Операционная система Windows 10 отличается от всех предыдущих релизов более совершенной системой безопасности. Один из основных инструментов защиты – брандмауэр, предназначенный для предотвращения несанкционированного доступа к данным пользователя. Также он блокирует неизвестные приложения, которые несут потенциальную угрозу (если есть риски наличия вредоносного кода в программе).

Большая часть пользователей никогда не сталкивается с проблемами в работе брандмауэра. Но в ряде случаев приходится разбираться со сбоями запуска, например ошибками 80070424 или 5(0х5). Они означают вирусную активность или неправильные настройки доступа пользователя, под которым вы зашли в операционную систему. Внешне неполадки проявляются в виде потери доступа к удаленным сервисам, сетевому принтеру или общему диску.

В простейшей ситуации избавиться от ошибок позволяет встроенный инструмент под названием «Устранение неполадок брандмауэра Windows». После запуска утилита сканирует компьютер и дает рекомендации по ручному поиску проблем. Особых знаний для пользования таким приложением не требуется. Если причина автоматически не обнаружена, пользователю предлагается нажать кнопку «Просмотреть дополнительные сведения» и ознакомиться с подробной информацией о проблеме.
Как сбросить настройки брандмауэра Windows 10
Если разобраться в причине не удается, есть вариант вручную сбросить настройки брандмауэра до «заводского состояния». Правда, подходит он не всегда. Например, лучше избегать сброса, когда в сетевом экране есть масса исключений, а пользователь не готов «здесь и сейчас» повторно настроить их «с нуля». В остальных случаях этот вариант восстановления работоспособности оптимален, ведь он срабатывает быстро и практически всегда дает гарантию стабильной работы компьютера.

Особенности:
- Открывается утилита через встроенный в Windows 10 поиск (нужно ввести фразу «брандмауэр…», и система предложит список приложений с этим словом).
- Сброс настроек происходит в пару кликов, поэтому рекомендуется тщательно взвесить это решение перед выбором кнопки «Восстановить значения по умолчанию».
- После завершения процедуры необходимо перезагрузить компьютер. Программы, которым для работы требуется доступ в интернет, будут повторно запрашивать права на него.
Отдельное внимание стоит уделить компьютерным играм. Они обычно открываются в полноэкранном режиме, и сообщение о попытке доступа к сети «перекрывается». Если для запуска требуется доступ к удаленному серверу, игру «выбьет», и тогда перед повторной загрузкой придется разрешить подключение. Второй вариант предполагает переключение между окнами нажатием комбинации клавиш <ALT+TAB>.
Комьюнити теперь в Телеграм
Подпишитесь и будьте в курсе последних IT-новостей
Подписаться
Ручное управление разрешениями брандмауэра Windows 10
Встроенный брандмауэр при использовании дополнительных программ для защиты компьютера иногда отключается. Это делается для исключения рисков появления сбоев из-за несовместимости приложений. Тем более обратно включить стандартную защиту легко всего парой кликов в том же окне, где происходило отключение.

Особенности:
- Большинство программ добавляется в исключения автоматически. Они вносятся в перечень приложений, которым «по умолчанию» разрешено выходить в интернет. Если требуется отключить их от сети, сделать это получится только ручным снятием соответствующих галочек в пункте «Разрешение взаимодействия с приложением или компонентом в брандмауэре Защитника Windows».
- Незнакомые приложения желательно отключать. При необходимости лучше заново создать правило и открыть доступ в интернет, чем рисковать передачей персональных данных злоумышленникам. Для этого рекомендуется периодически просматривать список допусков и корректировать его (например, удалять деинсталлированные программы).
- Настройка брандмауэра позволяет экономить трафик, если пользователь работает на тарифе с ограничением по объему передаваемых данных. Ситуация типична для мобильных сетей, где безлимит предоставляется только на социальные сети, а остальные ресурсы считаются «платными», в том числе серверы Microsoft.
При первом подключении компьютера к интернету запрашивается тип подключения – публичное или частное. Если пользователь периодически меняет способ коннекта, (допустим, проводной на Wi-Fi), время от времени будут активны разные настройки сети. И при добавлении в список исключений требуется учитывать вероятность ошибки, когда после переключения на другую сеть игра начнет сбоить (исправляется ручной простановкой галочек в обеих колонках).

Опытным пользователям доступны низкоуровневые настройки. Они доступны в утилите «Монитор брандмауэра Защитника Windows в режиме повышенной безопасности». Здесь отдельно меняются правила для входящих и исходящих подключений – протокол, локальный и удаленный порт, адрес, владелец, разрешенные компьютеры. Без навыков администрирования лезть в такие настройки не рекомендуется, при ошибке придется спасать компьютер сбросом настроек.
Вариант исправления проблем с брандмауэром Windows 10
Если восстановление параметров не помогает, пользователю остается два варианта – переустановка операционной системы «с нуля» или подбор иного решения, позволяющего исправить ситуацию. Выбор способа зависит от внешних признаков проблемы, отображаемых сообщений, результатов проверки антивирусом. Иногда из-за сбоев в дистрибутиве Windows 10 некоторые «мастера» вырезают из него брандмауэр, и компьютер изначально остается без защиты.

Варианты решения:
- Вручную включить службу. Щелкнуть правой кнопкой на иконке «Мой компьютер», найти в выпавшем меню строку «Управление» и кликнуть по ней. Перейти в раздел «Службы и приложения – Службы», найти службу брандмауэра и установить автоматический тип запуска.
- Вылечить компьютер от вирусов. Вручную проверить накопители установленным ПО или утилитой CureIt от Dr. Web. Рекомендуется просканировать все типы файлов, каталоги и систему. После лечения (удаления) обнаруженных угроз надо вернуться к первому пункту, предварительно перезагрузив компьютер.
- Проверить диск на ошибки. Процедура избавит от проблем из-за повреждения системных файлов операционной системы. Активируется проверка командой CHKDSK /f /r, которая автоматически исправит обнаруженные сбои, включая переназначение поврежденных секторов.
Перечисленные способы «лечения» срабатывают в большинстве случаев, потому что неполадки в работе компьютера обычно и связаны либо с атакой вирусных программ, либо с отказом дисков из-за технических неисправностей. Отключенные «по умолчанию» службы встречаются в системах, установленных с пиратских дисков, когда «создатели» обрабатывают оригинальный образ Windows твикерами (для ускорения установки или работы на слабых компьютерах).
Все способы:
- Способ 1: Ручное разрешение доступа к сети
- Способ 2: Отключение брандмауэра
- Способ 3: Сброс настроек брандмауэра
- Способ 4: Удаление правил блокировки
- Вопросы и ответы: 0
Способ 1: Ручное разрешение доступа к сети
Обычно при первом запуске программы, работающей через интернет, отображается системное окно, где нужно подтвердить доступ к сети. Если этого не произошло или ранее вы запретили этот самый доступ, исправить ситуацию можно через раздел «Панели управления» с настройками встроенного брандмауэра:
- Нажмите на клавиши «Win + R» и введите команду
control panel, затем кликните по кнопке «ОК». - Щелкните по выпадающему списку в верхнем правом углу и выберите «Крупные значки», а потом перейдите в «Брандмауэр Защитника Windows».
- В появившемся окне щелкните по строке «Разрешение взаимодействия с приложением или компонентом в брандмауэре Защитника Windows», расположенной на панели слева.
- Кликните по кнопке «Изменить параметры», и тогда список ниже станет доступным. Отыщите программу, для которой нужно изменить настройки, например браузер, затем отметьте его и нажмите на кнопку «ОК».
- Если в перечне нет искомого приложения, выберите «Разрешить другое приложение».
- В новом окне щелкните по «Обзор», после чего останется указать путь к исполняемому файлу проблемного приложения, затем нажать на кнопку «Добавить», после чего подтвердить действие в предыдущем окне.






Таким образом, мы отключили блокировку брандмауэром доступа к сети для выбранной программы.
Способ 2: Отключение брандмауэра
Этот метод является не решением, а, скорее, проверкой, поскольку насовсем отключать брандмауэр не стоит. Временно отключив межсетевой экран, можно узнать, пропала ли блокировка доступа в интернет. Если да, то можно сбросить настройки средства защиты к дефолтным или же настроить правила блокировки. Мы разбирали, как отключить брандмауэр в Windows 10, в отдельном материале.
Подробнее: Отключаем брандмауэр в Windows 10

Способ 3: Сброс настроек брандмауэра
Чтобы решить проблему с блокировкой интернета, попробуйте вернуть настройки брандмауэра, которые были по умолчанию. Возможно, вы или кто-то другой вносили изменения, которые стали причиной такой ситуации.
Сброс настроек способен убрать правило блокировки для исходящих и входящих соединений, а также избавиться от всех разрешений доступа. Но тогда учтите, что после запуска программ в Windows 10, которым необходимо подключение к сети, придется снова подтверждать доступ. Чтобы восстановить первоначальные значения, нужно будет использовать раздел в «Панели управления»:
- Проделайте Шаги 1 и 2 из Способа 1, но в окне с настройкой брандмауэра нажмите по строке «Восстановить значения по умолчанию» на левой панели.
- Далее кликните по кнопке с таким же названием в появившемся окне.
- В системном окне подтвердите действие, выбрав кнопку «Да».



После этого все настройки средства вернутся к исходному состоянию – можете проверять доступ к интернету.
Способ 4: Удаление правил блокировки
В качестве альтернативного варианта можно попытаться настроить правила блокировки. Может быть, кто-то создал их, из-за чего доступ к интернету был заблокирован. В этом случае придется самостоятельно изучить их, чтобы деактивировать либо полностью удалить:
- В окне с настройками брандмауэра в «Панели управления» щелкните по пункту слева «Дополнительные параметры».
- Отобразится новое окно со всеми правилами исходящих и входящих соединений. Выбрать их можно на панели слева. Нажмите сначала на первый тип подключения, после чего в центральной части окна появится список созданных правил. Вам нужно найти те, которые блокируют подключение программ к сети. Щелкните по заголовку столбца «Действие», чтобы отсортировать пункты. То правило, напротив которого отображается значение «Заблокировать», можно отключить или удалить. Для этого кликните по нему правой кнопкой мыши и выберите нужный вариант.


Чтобы посмотреть более подробную информацию о правиле блокировки, достаточно дважды кликнуть левой кнопкой мыши по пункту. Тогда откроется окно со свойствами и дополнительными настройками.
Наша группа в TelegramПолезные советы и помощь
-
Home
-
News
- Windows Firewall Won’t Turn on Best Practice Solutions
Windows Firewall Won’t Turn on Best Practice Solutions
By Shirley | Follow |
Last Updated
Windows Firewall is used to protect your Windows system from network-based threats. However, sometimes you may encounter the problem of “Windows Firewall won’t turn on”. This post from MiniTool will walk you through how to fix this annoying issue.
Windows Firewall is critical to keeping your computer safe and protecting it from potential threats. If you are unable to activate Windows Defender Firewall, your device could be compromised.
Listed below are several feasible solutions you can try when Microsoft Defender Firewall does not start.
Tips:
Sometimes Windows Defender deletes your files. If this happens to you, you can use free data recovery software, MiniTool Power Data Recovery, to recover files removed by Windows Defender. It can effectively recover documents, pictures, videos, audio, and other types of files.
MiniTool Power Data Recovery FreeClick to Download100%Clean & Safe
Fixes to Windows Firewall Won’t Turn On
Fix 1. Run Windows Firewall Troubleshooter
For Windows Firewall related issues, Microsoft provides a troubleshooting tool to scan your system for faults and fix them. Windows Firewall Troubleshooter is not part of the Windows built-in program, and you need to download it from this Microsoft official page.
After downloading the Windows Firewall Troubleshooter, launch it and follow the on-screen instructions to diagnose and repair relevant issues. After that, check if you are able to turn on Windows Firewall.
Fix 2. Make Sure Firewall Related Services Are Enabled
If after running the troubleshooting tool you are still cannot activate Firewall, consider whether the Windows Defender Firewall service and related services are functioning properly.
Step 1. Open Windows Services by using the Windows search box.
Step 2. In the Services window, scroll down to find and double-click Windows Defender Firewall. In the new window, under the General tab, check whether its services status is Running.
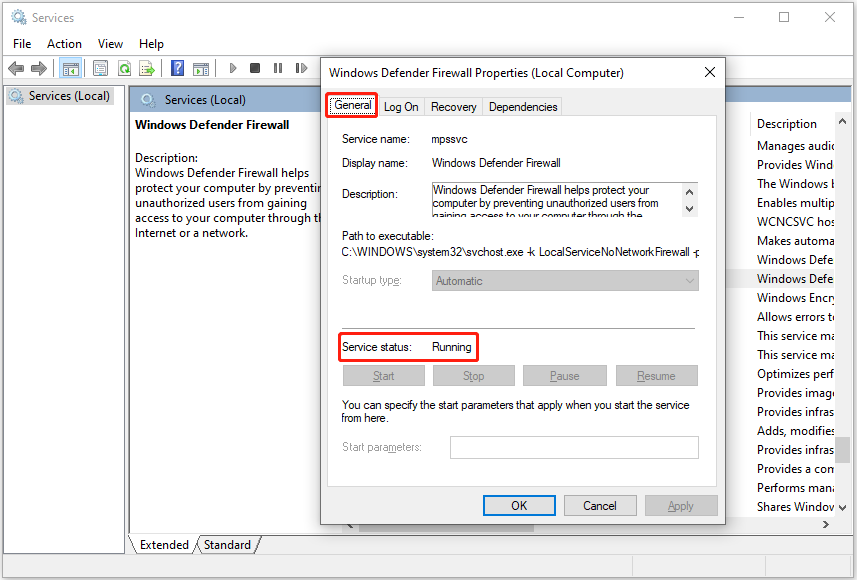
If the Windows Defender Firewall service is disabled, click the Start button to enable it.
Step 3. Duplicate this process for the Windows Defender Advanced Threat Protection service and make sure it is running.
Fix 3. Disable Other Antiviruses
Occasionally, Microsoft Defender Firewall is not active because you’re using other providers. To rule out this factor, you have to temporarily disable other third-party antivirus software.
Fix 4. Reset Firewall Settings
Wrong Firewall settings may also prevent Firewall from opening. In this case, you can choose to restore Windows Firewall settings to default.
Step 1. Type Control Panel in the Windows search box and then click it from the best match result.
Step 2. Select the Windows Defender Firewall option.
Step 3. Click Restore defaults > Restore defaults. Then a Restore Defaults Confirmation window will appear, and you need to click Yes to continue.
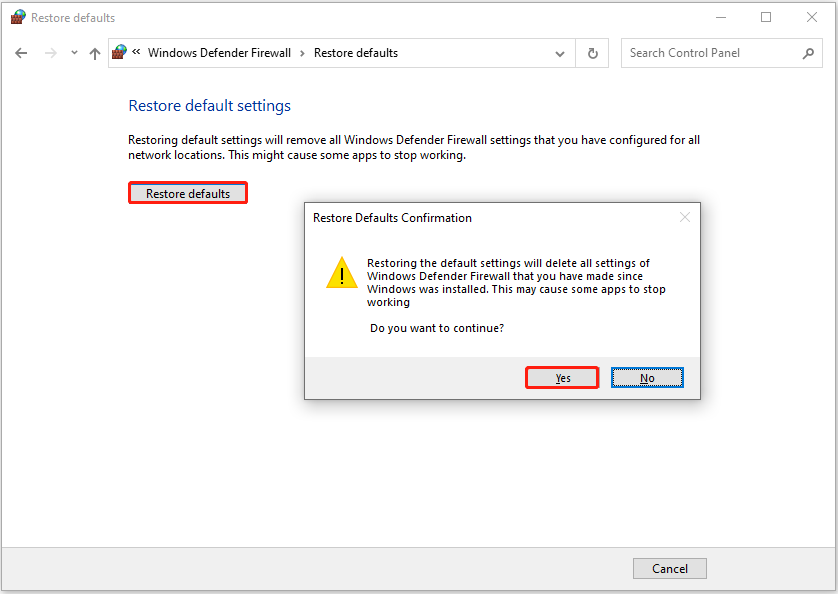
Fix 5. Tweak the Registry
Misconfiguration of registry entries related to the Firewall is also the reason why the Firewall cannot be opened. Here you can delete the incorrect registry key by following the instructions below.
Tips:
Before modifying registries, it is suggested to back up the individual registry keys or make a full system backup by using MiniTool ShadowMaker in the event of any accidents. MiniTool ShadowMaker is professional data backup software that helps to back up files, folders, systems, and disks.
MiniTool ShadowMaker TrialClick to Download100%Clean & Safe
Step 1. Press the Windows + R key combination to open Run.
Step 2. In the input box, type regedit and press Enter.
Step 3. In Registry Editor, navigate to this location:
Computer\HKEY_LOCAL_MACHINE\SOFTWARE\Policies\Microsoft\Windows Defender
Check if there is a registry entry called DisableAntiSpyware in the right panel. If yes, right-click on the key and select Delete.
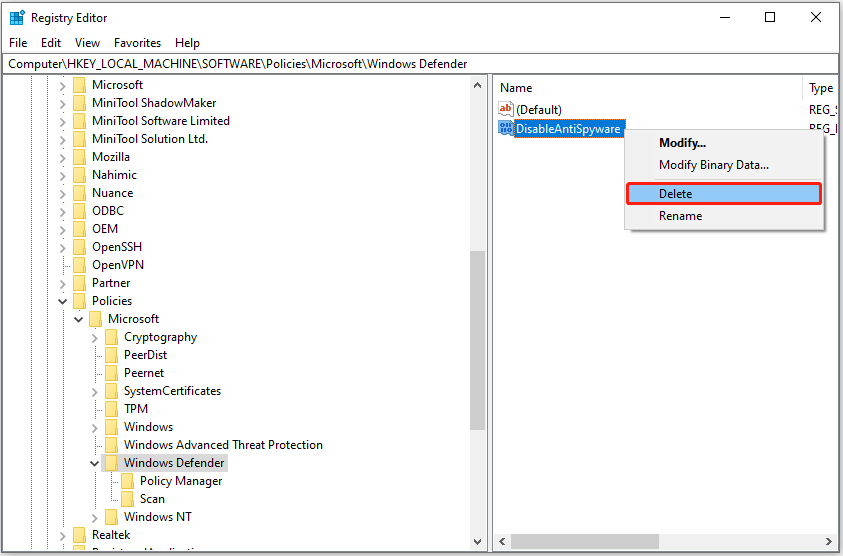
See Also: System Was Unable to Find Specified Registry Key/Value
Fix 6. Uninstall Recent Windows Updates
If the problem “Windows Firewall won’t turn on” occurs after you did a Windows update, you can try uninstalling the most recent updates. The steps are as follows.
Open Settings from the Start menu. If Windows Settings missing from the Start menu, you can right-click the Windows logo button to select Settings.
Click Update & Security > View update history > Uninstall updates.
Then right-click the most recent update and choose Uninstall.
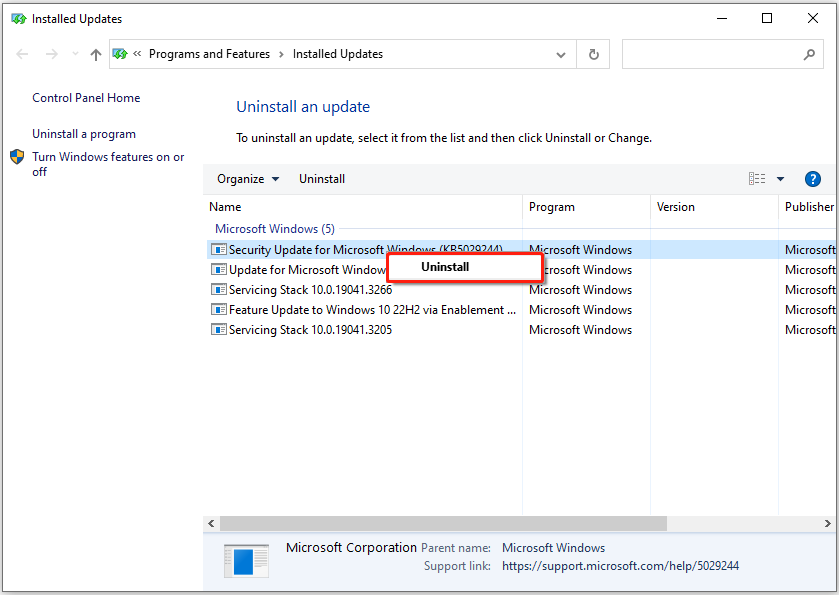
Bottom Line
Reading here, you should know what to do when Firewall cannot be opened.
If you have come across any other useful solutions to this issue, or you have any questions about MiniTool software, welcome to send an email to [email protected].
About The Author
Position: Columnist
Shirley graduated from English major and is currently an editor of MiniTool Team. She likes browsing and writing IT-related articles, and is committed to becoming a professional IT problem solver. The topic of her articles are generally about data recovery, data backup, and computer disk management, as well as other IT issues. In spare time, she likes watching movies, hiking and fishing.
Чем асинхронная логика (схемотехника) лучше тактируемой, как я думаю, что помимо энергоэффективности — ещё и безопасность.
Hrethgir 14.05.2025
Помимо огромного плюса в энергоэффективности, асинхронная логика — тотальный контроль над каждым совершённым тактом, а значит — безусловная безопасность, где безконтрольно не совершится ни одного. . .
Многопоточные приложения на C++
bytestream 14.05.2025
C++ всегда был языком, тесно работающим с железом, и потому особеннно эффективным для многопоточного программирования. Стандарт C++11 произвёл революцию, добавив в язык нативную поддержку потоков,. . .
Stack, Queue и Hashtable в C#
UnmanagedCoder 14.05.2025
Каждый опытный разработчик наверняка сталкивался с ситуацией, когда невинный на первый взгляд List<T> превращался в узкое горлышко всего приложения. Причина проста: универсальность – это прекрасно,. . .
Как использовать OAuth2 со Spring Security в Java
Javaican 14.05.2025
Протокол OAuth2 часто путают с механизмами аутентификации, хотя по сути это протокол авторизации. Представьте, что вместо передачи ключей от всего дома вашему другу, который пришёл полить цветы, вы. . .
Анализ текста на Python с NLTK и Spacy
AI_Generated 14.05.2025
NLTK, старожил в мире обработки естественного языка на Python, содержит богатейшую коллекцию алгоритмов и готовых моделей. Эта библиотека отлично подходит для образовательных целей и. . .
Реализация DI в PHP
Jason-Webb 13.05.2025
Когда я начинал писать свой первый крупный PHP-проект, моя архитектура напоминала запутаный клубок спагетти. Классы создавали другие классы внутри себя, зависимости жостко прописывались в коде, а о. . .
Обработка изображений в реальном времени на C# с OpenCV
stackOverflow 13.05.2025
Объединение библиотеки компьютерного зрения OpenCV с современным языком программирования C# создаёт симбиоз, который открывает доступ к впечатляющему набору возможностей. Ключевое преимущество этого. . .
POCO, ACE, Loki и другие продвинутые C++ библиотеки
NullReferenced 13.05.2025
В C++ разработки существует такое обилие библиотек, что порой кажется, будто ты заблудился в дремучем лесу. И среди этого многообразия POCO (Portable Components) – как маяк для тех, кто ищет. . .
Паттерны проектирования GoF на C#
UnmanagedCoder 13.05.2025
Вы наверняка сталкивались с ситуациями, когда код разрастается до неприличных размеров, а его поддержка становится настоящим испытанием. Именно в такие моменты на помощь приходят паттерны Gang of. . .
Создаем CLI приложение на Python с Prompt Toolkit
py-thonny 13.05.2025
Современные командные интерфейсы давно перестали быть черно-белыми текстовыми программами, которые многие помнят по старым операционным системам. CLI сегодня – это мощные, интуитивные и даже. . .
