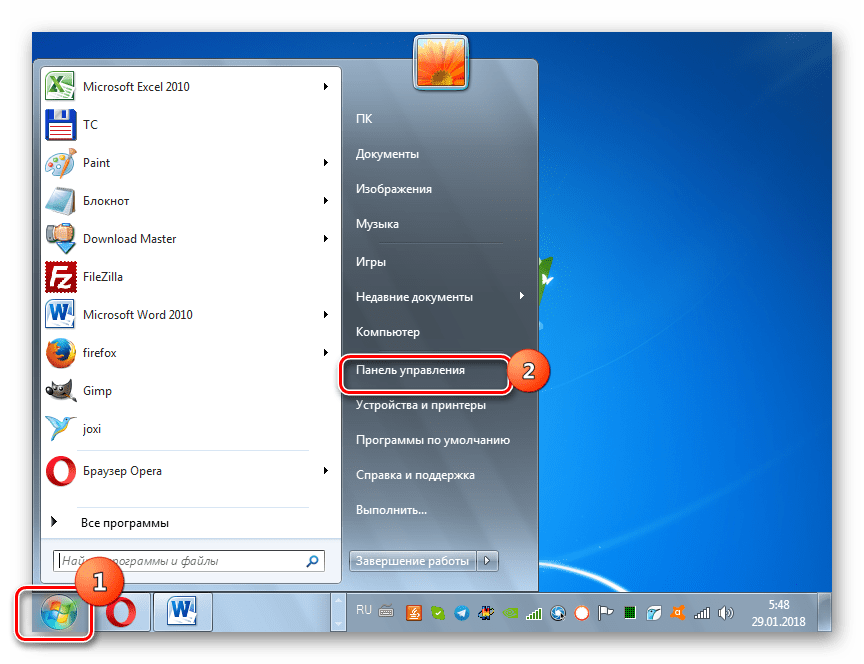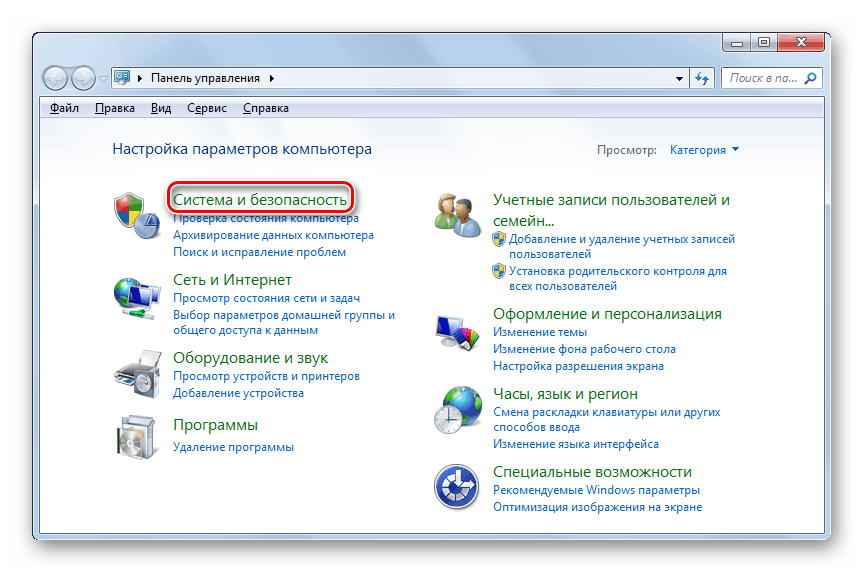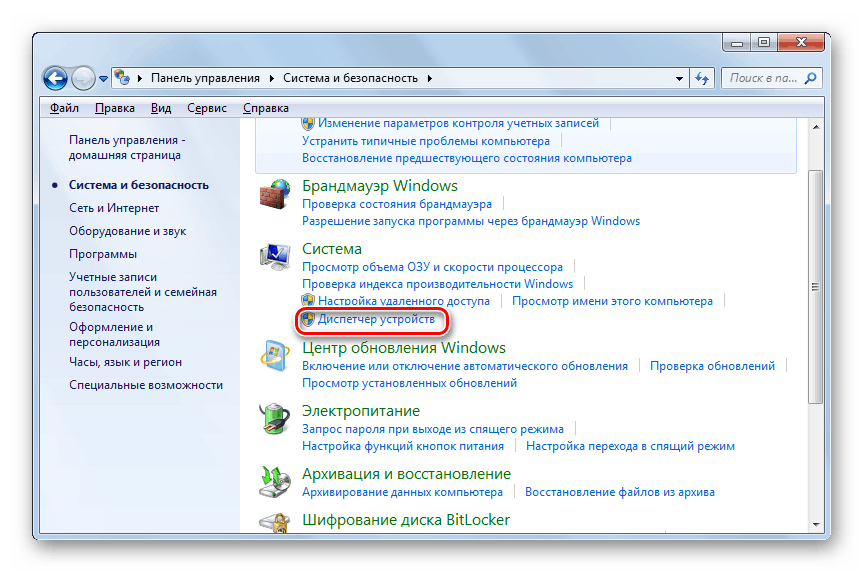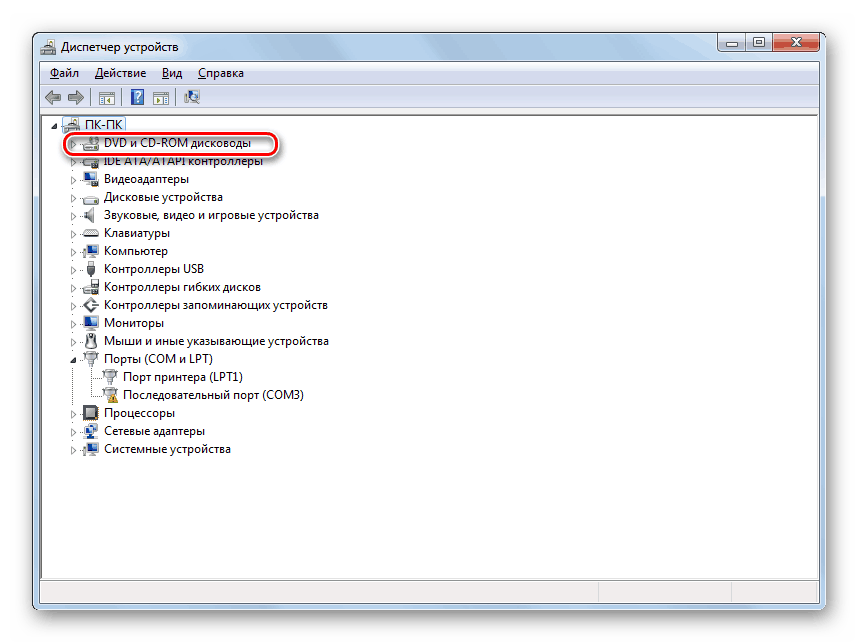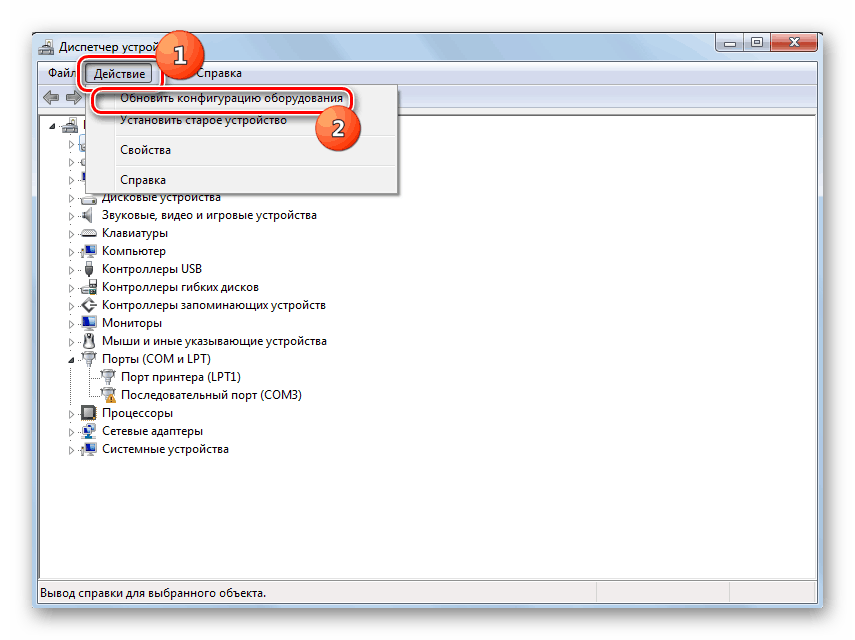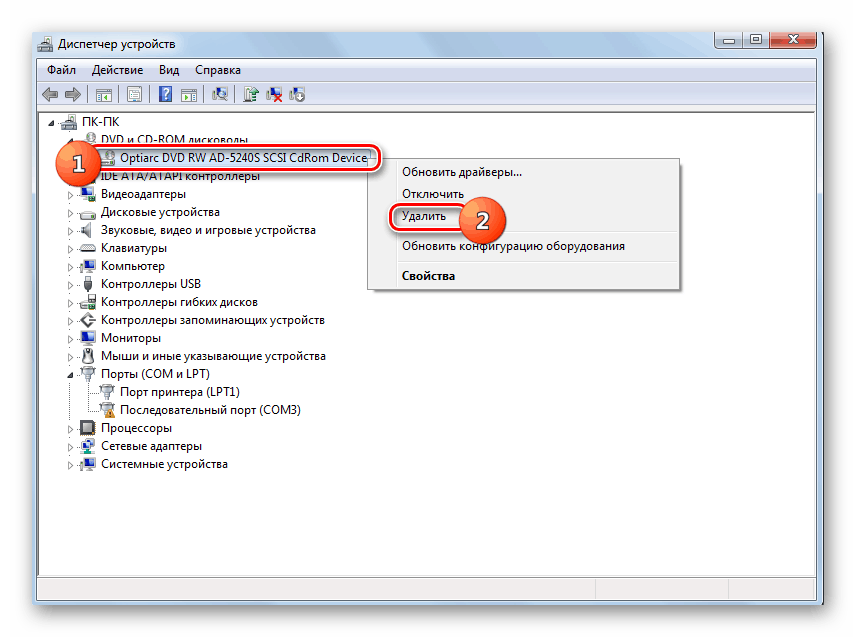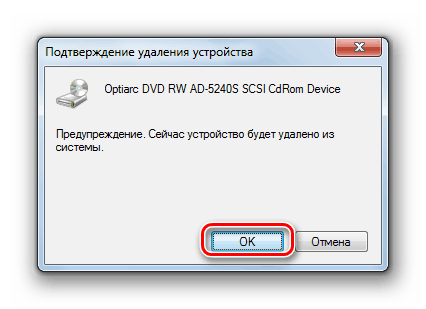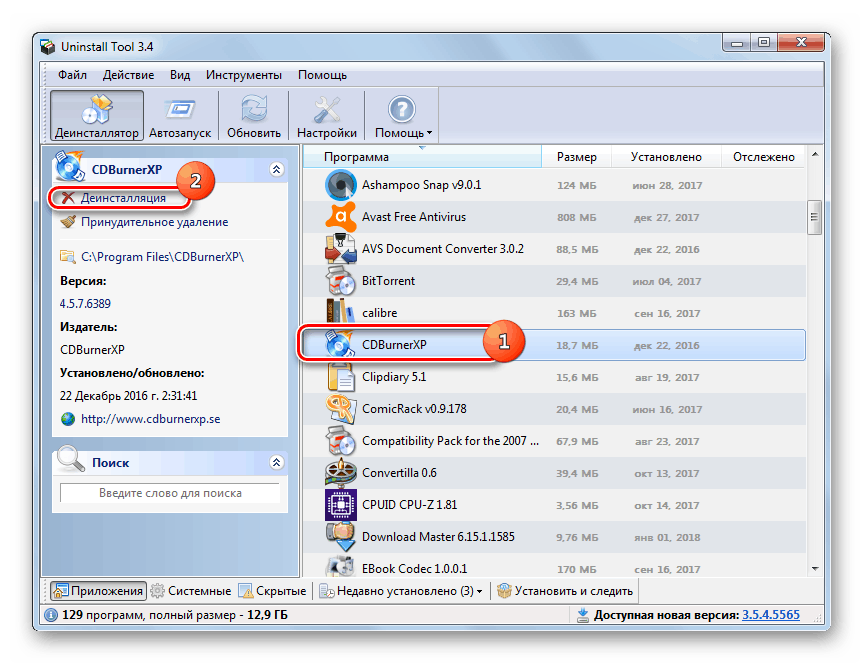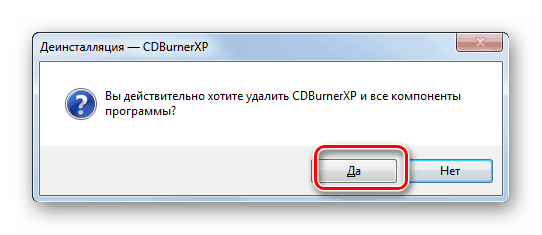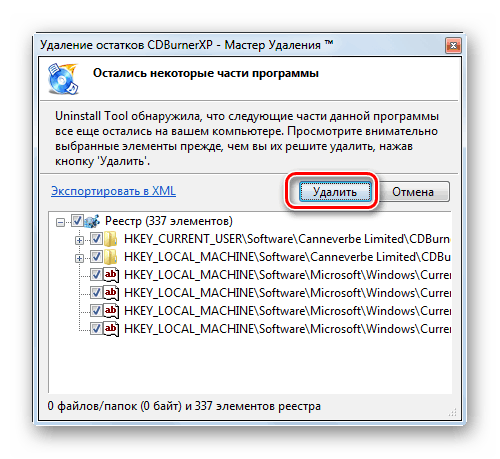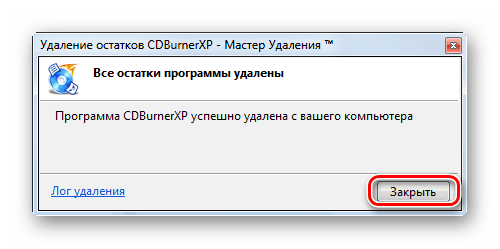Все способы:
- Причины проблемы и способы восстановления работоспособности дисковода
- Способ 1: Решение аппаратных проблем
- Способ 2: Включение в «Диспетчере устройств»
- Способ 3: Переустановка драйверов
- Способ 4: Удаление программ
- Способ 5: Восстановление системы
- Вопросы и ответы: 25
Несмотря на то, что применение CD/DVD дисководов постепенно уступает другим способам считывания информации, тем не менее, для ряда операций оно по-прежнему довольно актуально, например, для установки операционной системы, хранящейся на диске. Поэтому выход из строя этого устройства может быть весьма некстати. Давайте разберемся, что служит причинами того, что дисковод не читает диски, и как решить эту проблему в Виндовс 7.
Читайте также: Компьютер не видит жесткий диск
Причины проблемы и способы восстановления работоспособности дисковода
Мы не будем заострять внимание на такой банальной причине проблемы считывания информации с оптического накопителя, как дефект самого диска, а остановимся на неисправностях дисковода и системы. Среди основных причин изучаемой нами неполадки могут быть:
- Аппаратные неисправности привода;
- Сбой в работе ОС;
- Проблемы с драйверами.
Ниже мы рассмотрим различные способы решения проблемы максимально подробно.
Способ 1: Решение аппаратных проблем
Прежде всего, остановимся на решении аппаратных проблем. Причиной того, что дисковод не читает диски, может быть его выход из строя или неправильное подключение. Вначале нужно проверить подсоединение шлейфов к SATA или IDE портам. Они должны быть вставлены в разъемы максимально плотно. Также можно попробовать переподключить устройство к альтернативному порту (их, как правило, несколько). В случае если причина проблемы кроется в самом шлейфе, можно попробовать произвести чистку контактов, но лучше вообще заменить его на новый.
Впрочем, вполне возможно, что сломался сам дисковод. Одним из косвенных подтверждений этого может быть тот факт, что он читает DVD-диски, но не читает CD, или наоборот. Это говорит о дефектах в работе лазера. Неисправность может выражаться в различных формах: от выхода из строя микросхем из-за перегревания до оседания пыли на линзу. В первом случае без услуг профессионального мастера вам не обойтись, но ещё лучше приобрести исправный CD/DVD-ROM. Во втором случае вы можете попытаться почистить линзу ватной палочкой самостоятельно. Хотя у некоторых моделей устройств сделать это довольно проблематично, так как они не приспособлены производителями для разборки.
Способ 2: Включение в «Диспетчере устройств»
Впрочем, даже исправный дисковод может быть вследствие какого-то сбоя или преднамеренных действий отключен в «Диспетчере устройств». Поэтому нужно обязательно проверить данный вариант и в случае необходимости произвести активацию привода.
- Щелкайте «Пуск». Зайдите в «Панель управления».
- Перейдите в «Система и безопасность».
- Теперь жмите «Диспетчер устройств».
- Запустится «Диспетчер устройств». В списке оборудования щелкните по наименованию «DVD и CD-ROM дисководы». Если этого наименования не будет или при клике по нему не появится название привода, это означает либо аппаратную неисправность дисковода, либо его отключение. Порядок действий в первом случае, смотрите в Способе 1. Если же DVD/CD-ROM просто отключен, то проблему можно решить тут же.
- Жмите в горизонтальном меню «Действие». Выбирайте «Обновить конфигурацию оборудования».
- Будет произведен новый поиск устройств.
- После этого снова щелкайте по «DVD и CD-ROM дисководы». На этот раз, если с аппаратной частью привода все в порядке, должно отобразиться его наименование.






Урок: Открываем «Диспетчер устройств» в Windows 7
Способ 3: Переустановка драйверов
Следующей причиной, по которой дисковод может не видеть диск, являются неправильно установленные драйвера. В этом случае требуется их переустановить.
- Зайдите в «Диспетчер устройств». Жмите «DVD и CD-ROM дисководы». Щелкайте по наименованию привода правой кнопкой мышки. Выберите «Удалить».
- Откроется диалоговое окошко, где требуется подтвердить удаление, нажав «OK».
- После удаления обновляйте конфигурацию оборудования точно так же, как было описано в Способе 2. Система отыщет дисковод, подключит его и переустановит драйверы.


Если данный метод не помог, можно воспользоваться специализированными программами для автоматического поиска и установки драйверов.
Урок: Обновление драйверов на ПК с помощью DriverPack Solution
Способ 4: Удаление программ
Проблему с чтением дисков через дисковод может вызвать установка отдельных программ, которые создают виртуальные приводы. К ним относится Nero, Alcohol 120%, CDBurnerXP, Daemon Tools и иные. Тогда нужно попробовать удалить данное ПО, но сделать это лучше не при помощи средств Windows, а задействовав специализированные приложения, например, Uninstall Tool.
- Запустите Uninstall Tool. В открывшемся перечне в окне приложения найдите ту программу, которая способна создавать виртуальные диски, выделите её и жмите «Деинсталляция».
- После этого запустится штатный деинсталлятор выбранного приложения. Действуйте согласно рекомендациям, отображающимся в его окне.
- После удаления программа Uninstall Tool выполнит сканирование системы на предмет наличия остаточных файлов и записей в реестре.
- В случае обнаружения не удаленных элементов, Uninstall Tool отобразит их перечень. Для того чтобы полностью убрать их с компьютера, достаточно нажать на кнопку «Удалить».
- После того как процедура удаления остаточных элементов будет выполнена, вам нужно выйти из информационного окна, сообщающего об успешном окончании процедуры, просто нажав кнопку «Закрыть».





Способ 5: Восстановление системы
В некоторых случаях даже при удалении вышеуказанных программ проблема с чтением дисков может сохраниться, так как этот софт успел внести соответствующие изменения в систему. В этом и в некоторых других случаях есть смысл произвести откат ОС к точке восстановления, созданной до возникновения описанной неисправности.
- Жмите «Пуск». Зайдите во «Все программы».
- Перейдите в каталог «Стандартные».
- Откройте папку «Служебные».
- Отыщите надпись «Восстановление системы» и кликните по ней.
- Запустится стандартная утилита восстановления ОС. Жмите «Далее».
- В следующем окне будет представлен список точек восстановления. Выделите самую последнюю из них, которая была создана до возникновения неполадки с дисководом, и нажмите «Далее».
- В следующем окне для запуска процедуры восстановления к выбранной точке нажмите «Готово».
- Компьютер будет перезагружен и произойдет процедура восстановления. После этого можете проверять дисковод на работоспособность.







Как видим, причиной того, что дисковод перестал видеть диски, могут быть различные факторы, как аппаратные, так и программные. Но если аппаратную проблему обычный пользователь далеко не всегда способен решить самостоятельно, то при программных ошибках существуют алгоритмы действий, которыми может оперировать практически каждый.
Наша группа в TelegramПолезные советы и помощь
Applies ToWindows 10 Windows 8.1 Windows 8 Windows 7
Проблемы
Ваш ДИСК или DVD диск не виден в File Explorer (так называемый Windows Explorer в Windows 7 и более ранних версиях Windows), а устройство отмечено желтым восклицательным знаком в диспетчере устройств. Кроме того, после открытия диалогового окна свойств свойств свойств устройств одна из следующих ошибок указана в области состояния устройства:
-
Windows не может запустить это аппаратное устройство, поскольку его информация о конфигурации (в реестре) является неполной или поврежденной. (Код 19)
-
Устройство не работает должным образом, поскольку Windows не может загрузить драйверы, необходимые для этого устройства. (Код 31)
-
Драйвер (услуга) для этого устройства был отключен. Альтернативный драйвер может предоставлять эту функциональность. (Код 32)
-
Windows не может загрузить драйвер устройства для этого оборудования. Водитель может быть поврежден или отсутствует. (Код 39)
-
Windows успешно загрузила драйвер устройства для этого оборудования, но не может найти аппаратное устройство. (Код 41)
Эта проблема может возникнуть после одной из следующих ситуаций:
-
Вы обновляете операционную систему Windows.
-
Вы устанавливаете или удаляете программы записи компакт-дисков или DVD.
-
Вы удаляете цифровое изображение Microsoft.
Существуют различные причины, по которым диск CD или DVD не обнаружен. Резолюции, перечисленные в этой статье, могут помочь решить некоторые экземпляры, но не все экземпляры этой проблемы. Возможно, вам также придется обратиться к производителю оборудования для получения помощи с вашим оборудованием.
Решение
Для каждого из следующих методов, нажмите на заголовок, и он откроется, чтобы показать вам больше информации:
Для Windows 10 перейдите к методу 2.
В Windows 7 и 8.1, чтобы открыть оборудование и устройства устранение неполадок, следуйте следующим шагам:
-
Нажмите на клавишу логотипа Windows и R, чтобы открыть поле диалога Run.
-
Введите управление в поле диалога Run, а затем нажмите Enter.
-
В поле поиска в панели управления, введите устранение неполадок,а затем нажмите Устранение неполадок.
-
Под элементом «Оборудование и звук» нажмите «Нафотог» устройство. Если вам предлагается ввести пароль администратора или предоставить подтверждение, введите пароль или предоставьте подтверждение.
Если ваша проблема не решена, попробуйте следующий метод.
-
Проверить диск активирован в BIOS. Системы BIOS различаются в зависимости от устройства. Если вы не знаете, как проверить настройки диска в BIOS вашего устройства, обратитесь к производителю вашего устройства.
-
Кроме того, проверить с производителем компьютера, если диск пришел с ним, или производитель диска, если он был приобретен отдельно, что драйверы чипсета для устройства являются текущими.
Если ваша проблема не решена, попробуйте следующий метод.
Чтобы обновить драйвер, ищите драйвер на сайте производителя устройства, а затем следуйте инструкциям по установке на веб-сайте.
Чтобы переустановить драйвер, выполните следующие действия:
-
Нажмите на клавишу логотипа Windows и R, чтобы открыть поле диалога Run.
-
Введите devmgmt.msc в поле диалога Run, затем нажмите Enter. Если вам предложенпароль для администратора пароль или подтверждение, введите пароль, или выберите Разрешить
-
В Device Manager расширьте диски DVD/CD-ROM,нажмите на CD и DVD-диски, а затем выберите Uninstall.
-
Если вам будет предложено подтвердить, что вы хотите удалить устройство, выберите OK.
-
Перезагрузите компьютер.
После перезагрузки компьютера драйверы будут автоматически установлены.
Если ваша проблема не решена, попробуйте следующий метод.
Чтобы удалить и переустановить драйвер IDE/ATAPI, выполните следующие действия:
-
С самого начала,поиск менеджера устройств. Откройте диспетчер атакжем управления устройствами из результатов поиска и выберите меню View. Выберите Показать скрытые устройства.
-
Расширьте контроллеры IDE/ATAPI, а затем:
-
Выберите и право йгнули НА канал ATA 0,а затем нажмите Uninstall
-
Выберите и право йгнулкнопку ATA Channel 1, а затем нажмите Uninstall
-
Выберите и правой кнопкой мыши Стандартный двойной канал PCI IDE контроллер, а затем нажмите Uninstall
-
Если есть дополнительные записи, нажмите на них правой кнопкой мыши, а затем выберите Uninstall
-
-
Перезагрузка устройства.
После перезагрузки компьютера драйверы будут автоматически установлены.
Если ваша проблема не решена, попробуйте следующий метод.
Эта проблема может быть вызвана двумя записями реестра Windows, которые были повреждены. Чтобы использовать редактор реестра для удаления поврежденных записей реестра, выполните следующие действия:
-
Нажмите на клавишу логотипа Windows и R, чтобы открыть поле диалога Run.
-
Введите regedit в поле диалога Run, затем нажмите Enter. Если вам предложенпароль для администратора пароль или подтверждение, введите пароль, или выберите Разрешить
-
В навигационном панели найдите и выберите следующий подключка реестра:
HKEY_LOCAL_MACHINE\SYSTEM\CurrentControlSet\Control\Class\{4D36E965-E325-11CE-BFC1-08002BE10318}
-
В правом стеле выберите UpperFilters.Заметка Вы также можете увидеть запись реестра UpperFilters.bak. Вы не должны удалить эту запись. Нажмите только UpperFilters. Если вы не видите запись реестра UpperFilters, возможно, вам все равно придется удалить запись реестра LowerFilters. Для этого перейдите на 7-й шаг.
-
В меню Edit выберите Удалить.
-
Когда вам будет предложено подтвердить удаление, выберите «Да».
-
В правильном стеку выберите LowerFilters.Заметка Если вы не видите запись реестра LowerFilters, перейдите к следующему методу.
-
В меню Edit выберите Удалить.
-
Когда вам будет предложено подтвердить удаление, выберите «Да».
-
Закройте редактор реестра.
-
Перезагрузите компьютер.
Примечание:Чтобы использовать этот метод, необходимо войти в Windows в качестве администратора. Чтобы убедиться, что вы зарегистрировались в качестве администратора, поднимите панель управления, выберите учетные записи пользователей,а затем выберите Управление учетными записями пользователей.Важно:
-
Внимательно следуйте за шагами в этом разделе. Серьезные проблемы могут возникнуть, если вы измените реестр неправильно. Перед тем, как изменить его, резервное копирование реестра для восстановления в случае возникновения проблем.
-
После попытки этого метода некоторые приложения, такие как программное обеспечение для записи компакт-дисков или DVD, могут работать неправильно. Если это так, попробуйте установить и переустановить пострадавшее приложение.
Если ваша проблема не решена, попробуйте следующий метод.
Чтобы создать подключку реестра, выполните следующие действия:
-
Нажмите на клавишу логотипа Windows и R, чтобы открыть окно Run.
-
Введите regedit в поле Run, затем нажмите Enter. Если вам предложенпароль для администратора пароль или подтверждение, введите пароль, или выберите Разрешить.
-
В навигационном панели найдите следующий подключка реестра:
HKEY_LOCAL_MACHINE\SYSTEM\CurrentControlSet\Services\atapi
-
Право нажмите atapi, точка к новой, а затем выберите ключ.
-
Введите контроллер0, а затем нажмите Введите.
-
Право-нажмите Контроллер0, укажите на новый, а затем выберите DWORD (32-бит) Значение .
-
Введите EnumDevice1, а затем нажмите Введите.
-
Правый щелчок EnumDevice1, выберите Изменить ….
-
Введите 1 в поле данных значения, а затем выберите OK.
-
Закройте редактор реестра.
-
Перезагрузите компьютер.
Примечания.
-
Чтобы использовать этот метод, необходимо войти в Windows в качестве администратора. Чтобы убедиться, что вы зарегистрировались в качестве администратора, поднимите панель управления, выберите учетные записи пользователей,а затем выберите Управление учетными записями пользователей.
-
Этот метод следует использовать на Windows 7, Windows 8 или 8.1, или Windows 10 версия 1507. Проблемы, исправленные этим методом, не должны возникать в Windows 10 1511 или позже.
Важно: Внимательно следуйте шагам этого метода. Серьезные проблемы могут возникнуть, если вы измените реестр неправильно. Перед тем, как изменить его, резервное копирование реестра для восстановления в случае возникновения проблем.
Нужна дополнительная помощь?
Нужны дополнительные параметры?
Изучите преимущества подписки, просмотрите учебные курсы, узнайте, как защитить свое устройство и т. д.
CD/DVD-дисководы уже практически не используются в повседневной жизни но в некоторых ситуациях без них не обойтись. Из-за редкого использования некоторые юзеры сталкиваются с проблемой, когда дисковод не читает диски. Что делать, когда это происходит на Windows 7, а также о методах профилактики, рассказано в этой статье.
Почему не работает дисковод
Проблема считывания дисков имеет несколько вариантов решения, но сначала рассмотрим возможные причины неисправности:
- поврежденный диск;
- физическая неисправность дисковода;
- проблема с драйвером;
- сбой в работе ОС.
Совет! Перед проведением дальнейших манипуляций, проверьте работоспособность самого диска. Возможно, проблема именно в нем.
Что делать, если не работает дисковод
Существует несколько способов исправления проблемы. Рассмотрим их в порядке частоты возникновения.
Обратите внимание! Все действия описаны для операционной системы Windows 7. В Windows 8 и новее рассматриваемый интерфейс программ может отличаться.
Проверка аппаратной части
Проблема с железом чаще всего возникает в двух случаях:
- плохое подключение дисковода (относится к ПК);
- внутреннее повреждение устройства.

В первом случае шлейф питания (слева на фото) и/или передачи данных (справа), может быть вставлен не до конца, либо иметь физическое повреждение. Последнее относится, в основном, только к шлейфу передачи данных. Проявляется это, в первую очередь, тихим треском во время сгибания данного кабеля, что говорит о необходимости его замены.
Во втором случае дисковод не может прочесть данные с диска из-за накопившейся пыли, осевшей на линзу, либо ввиду перегорания микросхемы считывающего лазера. При возникновении таких ситуаций лучше купить новый привод, потому заниматься его починкой — себе дороже.
Включение дисковода
Существует вероятность, что привод отключился на программной уровне. Такое случается из-за системного сбоя либо непреднамеренного воздействия пользователя.
- Щелкните меню «Пуск» → «Панель управления».
- Перейдите в «Система и безопасность».
- Откройте «Диспетчер устройств» → щелкните на «DVD и CD-ROM дисководы».
Если в выпадающем списке нет ни одного привода, выполните следующее:
Обратите внимание! Отсутствие пункта «DVD и CD-ROM дисководы» в списке означает, что компьютер не обнаруживает устройство на аппаратном уровне, о чем писалось выше.
- Выберите «Действие» → «Обновить конфигурацию». Будет произведен поиск новых устройств.
- По завершению процесса появится наш CD/DVD-привод.
- Выберите «Действие» → «Обновить конфигурацию». Будет произведен поиск новых устройств.
- После этого считывание дисков должно работать.
Переустановка драйвера
Необходимость переустановки ПО, отвечающего за работоспособность привода, случается при сбоях в системе (реже — из-за вирусов) либо обновления ОС.
- Откройте «Диспетчер устройств» описанным выше способом.
- Щелкните на «DVD и CD-ROM дисководы» → ПКМ по устройству → «Удалить».
- Подтвердите удаление.
- Выберите «DVD и CD-ROM дисководы» → «Действие» → «Обновить конфигурацию».
Удаление ПО
Проблема использования привода иногда возникает из-за установленных мультимедиа программ, создающих виртуальные устройства. Наиболее известные из них: «Nero», «Daemon Tools», «CDBurnerXP».
Для удаления такого ПО лучше воспользоваться сторонней утилитой (например, «Uninstall Tool»), а не встроенным инструментом Windows.
- Запустите «Uninstall Tool».
- Выберите программу для создания виртуальных приводов → «Деинсталляция».
- Запустится удаление. Подтвердите выбор.
- Будет произведен поиск оставшихся файлов и записей в реестре об удаляемом ПО. При обнаружении таких элементов, удалите их.
- После завершения процедуры деинсталляции закройте уведомляющее окно и саму утилиту.
- Перезапустите компьютер.
Восстановление системы
Выполнение предыдущих действий не гарантирует исправление ситуации, так как Windows может иметь критические ошибки. Устранить их поможет встроенный инструмент восстановления системы.
Важно! Данная процедура возможна только в том случае, если на ПК уже есть точка восстановления, созданная ранее.
- Откройте в «Пуск» → «Все программы».
- Перейдите в папку «Стандартные» → «Служебные».
- Запустите «Восстановление системы».
- В появившемся окне жмите «Далее».
- Выберите из списка точек восстановления последнюю → «Далее».
- По завершению процесса нажмите «Готово».
После этого будет перезагружен компьютер и привод должен снова заработать.
Важно! Если на ПК нет точки восстановления, то необходима полная переустановка системы. Как это сделать, рассмотрено в статье «Переустановка Windows без потери лицензии».
Выводы
В этой статье было рассмотрено несколько способов решения проблемы, связанной с чтением дисков CD/DVD-приводом. Предлагаемые варианты подходят для ПК и ноутбуков. Следует проверить физическую исправность дисковода, после чего перейти к программным процедурам.
В данной теме мы затронем как легко и просто разобрать ноутбук и произвести чистку или замену комплектующих.
Ремонт CD-ROM 350 руб.
С годами ваш ноутбук постепенно может выходить из строя, соответственно чаще всего у ноутбуков перегорают микросхемы или разрушаются разделы жесткого диска. Также если вы очень часто используете DVD привод в ноутбуке, смотрите ильмы или записываете на болванки фотографии и видео, то вполне возможно что ваш привод может износится, а точнее изнашивается или выгорает лазер.
Неисправность привода
Первое что может прийти на ум, так это неисправность самого привода. При поломке привода гул во время работы привода слишком высокий, он пытается прочесть диск, но так как не получается считать информацию он его раскручивает до придела.
Также привод может просто на просто не видеть диск, это происходит если диск царапанный или не подходит к приводу. Например, если ваш диск имеет формат Blue Ray то на обычном DVD приводе он не определится, этот факт тоже нужно учитывать. В таком случае рекомендуем вам не спешить с выводами, а взять другой диск который у вас 100% работал, и запустить его за дисководе. Также можете протереть лазерную голову используя ватную палочку смоченную спиртом. Также есть специальные диски которые чистят внутреннюю часть привода, включая лазер, но если и после такого мероприятия у вас нет результата в положительной работе привода, то рекомендуем вам сдать ноутбук по гарантии или обратиться в сервисную службу по ремонту дисковода.

Неисправность в самом диске
Часто бывает то, что ноутбук не видит диск из-за неисправности в его самом. Неисправность может быть связана с царапинами и потертостями на диске, а также ошибки и сбои во время записи диска. О механический повреждениях можно судить по самой поверхности диска, если она пошарпанная или имеет царапины или сколы, а также погнутости. Если у вас старый привод и уже долго служит вам, то можно попробовать этот же дик попробовать воспроизвести на другом компьютере, возможно что более современный и новый привод сможет осилить искаженную поверхность диска.
Если во время записи диск записался с ошибками, то дисковод возможно его не увидит или будет читать с ошибками. Подобные симптомы возможно будут и на других компьютерах.
Иногда, но редко диски не распознаются приводами и на обычных стационарных компьютерах. Потому что его формат не поддерживается самим приводом. Сейчас же диски могут иметь CD или DVD формат, а также не мало известный BlueRay, также имеют один или два слоя для записи. Последний формат BlueRay вполне возможно что на многочисленных ноутбуках как раз и не воспроизведется, так как ноутбуки с подобными приводами стоят в несколько раз дороже чем обычные.

Ремонт привода нашими специалистами.
Также если у вас возникнут какие либо трудности по ремонту привода самостоятельно, то наши мастера с удовольствием выполнят эту работу.
Выезд мастера и диагностика 0руб.
Когда вы хотите получить доступ только к содержимому вашего DVD, будь то фильм, документы, личные видео и т. д., ваш драйвер Windows DVD не читает/не распознает его. Эта проблема действительно вызывает разочарование, особенно когда вам действительно нужно получить доступ к данным на диске. Таким образом, в этой статье собраны 6 эффективных способов исправить компьютерный DVD-привод, который не читает диски Windows 11/10/8/7. Поэтому, не откладывая в долгий ящик, начните изучать каждый из них ниже!
6 эффективных методов исправления ошибки чтения DVD-приводом диска в Windows
Существует множество причин, по которым ваш DVD-привод Windows 11/10/8/7 не читает диск. Некоторые причины включают физическое повреждение диска, неисправность диска, неправильную работу привода CD-ROM или разбросанную повсюду грязь на приводе и диске. Какова бы ни была причина, вы можете использовать эти 6 способов/методов, чтобы исправить ваш DVD-привод Windows 11/10/8/7.
Метод 1. Проверьте DVD-диск/DVD-привод на наличие грязи и повреждений.
Первый способ, который вам нужно сделать, чтобы исправить проблему с DVD-приводом, не читающим диски в Windows 10/11/8/7, — это проверить, нет ли физического повреждения диска или драйвера. Наличие отпечатков пальцев или пыли на диске/драйвере может вызвать проблему, и еще больше, если есть физические царапины или повреждения. Вы можете использовать чистую ткань со спиртом для очистки диска и драйвер для его очистки. Полировка, с другой стороны, может помочь вам с царапинами.
Метод 2. Обновление и переустановка DVD-приводов в диспетчере устройств
Другой способ исправить ситуацию, когда привод DVD RW не читает диск, — обновить и переустановить приводы DVD вашего компьютера. Это позволит вам быстро определить, работает ли диск или драйвер вашего компьютера. Чтобы сделать это, вот шаги, которые вам следует выполнить:
Шаг 1Нажмите клавиши «Windows» и «R» одновременно, чтобы открыть программу «Run» на вашем компьютере. Затем введите «devmgmt.msc» в строке поиска «Open». После этого нажмите кнопку «OK».
Шаг 2Далее нажмите «DVD/CD-ROM drives», щелкните правой кнопкой мыши по имени привода и выберите кнопку «Удалить». Затем «Перезагрузите» свой ПК, и Windows переустановит привод.
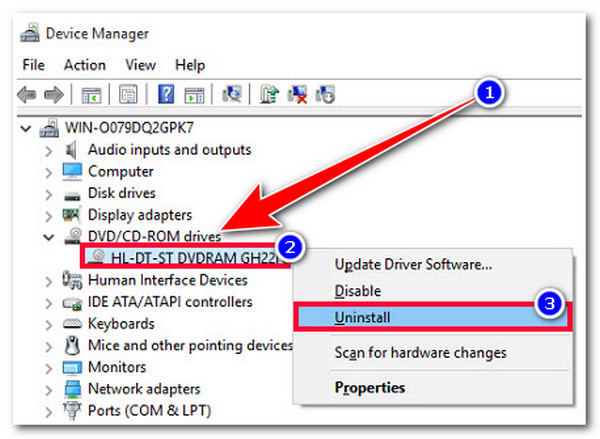
Метод 3. Откат драйвера
Если обновление DVD-приводов не помогло вам исправить проблему с DVD-приводом, не читающим диск, вы можете откатить его к предыдущей версии и посмотреть, поможет ли это вам исправить проблему. Теперь, чтобы сделать это, вот шаги, которые вам следует выполнить:
Шаг 1Нажмите клавиши «Windows» + «R» на вашем компьютере, затем введите «devmgmt.msc» в «поле ввода» и нажмите кнопку «ОК».
Шаг 2Далее разверните опцию «DVD/CD-ROM drives», щелкните правой кнопкой мыши по вашему DVD-приводу и нажмите кнопку «Свойства». Затем выберите вкладку «Драйвер» и нажмите опцию «Откатить драйвер».
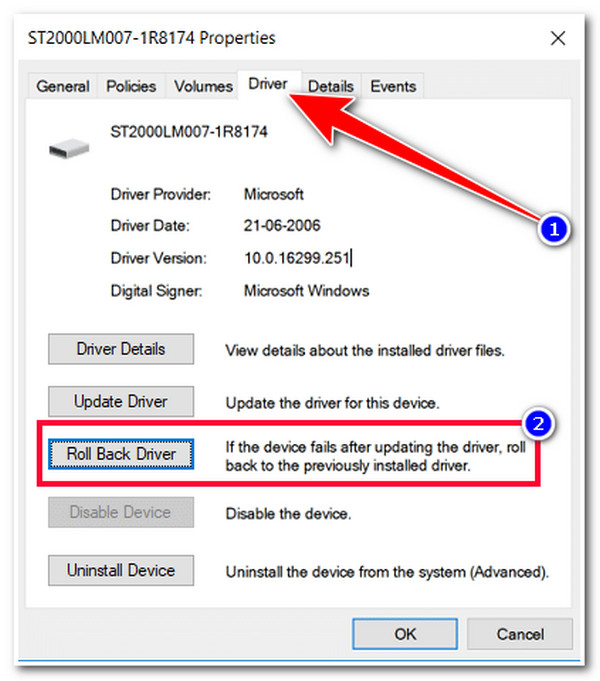
Метод 4. Запуск средства устранения неполадок оборудования и устройств
Если ни один из вышеперечисленных методов не помог вам решить проблему с DVD-приводом компьютера, не читающим диски, вы можете воспользоваться функцией устранения неполадок Windows, чтобы исправить ее. Эта функция Windows может исправить/настроить оборудование и параметры, которые мешают работе наиболее важных служб. Вот шаги, которые следует выполнить для запуска средства устранения неполадок оборудования и устройств.
Шаг 1Откройте «Панель управления», выполнив поиск в строке поиска Windows. Затем найдите опцию «Устранение неполадок», введя ее название в строке поиска в правом верхнем углу.
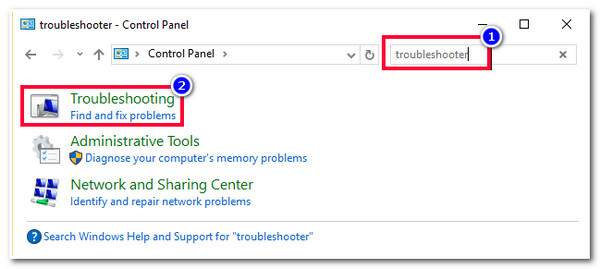
Шаг 2Затем нажмите кнопку «Просмотреть все» на левой панели и выберите опцию «Оборудование и устройства». Вы также можете увидеть ее сразу после доступа к функции «Устранение неполадок».
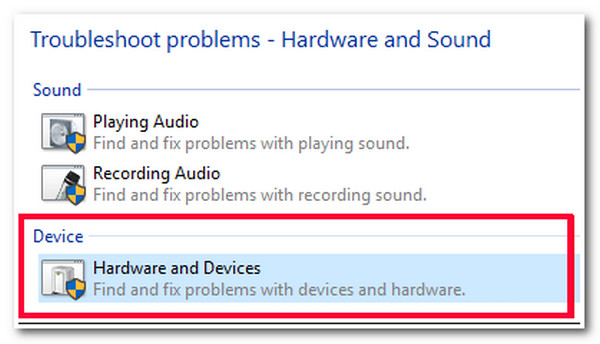
Метод 5. Включить автозапуск
Другой способ исправить проблему с тем, что DVD-привод не читает диск, — включить функцию автозапуска. После отключения этой функции DVD-драйвер вашего компьютера не будет определять DVD-фильмы и не будет отображаться на вашем устройстве. Поэтому, чтобы включить эту функцию, запустите «Панель управления» на вашем компьютере, откройте параметр «Оборудование и звук», установите флажок «Использовать автозапуск для всех носителей и устройств», чтобы включить его, и нажмите кнопку «Сохранить». Затем попробуйте вставить диск еще раз, чтобы проверить, исправит ли это проблему.
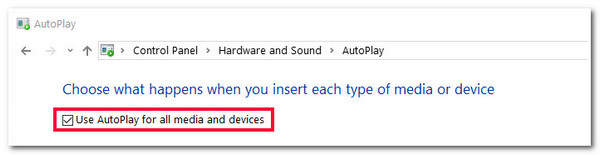
Метод 6. Заменить DVD-привод
Если ни одно из вышеперечисленных исправлений не помогло вам решить проблему с дисководом DVD RW, то причиной возникновения проблемы может быть аппаратный сбой. Теперь вы можете посетить надежный компьютерный магазин, чтобы вам помогли его отремонтировать. Вы также можете использовать внешний DVD-привод для воспроизведения вашего диска. Вам нужно подключить его к компьютеру и получить доступ к его содержимому.
Дополнительные советы по воспроизведению DVD после устранения неполадки с чтением дисков DVD-приводом
Вот и все! Это 6 эффективных способов исправить проблему с DVD-приводом, который не читает диски! Теперь, если вы успешно исправили свой DVD-привод, вам понадобится профессиональный DVD-плеер для воспроизведения DVD. Один из лучших инструментов, который вы можете использовать, это 4.Проигрыватель Blu-ray Easysoft! Этот совместимый с Windows и Mac инструмент управляется технологией ИИ. Эта технология может автоматически улучшить качество фильмов/видео DVD. Помимо этого, он также обеспечивает вам звук без потерь и драматический объемный звук. Имея эти возможности ИИ, вы можете получить превосходный опыт просмотра DVD!

Возможности проигрывателя Blu-ray 4Easysoft
Поддержка воспроизведения Blu-ray/DVD, папок и файлов образов ISO, а также видео 4K/1080p HD с кодировкой видео H.265.
Благодаря интеграции с технологией аппаратного ускорения NVIDIA вы сможете без проблем воспроизводить DVD-фильмы и видеоролики.
Возможности выбора субтитров и звуковых дорожек, переключения в полноэкранный режим и регулировки громкости.
В комплект входят функции управления воспроизведением, в том числе горячие клавиши «вперед», «назад», «воспроизведение», «остановка» и «пауза».
Как использовать 4Easysoft Blu-ray Player Tool для воспроизведения DVD после устранения неполадки с чтением DVD-привода:
Шаг 1Загрузите и установите 4.Проигрыватель Blu-ray Easysoft инструмент на вашем компьютере. После этого запустите инструмент, вставьте DVD в ваш фиксированный привод дисков и нажмите кнопку «Открыть диск» в интерфейсе инструмента.
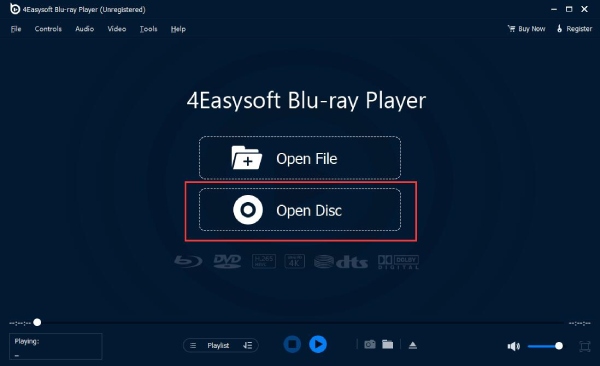
Шаг 2Затем выберите «DVD», который вы вставили ранее, и нажмите кнопку «Открыть», чтобы импортировать его в интерфейс инструмента. После этого подождите, пока инструмент загрузится и воспроизведет ваш DVD.
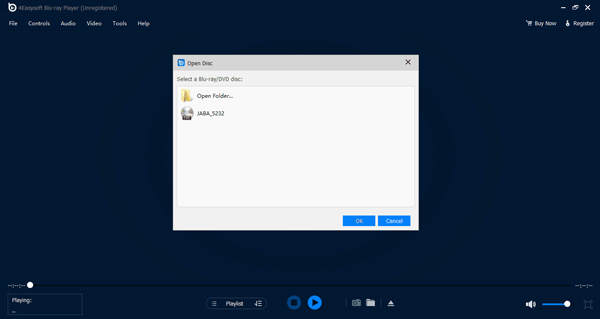
Шаг 3Вы можете управлять громкостью вашего DVD-фильма/видео, настраивать его экран отображения или перематывать фильм/видео вперед или назад по вашему желанию с помощью «панели» под предварительным просмотром. Вы также можете делать снимки экрана фильма/видео, нажав кнопку «камера».
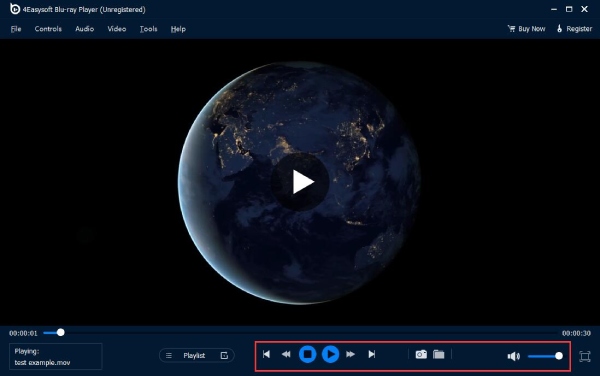
Часто задаваемые вопросы о том, как решить проблему, когда DVD-привод не читает диски
-
Можно ли отремонтировать поцарапанный DVD?
Если повреждение произошло на блестящей части диска, оно не подлежит ремонту. Если царапина находится на нижней части диска (пластиковой части), вы можете отремонтировать диск, перешлифовав и отполировав его.
-
Теряются ли данные на поврежденном DVD-диске?
Все, что блокирует способность лазера считывать слой данных, приводит к потере данных. Поэтому было бы полезно, если бы вы избегали попадания на диск отпечатков пальцев, царапин, грязи и т. д., особенно в той части, где лазер считывает данные.
-
Как исправить ситуацию, когда внешний DVD-привод не читает диски?
Чтобы исправить проблему с внешним DVD-приводом, не читающим диск, вы можете выполнить методы, описанные выше в этой статье. Вы также можете попробовать другой диск и проверить, может ли внешний DVD-привод его прочитать. Иногда некоторые внешние DVD-приводы не поддерживают все типы DVD.