Что делать, если майнкрафт лагает на ПК:
1. Понизьте графические настройки.
2. Закройте другие запущенные программы на ПК.
3. Обновите драйвера видеокарты.
4. Очистите кэш майнкрафт.
5. Используйте оптимизационные моды или клиенты.
6. Уменьшите разрешение экрана в настройках игры.
7. Выключите вертикальную синхронизацию.
8. Ограничьте количество кадров в секунду.
9. Запустите майнкрафт в полноэкранном режиме.
10. Измените приоритет процесса майнкрафт в диспетчере задач.
Это совсем кратко для тех, кто знает как воспользоваться. Далее в статье мы расскажем все подробнее.
Содержание
Установка и настройка Optifine
Моды для повышения FPS
Обновление Java и выделение памяти
Установка оптимизированных ресурспаков
Установка и настройка Optifine
Сейчас мы разберем более подробные инструкции для улучшения производительности майнкрафт с помощью мода Optifine:

-
Переключение качества графики на «Быстро» и уменьшение дальности прорисовки. Перейдите в раздел «Настройки видео» или «Видео настройки». Измените параметр «Качество графики» на «Быстро» для повышения производительности. Уменьшите значение параметра «Дальность прорисовки» на минимально допустимое для уменьшения нагрузки на видеокарту.
-
Отключение или минимизация сглаживания. В том же разделе настроек видео найдите параметр, отвечающий за сглаживание (обычно называется «Сглаживание» или Antialiasing). Отключите сглаживание или уменьшите его значение до минимального для повышения производительности.
-
Убрать тени. В разделе настроек «Графика» или «Видео» найдите параметр, отвечающий за тени. Отключите тени или уменьшите их качество до минимального для увеличения производительности.
-
Включение пунктов в разделе «Производительность». Убедитесь, что установлен мод Optifine, который добавляет раздел «Производительность» в меню настроек. Включите все доступные пункты в разделе «Производительность», такие как «Многопоточное освещение», «Мгновенный рендеринг чанков» и другие, чтобы повысить производительность игры.
Эти настройки помогут увеличить количество кадров в секунду и сделать игровой процесс более плавным на слабых компьютерах или при низкой производительности. Обычно этого хватает, чтобы повысить фпс в майнкрафте в два раза.
Моды для повышения FPS
Так как в этой игре можно устанавливать моды, не только на новые крафты и постройки, но и на повышение производительности. Вот парочку из них (Optifine тоже мод):
-
FPS Boost. Этот мод также предназначен для повышения количества кадров в секунду в игре и уменьшает лаги. Он оптимизирует различные аспекты майнкрафта, такие как рендеринг, освещение и чанки, чтобы увеличить производительность.
-
BetterFPS. Этот мод улучшает производительность игры, оптимизируя алгоритмы рендеринга и освещения. Он также позволяет настроить различные параметры, такие как количество чанков, используемых для рендеринга, что может помочь улучшить производительность на слабых компьютерах.
-
FastCraft. Этот мод предлагает ряд оптимизаций для ускорения загрузки мира, рендеринга и обработки блоков в майнкрафт. Он оптимизирует работу игрового движка, что может привести к увеличению производительности на многих конфигурациях компьютеров.
Обновление Java и выделение памяти
Выделение оперативной памяти для майнкрафта на ПК – это процесс установки определенного количества оперативной памяти компьютера, используемой игрой во время работы. В майнкрафте это особенно важно из-за больших миров и высококачественных текстур, которые могут потреблять большое количество памяти.
Как правило, по умолчанию используется небольшое количество оперативной памяти, что может привести к низкой производительности или даже к вылетам игры, особенно при использовании больших модовых пакетов или текстур высокого разрешения.
Если вы играете на TLauncher, то сейчас покажем, как изменить количество памяти:

Установка оптимизированных ресурспаков
Тема с ресурспаками такая же, как и с модами. Качаем, устанавливаем и балдеем от прироста фпс. Да, игра будет выглядеть ужасно, но что только не сделаешь ради парочки кадров в секунду. Вот пару из таких паков:
-
The colorful texture pack. Ресурспак с яркими, цветастыми и минималистичными текстурами, включая некоторые текстуры размером 1×1 пиксель, который повышает FPS на слабых компьютерах.
-
2×2 Textures. Ресурспак с текстурами размером в основном 2×2 пикселя, а также некоторыми текстурами размером 4×4 пикселя для добавления красоты. Он заменяет множество текстур в игре, включая мир, меню, мобов и предметы. Главное преимущество ресурспака заключается в увеличении FPS благодаря его маленьким текстурам.
-
Brianplayz 10k PvP. Хотя этот пак имеет PVP фишки, он не полностью ориентирован на этот режим. Он изменяет большинство ванильных текстур, добавляет низкий огонь, прозрачную листву, прозрачную воду, короткие мечи, щиты, яркие ресурсы и другие улучшения игры на серверах.

В ИМБА Давид ведет блоги по таким популярным играм, как Minecraft и Roblox. В них он играет уже на протяжении нескольких лет и прекрасно знаком с устройством каждой. Будучи опытным игроком, Давид расскажет в своих статьях о полезных фишках, хитрых ходах и дель…
Статьи автора
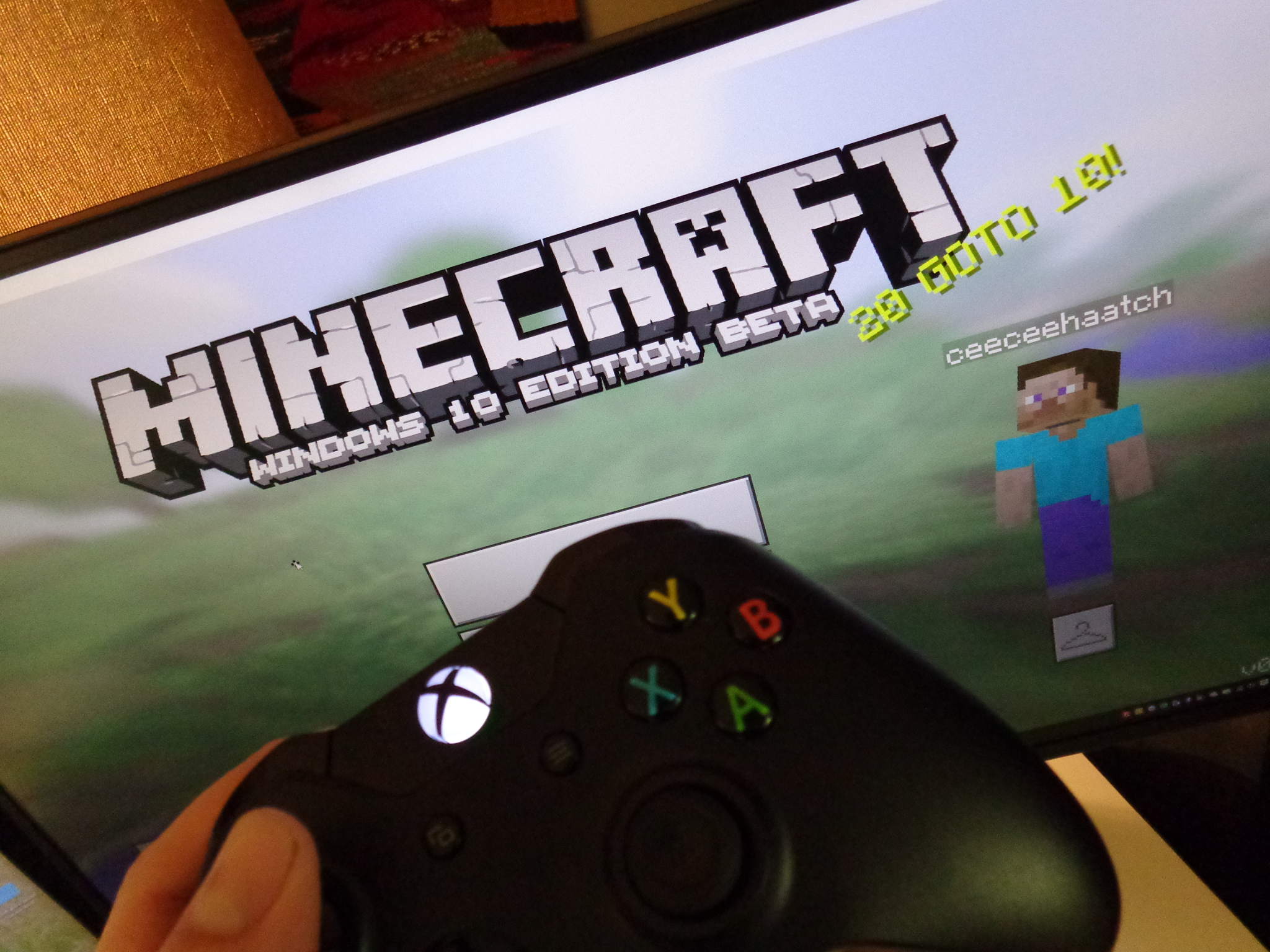
Minecraft: Windows 10 Edition is already a step above the Java version of Minecraft when it comes to the burden on your PC. Still, some PCs can have a hard time running it — there is a lot going on. A choppy Minecraft will lead to an unhappy miner, so here are a few tips to get the game running well on a slow PC.
- How to change graphics settings in Minecraft: Windows 10 Edition
- Three tips for a smooth Minecraft experience
How to change graphics settings in Minecraft: Windows 10 Edition
There are several graphics settings within Minecraft itself you can change to optimize performance. To open the settings menu, follow these steps:
- Launch Minecraft: Windows 10 Edition from your Start menu, desktop, or taskbar.
- Click Options.
- Click the Graphics button. It looks like a bunch of blocks and is located to the left of the window.
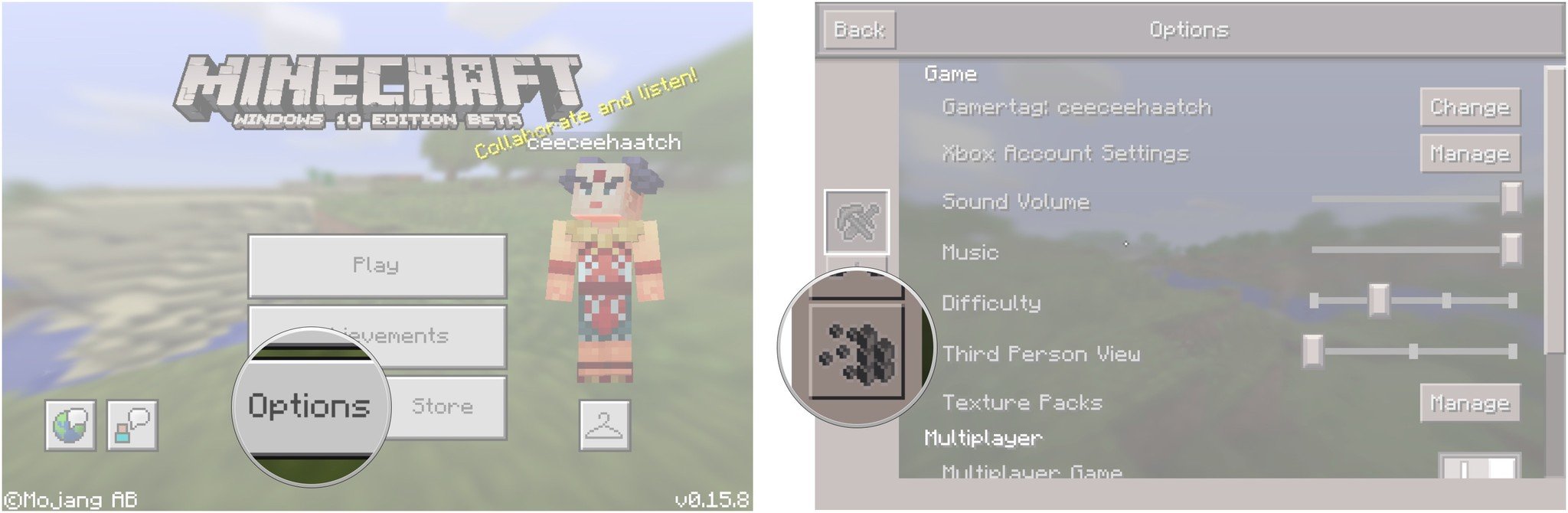
From the graphics settings menu you have plenty of options to tweak. Finding the perfect balance of beauty and performance is up to you.
Lower render distance
Render distance is the number of blocks that are rendered around you as you play. Having a high render distance makes your PC work hard managing a lot of blocks, whereas having a low render distance lets your PC work at keeping your game running smooth.
There are six different levels of render distance you can try out. Start with the lowest and work your way up to see what your PC can handle.
- Click and hold the slider knob next to Render Distance and move it to the far left of the slider. Left is low, right is high.
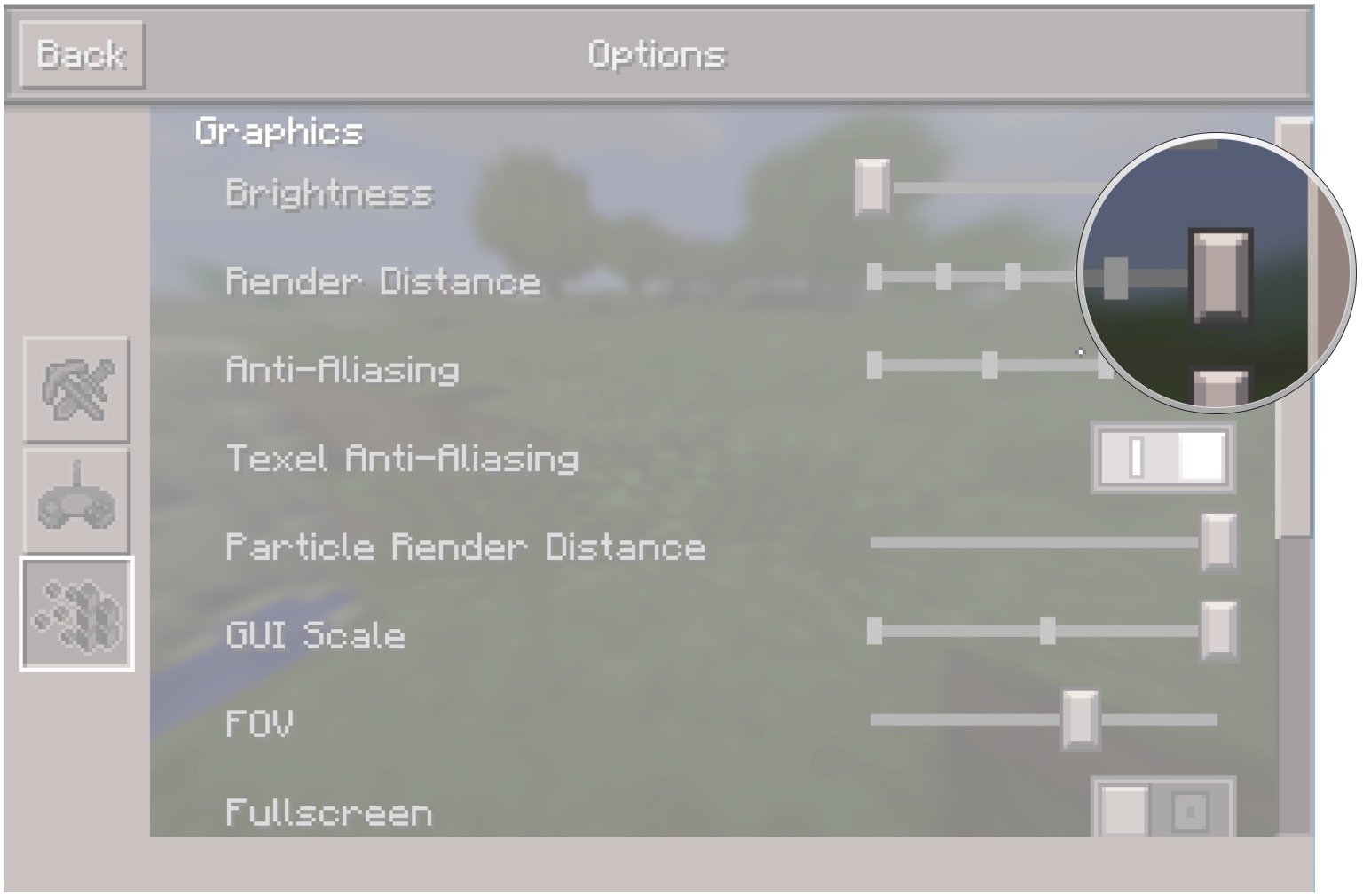
Lower anti-aliasing
Anti-aliasing attempts to smooth out jagged lines in a game. It will also, at a high level, slow down your PC.
There are four notches on the anti-aliasing slider: 2X, 4X, 8X, and 16X. Start with the lowest and work your way up to see what works with your PC.
All the latest news, reviews, and guides for Windows and Xbox diehards.
- Click and hold the slider knob next to Anti-Aliasing and move it to the far left of the slider. Far left is 2X, far right is 16X.
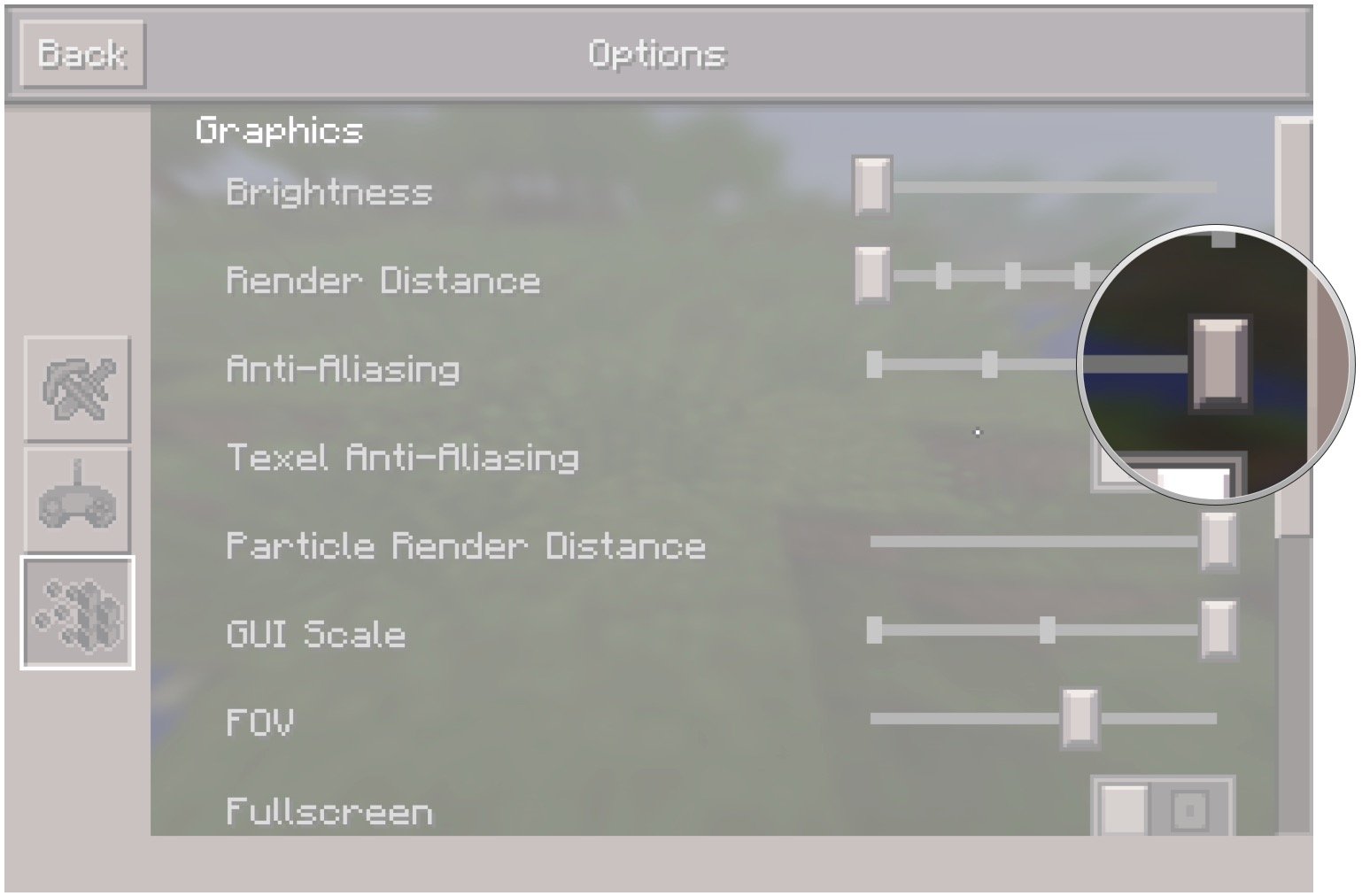
Turn off texel anti-aliasing
Texel anti-aliasing is another form of anti-aliasing that deals with textures on a pixel level.
- Click the button next to Texel Anti-Aliasing to turn it off.
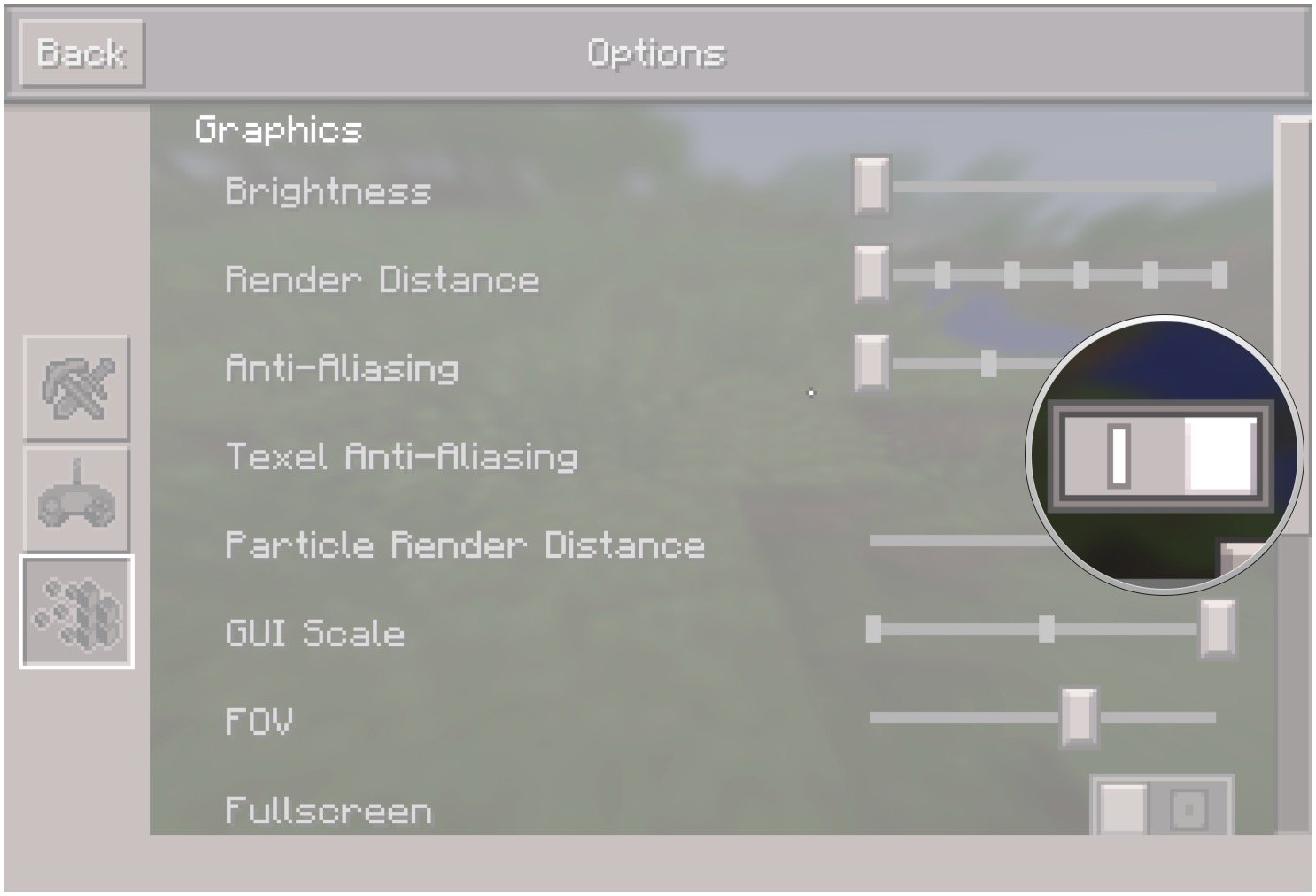
Lower particle render distance
Particles appear often in your game, like anytime there is an explosion, you walk on sand, or it rains. Start at the lowest distance and work your way up to see what works best with your PC.
- Click and hold the slider knob next to Particle Render Distance and move it to the far left of the slider. Left is low, right is high.
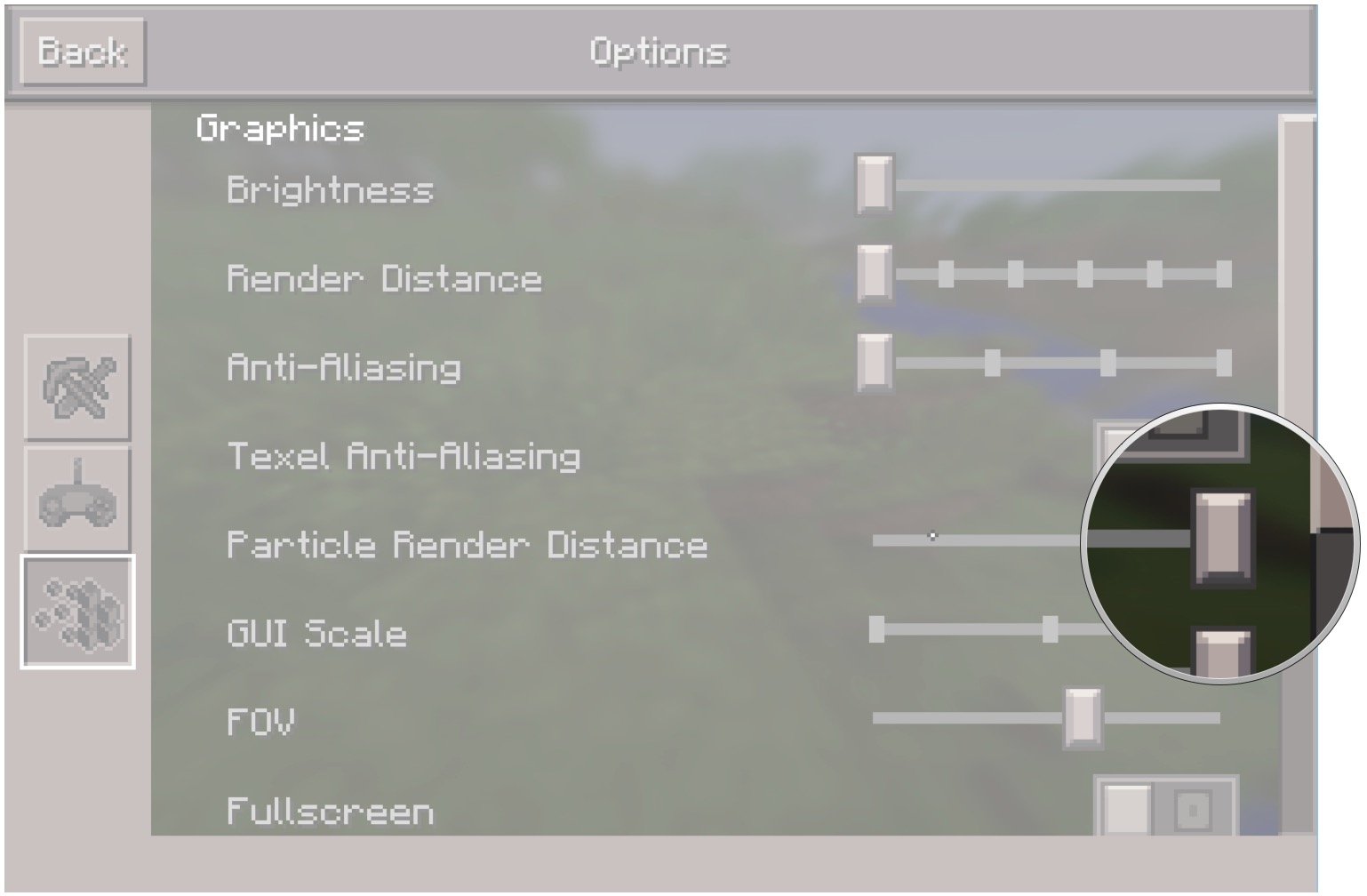
Lower your field of view
Field of view (FOV) is the number of blocks you can see at once on your screen. A higher FOV means your PC has to render more blocks per frame. Start with a low FOV and work your way up to see what your PC can handle.
- Click and hold the slider knob next to FOV and move it to the far left of the slider. Left is lower FOV, right is higher FOV.

Turn off fancy graphics
As the name suggests, fancy graphics make your game look better and make your PC work harder.
- Click the button next to Fancy Graphics to turn it off.
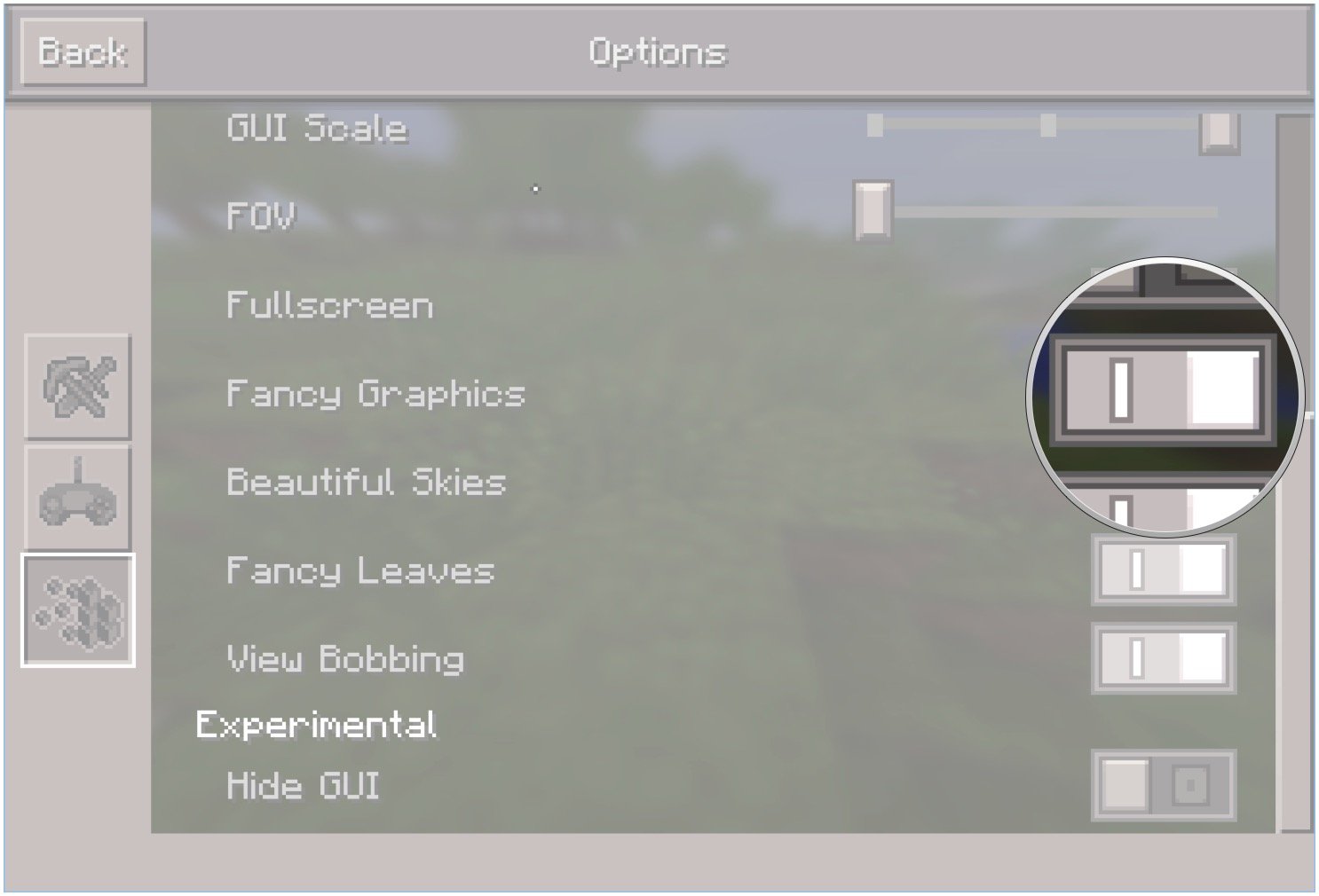
Turn off beautiful skies
Beautiful skies are nice to look at, but will slow down your PC.
- Click the button next to Beautiful Skies to turn it off.
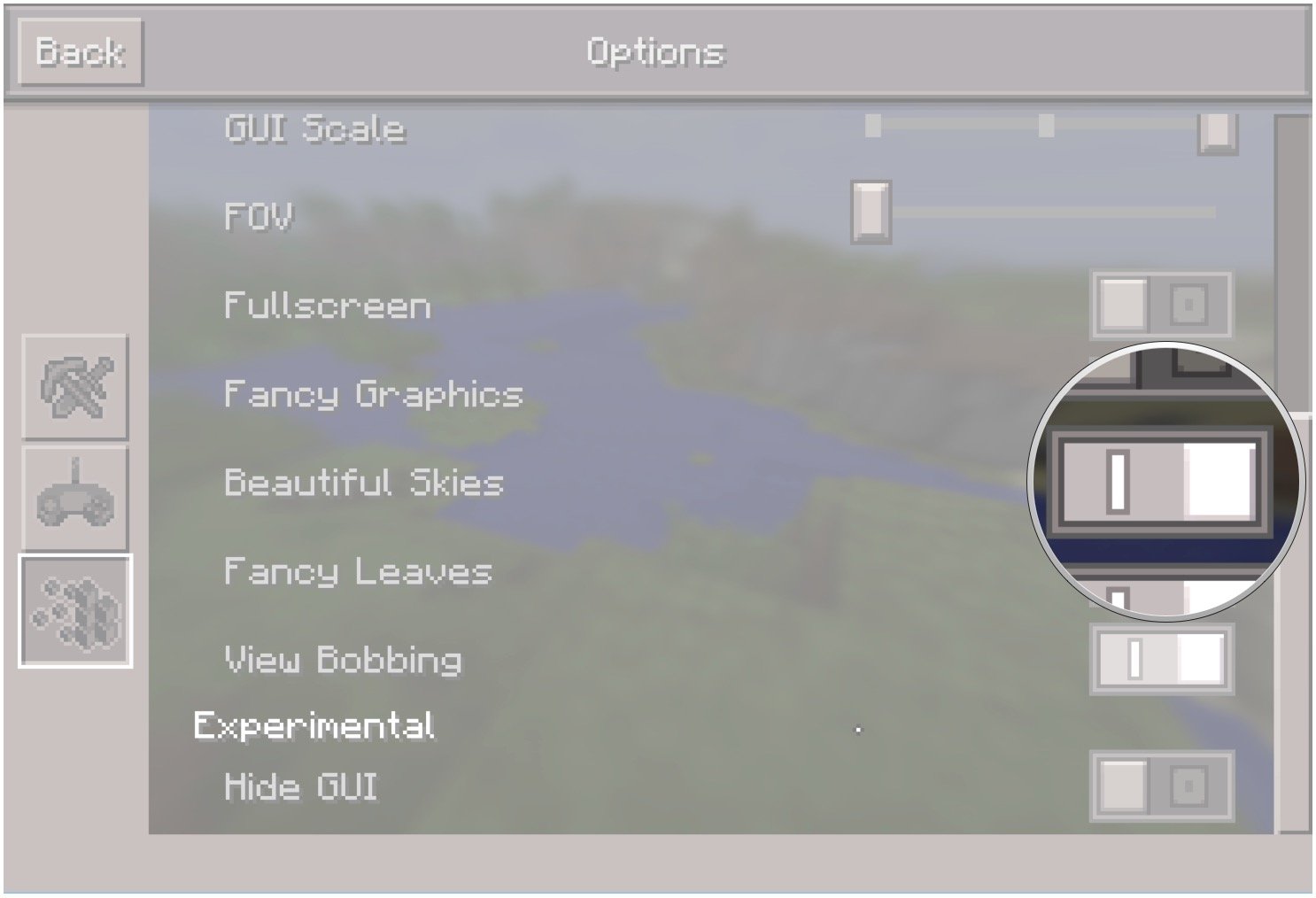
Turn off fancy leaves
Fancy leaves let you see through leaf blocks hanging off trees. They’re unnecessary, and turning it off will help your PC.
- Click the button next to Fancy Leaves to turn it off.
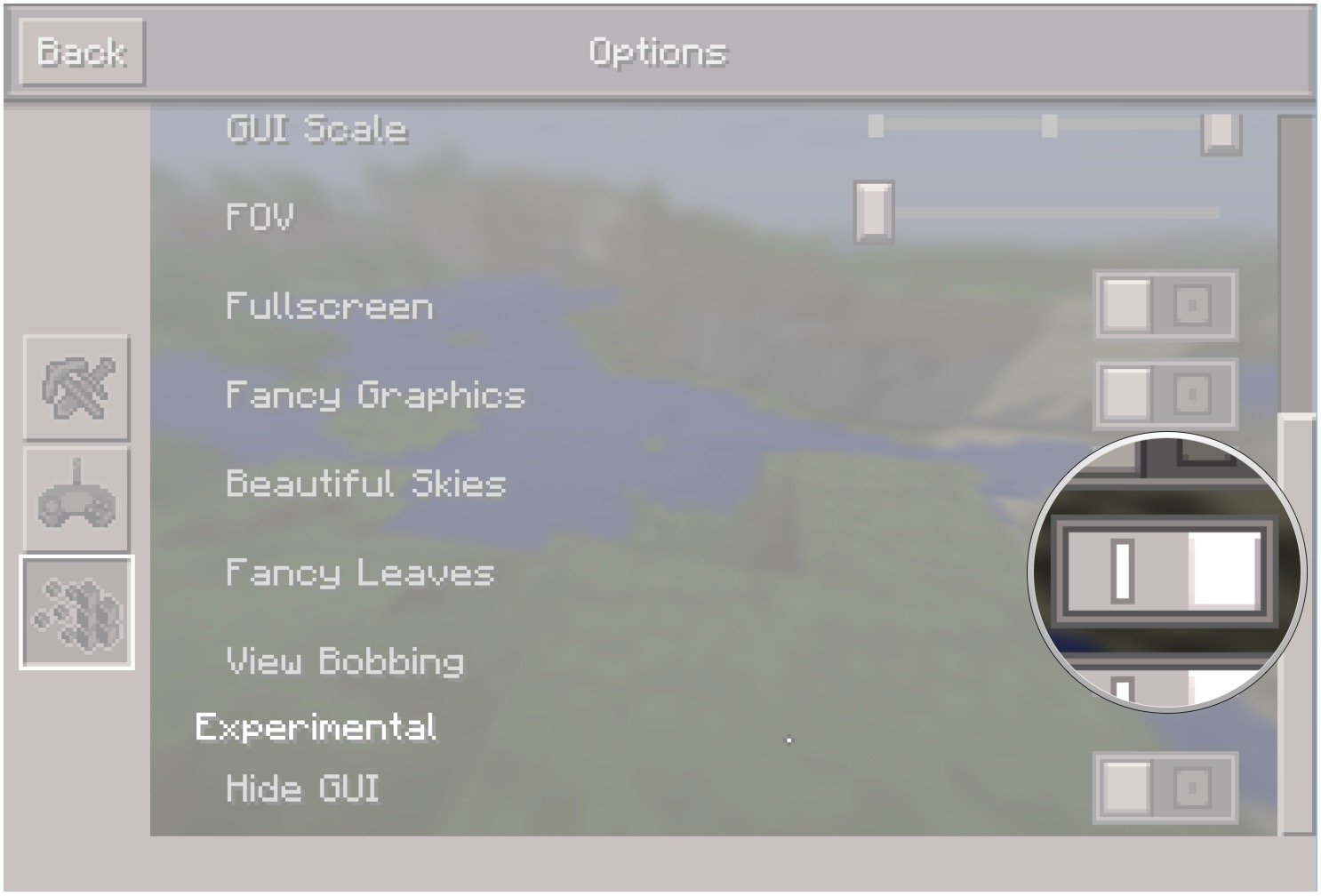
Three tips for a smooth Minecraft experience
Tweaking graphics settings might only go so far helping your PC run Minecraft. Here are a few other things you can try to help your PC keep up.
Close other apps running in the background
Listening to music while you play Minecraft is enjoyable, but streaming through a web browser can slow things down. Likewise, having other apps open while you play will hog valuable resources that could be put toward Minecraft. Close any unnecessary apps before starting your play session and see if performance doesn’t ramp up.
Change your power plan
Windows 10 has some built-in power options that help balance your PC against energy use and performance. Here’s how to change your power plan to maximum performance:
- Click the Search Windows field next to the Start button.
- Type power options.
- Click Power Options.
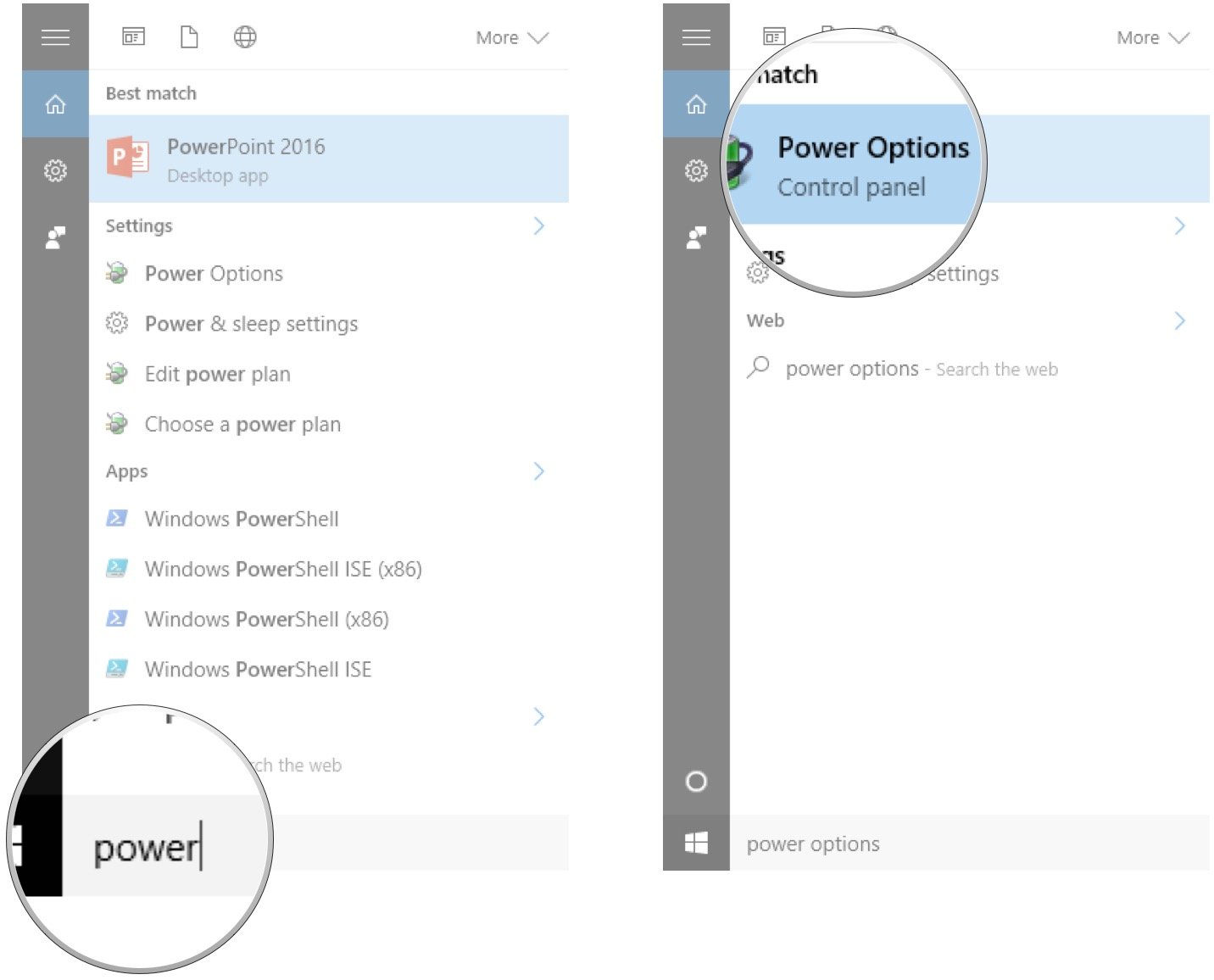
- Click the drop-down arrow next to Show additional plans.
- Click High performance.
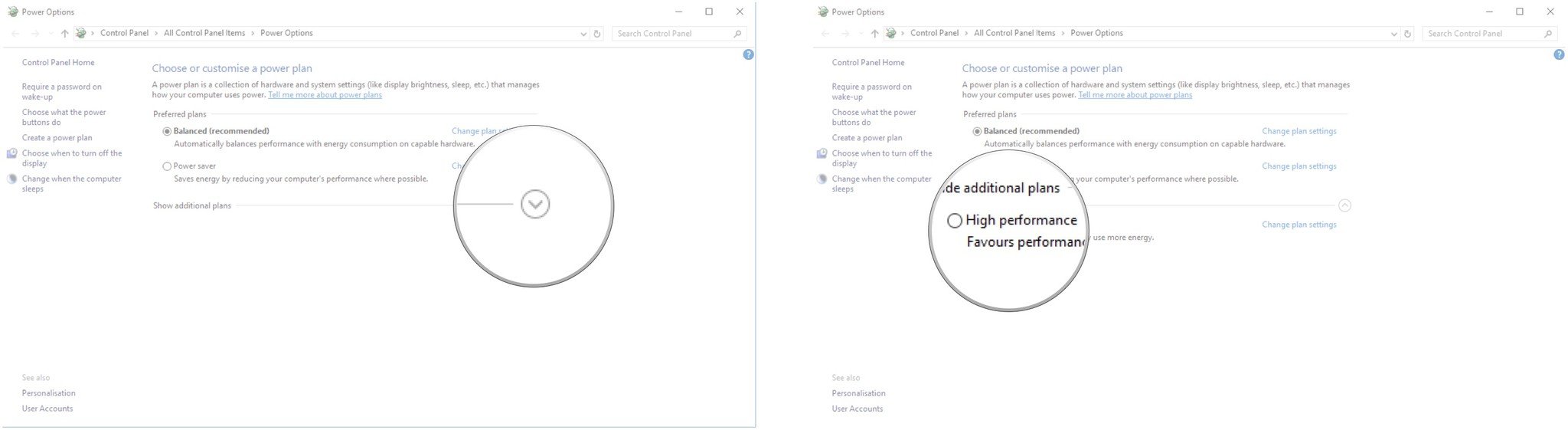
Update your graphics card drivers
Using an outdated driver for your graphics card might cause some problems with Minecraft: Windows 10 Edition.
NVIDIA users:
- Navigate to the NVIDIA driver support page in your favorite web browser.
- Click Graphics Drivers in the Automatic detection row to allow NVIDIA to scan your computer and offer you the latest GPU driver.

AMD users:
- Navigate to the AMD driver support page in your favorite web browser.
- Click Download Now beneath Automatically Detect and Install Your Driver to allow AMD to scan your computer and offer you the latest GPU driver. You might have to scroll down a bit.
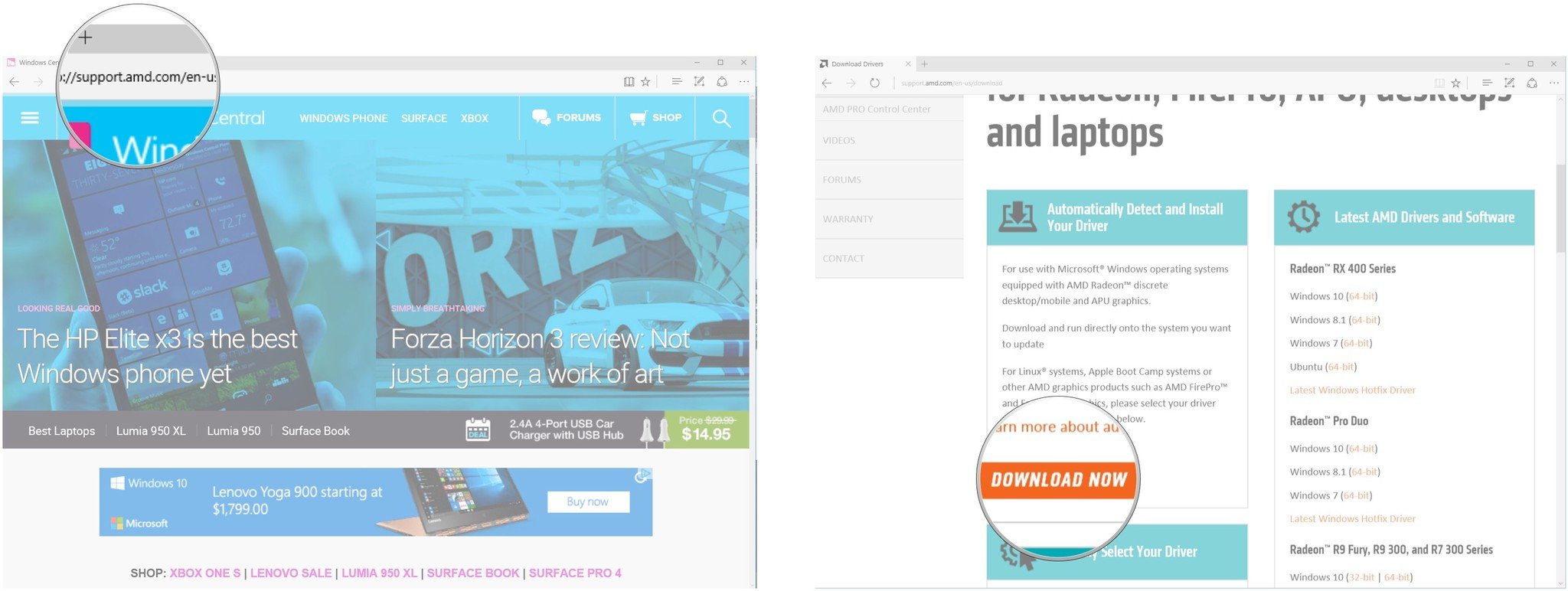
Your Minecraft: Windows 10 Edition experience
Did these graphics settings help your slow PC run Minecraft? Let us know in the comments section below!
Cale Hunt brings to Windows Central more than eight years of experience writing about laptops, PCs, accessories, games, and beyond. If it runs Windows or in some way complements the hardware, there’s a good chance he knows about it, has written about it, or is already busy testing it.
Если у вас проблема с фризами или же с низким ФПС, то в данном гайде расписаны популярные проблемы и их решения. Всё описано максимально подробно, и даже не подкованный юзер ПК сможет исправить свою проблему.
Содержание:
Игра использует встроенную видеокарту вместо полноценной
— Как проверить, что игра использует встроенную
— Автоматическое выставление дискретной карты
— Ручное выставление дискретной карты
Другие программы используют ресурсы ПК
Игра использует встроенную видеокарту вместо полноценной
Как проверить, что игра использует встроенную
Проблема в основном с ноутбуками, из-за параметров экономии батареи. Поэтому, если у вас ноутбук, то проверяйте эту проблему в первую очередь.
1) Открываем любую версию Майнкрафт и заходим в мир, нажимаем клавишу «F3«. Если у вас Intel/Amd Radeon Graphics, то возможно есть проблема.
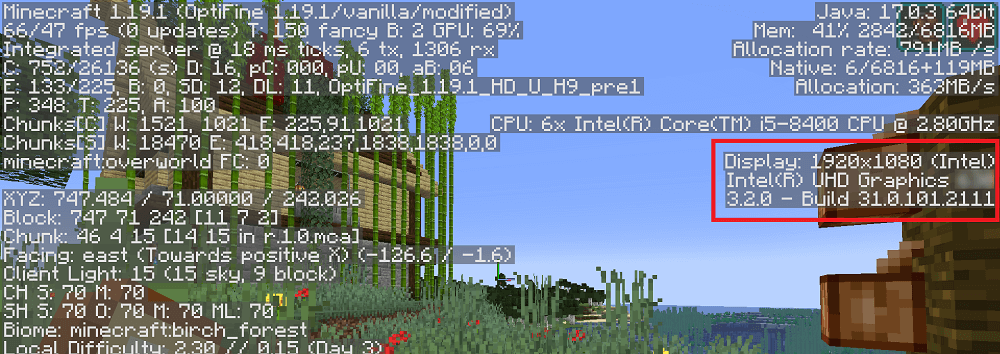
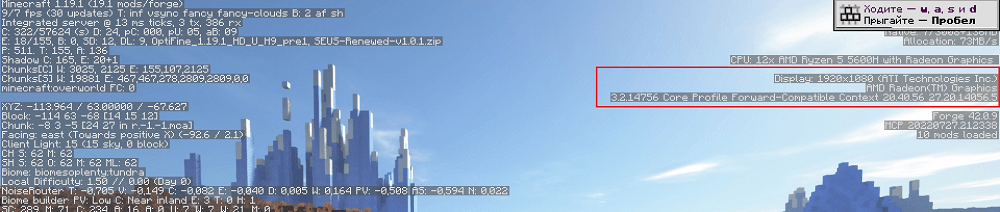
2) Проверяем, что у вас 2 видеоадаптера. Нажимаем в «Пуск» на «Поиск» и вводим «Диспетчер устройств«, открываем эту программу.
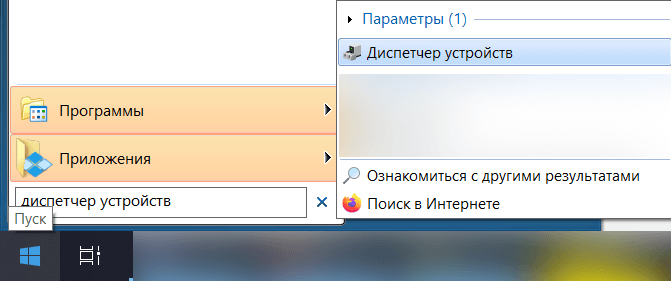
3) Во вкладке «Видеоадаптеры» если 2 видеоадаптера, то нужно выставить, чтобы игра работало от более мощной видеокарты.
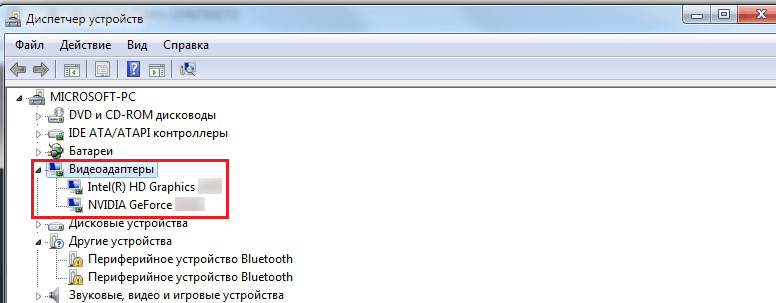
Для решения этой проблемы, есть два способа: Автоматический от TLauncher (Быстрее) и ручное исправление.
Автоматическое выставление дискретной карты
1) С помощью нашего скрипта FixGPU, будут внесены пути Java в настройки высокопроизводительного ПО. Скачать FixGPU
2) Скачиваем и запускаем эту программу, после запуска, нажимаем на «Да«.
3) Если получили сообщение, что всё добавлено, можете проверять игру.
4) Если вместо intel, стал Nvidia или AMD видеокарта, ваш второй видеоадаптер, значит всё ОК и проблема решена!
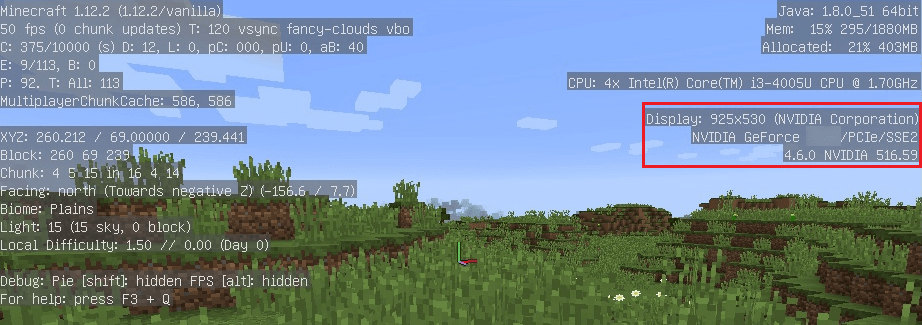
P.S. При автоматическом решении, будут добавлены стандартные пути Java используемые TLauncher. Если вы меняли пути Java в настройках, вам нужно указать их вручную!
Ручное выставление дискретной карты
1) В поиске «Пуска» пишем «Параметры» и переходим в настройки Windows.
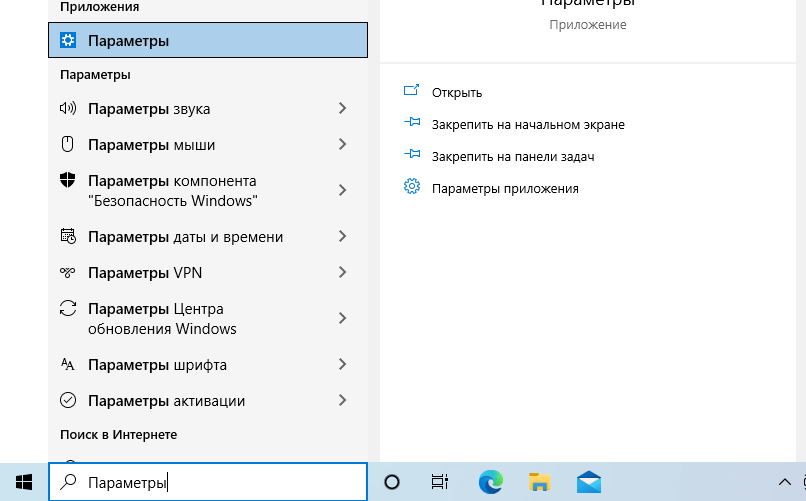
2) Кликаем на вкладку «Система» и переходим по ссылке «Настройки графики«.
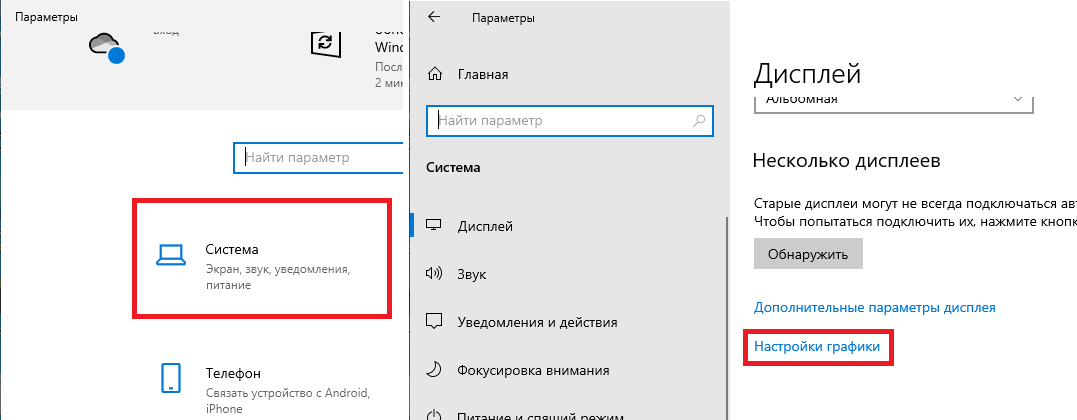
3) Нажимаем «Обзор» и вставляем в строчку «Имя файла«, по одному, пути ниже и нажимаем «Добавить«.
c:\Users\USER\AppData\Roaming\.minecraft\runtime\java-runtime-beta\windows\java-runtime-beta\bin\javaw.exe
c:\Users\USER\AppData\Roaming\.minecraft\runtime\java-runtime-alpha\windows\java-runtime-alpha\bin\javaw.exe
c:\Users\USER\AppData\Roaming\.minecraft\runtime\java-runtime-gamma\windows\java-runtime-gamma\bin\javaw.exe
c:\Users\USER\AppData\Roaming\.minecraft\runtime\jre-legacy\windows\jre-legacy\bin\javaw.exe
Вместо USER должно быть имя вашего пользователя Windows.
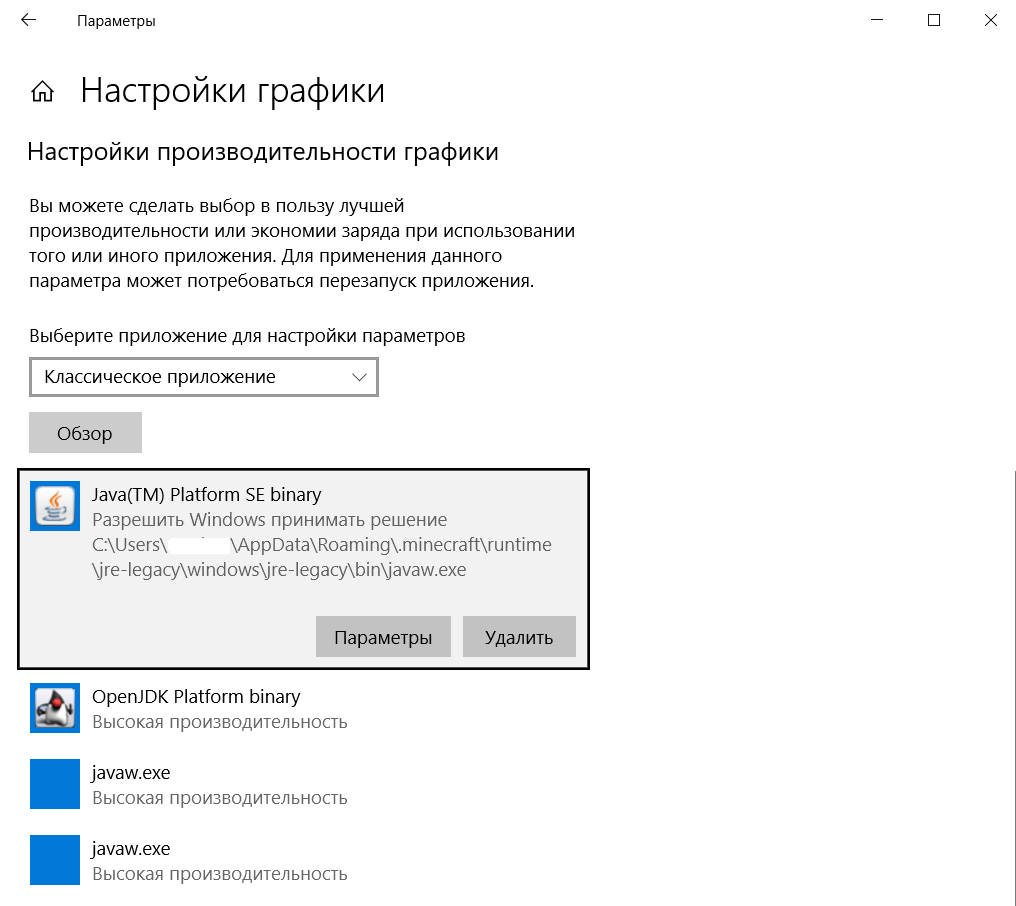
4) Кликаем на каждый путь и заходим в «Параметры«, выставляем «Высокая производительность«.
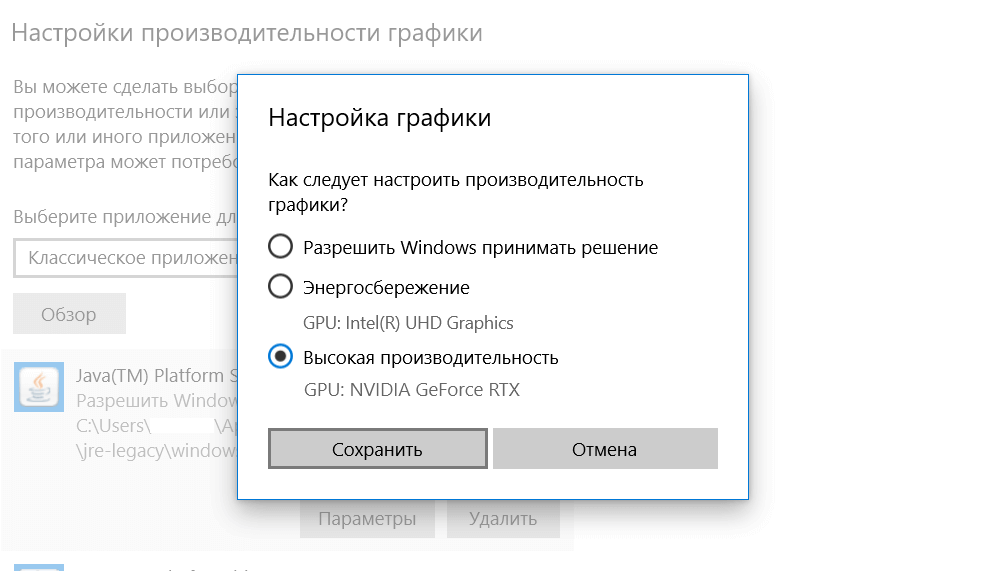
5) Теперь проверяем в игре, должна быть ваша дискретная карта в «F3«. Проблема исправлена!
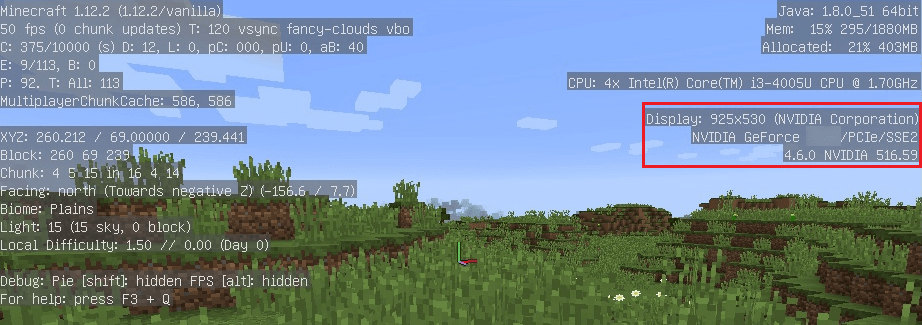
P.S. Пути выше, являются стандартными для TLauncher. Если вы меняли пути Java в настройках, вам нужно указать их в настройках дополнительно!
Другие программы используют ресурсы ПК
Если у вас не сильно мощный компьютер, то другие программы или даже вирусы, могут использовать ресурсы системы и мешать игре нормально работать.
1) Нажмите на поиск в «Пуске» и напишите «Диспетчер задач«, откройте его.
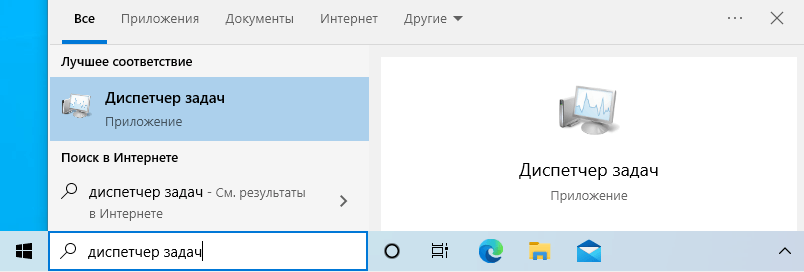
2) Отсортируйте по самым требовательным программам. Браузеры, графические редакторы и другие тяжелые программы, используют множество ресурсов процессора и оперативной памяти. Если какая-либо программа использует более 10% процессора или больше 100 МБ ОЗУ, это критически влияет на производительность Minecraft.
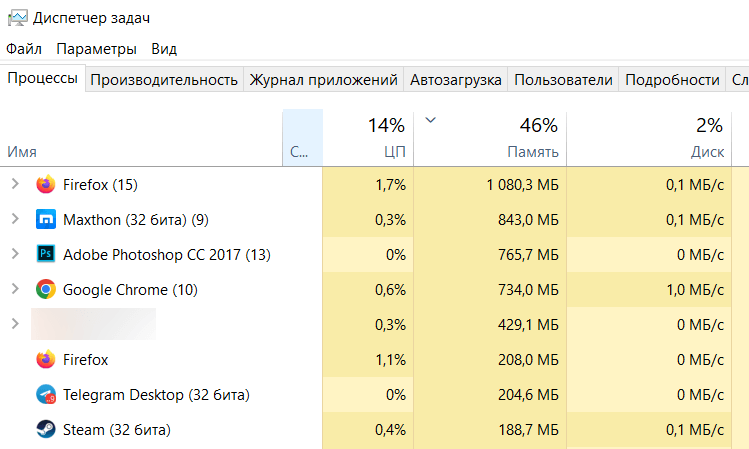
3) Нажмите правой кнопкой на требовательную программу и нажмите «Снять задачу» или закройте традиционным способом, если есть возможность.
Не смогли разобраться, напишите нам:
Написать разработчикам с помощью VK.com
После нажатия на иконку игры, всё нормально работает, игра запускается. Но как только я попадаю в меню игры. Игра начинает очень сильно лагать (до такой степени, что даже музыка игры искажается) если каким-то образом получится вывести мышку с экрана игры, то лаги прекращаются (ну как, теперь просто чуть-чуть подлагивает весь пк) Но как только вводишь мышку на экран с игрой, сразу же всё зависает (включая мышку). Иногда, на 1-2 секунды игра отлагивает, а после опять всё очень жестко виснет. Невозможно куда либо нажать, музыка искажается, мышка лагает. Можно покликать по экрану, но тогда он просто белеет, а после череда особо жёстких лагов, и вылет игры.
Однажды смог запустить мир, и в самом мире не лагает. Но стоит мне нажать на ESC, и опять лаги, а про выход в меню я уже не говорю.
(у меня лицензия)
Вот что я пробовал сделать:
1. Переустанавливать
2. Перезагружать комп
3. сбрасывал настройки игры
4. Через лаги но кое-как смог выставить минимальные настройки.
5. Удалял игру, перезагружал комп, опять устанавливал игру
6. Очищал временный файлы (хз, думал поможет)
7. В Диспечере задач выставлял приоритет реального времени
Все иконки кроме игры были закрыты (иногда был открыть диспечер задач, что выполнить пункт 7)
Прошу помочь. Я очень люблю играть на этой версии майнкрафта, но никак не могу это сделать. Прошу мне помочь.
Майнкрафт не позиционирует себя требовательной к вашему ПК игрой, но проблемы с производительностью все равно могут возникнуть. И даже на мощных системах! Разбираемся, как нивелировать эти трудности, чтобы насладиться игровым процессом без лагов и падений FPS.

В самой игре настройки графики скудны. Они позволяют менять только основные параметры. Для более гибкой отладки советуем воспользоваться модом Optifine, он станет основой высокого ФПС. Первые изменения заметны сразу после установки мода — количество кадров в секунду увеличится вдвое. Если этого окажется недостаточно, следует углубиться в детали.
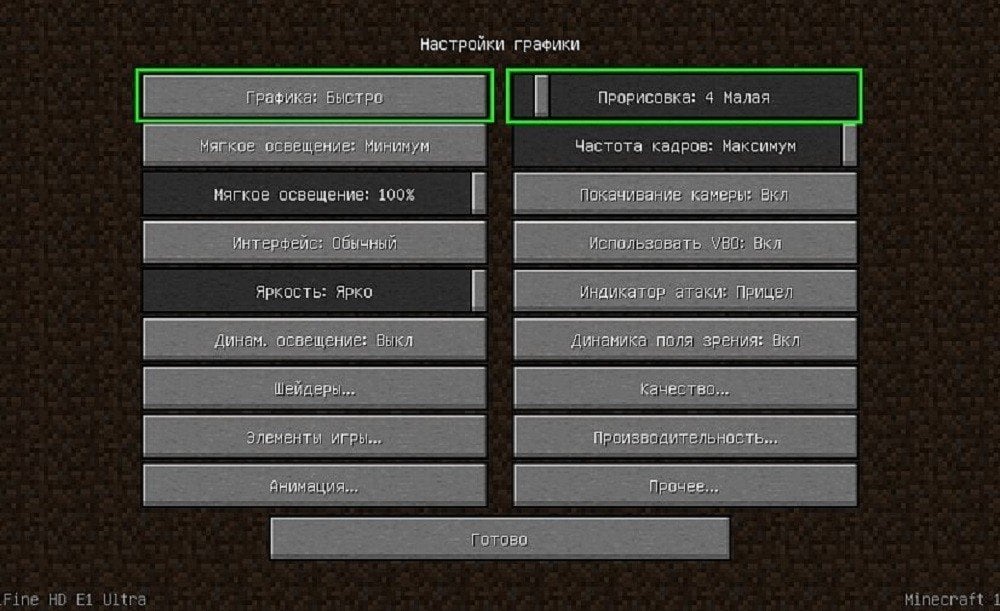
В разделе «Настройки графики» установите параметр «Графика» на значение «Быстро», что уже даст хороший буст FPS, далее перейдите к дальности прорисовки и снизьте ее до минимума.
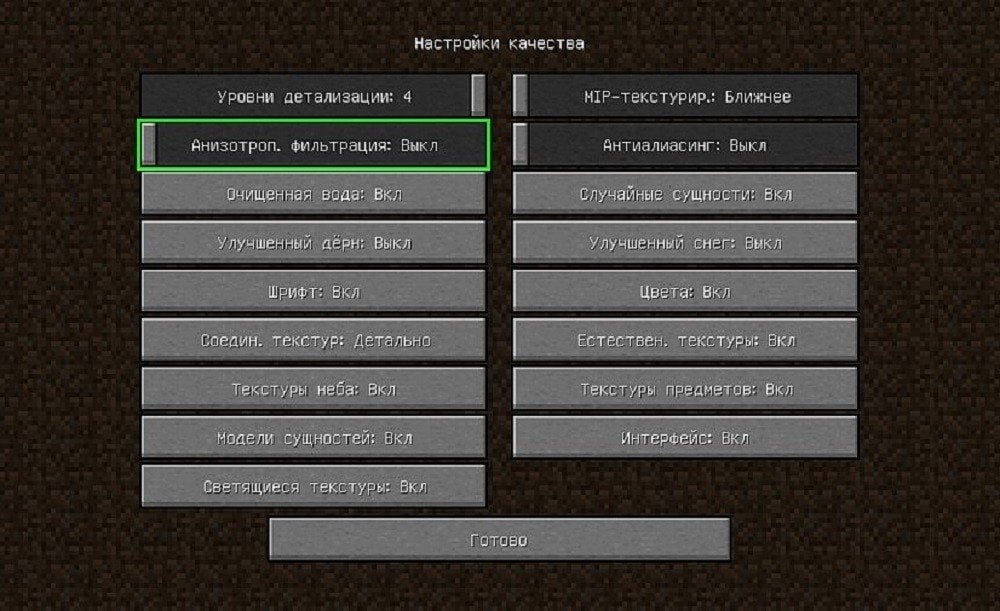
Пункт «Настройки качества» даст возможность отключить анизотропную фильтрацию и сглаживание — это отличное решение для владельцев слабых видеокарт.
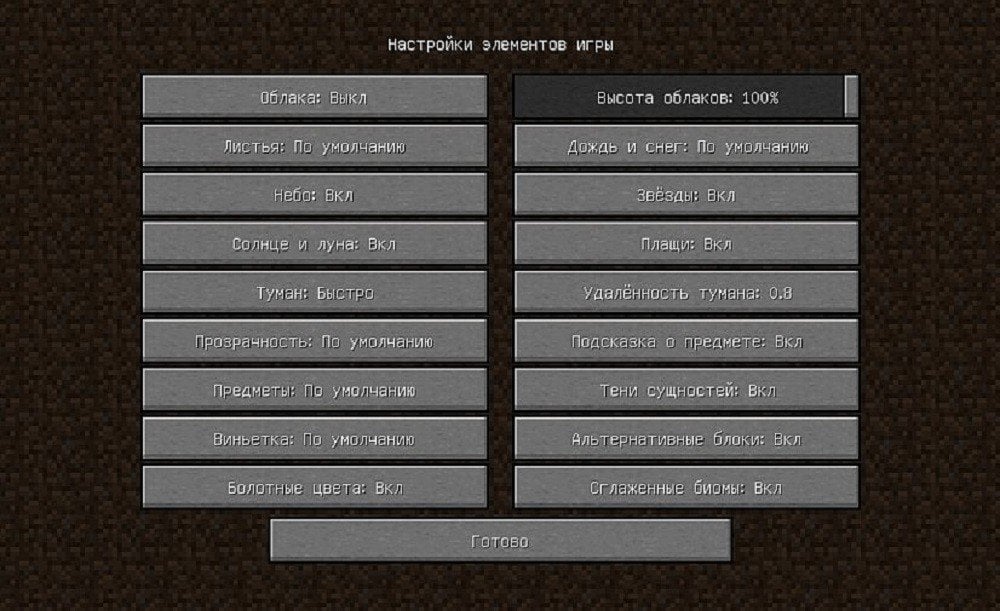
Самый требовательный к ресурсам параметр, тени, также стоит затронуть. В Minecraft они не нужны и несут декоративный характер, но при их отключении ФПС вырастает на 20 кадров.
Как еще повысить ФПС в Майнкрафте
Если вы по каким-то причинам не можете или не хотите скачивать Optifine, то можно прибегнуть к старым проверенным способам.
Освободить жесткий диск. Проверьте, есть ли свободные 20 ГБ памяти на жестком диске, на котором установлена Windows. Они нужны для создания временных хранилищ Minecraft. Если нет, то рекомендуем очистить их.
Отключить программы в процессах. Не забудьте отключить запущенные параллельно с игрой программы, лаунчеры и прочее, по типу Дискорда и Телеграма: они нагружают вашу оперативную память и процессор параллельно с игрой.
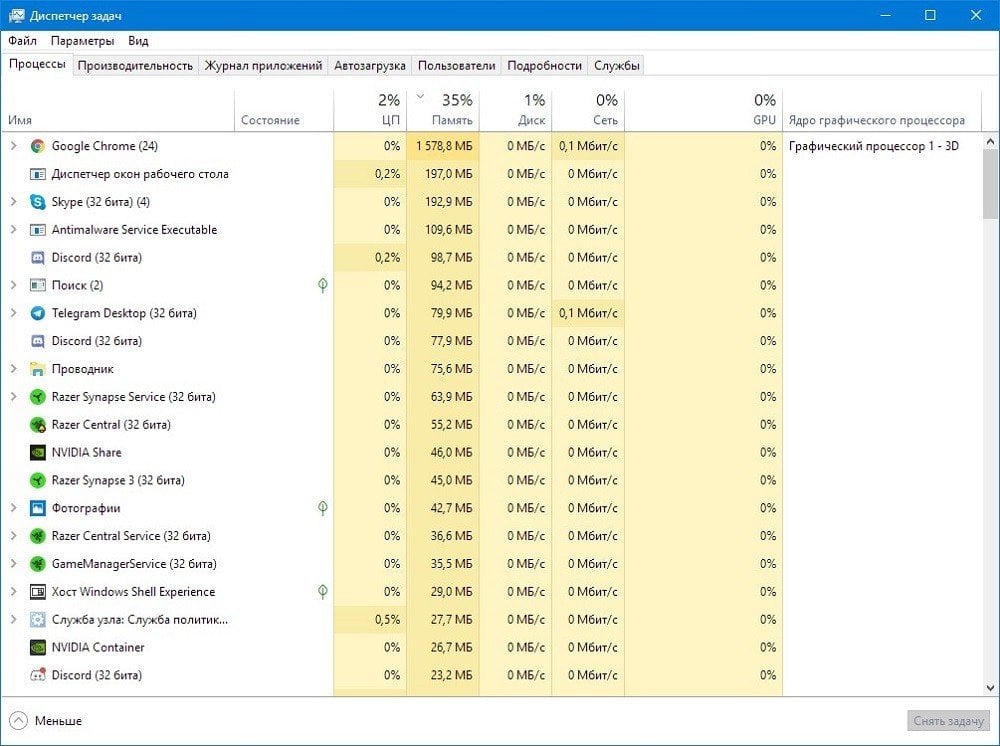
Обновить драйверы. Банальный совет, которым часто пренебрегают — обновление драйверов для видеокарты. Какой бы мощной она ни была, программное обеспечение лучше поддерживать в актуальном состоянии, так как патчи зачастую исправляют проблемы и баги с FPS. Еще не стоит забывать, что производители графических процессоров затачивают свои обновления в том числе для оптимизации игр. Майнкрафт — не исключение.
Включить режим производительности и отключить эффекты Windows. Если вы владелец видеокарты NVIDIA, то переключите режим работы вашего монстра на «Производительность» в «Регулировка настроек изображения с просмотром». Это повысит FPS.
Не будет лишним отключить эффекты Windows. Для этого нужно сделать несколько шагов.
- Открыть «Проводник»;
- Правой кнопкой нажать на «Мой компьютер;
- Кликнуть на «Свойства»;
- Нажать на «Дополнительные параметры системы»;
- Перейти на вкладку «Дополнительно»;
- В «Быстродействие» нажать на «Параметры»;
- В открывшемся окне перейти на вкладку «Визуальные эффекты»;
- Тыкнуть на «Обеспечить наилучшее быстродействие».
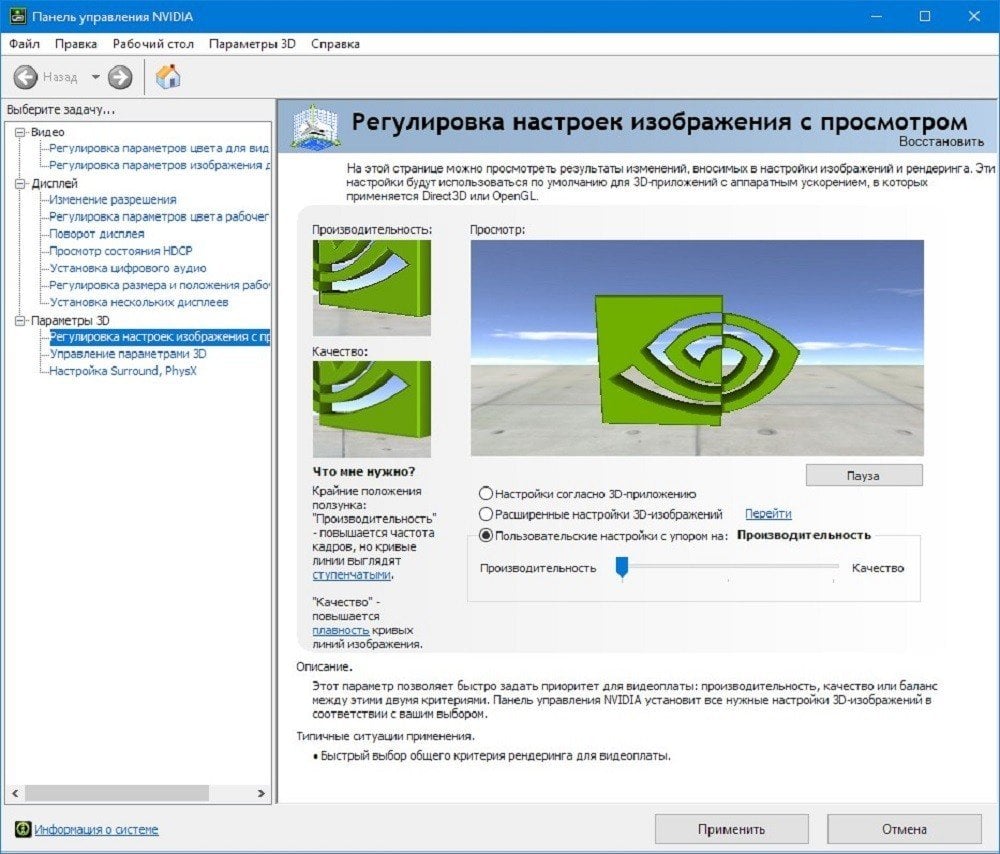
Увеличить объем потребления ОЗУ. Minecraft потребляет ровно тот объем оперативной памяти, который был указан ему пользователем, так как работает по технологиям Java. Для того, чтобы увеличить это значение, надо:
- Нажать на клавиатуре Win + R;
- В появившемся окне ввести слово «Control»;
- Выбрать Java, тыкнуть на View.
В зависимости от количества оперативной памяти рекомендуем указывать такие значения:
- 2 Гб: -Xms1024m -Xmx1024m
- 4 Гб: -Xms2048m -Xmx2048m
- 6 Гб: -Xms3072m -Xmx3072m
- 8 Гб: -Xms4096m -Xmx4096m
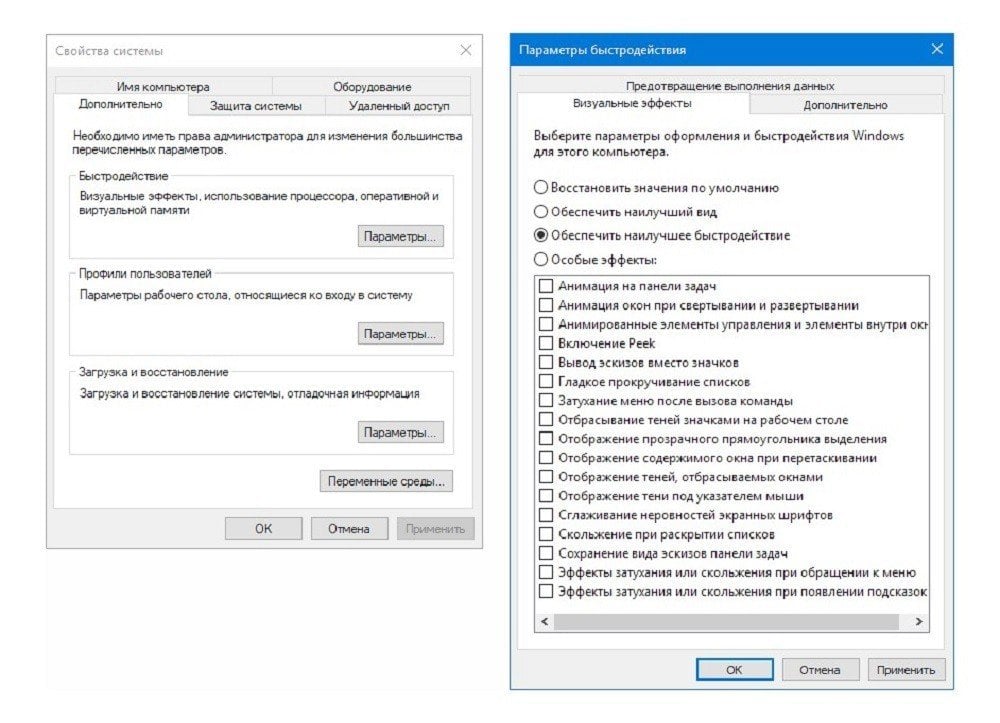
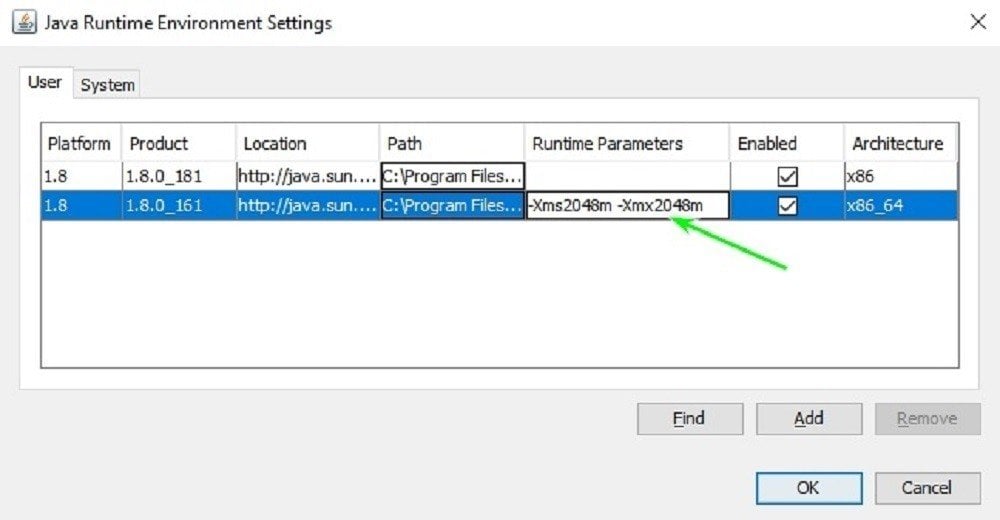
Дополнительные моды для увеличения FPS
- VanillaFix — этот мод не только борется с вылетами, но и повышает количество кадров в секунду. Особенно приятно, что в случае возникновении критических ошибок игра, при наличии VanillaFix, не закроется полностью, а перейдет в главное меню;
- Better FPS — название мода говорит само за себя. Увеличивает значение FPS без лишних танцев с бубном;
- TexFix — оптимизирует текстуры, позволяя играть с HD-паками даже на не самых мощных системах. Полезно при небольшом количестве оперативной памяти в вашем ПК;
- Phosphor — оптимизирует игровое освещение;
- FoamFix — еще один мод для владельцев компьютеров с небольшим количеством оперативной памяти.
Другие гайды по Minecraft
Читайте также:
- Крафт стойки для брони в Minecraft
- Как сделать поводок в Minecraft
- Как включить творческий режим в Minecraft
- Как построить фармилку мобов в Minecraft
- Полный гайд по порталам в Minecraft
Заглавное фото: dsogaming.com
