Helping millions of people navigate the world of technology.
Quick Tips
- Ensure there are no issues with your internet connection and close any unwanted background apps to ensure Roblox runs smoothly.
- Adjust graphics settings for Roblox to match your PC’s hardware capabilities.
- Enable Game Mode and switch to the High-Performance power plan to fix Roblox lag on Windows.
Fix 1: Change Graphics Preference for Roblox
Windows lets you set graphics preferences for each app and program separately. This option allows you to configure Roblox to use the integrated GPU and reduce lag on Windows.
Step 1: Press the Windows key + I to launch the Settings app. Head to the System tab and click on Display.
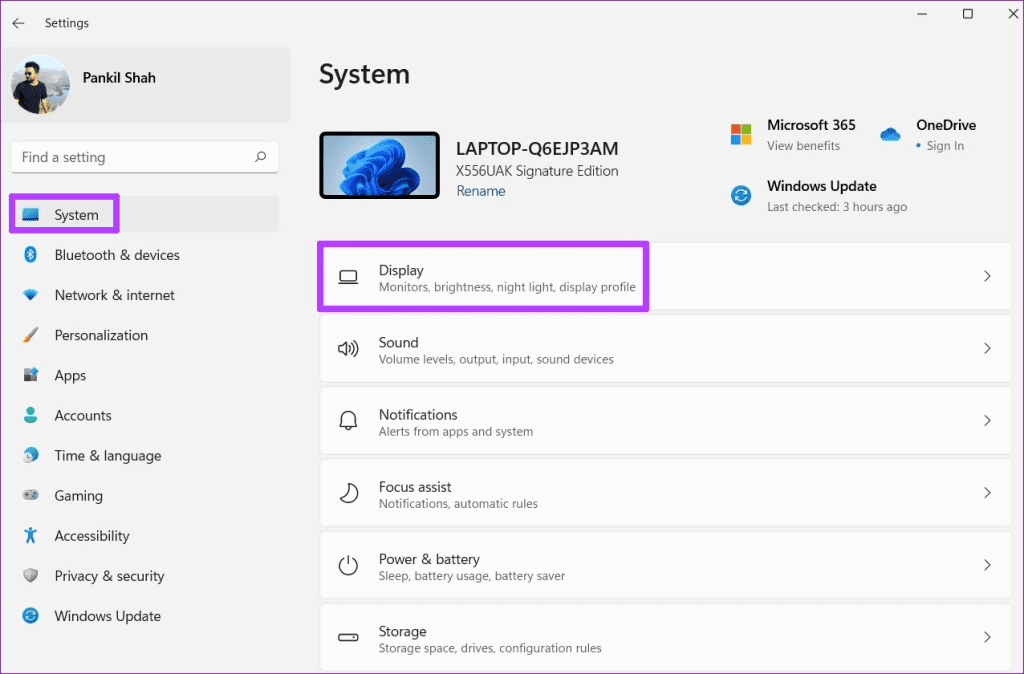
Step 2: Scroll down to Related settings and click on Graphics.
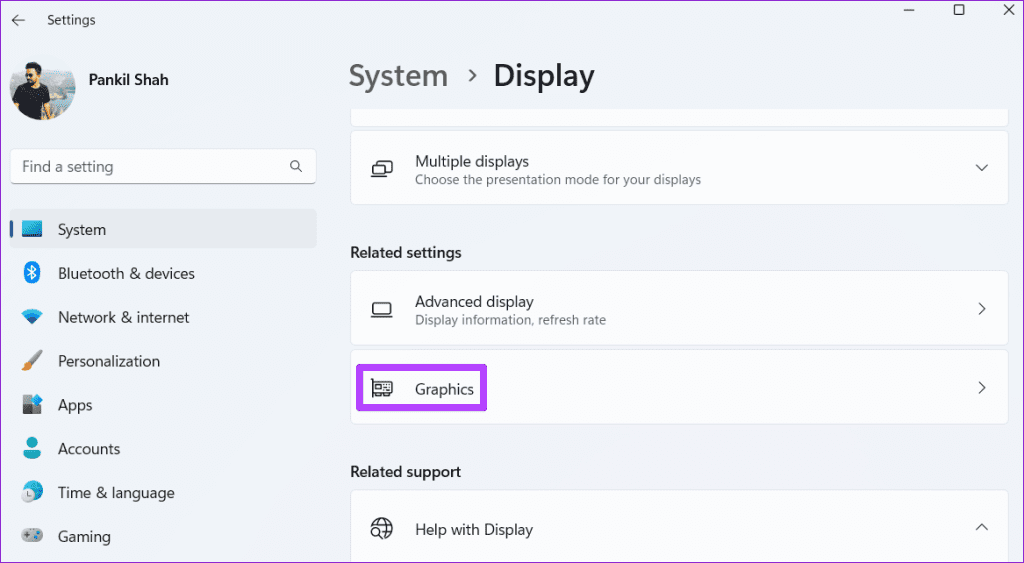
Step 3: Click on Roblox and select Options.

Step 4: Set the Graphics preference to High performance and hit Save.
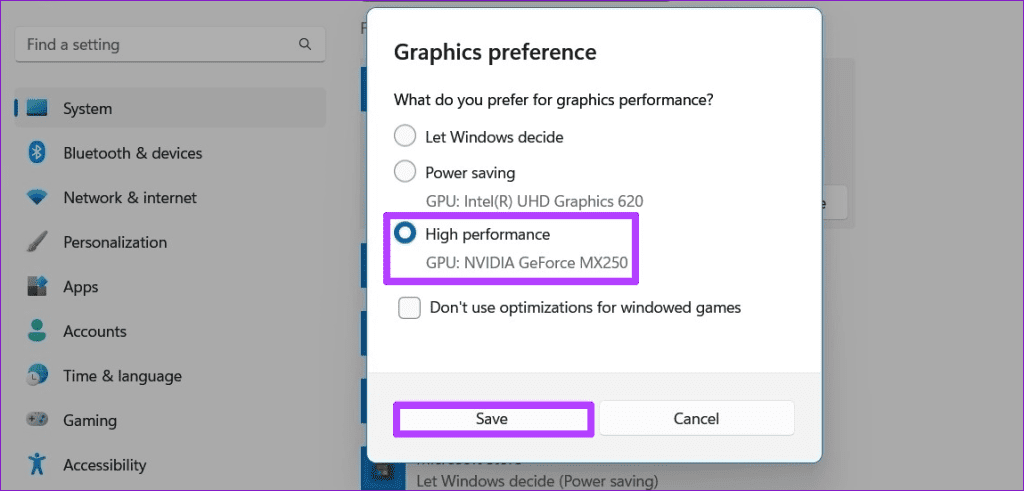
Fix 2: Lower the In-Game Graphics Quality
Another way to prevent Roblox from lagging is to lower the in-game graphics quality. This will help boost FPS (frames per second) and make the game more responsive. This can be especially useful if you use a low-spec Windows computer.
Step 1: Open Roblox on your PC and start your favorite game.
Step 2: Click the Roblox icon in the top left corner.
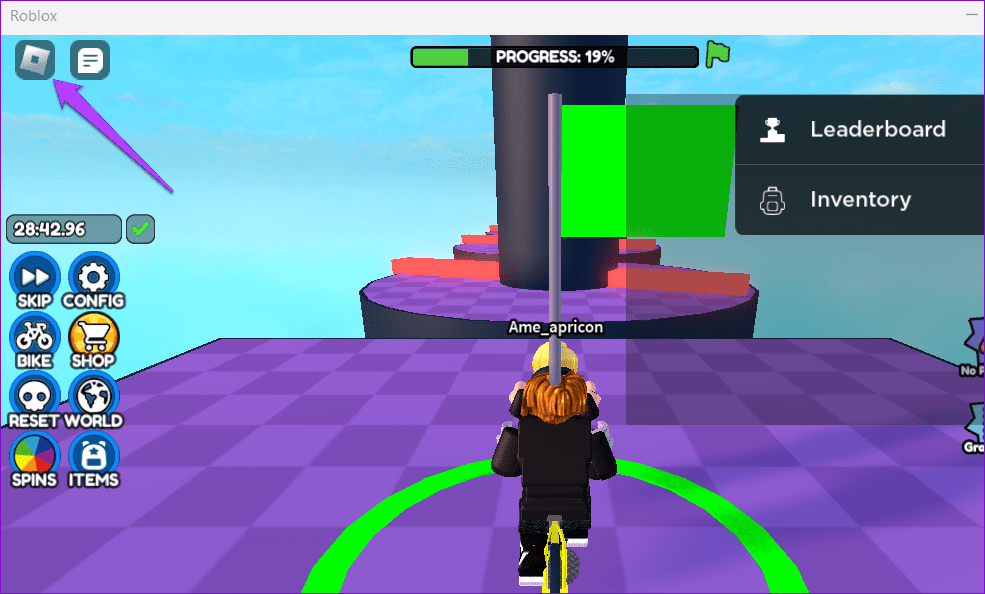
Step 3: Switch to the Settings tab and set the Graphics Mode to Manual. Then, use the minus icon next to Graphics Quality to lower the quality of the in-game graphics.
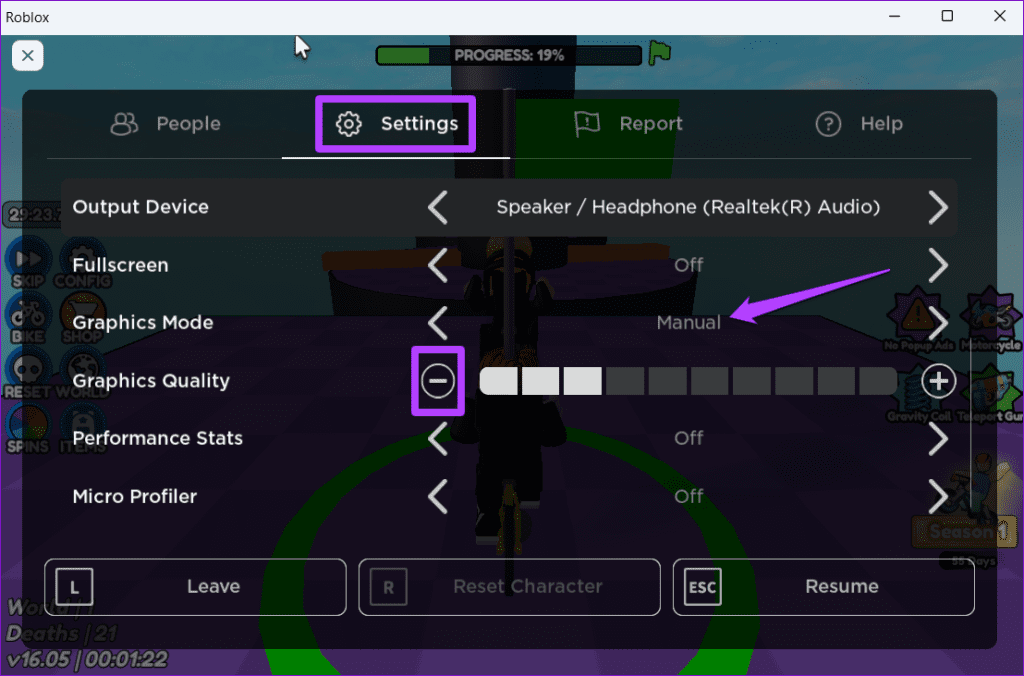
Press Esc after this to go back to the Roblox game and check if it still lags. You may need to adjust the graphics quality a few times until you find the right settings for your computer.
Fix 3: Enable Game Mode
Enabling Game Mode allows Windows to restrict background tasks and updates while you play your favorite games, ensuring a smoother experience. Here’s how to enable it.
Step 1: Press the Windows key + I to open the Settings app. Switch to the Gaming tab and click on Game Mode.
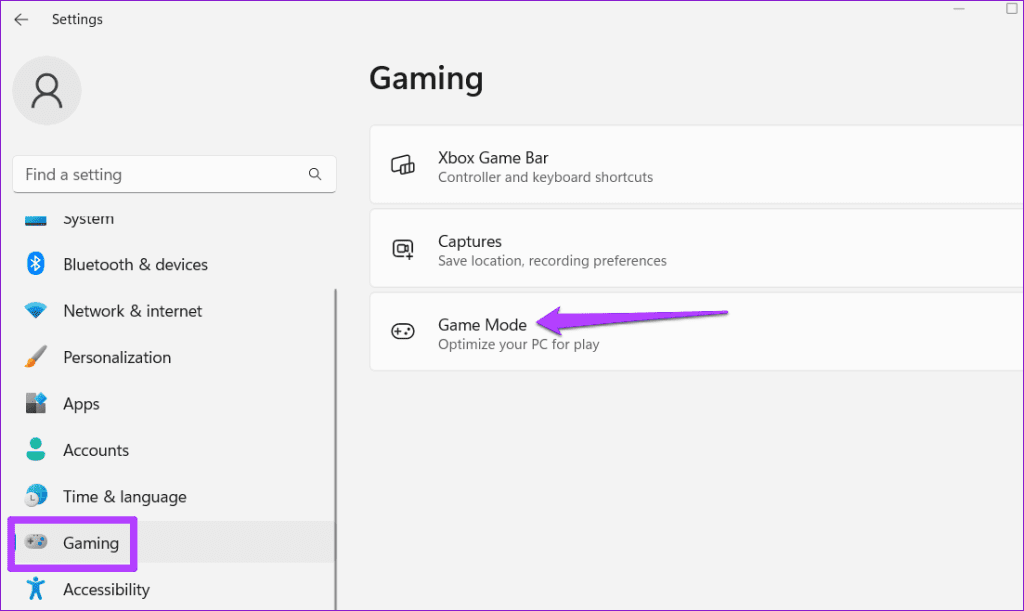
Step 2: Enable the toggle next to Game Mode.

Fix 4: Enable High-Performance Power Plan
Switching to the High-Performance power plan allows Windows to prioritize performance over energy conservation. It’s best to enable it if you’re experiencing lag while playing games such as Roblox on Windows.
Step 1: Click the search icon on the taskbar, type control panel, and press Enter.
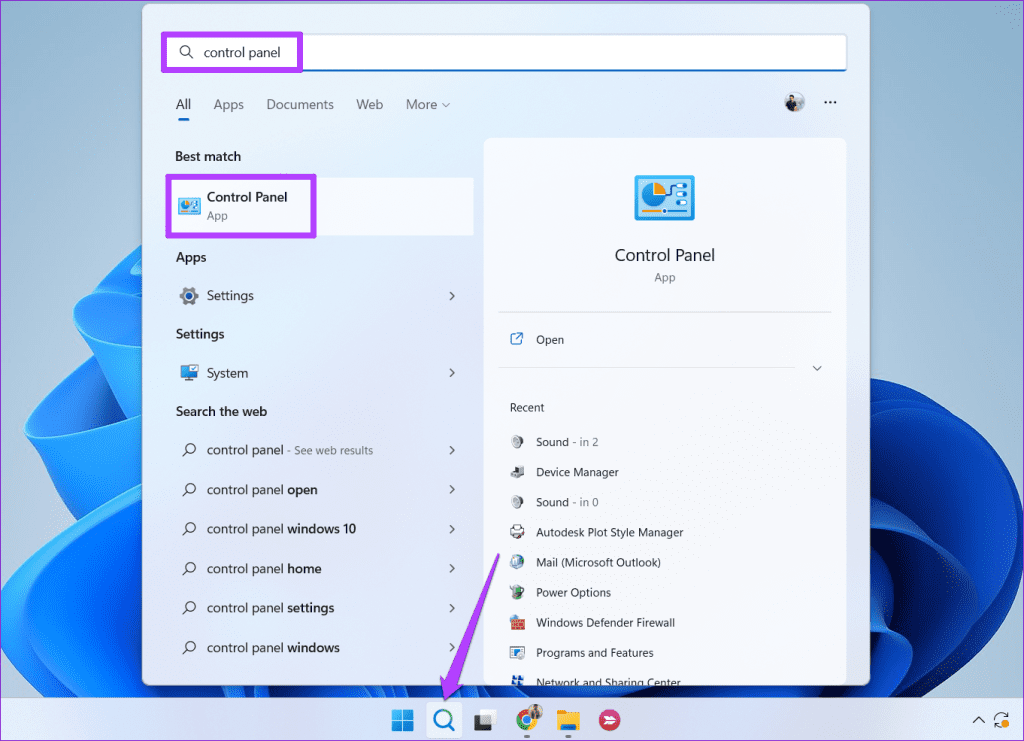
Step 2: Use the drop-down menu at the top right corner to change the view type to Large icons. Then, go to Power Options.
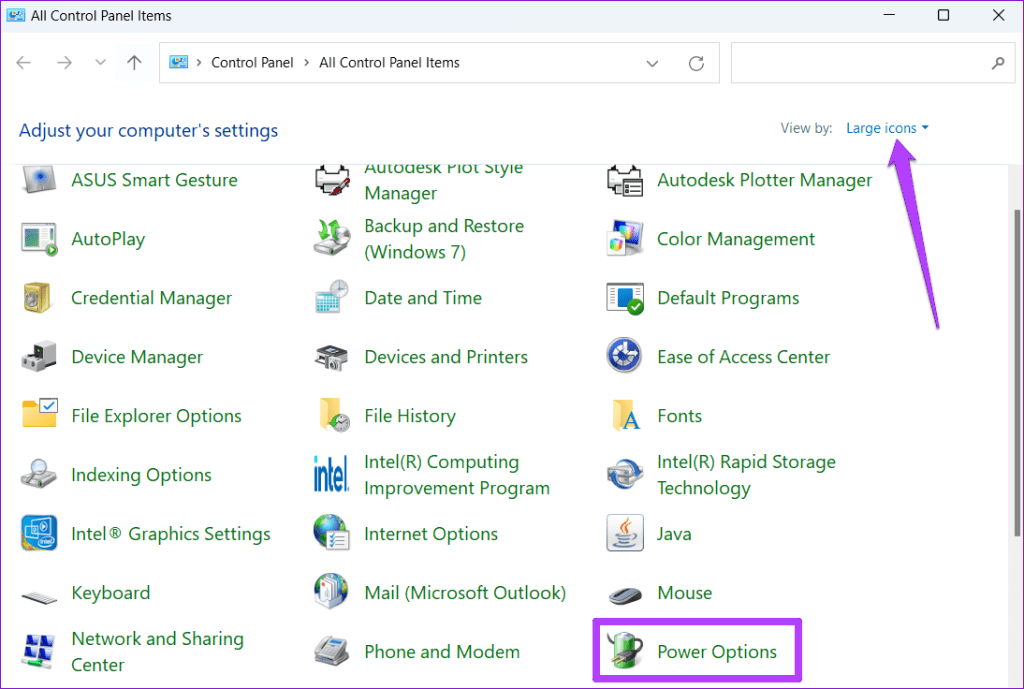
Step 3: Select High performance.
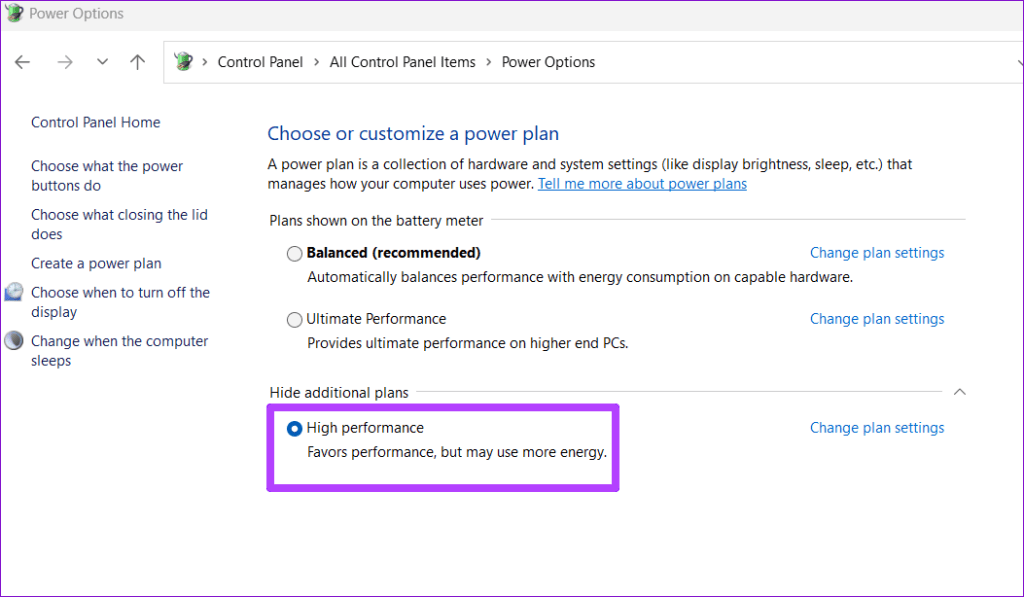
If you experience similar issues with other games as well, consider trying these tips to improve gaming performance on Windows.
Was this helpful?
Thanks for your feedback!
Last updated on 09 April, 2024
The article above may contain affiliate links which help support Guiding Tech. The content remains unbiased and authentic and will never affect our editorial integrity.

Roblox is a popular online gaming platform that provides its players a vast collection of immersive games. However, many players have reported experiencing lag issues that can greatly hinder their gaming experience. If you’re one of them, don’t worry! This article will show you how to fix lag and boost FPS in Roblox. You can enjoy smooth and seamless gaming on Roblox by following the simple steps outlined below. So, let’s get started!
Adjust Roblox Graphics Settings
First, we will take a look at your in-game graphics settings. Launch Roblox and open up your settings. Set the Graphics Quality option according to your PC’s performance. Low to mid-end PCs should set this to around 3 or 4 ticks. Set the Graphics Mode option to Manual to change your quality settings below.
I’d suggest enabling the Performance Stats option, which will show your memory usage, CPU, GPU, and network-related stats, such as your ping to the Roblox server. This can help you out a lot in troubleshooting performance and network issues.
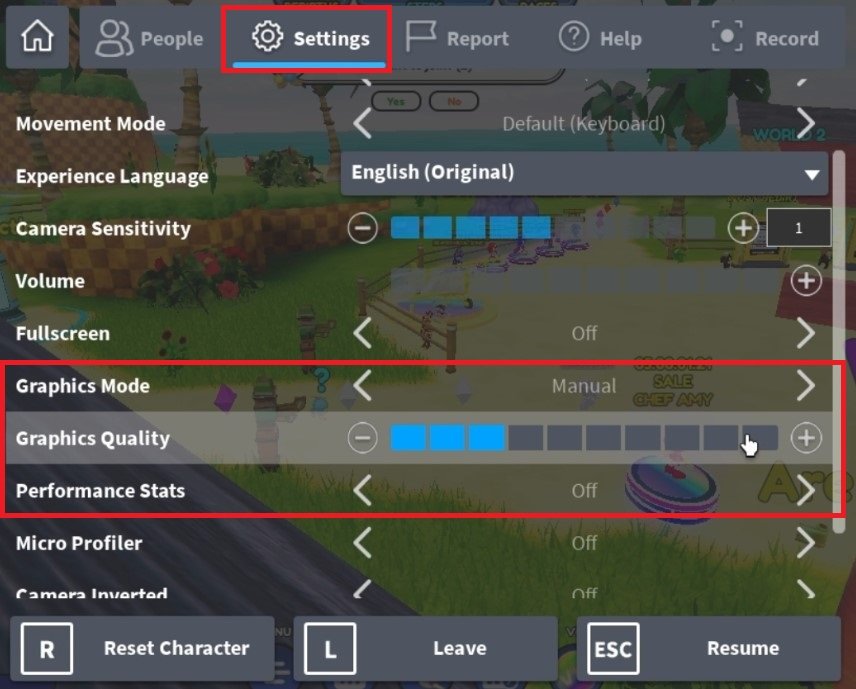
Roblox Settings > Graphics Quality
Change Roblox Process Priority
After applying your settings, leave the game running and open up your task manager. In the Processes section, right-click the Roblox Game Client process and click on Details. In the Details tab, the RobloxPlayerBeta.exe process should be highlighted. Right-click the process again and change its process priority to High. This should help maintain a higher frame rate when other resource-intensive applications run in the background.
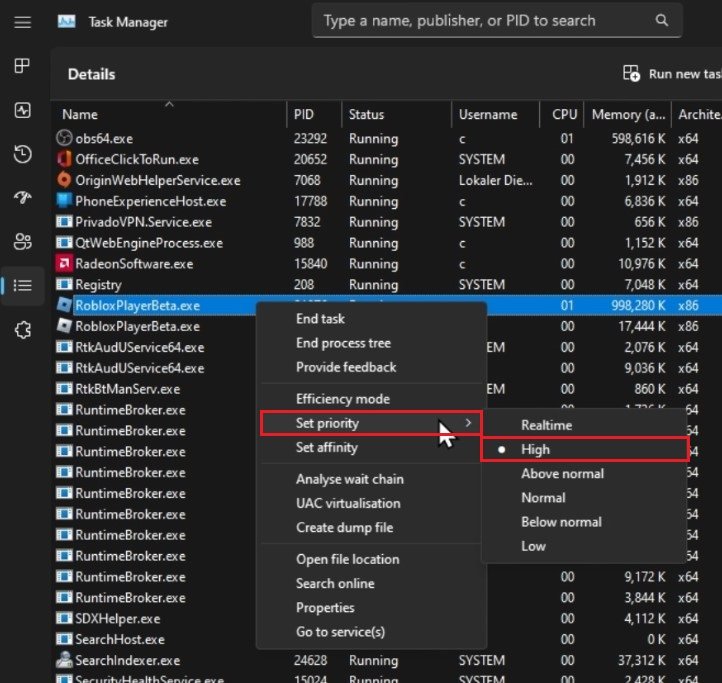
Task Manager > RobloxPlayerBeta.exe Priority > High
You can then head back to the Processes section to end some CPU, GPU, or memory-intensive processes from running in the background. In my case, this would be my browser, Adobe applications, or Steam.
Make sure not to end processes that could break your operating system. When this is done, you can close the game and your task manager.
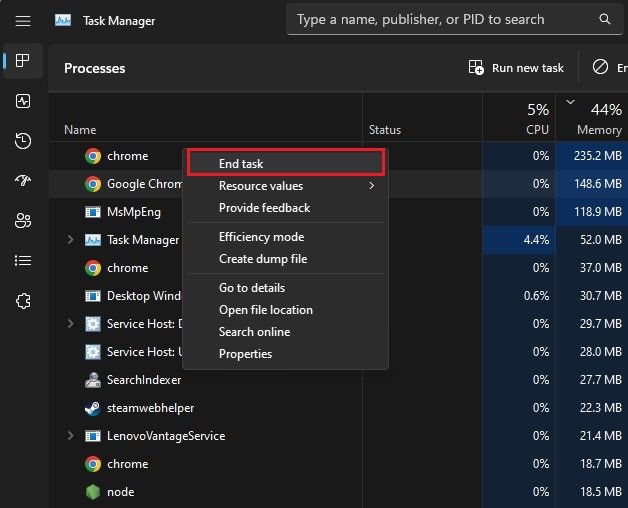
Task Manager > Processes
Windows Display Settings
Next, open up your Windows settings. Under System, click on Display. Make sure that your main monitor, on which you’re playing Roblox, is selected. Scroll down and set the Scale and Display resolution to their recommended values. This is especially important if you’re using an abnormal screen resolution, as I am, and can already fix performance-related problems with the game.

Windows Settings > System > Display
In your Advanced display settings, ensure that you are using the highest possible refresh rate for your monitor to prevent losing out on frames while in-game.

Windows Settings > System > Display > Advanced
Change Roblox Graphics Preference
Under Related Settings, click on Graphics. Here, you’ll be able to assign a graphics preference for applications and games when they are running on your PC. To add Roblox, click on Browse, which will open up your file explorer.
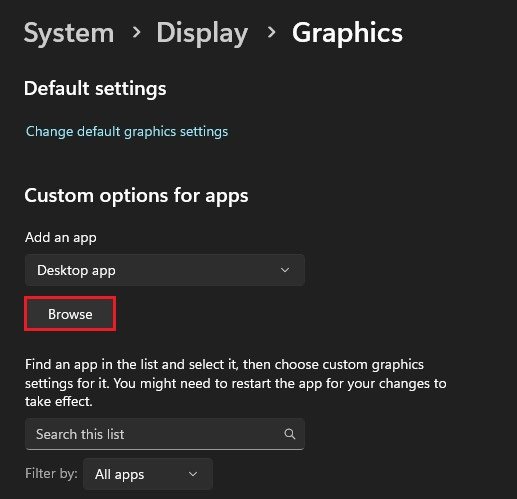
System Settings > Display > Graphics
The default install location for Roblox is in your Program Files > Roblox > Versions. Select the latest folder in this list and click on RobloxPlayerBeta before adding it to the list of applications.
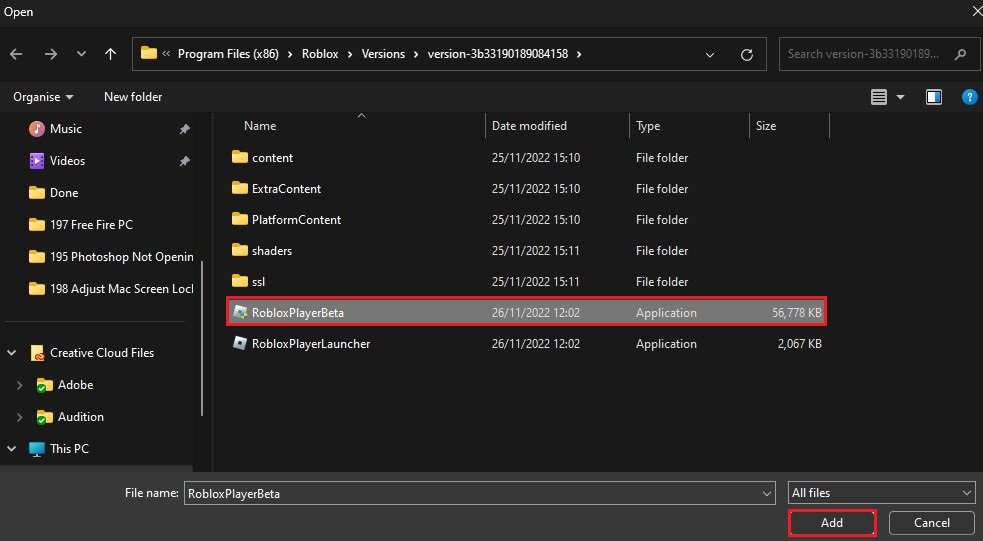
Program Files > Roblox > Versions > RobloxPlayerBeta
Next, click on Options for the game and set your graphics preference to High Performance. This will ensure that your graphics card gets utilized as soon as you launch the game.

Use Windows Game Mode
When this is done, you should enable Windows Game Mode. In the Gaming section of your settings, click on Game Mode. Here, enable Game Mode, which will disable some Windows services from running while in-game and prevent apps from showing an overlay.
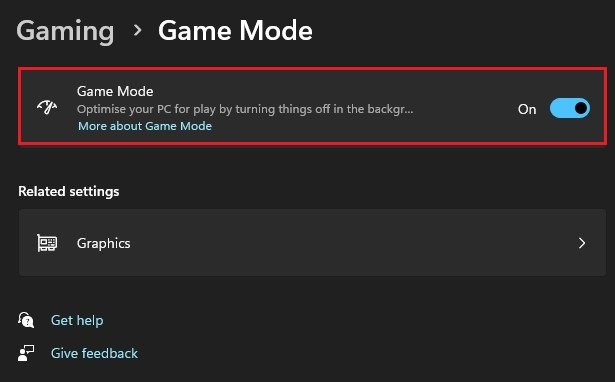
Windows Settings > Gaming > Game Mode
Windows Update
In the Windows Update tab, download and install the latest update before restarting your PC. This will ensure that you’re running the latest Windows version, which can improve your performance, depending on how often you update your OS.

System Settings > Windows Update
Update Graphics Driver
When this is done, you should also ensure that your graphics card driver is up to date. AMD users should make use of the AMD Radeon Software. If you have an NVIDIA graphics card, then you can use the GeForce Experience application.
Open up the application. In the Drivers section, proceed to download the latest driver. GeForce Experience will automatically install the driver, which should only take a few minutes to complete.

Enable NVIDIA Image Scaling
While in your GeForce Experience application, navigate to your settings. You can follow along using the AMD Radeon Software, as both applications are similar.
In your General settings, scroll down and ensure that the Image Scaling option is enabled. NVIDIA Image Scaling, or NIS, will allow you to run the game in a lower resolution, and your graphics card will then help upscale the resolution with minimal effort. This has helped boost frame rates for many users playing any game on their PC, and I strongly recommend playing around with these values until you find a good middle ground. Setting the Render Resolution to 77% and Sharpen to 19 produces the best visual quality while saving on VRAM and other resources when playing Roblox.
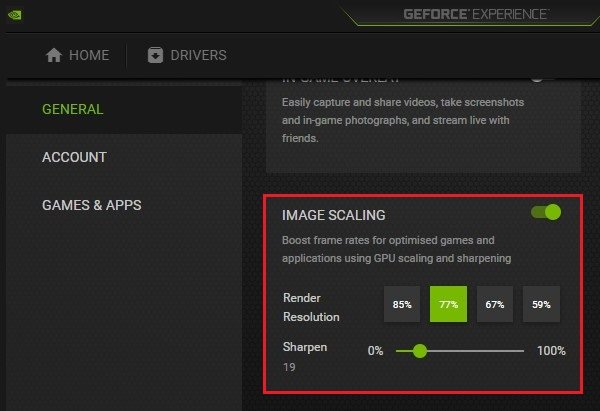
GeForce Experience > Settings > General > Image Scaling
Update Additional Windows Drivers
To get the most out of your PC’s components and peripherals, it’s suggested to update additional drivers from time to time.
In your Device Manager, expand your Disk drives, Display adaptors, Monitors, Network adapters, and Universal Serial Bus controllers. For each, right-click the device you are using and select Update driver. On the next window, select Search automatically for drivers.

-
There are several factors that can cause lag in Roblox, including slow internet speed, outdated graphics card drivers, too many applications running in the background, and more.
-
FPS (frames per second) is a measure of how smoothly a game runs, while lag refers to any delay or interruption in the gaming experience.
-
Yes, there are several methods to fix Roblox lag without upgrading your computer, such as reducing graphics quality, closing background applications, and more.
-
Home
-
News
- Top 4 Ways – How to Make Roblox Run Faster
By Tina |
Last Updated
How to make Roblox run faster on Windows 10? How to reduce Roblox lag? This post from MiniTool shows you reliable guidance. In addition, you can visit MiniTool to find more Windows tips and solutions.
Roblox is an online game platform and game creation system, allowing users to program games and play games created by other users. However, when using it, some users reported that the Roblox on their computer is lagged. So, do you know how to fix the issue of Roblox lag or how to make Roblox run faster on Windows 10?
If not, keep on your reading and this post will show you some reliable guidance to reduce Roblox lag.
How to Make Roblox Run Faster on Windows 10?
- Reduce the Graphics Quality in Roblox
- Improve Internet Connection
- Adjust Lower Game Settings
- Disable Unnecessary Programs
How to Make Roblox Run Faster on Windows 10?
In this part, we will show you how to make Roblox run faster on Windows 10.
Way 1. Reduce the Graphics Quality in Roblox
In order to make Roblox run faster on Windows 10, you can choose to reduce the graphics quality in Roblox.
Now, here is the tutorial.
- Launch any Roblox game.
- Then click the Play button to continue.
- Next, press the Esc key or click the three-horizontal button on the left corner to continue.
- In the pop-up window, navigate to the Settings tab.
- Select Graphics Mode and set it to Manual.
- Next, select the Graphics Quality and lower it.
After that, run Roblox again and check whether the issue of Roblox lag is resolved.
Way 2. Improve Internet Connection
As is well known, slow internet speed will improve the performance of the computer and the activities on the computer. So, in order to make Roblox run faster, you can choose to improve the Internet connection.
So, in order to improve the Internet connection, you can try the following measures.
- Restart your modem and router. After that, check whether the performance of Roblox has been improved.
- Close all apps and Internet-connected devices. Every application will consume some resources. If you have a lot of apps running while playing Roblox. Internet speed may be decreased. So, in order to improve the Internet speed, you can try closing all applications.
- In order to improve Internet speed, you can use the Ethernet connection if you are connecting to the wireless internet.
- Upgrade your modem or router. If your modem or router is too old, the internet speed may be affected. In this situation, you can
After improving the internet speed, check whether the performance of the Roblox has been improved.
Way 3. Adjust Lower Game Settings
As for how to make Roblox run faster, you can choose to adjust lower game settings.
Now, here is the tutorial.
1. Go to Start, click Programs and choose Roblox Studio.
2. Click Tools and click Settings to continue.
3. In the new window, click on Rendering to continue.
4. Next, change the following settings to Low.
AluminiumQuality
CompoundMaterialQuality
CorrodedMetalQuality
DiamondPlateQuality
GrassQuality
IceQuality
SlateQuality
TrussQuality
WoodQuality
FrameRateManager
5. Then set the following two settings to Off.
FrameRateManager
Shadows
6. Click Save to continue.
After that, restart Roblox and check whether its performance has been improved.
Way 4. Disable Unnecessary Programs
There is no doubt that each program will use the resource on your computer. So, in order to improve the performance of the Roblox, you can choose to disable some unnecessary programs.
Now, here is the tutorial.
- Open Task Manager.
- Then select the unnecessary programs and click End Task to continue.
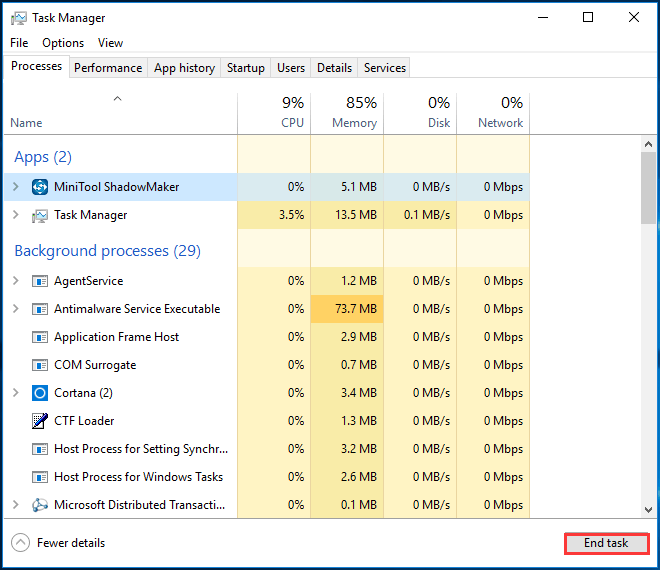
Then restart your Roblox and check whether its performance has been boosted.
In order to reduce Roblox lag, you can choose to try other solutions. For example, you can choose to update the graphics driver, delete any shader packs, delete the texture packs, etc.
After that, reboot Roblox and check whether it runs faster on your PC.
To sum up, as for how to make Roblox run faster, this post has shown 5 ways. If you have the same trouble, try these solutions. If you have any better to fix it, you can share them in the comment zone.
About The Author
Position: Columnist
Tina is a technology enthusiast and joined MiniTool in 2018. As an editor of MiniTool, she is keeping on sharing computer tips and providing reliable solutions, especially specializing in Windows and files backup and restore. Besides, she is expanding her knowledge and skills in data recovery, disk space optimizations, etc. On her spare time, Tina likes to watch movies, go shopping or chat with friends and enjoy her life.
Is Roblox lagging on your PC?
Roblox is one of the best free-to-play gaming platforms out there. It allows you to play games and custom maps created by users or make your own world and invite your friends over. What’s even great about Roblox is that it doesn’t require much to run.
This means that even entry-level or older systems should be able to handle the game.
However, if you are reading this, you might be wondering why Roblox is so laggy on your PC, even if you have a decent gaming rig.
This is one of the weirdest issues you may encounter on Roblox, mainly if your system handles the latest triple-A titles without breaking a sweat. Imagine having an RTX series card, and it can’t even play Roblox. 😀
While there are no specific reasons why this problem occurs, a few known workarounds might be able to help you out.
Today, we will show you how to fix Roblox if it’s lagging on your PC.
1. Restart Your Computer.
If Roblox is lagging on your gaming PC, the first thing you should do is restart your system. Your graphics drivers or other system resources may have run into errors during runtime, which causes your GPU not to perform correctly.
See the steps below to restart your computer:
- First, open the Start Menu by clicking the Windows icon on the Taskbar.
- After that, go to the Power Options tab.
- Lastly, click the Restart button.
After restarting your system, go back to Roblox and see if the game is now running properly.
2. Check Your Graphics Settings.
Although Roblox is a reasonably light game to run, it can still put some load on your system if you crank the settings. For users with older or entry-level hardware, we suggest lowering your graphics settings if Roblox is lagging on your PC.
To do this, follow the steps below:
- While on the game, press the ESC key on your keyboard to access the options screen.
- Next, click on Settings and scroll down until you see the Graphics Mode tab.
- After that, change it to Manual.
- Finally, lower the Graphics Quality.

Once done, close the settings and observe if you would still experience lags while playing.
3. Close Unnecessary Applications.
Another reason why Roblox is lagging on your PC is if you’ve run out of system resources. You can fix this by closing down unwanted applications on your computer to free up memory and reduce CPU and GPU load.
Here’s how you can close unwanted programs on your system:
- First, press the Windows + X keys on your keyboard to open the Quick Menu.
- After that, click on Task Manager and go to the Processes tab.
- Lastly, identify the applications you’re not using and close them.

Go back to Roblox afterward and see if the lag is reduced.
4. Delete Your Temp Files.
Temporary files on Windows work similarly to app caches on mobile devices. They enhance the performance of programs for a smoother interface, better FPS, and faster loading times.
However, they can also get corrupted or accumulate over time and slow down your system.
If Roblox is lagging on your PC, try clearing your temp files:
- On your keyboard, press the Windows + R keys to launch Run Command.
- Next, type ‘%temp%’ and click OK to open the folder.
- Finally, select all the files in the folder and delete them.
Once done, restart Roblox and see if you would still experience lags.
5. Check Your Network Connection.
The lag you’re experiencing from Roblox could be network-related and not an FPS issue. To confirm this, run a test on your network using Fast.com to measure its current upload and download speed.

If the result suggests that your network is the problem, unplug your router from the wall outlet and let it rest for 5 to 10 seconds. After that, plug back in your router to the power source to restart it. This will refresh the link between your service provider and your modem.

Once done, rerun the test on your network to check if you’re now getting the correct speeds based on your monthly plan. If you continue to experience issues with your connection, contact your ISP and ask them to fix the problem.
6. Use a Wired Connection.
When playing online games, it’s best that you use a wired ethernet connection to avoid lags and delays. Compared to wireless signals, a good old LAN cable will provide a much more stable connection to the internet.
If using a LAN cable is not possible, we recommend moving your router near to your gaming PC or use a signal booster or repeater to improve your network’s quality.
7. Change Your DNS.
Another reason why Roblox is lagging is if your ISP’s default DNS server is experiencing technical issues at the moment. You can fix this by simply switching to other domain name servers such as Google’s DNS.
See the guide below on how you can change your DNS on Windows:
- First, go to the Start Menu and look for ‘View Network Connections’.
- Click Open afterward and right-click on your current network.
- Now, choose Properties and double-click on Internet Protocol Version 4 (TCP/IPv4).
- After that, enable the ‘Use the Following DNS’ option and enter the following:
Preferred DNS Server: 8.8.8.8Alternate DNS Server: 8.8.4.4
- Lastly, click the OK button to save the changes.
Go back to Roblox afterward and see if you would still experience lags.
8. Reinstall Roblox.
If none of the steps above worked out for you, the only option left is to reinstall the Roblox Player on your computer. This will ensure that you have the latest working version of Roblox installed on your system.
Follow the guide below to remove Roblox on Windows:
- On your computer, open the Control Panel and click on Uninstall a Program.
- After that, locate the Roblox app from the list of programs installed on your computer.
- Finally, right-click on Roblox and choose Uninstall.

Once done, go to Roblox’s official website to reinstall the game.
Try playing a few games on the platform afterward to ensure that everything is working.
We hope that this guide helped you fix Roblox lagging on your PC. For your questions and other concerns, leave a comment below, and we’ll be here to help.
If this guide helped you, please share it. 🙂
-
John is a staff writer at Saint and comes from a SAP ABAP development background. He has a Bachelors in IT and has been writing since 2018, with over 500 posts published. He loves to build PCs and has a deep curiosity in understanding how different components and configurations work. John spends hundreds of hours at a time, researching and testing the software and apps, before he proceeds to write about it. LinkedIn
X (Twitter)
Website
View all posts
Download Article
Get back to playing Roblox with these easy and quick fixes
Download Article
- Using Windows or Mac
- Using Mobile
- Using Xbox One
- Video
- Q&A
- Tips
|
|
|
|
|
Are you wondering why Roblox is lagging? Roblox is a blast, but it can be irritating when your game suddenly bugs out and you have no idea what’s going on. Lag is irritating, but don’t worry—this is very fixable. The fastest way to get back in the game is to figure out what’s causing the game to lag. But even if you can’t find the underlying problem, none of the troubleshooting options here will cause any harm, so you should be back online in no time with a little trial and error. This wikiHow will show you how to fix Roblox lagging on your PC, Mac, iPhone, Android, or Xbox One.
Things You Should Know
- Lower the in-game settings to the lowest graphic settings available to see if that reduces the lag.
- Close any other programs you aren’t using to take the pressure off of your device.
- Plug an ethernet cable into your PC or Xbox if you’re using Wi-Fi. This should give you a massive performance boost.
-
If you’re experiencing a sudden lag, your computer may just need a simple restart.
- On Windows, click the Start menu, click the power button icon, then click Restart.
- On Mac, click the Apple menu, then click Restart.
-
Roblox is an online game, so if you have a poor internet connection, your game may lag. Unplug your modem or router, wait 5 minutes, then plug it back in to restart it. Then wait a few minutes for it to reboot.
- Your internet is likely the problem if you notice that other online games are buggy and slow.
Advertisement
-
If your device is older or doesn’t have enough power, the graphics will be very choppy. To fix this, you’ll need to adjust your graphics settings.[1]
- In the game, press the ESC key to open the menu.
- Click the Settings tab.
- Find Graphics Mode and click the arrow to switch to Manual.
- Next to Graphics Quality, click the minus button to lower the settings.
- Press ESC again to resume the game.
-
If you have multiple applications running in the background, this could take away power needed to run Roblox smoothly.[2]
- On Windows, right-click the taskbar and click Task Manager. Click an application, then click End task.
-
If your internet isn’t particularly fast, it could be due to the fact that you have a ton of other devices or programs hogging the bandwidth. If you have a large number of other apps running while you play Roblox, close these apps.
- Also, turn off any smartphones, tablets, video game consoles or video streaming devices that are connected to your network.
-
If you’re using Wi-Fi, your computer isn’t getting the strongest possible connection. Grab an ethernet cable, plug it into your computer, and then restart the game. Your lag may disappear instantly![3]
- A bad Wi-Fi connection is probably the most common reason online gaming lags randomly. This is almost certainly the issue if your ping and lag spikes appear out of nowhere and then go away minute or two later.
-
If you have any system or graphics updates you haven’t installed, this may cause Roblox to run poorly or lag occasionally.[4]
- On Windows, open the start menu. Type «check for updates», then click the application to open Windows Update. Click Check for updates and install any available updates.[5]
- On Mac, click the Apple menu → System Settings → General → Software Update. Install any available updates.[6]
- On Windows, open the start menu. Type «check for updates», then click the application to open Windows Update. Click Check for updates and install any available updates.[5]
-
Click the little battery button in the bottom right of the taskbar. Your battery will usually be set to balanced by default. This slows down high-power programs, like Roblox. Click the high performance option and try playing. You may see a big performance boost.
- Plug your laptop in if you’re going to use the high-performance setting while playing. This is going to drain your battery pretty quickly if you aren’t plugged in.
-
In the Start menu, type “defragment” and click Defragment and optimize drives. Click your hard drive and click Optimize. Wait for the app to go through your hard drive and fix it. This might speed your gameplay up.
- Most modern PCs will defrag the hard drives automatically, but you may not have this setting turned on.
- Over time, the data on a hard drive can get split up into all kinds of subfiles and temp folders. Defragmenting the drive cleans up all of those messes so that your computer runs faster.
-
If all else fails, you may need to reinstall Roblox. This could fix any corrupted files.
- On Windows, open the Control Panel → Uninstall a program → Roblox → Uninstall.
- On Mac, locate the Roblox application. Right-click the icon, then click Move to Trash/Bin.
- Download Roblox to your device again.
Advertisement
-
You could be experiencing lag from other apps running in the background of your device. Make sure Roblox is the only app you have open.
- On iPhone X and later, swipe up from the bottom of the home screen. Swipe up on all the apps you want to close.[7]
- On iPhone SE, 8, and earlier: double-click the home button. Swipe up on all the apps you want to close.
- On Android, swipe up from the bottom of your screen, hold, and then let go. Swipe up on the apps you want to close.[8]
- On iPhone X and later, swipe up from the bottom of the home screen. Swipe up on all the apps you want to close.[7]
-
If your device is older or doesn’t have enough power, the graphics will be very choppy. To fix this, you’ll need to adjust your graphics settings.
- In the game, tap the Roblox icon in the top-left corner.
- Tap the Settings tab.
- Find Fullscreen and tap the arrow to switch to On.
- Find Graphics Mode and tap the arrow to switch to Manual.
- Next to Graphics Quality, tap the minus button to lower the settings.
- Tap the X to resume the game.
-
Software updates give your device needed bug fixes and improves performance. Make sure your device is updated to its latest version.
- On iOS, open the Settings app. Tap General, then Software Update. Install any available updates.
- On Android, open the Settings app. Tap System, then System update. Install any available updates.
-
If you capacity is almost maxed out, this can cause Roblox to struggle. You can free up space by deleting any unused apps, large message attachments, or photos and videos.
- Use a cloud service such as iCloud or Google Drive to store photos and videos. Then, delete them from your device.
-
This is what allows your apps to stay updated, even if you’re not using them.
- On iOS, open the Settings app. Tap General → Background App Refresh → Background App Refresh → Off.
- On Android, open the Settings app. Tap Connections → Data Usage → Mobile Data Usage → select an app → tap Allow background data usage to turn it off. Repeat these steps for all apps.
-
If you haven’t restarted your device in a while, this could be the fix it needs.
- Press and hold the power button on your device, then tap the option to shut down. Wait at least 10 seconds, then power it on again.
Advertisement
-
If your Xbox has been on for a while, it may need a simple restart to get it working properly again.[9]
- Press and hold the Xbox button on your controller.
- Select Restart console.
- Select Restart.
-
When in Energy-saving mode, your console will focus on the active app instead of background applications.[10]
- Open your Settings.
- Select the General tab.
- Select Power mode & startup.
- Select Power mode and select Energy-saving.
-
If you have multiple games or applications running in the background, this can affect your console’s performance.[11]
- Press the Xbox button on your controller.
- Highlight the game you want to close.
- Press the Menu button on your controller.
- Select Quit.
-
If you’re using Wi-Fi, your console isn’t getting the strongest possible connection. Grab an ethernet cable, plug it into your Xbox, and then restart the game.
Advertisement
Add New Question
-
Question
Is it okay to uninstall Roblox Player then reinstall it?
This answer was written by one of our trained team of researchers who validated it for accuracy and comprehensiveness.
wikiHow Staff Editor
Staff Answer
Absolutely. All of your Robux and progress are tied to your account, so you shouldn’t lose anything. Reinstalling the game is a phenomenal last option. Game files can become corrupted over time, and this is typically the solution.
-
Question
How do I get all the textures back?
AllGameConsoleThings
Community Answer
If you deleted them permanently using Garbage Bin, you need to reinstall Roblox Player.
-
Question
What do I do if my textures folder is empty in ROBLOX?
You have to uninstall Roblox and install it again. You should get the textures back if you do that.
See more answers
Ask a Question
200 characters left
Include your email address to get a message when this question is answered.
Submit
Advertisement
Video
-
Check Down Detector to see if Roblox is simply down on their end. The Roblox servers just go down sometimes.
Thanks for submitting a tip for review!
Advertisement
References
About This Article
Article SummaryX
1. Launch a Roblox Game.
2. Press Esc to open the menu.
3. Click the Settings tab.
4. Set Graphics Mode to «Manual».
5. Lower the Graphics Quality to 1.
6. Restart your modem and/or router.
7. Close all internet connected apps.
8. Turn off all internet connected devices.
9. Connect to your internet or router using an Ethernet cable.
Did this summary help you?
Thanks to all authors for creating a page that has been read 495,411 times.
Reader Success Stories
-
«This is the 110% absolute best way to reduce lag in Roblox! I did everything it said, and the instructions were…» more




















