Проиграть матч в мультиплеере только из-за того, что ваш компьютер вдруг подвис на 50 миллисекунд — максимально обидно. Но у нас для вас хорошие новости: таких неприятностей чаще всего можно избежать. В этой статье мы поговорим о тех проблемах, которые связаны с программами (а не «железом»), и о том, как их решают современные геймеры. Наши семь советов помогут вам гораздо реже проигрывать из-за провалов в быстродействии.
1. Убедитесь, что нет проблем с Интернетом
Первым делом стоит проверить подключение к Интернету: скорость и задержки сигнала (они же латентность, от англ. latency, или пинг) должны быть стабильными. Чтобы посмотреть ваши показатели, откройте браузер и перейдите на какой-нибудь сайт для тестирования скорости подключения, например speedtest.net или dslreports.com.
Убедитесь, что вашей скорости подключения хватит для игры (чаще всего вполне достаточно 10 Мбит/с, но если вы ведете видеотрансляцию, может понадобиться уже 50–100 Мбит/с), а латентность невелика. Современные оптоволоконные каналы обычно обеспечивают пинг в районе 5–50 мс — для большинства игр это хороший показатель. Если же задержки достигают сотен миллисекунд, они могут серьезно уменьшить ваши шансы на победу «королевской битве».
Чтобы решить проблемы с подключением, придется поэкспериментировать с настройками вашего Wi-Fi-роутера, переставить его поближе к игровому компьютеру, а лучше вообще перейти на проводное подключение: профессиональные игроки всегда играют только через провод. Если ничего не помогает, то, возможно, придется сменить интернет-провайдера. Когда-нибудь мы напишем об этом отдельную статью, а пока перейдем к возможным проблемам с софтом и их решениям.
2. Оптимизируйте настройки графики в игре
Если у игры высокие требования к графике, а видеокарта недостаточно мощная, вас ждет сущий кошмар. Чтобы его избежать, попробуйте уменьшить уровень детализации или понизить разрешение — зачастую это сильно улучшает ситуацию. Откажитесь от всего, что красиво, но бесполезно, и сделайте ставку на то, что поможет вам победить. Скажем, качество текстур и сглаживание обычно не так важны, а вот дальность обзора может здорово помочь.
Если игра поддерживает счетчик кадров, включите его и экспериментируйте с параметрами, пока не добьетесь стабильных 30–60 кадров в секунду. Лучше больше, тогда у вас останется запас на графику покруче. Меньше в динамичных играх типа шутеров считается неприемлемым: играть на победу будет практически невозможно. Для онлайн-игр рекомендуется частота выше 60 кадров в секунду.
3. Оптимизируйте настройки питания
Это особенно важно, если вы играете на ноутбуке, но и для других устройств может быть актуально. Обязательно включите компьютер в розетку и выберите схему питания, при которой его производительность не ограничивается. Проще всего сделать это, нажав на значок батарейки на панели задач и передвинув ползунок вправо до упора, туда, где указана «Максимальная производительность».
4. Закройте ненужные приложения
Любое приложение, конкурирующее с игрой за ресурсы компьютера, может вызывать подвисания. На всякий случай закройте все окна браузера, все мессенджеры, которые вам не нужны прямо сейчас, и все остальные приложения, некритичные для работы системы и не связанные с вашей игрой. Уже одно это может избавить вас от лагов.
Чтобы выяснить, какие приложения потребляют больше всего памяти и мощности процессора, воспользуйтесь диспетчером задач Windows. В его правом нижнем углу нажмите кнопку «Подробнее», и вы увидите информацию обо всех запущенных процессах. Отсортируйте их по колонкам «Память» и «ЦП» и попробуйте закрыть самые прожорливые процессы. Возможно, вы обнаружите, что у вас в фоновом режиме работает какой-нибудь мессенджер, о котором вы забыли, или другое неприметное приложение.
5. Правильно настройте антивирус
Многие геймеры считают, что среди прочих приложений стоит закрыть на время игры защитное решение или антивирус. Некоторые так и вообще удаляют их с компьютера. Такой подход давно устарел и не приносит практической пользы; более того, игры могут даже начать тормозить сильнее!
Тут есть два важных момента. Во-первых, в Windows 10 у вас просто не получится не использовать вообще никакого антивируса — если вы отключите стороннее решение, тут же включится Защитник Windows. Во-вторых, антивирусы бывают разные. Некоторые защитные решения поддерживают специальный игровой режим, в котором практически не влияют на производительность системы. А вот Защитник Windows, увы, этим порадовать не может.
Кстати, у вас скорее всего есть еще один, «бонусный» антивирус, о существовании которого вы даже не догадываетесь. И спрятан он… в браузере Google Chrome! Настроек у него немного, и ничего полезного для геймеров среди них точно нет. Это еще одна причина, почему стоит закрыть окна браузера, когда вам нужна максимальная производительность.
Таким образом, самый правильный подход к антивирусной защите — установить одно из решений, которые не сильно влияют на производительность и поддерживают специальный игровой режим для минимизации лагов, без всплывающих окон, дополнительных проверок и тому подобного. Из наших решений вам прекрасно подойдут Kaspersky Internet Security и Kaspersky Security Cloud: у обоих стабильно самые высокие оценки за производительность и эффективность на протяжении уже многих лет.
Выбранный антивирус нужно правильно настроить. Это несложно и не займет много времени.
- Убедитесь, что на время игры не запланированы проверки или обновления.

- Включите использование игрового режима (он активируется автоматически при запуске приложения в полноэкранном режиме). В нем защитное решение не проводит полную проверку и не обновляет базы данных, чтобы не мешать вам.

6. Правильно настройте центр обновления Windows
Причиной неожиданных лагов также могут быть фоновые операции некоторых подсистем Windows 10. В частности, когда Центр обновления Windows загружает и устанавливает обновления, производительность может упасть очень заметно.
Если не хотите получить такой сюрприз в критический момент игры, лучше заранее настроить расписание обновлений так, чтобы они точно не помешали. Для этого откройте настройки Windows 10, перейдите в Центр обновления Windows и выберите пункт «Изменить период активности». В описании говорится, что в заданные часы компьютер не будет перезагружаться, но на самом деле ограничиваются и другие задачи обновления.

7. Периодически проводите на компьютере уборку
Со временем быстродействие практически любого компьютера снижается. В основном это происходит из-за того, что на устройстве накапливаются мусорные файлы и приложения. Чтобы компьютер работал быстрее, нужно регулярно удалять временные файлы, архивировать или удалять ненужные документы, а также деинсталлировать игры, в которые вы больше не играете. Есть много приложений, которые готовы делать это за вас. Kaspersky Total Security и Kaspersky Security Cloud тоже могут помочь с уборкой.

Следуя этим советам, вы превратите свой компьютер в безотказную игровую машину. И результаты матчей будет зависеть только от тактики, опыта и слаженности командных действий!
19 августа 2023, суббота
01:55
Существует такая полезная программа. Благодаря ней можно очищать кеш в Windows 10 тем самым ваши кэшированные данные не будут копиться на SSD/HDD а сразу же попадать в оперативку. Это довольно частая причина лагов в играх, где очень часто игра обращается в оперативную память. Именно поэтому у вас и наблюдаются лаги. Более того.

Чтобы упросить задачу вы можете использовать простейший скрипт с помощью которого. Все действия по очистке кэшированной памяти будут проходить по таймингу ( например раз в 5 минут ) что на самом деле удобно. Теперь собственно о программе.
EmptyStandbyList — это программа для автоматической очистки кеша операционной системы Windows для улучшения производительности компьютера. Она предназначена для пользователей, которые часто используют приложения, которые потребляют много памяти, или для тех, у кого емкость ОЗУ недостаточна для требований их задач.
Когда компьютер работает, операционная система Windows использует кеш для хранения нужных для работы программы данных в памяти. Это может существенно ускорить процесс запуска и работы приложений, так как операционная система не будет каждый раз загружать данные в память из жесткого диска. Однако, при выполнении задачи, кеш может занять слишком много памяти, что приведет к замедлению работы компьютера.
Поэтому в таком случае можно использовать программу EmptyStandbyList для автоматической очистки кеша операционной системы Windows. Эта программа очищает кеш операционной системы и освобождает свободное место в памяти, чтобы ускорить работу приложений.
Небольшой лайфхак для вашего удобства.
Перейдем к лайфхаку.
Создайте в планировщике задач задание, которое будет циклично ( бесконечно ) выполнять очистку кэша памяти . Выберите вашу программу EmptyStandbyList. Далее ориентируйтесь по скриншотам.
Создайте задачу и дайте ей любое имя.


Далее кликаем ИЗМЕНИТЬ и выбираем ДОПОЛНИТЕЛЬНО и затем ПОИСК. Выпадет вот такой список. Там ищем СИСТЕМА и выбираем этот пункт и жмем ОК.

Переходим в графу ТРИГГЕРЫ и выбираем СОЗДАТЬ. Выбираем ПОВТОРЯТЬ ЗАДАЧУ КАЖДЫЕ 5 минут и в течении БЕСКОНЕЧНО. Приложил скриншот.

Далее переходим в ДЕЙСТВИЯ и выбираем СОЗДАТЬ. ПРОГРАММА И СЦЕНАРИЙ. Выбираем нашу программу Empty Standby List.

После этого жмем ОК. И все. У нас появляется вот такой вот простейший скрипт, который освободит наши руки и упростит нашу жизнь. Всем спасибо за прочтение и ваши лайки. Надеюсь я кому то помог решить проблемы с лагами.
Telegram-канал @overclockers_news — теперь в новом формате. Подписывайся, чтобы быть в курсе всех новостей!
Telegram-канал @overclockers_news — обновлённый формат нашего канала. Подписывайся, чтобы быть в курсе всех новостей!

Операционная система Windows – это не только геймерская, но и профессиональная платформа. В ней очень много функций и инструментов, которые дополнительно нагружают центральный процессор с оперативной памятью, снижая мощность ПК в играх. Далее мы расскажем, как оптимизировать операционную систему Windows, чтобы повысить быстродействие и производительность персонального компьютера.
Кому помогут советы по оптимизации
Дальнейшие советы по оптимизации виндовс 10 предназначены для владельцев слабых компьютеров и ноутбуков, где производительность в играх упирается не видеокарту, а в процессор или в оперативную память. Если вы сталкиваетесь с зависаниями, фризами и вылетами на рабочий стол во время геймплея, советы по оптимизации вам помогут.
Чтобы точно узнать, какой элемент компьютера выступает бутылочным горлышком, воспользуйтесь любой мониторинговой программой, например, MSI Afterburner. Установите приложение на свой ПК, настройте его, зайдите в игру, где система показывает низкую производительность и внимательно посмотрите на результаты.
- если ГПУ загружен на 97-100%, дальнейшие советы вам не помогут;
- если процессор загружен на 100%, значит проблема в нем и советы могут помочь;
- если весь объем оперативной памяти занят, а игра фризит, зависает или сама закрывается, значит, проблема в нехватке ОЗУ и советы также могут помочь.
Когда вы точно узнаете, что бутылочным горлышком в системы выступает не видеокарта, а процессор или ОЗУ, приступайте к оптимизации Windows 10 / 11.
Игровой режим
Эта функция оптимизирует систему для максимальной производительности в играх. Она останавливает некоторые службы, освобождает дополнительное место в оперативной памяти и разгружает центральный процессор от сторонних задач.
Чтобы включить игровой режим, нажмите «Пуск» и перейдите в «Параметры». Далее зайдите в меню «Игры» и выберите «Игровой режим». Передвиньте ползунок в положение «Вкл» и закройте меню, чтобы сохранить настройки.
Электропитание
Настройка электропитания важна для ноутбуков, но и пользователям стационарных персональных компьютеров нужно обязательно ее проверить.
Откройте «Панель управления» и нажмите «Система и безопасность». Зайдите в «Электропитание» и выберите пункт «Высокая производительность».
Гибернация
Это особый энергосберегающий режим, при котором Windows задействует небольшое количество энергии для поддержания работы. Его можно сравнить с режимом сна, когда система выключается не полностью.
Гибернация полезна для владельцев ноутбуков, когда нужно экономить каждый процент заряда батареи. Если ваш лэптоп всегда работает от сети, смело отключайте эту функцию. Она не только занимает место в ОЗУ, но и резервирует часть накопителя, что ухудшает быстродействие системы.
Для отключения гибернации воспользуйтесь командной строкой. Нажмите клавиши «Win» и «R», после чего введите команду powercfg -h odd и нажмите «ОК».
Индексация дисков
Индексация дисков – это служба ускорения поиска файлов. Например, когда нужно отыскать нужный документ на компьютере, вы вводите его название в окне поиска и система показывает обнаруженные файлы.
Индексация дисков – очень полезная служба, но она работает постоянно и дополнительно нагружает процессор, накопитель и оперативную память. Учитывая, что мы не часто используем поиск, эту функцию можно отключить. Да, обнаружение файлов займет чуть больше времени, но лучше немного подождать, чем терять производительность в играх.
К тому же отключение индексации продлевает срок службы накопителей. Операционная система будут реже обращаться к дискам, что сделает их долговечнее.
- Чтобы отключить индексацию, перейдите в «Этот компьютер» и правой кнопкой мыши щелкните по диску, на котором установлена винда. Выберите «Свойства» и перед вами откроется маленькое окно. В нем нужно снять галочку с пункта «Разрешить индексирование…». Далее нажмите «Применить» и «ОК».
- После этого система начнет показывать различные всплывающие окна. Просто соглашайтесь со всеми условиями или выберите «Пропустить все».
- Если на вашем компьютере несколько накопителей, проделайте эту процедуру со всеми дисками.
Контроль учетных записей пользователей
Эта служба компьютера предназначена для повышения безопасности системы. Она предупреждает пользователя о том, что параметры Windows могут измениться, если открыть какой-то файл на ПК. Это своего рода умный ограничитель доступа, который занимает место в оперативной памяти и влияет на производительность Windows.
На деле служба контроля учетных записей выглядит как бесконечный поток уведомлений о том, уверен ли пользователь открыть или запустить какой-то файл. Эта служба так сильно надоедает пользователям, что они просто игнорируют уведомления и автоматически нажимают «Да» или «Разрешить», когда появляется очередное всплывающее окно.
- Чтобы отключить службу контроля учетных записей, перейдите в «Панель управления» и зайдите в пункт «Центр безопасности и обслуживания». Далее перейдите в раздел «Изменение параметров контроля учетных записей». В открывшемся меню опустите ползунок в самое нижнее положение и нажмите «ОК».
- Теперь операционная система не будет уведомлять вас перед открытием файлов на компьютере. Это не только освободит место в оперативной памяти, но и сделает использование ПК комфортнее.
Защита системы
Эта служба создает точку восстановления на случай, если компьютер сломается или в его работе произойдет критический сбой. Вместо переустановки операционной системы Windows вы сможете просто восстановить ее до исходного состояния.
Защита системы может очень помочь в неожиданных случаях. Например, когда дети случайно залезут в файлы ОС и вызовут критический сбой компьютера. Если такие случаи вам не страшны, можете смело отключать эту службу. Так вы не только освободите место в оперативной памяти, но и снимите нагрузку с центрального процесса.
Чтобы отключить службу, перейдите в «Панель управления», выберите пункт «Система и безопасность» и зайдите в меню «Система». Далее нажмите «Защита системы» и в появившемся меню кликните по диску, на котором установлена Windows. Далее нажмите «Настроить» и выберите пункт «Отключить защиту системы». Чтобы сохранить настройки, кликните «Применить» и «ОК».
Удаленный доступ
Функция удаленного доступа позволяет управлять компьютером на расстоянии через интернет или локальную сеть. Учитывая, что почти никто и никогда не пользуется этой службой, ее можно отключать.
Для этого перейдите в раздел «Защита системы», о котором мы говорили в предыдущем разделе, выберите вкладку «Удаленный доступ» и нажмите «Не разрешать…». Чтобы сохранить настройки, кликните «ОК» и закройте окно.
Дефрагментация дисков
Эта очень важная функция, которая позволяет правильно распределять данные на накопителях. С ее помощью компьютеры быстрее считывают и открывают файлы.
Дефрагментация – это очень длительная процедура, которая запускается автоматически. Она нагружает сразу все комплектующие: процессор, накопитель и оперативную память. Для повышения производительности автоматический запуск дефрагментации нужно отключить и проводить эту процедуру самостоятельно, хотя бы один раз в месяц.
Нажмите кнопку «Поиск» слева от меню «Пуск» и введите «Оптимизация дисков». В меню «Оптимизация по расписанию» нажмите «Изменить параметры» и уберите галочку с пункта «Выполнять по расписанию».
Фоновые приложения
Это программы, которые запускаются без команды пользователя. Они работают на фоне других операций и съедают часть производительности компьютера. При этом вы даже не будете знать, что такие программы запущены и ваша система их обрабатывает.
Чтобы отключить фоновые приложения, перейдите в меню «Пуск», далее в «Параметры» и зайдите в меню «Конфиденциальность». Перейдите во вкладку «Фоновые приложения» и перед вами откроется длинный список программ. Отключите все приложения и закройте окно. Имейте в виду, что после каждого обновления Windows эту процедуру придется повторять. Некоторые программы могут автоматически запускаться в фоновом режиме.
Xbox Game Bar
Это утилита для записи видео и создания скриншотов в видеоиграх. Ее также можно использовать для общения с другими пользователи Windows во время игры. Если вы не пользуетесь этими функциями, отключайте утилиту, но имейте в виду, что некоторые игры Microsoft требуют ее запуска.
Для отключения Xbox Game Bar перейдите в «Параметры» и зайдите в меню «Игры». Передвиньте ползунок в положение «Откл» и закройте меню.
Визуальные эффекты
Эта настройка отвечает за плавность анимаций в интерфейсе Windows. При ее отключении на слабых системах может увеличиться производительность в играх.
Перейдите в «Этот компьютер» и кликните правой кнопкой мыши по свободной области. Выберите «Свойства» и нажмите «Изменить параметры» в правой части окна. Перейдите во вкладку «Дополнительно» и откройте «Параметры быстродействия». В этом меню выберите «Обеспечить наилучшее быстродействие». Галочки со всех пунктов удалятся, и теперь вам нужно нажать кнопку «Применить» и «ОК».
Удаление программ из автозагрузки
Некоторые программы открываются при запуске компьютера. Они занимают место в оперативной памяти и нагружают процессор с накопителем.
Чтобы отключить их, перейдите в «Диспетчер задач» и откройте вкладку «Автозагрузка». В появившемся списке отключите программы, которыми вы не пользуетесь при запуске ПК.
Итоги
Для оптимизации Windows и повышения производительности в играх, нужно отключить следующие функции:
- гибернацию;
- Xbox Game Bar;
- защиту системы;
- удаленный доступ;
- индексацию дисков;
- визуальные эффекты;
- дефрагментацию дисков;
- контроль учетных записей.
Также нужно убрать фоновые приложения, настроить электропитание и включить игровой режим в параметрах Windows.
Если перечисленные рекомендации вам не помогли, значит, ваш компьютер очень слабый и его мощность совсем не подходит под системные требования игры. Также проблема может быть в банальной поломке или неправильной работе системного блока. Чтобы разобраться в этом, обратитесь в ремонтную мастерскую HYPERPC.
Оптимизация Windows в компьютерах HYPERPC
Геймерские компьютеры HYPERPC разрабатываются с учетом самых требовательных видеоигр, поэтому оптимизация операционной системы не требуется. Вам не придется вручную настраивать Windows, чтобы получить прибавку частоты кадров, потому что она максимальная прямо из коробки.
-
Черный
-
Белый
Высокий FPS для старта: этот игровой компьютер — ваш шаг в мир соревновательных игр.
от 95 500 ₽
или от 3 550 ₽ в месяц
-
Черный
-
Черно-Белый
-
Белый
Оптимальный игровой компьютер для FullHD. Мощность и строгий дизайн без лишних деталей.
от 113 600 ₽
или от 4 222 ₽ в месяц
-
Черный
-
Белый
Мощный игровой компьютер с оптимальной конфигурацией для FullHD и 2K.
от 146 100 ₽
или от 5 430 ₽ в месяц
Нужно что-то особенное? Конфигурируйте свой ПК или выберите из наличия.
Все способы:
- Общие рекомендации
- Способ 1: Оптимизация Windows 10 под игры
- Способ 2: Проверка загруженности комплектующих
- Способ 3: Создание файла подкачки
- Способ 4: Проверка комплектующих на работоспособность
- Способ 5: Обновление комплектующих
- Вопросы и ответы: 0
Общие рекомендации
Существует ряд общих рекомендаций по исправлению проблем с зависанием игр в операционной системе Windows 10, которые следует проверить в первую очередь. В большинстве случаев они помогают справиться с возникшей проблемой и начать комфортное прохождение игр. К ним можно отнести такие задачи:
- Сравнение системных требований. Обязательно к проверке сразу, ведь некоторые современные игры просто могут не запуститься на текущей сборке компьютера, поскольку слабо оптимизированы или вовсе не предназначены для запуска на подобных ПК.
- Графические настройки. Этот пункт косвенно связан с предыдущим, так как даже если система не способна справиться с максимальными настройками, ничего не мешает понизить их. В каждой игре можно проверить настройки графики и решить, какие из них снизить, чтобы уменьшить нагрузку на видеокарту и процессор.
- Перегрев комплектующих. Известно, что при запуске игры все составляющие компьютера начинают нагружаться практически на 100%, и не всегда встроенное охлаждение справляется с таким потоком выделяемого тепла. В итоге видеокарта и процессор перегреваются, автоматически снижаются частоты, что и влечет за собой появление тормозов.
- Действие вирусов. Иногда вредоносные файлы, которые случайным образом попали в систему, влияют на общую производительность, функционируя фоном. При непонятных подвисаниях всегда рекомендуется проверять Виндовс на наличие вирусов.
- Устаревшие драйверы. Это относится преимущественно именно к видеокарте, ведь здесь программное обеспечение играет большую роль. Некоторые игры оптимизированы только под определенные версии драйверов из-за использования новых технологий.
- Плохая оптимизация. Не все игры выпускаются полностью оптимизированными, что и приводит к зависаниям на компьютерах целевых пользователей. Всегда читайте рецензии и обзоры на приложения на специализированных сайтах или форумах, чтобы понять, есть ли у нее проблемы с оптимизацией.

Это была лишь краткая сводка по основным действиям, которые следует выполнять сперва.
Способ 1: Оптимизация Windows 10 под игры
Есть и другие советы, которые связаны именно с оптимизацией операционной системы под игры. Туда входит включение игрового режима, отключение некоторых системных настроек и другие действия, позволяющие разгрузить комплектующие или направить всю их мощность исключительно на игры. Разбор этой темы в пошаговом представлении вы найдете в отдельном материале на нашем сайте, перейдя по ссылке ниже.
Подробнее: Как оптимизировать ОС Windows 10 под игры

Способ 2: Проверка загруженности комплектующих
Обычно во время игры процессор, видеокарта и оперативная память загружены по максимуму, а при обычном использовании ОС используется только несколько процентов всей мощности. Однако случаются и аномалии, когда какой-то непонятный процесс без видимой на то причины начинает нагружать компьютерные составляющие. Тогда придется вручную разбираться с этим процессом или другими неполадками, разгружая тем самым видеокарту, процессор и оперативную память. Далее читайте о том, какие есть способы осуществления поставленной задачи.
Подробнее:
Как посмотреть загруженность видеокарты
Просмотр нагрузки на процессор
Программы для мониторинга системы в играх

Если действительно оказалось, что какое-то из комплектующих загружено даже в тот момент, когда игра отключена, придется исправлять эту проблему доступными методами, о чем читайте ниже.
Подробнее:
Оптимизация оперативной памяти в Windows 10
Способы борьбы с полной загрузкой процессора в Windows 10
Что делать, если жесткий диск постоянно загружен на 100%
Есть и обратная сторона медали, когда процессор или видеокарта работают не на полную мощность в играх, что и становится причиной появления тормозов. За исправление подобных неполадок отвечают другие методы, с чем мы предлагаем разобраться в отдельных инструкциях от наших авторов.
Подробнее:
Процессор не работает на полную мощность
Что делать, если видеокарта работает не на полную мощность
Способ 3: Создание файла подкачки
Файл подкачки — выделенный объем виртуальной памяти, в который выгружается определенная информация для снижения нагрузки на ОЗУ. Метод, связанный со включением и настройкой этого инструмента, подойдет тем пользователям, у кого в компьютере изначально установлено небольшое количество оперативной памяти, из-за чего ее и не хватает для нормального запуска игр. Сперва нужно определить оптимальный размер файла подкачки, следуя некоторым правилам, а затем уже включить его и настроить. Об этом всем читайте в инструкциях на нашем сайте ниже.
Подробнее:
Определяем подходящий размер файла подкачки в Windows 10
Включение файла подкачки на компьютере с Windows 10

Способ 4: Проверка комплектующих на работоспособность
Видеокарта, процессор, оперативная память или любое другое комплектующее имеет свойство устаревать. Пользователь может даже и не распознать сигналы о скором выходе устройства из строя в виде различных сбоев, в том числе и тормозов в играх. Если ни один из предыдущих методов не помог, мы настоятельно рекомендуем проверить все комплектующие на исправность и наличие ошибок. Если проблемы будут найдены, их лучше как можно скорее решить.
Подробнее:
Проверка оперативную память / процессор / видеокарту / блока питания / жесткий диск на работоспособность

Способ 5: Обновление комплектующих
Последний вариант решения сложившейся ситуации — замена комплектующих или сборка игрового компьютера с нуля. Это самый радикальный метод, переходить к которому следует только в тех случаях, если вы желаете регулярно проходить все самые новые игры на высоких настройках с приемлемой частотой кадров в секунду.

Наша группа в TelegramПолезные советы и помощь
Часто бывает так, что игры тормозят на ПК даже когда он полностью соответствует минимальным требованиям по «железу». О причинах таких «непонятных» тормозов мы сегодня и поговорим, выделив 5 рабочих способов решения проблемы. Такие логичные шаги, как понижение качества графики, отрисовки текстур и прочую оптимизацию непосредственно в играх упоминать не будем — пожалуй, это первое, что делают геймеры, когда сталкиваются с лагами.
Для начала давайте выясним конфигурацию ПК. Опытные же пользователи могут переходить сразу к решению, отмотав статью ниже. Особенно интересны следующие параметры:
Чтобы узнать, сколько оперативки на компьютере, какой стоит чип и тип операционки, щелкните правой кнопкой мыши по меню пуск и найдите в контекстном меню пункт «Система».
Обратите внимание на строчку «Процессор». Здесь указана модель вашего CPU и его тактовые частоты. В строчке «Оперативная память» можно увидеть общий объем оперативки, а в скобках указан ее доступный объем за вычетом зарезервированной встроенной видеокартой памяти. Ну а в строчке «Операционная система» указана версия вашей ОС и ее разрядность. Сегодня 99,9% всех игр и приложений требуют именно 64-разрядную ОС. Если у вас стоит 32-битная (x86), начните оптимизацию с переустановки Windows.
Чтобы узнать модель видеокарты, нужно зайти в «Диспетчер устройств». Открывается он следующим путем: правой кнопкой мыши кликаем по значку «Пуск» в левом нижнем углу экрана.
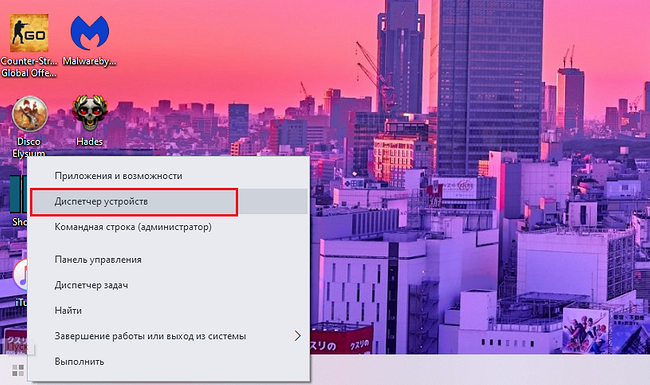
Выбираем строку «Диспетчер устройств» и щелкаем по ней. По строке «Видеоадаптеры» нужно кликнуть левой кнопкой мыши дважды, чтобы она развернулась. Здесь вы увидите название вашей видеокарты.
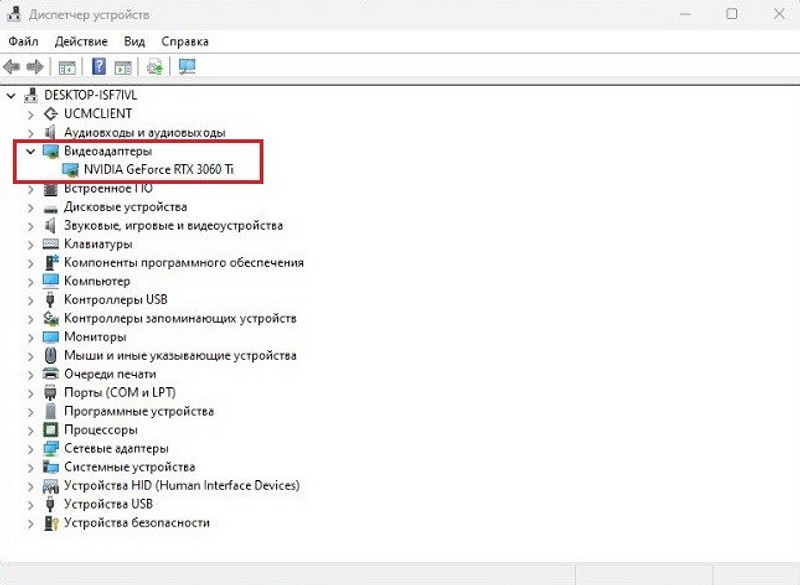
В данном случае это NVIDIA GeForce RTX 3060 Ti. Чтобы узнать, сколько памяти в вашей видеокарте, нажмите сочетание клавиш Win+R.
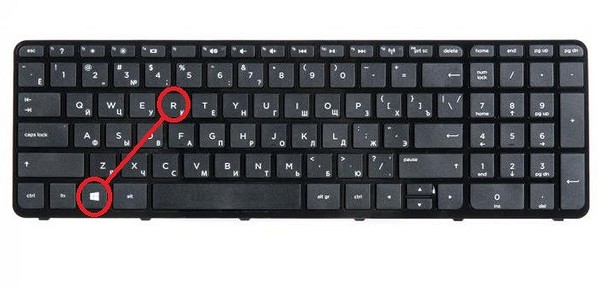
Появится строка, в которую нужно скопировать эту команду dxdiag и нажать клавишу Enter.
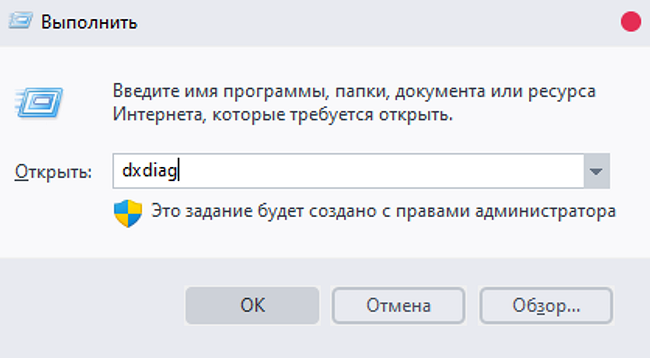
В появившемся окне нужно перейдти в раздел «Экран». Просто экран, не 1 и не 2. Там вы увидите строку «Память дисплея (видеопамять)». Здесь написан объем видеопамяти вашего адаптера.
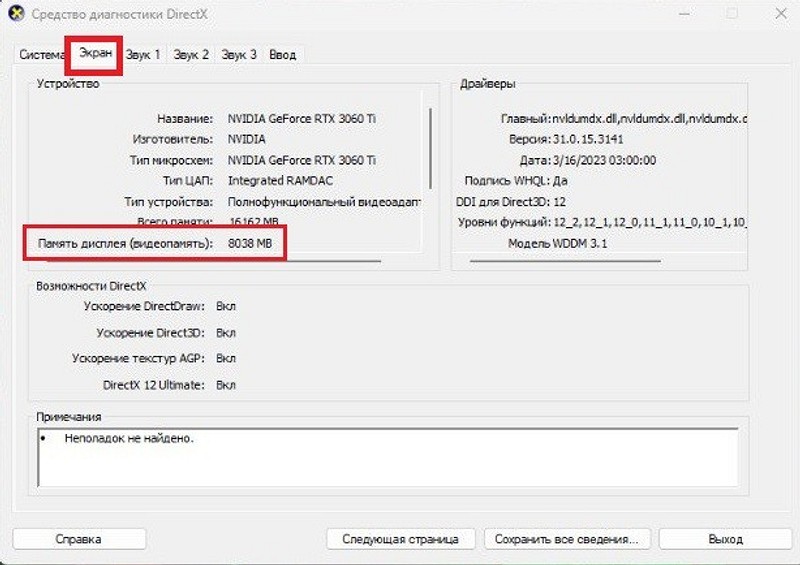
Проверяем системные требования игры
Теперь, когда мы знаем характеристики своего ПК, можно сравнить их с теми, которые необходимы для запуска нужного нам продукта. Обычно системки пишут на сайте, с которого вы загружаете игру, или на обложке физического носителя, если вы устанавливаете игру с диска. Например, в Steam они находятся ниже описания проекта.
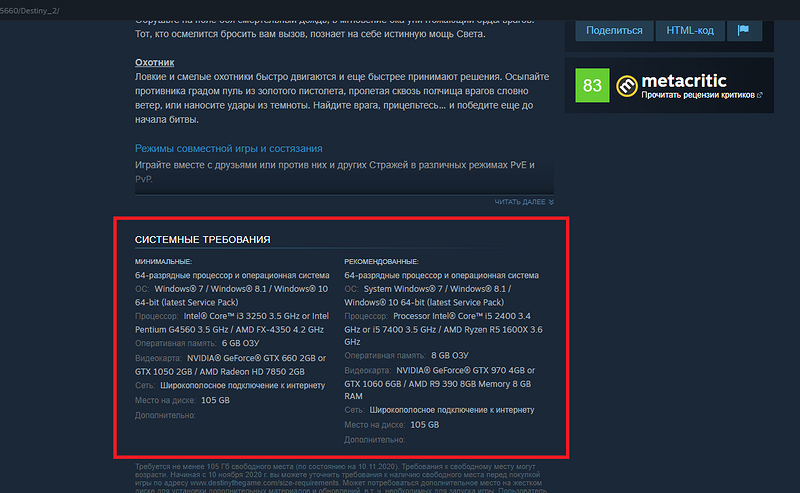
В Epic Games Store (EGS) — в самом низу.
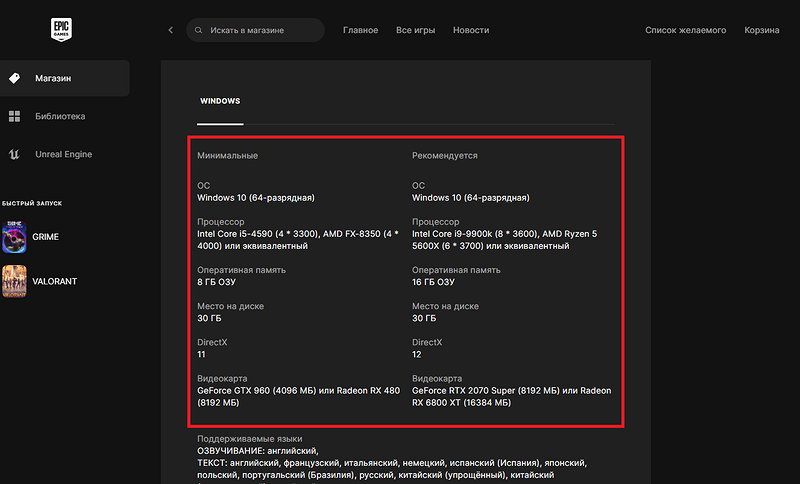
Как вы успели заметить, есть минимальные требования, а есть — рекомендуемые. Если ориентироваться на минималки, то разработчик предполагает, что на таком «железе» можно запустить игру на самых низких настройках графики, и проблем возникнуть не должно. Рекомендуемые же обеспечат полноценный игровой опыт — высокие настройки графики и стабильный показатель FPS.
Подготовительные действия
Начнем с того, что убедимся, не переполнен ли ваш жесткий диск, особенно системный раздел. Откройте «Мой компьютер». Шкала заполненности каждого из разделов должна быть синего цвета.
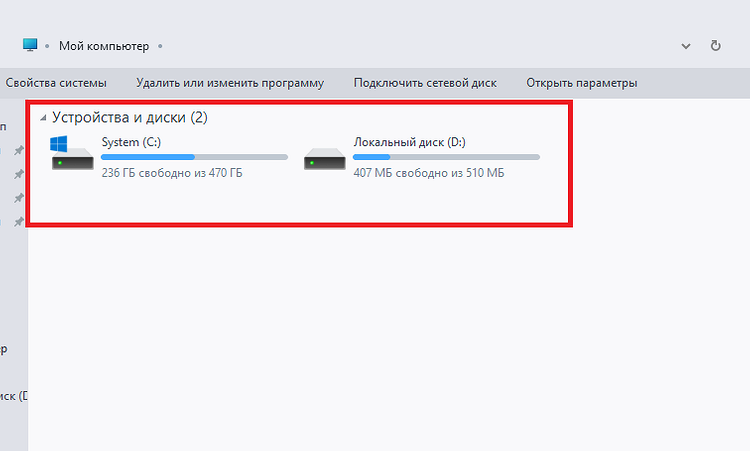
Если вдруг шкала окрашена в красный, места осталось немного. Это может быть причиной, почему тормозят игры, другие программы и даже сама операционная система. Также можно воспользоваться сторонним софтом для проверки жесткого диска. Если программа найдет ошибки, то исправит их и оптимизирует работу хранилища.
Следующий шаг — убедитесь, обновлены ли драйверы видеокарты. Если у вас Radeon, то актуальные «дрова» можно найти здесь. Для видеокарт NVIDIA — здесь. Не получается найти нужную видеокарту в списке? Тогда воспользуйтесь универсальным софтом от разработчиков. NVIDIA Experience — программа для автоматического поиска свежих драйверов на видеоадаптер от NVIDIA, скачать ее можно с официального сайта по этой ссылке. Для адаптеров Radeon тоже есть утилита, которая самостоятельно проверяет актуальность драйверов системы. Скачать ее можно, кликнув по этой ссылке.
Способ №1: чистим компьютер от пыли и меняем термопасту
С чего стоит начать, так это с полной очистки системника от пыли. Если вы никогда этого прежде не делали, то будете удивлены, сколько там скопилось грязи, и во что превратился прежний слой термопасты.
Не рекомендуем это делать самостоятельно, если не имеете опыта. Отдельные компоненты ПК могут выйти из строя. Лучше доверьте это дело специалистам. Поверьте, в вашем городе их предостаточно.
Как понять, что тормозят игры именно из-за забитого пылью системника? Очень просто. Если как только вы запускаете холодный ПК и тут же включаете любимые игры, ваш компьютер без проблем справляется с ними, а спустя 5 минут начинаются глюки, то проблема очевидна. Система охлаждения ПК не справляется с охлаждением процессора или видеокарты. Либо же и того, и другого сразу.
Способ №2: восстанавливаем систему
Этот способ особенно пригодится тем, кто обнаружил проблемы внезапно. Предположим, вчера все без проблем работало на стабильных FPS, а сегодня игра стала ужасно тормозить. Что случилось? Программный сбой или в дело включилась вредоносная программа. Обычно, система автоматически создает контрольные точки восстановления (если вы собственноручно не отключили эту опцию). Чтобы восстановить операционку до прежних настроек, нужно зайти в «Мой компьютер» и, щелкнув по пустому месту правой кнопкой мыши, выбрать «Свойства».
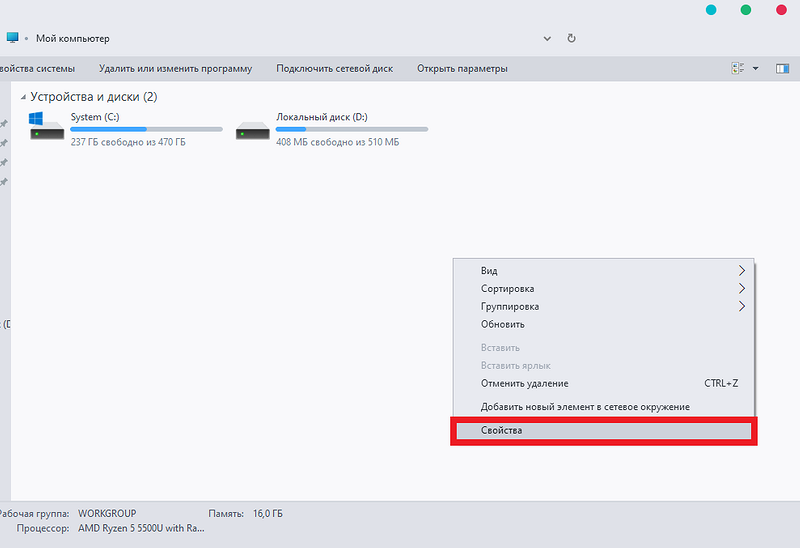
Здесь нас интересует строчка «Защита системы» слева. Заходим туда и нажимаем «Восстановить».
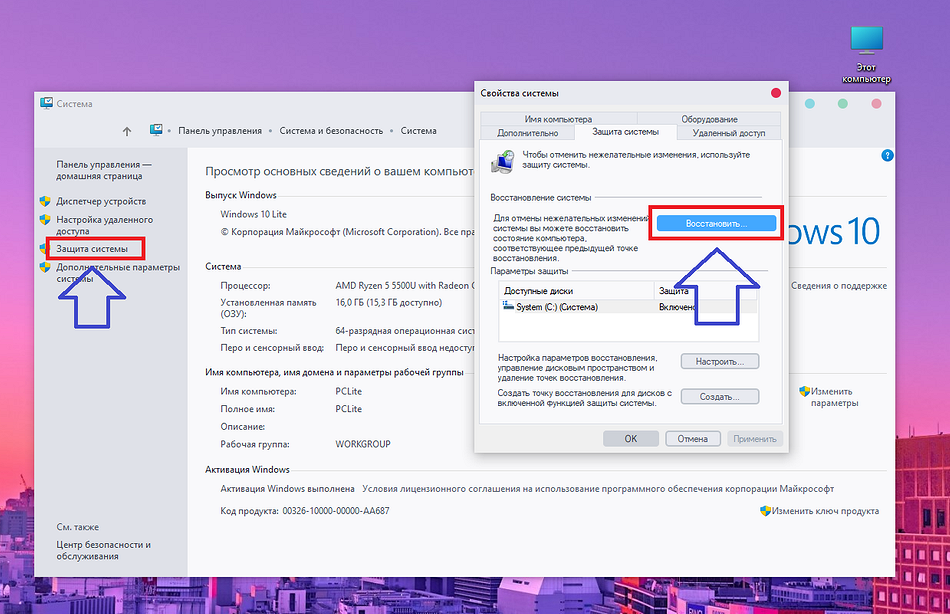
Выбираем контрольную точку, либо же система сделает это сама, по умолчанию.
Способ №3: меняем HDD-диск на SSD
Если у вас еще остался HDD как основной диск, можно попробовать заменить его на твердотельный накопитель или хотя бы поставить его в качестве системного накопителя для ОС и игр. Ну а HDD вполне можно продолжать использовать для хранения фильмов, фотографий и музыки. Поверьте, такой «финт» заметно увеличит скорость работы всей системы в целом и игр в частности.
Способ №4: проверяем компьютер на вирусы
Вирусы могут сильно замедлить работу компьютера, а соответственно и привести к тормозам в играх. И хотя Защитник Windows обычно неплохо справляется со своей работой, панацеей от всех бед он стать не сможет. А, значит, и проверить тормозящий ПК на вирусы будет совсем нелишним. Мы же рекомендуем использовать для этого не требующую установки и не конфликтующую с другими антивирусами утилиту Dr.Web CureIt, которая особенно хороша как раз в поиске всевозможных зловредов.
Способ №5: проверяем, нет ли майнеров в нашей системе
Наверное, самый распространенный вирус на сегодня — это майнер. Что это такое? Грубо говоря, это программа, которая «добывает» криптовалюту. И все бы ничего, если бы эту валюту получали вы, а не распространитель вредоносного софта. Ваши ресурсы используются для того, чтобы кто-то другой получал с этого прибыль. Майнеры настолько хитрые, что способны маскироваться, когда пользователь открывает «Диспетчер задач». Работа приостанавливается и во вкладке «Процессы» их не видно. Но есть один рабочий способ найти их. Открываем строку «Выполнить» сочетанием клавиш Win+R.
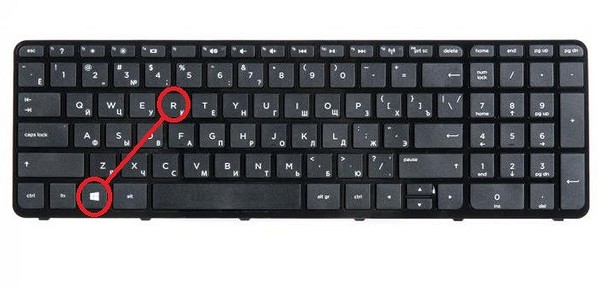
Вводим команду resmon и нажимаем клавишу Enter.
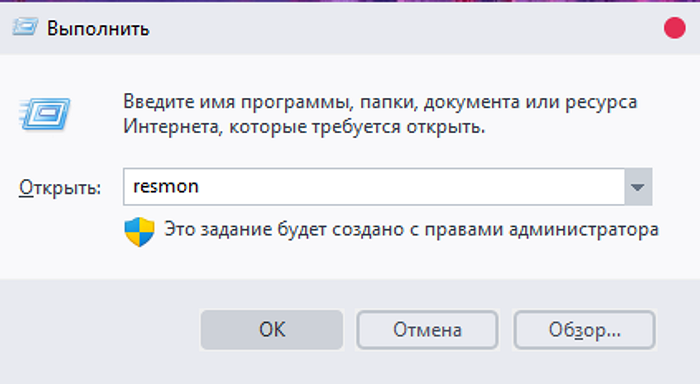
Во вкладке «Обзор» нужно кликнуть один раз по названию столбца «Состояние» левой кнопкой мыши, чтобы отсортировать процессы по нужному критерию.
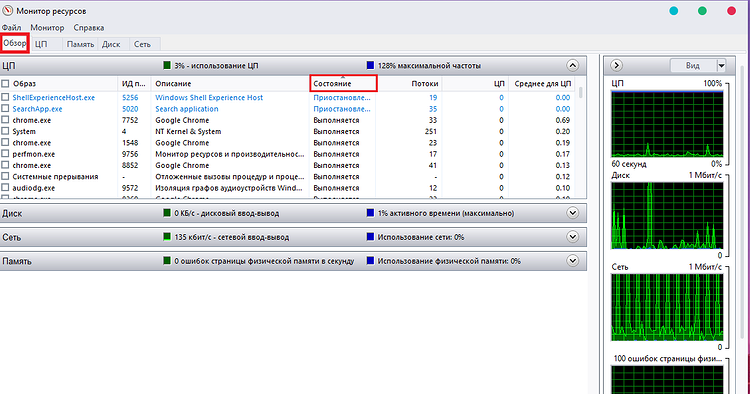
Сверху появятся процессы, имеющие статус «Приостановлен» либо «Прерван». Гуглите название этих процессов в интернете. Если что-то окажется майнером, то в поисковике вы сможете найти, как удалить их из реестра навсегда.
Отследить майнер не так-то и просто. Даже этот метод не в 100% случаев показывает вредоносное ПО. О чем тут говорить, если даже актуальные базы антивирусов не всегда их находят.
Способ №6: переустанавливаем Windows с форматированием системного раздела
Бывает, что вирусы настолько глубоко проникли в систему ПК, а операционная система настолько завалена мусором, что проще все «сжечь» и начать заново. А, говоря другими словами, переустановить Windows с форматированием системного раздела. Главное при этом не зацепите другие разделы и диски, где хранятся нажитые непосильным трудом фильмы, фотографии и другие важные данные.
Существуют и другие способы справиться с проблемой, когда тормозят игры на ПК. Мы же выделили основные и самые эффективные. Однако лучшим способом все же будет обновление «железа». Без этого никуда.
Еще больше полезных советов и рекомендаций — на нашем сайте:
- Играть на телевизоре или «древнем» ноутбуке в топовые игры: изучаем облачный гейминг на ПК
- Механические клавиатуры: сравниваем все свитчи
- Вспомнить все: как запустить игры с Dendy и SEGA на ПК?
- Обзор Keyran: программы для создания и запуска макросов
