Все способы:
- Вариант 1: Аппаратные проблемы
- Способ 1: Проверка правильности подключения оборудования
- Способ 2: Подключение к материнской плате
- Вариант 2: Программные ошибки
- Способ 1: Настройки конфигурации панели в BIOS
- Способ 2: Выбор устройства воспроизведения
- Способ 3: Проблема с аудиодрайвером
- Способ 4: Изменение настроек через Realtek HD
- Способ 5: Перезапуск службы
- Дополнительные решения
- Вопросы и ответы: 6
Вариант 1: Аппаратные проблемы
Нередко проблема с передней звуковой панелью компьютера носит аппаратный характер: это могут быть механические повреждения самого компонента или же неправильное подключение к материнской плате. Рассмотрим наиболее распространенные неполадки и попробуем разобраться, как их можно решить.
Нередко причиной того, что передняя панель не видит наушники в Windows 10, является поломка аудиоустройства. Чтобы ее диагностировать, попробуйте подключить гарнитуру к другому устройству, например смартфону, и проверьте ее работоспособность. Если с наушниками все в порядке, нужно искать причину непосредственно в передней панели или настройках операционной системы, о чем мы поговорим ниже.
Способ 1: Проверка правильности подключения оборудования
В первую очередь проверьте, правильно ли осуществлено подключение наушников. Большинство передних панелей компьютера оснащаются несколькими стандартными разъемами для подключения миниджеков, и, как правило, для наушников и других устройств вывода сигнала предусмотрен тот, цвет которого зеленый.

Также удостоверьтесь, что штекер наушников плотно прилегает к разъему. Если потребуется, переподключите устройство еще раз.
Способ 2: Подключение к материнской плате
Проверьте подключение кабеля передней панели. Есть вероятность, что компонент попросту не подсоединен (или подсоединен, но не плотно) к материнской плате. В этом случае единственно верный вариант – это снять крышку с системного блока и посмотреть, подключено ли все, что нужно. Как правило, для соединения с материнской платой используются кабели HD Audio и AC’97.

Чтобы получить доступ к «внутренностям» системного блока, достаточно снять его боковую крышку. Если его корпус не прозрачный, то увидеть, подключена ли передняя панель, сложно. Способ открытия зависит от модели. В некоторых более дорогих моделях есть специальные защелки, нажав на которые, можно раскрыть крышку как дверцу, причем крышка будет держаться на петлях.
Не забудьте отключить компьютер от сети прежде, чем разбирать системный блок.

В других случаях придется открутить винтики на боковых панелях корпуса, затем снять либо вытащить крышку. Универсальной инструкции по разборке системного блока нет, поэтому остается только ознакомиться с конструктивными особенностями модели и разобраться, как можно получить доступ к материнской плате.

После того как боковая крышка будет снята, осмотрите материнскую плату и отыщите коннектор, помеченный как AAFP, AAFP COM1, F_AUDIO или FP_AUDIO1, в зависимости от модели. А также нужен провод, на котором может быть надпись «HD Audio» или «AC’97». Если компоненты не соединены, вставьте кабель в соответствующий разъем, затем соберите системный блок и проверьте, работает ли передняя панель.

Вариант 2: Программные ошибки
Программные неисправности встречаются чаще, чем аппаратные, и их может быть намного больше, поэтому они заслуживают отдельного внимания. Неполадка возникает не только из-за неправильных настроек в операционной системе, но и вследствие ошибок в работе драйверов звукового оборудования и самой Windows 10.
Способ 1: Настройки конфигурации панели в BIOS
Если даже к материнской плате все правильно подключено, то может быть так, что устройство, то есть передняя панель, принудительно отключена в настройках BIOS. Включить его можно вручную, достаточно зайти в интерфейс БИОС и изменить некоторые параметры:
Читайте также: Как попасть в BIOS на компьютере
- После входа в БИОС перейдите на вкладку с расширенными настройками. Как правило, она называется «Advanced». Отыщите в разделе «Onboard Devices Configuration», опцию с примерным названием «Front Panel Type». Также она может называть и по-другому, и это зависит от версии BIOS, — «Legacy Front Panel Audio», «HD Audio» или «High Definition Front Panel Audio». Состояние параметра нужно переключить в «Enabled» или «AC97», нажав на клавишу «Enter» и выбрав соответствующее значение.
Если у вас в БИОС стоит значение «AC97», то попробуйте переключиться на «HD».
- Сохраните настройки и выйдите из BIOS. Для этого перейдите на вкладку «Exit» или нажмите на клавишу «F10». Далее нужно выбрать пункт «Exit Saving Changes» или «Save & Exit Setup», опять же – в зависимости от версии.


Некоторые материнские платы не предусматривают изменение режима работы лицевой панели. В этом случае в BIOS можно только включить или отключить звуковой контроллер. Тогда нужно отыскать параметр «Onboard Audio Function» и выставить значение «Enabled».
Способ 2: Выбор устройства воспроизведения
Следующее решение предполагает изменение настроек в операционной системе – выбор устройства для вывода сигнала. По умолчанию в ОС может быть определена звуковая карта, поэтому звук автоматически пытается воспроизвестись с панели, которая находится сзади системного блока. Изменить параметры несложно:
- Кликните правой кнопкой мыши по значку громкости в трее. В меню выберите пункт «Звуки».
- Откроется системное окно, где нужно перейти на вкладку «Воспроизведение». Щелкните ПКМ по свободной области основного окна и отметьте пункты показа отсоединенных и отключенных устройств.
- Теперь нужно отыскать то оборудование, которое отвечает за воспроизведение с передней панели. Выделите любое устройство и нажмите на кнопку «Свойства».
- На вкладке «Общие» отобразится, откуда идет звук. Для передней панели должно быть написано, что используется соответствующая панель с разъемом 3,5 мм.
- Когда вы найдете нужное устройство, вернитесь в окно «Звук», кликните по его названию ПКМ и выберите пункт «Использовать по умолчанию».
- Примените и сохраните настройки.





В окно «Звук» можно попасть и другим методом – через «Панель управления». Вызовите диалоговое окно «Выполнить», одновременно нажав клавиши «Win + R», затем выполните команду control panel.

В качестве режима просмотра выберите крупные значки и переходите в раздел «Звук».

Способ 3: Проблема с аудиодрайвером
Неисправность может быть связана и с устаревшим аудиодрайвером, тогда в этом случае есть смысл его обновить или полностью переустановить. Второй вариант подойдет, если в работе программного обеспечения оборудования возникли критические ошибки, которые привели к неполадке.
Существует множество способов установить актуальный драйвер для звуковой карты, но для начала нужно определить, какой подойдет для той или иной материнской платы или самого компонента. Некоторые разработчики предусматривают фирменную утилиту, упрощающую задачу с определением и инсталляцией, также вся необходимая информация и софт есть на официальном сайте компании-изготовителя. Кроме того, автоматизировать процедуру позволяют и штатные средства Windows 10. Обо всех эффективных методах поиска и установки аудиодрайвера мы писали ранее.
Подробнее: Поиск и инсталляция аудиодрайвера для Windows 10

Иногда может помочь и откат состояния драйвера. Для этого в «Диспетчере устройств» перейдите в окно со свойствами оборудования, а на вкладке «Драйвер» нажмите на кнопку «Откатить», если она доступна.

Способ 4: Изменение настроек через Realtek HD
Если на компьютере установлено устройство от компании Realtek, можно использовать фирменную утилиту, которая позволит не только выбрать переднюю панель для воспроизведения звука, но и настроить ее.
Обычно программное обеспечение устанавливается автоматически. Если этого не произошло, сделайте это вручную.
Читайте также: Установка Realtek HD на компьютер с Windows 10
Чтобы изменить настройки через аудиоменеджер Realtek HD, достаточно его запустить. Обычно иконка приложения располагается в трее, поэтому для открытия нужно лишь щелкнуть по ней. В интерфейсе утилиты на вкладке «Динамики» есть панель справа со всеми разъемами на компьютере. Щелкните по значку в виде папки, а в новом окне потребуется отметить опцию «Отключить определение гнезд передней панели», затем сохранить настройки.

Даже у Realtek интерфейс может отличаться — к примеру, иногда понадобится зайти в меню «Дополнительные настройки устройства», чтобы настроить выход звука на переднюю панель.

Читайте также: Методы открытия Диспетчера Realtek HD в Windows 10
В большинстве случаев это решает проблему, но если ничего не изменилось, переходите к альтернативным способам исправления неполадки.
Способ 5: Перезапуск службы
Вероятно, в работе специальной службы, отвечающей за воспроизведение и вывод звука, произошла ошибка, из-за которой передняя панель не видит наушники. Попытайтесь перезапустить ее:
- Откройте оснастку «Службы» — для этого проще всего найти ее по названию в «Пуске».
- В списке служб отыщите «Windows Audio», щелкните по ней правой кнопкой мыши и выберите пункт «Перезапустить».
- Возможно, отобразится системное окно с предупреждением, что вместе со службой будет осуществлен перезапуск «Realtek Audio Service». Подтвердите действие.



Дополнительные решения
Мы предложим несколько дополнительных решений, некоторые из которых способны помочь, если ни один из предыдущих способов не принес никакого результата. Есть небольшая вероятность того, что неполадка вызвана ошибками в системном реестре. В этом случае не пытайтесь чистить его самостоятельно. Мы рекомендуем использовать специализированные утилиты, которые в автоматическом режиме проверяют Windows 10 на наличие таких проблем и устраняют их.
Подробнее: Как очистить реестр Windows от ошибок

Нередко сбои в работе оборудования и системы вызваны вредоносными утилитами. Попробуйте проверить компьютер на наличие вирусов, используя различные средства, включая встроенный «Защитник Windows». Бывает так, что такой софт повреждает ПО аудиооборудования безвозвратно, поэтому, если таковые проблемы были выявлены в ходе сканирования, попытайтесь переустановить драйвер – возвращайтесь к Способу 3 из Варианта 2.
Подробнее: Методы удаления вируса с компьютера под управлением Windows 10

Если передняя панель перестала видеть наушники недавно, например после установки какой-либо программы, то есть вероятность, что именно этот софт вмешивается в настройки аудио в системе. Вспомните, какие приложения вы недавно инсталлировали, а также каким из них разрешали доступ к аудиооборудованию. Если такие есть, то их лучше удалить, а затем проверить, ушла ли проблема.
Подробнее: Установка и удаление программ в Windows 10

Также можно попробовать откатить состояние операционной системы до предыдущей контрольной точки. Тогда все недавно внесенные настройки и новые приложения будут сброшены и удалены. Кроме того, исправятся возможные ошибки в реестре или в самой ОС. Для отката предусмотрен специальный инструмент.
Подробнее: Откат к точке восстановления в Windows 10

Если ни одна рекомендация не помогла, есть смысл вернуться к заводским параметрам. Функция восстанавливает Windows 10 до ее начального состояния, как будто вы только что (пере-)установили ОС. При выборе этого способа не забудьте выбрать опцию сохранения пользовательских файлов.
Подробнее: Возвращаем Windows 10 к заводскому состоянию
Наша группа в TelegramПолезные советы и помощь
Компьютер не видит наушники: возможные причины и решения
Иногда при подключении компьютер не видит наушники. Такое случается и с проводными, и с Bluetooth-моделями. Разбираемся, почему возникла проблема и как исправить ситуацию.
Компьютерный мастер с 9-летним стажем работы
Причины
Не видит проводные наушники
Эксперт
Итоги
Причины
Не видит проводные наушники
Эксперт
Итоги

Причина может таиться в настройках, драйверах или появилась из-за повреждения устройства. В этой статье подробнее разберем, почему компьютер не видит наушники. Проверить подключение и решить распространенные проблемы чаще всего можно самостоятельно. Рассказываем, как это сделать.
Почему компьютер или ноутбук не видит Bluetooth-наушники
Беспроводные наушники удобны, но иногда компьютер просто не находит их в списке доступных устройств. Такое возможно, если они полностью разряжены — так что сначала подключите аксессуар к источнику питания. Если не помогло, стоит рассмотреть другие вероятные причины.
1. Ошибка подключения
Если наушники подключились к другому устройству или не активированы, компьютер их не найдет.
Что делать
- Отключите наушники от сторонних устройств — телефона, телевизора, планшета.
- Переведите устройство в активное состояние. Удерживайте кнопку питания несколько секунд или извлеките наушники из кейса, если они включаются автоматически.
- Удостоверьтесь, что компьютер «увидел» аксессуар в списке доступных Bluetooth-устройств.
- После повторного подключения проверьте, есть ли звук.
2. Неправильно выбран источник звука
Компьютер может передавать аудио на колонки или иное устройство — даже в монитор, если модель поддерживает такую опцию. Потребуется сделать наушники источником звука.
Что делать

- Зайдите в параметры звука. Проще всего нажать на значок громкости внизу панели управления. Но можно открыть нужный раздел через меню «Настройки — Bluetooth и устройства».
- Выберите наушники в разделе «Устройство вывода».
- На macOS выберите наушники в разделе системных настроек «Звук».
3. Bluetooth отключен на компьютере
Иногда адаптер Bluetooth выключен или работает неправильно из-за сбоя. На некоторых моделях соединение отключается при простое для экономии энергии.
Что делать

- В параметрах Windows зайдите в «Устройства», выберите «Bluetooth и устройства» и включите беспроводную передачу данных.
- На macOS откройте системные настройки, найдите и активируйте Bluetooth.
- Чтобы проверить исправность Bluetooth, нажмите Win + X, зайдите в «Диспетчер устройств» и выберете Bluetooth-адаптер. На экране отобразится состояние устройства.
- Установите сопряжение с наушниками и проверьте звучание.
4. Проблемы с драйверами
На современных ПК драйвера для дополнительного оборудования устанавливаются автоматически. Однако нельзя исключить, что проблема возникла именно с ними — что-то пошло не так при обновлении, драйвера «слетели», устарели. Или возник конфликт программного обеспечения наушников и звуковой карты.
Что делать

- Откройте «Диспетчер устройств», выберите Bluetooth-адаптер, щелкните правой кнопкой мыши и нажмите «Обновить драйвер».
- Если устройство вообще без драйверов, оно будет помечено восклицательным знаком. Скачайте программное обеспечение с официального сайта производителя и установите.
- После установки перезагрузите компьютер.
- Если не помогло, удалите драйвера наушников и звуковой карты, перезагрузите компьютер и попробуйте повторить процесс заново.
Почему ПК или ноутбук не видит проводные наушники через разъем
Иногда проводные наушники подключены, но звука нет. Возможно, на компьютере включен беззвучный режим или громкость убавлена до нуля. Но чаще проблемы связаны с разъемами, настройками или драйверами.
1. Проблема в кабеле или разъеме
Если перебит кабель или поврежден разъем, сигнал не проходит. Случается, что причина совсем банальна — штекер вставлен не до конца.
Что делать
- Осмотрите разъем, возможно, в нем скопилась грязь или есть следы повреждений.
- Аккуратно очистите разъем от грязи. Можно использовать зубочистку, обернутую спиртовой салфеткой. Только не давите слишком сильно.
- Попробуйте вставить штекер до упора или провернуть его.
- Чаще всего кабель оказывается перебит в местах излома около штекера и наушников. Покрутите провод из стороны в сторону, при определенном положении звук может появиться.
- Если наушники подключаются через USB, попробуйте разные порты.
- У наушников с микрофоном два штекера: зеленый и розовый. Они должны подключаться к разъемам соответствующих цветов.
- Протестируйте наушники на разных устройствах, чтобы удостовериться в их исправности.
- Подключите другие наушники — если они в порядке, вероятно, причина в кабеле.
2. Неправильно выбран источник звука
Система может передавать аудио на колонки или через HDMI. Если ПК использует другие динамики, звук идет не в наушники.
Что делать
- В Windows загляните в параметры звука. Можно открыть настройки, нажав по значку громкости в правом нижнем углу.
- Выберите наушники в разделе «Устройство вывода».
- На macOS зайдите в системные настройки, в разделе «Звук» выберите наушники.
3. Проблемы с драйверами
Как и в случае с беспроводными наушниками, порой система не распознает устройство из-за проблем с драйверами.
Что делать

- Через диспетчер устройств откройте «Аудиовходы и выходы».
- На нужном девайсе кликните правой кнопкой мыши и обновите драйвер.
- После установки перезагрузите ноутбук или компьютер.
- Если мера не помогла, удалите драйвер, перезагрузите ПК и попробуйте подключиться заново.
Мнение эксперта
Компьютерный мастер с девятилетним стажем Никита Бровин поделился другими вероятными причинами, почему звук не воспроизводится через наушники.
«Часто проблемы с подключением беспроводных наушников к ПК возникают из-за внешних Bluetooth-адаптеров. Дешевые USB-адаптеры плохо держат соединение и работают нестабильно при подключении сразу нескольких устройств, особенно со старыми версиями Bluetooth. Попробуйте вынуть адаптер из порта на несколько секунд, затем подключите обратно.
Еще одна распространенная неисправность — ошибка сопряжения Bluetooth-устройств. Компьютер может видеть наушники, но они либо не подключаются, либо определяются как „Головной телефон“ с низким качеством звука. В этом случае необходимо перейти в „Настройки“ — „Bluetooth и другие устройства“, кликнуть по наушникам, выбрать „Удалить устройство“ и произвести сопряжение заново.
У проводных наушников со временем окисляется штекер Jack, из-за этого ухудшается контакт, устройство может не определяться. Если ранее наблюдались потрескивания, либо звук вовсе мог пропадать, причина может быть в налете на контактах. Необходимо очистить штекер, протерев его спиртом или обычным ластиком», — советует эксперт.
Чек-лист: что делать, если компьютер или ноутбук не видит наушники
Составили чек-лист, который может помочь быстро «реанимировать» подключение и вернуть звук в наушники.
- Проверьте, включены ли Bluetooth-наушники, не разрядилась ли на них батарея и не подключены ли они к другому устройству.
- Убедитесь, что Bluetooth активирован и сопряжение установлено.
- В настройках компьютера или ноутбука выберите правильное устройство вывода.
- При использовании проводных наушников удостоверьтесь, что штекер вставлен до конца.
- Осмотрите разъем и кабель на наличие грязи и повреждений.
- Очистите разъем от пыли и грязи, а штекер протрите спиртом или ластиком.
- Обновите драйверы Bluetooth или аудиокарты.
- Перезагрузите компьютер.
- Проверьте работоспособность наушников на другом устройстве.
Случаи, когда подключенное к компьютеру периферическое устройство не распознается или не работает как положено – не такая уже и редкость. Это касается любых устройств, даже таких простых как обычные проводные наушники, подключаемые по интерфейсу mini-jack. Впрочем, с аналогичной проблемой могут столкнуться и владельцы USB-наушников, причем даже с большей вероятностью.
Причин, по которым компьютер может не распознавать проводные наушники, существует несколько, но перед тем как продолжить, давайте убедимся, что мы правильно понимаем друг друга. «Не видит» – не означает, что в наушниках нет звука, это лишь часть проблемы, «не видит» – это когда устройство вывода недоступно в оснастке «Звук» или в «Диспетчере задач». Ну а теперь продолжим.
Исключите аппаратные неисправности, для чего подключите наушники к другому устройству, например, мобильному телефону, планшету или цифровому телевизору – аналоговым разъемом 3,5 мм оснащаются большинство из них. Для подключения USB-наушников к телефону понадобится переходник, если только аудиоустройство не оснащено подходящим разъемом. Отсутствие звука станет означать, что с наушниками что-то не так. Если же наушники не видны только на ПК, внимание следует обратить на разъем и тот компонент материнской платы, который отвечает за подключение устройства.

На десктопном компьютере аудиовыход может располагаться как на передней, так и на задней панели. Если устройство не работает при подключении к передней панели,
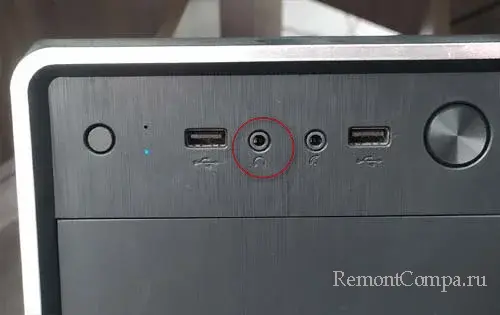
подключите его к задней – в тот разъем, в который у вас подключены колонки. Как правило, он имеет светло-зеленый или оранжевый цвет с обозначением «Line-Out» .
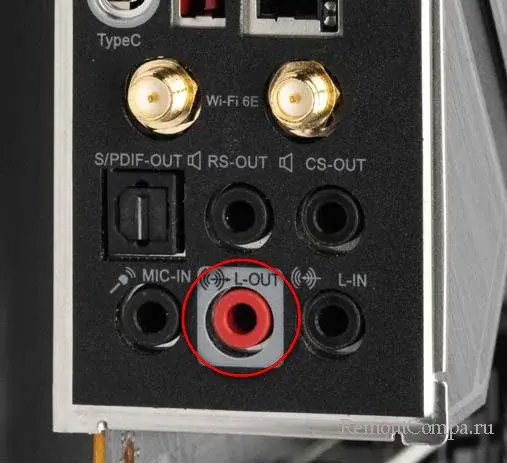
К слову, если наушники работают при подключении к задней панели и не работают от передней, это означает что передний выход не подключен к материнской плате или подключен неправильно.
Чтобы проверить корректность подключения, придется снять крышку системника и найти штекер с пометкой «Audio» или «HD Audio».

Убедитесь, что он подключен к порту JAUD1 на передней панели, а если это не так, подключите его в соответствующий порт.
Если с «железом» у вас все в порядке, можно переходить к поиску источника проблемы в операционной системе. Для начала проверьте корректность аудионастроек.
Запустите апплет «Звук» командой mmsys.cpl, кликните правой кнопкой мыши по пустой области вкладки «Воспроизведение» и включите опцию «Показать отключенные устройства».

Если наушники присутствуют в списке устройств, но отключены, включите их из контекстного меню. Также рекомендуем назначить их устройством по умолчанию. Проверьте, появился ли в наушниках звук.
Если физически подключенные наушники отсутствуют в окне апплета «Звук» или в разделе «Система» → «Звук» приложения «Параметры»,
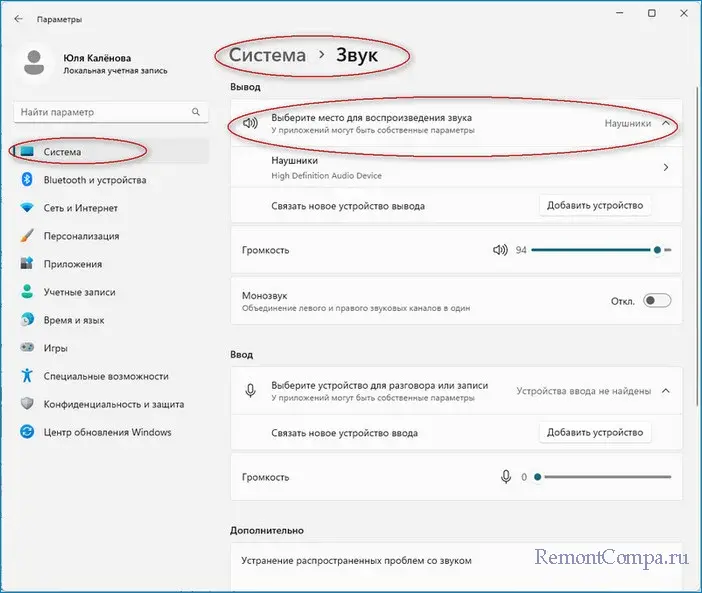
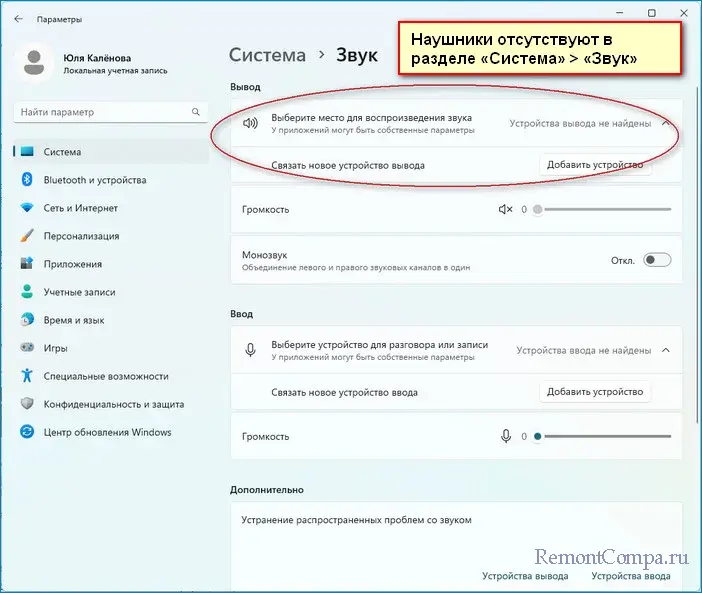
проверьте статус наушников в «Диспетчере устройств». Запустив последний, раскройте подразделы «Аудиовходы и аудиовыходы» и «Звуковые, игровые и видеоустройства» и посмотрите, имеются ли в них наушники.
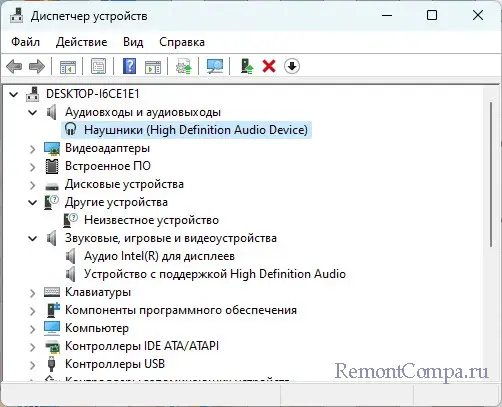
Если да, не отмечены ли они значком предупреждения – указание на отсутствие или проблемы с драйверами. Откройте свойства устройства и посмотрите, какой оно имеет статус – работает ли оно нормально, имеет ли ошибку и если да, то какую.
Переключитесь в окне свойств на вкладку «Драйвер» и попробуйте обновить или откатить драйвер устройства.
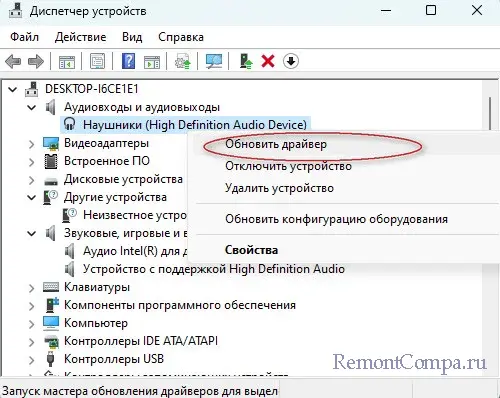
В некоторых случаях помогает переустановка устройства. Для этого кликаем по наушникам ПКМ, выбираем в контекстном меню «Удалить устройство», после чего обновляем конфигурацию оборудования через меню «Действие».
Наушники, подключаемые по USB, отличаются большей функциональностью и нередко требуют установки оригинального драйвера. Скачать такой драйвер можно с сайта производителя материнской платы вашего компьютера либо с сайта производителя наушников. Если драйвер найти не удалось, попробуйте компромиссное решение – установите пакет Realtek HD Audio Codec Driver.
И последнее. Посмотрите, имеется ли в системном трее иконка диспетчера панели управления звуком, а она должна быть, если в системе установлен оригинальный драйвер USB-наушников, пакет Realtek HD или набор утилит, поставляемых вместе с компьютером/ноутбуком. Такая панель содержит настройки вывода аудио, которые, возможно, решат вашу проблему, если дело действительно в настройках.
В ней вы сможете не только указать как должны определяться ваше аудиоустройство, но и настроить выходы на передней и задней панели системного блока.
Всем привет! При подключении наушников и гарнитур к компьютерам и ноутбукам с Windows 10 редко возникают проблемы. В 99% случаев операционная система автоматически подбирает драйвера и переключается на новую аудиотехнику. Но порой аксессуары не воспроизводят звук, отключаются через каждые 5-10 минут или страдают от шумов и потрескиваний. Как результат – пора разобраться в том, почему не работают наушники на компьютере Windows 10 и как исправить ситуацию.
Содержание
- Причины
- Настройка наушников в Windows 10 и средство исправления неполадок
- Опции и инструменты
- Диагностика и поиск неполадок
- Загрузка драйверов и обновлений
- Поиск недостающих файлов через «Диспетчер устройств»
- Загрузка обновлений сторонними средствами
- Использование официального софта от производителя
- Задать вопрос автору статьи
Причины
- Невнимательность. Категория переполнена банальностями, связанными с недостаточно серьезным подходом к делу. Часто при подключении мешают перепутанные разъемы на материнской плате (3,5 мм провод вставляется в интерфейс из-под микрофона, а не наушников) или не до конца защелкнутые переходники и удлинители. Порой мешаются гарнитуры со специальными пультами управления, где регулируется громкость звука (из-за выкрученного в «ноль» ползунка не услышать и музыку) и выбирается рабочий режим. Подобные мелочи желательно проверить дважды, иначе дело дойдет до переустановки Windows и обращения в техническую поддержку.

- Физические повреждения. Перетертые провода, расшатанные разъемы компьютера, продавленные амбушюры наушников и пережатые шнуры: причин, почему компьютер не видит наушники Windows 10 – масса. И лишь своевременный визуальный осмотр, и диагностические процедуры способны спасти ситуацию. И, если уж распознать поломку получилось сразу, то дальше лучше довериться профессионалам – попытки лично взяться за изоленту и отвертку могут ухудшить ситуацию.
- Драйвера и настройки. Последний список причин сосредоточен преимущественно вокруг позабытых драйверов, несовместимого ПО или неправильно выбранных настроек в операционной системе.
Если после правильного подключения аксессуара к компьютеру звук не появился, то от поиска причин возникающих проблем, пора переходить к активным действиям:
Опции и инструменты
Если кликнуть по иконке, изображающей рупор, в трее Виндовс 10, вызвать контекстное меню и выбрать пункт «Открыть параметры звука», то на экране появится интерфейс, полностью посвященный наушникам и устройствам ввода и вывода.

Часто неполадки начинаются отсюда – из-за неправильно выбранных настроек. Важно заранее разобраться и с источником звука (список раскрывается сверху – среди предлагаемых вариантов нужны не динамики или монитор, а подключенные наушники или гарнитура), и с дополнительными опциями.

Как вариант – в «Свойствах» предусмотрен «Пространственный звук», регулировка баланса, а в каталоге с дополнительными надстройками – еще и эффекты.

И, если в категории вывод появилось правильное устройство, баланс настроен, но звук так и не проигрывается, стоит обратиться к пункту «Восстановить настройки по умолчанию». Порой сброс помогает сэкономить кучу времени и вернуться к отправной точке, когда неполадки еще не возникли.
Диагностика и поиск неполадок
Чуть ниже раздела с выбором источника для вывода звука располагается кнопка «Устранение неполадок». Оттуда в Windows 10 запускается служба «Воспроизведение звука», старательно диагностирующая оборудование на предмет ошибок, как аппаратных, так и программных.

Процедура занимает от 5 до 15 минут – в зависимости от количества подключенного оборудования. И, если сразу обнаружить неполадки невозможно, придется добавить конкретики: служба попросит указать с чем, конкретно возникают проблемы.

Наушники и гарнитура не появились в списке? Возможно, опасения по поводу физических повреждения подтвердились. Или же – разъемы перепутаны, а драйвера забыты.
Загрузка драйверов и обновлений
Если при воспроизведении музыки не работают наушники на компьютере Windows 10, нет звука или появляются странные посторонние шумы, то проблема часто скрывается в незагруженных или неправильно установленных драйверах. О том как решить проблему – подробности ниже:
Поиск недостающих файлов через «Диспетчер устройств»
Наушники и гарнитуры попадают в раздел «Звуковые, игровые и видеоустройства», где отображаются в виде списка, с которым легко взаимодействовать.

Найденные аксессуары обновляются, отключаются и «забываются» системой, а еще – предлагают обновление конфигурации, если остальные действия не привели к нужному результату.
Часто «проблемная» техника отображается в системе с ошибкой (иконка восклицательного знака), а потому придется искать драйвера. С поставленной задачей частично Windows справляется автоматически, но порой не обойтись без посещения официального сайта производителя. Причем, речь необязательно о наушниках. Порой нужны обновления для материнских плат ПК или компонентов ноутбука.

Загрузка обновлений сторонними средствами
Если автоматический поиск не принес результатов, а с официального сайта производителя пропали файлы обновлений для конкретной модели аксессуаров, то спасать ситуацию придется уже специальным сервисам, вроде «Driver Booster».
За считанные секунды помощник отыщет недостающие драйвера, восстановит техническую работоспособность интерфейсов и разъемов и даже подскажет, с каким оборудованием возникают проблемы и на какой стадии. Процедура поиска не займет и 5 минут, а вот результаты станут заметны сразу.

Использование официального софта от производителя
В редких случаях проблемы с наушниками (в том числе и беспроводными) возникают в ситуациях, когда аудиотехника подключается к ПК напрямую, в обход специального программного обеспечения.
Те же Razer и SteelSeries предлагают обращаться к фирменным инструментам для настройки звука, загрузки обновлений и проверки производительности. И, если уж после долгих экспериментов наушники так и не заработали, то почему бы не рискнуть лишний раз и не загрузить «Razer Synapse» или «SteelSeries Engine»? Минута на поиски, а в результате – чистый и объемный звук без ручного перебора неработающих параметров и вопроса: почему ноутбук не видит наушники Windows 10.
Ноутбук не видит проводные наушники (не работают)

Разберёмся, почему ноутбук не видит проводные наушники. Проблема чаще решается программно, настройкой драйверов или системы, обновлением или установкой драйверов.
Если ноутбук не видит наушники на уровне разъемов и звуковой карты, то это решается сложнее, но возникают такие проблемы реже чем программные.
⭐ Лучшие наушники для ноутбука (2025):
Почему наушники не подключаются к ноутбуку – решение, видео
❔ 1. Почему ноутбук не видит наушники — Windows 10 или 7

Аудиоустройства, свойства, драйвер.
Если ноутбук не видит наушники (проводные) на Windows 10 или другой версии, то нужно проверять драйвера аудио-карты и разъёмы. Проверяем последовательно:
- Идем в Пуск –> Панель управления –> Система и безопасность –> Диспетчер устройств. Либо просто во внутреннем поиске (около кнопки «win» на Windows 10) набираем «диспетчер устройств».
- Выбираем «Аудиовходы и аудиовыходы» и нужное устройство в них.
- Если есть восклицательный знак, обновляем драйверы в диспетчере устройств (как на скриншоте) или вручную.
- Если восклицательного знака нет, настраиваем звук в утилите Realtek, а после в системе Windows.
- Если не помогло, проверяем работоспособность разъёмов.
Кстати, в первую очередь если ноутбук не видит гарнитуру, проверьте её на другом источнике (от компьютера или телефона, например). Возможно, это не ноутбук не видит наушники (Windows 7 или 10 без разницы 😉 ), а сами наушники неисправны.
🔉 2. Обновление драйверов звука

Контекстное меню — обновить драйвер
Если наушники не подключаются к ноутбуку — стоит проверить работоспособность звука в системе. А именно, работоспособность драйверов.
Идем в Пуск –> Панель управления –> Система и безопасность –> Диспетчер устройств.
Для начала можно попробовать обновить драйвер стандартными методами Windows. Правой кнопкой на нужном устройстве – обновить драйвер. Не стоит забывать, что Windows 10 самостоятельно «подтягивает» и устанавливает все основные драйверы.
Если проводные наушники не подключаются к ноутбуку после проверки\обновления драйверов, можно попробовать сделать небольшую настройку в системе. Но сначала лучше пробежаться по следующим шагам.
⭐ Лучшие наушники для ноутбука до 100$ (2025):
👉 2.1 Если не получилось — обновляемся вручную
В подавляющем большинстве ноутбуков установлен звуковой чип Realtek, поэтому есть 2 основных способа обновить аудио-драйверы, ведь именно они часто является основной причиной, почему не работают наушники на ноутбуке:
1. Скачать с официального сайта Realtek. Скачиваем и устанавливаем, после чего перезагружаем ноутбук. Всё стандартно.
2. Установить программу для автоматического поиска нужных драйверов. Например IObit Driver Booster. Это приложение может обновить и драйверы для Bluetooth модуля. Соответственно, запускаем приложение, выбираем нужные (аудио и Bluetoooth, если есть необходимость) драйверы и запускаем процесс.
Будьте осторожны, так как IObit Driver и подробные программы могут автоматически установить много ненужных программ. Внимательно следить за галочками.
🛠️ 3. Настройка звука в утилите Realtek

Итак, вы проверили и обновили все драйверы, но гарнитура на ноутбуке так и не работает. Пришло время пробежаться по настройкам в программе от Realtek. Возможно проблема не в том, что не работает разъём для наушников на ноутбуке, а просто он неверно настроен. После установки ПО от Realtek в трее около часов появляется соответствующая иконка. Возможно, нужно будет развернуть список.
3.1 Если наушники подключились но воспроизводят звук под именем «Динамики»
Как проверить:
- Заходите в Realtek Audio Console, проверяете динамики и там у вас будет воспроизводится левый и правый наушник.
- Переключаем на наушники.
⚙️ 4. Настройка звука в системе Windows

Если ноутбук не распознаёт наушники после проверки драйвера и настройки утилиты Realtek, возможно, просто выбрано другое устройство по умолчанию, а автоматическое переключение на новое не произошло.
С Windows такое бывает 🙂
- В Windows 7 проходим по пути: «Пуск» — «Панель управления» — «Оборудование и звук» — «Звук».
- В Windows 10 можно открыть в трее на значке громкости контекстное меню (правой кнопкой мыши), «Открыть параметры звука», справа – «Панель управления звуком».
- После чего меняем устройство по умолчанию на наушники.
🔇 4.1 Если не помогло — меняем уровень громкости в микшере
И тем не менее ноутбук не выводит звук на наушники? Возможно звук на компьютере выставлен очень тихо или вообще выключен. Нужно найти значок громкости в правом нижнем углу, открыть регулятор громкости и переместить все ползунки вправо или вверх. Особенно обратите внимания на «Общая» и «Звук».
На удивление часто случается так, что не идёт звук в наушники на ноутбуке именно из-за того, что громкость выкручена в ноль – отключена. 😉
🪓 5. Проблема в ноутбуке на уровне железа — разъемы, соединения, звуковая карта

Не включаются наушники на ноутбуке – не повод разбивать ноутбук о песок 😀
Если ноутбук не воспроизводит звук через наушники даже после всех программных ухищрений, возможно проблема на уровне контактов, плат и разъемов. Проверьте, а в собственных динамиках звук есть? Может быть дело не в том, что ноутбук не реагирует на наушники, а в физических проблемах со звуковой картой и\или разъёмами.
Не занимайтесь самостоятельным ремонтом, если у вас нет опыта. Тут как с самолечением, можно все усугубить на столько, что придётся заплатить в сервисном центре в 10 раз больше. Лучше сразу обратиться к специалисту, которых полным полно. 😉
Есть несколько вариантов технических неисправностей, при которых ноутбук не определяет наушники:
- Сломанный аудио-разъем ноутбука. Решается заменой и пайкой контактов. Подробнее о починке входа – здесь. Но лучше не ковыряться и сразу нести в сервисный центр. Сэкономите время и нервы.
- Неработающая или перегоревшая звуковая карта (что случается крайне редко) сразу даст о себе знать. Не будет работать звук и все разъемы. Это можно было увидеть на этапе проверки в Диспетчере устройств.
- Сломался штекер наушников. Проверяем на телефоне или другом устройстве. Решение: пайка или замена штекера. Лучше отнести в сервисный, стоить это будет недорого.
- Сломались сами наушники. Тут вариантов может быть множество: от порванного провода, до сгоревших динамиков. Проверяем на другом устройстве. Решения по починке наушников – здесь.
