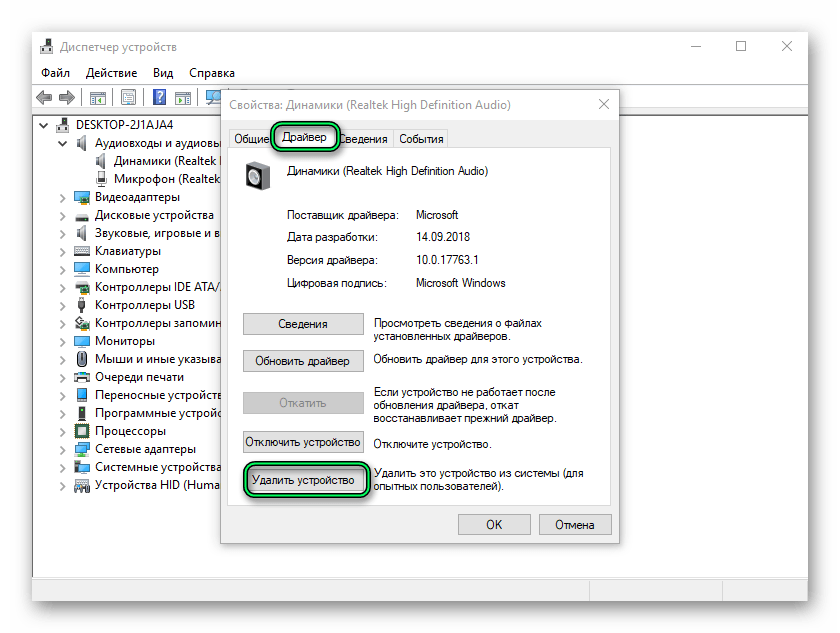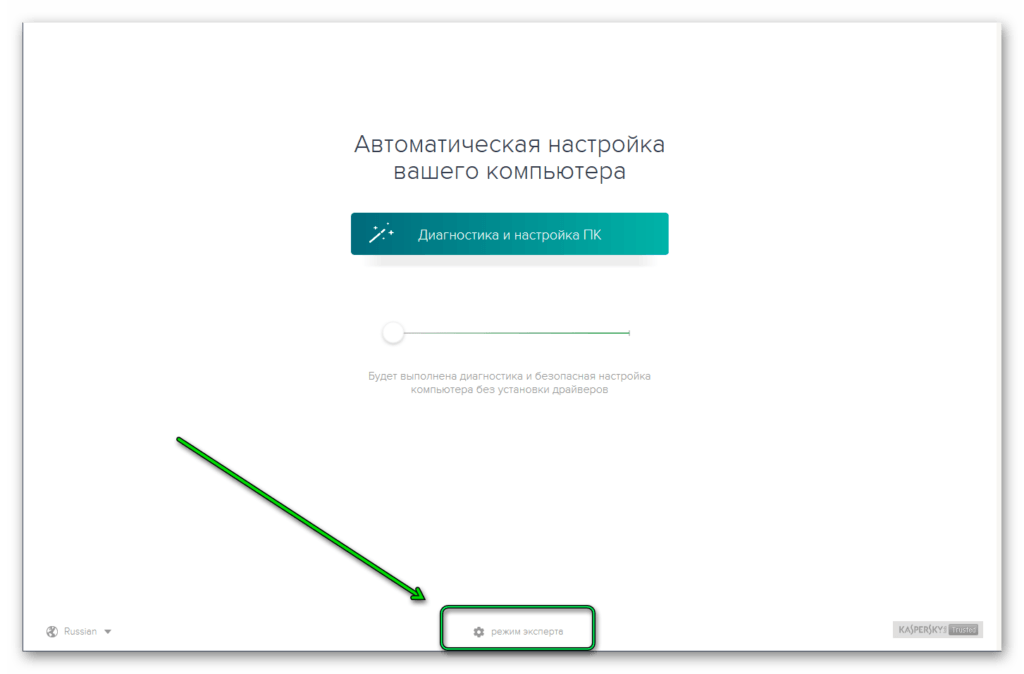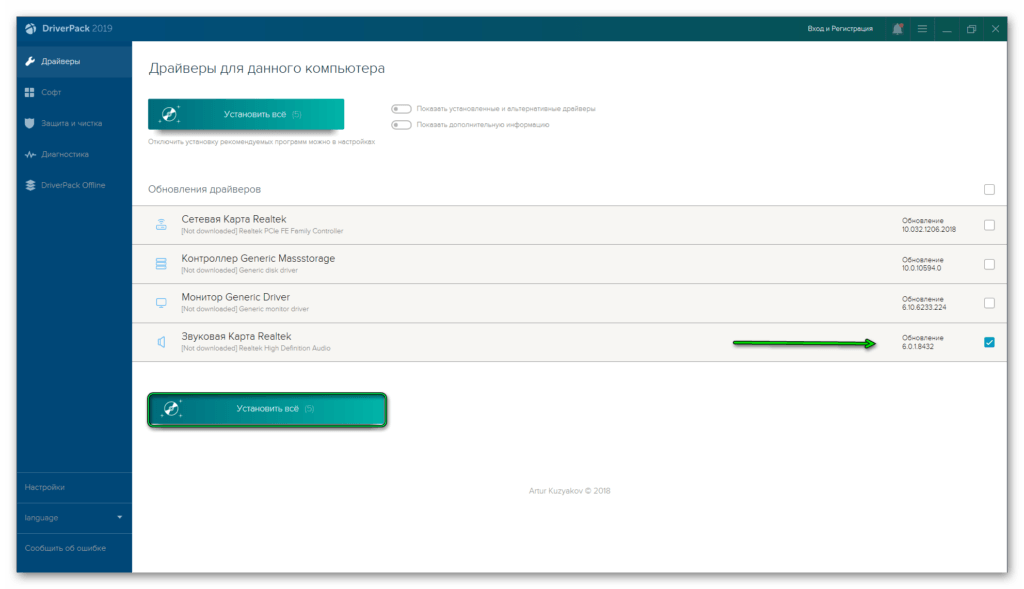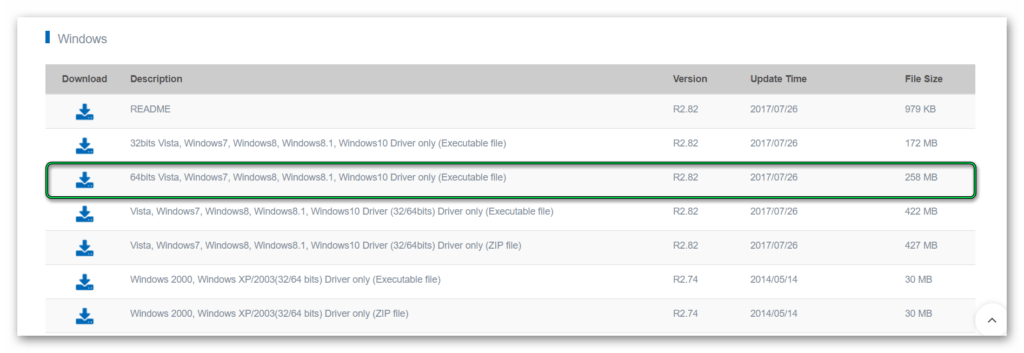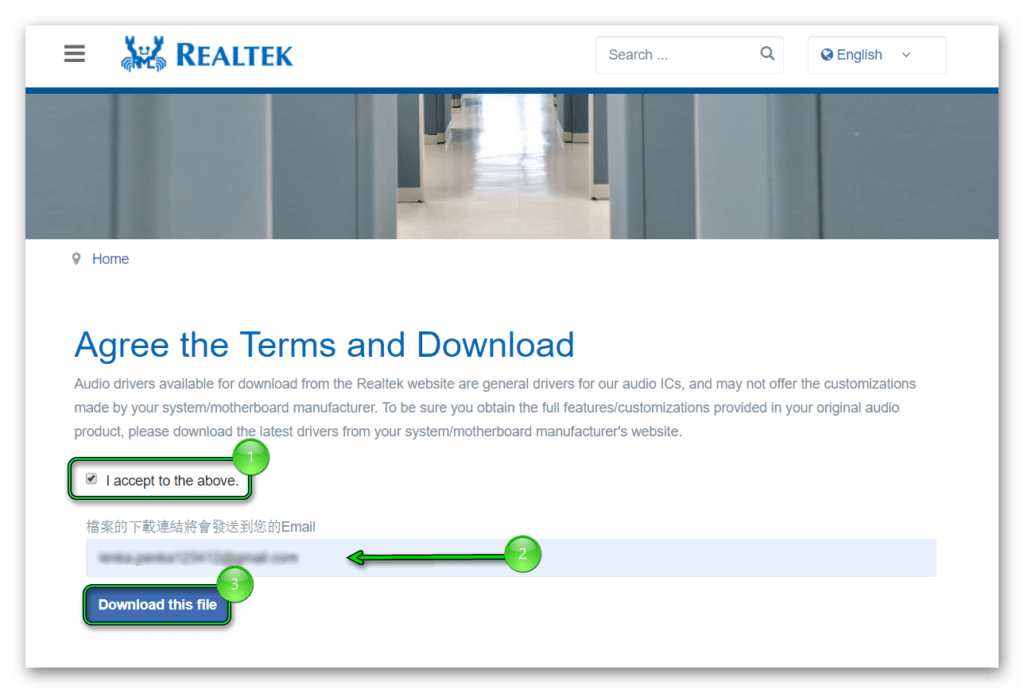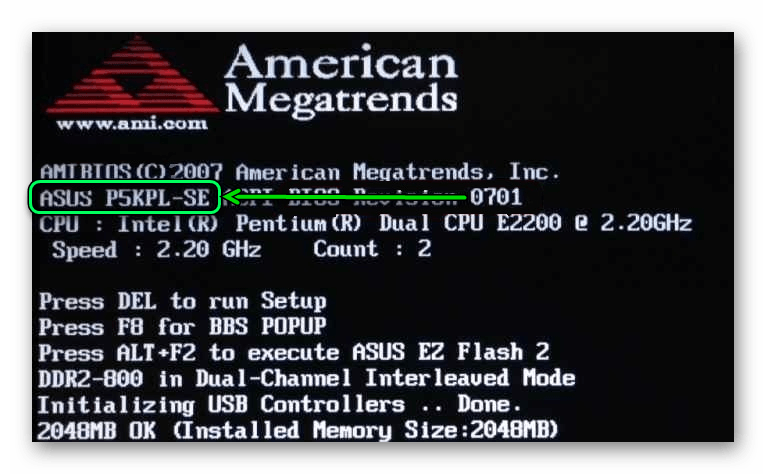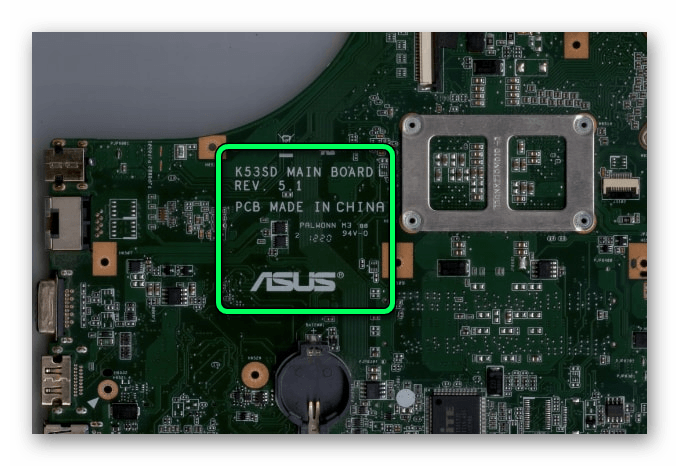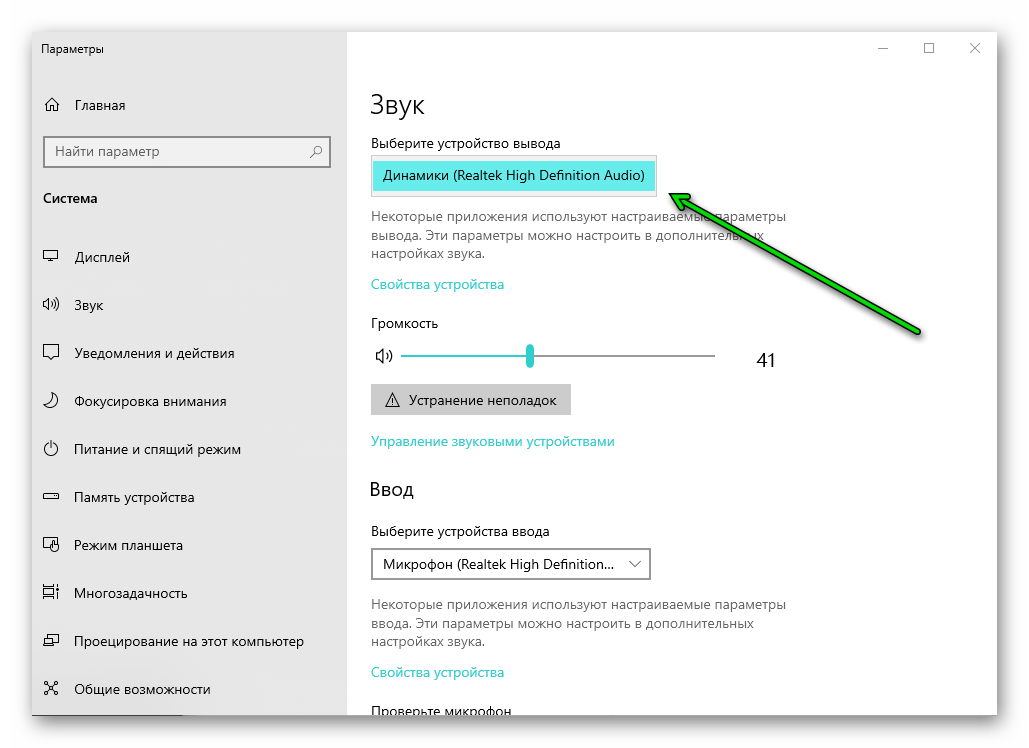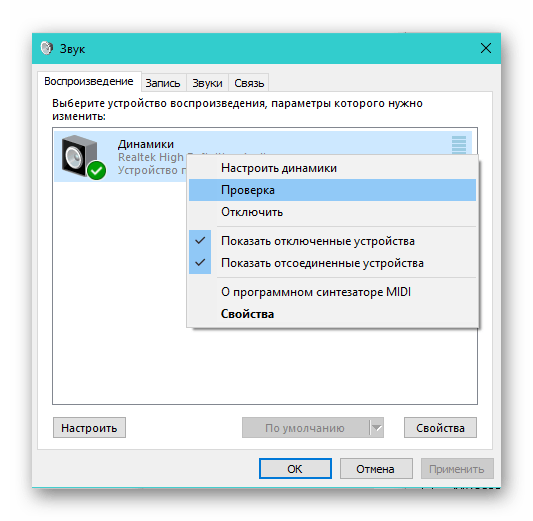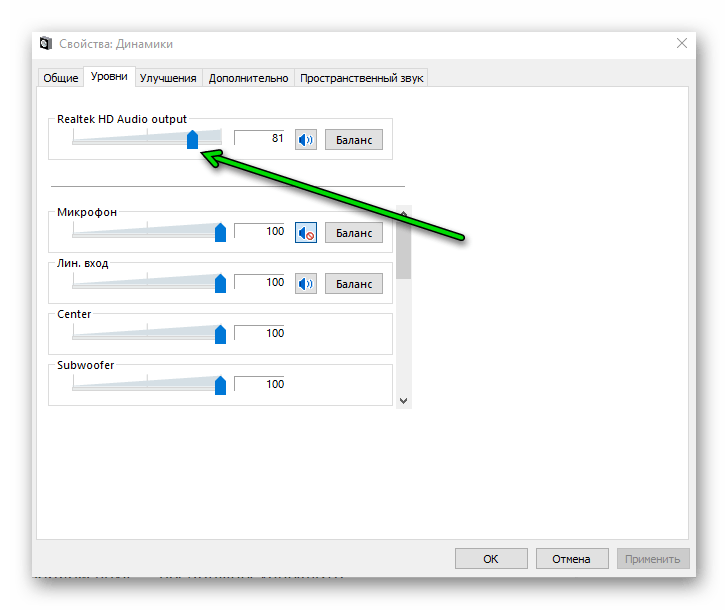Компьютер не видит микрофон от наушников — варианты решения
Вы приобрели новые наушники с микрофоном, подключаете их к компьютеру или ноутбуку, но микрофон на наушниках не работает, только вывод звука на самих наушниках — частая ситуация, которую, как правило, можно решить.
В этой инструкции подробно о том, что делать, если ПК или ноутбук не видит микрофон наушников (гарнитуры) в Windows 11 и Windows 10, возможных способах исправить проблему и дополнительная информация, которая может помочь с решением.
Комбинированный разъем для наушников и микрофона и коннектор TRRS
Большинство современных гарнитур имеют комбинированный коннектор TRRS 3.5 мм, а не два отдельных TRS 3.5 мм для наушников и микрофонов, что было обычным вариантом до распространения гарнитур смартфонов.

Такой коннектор должен подключаться к соответствующему разъему на звуковой карте, поддерживающему подключение гарнитур. Однако, не на всех ПК и ноутбуках такой присутствует:
- Обычно вход комбинированный вход/выход для подключения наушников с микрофоном имеет соответствующее обозначение, именно к такому разъему следует подключать гарнитуру:
- На старых ноутбуках и на многих ПК, в том числе современных, комбинированного разъема может не быть. Также возможен вариант, когда он присутствует только на задней или только на передней панели компьютера.
- При отсутствии комбинированного разъема для подключения наушников с микрофоном, ваш вариант — либо использовать специальный адаптер TRSS/TRS, как на изображении ниже, либо другую гарнитуру — с двумя отдельными коннекторами для микрофона и наушников.
Если у вас именно комбинированный разъем, но Windows всё так же не видит микрофон наушников, перейдем к следующему варианту.
Назначение разъемов звуковой карты
Даже при наличии комбинированного разъема и при подключении гарнитуры к нему, звуковая карта может по умолчанию назначать этот разъем как используемый только для наушников, то есть только для вывода звука. Обычно это можно изменить в настройках.
Далее пример приводится для современных карт Realtek в Windows 10 и Windows 11, с установленными драйверами производителя устройства (материнской платы компьютера или ноутбука, а не напрямую с сайта Realtek), но для других звуковых карт картина обычно примерно та же самая, несмотря на отличающееся ПО и другой интерфейс.
- При установке драйвера Realtek на современном компьютере с Windows 10 или Windows 11 обычно самой системой автоматически устанавливается приложение Realtek Audio Console для управления функциями звуковой карты: проверьте, есть ли приложение в наличии, используя поиск в панели задач, введя слово Realtek.
- При отсутствии приложения, используйте статью Как скачать и установить Realtek Audio Control (Audio Console) в Windows.
- В приложении Realtek Audio Control (может иметь оформление в стиле производителя устройства) перейдите в «Дополнительные настройки устройства».
- Включите пункт «Подключение автоматического всплывающего диалога для включенного устройства» — это включит запрос при подключении устройства к комбинированному разъему и вы сможете выбрать «Гарнитура».
- Если устройство уже подключено, вы можете выбрать назначение «Гарнитура» в пункте «Смена назначения разъемов».
- Учитывайте, что при наличии встроенного микрофона, новых микрофонов в Параметрах Windows или на вкладке «Запись» в устройствах записи и воспроизведения при этом не появится, но после включения режима гарнитуры, уже имеющийся там микрофон Realtek начнет записывать не со встроенного микрофона, а с микрофона наушников. Это можно проверить, открыв Win+R — mmsys.cpl и, например, постучав по соответствующему микрофону — вы должны увидеть изменения уровня в индикаторе рядом с микрофоном. Ещё один признак того, что подключенный микрофон наушников виден в системе — отображение разъема 3.5 мм в свойствах микрофона в устройствах записи:
Некоторые дополнительные нюансы и сопутствующие инструкции, которые могут пригодиться в ходе решения проблемы:
Надеюсь, один из способов помог разобраться с проблемой. Если же нет — опишите ситуацию в комментариях, я постараюсь предложить варианты решения.
Компьютер не видит наушники: возможные причины и решения
Иногда при подключении компьютер не видит наушники. Такое случается и с проводными, и с Bluetooth-моделями. Разбираемся, почему возникла проблема и как исправить ситуацию.
Компьютерный мастер с 9-летним стажем работы
Причины
Не видит проводные наушники
Эксперт
Итоги
Причины
Не видит проводные наушники
Эксперт
Итоги

Причина может таиться в настройках, драйверах или появилась из-за повреждения устройства. В этой статье подробнее разберем, почему компьютер не видит наушники. Проверить подключение и решить распространенные проблемы чаще всего можно самостоятельно. Рассказываем, как это сделать.
Почему компьютер или ноутбук не видит Bluetooth-наушники
Беспроводные наушники удобны, но иногда компьютер просто не находит их в списке доступных устройств. Такое возможно, если они полностью разряжены — так что сначала подключите аксессуар к источнику питания. Если не помогло, стоит рассмотреть другие вероятные причины.
1. Ошибка подключения
Если наушники подключились к другому устройству или не активированы, компьютер их не найдет.
Что делать
- Отключите наушники от сторонних устройств — телефона, телевизора, планшета.
- Переведите устройство в активное состояние. Удерживайте кнопку питания несколько секунд или извлеките наушники из кейса, если они включаются автоматически.
- Удостоверьтесь, что компьютер «увидел» аксессуар в списке доступных Bluetooth-устройств.
- После повторного подключения проверьте, есть ли звук.
2. Неправильно выбран источник звука
Компьютер может передавать аудио на колонки или иное устройство — даже в монитор, если модель поддерживает такую опцию. Потребуется сделать наушники источником звука.
Что делать

- Зайдите в параметры звука. Проще всего нажать на значок громкости внизу панели управления. Но можно открыть нужный раздел через меню «Настройки — Bluetooth и устройства».
- Выберите наушники в разделе «Устройство вывода».
- На macOS выберите наушники в разделе системных настроек «Звук».
3. Bluetooth отключен на компьютере
Иногда адаптер Bluetooth выключен или работает неправильно из-за сбоя. На некоторых моделях соединение отключается при простое для экономии энергии.
Что делать

- В параметрах Windows зайдите в «Устройства», выберите «Bluetooth и устройства» и включите беспроводную передачу данных.
- На macOS откройте системные настройки, найдите и активируйте Bluetooth.
- Чтобы проверить исправность Bluetooth, нажмите Win + X, зайдите в «Диспетчер устройств» и выберете Bluetooth-адаптер. На экране отобразится состояние устройства.
- Установите сопряжение с наушниками и проверьте звучание.
4. Проблемы с драйверами
На современных ПК драйвера для дополнительного оборудования устанавливаются автоматически. Однако нельзя исключить, что проблема возникла именно с ними — что-то пошло не так при обновлении, драйвера «слетели», устарели. Или возник конфликт программного обеспечения наушников и звуковой карты.
Что делать

- Откройте «Диспетчер устройств», выберите Bluetooth-адаптер, щелкните правой кнопкой мыши и нажмите «Обновить драйвер».
- Если устройство вообще без драйверов, оно будет помечено восклицательным знаком. Скачайте программное обеспечение с официального сайта производителя и установите.
- После установки перезагрузите компьютер.
- Если не помогло, удалите драйвера наушников и звуковой карты, перезагрузите компьютер и попробуйте повторить процесс заново.
Почему ПК или ноутбук не видит проводные наушники через разъем
Иногда проводные наушники подключены, но звука нет. Возможно, на компьютере включен беззвучный режим или громкость убавлена до нуля. Но чаще проблемы связаны с разъемами, настройками или драйверами.
1. Проблема в кабеле или разъеме
Если перебит кабель или поврежден разъем, сигнал не проходит. Случается, что причина совсем банальна — штекер вставлен не до конца.
Что делать
- Осмотрите разъем, возможно, в нем скопилась грязь или есть следы повреждений.
- Аккуратно очистите разъем от грязи. Можно использовать зубочистку, обернутую спиртовой салфеткой. Только не давите слишком сильно.
- Попробуйте вставить штекер до упора или провернуть его.
- Чаще всего кабель оказывается перебит в местах излома около штекера и наушников. Покрутите провод из стороны в сторону, при определенном положении звук может появиться.
- Если наушники подключаются через USB, попробуйте разные порты.
- У наушников с микрофоном два штекера: зеленый и розовый. Они должны подключаться к разъемам соответствующих цветов.
- Протестируйте наушники на разных устройствах, чтобы удостовериться в их исправности.
- Подключите другие наушники — если они в порядке, вероятно, причина в кабеле.
2. Неправильно выбран источник звука
Система может передавать аудио на колонки или через HDMI. Если ПК использует другие динамики, звук идет не в наушники.
Что делать
- В Windows загляните в параметры звука. Можно открыть настройки, нажав по значку громкости в правом нижнем углу.
- Выберите наушники в разделе «Устройство вывода».
- На macOS зайдите в системные настройки, в разделе «Звук» выберите наушники.
3. Проблемы с драйверами
Как и в случае с беспроводными наушниками, порой система не распознает устройство из-за проблем с драйверами.
Что делать

- Через диспетчер устройств откройте «Аудиовходы и выходы».
- На нужном девайсе кликните правой кнопкой мыши и обновите драйвер.
- После установки перезагрузите ноутбук или компьютер.
- Если мера не помогла, удалите драйвер, перезагрузите ПК и попробуйте подключиться заново.
Мнение эксперта
Компьютерный мастер с девятилетним стажем Никита Бровин поделился другими вероятными причинами, почему звук не воспроизводится через наушники.
«Часто проблемы с подключением беспроводных наушников к ПК возникают из-за внешних Bluetooth-адаптеров. Дешевые USB-адаптеры плохо держат соединение и работают нестабильно при подключении сразу нескольких устройств, особенно со старыми версиями Bluetooth. Попробуйте вынуть адаптер из порта на несколько секунд, затем подключите обратно.
Еще одна распространенная неисправность — ошибка сопряжения Bluetooth-устройств. Компьютер может видеть наушники, но они либо не подключаются, либо определяются как „Головной телефон“ с низким качеством звука. В этом случае необходимо перейти в „Настройки“ — „Bluetooth и другие устройства“, кликнуть по наушникам, выбрать „Удалить устройство“ и произвести сопряжение заново.
У проводных наушников со временем окисляется штекер Jack, из-за этого ухудшается контакт, устройство может не определяться. Если ранее наблюдались потрескивания, либо звук вовсе мог пропадать, причина может быть в налете на контактах. Необходимо очистить штекер, протерев его спиртом или обычным ластиком», — советует эксперт.
Чек-лист: что делать, если компьютер или ноутбук не видит наушники
Составили чек-лист, который может помочь быстро «реанимировать» подключение и вернуть звук в наушники.
- Проверьте, включены ли Bluetooth-наушники, не разрядилась ли на них батарея и не подключены ли они к другому устройству.
- Убедитесь, что Bluetooth активирован и сопряжение установлено.
- В настройках компьютера или ноутбука выберите правильное устройство вывода.
- При использовании проводных наушников удостоверьтесь, что штекер вставлен до конца.
- Осмотрите разъем и кабель на наличие грязи и повреждений.
- Очистите разъем от пыли и грязи, а штекер протрите спиртом или ластиком.
- Обновите драйверы Bluetooth или аудиокарты.
- Перезагрузите компьютер.
- Проверьте работоспособность наушников на другом устройстве.
Все способы:
- Вариант 1: Аппаратные проблемы
- Способ 1: Проверка правильности подключения оборудования
- Способ 2: Подключение к материнской плате
- Вариант 2: Программные ошибки
- Способ 1: Настройки конфигурации панели в BIOS
- Способ 2: Выбор устройства воспроизведения
- Способ 3: Проблема с аудиодрайвером
- Способ 4: Изменение настроек через Realtek HD
- Способ 5: Перезапуск службы
- Дополнительные решения
- Вопросы и ответы: 6
Вариант 1: Аппаратные проблемы
Нередко проблема с передней звуковой панелью компьютера носит аппаратный характер: это могут быть механические повреждения самого компонента или же неправильное подключение к материнской плате. Рассмотрим наиболее распространенные неполадки и попробуем разобраться, как их можно решить.
Нередко причиной того, что передняя панель не видит наушники в Windows 10, является поломка аудиоустройства. Чтобы ее диагностировать, попробуйте подключить гарнитуру к другому устройству, например смартфону, и проверьте ее работоспособность. Если с наушниками все в порядке, нужно искать причину непосредственно в передней панели или настройках операционной системы, о чем мы поговорим ниже.
Способ 1: Проверка правильности подключения оборудования
В первую очередь проверьте, правильно ли осуществлено подключение наушников. Большинство передних панелей компьютера оснащаются несколькими стандартными разъемами для подключения миниджеков, и, как правило, для наушников и других устройств вывода сигнала предусмотрен тот, цвет которого зеленый.

Также удостоверьтесь, что штекер наушников плотно прилегает к разъему. Если потребуется, переподключите устройство еще раз.
Способ 2: Подключение к материнской плате
Проверьте подключение кабеля передней панели. Есть вероятность, что компонент попросту не подсоединен (или подсоединен, но не плотно) к материнской плате. В этом случае единственно верный вариант – это снять крышку с системного блока и посмотреть, подключено ли все, что нужно. Как правило, для соединения с материнской платой используются кабели HD Audio и AC’97.

Чтобы получить доступ к «внутренностям» системного блока, достаточно снять его боковую крышку. Если его корпус не прозрачный, то увидеть, подключена ли передняя панель, сложно. Способ открытия зависит от модели. В некоторых более дорогих моделях есть специальные защелки, нажав на которые, можно раскрыть крышку как дверцу, причем крышка будет держаться на петлях.
Не забудьте отключить компьютер от сети прежде, чем разбирать системный блок.

В других случаях придется открутить винтики на боковых панелях корпуса, затем снять либо вытащить крышку. Универсальной инструкции по разборке системного блока нет, поэтому остается только ознакомиться с конструктивными особенностями модели и разобраться, как можно получить доступ к материнской плате.

После того как боковая крышка будет снята, осмотрите материнскую плату и отыщите коннектор, помеченный как AAFP, AAFP COM1, F_AUDIO или FP_AUDIO1, в зависимости от модели. А также нужен провод, на котором может быть надпись «HD Audio» или «AC’97». Если компоненты не соединены, вставьте кабель в соответствующий разъем, затем соберите системный блок и проверьте, работает ли передняя панель.

Вариант 2: Программные ошибки
Программные неисправности встречаются чаще, чем аппаратные, и их может быть намного больше, поэтому они заслуживают отдельного внимания. Неполадка возникает не только из-за неправильных настроек в операционной системе, но и вследствие ошибок в работе драйверов звукового оборудования и самой Windows 10.
Способ 1: Настройки конфигурации панели в BIOS
Если даже к материнской плате все правильно подключено, то может быть так, что устройство, то есть передняя панель, принудительно отключена в настройках BIOS. Включить его можно вручную, достаточно зайти в интерфейс БИОС и изменить некоторые параметры:
Читайте также: Как попасть в BIOS на компьютере
- После входа в БИОС перейдите на вкладку с расширенными настройками. Как правило, она называется «Advanced». Отыщите в разделе «Onboard Devices Configuration», опцию с примерным названием «Front Panel Type». Также она может называть и по-другому, и это зависит от версии BIOS, — «Legacy Front Panel Audio», «HD Audio» или «High Definition Front Panel Audio». Состояние параметра нужно переключить в «Enabled» или «AC97», нажав на клавишу «Enter» и выбрав соответствующее значение.
Если у вас в БИОС стоит значение «AC97», то попробуйте переключиться на «HD».
- Сохраните настройки и выйдите из BIOS. Для этого перейдите на вкладку «Exit» или нажмите на клавишу «F10». Далее нужно выбрать пункт «Exit Saving Changes» или «Save & Exit Setup», опять же – в зависимости от версии.


Некоторые материнские платы не предусматривают изменение режима работы лицевой панели. В этом случае в BIOS можно только включить или отключить звуковой контроллер. Тогда нужно отыскать параметр «Onboard Audio Function» и выставить значение «Enabled».
Способ 2: Выбор устройства воспроизведения
Следующее решение предполагает изменение настроек в операционной системе – выбор устройства для вывода сигнала. По умолчанию в ОС может быть определена звуковая карта, поэтому звук автоматически пытается воспроизвестись с панели, которая находится сзади системного блока. Изменить параметры несложно:
- Кликните правой кнопкой мыши по значку громкости в трее. В меню выберите пункт «Звуки».
- Откроется системное окно, где нужно перейти на вкладку «Воспроизведение». Щелкните ПКМ по свободной области основного окна и отметьте пункты показа отсоединенных и отключенных устройств.
- Теперь нужно отыскать то оборудование, которое отвечает за воспроизведение с передней панели. Выделите любое устройство и нажмите на кнопку «Свойства».
- На вкладке «Общие» отобразится, откуда идет звук. Для передней панели должно быть написано, что используется соответствующая панель с разъемом 3,5 мм.
- Когда вы найдете нужное устройство, вернитесь в окно «Звук», кликните по его названию ПКМ и выберите пункт «Использовать по умолчанию».
- Примените и сохраните настройки.





В окно «Звук» можно попасть и другим методом – через «Панель управления». Вызовите диалоговое окно «Выполнить», одновременно нажав клавиши «Win + R», затем выполните команду control panel.

В качестве режима просмотра выберите крупные значки и переходите в раздел «Звук».

Способ 3: Проблема с аудиодрайвером
Неисправность может быть связана и с устаревшим аудиодрайвером, тогда в этом случае есть смысл его обновить или полностью переустановить. Второй вариант подойдет, если в работе программного обеспечения оборудования возникли критические ошибки, которые привели к неполадке.
Существует множество способов установить актуальный драйвер для звуковой карты, но для начала нужно определить, какой подойдет для той или иной материнской платы или самого компонента. Некоторые разработчики предусматривают фирменную утилиту, упрощающую задачу с определением и инсталляцией, также вся необходимая информация и софт есть на официальном сайте компании-изготовителя. Кроме того, автоматизировать процедуру позволяют и штатные средства Windows 10. Обо всех эффективных методах поиска и установки аудиодрайвера мы писали ранее.
Подробнее: Поиск и инсталляция аудиодрайвера для Windows 10

Иногда может помочь и откат состояния драйвера. Для этого в «Диспетчере устройств» перейдите в окно со свойствами оборудования, а на вкладке «Драйвер» нажмите на кнопку «Откатить», если она доступна.

Способ 4: Изменение настроек через Realtek HD
Если на компьютере установлено устройство от компании Realtek, можно использовать фирменную утилиту, которая позволит не только выбрать переднюю панель для воспроизведения звука, но и настроить ее.
Обычно программное обеспечение устанавливается автоматически. Если этого не произошло, сделайте это вручную.
Читайте также: Установка Realtek HD на компьютер с Windows 10
Чтобы изменить настройки через аудиоменеджер Realtek HD, достаточно его запустить. Обычно иконка приложения располагается в трее, поэтому для открытия нужно лишь щелкнуть по ней. В интерфейсе утилиты на вкладке «Динамики» есть панель справа со всеми разъемами на компьютере. Щелкните по значку в виде папки, а в новом окне потребуется отметить опцию «Отключить определение гнезд передней панели», затем сохранить настройки.

Даже у Realtek интерфейс может отличаться — к примеру, иногда понадобится зайти в меню «Дополнительные настройки устройства», чтобы настроить выход звука на переднюю панель.

Читайте также: Методы открытия Диспетчера Realtek HD в Windows 10
В большинстве случаев это решает проблему, но если ничего не изменилось, переходите к альтернативным способам исправления неполадки.
Способ 5: Перезапуск службы
Вероятно, в работе специальной службы, отвечающей за воспроизведение и вывод звука, произошла ошибка, из-за которой передняя панель не видит наушники. Попытайтесь перезапустить ее:
- Откройте оснастку «Службы» — для этого проще всего найти ее по названию в «Пуске».
- В списке служб отыщите «Windows Audio», щелкните по ней правой кнопкой мыши и выберите пункт «Перезапустить».
- Возможно, отобразится системное окно с предупреждением, что вместе со службой будет осуществлен перезапуск «Realtek Audio Service». Подтвердите действие.



Дополнительные решения
Мы предложим несколько дополнительных решений, некоторые из которых способны помочь, если ни один из предыдущих способов не принес никакого результата. Есть небольшая вероятность того, что неполадка вызвана ошибками в системном реестре. В этом случае не пытайтесь чистить его самостоятельно. Мы рекомендуем использовать специализированные утилиты, которые в автоматическом режиме проверяют Windows 10 на наличие таких проблем и устраняют их.
Подробнее: Как очистить реестр Windows от ошибок

Нередко сбои в работе оборудования и системы вызваны вредоносными утилитами. Попробуйте проверить компьютер на наличие вирусов, используя различные средства, включая встроенный «Защитник Windows». Бывает так, что такой софт повреждает ПО аудиооборудования безвозвратно, поэтому, если таковые проблемы были выявлены в ходе сканирования, попытайтесь переустановить драйвер – возвращайтесь к Способу 3 из Варианта 2.
Подробнее: Методы удаления вируса с компьютера под управлением Windows 10

Если передняя панель перестала видеть наушники недавно, например после установки какой-либо программы, то есть вероятность, что именно этот софт вмешивается в настройки аудио в системе. Вспомните, какие приложения вы недавно инсталлировали, а также каким из них разрешали доступ к аудиооборудованию. Если такие есть, то их лучше удалить, а затем проверить, ушла ли проблема.
Подробнее: Установка и удаление программ в Windows 10

Также можно попробовать откатить состояние операционной системы до предыдущей контрольной точки. Тогда все недавно внесенные настройки и новые приложения будут сброшены и удалены. Кроме того, исправятся возможные ошибки в реестре или в самой ОС. Для отката предусмотрен специальный инструмент.
Подробнее: Откат к точке восстановления в Windows 10

Если ни одна рекомендация не помогла, есть смысл вернуться к заводским параметрам. Функция восстанавливает Windows 10 до ее начального состояния, как будто вы только что (пере-)установили ОС. При выборе этого способа не забудьте выбрать опцию сохранения пользовательских файлов.
Подробнее: Возвращаем Windows 10 к заводскому состоянию
Наша группа в TelegramПолезные советы и помощь
Проблемы с неработающими наушниками в Windows 10 можно разделить на две категории.
- Сбои программного обеспечения: слетели драйверы, не установлено актуальное программное обеспечение для аудиоконтроллера, выставлены некорректные настройки.
- Механическая неисправность устройства: сломаны наушники или звуковая карта, оборваны контакты или поврежден разъем.
Первичная диагностика неработающих наушников
Прежде чем отправляться в сервис, проверим наушники и правильность их подключения. Попробуем исправить ситуацию своими силами. Смотрите так же статью: пропал звук в Windows 10 .
- Внимательно осмотрим их на предмет надломов кабеля и других повреждений.
- Дальше пробуем подключить наушники к заведомо исправному устройству: смартфону, плееру, другому ПК или ноутбуку. Если хоть на одном устройстве они работают, то стоит искать причину в самом компьютере.
Следующие проверки стоит проводить в том случае, если на другом ПК или при подключении к смартфону наушники работают. Если нет, значит, причина кроется в самих наушниках. И здесь придется либо топать в сервис, либо покупать новые «уши».
Если наушники дорогие, то ремонт может быть целесообразен, В противном случае проще и дешевле купить новые.
Продолжаем искать причину, почему не работают наушники на Windows 10.
Проверка разъёмов
НА ПК есть аудиовыходы на передней и задней панели. Выходы спереди могут быть неисправны или вовсе отключены от материнской платы. Это легко проверить — нужно лишь подключить наушники разъёму на задней панели. Если звук в этом случае появился, а при подключении к передней панели пропал — причина в выходе из строя соответствующего разъема. А может быть он просто не подключен к материнской плате.
Чтобы их подключить, можно разобрать системный блок и вставить штекер в нужный разъём. Но делать это стоит только в том случае, если вы знаете, какой именно штекер отвечает за вход-выход аудио на передней панели, и куда его подключать. Неопытному пользователю без наставника будет разобраться в этом непросто, хотя в интернете можно найти много инструкций по подключению аудио разъема к материнке. Здесь я не буду рассказывать о нюансах проверки корректности подключения аудиоинтерфейса, так как на разных компьютерах присутствует своя специфика. Советую поискать видео на эту тему.

Выходы на передней панели при интенсивном использовании быстрее всего выходят из строя – тут остается или ремонт, или покупка звуковой карты. Или, как вариант, покупка USB звукового адаптера.

Материнская плата имеет встроенный звуковой адаптер, но у вас может быть установлена и дискретная звуковая карта. Проверяем работу как встроенной, так и дискретной аудиокарты, переключая в тот или иной разъём штекер от наушников.

Обновление драйвера
Если с наушниками всё нормально, а звука всё нет, попробуем обновить драйверы устройства. Это можно сделать несколькими способами:
- средствами Windows 10;
- с помощью стороннего софта;
- скачать и установить нужный драйвер с сайта производителя оборудования.
Способ 1. С помощью встроенных возможностей Windows
Первым делом пробуем обновить драйвер средствами Windows.
Кликаем правой кнопкой мыши по кнопке « Пуск » и выбираем « Диспетчер устройств ».
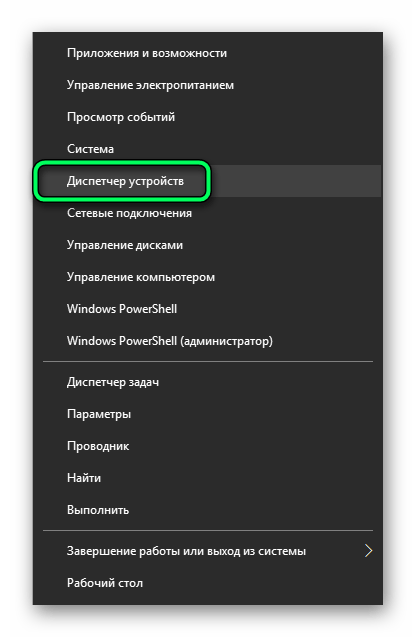
Дважды кликаем по строчке « Аудиовходы и аудиовыходы ».
Здесь мы увидим один или несколько драйверов. Выбираем драйвер, отвечающий за вывод звука (динамик или наушники).
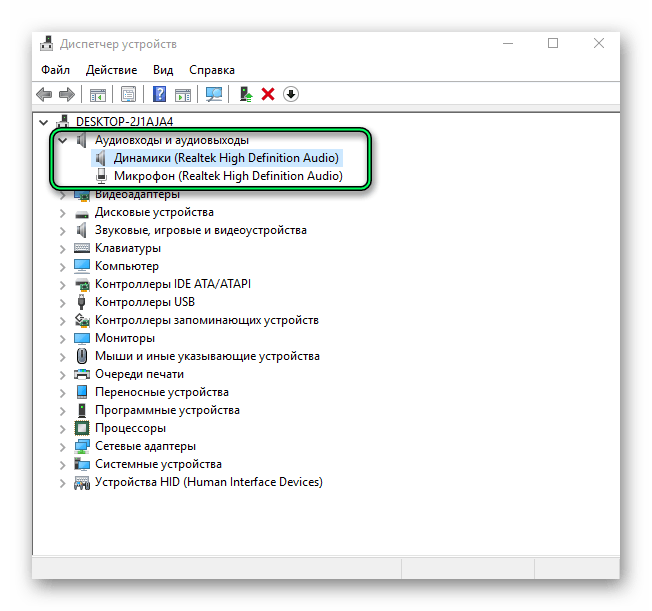
Кликаем по нему правой клавишей мыши и выбираем « Обновить драйвер ».
Дальше запускаем автоматический поиск. Если система определит, что есть свежая версия программного обеспечения для этого устройства, она установит драйвер автоматически.
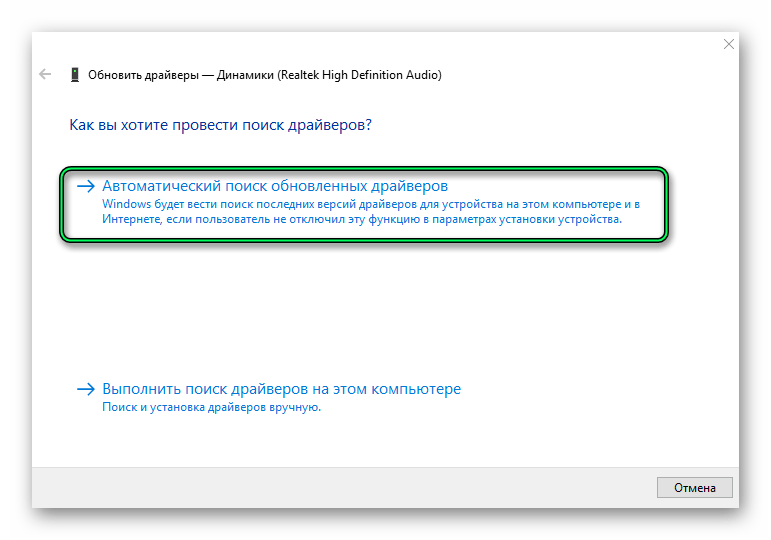
Примечание: на моей памяти проблемы со звуком этот метод ещё ни разу не решил. Система ищет драйверы в библиотеке Microsoft. И, как правило, устанавливает универсальный драйвер, который не всегда подходит к конкретному устройству. Но для успокоения души всё же проверить наличие свежей версии можно.
Здесь вы можете обнаружить, что драйвер повреждён. Он будет отмечен жёлтым предупреждающим знаком. Это может означать как повреждение самого драйвера, так и повреждение звуковой карты.
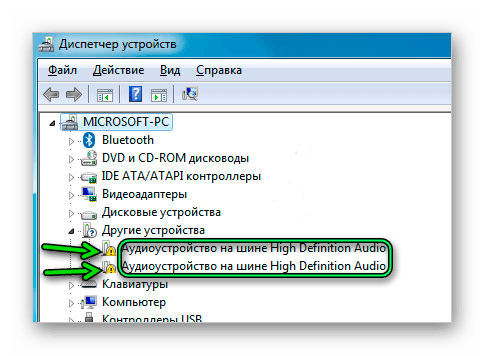
- Попробуем удалить этот драйвер через меню — « Свойства »/ «Драйвер »/« Удалить устройство ».
- Дальше обновим конфигурацию компьютера. В этом случае, имеющийся в системе драйвер будет автоматически переустановлен.
Но лучше переустановить его с сайта производителя материнской платы или звуковой карты. Или с помощью стороннего софта.
Способ 2. Установка драйвера с помощью стороннего софта
Оптимальный способ быстро установить необходимый драйвер для Windows 10 – это воспользоваться сторонним софтом. Одна из лучших бесплатных программ для этого DriverPack Solution . Идеальный вариант, когда узнать модель материнской платы и установить драйвер с сайта производителя оборудования пользователь не может.
У программы есть онлайн версия, когда мы загружаем на ПК небольшой установочный файл. В этом случае загрузка драйверов происходит прямо из сети в процессе установки. Но офлайн версия у программы тоже есть, правда она довольно объёмная – размер составляет более 16Гб. Офлайн версия будет полезна, если ПК не подключен к интернету и другим способом установить драйверы на компьютер нельзя.
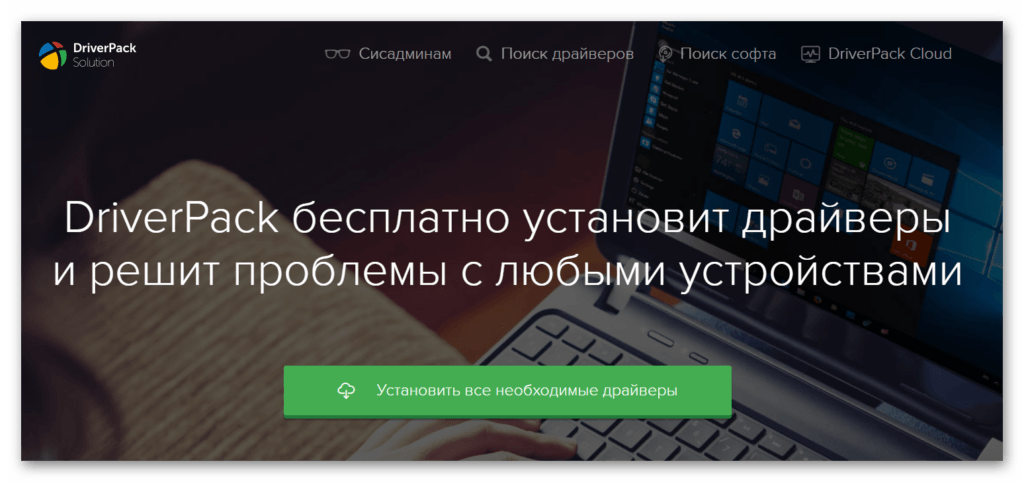
Однажды вирус повредил мне звуковые драйверы. Только с помощью этой программы у меня получилось всё вернуть в рабочее состояние. Естественно, после лечения системы от заражения и переустановки антивирусной программы.
- Скачиваем программу с официального сайта и запускаем её.
- Здесь мы можем запустить автоматическое исправление. Но в этом случае на ПК кроме аудиодрайверов будет установлена ещё масса других программ.
Примечание: дополнительное ПО не является вредоносным, хотя и нужным назвать его тоже нельзя. Как правило, это какой-нибудь антивирус, менеджер браузеров и прочие бесплатные приложения. Софт бесплатный, поэтому здесь приходится мириться с рекламой. При установке можно выбрать режим эксперта и снять галочки с ненужных программ и драйверов, чтобы не устанавливать ничего лишнего на ПК.
- Запускаем обновление и ждём завершения процедуры.
Процесс может занять продолжительное время. Всё зависит от того, сколько драйверов и программ будут загружаться и устанавливаться, а также от скорости интернет-соединения. Запасаемся терпением. После установки перезагружаем компьютер.
Способ 3. Установка драйвера Realtek High Definition Audio Drivers
Если проблему не удалось решить с помощью первых двух способов, то вам следует скачать последнюю версию универсального драйвера Realtek High Definition Audio Drivers с официального сайта Realtek.
- Сайт работает на английском языке. Нам нужно загрузить пакет PC Audio Codecs > High Definition Audio Codecs Software для Windows .
- Выбираем разрядность своей системы 64bits или 32bits — кликаем рядом на значок загрузки.
- Соглашаемся с предупреждением о том, что это универсальные драйверы, и они могут не поддерживать настройки вашей материнской платы. Отмечаем пункт « Я согласен ».
- Вводим свой e-mail. На почту будет отправлено письмо со ссылкой для загрузки.
- Переходим в нашу почту, открываем письмо и жмём link.
- Вводим капчу и кликаем go, чтобы загрузить драйвер на ПК.
- После этого запускаем установку драйвера и следуем пошаговой инструкции. В процессе понадобится перезапустить ПК.
После установки звук в наушниках должен работать.
Способ 4. Установка драйвера с официального сайта производителя звукового адаптера
Лучший способ решить проблему со звуком – это, конечно же, установить актуальную версию драйвера с официального сайта производителя материнской платы. Чтобы найти подходящий драйвер, сперва нужно узнать модель материнской платы . Сделать это можно несколькими способами.
- Во время загрузки ПК и проверки POST. В этот момент мы на секунду видим техническую информацию о материнской плате. Нажимаем клавишу «Пробел/пауза», чтобы приостановить проверку и успеть записать марку и модель системной платы.
- Если у вас ноутбук, то на задней крышке обычно есть наклейка со всей необходимой технической информацией. Для загрузки подходящего драйвера с официального сайта достаточно знать модель ноутбука.
- Модель системной платы указана на самой материнской плате.
- Если нет желания разбирать системный блок, то эту информацию можно посмотреть с помощью специальной программы AIDA64. Она условно бесплатная: имеет пробный период – 30 дней. В ее разделе « Системная плата » можно найти информацию о производители и модели.
Узнав марку и модель материнской платы, отправляемся на официальный сайт производителя оборудования.
- Ищем на сайте поддержку или раздел с драйверами для вашей модели ноутбука (платы).
- Скачиваем его, устанавливаем и перезагружаем ПК.
Способ 5. Настройка аудиодрайвера
Если звук не появился даже после установки драйвера, возможно, проблема кроется в настройках наушников.
- Кликаем по иконке динамиков в трее и выбираем в контекстном меню пункт « Открыть параметры звука ».
- Пробуем переключить устройство вывода на наушники.
- Выбираем « Панель управления звуком », и во вкладке « Воспроизведение » мы увидим наши аудиоустройства: динамики, наушники и микрофон.
- Кликаем правой клавишей мыши на устройство « Наушники » и отмечаем пункт « Выбрать устройство по умолчанию ».
Если какое-то подключенное устройство не отображаются, возможно, оно отключено.
- Кликаем в окне правой клавишей мыши и выбираем « Показать отключённые устройства ».
- Снова кликаем правой клавишей мыши по наушникам и выбираем « Включить ».
Теперь проверяем звук.
- Открываем « Свойства » и во вкладке « Уровни » перетаскиваем ползунок — значение должно быть больше нуля.
- Во вкладке «Дополнительно» проверяем звук – вы должны услышать проигрывание мелодии.
- Попробуем снять галочки с пунктов монопольного режима, и снова проверяем звук.
Вышеописанные способы настройки наушников относятся к стандартному драйверу звуковых устройств. У вас может быть установлен сторонний драйвер аудио устройства «Диспетчер Realtek» или другой диспетчер звука. Здесь вы можете настроить звук на передней и задней панели.

Определить неисправность аудиоконтроллера на материнской плате несложно. В трее, на панели управления и при подключении устройства к любому аудиовыходу значок динамиков на панели задач будет перечёркнут красным крестиком.
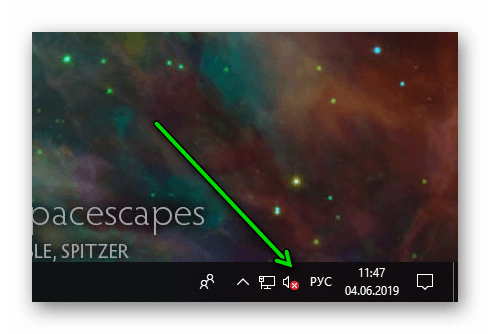
Это означает, что система не может распознать подключённое устройство. В этом случае поломка может носит аппаратный характер. Тогда нужно обращаться в сервис или покупать новый USB аудиоадаптер – он стоит недорого, подключается в USB разъём и может стать нормальной альтернативой ремонту звуковой карты или аудиоконтроллера.
Post Views: 1 471