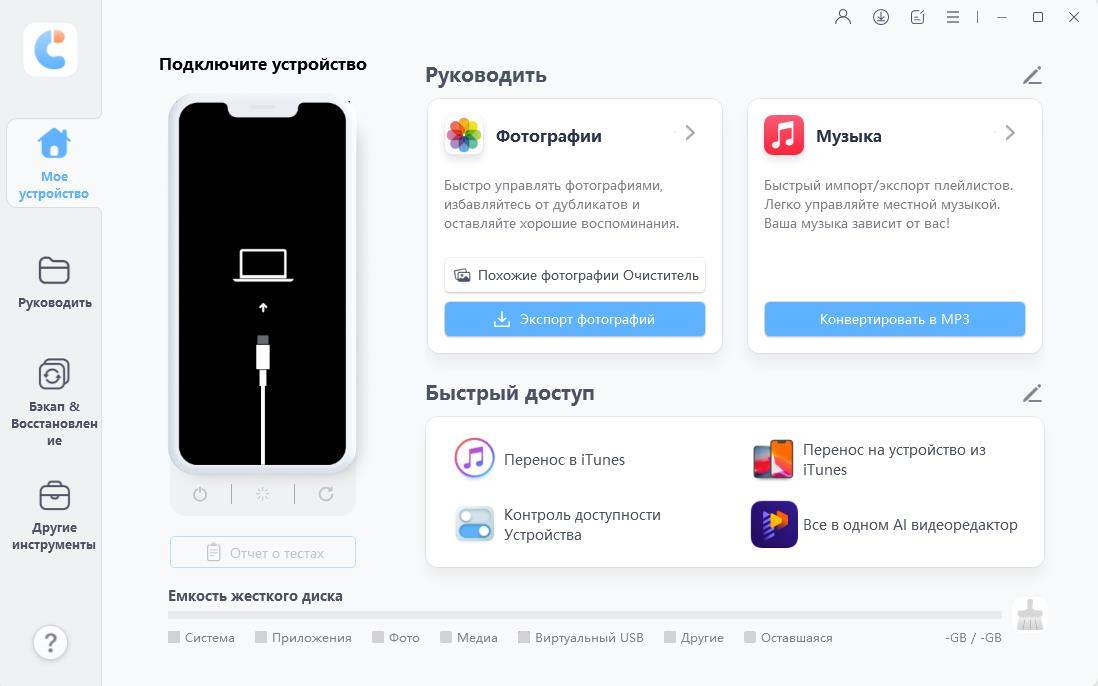Last modified: Jan 5, 2018 11:37 AM
164
165198
Last modified Jan 5, 2018 11:37 AM
If your iOS device is not showing in iTunes for Windows try the following:
- Open Control Panel > Device Manager.
- Unlock your device and connect it to your computer with a USB cable.
- Locate Universal Serial Bus Controllers > Apple Mobile Device USB Driver.
It is also possible the device may show under Imaging Devices, Portable Devices, Other Devices, or as an MTB USB Device. - Right-click and select Update Driver Software…
- Click Browse my computer for driver software.
- Click Let me pick from a list of device drivers on my computer.
- Click Have Disk…
- Click Browse…
- Browse to C:\Program Files\Common Files\Apple\Mobile Device Support\Drivers or
C:\Program Files (x86)\Common Files\Apple\Mobile Device Support\Drivers
then select the usbaapl.inf or usbaapl64.inf file inside. Depending on your view options in Explorer you might not see the .inf extension. If you don’t see a file to select at all in the correct folder then repair Apple Mobile Device Support or reinstall iTunes. - Click Open, OK, Next, then Close in sequence to complete the installation of the driver, then exit the device manager. If Windows warns about compatibility testing or similar tell it continue anyway.
If you don’t see the device at step 3 above then expand any of these sections that are listed in device manager:
- Universal Serial Bus Controllers
- Imaging Devices
- Portable Devices
- Other Devices
Now disconnect and then reconnect the device. You should hear the telltale sound of Windows device connection and one section should gain a new entry. That should be your device. It may not be labelled correctly at this stage. If you don’t hear a noise suspect a damaged cable or fluff in the connection port. It may also help to connect directly to your computer rather than through a USB hub or passthrough port on another device.
The images come from Windows 7. The precise wording and look of the dialog boxes may be slightly different in other versions of Windows but the overall pattern of the steps should be the same. The aim is to explicitly choose which driver file Windows installs rather than letting it rely on one that may have been cached at an earlier point in time.
See also these support resources:
- HT201413: Resolve issues between iTunes and third-party security software — Apple Support
- HT203188: Restart the Apple Mobile Device Service (AMDS) on Windows — Apple Support
- HT204095: If iTunes doesn’t recognize your iPhone, iPad, or iPod — Apple Support
If the above steps have not resolved things see the advice in the Removing and reinstalling iTunes and other software components section of Troubleshooting issues with iTunes for Windows updates.
Or lastly try rolling back to the last build of iTunes that worked for you. See iTunes installers for download links. If you’re rolling back from a version that has made changes to the structure of the iTunes database then you will also need to roll back the library database using the method described in Empty/corrupt iTunes library after upgrade/crash. The tip includes suggestions for reintroducing any recent purchases so at worst you lose a few playcounts and/or recently created playlists.
Windows XP & Windows Vista
If you have a device running iOS 10.2 or later these require iTunes 12.5.4.42 or later, which in turn runs on Windows 7 or better. You will no longer be able to sync, backup, or restore with iTunes 12.1.3.6 however your device can be backed up to iCloud. A subscription to iTunes Match would be a possible workaround for getting new music to your device.
iOS device not showing in Windows Explorer
It is also worth noting that with iOS 10 and/or iTunes 12.5.1.26 or later it seems you need to unlock your device before connecting to USB for it to appear in Windows Explorer in order to gain access to the camera roll DCIM folder. This may also be required if you want iTunes to launch automatically on connection.
iOS 11
Devices running iOS 11 require iTunes 12.6.3.6 or better.
Все способы:
- Исправление проблемы с отображением iPhone в Windows 10
- Способ 1: Очистка системного каталога
- Способ 2: Переустановка iTunes
- Способ 3: Обновление драйверов
- Другие способы
- Вопросы и ответы: 8
Некоторые владельцы iPhone могут столкнуться с проблемой подключения своего устройства к компьютеру на Windows 10. Часто такое происходит из-за сбоя механизма доверенного подключения, физической неисправности USB-кабеля или гнезда, неправильной настройки подключения. Также причиной может быть вредоносное программное обеспечение.
Исправление проблемы с отображением iPhone в Windows 10
Всегда используйте оригинальный USB-кабель. Если он повреждён, нужно его заменить. С гнездом сложнее, ведь в таком случае скорей всего потребуется профессиональный ремонт. Остальные проблемы решаются программным способом.
Способ 1: Очистка системного каталога
Часто из-за сбоя механизма подключения Виндовс 10 не видит iPhone. Это можно исправить, удалив определенные сертификаты.
- Откройте «Проводник», нажав на соответствующий значок на «Панели задач», или кликните на иконку «Пуск» правой кнопкой мыши. В меню найдите нужный раздел ОС.
- Откройте вкладку «Вид», которая находится в самом верху окна.
- В разделе «Показать или скрыть» отметьте «Скрытые элементы».
-
Теперь перейдите по пути
C:\ProgramData\Apple\Lockdown - Удалите все содержимое директории.
- Перезагрузите компьютер.


Способ 2: Переустановка iTunes
Временами именно в iTunes заключается проблема отображения устройства. Чтобы это исправить нужно переустановить программу.
- Для начала полностью удалите iTunes с компьютера. Это можно сделать вручную или с помощью специальных утилит.
- После перезагрузки устройства скачайте и установите новую версию приложения.
- Проверьте работоспособность.
Подробнее:
Как удалить iTunes с компьютера полностью
Как установить iTunes на компьютер
Также на нашем сайте вы найдете отдельную статью, посвященную причинам, по которым Айтюнс может не видеть Айфон, и их решению.
Подробнее: iTunes не видит iPhone: основные причины возникновения проблемы
Способ 3: Обновление драйверов
Неполадка с драйверами — довольно распространенная проблема. Чтобы решить её, можно попробовать обновить проблемные программные компоненты.
- Вызовите контекстное меню на значке «Пуск» и откройте «Диспетчер устройств».
- Раскройте «Контроллеры USB» и найдите «Apple Mobile Device USB Driver». Если он не отображен, то откройте «Вид» — «Показать скрытые устройства».
- Вызовите контекстное меню на нужном элементе и кликните на «Обновить драйверы…».
- Выберите «Выполнить поиск драйверов на этом компьютере».
- Далее кликните на «Выбрать драйвер из…».
- Теперь нажмите на «Установить с диска».
- Нажав на «Обзор», перейдите по пути
-
Для 64-х разрядных Виндовс:
C:\Program Files\Common Files\Apple\Mobile Device Support\Driversи выделите usbaapl64.
-
Для 32-х разрядных:
C:\Program Files (x86)\Common Files\Apple\Mobile Device Support\Driversи выделите объект usbaapl.
-
Для 64-х разрядных Виндовс:
- Теперь кликните «Открыть» и запустите обновление.
- После обновления перезагрузите компьютер.






Другие способы
- Убедитесь, что между iPhone и компьютером установлено доверие. При первом подключении на обоих устройствах будут отображены запросы на разрешение доступа к данным.
- Попробуйте перезагрузить оба устройства. Возможно, небольшая неполадка мешала подключению.
- Отключите все лишние устройства, подключенные к компьютеру. В некоторых случаях они могут препятствовать корректному отображению iPhone.
- Обновите iTunes до самой последней версии. Устройство также можно обновить.
- Стоит также проверить систему на наличие вредоносного ПО. Это можно сделать с помощью специальных утилит.
Подробнее:
Как обновить iTunes на компьютере
Как пользоваться программой iTunes
Как обновить iPhone, iPad или iPod через iTunes и «по воздуху»
Подробнее: Проверка компьютера на наличие вирусов без антивируса
Вот такими методами вы можете исправить проблему с отображением iPhone в Виндовс 10. В основном решение является довольно простым, но эффективным.
Наша группа в TelegramПолезные советы и помощь
Upgraded to Windows 10 but sadly found iTunes can’t detected your iPhone or iPad? iTunes can’t recognize your iPhone on your Windows 10 PC? Recently several Windows 10//7 users complained about this. If you happen to have this issue, here we share some useful tricks for you to fix iTunes on Windows 10 not detecting/recognize iPhone, iPad or iPod.
Trick 1: Restart Your Computer and Device
If your Windows 10 PC can’t recognize your iPhone, first thing first is turn off your computer and device, and the turn on them to try again. Of course, you also need to check your USB cable see if it workable and remember to use the Apple-supplied USB cable.
Trick 2: Install/Reinstall latest version of iTunes
Another thing you need to do is to check that if you have the latest version of iTunes install on your computer. Open your iTunes and press Ctrl+B to open menu bar. From the menu bar, choose Help > Check for Updates.
Trick 3: Install Windows Updates
Make sure that your system is up to date with all the latest Windows 10 updates installed. Go to Settings (WinKey+I) > Update & security > Windows Update and make sure your computer is up to date with all Windows updates installed.
Trick 4: Trust Device with Your Computer
When you connect your iPhone, iPad or iPod touch to your computer and see “Trust This Computer?” prompt on the device, make sure you tap on ‘Trust’ as shown in the screenshot below.
Trick 5: Update iPhone Drivers
One of the reasons caused iTunes not detecting iOS 10/9/8 iPhone is the problem of updating the iPhone drivers in Windows. To fix this problem:
- Open Control Panel, click on Hardware and Sound and then look for Apple iPhone under the ‘Unspecified’ section. Right-click on it, choose Properties and then click the Hardware tab. Click Properties and then the Change settings button.
- Click on the Driver tab and Update Driver… and then Browse my computer for driver software. Go to C:\Program Files\Common Files\Apple\Mobile Device Support\Drivers and click Ok, then Next.
Trick 6: Verity the Apple Mobile Device Support
In all methods above can’t solve your problem, there is one more option to check if you have the Apple Mobile Device Support service installed. You can see this by going to the Control Panel > Uninstall a program. In case if it’s not installed, you need to reinstall iTunes.
Trick 7: Restart the Apple Mobile Device Service
If you see the error «This [device] cannot be used because the Apple Mobile Device Service is not started.” when connecting your device. Follow steps below to restart the Apple Mobile Device Service:
- Type services.msc in ‘Run’ (WinKey+R) and press enter. Next, find Apple Mobile Device or Apple Mobile Device Service.
- Press right-click and then go to Properties. Click Stop to end the service. Click Start to start the service again and then reboot your computer.
Trick 8: Check the Apple Mobile Device USB Driver
Finally, you can check that if the Apple Mobile Device USB Driver is installed on your Windows 10 PC. Follow steps below:
Trick 9: Fix iTunes Not Detect iPhone, iPad with Free Tenorshare TunesCare
If iTunes still cannot recognize your iPhone or iPad after trying all tricks above, then you’ll need a professional iTunes repair tool to help you. Free Tenorshare TunesCare is such a tool that offers you an 1-click option to fix all iTunes syncing problems by repairing iTunes library and 100+ iTunes install errors, update errors, restore errors and more.
If Tenorshare TunesCare cannot detect your iOS device, click «Fix All iTunes Issues» to fix your iTunes on computer firstly.
- Click «Repair iTunes» to start downloading iTunes drives for repairing.
- After downloading the repairing drives for iTunes, Tenorshare TunesCare will automatically start to repair your iTunes. After repairing, your iTunes will work perfectly.
Hoping ticks above can help you solve the problem that iPhone or iPad Not Detected in Windows 10. You can also get more iTunes fix tips such as iTunes Won’t Transfer Music to iPhone in Tenorshare Recourse Center.
Я подключил свой iPhone 15 к ноутбуку с Windows 10, и он заряжается, но iTunes не распознает мой iPhone. Я пытался переустановить iTunes и перезагрузить компьютер, но ничего не помогает!
—Пользователь Apple Community
Проблема с тем, что iTunes не распознает iPhone, очень распространена. Если вы столкнулись с этим, не беспокойтесь. Вы не одиноки! Эта проблема вызывает общие недовольства у многих пользователей, особенно у тех, кто работает на Windows 10.
Неважно, обновляете ли вы свой iPhone до последней модели или подключаете его к компьютеру, iTunes иногда может не распознать ваше устройство. В этом руководстве мы рассмотрим самые распространенные решения, чтобы исправить iTunes не распознает iPhone 15/16.
- Часть 1. Общие симптомы, когда iTunes не распознает iPhone
- Часть 2. Исправление iTunes не обнаруживает iPhone — Первоначальные советы
- Часть 3. Исправление iTunes не распознает iPhone — Общие советы
- Часть 4. Резервное копирование iPhone без iTunes, если iPhone не отображается в iTunes
Часть 1: Общие симптомы, когда iTunes не распознает iPhone
Перед тем, как перейти к решениям, давайте сначала определим некоторые симптомы, которые указывают на то, что iPhone не распознается iTunes.
- iPhone не отображается в iTunes при подключении.
- Серые или недоступные параметры в меню «Устройства» в iTunes.
- iPhone заряжается, но iTunes не распознает его.
Эти признаки указывают на проблему связи между вашим iPhone и iTunes, и она может возникнуть из-за различных аппаратных или программных проблем.
Часть 2: Исправление iTunes не обнаруживает iPhone — Первоначальные советы
Проблема с тем, что iTunes не распознает iPhone после установки приложения Apple Devices.
1. Проверьте соединения
Начните с проверки состояния вашего USB-кабеля. Если у вас есть другой кабель, протестируйте его, так как неисправный или поврежденный кабель может нарушить соединение между вашим iPhone и компьютером.
Для более надежного соединения подключите ваш iPhone непосредственно к USB-порту на компьютере, а не через хаб или адаптер. Хабы и адаптеры иногда могут вызвать проблемы, когда iTunes не распознает iPhone в режиме восстановления, добавляя дополнительные точки сбоя или помехи.
2. Перезагрузите устройства
Перезагрузка как iPhone, так и компьютера может решить многие небольшие программные проблемы, такие как iTunes не находит iPhone. Этот простой шаг обновляет систему и может исправить сбои, которые могут мешать iTunes распознать ваш iPhone.
3. Доверяйте этому компьютеру
Когда вы впервые подключаете свой iPhone к компьютеру или после сброса вашего устройства, вы должны увидеть запрос с просьбой «Доверять этому компьютеру». Убедитесь, что вы нажали «Доверять», чтобы установить безопасное соединение и позволить вашему компьютеру получить доступ к данным вашего iPhone.
Часть 3: Исправление iTunes не распознает iPhone — Общие советы
Если первоначальные шаги не помогают, вам может потребоваться попробовать более глубокие решения. Вот некоторые из самых распространенных способов:
1. Обновите iTunes
Использование устаревшей версии iTunes, когда доступна новая версия, может вызвать проблему «iPhone не отображается на компьютере Windows».
Чтобы обновить iTunes, перейдите на главный интерфейс iTunes. Запустите iTunes, нажмите вкладку Справка и выберите пункт Проверить обновления из расширенного списка. После этого вы увидите всплывающее меню для установки последней версии iTunes. Оттуда вам нужно будет обновиться до новой версии, нажав кнопку «Скачать iTunes».
2. Обновите операционную систему
Apple часто отправляет обновления пользователям iOS, улучшая безопасность, повышая производительность, исправляя ошибки и вводя новые функции, даже незначительные. Так как Windows запускает обновления программного обеспечения для улучшения производительности, всем необходимо установить обновление, чтобы устранить ошибку «Компьютер не отображает iPhone». Проверьте доступные обновления на iPhone и Windows в следующих шагах, чтобы решить проблему, когда iPhone не обнаруживается.
Обновите Windows ПК: Откройте приложение Настройки на вашем компьютере и выберите вкладку Обновление Windows в левой панели. После этого нажмите кнопку «Проверить обновления» и нажмите «Загрузить сейчас», если обновление доступно на вашем ПК.
Обновите iPhone: Откройте приложение Настройки на вашем iPhone и выберите опцию Основные из списка. Далее нажмите «Обновление ПО», и если у вас есть обновление iOS, нажмите кнопку «Обновить сейчас».
3. Проверьте проблемы с драйверами для Windows
Если вы пользователь Windows 10/11, вы можете решить проблему «iPhone не может подключиться к вашему компьютеру» поэтапно. На этом этапе вы можете подтвердить, что поддержка Apple Mobile Device, служба и USB-драйвер установлены и работают.
4. Проверьте USB-порт и кабель
Если кабель Lightning/USB-C поврежден или хрупок, это может привести к ошибке, сообщающей, что «iPhone не может подключиться к ПК». Поэтому рекомендуется проверить, заряжен ли iPhone, когда кабель подключен к компьютеру. Если он не заряжен, это свидетельствует о неисправности кабеля, и его необходимо заменить на новый кабель, желательно сертифицированный Apple.
5. Проверьте конфликтующее программное обеспечение
Иногда программное обеспечение безопасности, сторонние приложения или фоновые процессы могут мешать iTunes обнаруживать ваш iPhone. Чтобы устранить проблему, временно отключите или удалите любое из такого программного обеспечения и посмотрите, начнет ли iTunes правильно распознавать ваше устройство.
6. Сбросьте настройки iTunes
Перейдите в меню настроек iTunes и сбросьте все настройки на значения по умолчанию. Этот процесс может часто решить проблемы, вызванные ошибками или неверными конфигурациями, которые могут мешать iTunes правильно распознавать ваш iPhone.
7. Переустановите iTunes
Если другие шаги не помогли решить проблему, рассмотрите возможность полного удаления iTunes с вашего компьютера, а затем переустановите последнюю версию с официального сайта. Не забудьте сделать резервную копию вашей библиотеки iTunes перед выполнением этого действия, чтобы избежать потери данных.
Часть 4. Резервное копирование iPhone без iTunes, если iPhone не отображается в iTunes
Если iTunes продолжает не обнаруживать ваш iPhone 15/16 и вам нужно выполнить резервное копирование, вы можете использовать эффективную альтернативу, Tenorshare iCareFone. Это универсальный инструмент управления iOS, разработанный для упрощения процесса резервного копирования и восстановления данных вашего iPhone.
Он может легко и бесплатно создать резервную копию всех данных вашего iPhone, включая фотографии, видео, контакты и сообщения. Затем вы можете восстановить резервные копии на ваш оригинальный iPhone или новое устройство без необходимости использования iCloud или iTunes. Важно, что данные на существующем устройстве не будут перезаписаны в процессе.
Преимущества Tenorshare iCareFone
- Не требуется iTunes или iCloud: Вам не нужны iTunes или iCloud для резервного копирования вашего iPhone.
- Быстрое резервное копирование и восстановление: iCareFone позволяет быстро создать резервную копию и восстановить ваш iPhone без потери данных.
- Поддержка последнего iPhone 16: Инструмент полностью поддерживает последние модели iPhone, включая iPhone 16.
- Безопасность данных: Он гарантирует, что никакие данные вашего устройства не будут перезаписаны в процессе резервного копирования или восстановления.
- Несколько вариантов резервного копирования: Вы можете экспортировать резервную копию на ваш компьютер или внешний жесткий диск для безопасного хранения.
Как создать резервную копию iPhone на компьютер без iTunes
-
Подключите ваш iPhone к ПК и запустите инструмент Tenorshare iCareFone. После обнаружения iPhone выберите опцию «Резервное копирование и восстановление» в меню, расположенном вверху.
-
Все файлы будут выбраны по умолчанию. Вы можете снять выделение и выбрать другие файлы, которые вам нужно сохранить.
-
После выбора файлов нажмите «Резервное копирование» и дождитесь завершения процесса резервного копирования iPhone на компьютер.
Заключение
Когда iTunes не распознает iPhone, это может вызывать разочарование, особенно если вы полагаетесь на него для управления резервными копиями или синхронизации медиафайлов. Надеемся, что этот гид помог вам устранить и решить проблему. Не забудьте проверить свои USB-соединения, перезапустить устройства и обновить как iTunes, так и вашу операционную систему для оптимальной производительности.
Если iTunes по-прежнему не обнаруживает ваш iPhone, рассмотрите возможность использования альтернативы, такой как Tenorshare iCareFone, для резервного копирования вашего устройства и обеспечения безопасности ваших данных. С iCareFone вам не придется беспокоиться о проблемах, связанных с iTunes.