Многие инструкции по исправлению проблем и настройке Windows содержат в качестве одного из пунктов запуск редактора локальной групповой политики — gpedit.msc, однако иногда после Win+R и ввода команды пользователи получают сообщение о том, что не удается найти gpedit.msc — «Проверьте правильно ли указано имя и повторите попытку». Эта же ошибка может возникать при использовании некоторых программ, использующих редактор локальной групповой политики.
В этом руководстве подробно о том, как установить gpedit.msc в Windows 10, 8 и Windows 7 и исправить ошибку «Не удается найти gpedit.msc» или «gpedit.msc не найден» в этих системах.
Обычно, причина ошибки в том, что на вашем компьютере установлена домашняя или начальная версия ОС, а gpedit.msc (он же Редактор локальной групповой политики) недоступен в этих версиях ОС. Однако, это ограничение можно обойти.

Как установить Редактор локальной групповой политики (gpedit.msc) в Windows 10
Почти все инструкции по установке gpedit.msc в Windows 10 Домашняя и Домашняя для одного языка предлагают использовать сторонний установщик (который будет описан в следующем разделе инструкции). Но в 10-ке можно установить редактор локальной групповой политики и исправить ошибку «не удается найти gpedit.msc» полностью встроенными средствами системы.
Шаги будут следующими
- Создайте bat-файл со следующим содержимым (см. Как создать bat файл).
-
@echo off dir /b C:\Windows\servicing\Packages\Microsoft-Windows-GroupPolicy-ClientExtensions-Package~3*.mum >find-gpedit.txt dir /b C:\Windows\servicing\Packages\Microsoft-Windows-GroupPolicy-ClientTools-Package~3*.mum >>find-gpedit.txt echo Ustanovka gpedit.msc for /f %%i in ('findstr /i . find-gpedit.txt 2^>nul') do dism /online /norestart /add-package:"C:\Windows\servicing\Packages\%%i" echo Gpedit ustanovlen. pause - Запустите его от имени администратора.
- Будет произведена установка необходимых компонентов gpedit.msc из собственного хранилища компонентов Windows 10.
- По завершении установки вы получите полностью рабочий редактор локальной групповой политики даже на домашней версии Windows 10.
Как видите, способ очень простой и всё необходимое уже имеется в вашей ОС. К сожалению, метод не подойдет для Windows 8, 8.1 и Windows 7. Но и для них существует вариант проделать то же самое (кстати, он будет работать и для Windows 10, если по какой-то причине вышеописанный способ вам не подошел).
Как исправить «Не удается найти gpedit.msc» в Windows 7 и 8
Если gpedit.msc не найден в Windows 7 или 8, то причина, вероятнее всего, также в домашней или начальной редакции системы. Но предыдущий способ решения проблемы не сработает.
Для Windows 7 (8) можно скачать gpedit.msc в виде стороннего приложения, установить его и получить необходимые функции.
- На сайте https://drudger.deviantart.com/art/Add-GPEDIT-msc-215792914 скачайте ZIP-архив (ссылка на скачивание находится справа на странице).
- Распакуйте архив и запустите файл setup.exe (учитывая, что файл стороннего разработчика, безопасности я не гарантирую, однако по VirusTotal всё в порядке — одно обнаружение, вероятно, ложное, и отличный рейтинг).
- Если компоненты .NET Framework 3.5 отсутствуют на вашем компьютере вам также будет предложено скачать и установить их. Однако, после установки .NET Framework, установка gpedit.msc в моем тесте показалась как завершенная, но по факту файлы скопированы не были — после перезапуска setup.exe всё прошло успешно.
- Если у вас 64-разрядная система, после установки скопируйте папки GroupPolicy, GroupPolicyUsers и файл gpedit.msc из папки Windows\SysWOW64 в Windows\System32.
После этого редактор локальной групповой политики будет работать в вашей версии Windows. Недостаток способа: все пункты в редакторе отображаются на английском языке.

Более того, похоже, в gpedit.msc, установленном таким способом отображаются только параметры Windows 7 (большинство из них те же и в 8-ке, но некоторые, специфичные именно для Windows 8 не видны).
Примечание: этот способ иногда может вызвать ошибку «MMC не может создать оснастку» (MMC could not create the snap-in). Это можно исправить следующим способом:
- Снова запустите установщик и не закрывайте его на последнем шаге (не нажимайте Finish).
- Перейдите в папку C:\Windows\Temp\gpedit\
- Если на вашем компьютера 32-битная Windows 7, кликните правой кнопкой мыши по файлу x86.bat и выберите пункт «Изменить». Для 64-разрядной — то же самое с файлом x64.bat
- В этом файле, везде измените %username%:f на
"%username%":f
(т.е. добавьте кавычки) и сохраните файл.
- Запустите измененный bat файл от имени администратора.
- Нажмите Finish в программе установки gpedit для Windows 7.
На этом всё, надеюсь, проблема «Не удается найти gpedit.msc» была исправлена.
Все способы:
- Способ 1: Активация GPO в Windows Home
- Способ 2: Пересоздание файла «Registy.pol»
- Способ 3: Переменная PATH
- Способ 4: Восстановление системных файлов
- Вопросы и ответы: 11
Способ 1: Активация GPO в Windows Home
Если «Редактор локальной групповой политики» не открывается в Windows 10 Домашняя, это указывает не на ошибку, а на ограничение функциональности редакции вашей операционной системы. В Windows 10 Home оснастка GPO недоступна, впрочем, вы можете ее активировать, прибегнув к небольшому трюку.
- Откройте обычный системный «Блокнот» и вставьте в него следующий код:
@echo off
dir /b C:\Windows\servicing\Packages\Microsoft-Windows-GroupPolicy-ClientExtensions-Package~3*.mum >find-gpedit.txt
dir /b C:\Windows\servicing\Packages\Microsoft-Windows-GroupPolicy-ClientTools-Package~3*.mum >>find-gpedit.txt
for /f %%i in ('findstr /i . find-gpedit.txt 2^>nul') do dism /online /norestart /add-package:"C:\Windows\servicing\Packages\%%i"
pause - Сохраните файл с произвольным названием, но обязательно с расширением CMD или BAT. Для этого допишите через точку само разрешение, а в поле «Тип файла» выставьте «Все файлы (*.*)».
- Запустите созданный командный файл от имени администратора.


Откроется «Командная строка», в которой по завершении установки компонента вам будет предложено нажать любую клавишу.

После этого можете пробовать запускать «Редактор локальной групповой политики» командой gpedit.msc.
Способ 2: Пересоздание файла «Registy.pol»
Проблема с открытием gpedit.msc может быть также вызвана повреждением служебного файла «Registy.pol», хранящего настройки политик и административные шаблоны. В этом случае должен помочь его сброс.
- Перейдите через «Проводник» в расположение
C:\Windows\System32\GroupPolicy. - Переименуйте каталог «Machine» с файлом «Registy.pol» в «Machine.old» и запустите «Редактор локальных политик».

При этом Windows 10 создаст новую папку «Machine» с исправленным файлом «Registy.pol». Оснастка должна запуститься без ошибок.
Способ 3: Переменная PATH
Если кроме gpedit.msc одноименными командами не запускаются другие штатные инструменты Windows 10, не помешает проверить состояние переменной PATH, позволяющей запускать программы без указания полного пути к их исполняемым файлам.
- Откройте свойства системы на вкладке «Дополнительно», для чего выполните команду
systempropertiesadvancedв вызванном нажатием клавиш Win + R диалоговом окошке. - Нажмите кнопку «Переменные среды» в окне свойств системы.
- Найдите в блоке «Системные переменные» запись «Path» и кликните по ней дважды, чтобы открыть окно ее редактирования.
- Убедитесь, что в качестве значения переменной как минимум указаны пути
%SystemRoot%и%SystemRoot%\system32. - Если они отсутствуют, нажмите в окне редактирования «Создать», ведите недостающий путь и сохраните настройки нажатием «OK».





Способ 4: Восстановление системных файлов
Нельзя исключать, что невозможность запуска gpedit.msc вызвана повреждением системных файлов. Чтобы это проверить, выполните сканирование системы утилитой «SFC».
- Запустите «PowerShell» из контекстного меню кнопки «Пуск» или другим известным вам способом.
- Выполните в запустившейся консоли команду
sfc /scannow.


Дождитесь завершения процедуры проверки. Если повреждения будут найдены, утилита «SFC» исправит их, заменив поврежденные файлы оригинальными из встроенного хранилища Windows 10. Если описанные выше методы не помогают, попробуйте выполнить откат вашей Windows 10 к ближайшей точке восстановления.
Подробнее: Откат к точке восстановления в Windows 10
Наша группа в TelegramПолезные советы и помощь
В данной статье рассмотрим случай, когда при вызове Редактора групповой политики путем ввода в поле «Выполнить» gpedit.msc выходит ошибка «Не удается найти «gpedit.msc». Проверьте, правильно ли указано имя и повторите попытку«.
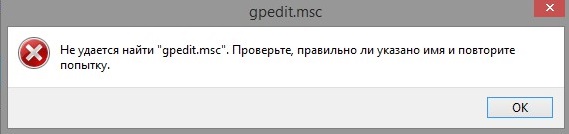
Редактор групповой политики выключен как правило в Windows 10 Домашняя / Windows 7 Домашняя, либо по какой-то другой причине. Чтобы вернуть редактор групповой политики необходимо сделать следующее:
Создайте .bat файл с содержимым:
@echo off
dir /b C:\Windows\servicing\Packages\Microsoft-Windows-GroupPolicy-ClientExtensions-Package~3*.mum >find-gpedit.txt
dir /b C:\Windows\servicing\Packages\Microsoft-Windows-GroupPolicy-ClientTools-Package~3*.mum >>find-gpedit.txt
echo Ustanovka gpedit.msc
for /f %%i in (‘findstr /i . find-gpedit.txt 2^>nul’) do dism /online /norestart /add-package:»C:\Windows\servicing\Packages\%%i»
echo Gpedit ustanovlen.
pause
Либо можете скачать готовый .bat-файл с нашего сервера.
Запустите данный .bat-файл от имени администратора и дождитесь установки компонентов gpedit.msc.
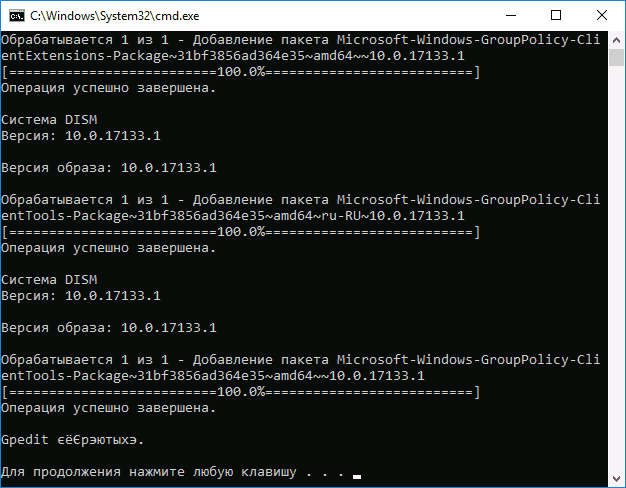
Теперь Вы можете запустить рабочий редактор групповой политики.
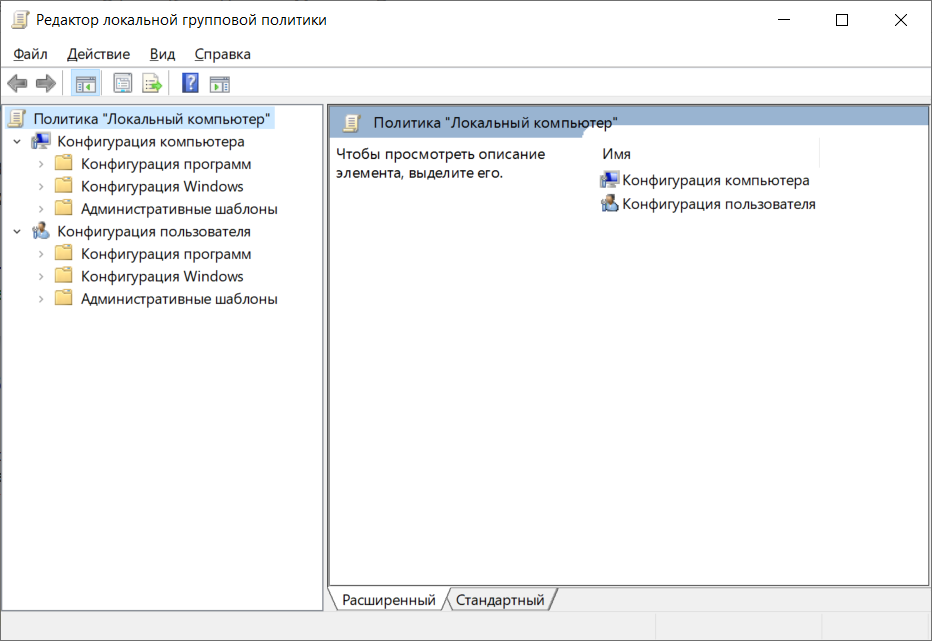
Лицензионный ключ активации Windows 10 от
Windows’ Group Policy Editor is not just an administrative tool in Active Directory network environments. It’s a safer alternative for users looking to perform advanced system configurations without messing inside the Registry Editor.
But what if you’re greeted with a “Windows cannot find gpedit.msc” error when you attempt to invoke the Group Policy Editor?
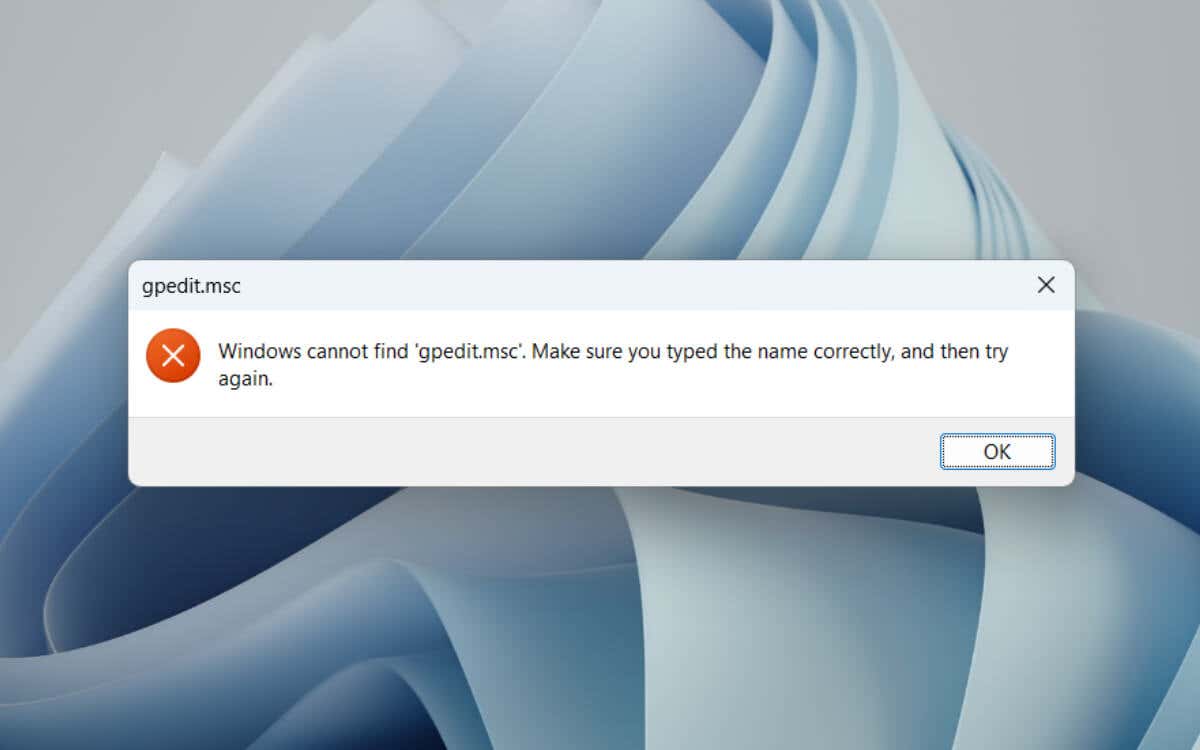
Home edition users of Windows 10/11, take note—the Group Policy Editor is not available in your version. As for Pro users, if you encounter this error, it could signal bugs or system issues.
This troubleshooting guide will walk you through multiple suggestions and solutions to fix gpedit.msc not found issues in Windows 10 and 11.
1. Check Your Windows 10/11 Version
Before diving into technical troubleshooting, it’s essential to determine the version of your Windows installation. The Group Policy Editor is not included in Windows 10/11 Home, and accessing it on these versions will result in an inevitable “Windows cannot find gpedit.msc” error.
Here’s how to quickly check your Windows version:
- Press the Windows Key + R—this opens the Run dialog box.
- Type winver and press Enter. A small window will pop up, displaying information about your Windows version.
- Look for “Windows 10 Home” or “Windows 11 Home.” If you see this, the Group Policy Editor is unavailable on your operating system.
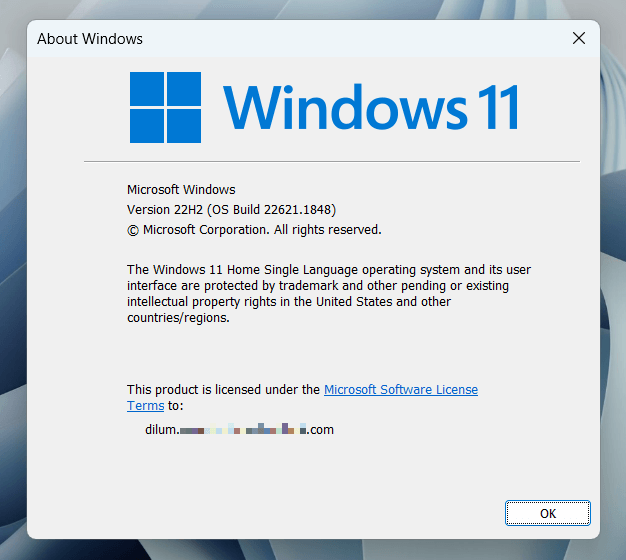
If you use the Home edition of Windows 10 or 11, you’ve got two methods to get your hands on the Group Policy Editor:
- Method One: Upgrade to the Pro edition of Windows. It will cost you $100.
- Method Two: Add the Group Policy Editor via the command-line console. It’s quick and completely free—continue reading.
If you’re a Windows 10/11 Pro or Enterprise user but still face the error, skip the next section and work on the troubleshooting techniques below.
2. Add the Group Policy Editor (Windows 10/11 Home Only)
If you’re on Windows 10/11 Home and reluctant to upgrade to the Pro edition, you’ve got a workaround that lets you enable the Group Policy Editor. It involves using the command-line console to fetch and install the files required for the application to function.
Warning: The following technique should be used with caution. The Group Policy Editor is not designed for Home editions of Windows, and using it this way may lead to unexpected behavior.
If you want to proceed:
- Open the Start menu, type cmd, and select Run as administrator.
- Select Yes on the User Account Control (UAC) dialog.
- Execute the commands below one after the other:
- FOR %F IN (“%SystemRoot%servicingPackagesMicrosoft-Windows-GroupPolicy-ClientTools-Package~*.mum”) DO (DISM /Online /NoRestart /Add-Package:”%F”)
- FOR %F IN (“%SystemRoot%servicingPackagesMicrosoft-Windows-GroupPolicy-ClientExtensions-Package~*.mum”) DO (DISM /Online /NoRestart /Add-Package:”%F”)
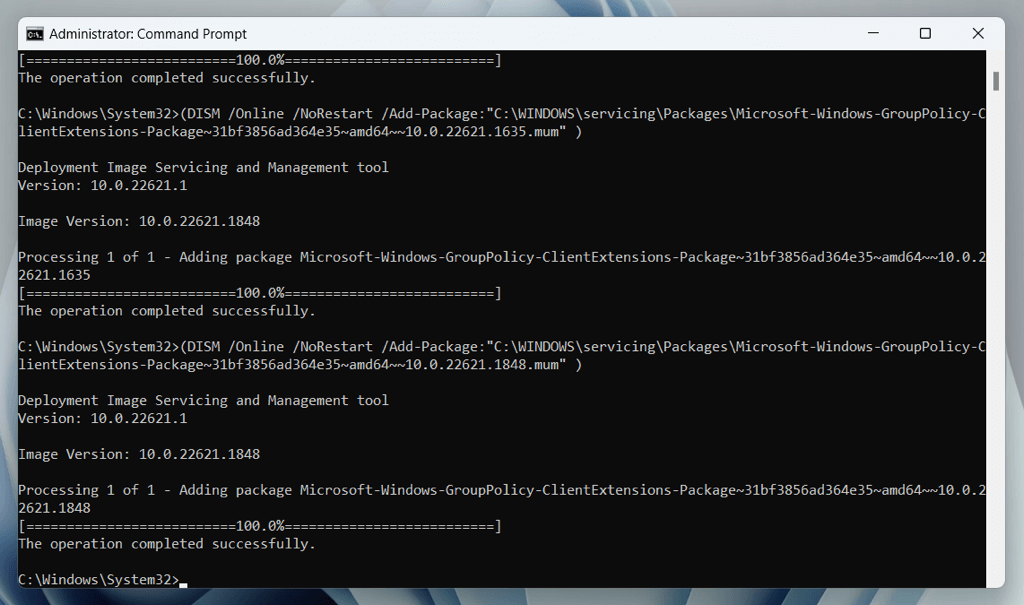
- Exit the Command Prompt console.
- Attempt to open the Group Policy Editor. It should appear right away.
3. Restart Your Computer
If you encounter the “Windows cannot find gpedit.msc” error despite running Windows 10/11 Pro, the simplest solution is to restart your desktop or laptop.
The process clears the system memory, resets background processes, and performs a basic check on system files. This helps fix minor glitches and conflicts blocking the Group Policy Editor from opening. It also resolves issues stemming from Fast Startup.
To reboot Windows, open the Start menu, select Power, and choose Restart.
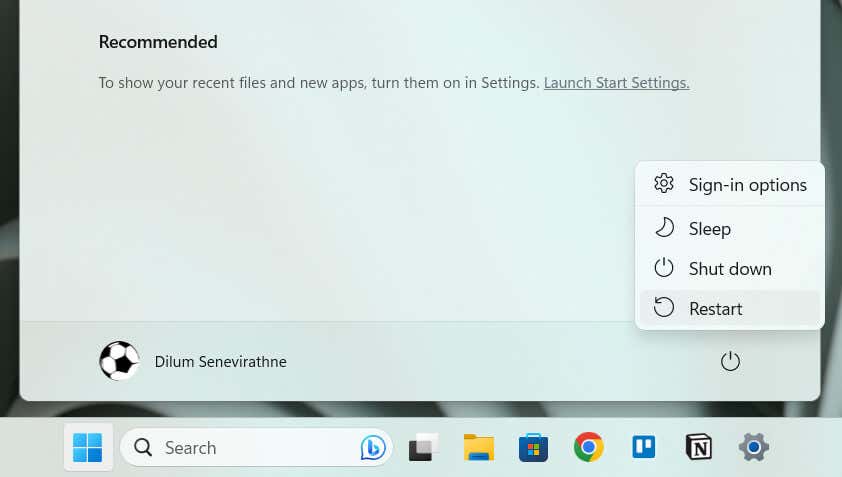
4. Update Windows 10/11
Keeping Windows 10/11 Pro up-to-date is not just about having the latest features; it’s also a critical step in maintaining system stability and fixing known issues. If the “Windows cannot find gpedit.msc” error pops up despite a system reboot, it might be due to a bug that Microsoft has already addressed in a subsequent update.
To check for and install new Windows updates:
- Right-click the Start button and select Settings.
- Select Windows Update.
- Select Check for updates. If updates are available, select Download and Install.
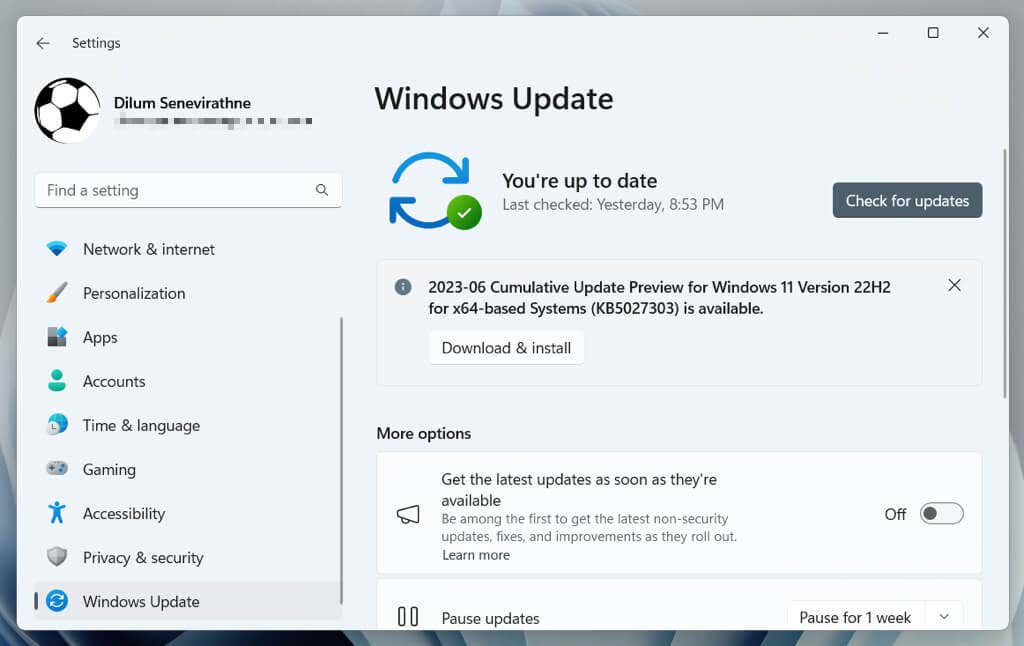
Updating Windows also bolsters security and improves performance, so keeping your system updated regularly is good practice.
5. Run an SFC and DISM Scan
If the “Windows cannot find gpedit.msc” error persists, it’s time to deploy the System File Checker (SFC) and Deployment Image Service and Management (DISM) command-line utilities. This repairs corrupt or missing system files, which could be the reason behind the problem.
Here’s how to use the SFC and DISM tools:
- Right-click the Start button and select Windows PowerShell/Terminal (Admin).
- Type sfc /scannow and press Enter. This initiates the System File Checker—it can take some time to complete.
- Once the SFC scan is complete, type DISM /Online /Cleanup-Image /RestoreHealth in the Command Prompt and press Enter. The DISM scan will begin, and like the SFC scan, it may take a while, if not longer.
6. Perform an Anti-Malware Scan
In some cases, the “Windows cannot find gpedit.msc” error on Windows 10/11 Pro can result from malicious software interfering with system files. To rule out this possibility, perform an anti-malware scan immediately. Windows Security, which comes integrated with Windows, should help you do that.
Here’s how to run a scan using Windows Security:
- Open the Start menu, type Windows Security, and select Open.
- Select Virus & Threat Protection on the sidebar
- Select Scan Options.
- Pick the Full scan.
- Select Scan now.
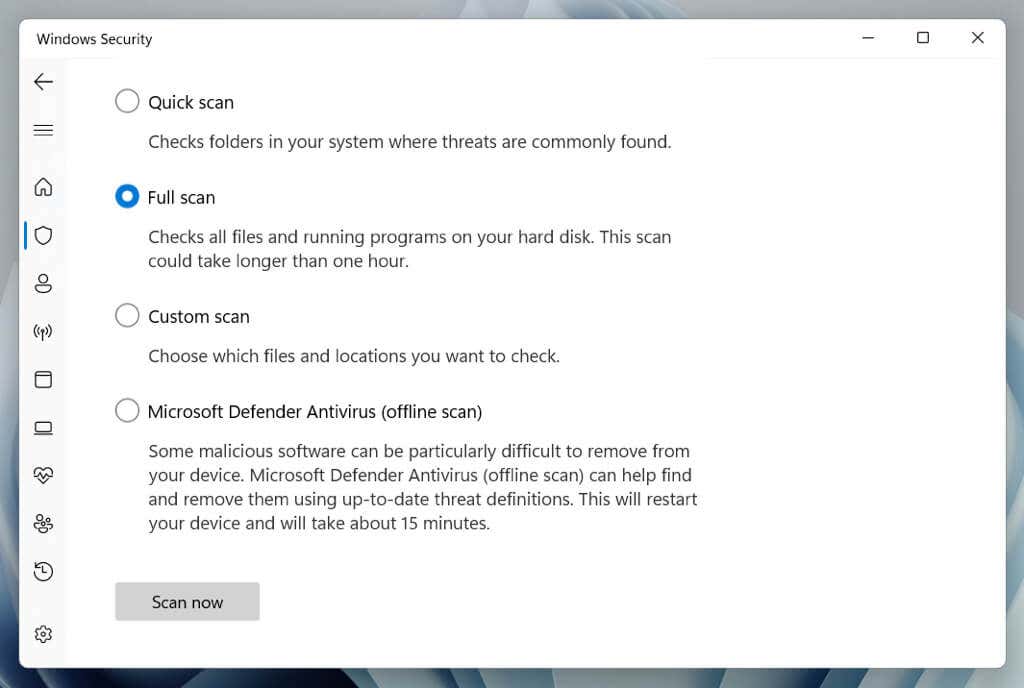
Once the scan is complete, follow the prompts to remove or quarantine malicious software if found. Try a dedicated malware removal utility like Malwarebytes for even better results.
7. Factory-Reset Windows 10/11
When all else fails, a factory reset could be the ultimate solution to the “Windows cannot find gpedit.msc” error on Windows 10/11 Pro. This action reverts your system to its original state, eliminating configuration issues and corrupted files that might be causing the error.
Warning: Factory resetting Windows 10/11 wipes all data on the system partition (except for personal files), so back up everything on your PC before you begin.
To perform a factory reset:
- Right-click the Start button and select Settings.
- Go to System > Recovery.
- Select Reset PC.
- Pick a reset option. Keep my files erases all apps and settings but retains personal files; Remove everything wipes all data and reinstalls the system software from scratch.
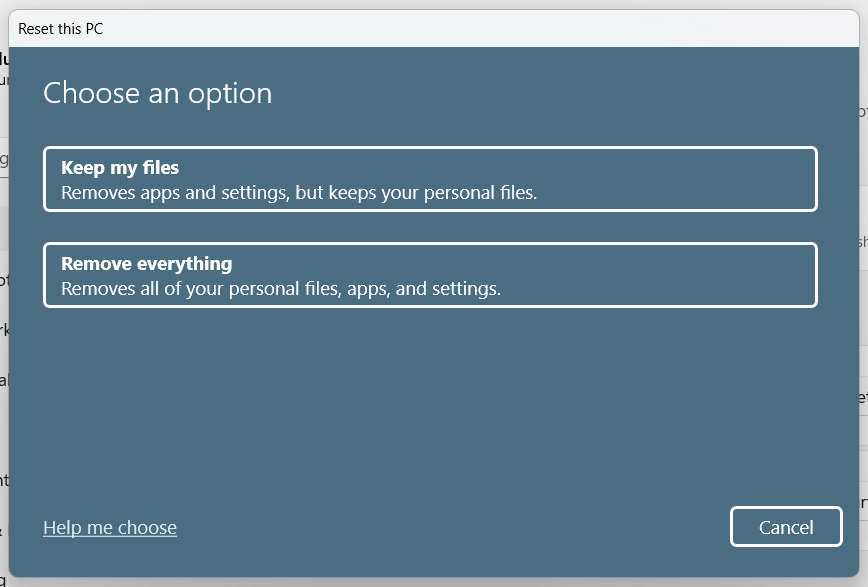
- Choose a method to reinstall Windows—Cloud download takes longer but installs the latest and most stable version of Windows; Local reinstall uses existing data to reinstall the operating system.
Once the factory reset is complete, your system will be in a new state. The chances are you can now try accessing the Group Policy Editor without encountering the error.
For comprehensive step-by-step instructions, refer to our guides on factory resetting Windows 10 and 11.
You’ve Resolved the Gpedit.msc Error on Windows
Resolving the “Windows Cannot Find gpedit.msc” error requires a systematic approach. From verifying your Windows version to diving into built-in repair tools and, as a last resort, resetting your system to factory settings, the above solutions should help you get the Group Policy Editor up and running again.
Remember, the Group Policy Editor is a powerful tool; with it comes the capability to make significant changes to your system. Be careful and understand the implications of the settings you modify.
Related Posts
- How to Fix a “This file does not have an app associated with it” Error on Windows
- How to Add OneDrive to Windows File Explorer
- How to Fix an Update Error 0x800705b4 on Windows
- How to Resolve “A JavaScript error occured in the main process” Error on Windows
- How to Fix the Network Discovery Is Turned Off Error on Windows
-
Home
-
News
- How To Fix Windows Cannot Find gpedit.msc Error
By Sarah |
Last Updated
The Group Policy Editor is an administration tool that can be used by people to configure important settings on their computers or networks. Users need to open gpedit.msc sometimes in order to configure operating systems, users’ settings, and applications. However, users may encounter gpedit.msc not found error; this page tells you how to deal with it.
gpedit.msc Not Found on Windows Devices
Group Policy is a feature you can find in a Windows system; Group Policy Editor is actually a Microsoft Management Console built in Windows to help users control the working environment of computer & user accounts.
gpedit.msc Missing Windows 10
When trying to open Group Policy Editor on a Windows 10 PC, you may receive the gpedit.msc not found error (gpedit not found) or the gpedit.msc missing error (group policy editor is missing from your version of Windows 10). Please check the Windows 10 edition you’re using. Then, follow the fixes mentioned below whenever you cannot find gpedit.msc.
Windows cannot find ‘gpedit.msc’. Make sure you’ve typed the name correctly, then try again.
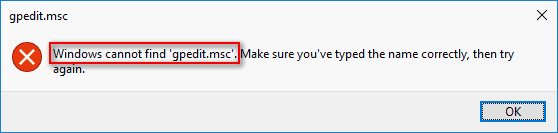
You have no choice but clicking on the OK button in the pop-up window, right? And you must want to know the effective ways to troubleshoot gpedit.msc missing. (Please let MiniTool help you if you have system/disk/data/video/backup problems.)
Microsoft Management Console Has Stopped Working – Solved!
Fix Windows Cannot Find gpedit.msc Windows 10
How to fix Windows cannot find gpedit.msc? You should first try to open or enable it. If this failed, please follow the solutions mentioned below to fix the gpedit.msc problem.
How to Enable gpedit.msc
If you find the Group Policy Editor (gpedit.msc) missing in Windows 10, you should first try to enable or open gpedit: press Windows + R to open Run dialog -> type gpedit.msc -> press Enter or click OK. However, you may still receive the “cannot find gpedit (gpedit.msc missing)” error on Windows 10 computer. Can you fix it?
How to fix gpedit.msc not found Windows 10? There are mainly 3 solutions.
- Upgrade to Windows 10 Pro or Enterprise.
- Copy & paste GroupPolicy, GroupPolicyUsers, and gpedit.msc.
- Install & enable gpedit.msc manually by making a gpedit_enabler.bat file.
Please follow the steps mentioned below carefully to fix gpedit not found yourself.
Method 1: Upgrade to Windows 10 Pro or Enterprise
In fact, the Windows 10 Home edition is not shipped with Group Policy Editor; it’s no wonder many users find gpedit missing from the Home edition. The most direct and popular way to fix gpedit.msc missing is upgrading your system from Home edition to Windows 10 Pro or Enterprise.
- Purchase a license for Windows 10 Pro/Enterprise; make sure the version gives support to gpedit.msc.
- Perform a complete installation on your computer; please follow the instructions carefully. You will be asked to enter the Pro/Enterprise license key to activate Windows 10 during the process.
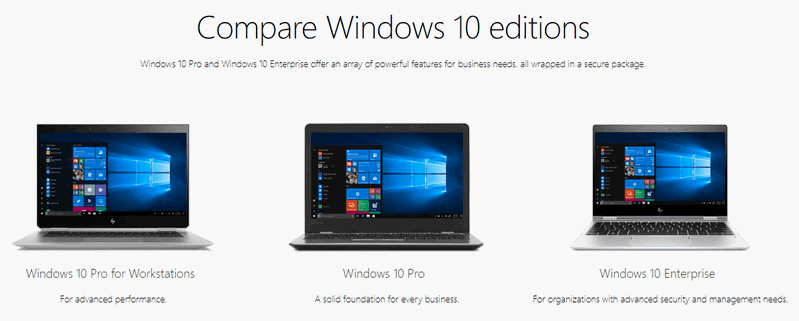
PowerShell Download and Install on Windows
Method 2: Copy Files & Folders
Some users said that they have fixed the gpedit.msc not found issue by simply copying & pasting files and folders to certain location.
- Open File Explorer on Windows 10.
- Navigate to this path: C:\Windows\SysWOW64.
- Find GroupPolicy, GroupPolicyUsers, and gpedit.msc respectively.
- Copy these files and folders by pressing Ctrl + C (or other ways).
- Go to C:\Windows\System32 and paste the items by pressing Ctrl + V.
File Access Denied: Windows 10 Can’t Copy Or Move Files!
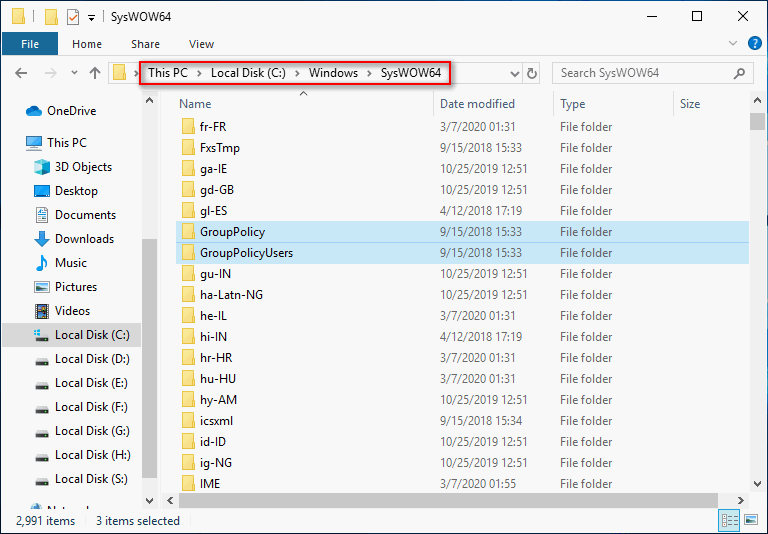
Method 3: Install & Enable gpedit.msc Manually
If you can’t find gpedit.msc (gpedit.msc not found error) on Windows 10 Home, you should open and enable the group policy editor (gpedit) in this way: press Windows + R to open the Run dialog -> type gpedit.msc into the text box -> click on the OK button or press Enter. If this didn’t work, you should install gpedit.msc in Windows 10 Home.
How to install the group policy editor:
- Download the setup.exe for Windows 10 Home.
- Download or create a gpedit_enabler.bat file.
- Double click on setup.exe and follow the instructions to complete the installation.
- Right click on the bat file and choose Run as administrator.
- Wait for the commands to complete.
- Press any button to exit the command prompt window.
- Restart the computer and try to open the Group Policy Editor again.
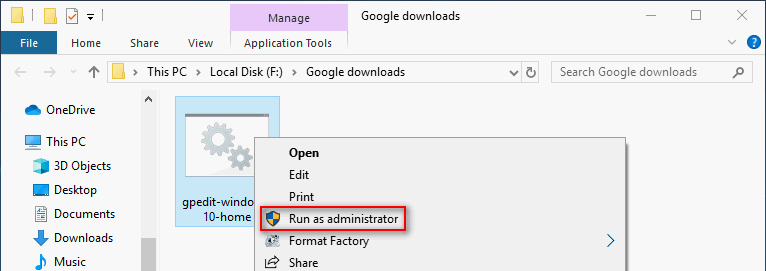
How to make a gpedit_enabler.bat file: create a new text file -> copy & paste the following content into it -> give it a name (like gpedit_enabler) and save it as a bat file.
@echo off
pushd “%~dp0”
dir /b %SystemRoot%\servicing\Packages\Microsoft-Windows-GroupPolicy-ClientExtensions-Package~3*.mum >List.txt
dir /b %SystemRoot%\servicing\Packages\Microsoft-Windows-GroupPolicy-ClientTools-Package~3*.mum >>List.txt
for /f %%i in (‘findstr /i . List.txt 2^>nul’) do dism /online /norestart /add-package:”%SystemRoot%\servicing\Packages\%%i”
pause
After following the above steps, you should have solved the problem – Windows cannot find gpedit.msc.
About The Author
Position: Columnist
Sarah has been working as an editor at MiniTool since she graduated from university. Sarah aims at helping users with their computer problems such as disk errors and data loss. She feels a sense of accomplishment to see that users get their issues fixed relying on her articles. Besides, she likes to make friends and listen to music after work.


