Почему компьютер не видит USB-флешку
Есть ряд причин, почему компьютер не распознаёт USB-накопитель. Рассмотрим самые распространённые:
- флешка неисправна;
- разъём накопителя загрязнён;
- «слетели» или устарели драйверы;
- USB-порт компьютера сломан или отключён;
- проблемы с электропитанием внутри ПК;
- флешка не отформатирована должным образом;
- конфликт в именах дисков на вашем ПК.
Что делать, если компьютер с Windows не видит флешку: экспресс-диагностика
Начнём с простого и быстрого. Если вы подключили флешку к компьютеру с Windows через USB, и она не работает, попробуйте последовательно:
- вытащить и вставить устройство снова;
- подсоединить к другому порту того же ПК;
- подсоединить к другому ПК или ноутбуку.
Не работает? Значит, проблема, вероятнее всего, с самим накопителем.
Заработала в другом порту вашего ПК? Возможна аппаратная проблема с изначальным портом или с программным обеспечением.
Заработала в другом ПК? Проблема, скорее всего, в драйверах на вашем ПК, но и исключать аппаратную проблему тоже нельзя: дополнительную проверку этой версии можно сделать, попробовав подключить другую флешку.
Кроме того, иногда проблема в том, что к USB-портам подключено слишком много устройств. Если вы используете мышь, светильник, съёмный диск и прочие устройства с подключением через USB, попробуйте отключить часть второстепенных устройств и повторить подключение накопителя.
На этом этапе вы уже должны сделать примерный вывод о том, в чём дело — в самой флешке или ПК. В зависимости от этого читайте один из разделов ниже.
Компьютер не видит флешку, но звук подключения есть
Одна из распространённых проблем — ПК звуком сообщает о подключении, но флешка не появляется на экране.
Это может быть связано с несколькими причинами:
- Проблема с USB-портом: попробуйте подключить флешку к другому USB-порту на вашем компьютере.
- Неправильное подключение: убедитесь, что флешка полностью вставлена в порт.
- Проблема с самой флешкой: попробуйте подключить флешку к другому компьютеру, чтобы проверить, работает ли она.
- Проблема с драйвером: обновите драйверы USB на вашем ПК.
Если ни одно из этих действий не помогает, возможно, проблема более серьёзная. Вы можете использовать другую флешку или попробовать «воскресить» неработающую, следуя нашим дальнейшим инструкциям.
Что делать, если флешка неисправна
Загрязнённый разъём
Это нередкая ситуация, ведь мы часто носим флешку в сумке или рюкзаке без какой-либо дополнительной защиты, цепляем как брелок на ключи и кидаем в карман.
Почистить разъём несложно: смочите ватную палочку в спирте и аккуратно удалите пыль и следы окисления. Помогло? Что ж, вы легко отделались.
При подключении флешки появляется запрос на её форматирование
Форматирование изредка нужно новой флешке, но иногда проблема в том, что на флешке и вашем ПК разные файловые системы, которые начинают конфликтовать. А ещё это возможный признак неисправности флешки. В любом случае, запрос на форматирование означает, что ПК видит устройство.
На форматирование можно спокойно соглашаться, если на флешке ничего нет или нет ничего важного, что жалко потерять. После форматирования флешка будет пустой и доступной для использования, если она исправна.
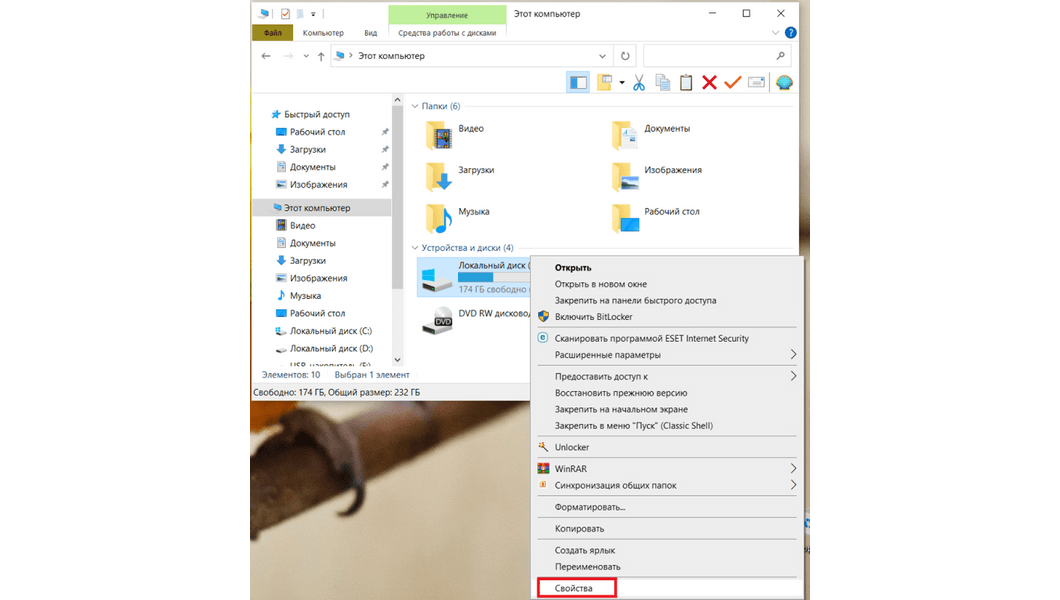
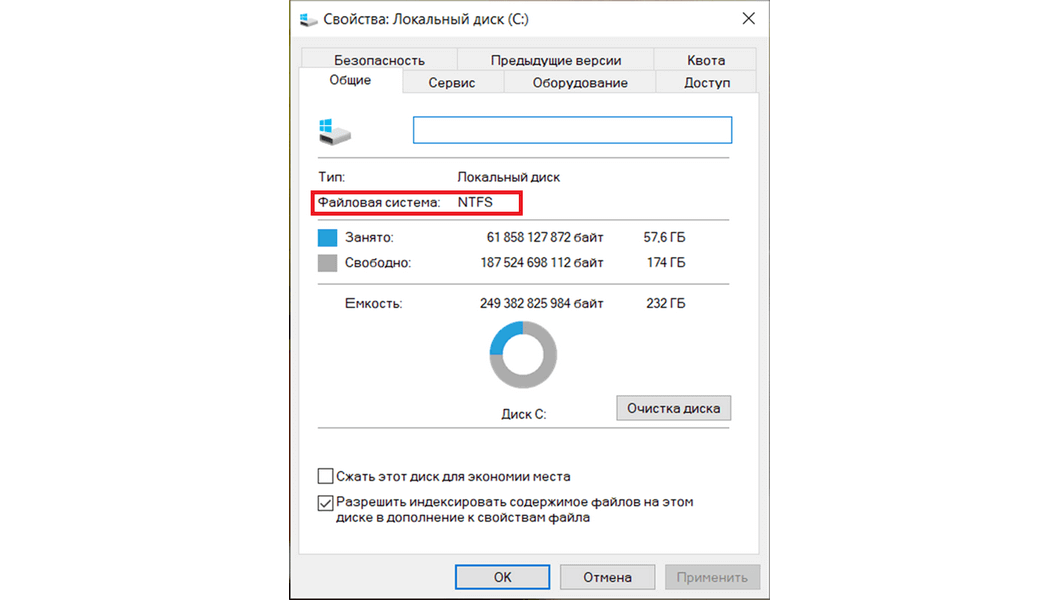
Если на флешке есть важные данные, откажитесь от форматирования и попробуйте получить доступ к файлам на другом ПК. Форматирование чаще всего делает информацию на носителе потерянной безвозвратно. В некоторых случаях можно сделать быстрое форматирование, а затем, не используя флешку, попытаться восстановить данные специальными программами. Однако помните: успех восстановления не гарантирован.
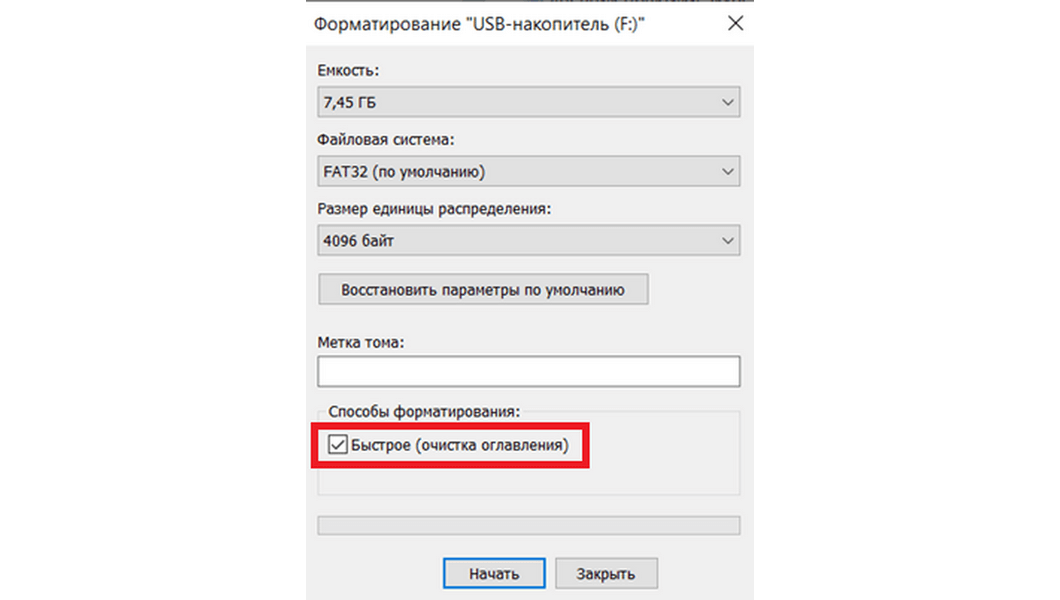
Флешка физически повреждена
Проверьте устройство на наличие повреждений — иногда они заметны невооружённым глазом.
Кроме того, если вы знаете, что флешка промокла, её роняли или сильно придавили, то может быть испорчена электронная начинка, даже если внешне всё выглядит нормально.
Неисправную флешку «воскресить» смогут только опытные сервисники, да и то не всегда. Однако это целесообразно только тогда, когда на устройстве содержится действительно важная информация. В остальных случаях лучше купить новый накопитель.
Если флешка не подключается из-за проблем с ПК
Конфликт в названии дисков
Флешку не будет видно, если ранее ей как диску назначена такая же буква, которая уже используется на вашем ПК. Иногда буква флешке не назначается вовсе. Попробовать исправить ситуацию можно, вручную переименовав носитель.
Вызовите командую строку комбинацией Win+R. Введите diskmgmt.msc и нажмите «Ок».
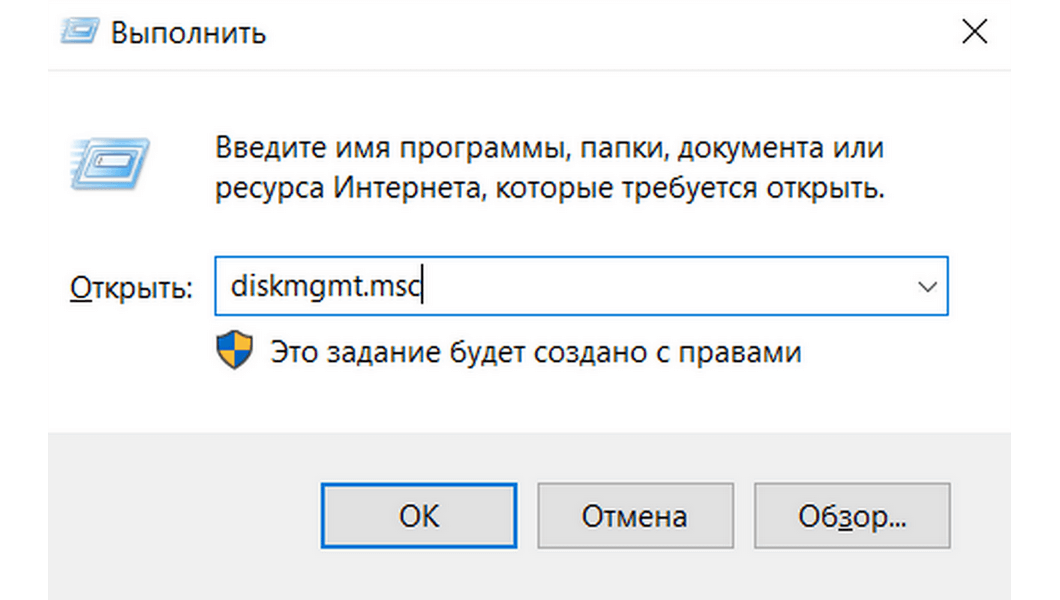
Появится менеджер управления дисками вашего ПК. Вставьте флешку в USB. Она должна появиться в списке дисков. Если флешка не появляется, дело точно в чём-то другом, а не в букве.
Если флешка появилась в менеджере дисков, нажмите на ней правой кнопкой мыши. В появившемся меню выберите «Изменить букву диска…», а в следующем окне — «Изменить…». Задайте любую букву от A до Z, за исключением тех букв, которыми уже обозначены диски вашего ПК. Подтвердите изменения.
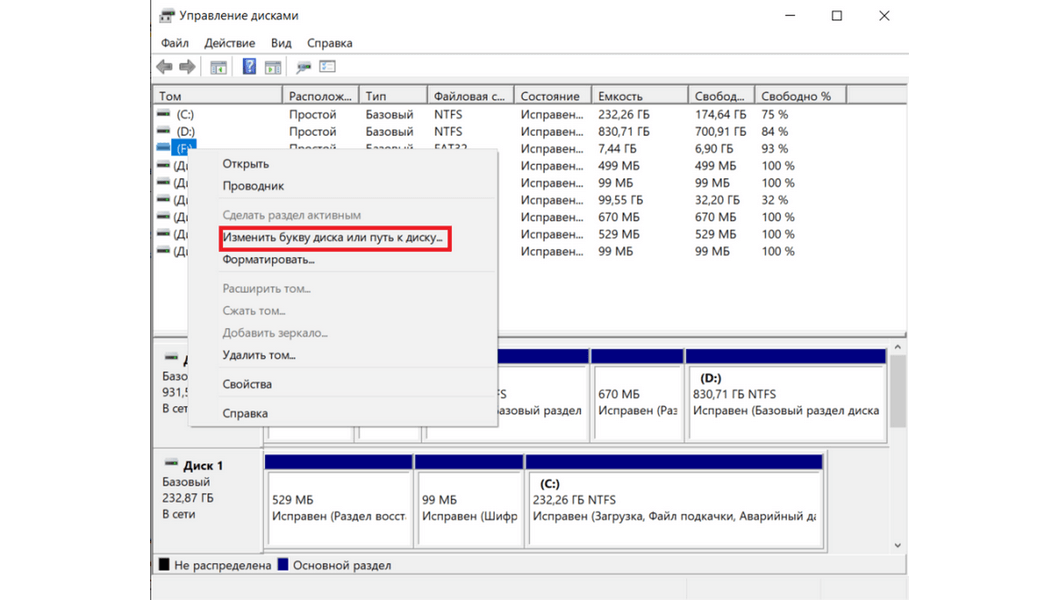
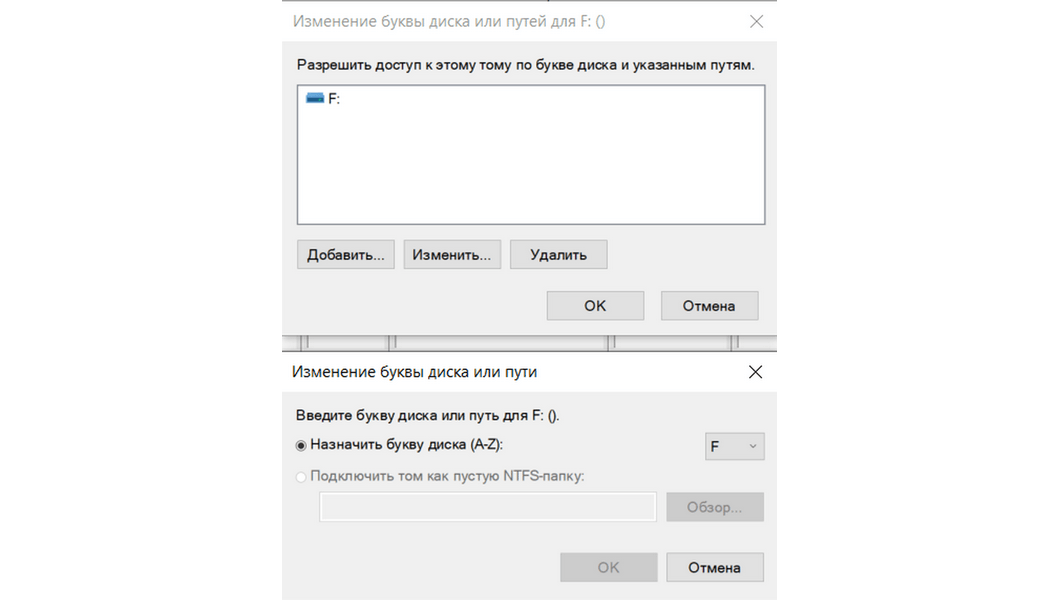
«Слетели» или устарели драйверы
Драйвер — системная программа для управления тем или иным модулем вашего ПК. Если проблема в драйверах, иногда в ней может разобраться только опытный пользователь. Но кое-что доступно любому.
Зайдите в «Панель управления» — «Диспетчер устройств». Вы увидите список из множества устройств внутри вашего ПК. В некоторых случаях в этом списке будет и подключённая, но нечитаемая флешка — ищите «Неизвестное устройство», помеченное восклицательным знаком в жёлтом треугольнике. Нажмите на эту надпись правой кнопкой мыши и выберите «Удалить устройство».
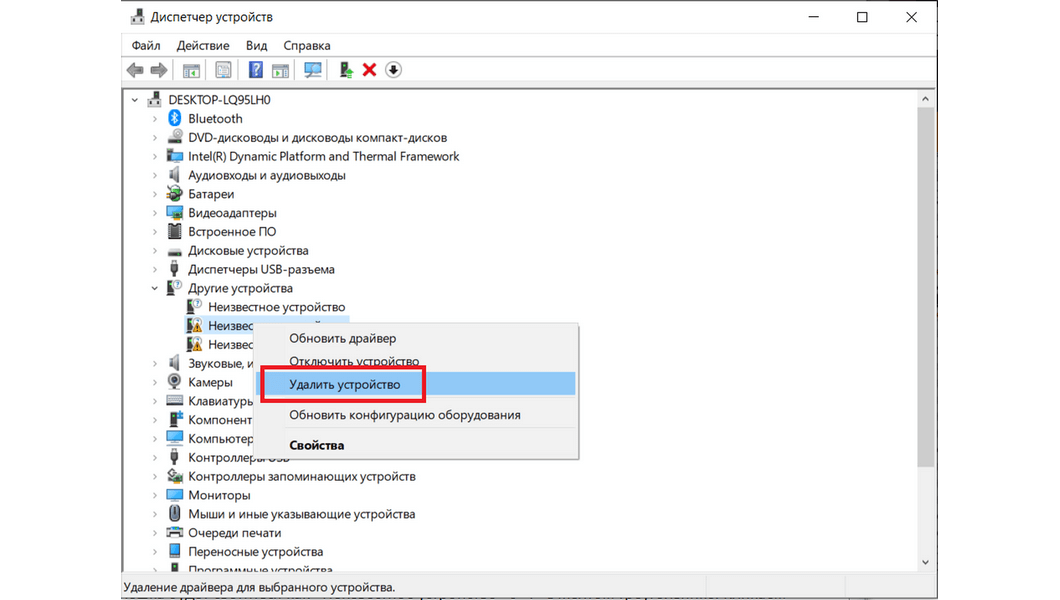
Затем в разделе «Действие» выберите пункт «Обновить конфигурацию оборудования». После этих шагов система, возможно, распознает накопитель и правильно его подключит.
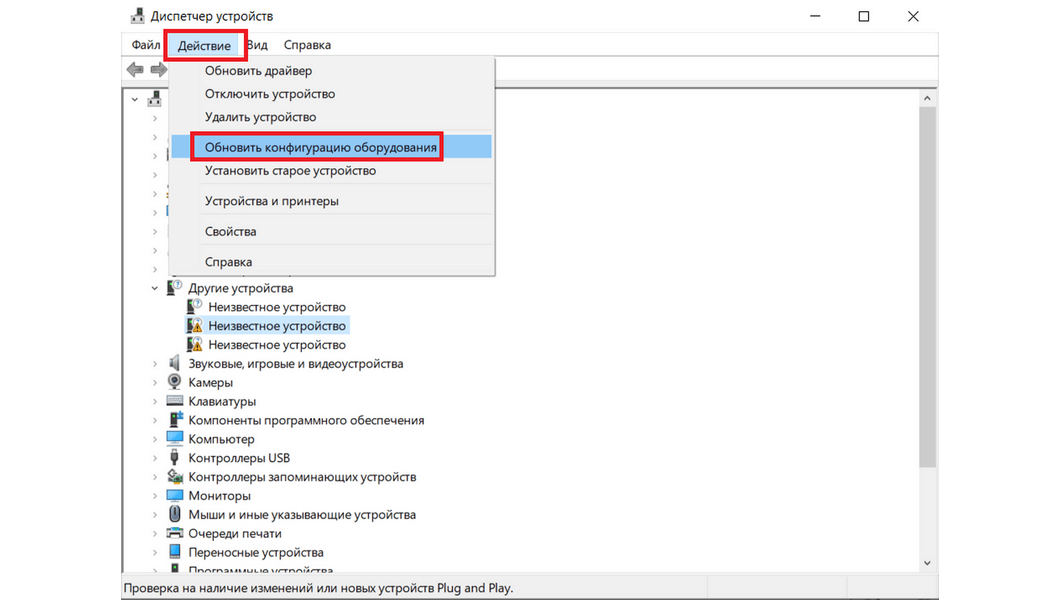
USB-порт компьютера сломан или отключён от материнской платы
Обычно мы вставляем флешку в передний порт ПК. Если вы делаете это впервые на этом самом компьютере, учтите, что передние порты могли просто не подключить при сборке. Если это знакомый вам ПК, и раньше всё работало, то дело в чём-то ещё.
Если вы нашли на ПК другой работающий порт, скажем, сзади, то у вас уже есть решение. Но если других портов нет, нужно проверить, подключены ли имеющиеся. Можно обратиться к мастеру, но с аккуратностью можно сделать и самому.
Выключите компьютер и отсоедините кабель электропитания. Только после этого снимите крышку корпуса и найдите внутри кабель, который идёт от передней панели с USB. Обычно он самый толстый. Если этот кабель не подключён к материнской плате, найдите на ней подходящий разъём. Иногда он помечен тем же цветом, что и разъём кабеля, а иногда на материнской плате есть надписи-подсказки. В любом случае вы должны действовать аккуратно, а не силой. Не уверены — не делайте. Если есть инструкция к материнской плате, она вам поможет.
USB-порты подключены внутри системного блока, но не работают
Если на передней панели не работает какой-то один USB-разъём, может быть, повреждены контакты неисправного порта и нужно их припаять. Такой ремонт в сервисном центре сделают быстро и недорого. Однако неисправность порта может быть другой, а ремонт — исключён.
Если не работают все или часть подключённых портов, то возможно, проблему получится решить, изменив настройки в BIOS. Это особая программа, зашитая в материнскую плату и управляющая вашим ПК на самом низком уровне. Менять что-то в BIOS можно только с пониманием того, что именно вы делаете. Не уверены — попросите помощи у более опытного пользователя. Но ещё раньше важно понимать: дело вряд ли в BIOS, если настройки там вы не меняли, а проблемный порт раньше точно работал.
В настройки BIOS можно зайти в течение нескольких секунд после включения ПК ещё до начала загрузки Windows. О том, как зайти в BIOS, обычно написано на экране загрузки компьютера. Часто подходит клавиша F2, но не обязательно. Если появилась заставка Windows, то момент уже упущен, и нужно снова перезагружать компьютер.
Зашли в BIOS? Ищите раздел Advanced Settings или аналогичный. Часто настройки, связанные с USB, именно там.
Ищите пункт USB Configuration или схожий по названию. Там может быть список USB-портов вашего ПК, а иногда управление осуществляется всеми портами сразу. Вам нужно убедиться, что порты включены. Обозначения состояния для включённых портов могут быть разными: On, Enabled, «Включено» и так далее. Если напротив каких-то портов противоположное по смыслу обозначение, измените его.
Сделав все настройки, нажмите F10 для их сохранения и выхода из BIOS. После этого компьютер перезагрузится, а ваши USB-порты, вероятно, заработают.
Проблемы с электропитанием внутри ПК
Возможная причина, по которой компьютер не видит флеш-накопитель, — маломощный или вышедший из строя блок питания. Это серьёзная проблема, и сбой с флешкой вас в этой связи должен волновать меньше всего.
Нередко блоки питания выходят из строя со временем. При этом они могут в целом поддерживать работу ПК, но однажды отдельным устройствам мощности начнёт не хватать. Убедиться в такой неисправности может специалист, но её частые симптомы — перебои с подключёнными устройствами, произвольные перезагрузки, зависания.
Другая причина, по которой вашему ПК перестало хватать энергии, — недавний апгрейд компьютера. Возможно, вы поставили ещё один жёсткий диск, процессор, видеокарту. Если потребление энергии возросло, блок питания может этого не осилить. О таком варианте нужно задуматься, если до апгрейда всё работало, а теперь перестало. Решение — другой блок питания.
Другая флешка? Другой компьютер? Всё нужное с выгодой ищите в интернет-магазине МТС.
Компьютер не видит флешку — что делать?
В этой инструкции подробно о том, что делать, если компьютер или ноутбук с Windows не видит подключенную флешку: не отображает её совсем (хотя звук подключения при этом может быть) или же она подключается, но с ошибками. Сначала простые способы исправить проблему, которые могут сработать, затем — более сложные варианты решения. Если подходы, описанные в начале статьи не помогут исправить ситуацию, переходите к следующим — пока проблема с флешкой не будет решена, если только она не имеет серьезных физических повреждений — тогда есть вероятность того, что ничто не поможет.
Существует различные причины, по которым пользователь может столкнуться с тем, что компьютер с Windows 11, 10 или предыдущими версиями системы не видит флешку: от программных проблем или отсутствия разделов на накопителе до аппаратных неисправностей. По порядку рассмотрим все возможные варианты. На близкую тему: Windows не видит внешний диск — варианты решения.
Компьютер не видит подключенную флешку, а звук подключения есть — простые способы исправить проблему
Прежде чем начать, отдельно отмечу, что далее речь пойдёт о случаях, когда вы подключаете флешку к компьютеру или ноутбуку с запущенной Windows 11, 10 или другой операционной системой. Если флешка не видна в BIOS или Boot Menu используйте отдельную инструкцию: Что делать, если компьютер или ноутбук не видит загрузочную флешку в BIOS или Boot Menu. Дополнительные нюансы:
- Перед тем как приступать и в случае, если ваш USB накопитель подключен к передней панели ПК, через какой-либо USB-хаб или удлинитель USB, настоятельно рекомендую попробовать подключить её напрямую к разъёму USB, в случае настольного компьютера — на задней панели. При этом может иметь смысл проверить работу накопителя как на разъеме USB 3.0 так и USB 2.0, вне зависимости от того, какую версию USB поддерживает накопитель. Если флешка не работает при подключении к переднему разъему USB на ПК, проверьте правильность подключения передней панели к материнской плате.
- При наличии множества подключенных USB устройств (принтеры, камеры, микрофоны и другие), попробуйте отключить необязательные устройства, перезагрузить компьютер и заново подключить флешку. На всякий случай, визуально осмотрите коннектор на флешке: забившаяся грязь тоже может быть причиной рассматриваемой проблемы.
- Ещё один распространенный простой вариант в Windows 11 и 10 — USB флешка видна и исправно работает после перезагрузки компьютера (через Пуск — Перезагрузка), но перестаёт отображаться после использования пункта «Завершение работы» и повторного включения (или перевода компьютера в режим сна/гибернации). В этом случае попробуйте отключить функцию Быстрый запуск Windows 10 (инструкция подойдёт и для Windows 11), перезагрузить систему и проверить, решило ли это проблему.
В некоторых случаях уже эти пункты помогают вернуть работоспособность флешки. Если же нет, продолжаем.
Проверьте, видит ли компьютер подключенную флешку в «Управление дисками» (diskmgmt.msc)
Запустите утилиту управления дисками одним из следующих способов:
- Нажмите клавиши Win+R, введите diskmgmt.msc в окно «Выполнить и нажмите Enter.
- В Windows 11/10 нажмите правой кнопкой мыши по кнопке «Пуск» и выберите пункт «Управление дисками».
- Зайдите в Панель управления — Администрирование — Управление компьютером — Управление дисками.
В окне управления дисками, обратите внимание, появляется и исчезает ли флешка при ее подключении и отключении от компьютера.
Идеальный вариант — если компьютер видит подключаемую флешку и все разделы на ней (обычно один) в состоянии «Исправен» и файловой системой FAT32 или NTFS. В этом случае обычно достаточно кликнуть по нему правой кнопкой мыши, выбрать в контекстном меню «Изменить букву диска или путь к диску» и назначить ему букву диска.

Если раздел неисправен или удален, то в статусе вы можете увидеть:
- Файловую систему RAW. В этом случае используйте отдельную инструкцию Как исправить диск RAW.
- «Не распределена». Попробуйте кликнуть по нему правой кнопкой мыши и, если такой пункт обнаружится в меню, выбрать «Создать простой том» для создания раздела и форматирования флешки (данные при этом будут удалены).
- Если рядом с именем (Диск и номер) накопителя слева вы видите стрелку, нажмите по имени правой кнопкой мыши и проверьте, доступен ли пункт «Инициализировать диск».
Если в утилите управления дисками для вашей флешки будет отображаться метка «Неизвестный» или «Не инициализирован» и один раздел в состоянии «Не распределен», это может означать, что флешка повреждена и вам следует попробовать восстановление данных (об этом далее в статье). Также возможен и другой вариант — вы производили создание нескольких разделов на флешке (они могут создаваться и автоматически, например, некоторыми программами для создания загрузочных флешек). Здесь вам может помочь материал Как удалить разделы на флешке.
Проверка ошибок USB накопителя в Диспетчере устройств
Попробуйте зайти в диспетчер устройств и проверить состояние и наличие подключаемой флешки там:
- Нажмите клавиши Win+R, введите diskmgmt.msc и нажмите Enter, чтобы открыть диспетчер устройств.
- Посмотрите, отображается ли ваша флешка как неизвестное устройство, устройство с ошибкой (с желтым восклицательным знаком), или же в разделе «Другие устройства» (как на скриншоте) — накопитель может называться там своим настоящим именем или же как Запоминающее устройство для USB.
- USB накопитель с ошибкой может показываться и в разделе «Контроллеры USB».
- Если такое устройство есть в наличии, кликните по такому устройству правой кнопкой мыши, выберите пункт «Удалить» в контекстном меню, а после его удаления в диспетчере устройств в меню выберите Действие — Обновить конфигурацию оборудования. Возможно, уже этого действия окажется достаточно для того, чтобы ваша флешка появилась в проводнике Windows и была доступна.
- Если после проделанного действия устройство продолжает отображаться с ошибкой, откройте свойства этого устройства (правый клик и выбор пункта «Свойства» в контекстном меню) и посмотрите код ошибки в разделе «Общие» — «Состояние устройства». Если код ошибки присутствует, выполните поиск по нему. Типичные коды и отдельные материалы для решения проблемы: Сбой запроса дескриптора устройства (код 43), Windows не удается запустить это устройство (Код 19), Для устройства не установлены драйверы (Код 28), Запуск этого устройства невозможен (Код 10), Устройство работает неправильно (Код 31), Драйвер поврежден или отсутствует (Код 39). Отдельно про Код 43: если флешка сообщает именно об этом коде ошибки, по возможности проверьте её на другом компьютере или ноутбуке — если там та же ситуация, с большой вероятностью причина в аппаратной неисправности USB накопителя или неисправности его разъёма.
Код ошибки может отличаться от приведённых выше. Если это так, попробуйте выполнить поиск по сайту по тексту и коду ошибки, а если инструкции нет на этом сайте — поискать решение в Интернете для конкретного кода.
И еще один важный момент: если в диспетчере устройств есть неизвестные устройства или устройства с ошибками даже без подключения USB флешки, возможно причина того, что флешка не видна именно в этом и вам требуется установить драйверы именно этих устройств (часто речь идет о USB контроллерах/концентраторах). Для этого настоятельно рекомендую скачать вручную драйверы (чипсета и, при наличии, USB) с официального сайта производителя материнской платы ПК или производителя ноутбука и установить их. Причем, учитывайте, что даже если драйверы на официальном сайте предназначены для более старой версии Windows, чем у вас установлена, обычно они исправно работают и на более новых версиях ОС. Установка оригинальных драйверов вручную может помочь даже если устройства с ошибками (кроме флешки) отсутствуют.
Переустановка контроллеров USB устройств в диспетчере устройств
Если ничто из описанного выше пока не помогло, при этом компьютер не видит вообще никакие флешки, а не только одну конкретную, можно попробовать следующий способ:
- Зайдите в диспетчер устройств, нажав клавиши Win+R и введя devmgmt.msc
- В диспетчере устройств откройте раздел Контроллеры USB
- Внимание: при следующем действии у вас могут отключиться клавиатура и мышь, как правило, перезагрузка компьютера решает проблему. Удалите (через правый клик) все устройства с названиями Корневой USB концентратор, USB Host Controller или Generic USB Hub.
- В диспетчере устройств выберите в меню Действие — Обновить конфигурацию оборудования.
После повторной установки контроллеров USB устройств, проверьте, заработали ли USB накопители на вашем компьютере или ноутбуке.
Решение проблем при открытии флешки
Частый случай — флешка всё-таки видна в системе, но доступ к ней не получается получить по той или иной причине с соответствующими сообщениями об ошибках. Ниже список инструкций по самым распространенным ошибкам такого рода:
- USB устройство не опознано при подключении флешки.
- Компьютер пишет «вставьте диск в устройство» при попытке открыть флешку.
- При открытии флешки пишет, что диск защищен от записи.
- Пишет, что нужно отформатировать, так как диск не отформатирован, но при этом не удается завершить форматирование.
- Windows сообщает, что расположение недоступно, отказано в доступе при попытке открыть флешку.
Другие варианты и способы решения проблемы
Если предыдущие варианты не помогли решить проблему с видимостью USB флешки в системе, приступим к более сложным методам. Важно: перед началом рекомендую создать точку восстановления системы, она может пригодиться, так как описываемые действия потенциально могут привести к неработоспособности и других USB устройств.
Проверка параметров запуска службы USBSTOR
Если отключить системную службу USBSTOR, то компьютер перестанет реагировать на подключение съемных USB накопителей, то есть не будет видеть никакие флешки. Проверить параметры запуска службы можно следующим образом:
- Зайдите в редактор реестра, нажав клавиши Win+R и введя regedit
- Перейдите к разделу
HKEY_LOCAL_MACHINE\SYSTEM\CurrentControlSet\Services\USBSTOR
- В правой части окна редактора реестра проверьте значение параметра Start. Если оно равно 4, то служба отключена. Дважды нажмите по параметру и задайте значение 3.
- Перезагрузите компьютер.
Если причина проблем с подключением флешки была в отключенной службе, эти действия позволят исправить ситуацию.
Удаление старых драйверов USB устройств
Старые драйвера для USB, имеющиеся в Windows могут вызывать проблемы наподобие «Вставьте диск в устройство», а также ошибки, связанные с присвоением буквы флешке. Кроме этого, это же может быть причиной того, что компьютер перезагружается или зависает, когда вы вставляете флешку в USB порт.
Дело в том, что по умолчанию Windows устанавливает драйвера для USB-накопителей в тот момент, когда вы их впервые подключаете к соответствующему порту компьютера. При этом, когда флешка отключается от порта, драйвер остается в системе. При подключении новой флешки, могут возникнуть конфликты, вызванные тем, что Windows попытается использовать ранее установленные драйвер, соответствующий данному USB порту, но другому USB накопителю.
Как удалить старые драйверы USB накопителей:
- Выключите компьютер или ноутбук и отключите все запоминающие (и не только) устройства USB (флешки, внешние жесткие диски, кард-ридеры, веб-камеры и прочие. Мышь и клавиатуру можно оставить при условии, что в них нет встроенного кард-ридера.
- Включите компьютер снова. Создайте точку восстановления системы на случай, если что-то пойдёт не так (это возможно).
- Скачайте утилиту DriveCleanup https://uwe-sieber.de/files/drivecleanup.zip, распакуйте архив.
- Из распакованной папки запустите drivecleanup.exe нужной разрядности от имени администратора (правый клик по файлу — запустить от имени администратора).
- Вы увидите процесс удаления всех драйверов и записей о них в реестре Windows.
По окончании работы программы, перезагрузите компьютер. Теперь, когда вы вставите флешку, Windows установит новые драйвера для нее.
Ещё два метода осуществить то же самое:
- Использовать бесплатную программу Privazer: если запустить её в режиме продвинутого пользователя и перейти в раздел «Определенные остаточные записи», там вы найдете пункт для очистки истории USB, как на скриншоте ниже. Подробно об использовании программы и где её скачать в статье Очистка Windows 10, 8.1 и Windows 7 в Privazer.
- Использовать утилиту USBOblivion, её использование и загрузка рассмотрены в разделе «Windows 10 не видит флешку после обновления» далее в статье.
Исправление проблем при подключении USB накопителя в редакторе реестра
В некоторых случаях проблемы с показом флешки в Windows 11/10, 8.1 и Windows 7 могут вызвать определенные записи в реестре:
- Откройте редактор реестра, для этого нажмите клавиши Win+R на клавиатуре, введите regedit в окно «Выполнить» и нажмите Enter.
- Перейдите в раздел реестра
HKEY_LOCAL_MACHINE\SYSTEM\CurrentControlSet\Control\Class\{36fc9e60-c465-11cf-8056-444553540000} - Если в правой панели редактора реестра в этом разделе вы увидите параметры с именами UpperFilters и LowerFilters, нажмите по ним правой кнопкой мыши и удалите их.
- Перейдите в раздел
HKEY_LOCAL_MACHINE\SOFTWARE\Policies\Microsoft\Windows\
- Если в этом разделе присутствует подраздел с именем RemovableStorageDevices, удалите его.
- Перезагрузите компьютер.
После перезагрузки компьютера снова попробуйте подключить вашу флешку: если указанные параметры реестра были в наличии, с большой вероятностью после их удаления USB накопитель будет отображаться в системе.
Windows 11/10 не видит флешку после обновления или установки
Многие пользователи сталкиваются с проблемой не отображения USB накопителей после обновления до Windows 11 или Windows 10 с предыдущих ОС, либо после простой установки обновлений на уже установленную Windows. При этом часто случается, что не видны флешки только по USB 2.0 или USB 3.0 — то есть можно предположить, что требуются драйвера на USB. Однако, по факту часто подобное поведение бывает вызвано не драйверами, а некорректными записями в реестре о ранее подключавшихся USB накопителях.
В этом случае может помочь бесплатная утилита USBOblivion, удаляющая из реестра Windows все сведения о ранее подключавшихся флешках и внешних жестких дисках (точки монтирования USB-накопителей). Перед использованием программы настоятельно рекомендую создать точку восстановления Windows 10.
Отключите все флешки и другие запоминающие USB устройства от компьютера, запустите программу, отметьте пункты «Произвести реальную очистку» и «Сохранить reg-файл отмены», затем нажмите кнопку «Очистка».

После завершения очистки, перезагрузите компьютер и подключите флешку — с большой вероятностью, она определится и станет доступной. Если же нет, то попробуйте также зайти в диспетчер устройств (через правый клик по кнопке Пуск) и проделайте действия по удалению USB накопителя из раздела Другие устройства и последующему обновлению конфигурации оборудования (описывалось выше). Скачать программу USBOblivion можно с официальной страницы разработчика: https://www.cherubicsoft.com/projects/usboblivion
Но, применительно к Windows 11/10 возможен и другой вариант — действительная несовместимость драйверов USB 2.0 или 3.0 (как правило, тогда они отображаются с восклицательным знаком в диспетчере устройств). В этом случае рекомендация — проверить наличие нужных драйверов USB и чипсета на официальном сайте производителя ноутбука или материнской платы ПК. При этом рекомендую использовать именно официальные сайты производителей самих устройств, а не сайты Intel или AMD для поиска таких драйверов, особенно если речь идет о ноутбуках. Также иногда проблему помогает решить и обновление БИОС материнской платы.
Варианты решения для Windows XP
Наиболее часто встречавшаяся мне ситуация при вызовах для настройки и ремонта компьютеров, когда компьютер с установленной на нем операционной системой Windows XP не видел флешку (даже если он видит другие флешки), была вызвана тем, что не было установлено необходимых обновлений для работы с USB накопителями. Дело в том, что во многих организациях используется ОС Windows XP, при этом часто в варианте SP2. Обновления, вследствие ограничений на доступ к интернету или плохой работы системного администратора, не устанавливались.
Итак, если у вас Windows XP и компьютер не видит флешку:
- В случае, если установлен SP2, проведите обновление до версии SP3 (при выполнении обновления, в случае, если у Вас установлен Internet Explorer 8, удалите его).
- Установите все обновления Windows XP, вне зависимости от того, какой Service Pack используется.
Вот некоторые из исправлений работы с USB флешками, вышедшие в обновлениях Windows XP:
- KB925196 — исправлены ошибки, проявляющиеся в том, что компьютер не определяет подключенную флешку или iPod.
- KB968132 — исправлены ошибки, когда при подключении нескольких USB устройств в Windows XP они переставали нормально функционировать
- KB817900 — USB порт переставал работать после того, как вытаскиваешь и заново вставляешь флешку
- KB895962 — USB флешка перестает работать, когда выключен принтер
- KB314634 — компьютер видит только старые флешки, которые подключались раньше и не видит новых
- KB88740 — ошибка Rundll32.exe, когда вставляешь или вытаскиваешь флешку
- KB871233 — компьютер не видит флешку, если только что был в режиме сна или гибернации
- KB312370 (2007) — поддержка USB 2.0 в Windows XP
Кстати, несмотря на то, что Windows Vista почти нигде не используется, нужно отметить, что установка всех обновлений также должно быть первым шагом при возникновении аналогичной проблемы.
- Проверьте ваш компьютер на вирусы — они могут служить причиной неадекватного поведения USB устройств
- Проверьте реестр Windows, а именно ключ
HKEY_CURRENT_USER\Software\Microsoft\Windows\CurrentVersion\Policies\Explorer
Если в этом разделе вы увидите параметр с именем NoDrives, удалите его и перезагрузите компьютер.
- Зайдите в раздел реестра Windows
HKEY_LOCAL_MACHINE\System\CurrentControlSet\Control
Если там присутствует параметр StorageDevicePolicies, удалите его.
- В некоторых случаях помогает полное обесточивание компьютера. Сделать это можно так: отключите флешки, выключите компьютер или ноутбук, отключите из розетки (или выньте батарею, если это ноутбук), а затем, на выключенном компьютере нажмите и удерживайте несколько секунд кнопку питания. После этого отпутстите ее, снова подключите электропитание и включите. Как ни странно, это может иногда помочь.
Если всё ранее описанное не сработало, а флешка не работает и на других компьютерах, вам может пригодиться еще одна статья: Программы для ремонта флешек (Kingston, Transcend, Sandisk, Silicon Power и других).
Восстановление данных с флешки
В случае, если в управлении дисками Windows компьютер отображает флешку (на которой ранее были важные данные), но в состоянии «Не опознан», «Не инициализирован», а раздел на флешке — «Не распределен», то есть вероятность, что данные на флешке повреждены и вам потребуется воспользоваться восстановлением данных.
Стоит помнить о нескольких вещах, которые повышают вероятность успешного восстановления данных:
- Не записывайте ничего на флешку, которую хотите восстановить
- Не пытайтесь сохранить восстановленные файлы на тот же носитель, откуда они восстанавливаются
На тему восстановления с поврежденной флешки на сайте есть отдельные статьи: Как восстановить данные с флешки, Программы для восстановления данных.
Если ничего не помогло, и ваш компьютер все также не видит флешку, а файлы и данные, сохраненные на ней очень важны, то последней рекомендацией будет обратиться в фирму, профессионально занимающуюся восстановлением файлов и данных.
Иногда, когда вы подключаете USB-накопитель к компьютеру, он не отображается. Мы рассмотрим несколько способов решения этой проблемы.
Основные выводы
Если ваш USB-накопитель не отображается в проводнике на компьютере с Windows 10 или Windows 11, начните с проверки окна «Управление дисками».
Если USB-накопитель отображается как диск в «Управлении дисками», но не отображается в проводнике, возможно, необходимо назначить ему букву или отформатировать диск, чтобы его можно было использовать.
Если USB-накопитель не отображается в «Управлении дисками», попробуйте выполнить действия по устранению неполадок, например, подключить его к другому порту USB или подключить напрямую без USB разветвителя.
USB-накопители должны автоматически появляться в проводнике при их подключении к компьютеру. Выполните следующие действия по устранению неполадок, если на вашем компьютере с Windows 10 или Windows 11 не отображается подключенный USB-накопитель.
Диагностика причин, из-за которых ваш USB-накопитель не отображается
Если вы подключили USB-накопитель, а Windows не отображает его в файловом менеджере, сначала следует проверить окно «Управление дисками».
Чтобы открыть «Управление дисками» в Windows 10 или Windows 11, щелкните правой кнопкой мыши кнопку «Пуск» и выберите «Управление дисками».
Примечание. Кнопка «Пуск» в Windows 11 выглядит немного иначе и находится в другом месте, но функциональность та же. Щелкните ее правой кнопкой мыши, чтобы открыть меню опытного пользователя.
Изучите список дисков в окне управления дисками и найдите свой внешний диск. Даже если он не отображается в проводнике, он должен появиться здесь. Найдите диск, соответствующий размеру вашей флешки. Иногда он может быть помечен как «Съемный».
На скриншоте ниже мы видим наш съемный диск на «Диске 3». Если вы видите свой, переходите к следующему разделу.
Если вы не видите диск в окне «Управление дисками», попробуйте выполнить следующие действия по устранению неполадок:
Включите питание диска, если это необходимо. Некоторые внешние жесткие диски имеют собственные выключатели или отдельные кабели питания. Если вы используете диск большого размера, убедитесь, что у него нет собственного выключателя питания или кабеля питания, который необходимо подключить.
Подключите его к другому порту USB. Попробуйте отключить внешний диск и подключить его к другому порту USB на компьютере. Возможно, на вашем компьютере неисправен конкретный USB-порт.
Подключите без USB разветвителя. Если вы подключаете USB-накопитель к USB разветвителю, попробуйте вместо этого подключить его напрямую к одному из USB-портов вашего компьютера. Возможно, USB разветвитель не обеспечивает достаточного питания.
Попробуйте другой компьютер. Попробуйте подключить USB-накопитель к другому компьютеру и посмотреть, обнаружит ли его другой компьютер. Если ни один компьютер не видит диск при его подключении (даже в окне «Управление дисками»), скорее всего, сам USB-накопитель неисправен.
Надеюсь, один из вышеописанных способов решил вашу проблему. Если нет, перейдите к способам, описанным ниже.
Как вернуть отсутствующий USB-накопитель
Выполнив вышеуказанные шаги, вы сможете найти и исправить причину, по которой ваш USB-накопитель не отображается. Далее мы приведем несколько возможных решений, основанных на том, что вы обнаружили при поиске диска в «Управлении дисками»:
Если при вставке USB-накопителя Windows просит вас отформатировать раздел
Если Windows видит диск, но не может его прочитать, возможно, диск был отформатирован в файловой системе, которую Windows обычно не поддерживает. Например, это может произойти, если вы форматируете диск с файловой системой APFS на Mac или с файловой системой ext4 на ПК с Linux.
Если вы подключаете диск с чужой файловой системой, Windows сообщит вам, что для того, чтобы использовать диск, его необходимо отформатировать. Но не спешите сразу форматировать диск! Форматирование сотрет все файлы на вашем диске. Убедитесь, что на диске нет важных файлов, и, если файлы на диске вам не нужны, вы можете подтвердить форматирование.
Предупреждение
При форматировании вы потеряете все данные на USB-накопителе.
Чтобы прочитать такой диск, вы можете либо подключить его к компьютеру Mac или Linux, на котором он был создан, и скопировать с него файлы на другой диск, либо вы можете использовать программное обеспечение, которое позволяет читать диски в формате Mac или файлы Linux в Windows. После копирования файлов с диска вы можете разрешить Windows отформатировать диск (стереть все данные). Он будет выглядеть как пустой диск, который теперь совместим с Windows.
Если другие компьютеры с Windows видят диск, а ваш не видит
Если другие компьютеры обнаруживают диск при его подключении, а ваш компьютер не видит его, возможно, в Windows возникла проблема с драйвером.
Чтобы проверить это, откройте Диспетчер устройств. В Windows 10 или Windows 11 щелкните правой кнопкой мыши кнопку «Пуск» и выберите «Диспетчер устройств».
Разверните разделы «Дисковые накопители» и «Контроллеры универсальной последовательной шины USB» и найдите все устройства со значком ошибки – желтым восклицательным знаком. Если вы видите устройство со значком ошибки, щелкните его правой кнопкой мыши и выберите «Свойства». Вы увидите сообщение об ошибке с дополнительной информацией. Найдите в Интернете это сообщение об ошибке, чтобы найти дополнительную информацию по нему.
Чтобы устранить проблемы с драйверами, вы можете щелкнуть правой кнопкой мыши устройство, выбрать «Свойства» и перейти на вкладку «Драйвер». Используйте кнопку «Обновить драйвер», чтобы установить обновленный драйвер; нажмите «Откатить драйвер», чтобы откатить драйвер до предыдущего, если он просто перестал работать; или используйте кнопку «Удалить», чтобы удалить драйвер и позволить Windows автоматически переустановить его на рабочий.
Если вы видите диск в «Управлении дисками», и на нем есть разделы
Если диск отображается в «Управлении дисками» и вы видите на диске один или несколько разделов с синей полосой вверху, он может не отображаться в проводнике, поскольку ему необходимо назначить буквы дисков.
Для этого щелкните правой кнопкой мыши раздел на диске в «Управлении дисками» и выберите «Изменить букву диска и пути». Если вы не можете нажать «Изменить букву диска и пути», это означает, что Windows не поддерживает файловую систему раздела — дополнительную информацию см. ниже.
Вы можете увидеть, что разделу не назначена буква диска. Назначьте букву диска, и все должно заработать.
Чтобы назначить букву диска, нажмите кнопку «Добавить» и назначьте диску букву на ваш выбор. Нажмите «ОК», и он появится в проводнике с этой буквой.
Если вы видите диск в «Управлении дисками», но он пуст
Если вы видите диск в «Управлении дисками», но на нем написано «Нераспределенный» — с черной полосой вверху — это означает, что диск совершенно пуст и не отформатирован. Чтобы отформатировать его, чтобы Windows могла его использовать, щелкните правой кнопкой мыши нераспределенное пространство в «Управлении дисками» и выберите «Новый простой том».
Выберите максимально возможный размер раздела и назначьте букву диска — вы можете позволить Windows автоматически выбирать букву диска. Если вы хотите, чтобы диск был совместим с как можно большим количеством других операционных систем и устройств, отформатируйте его в файловой системе exFAT, когда Windows спросит об этом. В противном случае, если вы используете его только на компьютерах с Windows, подойдет NTFS. После этого диск можно использовать.
Если вы видите диск в «Управлении дисками», но не можете его отформатировать
В некоторых случаях диск может иметь очень запутанную схему разделов. Вы даже можете увидеть «защищенные» разделы, которые нельзя удалить из «Управления дисками». Или раздел на диске может быть слишком маленьким, поскольку на диске есть защищенные разделы, которые занимают место.
Для того, чтобы навести порядок, вы можете «очистить» диск, удалив все файлы и информацию о разделах с диска и снова сделав его пригодным для использования. Для начала, создайте резервную копию всех важных данных на диске, если на нем таковые есть. В процессе очистки диск будет полностью очищен.
Чтобы очистить диск, необходимо открыть окно командной строки от имени администратора и использовать команду diskpart, чтобы «очистить» соответствующий диск. Очистка флэш-накопителя (или любого другого диска) приведет к удалению всех данных, поэтому будьте осторожны и выбирайте правильный диск.
После этого вы можете создавать разделы на пустом диске.
Если повезет, после выполнения этих шагов ваш диск снова будет в рабочем состоянии.
Если ничего из вышеперечисленного не помогло, и диск не распознается на других компьютерах, велика вероятность того, что ваш USB-накопитель полностью вышел из строя. Любое механическое повреждение или электрические сбои могут привести к выходу диска из строя, и, если это произошло, никакие манипуляции с Windows уже не восстановят его работоспособность. Если на диске хранятся важные данные, профессионал сможет восстановить их, но эта работа требует специального оборудования и знаний. В большинстве случаев лучше просто купить новый USB-накопитель, особенно учитывая, что флэш-память сейчас очень недорогая.
Is your computer not “recognizing the external drive?” Does the “USB connected to your PC not show up?” Is the “Flash drive not detected by the PC?”
If you are struggling with any of these issues, here is a list of workable ways to fix these issues.
USB is a popular technology that allows connecting various devices to the PC. Setting it up is quite easy. However, when the USB is plugged in but does not show up, the actual struggle starts. This can happen due to several reasons such as damaged USB, outdated drivers, incorrect file system, device conflict, faulty hardware, or issues with partitions.
“BrianKindly” a user created a question on community – Various people provided a solution and most of them said as there are a no compatible drivers for this device” the problem is encountered. In this blog, you will find multiple working solutions, that will help resolve the issue.

Pinpointing the exact reason is not easy. However, by following the fixes below, you can fix the issue of the thumb drive not showing up.
Why Does The “USB Device Not Recognized” Occur On Your Windows PC?
The Universal Serial Bus is a port available on all PCs to connect external devices or peripherals to the computer. These can include, flash disks, pen drives, external hard drives, etc. The USB Drive not showing or not recognized error appears when the storage device you have connected to your PC via USB, does not appear in the File Explorer or Disk Management window. Here are a few reasons as to why this error occurs on windows PC.
- The USB drive is not properly connected to the PC.
- The USB drive is broken.
- Unable to properly load USB software onto the system.
- The drive may be infected by malware.
- A low system battery might make Root hub settings unrecognize the drive.
- Windows is out of date.
- Hardware compatibility.
- No partition & drive letter is assigned to the USB drive.
Read Also- How to Download And Update Lenovo USB Drivers
How To Fix USB Drive Not Showing Up?
The issue of the USB stick not showing up or the computer not recognizing the external hard drive can be fixed differently. However, before we get into the technical details, let us perform some basic troubleshooting.
Method 1 – Perform Basic USB Checks
Step 1 – Restart PC – Most errors you face on Windows result from system malfunctioning. Therefore, to fix the problem, the first step should be to restart the computer.
Step 2 – Update Windows – If restarting the PC doesn’t help, update your Windows. This will install the patches that will fix any known issues and bugs. To do so, follow these steps:
- Press Windows + I to open Windows settings.

- Click Update & Security.
-
- Windows Update > click Check for update.

- The system will now check for available updates. If any are available, they will be automatically downloaded.
- Download and install them to run the latest version.
- Restart your computer to save changes.
Step 3 – Connect USB to Other Port – Corrupt or dead USB port can be why the USB device is not recognized. To check it, try connecting the USB to an alternate port and see if it helps.
Step 4 – Check if the power button is on – Some USB drives have an external power button, which, if disabled, leads to the pen drive not showing. To fix it, check if your drive has one and enable it.
Step 5 – Check the USB drive for physical damage – If the USB device you are connecting has a crack or a bed, it could be a reason for the USB stick not showing up. In this case, contact a technician.
Step 6 – Check for USB device compatibility – Sometimes, the USB does not show up because it isn’t compatible with the PC. Using a USB 3 on a USB 2 port is common. However, some USB 3 devices need a compatible and powerful port. If you face issues with the computer not recognizing the external hard drive, you should check the device manual and compatibility information.
If these basic fixes didn’t help with PC not recognizing the external hard drive, follow the other fixes explained below.
Check This- How to Download Apple Mobile Device USB Driver for Windows 11,10,8,7
Method 2 – Assign Drive Letter
If the connected USB stick is visible in Disk Management but not in File Explorer, it means the drive is readable, but due to outdated drives, drive letter conflict, and file system errors, you are facing this error. Below we explain the method to resolve the USB stick not showing.
- In the Windows search bar, type My PC.
- Select best search results > select Manage.

- Right-click the USB drive under Disk Management > and select Change Drive Letter and Paths.

- Next, click Add.

- By default, the available drive letter will be selected. Click Ok to assign it. However, if you want to assign a drive letter of your choice, choose it from the drop-down menu > and click Ok.

Method 3 – Change USB Root Hub Settings
To save power, sometimes, the system disables the connected USB. To confirm this is not the case, check and alter USB Root Hub settings.
- Press Windows + X > select Device Manager.
- Go to Universal Serial Bus controllers.

- Double-click to expand it > right-click USB Root Hub (USB 3.0) > select Properties.
- Click the Power Management tab > and uncheck the box next to Allow the computer to turn off this device to save power. Click Ok.

- Now try to connect the USB and see if it is readable.
Method 4 – Update USB Driver
Outdated, missing, and problematic USB drivers also cause the flash drive not to show up. To fix it, update the USB drivers.
Device drivers can be updated manually through the Device Manager built-in Windows utility, manufacturer website, or via optional updates (Windows Update). Alternatively, you use Advanced Drive Updater to update drivers automatically.
Manually updating drivers requires technical knowledge, time, and patience. Therefore, if you want a simple and effective way, use Advanced Driver Updater. Below we explain how to use the best driver updater and update outdated drivers.
- Download and install Advanced Driver Updater.
- To start the scan and detect outdated drivers click Start Scan Now.

- The scanning will take a minute or so to complete. Wait for it to finish; you can update outdated drives after that.

- Analyze scan results and update drivers. The trial users must click Update Driver next to it, while the Paid users can use the Update All button.

- Wait for the driver update to install.
- Restart the PC to apply changes.
See This- How To Download and Update Qualcomm USB Driver for Windows 10
Method 5 – Scan for Hardware Changes
After updating the drivers, whether manually or automatically, we suggest you scan for hardware changes. To do so, follow these steps:
- Press Windows + X and select Device Manager.
- Click the Action tab > Scan for hardware changes.

- Windows will now look for a USB stick and hope you can see it.
Method 6 – Reinstall USB Controllers
If the USB drive is corrupt or unstable this method will help fix it.
- Press Windows + X > select Device Manager.
- Double-click on the Universal Serial Bus controllers category and expand it.
- Look for the connected USB device > select it > click Uninstall device.
Now restart your PC. The controller driver will be automatically reinstalled, and you can see the USB drive.
Method 6 – Disable USB Selective Suspended Settings
The selective suspend settings in the power options automatically disconnect the USB and make it unrecognizable. To disable it, follow these steps:
- Press Windows + X > select Power Options.
- Click Additional power settings.
- This will open a new window. Here, click the Change plan settings option.

- Click Change advanced power settings in the next window.

- In the Power settings window, locate USB settings. Double-click on it to expand options.
- You will now see the USB selective suspend setting. Click on it; you will see two settings On battery and Plugged in. Disable the settings for both options.
- Click Apply > Ok to save changes.
Fix – PC No Recognizing USB Device
The above fixes will help troubleshoot USB not showing. However, if the steps didn’t, you must either replace the USB stick or format it.
Before buying a new one, if you want to format and give it a try, follow these steps:
Double-click This PC > right-click the connected USB > select Format. Click the Start button to begin the process.

This should help fix the issue of the USB drive not being recognized. Please let us know which method helped in fixing the problem.
Practical steps are shown in this video-
FAQs
1. Can see USB Drive in Device Manager but is not accessible from File Explorer
If you are not able to view the content of a USB drive using File Explorer, then you have to use the Device Manager to ensure that your driver is being recognized by Windows. If yes, then there is an issue that prevents the storage device from being fully accessible. You need to follow the troubleshooting steps mentioned above to fix this issue.
2. Why does my USB work on one computer but not another?
If the USB works on a PC but does not get detected on another one, then you have to update the USB drivers on the second PC. Use Advanced Driver Updater to update USB driver with few mouse clicks.
3. Is there a way to repair a USB drive not detected without losing data?
It is possible to repair a USB Drive not detected by performing basic checks, assigning driver letters, updating USB drivers, or updating a few USB-related settings on a Windows PC.
If none of the methods described above work, then you need to format the USB Drive and use a file recovery software like Advanced Disk Recovery to recover your lost files.
4. How do I enable USB in BIOS?
Restart your PC and press the designated key on the keyboard to access the BIOS. Search for USB settings and look for settings that allow you to enable the USB. Save the changes you have made and exit the BIOS. Reboot the PC and boot normally to check if the USB ports are working fine.
You can perform a simple test by attaching the smartphone charging cable to test if the phone is charging or not. If yes then the USB port is working fine, then focus on the troubleshooting steps to make your USB drive function properly.
Recommended-
How To Update USB Drivers On Windows 11 & 10?
How to Download USB PnP Sound Device DriversSound Device Driver
How to Download USB Mass Storage Device Driver on Windows 11
How to Install USB 3.0 Drivers on Windows 10








