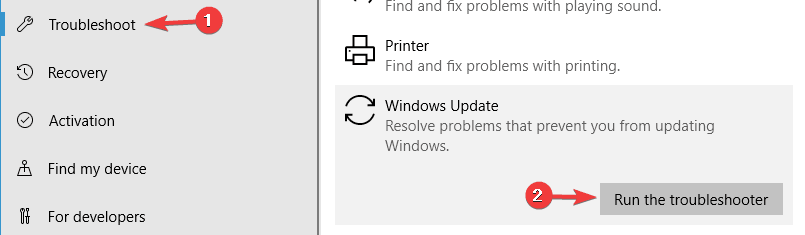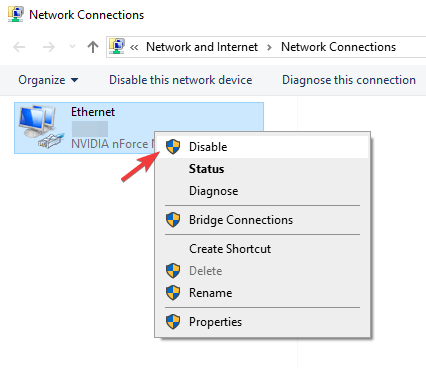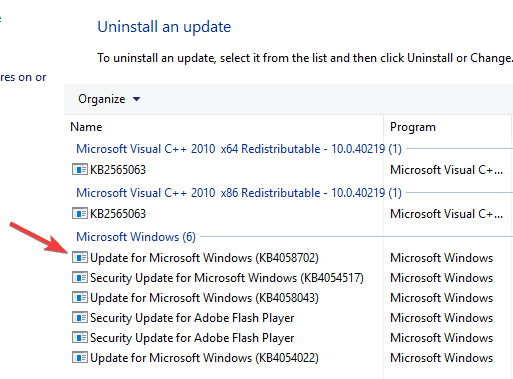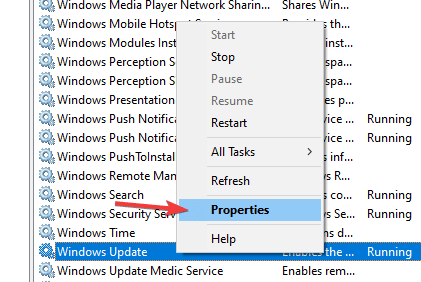Если вы видите это сообщение, значит, произошла проблема с загрузкой файлов в стилей (CSS) нашего сайта. Попробуйте сбросить кэш браузера (Ctrl+F5).
Если это не поможет, а вы находитесь в регионе, где возможны ограничения интернет-трафика с российских серверов — воспользуйтесь VPN.
|
Зависание системы при обновлении возможно по многим причинам. Это может быть вызвано разрывом интернет-соединения, сбоем на сервере, сбоем в самом компьютере, недостаточным объемом свободного места на жестком диске. Не исключено и наличие вируса, не разрешающего определенные действия. Вероятно, придется отменить обновление, перезагрузив компьютер с помощью кнопки «резет» или просто отключив питание. Перед повторной попыткой обновления тщательно изучить инструкцию, удостовериться, что никаких проблем нет. Произвести очистку диска, и после этого повторить попытку обновления. Если это опять не удастся, то обратиться в службу поддержки. Разумеется, это возможно при наличии лицензионной версии ОС. система выбрала этот ответ лучшим KONGL 7 лет назад Ждать двое суток в таком случае вовсе не обязательно. Очевидно, что произошел сбой и ваш компьютер завис. Теперь необходимо привести его в порядок. Для этого попробуйте перезагрузить компьютер используя стандартное сочетание клавиш: Ctrl-Alt-Del. (Зажимаете все три клавиши одновременно). Если это не помогает и компьютер не реагирует, то при наличии кнопки «Reset» жмём её. Если такой кнопки нет, щёлкаем выключатель на блоке питания, либо снимаем аккумулятор, если у вас ноутбук. Если после указанных процедур ваш компьютер загрузится корректно, то можно повторить операцию обновления. Если же и в дальнейшем ваш компьютер будет зависать, то вам придется обратиться в службу поддержки. дольф 7 лет назад было у меня дело, зависла система на обновлении, ни одна кнопка не реагировала. Уже давно мне говорили, в подобных случаях, нужно отключить питание ноутбука, нажала на выключение, ноутбук не реагирует. Нашла совет, нужно держать кнопку выключения 10 секунд, и да, ноутбук вырубился. Ждать, что Виндоус сама справится с обновлением не стоит, система затупила и загрузку обновления можно прервать механическим путем. А потом посмотреть загрузки и если это важное обновление, загрузить его с сайта разработчика. Если оно не указано в важных обновлениях, тогда не обязательно, но потом Виндоус может затупить в в воспроизведении видео и тут уж точно надо разбираться с загруженными обновлениями. Если обновление Windows не завершается долгое время, необходимо перезагрузить компьютер. Если компьютер «висит на заставке», надо принудительно выключить его кнопкой питания. Кнопку надо удерживать несколько секунд, пока не погаснет индикатор питания. В случае с ноутбуком иногда приходится снимать аккумуляторную батарею. После этого надо включить компьютер. Если через 30 минут работы картинка на экране не меняется, обновление не завершается, выключайте компьютер еще раз и включайте, удерживая кнопки клавиатуры SHIFT и F8. Появившееся меню подскажет дальнейшие действия. Если все манипуляции ни к чему не привели, вызывайте компьютерного специалиста. [поль 7 лет назад У меня в прошлом году такое же было. Перезагружала раз пять, нажимая на Ctrl+Alt+Del. После этого комп запустился. Я сразу же просканировала его на вирусы двумя антивирусниками и опять перезагрузила. Стараюсь больше не соглашаться на обновления. Peres 7 лет назад Эта проблема очень актуальная у многих пользователей и поэтому вообще нежелательно обновлять комп или другой гаджет через центр обновления. Многие жалуются, что происходит зависание, и он может обновляться не одни сутки. Попробуйте принудительно перезагрузить комп и потом восстановить его до состояния накануне. Это делается через опцию восстановление системы через оставленные точки. И еще так может реагировать антивирусная программа, ее сразу нужно отключать. Есть папка обновлений и ее нужно сразу удалить после того, как вы перезагрузите комп. Далее почистить все куки и потом проверить на вирусы. Иначе можно потерять все данные и потребуется переустановление ОС. snuch 7 лет назад Скорее всего при установке обновления возникла одна из ошибок,каких именно-вам никто скорее всего не скажет(если нет так называемого синего экрана смерти).Выключите компьютер,это сбросит процесс обновления и откатит его.Если при последующих попытках возникнет то же самое-отключите автообновления виндовс.На 10-й они абсолютно бесполезны и весят десятки гигов. Ёжик в туман 7 лет назад Лучше всего не использовать обновление, которое производится через Центр обновления Windows, так как оно бывает не доводит обновления до конца. Помню, ко мне звонит друг и говорит, что компьютер не может закончить обновление системы уже как два дня. После этого случая, я ему посоветовал просто взять и перезагрузить компьютер. Обновление может зависнуть из-за загрузки Центрального Процессора. Такое частенько бывает, потому что при обновлении системы, данная служба потребляет много ресурсов компьютера, из-за чего может зависнуть обновление системы и не отвечать на ваши клики. Время плати 5 лет назад Такое зависание бывает, когда обновления начинают устанавливаться некорректно, то есть возможно пропал интернет и система просто зависла. Тут нужно просто выключить или перезагрузить компьютер с помощью кнопок на Системном блоке. Если после перезагрузки операционная система вернется в прежнее состояние это хорошо, но бывает что после перезагрузки появляется черный экран. Здесь понадобится откат системы. Windows 10 не совсем совершенная операционная система и очень часто обновления приводят к сбоям. Поэтому лучше при возможности пользоваться Windows 7 или Windows 8.1. Вы сами же на свой вопрос и ответили. Здесь ключевое слово «висит». Ну раз компьютер висит, значит его надо перезагружать. Если удастся, то правильными способами, но скорей всего, придется просто грубо отключать компьютер от питания, если ноутбук, то и изъятием батарей. Но а потом как получится, или попытаться продолжить обновление или восстановить систему, до предыдущего состояния. Или крайний вариант — придется переустанавливать систему с потерей всех данных. Хотя при желании большинство данных все же можно будет спасти, если уж очень надо, но это другая тема. storu 7 лет назад Если обновление зависло, то компьютер нужно перезагрузить. Далее служба поддержки Майкрософт рекомендует сделать следующее: 1) Отключите от компьютера все устройства, которые подключены к нему через USB-порты. 2) Удалите антивирус, часто проблемы возникают из-за конфликтов с ним. 3)Удалите содержимое следующей папки «$Windows.~BT». 4) Удалите все программы, которые связаны с изменением интерфейса, тем. 5) Осуществите «чистую загрузку системы» и попытайтесь повторно обновить Windows. Для чистой загрузки винды нужно выполнить следующие действия: А причин зависания может быть несколько. Например, недостаток места, мало памяти. Другая причина — проблема с антивирусом или драйверами. Первое что можно и нужно сделать — перезапустить компьютер, потом можно почистить диск, проверить на вирусы и заново запустить обновление. Знаете ответ? |
Все способы:
- Способ 1: Настройка дополнительных параметров
- Способ 2: Запуск средства устранения неполадок
- Способ 3: Перезапуск службы Центра обновления
- Способ 4: Проверка системного времени
- Способ 5: Очистка диска
- Способ 6: Подключение к стабильной сети
- Способ 7: Ручная установка обновлений
- Способ 8: Проверка компьютера на наличие вирусов
- Вопросы и ответы: 0
Проверка обновлений в Windows 10 часто занимает довольно много времени, что может быть связано с объемом загружаемых файлов, быстродействием компьютера и скоростью интернета. Однако иногда проверка не заканчивается даже спустя несколько часов, что уже вызывает подозрения у некоторых пользователей. В большинстве случаев такое положение вещей является проблемой, которую нужно решить.
Способ 1: Настройка дополнительных параметров
Сперва хотим затронуть тему дополнительных параметров обновлений. В них присутствует два важных пункта, отвечающих за поиск обновлений для приложений Microsoft и загрузку при лимитных подключениях. Эти два параметра необходимо отредактировать следующим образом:
- Откройте «Пуск» и перейдите в «Параметры».
- Там выберите раздел «Обновление и безопасность».
- В первой же категории Центра обновления кликните по кнопке «Дополнительные параметры».
- Отключите опцию «При обновлении Windows получать обновления для других продуктов Майкрософт», а вторую строку «Скачивать обновления через лимитные подключения данных» активируйте.
- После этого вернитесь на шаг и повторно запустите ручную проверку апдейтов.





В будущем вы сможете восстановить эти параметры в исходное положение, если это понадобится. Для этого выполняются точно такие же действия, которые мы рассмотрели выше, меняется только положение ползунков.
Способ 2: Запуск средства устранения неполадок
В Windows 10 имеется отдельная опция, позволяющая быстро найти возможные причины различных системных проблем и исправить их. Этот метод далеко не всегда оказывается эффективным, однако реализовать его проще всего, ведь практически все действия выполняются средством устранения неполадок автоматически, а от пользователя требуется только запустить его.
- Снова через Параметры перейдите в раздел «Обновление и безопасность».
- Там выберите категорию «Устранение неполадок».
- В списке «Запустить диагностику и устранить неполадку» кликните по «Центр обновления Windows».
- Дополнительно щелкните по специально отведенной кнопке, чтобы начать сканирование.
- Ожидайте завершения обнаружения проблем. Этот процесс не займет много времени, а после на экране появится уведомление.
- Если неисправности были обнаружены, они решатся автоматически или в окне отобразятся руководства по их ручному исправлению.






В случае, когда средство исправления неполадок не выявило никаких проблем, просто переходите к следующему методу сегодняшнего материала.
Способ 3: Перезапуск службы Центра обновления
Иногда долгий или неудачный поиск апдейтов происходит из-за мелких системных сбоев, вследствие чего служба Центра обновления отказывается работать корректно. Мы предлагаем отключить ее, перезапустить ПК и только потом активировать снова, что происходит так:
- Откройте «Пуск» и через поиск отыщите приложение «Службы».
- В конце списка найдите строку «Центр обновления Windows» и дважды кликните по ней левой кнопкой мыши.
- После открытия окна свойств вам следует щелкнуть по кнопке «Остановить».
- При появлении окна «Управление службой» ожидайте его закрытия.
- После перезагрузки компьютера вернитесь в это же меню и нажмите по кнопке «Запустить».
- Осталось только вручную начать новую проверку апдейтов, чтобы удостовериться в успешном решении неполадки.






Способ 4: Проверка системного времени
Как известно, поиск обновлений Windows 10 осуществляется через интернет, и при этом задействованы фирменные сервера Майкрософт. Некоторые файлы напрямую связаны с установленной в компьютере датой и временем, а если эти параметры не соответствуют сетевым, апдейты могут быть недоступными. Из-за этого мы рекомендуем проверить настройки даты и времени и установить их правильное значение, воспользовавшись отдельной инструкцией на нашем сайте.

Подробнее: Изменения времени в ОС Windows 10
Способ 5: Очистка диска
Системный раздел жесткого диска, куда загружаются все необходимые элементы обновлений, может быть засорен различным мусором, в частности, ненужными файлами оптимизации доставки, которые уже давно устарели и только мешают корректной замене объектов. Иногда это вызывает проблемы с поиском апдейтов, поэтому мы рекомендуем очистить оптимизацию доставки, что осуществляется буквально в несколько кликов.
- Откройте окно Проводника в разделе «Этот компьютер», отыщите строку системного логического раздела и щелкните по ней правой кнопкой мыши. В появившемся контекстном меню выберите «Свойства».
- На первой же вкладке «Общие» используйте пункт «Очистка диска».
- Отметьте галочкой параметр «Файлы оптимизации доставки» и начните очистку.
- Подтвердите удаление файлов.




Удаление не займет много времени, а по окончании этого процесса вы получите соответствующее уведомление. Теперь рекомендуется перезагрузить ПК, чтобы сбросить все параметры доставки, а уже после этого можно пытаться снова запускать проверку системных апдейтов.
Способ 6: Подключение к стабильной сети
Вы уже знаете, что некоторые обновления Виндовс занимают много места, а для их обнаружения и загрузки может потребоваться огромное количество времени, если сеть, к которой подключен компьютер, передает информацию медленно. Это тоже может стать причиной того, что апдейты никак не находятся, ведь процессу препятствует медленная скорость загрузки. Мы советуем подыскать более надежный источник интернета, если вы не уверены в своем, и повторить поиск обновлений.

Способ 7: Ручная установка обновлений
Перейдем к самым радикальным способам. Первый из них заключается в ручной установке недостающих обновлений, если это требуется, а системный поиск никак не завершается. Вполне вероятна такая ситуация, что сам загружаемый апдейт обладает какими-то ошибками, которые не позволяют инсталлировать его на компьютер через соответствующий Центр. После ручной установки эта трудность должна исчезнуть. Более детальную информацию по реализации поставленной цели читайте в другом материале на нашем сайте, кликнув по расположившемуся далее заголовку.
Подробнее: Устанавливаем обновления для Windows 10 вручную
Способ 8: Проверка компьютера на наличие вирусов
Последний метод заключается в проверке ПК на наличие вирусов. Прибегать к этому варианту следует в тех ситуациях, когда ни один из перечисленных выше не принес должного результата, да и профилактика устройства тоже не помешает. Дело в том, что некоторые угрозы могут блокировать выполнение системных функций, что относится и к обновлениям, поэтому вирусы тоже попадают под подозрение. Проверка ПК на наличие вредоносных файлов осуществляется при помощи любого специализированного программного обеспечения. Если какие-то вирусы все же были найдены, удалите их и повторите попытку поиска апдейтов.
Подробнее: Борьба с компьютерными вирусами
В завершение отметим: возникновение сложностей с поиском обновлений сразу же после установки Windows 10, которая была скачана со сторонних ресурсов, а не приобретена на официальном сайте, может быть связано с тем, что сборщик самостоятельно вырезал эту опцию или сам образ функционирует с ошибками. Ознакомьтесь с информацией об этой сборке на сайте, откуда она была скачана, и при необходимости произведите переустановку, выбрав другой репак.
Читайте также:
Решение проблем с работоспособностью Центра обновлений Windows 10
Устранение проблем с установкой обновлений в Windows 10
Наша группа в TelegramПолезные советы и помощь
Регулярные обновления Windows необходимы для поддержки операционной системы в актуальном состоянии и обеспечения должного уровня безопасности, с другой стороны, проблемы могут вызвать и сами обновления. Примером тому являются баги, нередко выявляемые в новых сборках Windows, а ещё вы можете столкнуться с проблемами на самом этапе обновления, когда установка загруженного Центром обновления апдейта останавливается на каком-то проценте и далее не движется, так что пользователь в конце концов бывает вынужден отключить компьютер кнопкой питания. Принятие такого решения всегда несёт с собой риск, поскольку существует вероятность повреждение важных системных файлов и, как следствие, невозможность загрузки операционной системы.

Если же система после прерывания зависшего обновления загружается, это нисколько не решает основной проблемы. К счастью, причин подобного поведения не так уже и много. Зависание процедуры обновления на любом этапе может быть вызвано повреждением загруженных на компьютер пакетов апдейта, программными конфликтами, нехваткой необходимого свободного места на системном диске, неумелыми использованием программ-твикеров, наконец, повреждением системных файлов, участвующих в процедуре обновления. Итак, что можно и нужно предпринять, если у вас зависла процедура обновления Windows?
Для обнаружения и устранения типичных неполадок с обновлением в Windows предусмотрен соответствующий диагностический инструмент, запустить который можно из раздела Обновление и безопасность → Устранение неполадок → Дополнительные средства устранения неполадок приложения Параметра или командой msdt /id WindowsUpdateDiagnostic, выполненной в окошке Win + R. Если проблемы будут найдены, утилита укажет причину неполадки и предложит их исправить.




Повреждение файлов кэша обновлений является довольно распространённой причиной неполадок с процедурой обновления. Проблема решается путём очистки временного каталога SoftwareDistribution, в который Windows загружает пакеты обновлений. По умолчанию данный каталог «удерживается» системной службой Windows Update, поэтому перед его очисткой её нужно временно остановить. Сделать это можно через оснастку управления службами, но будет проще и быстрее, если воспользоваться запущенной от имени администратора командной строкой. Чтобы остановить связанные службы выполните в ней следующие команды:
• net stop wuauserv
• net stop cryptSvc
• net stop bits

Затем проследуйте в расположение C:\Windows\SoftwareDistribution и очистите содержимое каталога. Дополнительно также рекомендуется удалить содержимое папки C:\Windows\System32\catroot2.


После очистки кэшей запустите остановленные службы указанными выше командами (все службы должны быть запущены), заменив в них «stop» на «start», перезагрузите компьютер и попробуйте выполнить процедуру обновления Windows повторно.
Примечание: очистить содержимое каталогов кэша обновлений можно также из-под LiveCD, в этом случае остановка служб обновления и криптографии не потребуется.
Убедитесь, что на системном разделе у вас имеется достаточно свободного дискового пространства. Для установки исправлений Windows обычно требуется не менее 2-3 Гб, для обновления сборки — не менее 6-11 Гб, но лучше всего, если на системном томе будет иметься 20-25 Гб свободного места.
Если до этого в работе системы наблюдались сбои, имели место ошибки чтения/записи, есть смысл проверить жёсткий диск и файловую систему на предмет ошибок, а заодно выполнить сканирование системы встроенной утилитой SFC с целью восстановления удалённых или повреждённых системных файлов, если таковые будут обнаружены в ходе сканирования. Для поиска логических ошибок файловой системы и bad-блоков выполняем в командной строке chkdsk C:, в случае обнаружения ошибок повторяем команду с параметрам /f и /r. Для восстановления удалённых и повреждённых файлов в Windows выполняем в командной строке команду sfc /scannow.


Для исправления ошибок в работе Центра обновления разработчики Microsoft создали специальную утилиту Reset Windows Update Tool. Скачайте её со страницы wureset.com/downloads.html, установите и запустите с правами администратора. В открывшемся окне командной строки выберите английский язык (при выборе русского могут возникнуть проблемы с кодировкой), примите соглашение вводом Y и выберите опцию «Resets the Windows Update Components», что нажатию клавиши 2. Дождитесь завершения операции сброса и попробуйте ещё раз обновить систему.




Во избежание программных конфликтов перед обновлением рекомендуется отключить все ненужные в данный момент периферийные устройства — флешки, внешние жёсткие диски, картридеры, принтеры, сканеры и так далее. Также откройте командой msconfig утилиту «Конфигурация системы», переключитесь на вкладку «Службы», установите флажок в чекбоксе «Не отображать службы Microsoft» и нажмите кнопку «Отключить все», чтобы остановить службы сторонних приложений. Это снизит вероятность конфликта обновления с работающими в фоне сторонними службами.

Если до этого вы использовали твикеры, постарайтесь вспомнить, какие именно настройки вы изменяли. Для обеспечения лучшего быстродействия твикеры могут отключать системные службы, в том числе необходимые для корректной работы Центра обновлений. Восстановите изменённые настройки, если же вы не помните, какие настройки вы изменяли, восстановите исходную конфигурацию системы с помощью опции сброса, которая должна присутствовать во всех популярных твикерах и настройщиках.
Если ваш компьютер соответствует предъявляемым обновлением требованиям, если вы не изменяли конфигурацию операционной системы, если вы пользуетесь официальной сборкой, процедура обновления, в принципе, должна пройти в штатном режиме, без ошибок и зависаний. Другое дело, что апдейт может занять длительное время, особенно на компьютерах со старыми медленными дисками HDD. В отдельных случаях процесс обновления может затянуться на сутки, так что спешить делать выводы о том, что обновляющаяся система зависла окончательно и бесповоротно, всё же не стоит. Во всяком случае, спешить с перезагрузкой не стоит, это всегда крайний вариант, который к тому же может обернуться неприятными последствиями, например, циклической перезагрузкой или синим экраном смерти. Поэтому перед тем как приступать к обновлению системы, не поленитесь создать полную резервную её копию.
Служба Windows Update очень долго висит, не обращаясь ни к сети, ни к диску, но загружая процессор. При этом WindowsUpdate.log по большей части состоит из
Loaded state: cCompleteIterations: 0, pt: Express, nNextRequestID: 1.
, которые прерываются строчками
2018.06.16 12:46:42.9388966 3696 2188 Shared Effective power state: AC
2018.06.16 12:46:42.9389079 3696 2188 Agent Released network PDC reference for callId {2BA0479A-D05E-48D4-8E00-5A57575948E3}; ActivationID: 361
2018.06.16 12:46:42.9389186 3696 2188 Agent Obtained a network PDC reference for callID {2BA0479A-D05E-48D4-8E00-5A57575948E3} with No-Progress-Timeout set to 4294967295; ActivationID: 482.
2018.06.16 12:46:45.5626468 3696 2188 DownloadManager Download job 180F2F08-5521-4614-A6C2-981C220AE9ED resumed.
Поиск выдаёт в основном о существовании такой ошибки в Windows 7, где решалась установкой обновления, либо общие рекомендации. Перезапуск службы обновления не помогает — через некоторое время она запускается снова, если попытаться установить обновление вручную — результат тот же самый.
Некоторые пользователи в сети жалуются, что у них зависло обновление Windows 10. Автоматической загрузкой и установкой обновления занимается такой важный системный компонент, как Центр обновления Windows. К сожалению, надежным данный компонент назвать никак нельзя, потому что во время его работы то и дело возникают всевозможные ошибки и сбои.
В сегодняшней статье мы расскажем вам, что можно сделать в случае того, если зависло обновление Windows 10.
Что делать, если зависло обновление Windows 10?
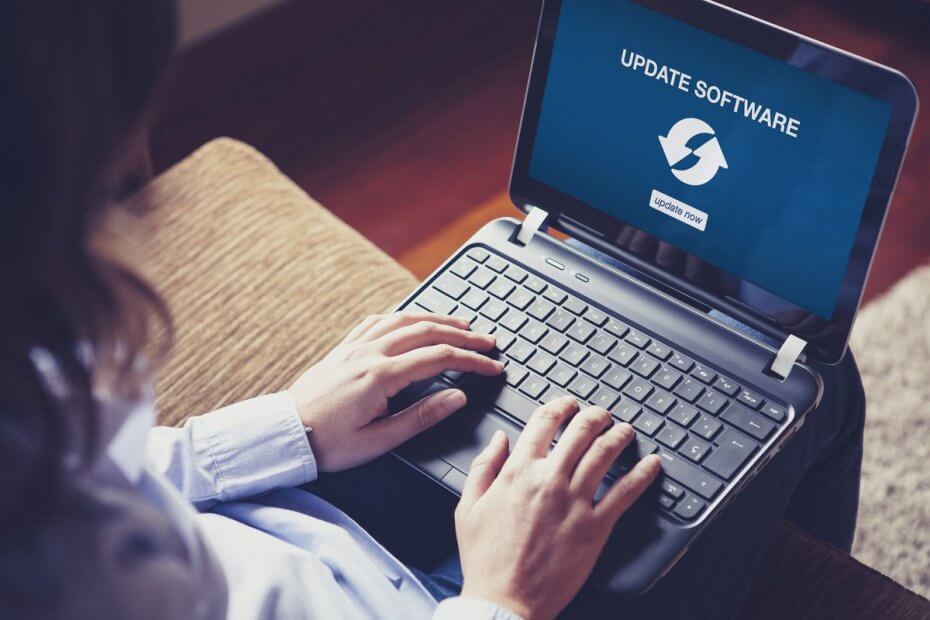
Шаг №1 Остановка служб Центра обновления и удаление папки SoftwareDistribution
- Win+X→Командная строка (администратор).
- Выполните команды net stop wuauserv и net stop bits.
- Пройдите в директорию C:\Windows\SoftwareDistribution.
- Удалите все файлы, которые будут располагаться в данной папке.
- Перезагрузите ПК.
- Снова запустите обновление Windows 10 и проверьте, зависнет ли система или нет.
Шаг №2 Подождать окончания обновления системы
Некоторые обновления требуют для своей установки огромное количество времени. Проще говоря, вам может лишь казаться, что процесс обновления завис. Решение — ожидания завершения установки всех обновлений. Как вариант, можете попробовать поставить свой ПК обновляться на всю ночь. Если на утро все будет нормально — проблема решена. Если же ничего не изменилось и обновление не завершилось, то, пожалуйста, попробуйте воспользоваться другими решениями.
Шаг №3 Средство устранения неполадок
- Нажмите Win+I.
- Перейдите в Обновление и безопасность→Устранение неполадок.
- Выберите Центр обновления Windows→Запустить средство устранения неполадок.
- Следуйте дальнейшим инструкциям на экране.
- Перезагрузите ПК, когда закончите работать со средством.
Вошли в ОС? Откройте Центр обновления и проверьте, будет ли зависать процесс обновления на сей раз.
Шаг №4 Сброс сетевого подключения
- Нажмите Win+S.
- Пропишите Просмотр сетевых подключений и выберите результат.
- ПКМ на свое сетевое подключение и выберите Отключить.
- Подождите десять секунд и включите сетевое подключение.
Теперь вы должны без проблем обновить свою ОС, если проблема действительно заключалась в нестабильном сетевом подключении. Как вариант, можете просто переподключить Ethernet-кабель или несколько раз подряд перезагрузить компьютер.
Шаг №5 Восстановление поврежденных системных файлов
- ПКМ на Пуск→Командная строка (администратор) или Win+R→cmd+Ctrl+Shift+Enter.
- Пропишите sfc/scannow и нажмите Enter.
- Подождите окончания процесса и ознакомьтесь с результатами работы утилиты SFC.
- Закройте Командную строку и перезагрузите компьютер.
Шаг №6 Восстановление образа системы
- Откройте Командную строку (показано в шаге №5).
- Выполните DISM.exe /Online /Cleanup-image /Restorehealth.
- Подождите окончания работы утилиты DISM.
- Перезагрузите компьютер.
- Если DISM не удается раздобыть файлы по сети, попробуйте пустить в ход установочный носитель. Подключите к ПК последний и выполните в Командной строке следующее:
- DISM.exe /Online /Cleanup-Image /RestoreHealth /Source:C:/RepairSource/Windows /LimitAccess
Заметка: обязательно замените C:/RepairSource/Windows на путь к вашему установочному носителю.
- DISM.exe /Online /Cleanup-Image /RestoreHealth /Source:C:/RepairSource/Windows /LimitAccess
- Выполняйте инструкции на экране.
Шаг №7 Отключение антивируса
Стороннее антивирусное ПО не очень-то хорошо ладит с Центром обновления (и другими компонентами Windows 10). Более того, процесс обновления иногда может нарушать даже системный Защитник. Рекомендуем отключить активный антивирус и посмотреть, решится ли проблема с апдейтом ОС или нет. Чтобы деактивировать Защитник Windows 10, вам нужно сделать следующее:
- Win+S→Защита от вирусов и угроз.
- Пройдите в Управление настройками.
- Деактивируйте Защита в режиме реального времени.
- Запустите обновление ОС еще раз.
Ну что, зависло обновление Windows? Если на сей раз все пошло как по маслу, поздравляем, вы нашли корень проблемы. Как только войдете в систему, вернитесь в параметры и включите антивирус. Многие антивирусы от сторонних производителей, кстати, отключаются приблизительно также.
Шаг №8 Удалить обновление и попробовать еще раз
- Пройдите в Параметры→Обновление и безопасность→Центр обновления Windows.
- Кликните на Просмотр журнала обновлений→Удалить обновления.
- Найдите проблемное обновление и удалите его.
- Перезагрузите ПК и запустите обновление ОС Windows 10 еще раз.
Шаг №9 Перезапуск службы Центра обновления
Перезапуск службы Центра обновления — самое действенное решение в случае того, если вы столкнулись с какими-то затруднениями во время адпейта ОС Windows 10! Попробуйте сделать вот что:
- Win+R→services.msc.
- Найдите Центр обновления Windows и дважды кликните на нее ЛКМ.
- Во вкладке Общие кликните Остановить, затем — Запустить.
- В меню типа запуска выберите Автоматически.
- Теперь нажмите Применить и OK.
Мы надеемся, что представленные в этом материале решения помогли вам избавиться от зависаний обновлений Windows. Если же вы все еще сталкиваетесь с теми или иными затруднениями, советуем пройти в Каталог Центра обновления Майкрософт и загрузить установщик для проблемного обновления непосредственно оттуда. Что поделать, если системные средства ну ни в какую не хотят нормально работать, верно?