Если мышь или клавиатура Майкрософт или Surface не работает или не отображается в списке доступных устройств Bluetooth при связывании либо если во время связывания отображается сообщение об ошибке, попробуйте выполнить следующие рекомендации.
Мы опишем три типа подключения клавиатуры и мыши. Следуйте описанию, которое относится к типу подключения вашей мыши или клавиатуры.
-
Клавиатуры и мыши Bluetooth используют встроенное подключение Bluetooth на вашем компьютере. Для такого типа подключения дополнительное периферийное устройство или аппаратный ключ обычно не требуется.
-
Проводные клавиатуры и мыши подключаются непосредственно к компьютеру с помощью USB-кабеля.
-
Беспроводные клавиатуры и мыши подключаются к компьютеру с помощью аппаратного ключа USB.
Использование любого подключения
Выберите любой из следующих заголовков для отображения дополнительных сведений:
Чтобы убедиться, что ваш компьютер работает максимально эффективно и вам доступны последние улучшения клавиатуры и мыши, проверьте наличие обновлений в разделе Пуск > Параметры > Обновление и безопасность > Центр обновления Windows. Если у вас нет устройства Surface, вам также может понадобиться связаться с производителем, чтобы убедиться, что ваш компьютер обновлен.
Используйте кнопку питания, чтобы выключить и снова включить мышь или клавиатуру. Если это не помогает, это может означать, что у батарей низкий уровень заряда и их необходимо заменить или зарядить.
-
Закройте все открытые приложения. Если производительность улучшится, несколько открытых приложений могли мешать подключению компьютера к мыши или клавиатуре.
-
Проверьте уровень заряда батарей. Для подключения Bluetooth выберите Пуск > Параметры > Устройства > Bluetooth и другие устройства.В случае с беспроводным подключением замените батареи.
-
Перезапустите компьютер. Это обновит драйверы, если недавно были установлены обновления.
-
Измените параметры курсора мыши. Выберите Пуск > Параметры > Устройства > Мышь > Дополнительные параметры мыши > Параметры указателя и отрегулируйте скорость указателя.
Это может означать, что на компьютере не установлены последние обновления. Чтобы убедиться, что ваш компьютер работает максимально эффективно и вам доступны последние улучшения клавиатуры и мыши, проверьте наличие обновлений в разделе Пуск > Параметры > Обновление и безопасность > Центр обновления Windows. Если у вас нет устройства Surface, вам также может понадобиться связаться с производителем, чтобы убедиться, что ваш компьютер обновлен.
Если регуляторы громкости на клавиатуре перестали работать, убедитесь что для службы доступа к устройству HID на компьютере установлен флажок «Автоматически».
-
Введите службы в поле поиска на панели задач, а затем в списке результатов выберите «Службы».
-
В поле Службы найдите пункт Служба устройств HID. Убедитесь, что служба имеет статус Выполняется. Если она не запущена, выберите Запустить службу.
-
Щелкните правой кнопкой мыши (или нажмите и удерживайте) пункт Служба устройств HID, а затем выберите Свойства.
-
На вкладке Общие поменяйте Тип запуска на Автоматически и нажмите кнопку ОК.
При повороте колеса открытое окно иногда исчезает
Колесико мыши можно использовать для прокрутки. Также его можно использовать как кнопку. Щелчком колесика мыши можно переключаться на другие приложения, открытые на рабочем столе. Иногда во время прокрутки можно случайно нажать на колесико и непреднамеренно переключиться на другую открытую программу. Вот почему кажется, что активное окно исчезает, хотя фактически оно открыто на рабочем столе. Если вы хотите вернуться к предыдущему окну, щелкайте колесиком мыши, пока это окно не появится снова, или используйте панель задач Windows для перехода к нужному окну.
Чтобы решить эту проблему, не нажимайте на колесико во время прокрутки.
Вы также можете отключить кнопку колесика, если предпочитаете использовать колесико только для прокрутки. Чтобы сделать это и выполнить дополнительные действия по устранению неполадок, перечисленные ниже, сначала посетите Центр управления мышью и клавиатурой (Майкрософт), выберите требуемую версию для загрузки и следуйте инструкциям по ее установке.
Отключение колесика мыши
-
Запустите программу Центр управления мышью и клавиатурой (Майкрософт) и выберите Колесико.
-
Выберите Отключить эту кнопку.
При повороте колесика мыши ничего не происходит
Если колесико мыши не работает в какой-либо программе, где открыт прокручиваемый документ (например, Microsoft Edge), убедитесь, что включена поддержка колесика мыши.
-
Запустите программу Центр управления мышью и клавиатурой (Майкрософт) и выберите Колесико.
-
Убедитесь, что флажок Прокрутка по вертикали установлен.
Примечание: Если прокрутка работает в некоторых приложениях (например, в Microsoft Word и Microsoft Edge), но не работает в других, даже если в них есть полосы прокрутки, то, возможно, эти программы не поддерживают работу с колесиком прокрутки.
Возникают трудности при прокрутке только в некоторых программах
-
В Центре управления мышью и клавиатурой (Майкрософт) выберите свое устройство, а затем выберите пункт Основные параметры.
-
В зависимости от используемой модели мыши выберите пункт Колесико или Сенсорная полоса.
-
Выберите Определять программы с неправильной прокруткой, а затем выберите программу в списке. Можно выбрать несколько программ.
-
Если необходимая программа отсутствует в списке, перейдите в нижнюю часть списка и нажмите кнопку Добавить программу вручную.
-
В окне Добавить программу найдите нужную программу и щелкните Открыть. Проверьте, была ли программа добавлена в оба списка.
-
Нажмите Назад для возврата на предыдущий экран.
Использование подключения Bluetooth
Выберите любой из следующих заголовков для отображения дополнительных сведений:
-
Нажмите и удерживайте кнопку связывания на мыши или клавиатуре в течение 5–7 секунд, а затем отпустите кнопку. Индикатор начнет мигать, означая, что мышь обнаруживается. Кнопка связывания обычно находится на нижней поверхности мыши.
-
На компьютере выберите Пуск > Параметры > Устройства > Bluetooth и другие устройства.
-
Убедитесь, что Bluetooth включен, а затем выберите Добавить Bluetooth или другое устройство > Bluetooth. Выберите мышь или клавиатуру в списке устройств. Если появятся дополнительные инструкции, выполните их, а затем нажмите кнопку Готово.
По-прежнему не работает? Вот что нужно сделать.
-
Запустите средство устранения неполадок Bluetooth. Выберите Пуск > Параметры > Обновление & безопасности > устранение неполадок > Дополнительные средства устранения неполадок. В разделе Поиск и устранение других проблем выберите Bluetooth > Запустить средство устранения неполадок и следуйте инструкциям.
-
Убедитесь, что ваш компьютер совместим с Bluetooth 4.0 (LE). Для большинства Bluetooth-мышей и клавиатур Microsoft или Surface требуется компьютер с Bluetooth 4.0 или более поздней версией, и они полностью совместимы с Windows 10. Дополнительные сведения см. в разделе Какая версия Bluetooth на моем компьютере?
-
Проверьте, подается ли на мышь или клавиатуру питание.Нажмите и удерживайте кнопку связывания на мыши или клавиатуре в течение 5–7 секунд, а затем отпустите кнопку. Если индикатор мигает, на мышь подается питание. Если индикатор не загорается, проверьте или замените батареи.
-
Включите и выключите режим «в самолете». Подождите 10–15 секунд и снова выключите. Включение и выключение режима «в самолете»
-
Отключите другие устройства Bluetooth, подключенные к компьютеру. Затем проверьте, работает ли мышь или клавиатура. Если одновременно подключено слишком много устройств Bluetooth, это может мешать подключению компьютера к мыши или клавиатуре.
-
Удалите мышь или клавиатуру на компьютере и снова свяжите ее. В списке устройств Bluetooth найдите имя своей мыши, чтобы удалить ее и связать снова.
-
Проверьте или замените батарейки. Откройте батарейный отсек мыши и убедитесь, что батареи правильно расположены внутри мыши или клавиатуры, а затем проверьте, работает ли она. Попробуйте заменить батарейки новыми.
Примечание: Некоторые устройства оснащены аккумуляторными батареями. Используйте USB-кабель, который поставляется с мышью или клавиатурой, чтобы зарядить их.
-
Проверьте, работает ли мышь или клавиатура с другим компьютером. Если да, проблема может быть в вашем компьютере.
Устранение неисправностей Bluetooth-подключений в Windows 10
Это означает, что мышь или клавиатура уже связана с другим компьютером, который находится в радиусе связывания.
Чтобы решить эту проблему, найдите компьютер, с которым в данный момент связано устройство, и удалите его на этом компьютере. В списке устройств Bluetooth найдите имя своей мыши, чтобы удалить ее и связать снова.
Затем вернитесь к компьютеру, с которым необходимо использовать мышь, и снова выполните связывание.
Чтобы увеличить время работы батареи, устройства Bluetooth переходят в режим гибернации через 8–10 минут бездействия. После выхода из режима гибернации мыши с поддержкой Bluetooth может потребоваться несколько секунд для повторного подключения. В результате можно заметить, что между моментом использования мыши и ее откликом на экране присутствует задержка.
Использование проводного подключения или беспроводного аппаратного ключа USB
Выберите любой из следующих заголовков для отображения дополнительных сведений:
Откройте батарейный отсек мыши и убедитесь, что батареи правильно расположены внутри мыши или клавиатуры, а затем проверьте, работает ли она. Попробуйте заменить батарейки новыми.
Примечание: Для устройств с аккумуляторными батареями используйте USB-кабель, который поставляется с мышью или клавиатурой, чтобы зарядить их.
Отсоедините штекер или аппаратный ключ и снова подсоедините его. Если на компьютере несколько USB-портов, подключитесь к другому USB-порту на том же компьютере. Если штекер USB или беспроводной аппаратный ключ USB подключен к USB-концентратору, выполните следующие действия.
-
Подключите концентратор в другой USB-порт на том же компьютере.
-
Убедитесь, что вы используете концентратор, который подходит для мощных USB-устройств.
-
Попробуйте подключиться непосредственно к USB-порту на компьютере вместо концентратора.
Проверьте, работает ли мышь или клавиатура с другим компьютером. Если да, проблема может быть в вашем компьютере.
Проверьте размещение беспроводного аппаратного ключа USB. Беспроводной аппаратный ключ USB должен быть подключен к USB-порту, который обеспечивает лучший сигнал приема и минимизирует расстояние между беспроводным аппаратным ключом USB и клавиатурой или мышью. Также проверьте близлежащие объекты. Некоторые объекты проводной и беспроводной связи могут вызывать помехи в работе беспроводного устройства.
Во избежание помех в работе приемопередатчика не используйте устройство рядом со следующими объектами:
-
Устройства беспроводной сети
-
Беспроводные и сотовые телефоны
-
Игрушки с функцией удаленного управления
-
Микроволновые печи
-
Кабели, проложенные рядом с кабелями беспроводного приемопередатчика
-
Металлические поверхности, контактирующие с устройством
-
Другие беспроводные указывающие устройства и приемопередатчики
Статьи по теме
-
Устранение неполадок Bluetooth в Windows
-
Гарантия на аксессуары для ПК от Microsoft
-
Мышь: Microsoft Ocean Plastic Mouse, Wireless Mouse 2000, Microsoft Bluetooth Эргономичная мышь (NEW), Microsoft Wedge Mouse, Sculpt Mobile Mouse, Comfort Mouse 4500, Bluetooth Notebook Mouse, Sculpt Touch Mouse, Designer Bluetooth Mouse, мышь Surface Arc, Wireless Mobile Mouse 4000, Wheel Mouse Optical, Microsoft Arc Mouse, Microsoft Modern Mouse, Microsoft Precision Mouse, Wireless Mobile Mouse 3500, Sculpt Comfort Мышь, Microsoft Classic IntelliMouse, оптическая мышь 200, Современная мобильная мышь Microsoft, эргономичная мышь Sculpt, беспроводная мышь IntelliMouse Обозреватель, беспроводная мышь 5000, базовая оптическая мышь, bluetooth Mobile Mouse 3600, беспроводная мышь 900, проводная эргономичная мышь Майкрософт (NEW), мышь Microsoft Bluetooth Mouse (NEW), мышь ARC Touch Mouse, Мышь Comfort Mouse 3000, Microsoft Обозреватель сенсорная мышь, беспроводная мобильная мышь 1850, компактная оптическая мышь 500, мышь-колесо, ARC Touch BT, беспроводная мобильная мышь 1000
-
Клавиатура:Универсальная клавиатура мультимедиа, Microsoft Designer компактная клавиатура, клавиатура Microsoft NumberPad, современная клавиатура Майкрософт, клавиатура Microsoft Bluetooth (NEW), клавиатура Sculpt Mobile, универсальная складная клавиатура, клавиатура Wedge Mobile, клавиатура Wedge Mobile, универсальная мобильная клавиатура, проводная эргономичная клавиатура Майкрософт (NEW), Клавиатура Интернета Pro, Microsoft Arc Keyboard, Естественная клавиатура Ergo Keyboard 4000, Sculpt Comfort Keyboard, Sculpt Эргономичная клавиатура, Беспроводная клавиатура 850, беспроводная клавиатура 2000, проводная клавиатура 600
Почему не работает клавиатура и как это исправить
Не ставьте на устройстве крест, пока не сделаете несколько простых вещей.
Причин, из-за которых клавиатура может не работать, много. Самые распространённые из них — неправильное подключение, разряженные элементы питания, сбой программного обеспечения, пролитая жидкость и, наконец, поломка внутренних комплектующих компьютера или самой клавиатуры.
Если последний вариант — это повод для ремонта или замены клавиатуры, то остальные проблемы чаще всего можно решить самостоятельно. Давайте посмотрим, что можно сделать.
Общие рекомендации
Если клавиатура намокла, просушите её и только потом попытайтесь подключить к компьютеру. Если на клавиши попал суп или другая жидкость, способная засорить их, почистите устройство.
Если не работают только дополнительные цифровые клавиши, нажмитеNum Lock (или Fn + Num Lock для некоторых ноутбуков). Эта кнопка отвечает за работу цифрового блока и, возможно, ранее вы случайно задели её. Бывает и такое.
Когда не работают вообще все клавиши, для начала стоит перезагрузить компьютер. Если это поможет, то проблема в банальном сбое ПО. В случае неудачи переходите к дальнейшим инструкциям.
Почему не работает проводная клавиатура и как это исправить
1. Отсутствие питания
Если на клавиатуре имеется кнопка питания, убедитесь, что она включена.
2. Нарушение работы порта
Отсоедините от компьютера все остальные USB-устройства и попробуйте подключить клавиатуру через разные порты. Обычно для этого лучше всего подходит пара портов в самом верху задней панели. Нежелательно подключать клавиатуру в порты с поддержкой USB 3.0 (синие) — обычных USB 2.0 (чёрные или белые) будет вполне достаточно.

Также стоит попробовать подключить клавиатуру без переходника или, наоборот, воспользоваться им. USB-клавиатура может не работать при соединении через адаптер PS/2. То же самое возможно и при подключении старых клавиатур через USB-порт.
3. Нарушение контакта
Убедитесь, что кабель клавиатуры вставлен до конца. Достаточно вытащить его на пару миллиметров, и контакт будет нарушен. А такое иногда случается во время уборки или если в доме есть животные, которые любят играть с проводами.

Если у вас PS/2‑клавиатура, внимательно осмотрите разъём и убедитесь, что его штырьки не загнуты. Такое происходит при неправильной установке и приводит нарушению работы. В этом случае выпрямите штырьки с помощью пинцета и попробуйте подключить клавиатуру снова.
4. Отключена поддержка USB в BIOS
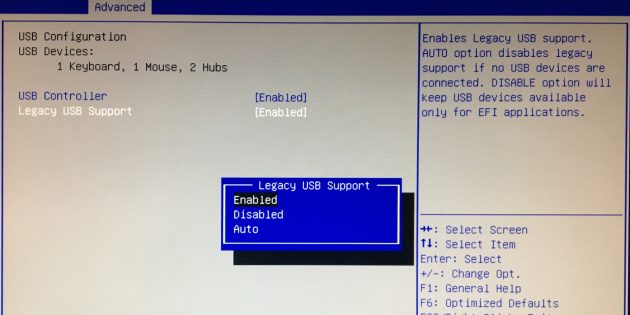
Клавиатура может не работать из-за отключенной в BIOS функции, если у вас новый компьютер или вы заменили старое устройство на новое с разъёмом PS/2. Зайдите в BIOS, перейдите в раздел Advanced и убедитесь, что опция Legacy USB Support или USB Keyboard Support включена (Enabled). Если она отключена — измените значение и нажмите F10, чтобы сохранить настройки и перезагрузить компьютер. По USB клавиатура, разумеется, работать не будет — так что подсоединять её придётся через переходник. Другой вариант — воспользоваться старой с разъёмом PS/2.
5. Неполадки с драйвером
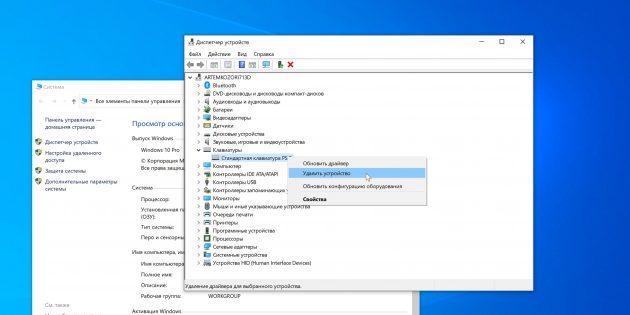
Если у вас Windows, переустановите драйвер клавиатуры в «Диспетчере устройств». Чтобы попасть в него, перейдите с помощью мыши в раздел «Пуск» → «Параметры» → «Bluetooth и другие устройства» → «Диспетчер устройств». В открывшемся списке найдите свою клавиатуру, кликните по ней правой кнопкой мыши и выберите «Удалить устройство». После перезагрузки компьютера драйвер клавиатуры установится автоматически.
6. Вирусы
Также пользователям Windows не помешает проверить систему на наличие вредоносного ПО. Для этого просканируйте её антивирусом. Если он не установлен, загрузите его из интернета с помощью запасной физической или экранной клавиатуры.
Почему не работает беспроводная клавиатура и как это исправить
1. Нет питания
В первую очередь проверьте элементы питания. Возможно, вы неправильно вставили в клавиатуру батарейки или они пришли в негодность. Если клавиатура работает от встроенного аккумулятора, убедитесь, что он заряжен.
2. Сбой подключения или помехи
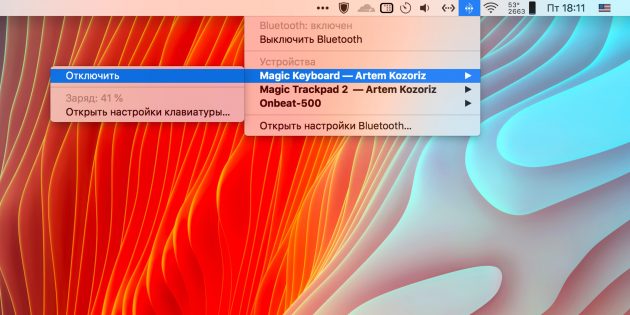
Обновите беспроводное подключение. Для этого выключите клавиатуру и приёмник, если он есть, с помощью кнопок питания. Затем отсоедините его от компьютера. Выключите другие беспроводные устройства, если они есть поблизости. Снова подключите приёмник к компьютеру — сначала включите его, а потом клавиатуру.
Если для связи используется встроенный в компьютер модуль Bluetooth, убедитесь, что он включён и находится в режиме видимости.
Порядок действий для подключения беспроводных клавиатур может отличаться в зависимости от модели устройства. На всякий случай сверьтесь с официальной инструкцией в документации или на сайте производителя.
3. Другие причины
Если у вас Windows, переустановите драйвер клавиатуры и проверьте систему на наличие вирусов. Подробнее об этом читайте в разделе о проводных клавиатурах.
Почему не работает клавиатура ноутбука и как это исправить
Убедитесь, что аккумулятор ноутбука не разрядился. Иногда, даже если устройство включается, при низком уровне заряда клавиши могут не срабатывать. На всякий случай подключите ноутбук к электросети.
Если у вас Windows, переустановите драйвер клавиатуры и проверьте систему на наличие вирусов. Детали — в разделе о проводных клавиатурах.
Если ничего не помогло, проверьте клавиатуру, подключив её к другому компьютеру. Если не заработает, то, скорее всего, она сломана. В таком случае отнесите её в ремонт или попробуйте сдать в магазин по гарантии.
Текст статьи был обновлён 16 января 2024 года.
Добро пожаловать в наше подробное руководство по решению неприятной проблемы, связанной с зависанием беспроводной клавиатуры. Вы в настоящее время испытываете неприятную проблему, связанную с нажатием клавиш на беспроводной клавиатуре без какого-либо ответа, из-за чего вы не знаете, как восстановить ее функциональность? Не волнуйтесь, мы здесь, чтобы помочь вам выявить и устранить основные причины проблем с набором текста на беспроводной клавиатуре.
В этой статье мы познакомим вас с пошаговыми решениями, которые помогут снова безупречно печатать на беспроводной клавиатуре. Наше руководство по устранению неполадок поможет развеять мифы о техническом жаргоне и предложит практические решения неудобств, связанных с клавиатурой, — от потенциальных препятствий при подключении до программных сбоев и аппаратных осложнений.
Независимо от того, являетесь ли вы профессионалом, полагающимся на бесперебойную работу компьютера, студентом, которому нужно выполнить задания, или обычным пользователем, желающим непрерывно печатать, понимание основных причин зависания вашей беспроводной клавиатуры является ключом к восстановлению ее эффективности. Присоединяйтесь к нам, мы исследуем распространенные причины и предоставим практические методы решения этой неприятной проблемы.
К концу этой статьи вы получите бесценные знания и навыки устранения неполадок, которые позволят вам починить беспроводную клавиатуру и поддерживать ее оптимальную производительность.
Итак, давайте окунемся в мир беспроводных клавиатур и раскроем секреты восстановления их возможностей набора текста!

I. Определите проблему с вашей беспроводной клавиатурой
В современном быстро меняющемся мире беспроводные клавиатуры стали незаменимым инструментом для многих людей. Они предлагают удобство и гибкость, позволяя пользователям легко печатать, не привязываясь к кабелям. Однако, как и любое технологическое устройство, беспроводные клавиатуры могут столкнуться с проблемами, ухудшающими их работу. В этом подробном руководстве мы рассмотрим различные аспекты, которые помогут вам выявить и устранить распространенные проблемы, которые могут возникнуть с вашей беспроводной клавиатурой. Итак, давайте углубимся в детали и вернем вашей беспроводной клавиатуре полную функциональность набора текста.
I. Определите проблему с вашей беспроводной клавиатурой:
Прежде чем приступить к ремонту беспроводной клавиатуры, важно точно определить проблему. Вот некоторые распространенные проблемы, с которыми сталкиваются пользователи:
1. Проблемы с подключением клавиатуры:
Иногда беспроводная клавиатура может не подключиться к компьютеру, что приводит к неработоспособности клавиш. Начните с проверки того, правильно ли вставлены и заряжены батарейки клавиатуры. Затем убедитесь, что беспроводной ключ клавиатуры надежно подключен к USB-порту компьютера. Кроме того, обратите внимание на все недавние обновления программного обеспечения или драйверов, которые могли вызвать проблемы совместимости.
2. Задержка клавиатуры или задержка ответа:
Если при наборе текста вы испытываете задержку или задержку, это может быть связано с помехами между беспроводной клавиатурой и другими электронными устройствами. Поднесите клавиатуру ближе к компьютеру, чтобы проверить, сохраняется ли проблема. Если это так, попробуйте заменить батарейки, так как низкая мощность может привести к замедлению реакции.
3. Липкие или непоследовательные клавиши:
Проблемы могут возникнуть, когда определенные клавиши залипают или не регистрируют ввод. Внимательно осмотрите клавиатуру на предмет видимого мусора или пролитой жидкости, которые могут стать причиной проблемы. При обнаружении каких-либо посторонних веществ аккуратно очистите клавиатуру мягкой тканью, смоченной изопропиловым спиртом, предварительно отсоединив ее от сети.
4. Не отвечает клавиатура:
В редких случаях клавиатура может вообще перестать отвечать на запросы. Убедитесь, что клавиатура находится в радиусе действия устройства, и попробуйте восстановить соединение. Если проблема не устранена, попробуйте подключить беспроводной ключ к другому порту USB, чтобы исключить проблемы, связанные с портом.
Действия по устранению неполадок:
1. Обновите драйверы и программное обеспечение:
Устаревшие драйверы часто могут вызывать проблемы с беспроводной клавиатурой. Посетите веб-сайт производителя и проверьте, доступны ли обновленные драйверы или программное обеспечение для вашей конкретной модели. Установите все предоставленные обновления и перезагрузите компьютер, чтобы изменения вступили в силу.
2. Отремонтировать или повторно подключить клавиатуру:
Беспроводные клавиатуры обычно имеют кнопку подключения, расположенную на клавиатуре, и беспроводной ключ. Нажмите кнопку подключения на обоих устройствах одновременно, чтобы восстановить соединение. Если клавиатура по-прежнему не реагирует, обратитесь к руководству пользователя за конкретными инструкциями по ремонту или повторному подключению устройства.
3. Проверьте наличие помех:
Помехи от других электронных устройств могут нарушить беспроводной сигнал между клавиатурой и компьютером. Уберите потенциальные источники помех, например беспроводные телефоны или маршрутизаторы Wi-Fi, подальше от клавиатуры, чтобы обеспечить стабильное соединение.
4. Попробуйте другой USB-порт:
Некоторые USB-порты вашего компьютера могут не обеспечивать достаточного питания для поддержания стабильного соединения с беспроводной клавиатурой. Попробуйте подключить ключ к другому USB-порту и посмотрите, сохранится ли проблема. Если с другим портом все работает нормально, возможно, исходный порт неисправен или имеет недостаточную мощность.
Выполнив действия, описанные в этом руководстве Meetion, вы сможете эффективно выявлять и решать проблемы с беспроводной клавиатурой. Устранение неполадок беспроводной клавиатуры не должно быть сложной задачей — от проблем с подключением до зависания клавиш. Не забудьте проявить терпение и при необходимости обратиться в службу поддержки производителя. Благодаря этим знаниям вы можете быть уверены, что ваша беспроводная клавиатура обеспечивает плавный и бесперебойный набор текста для ваших повседневных вычислительных нужд.

II. Действия по устранению неполадок для ремонта беспроводной клавиатуры
Возникли проблемы с беспроводной клавиатурой, которая не печатает? Не волнуйтесь, в этой статье мы расскажем вам, как устранить неполадку. Если вы испытываете зависание реакции, задержку набора текста или отсутствие набора текста вообще, эти шаги помогут вам решить проблему и снова обеспечить бесперебойную работу беспроводной клавиатуры.
1. Проверьте срок службы батареи. Первое, что вам следует сделать, это убедиться, что ваша беспроводная клавиатура имеет достаточный заряд батареи. При необходимости замените батарейки и убедитесь, что они вставлены правильно. Низкий заряд батареи может привести к проблемам с подключением и к тому, что клавиатура перестанет работать.
2. Проверьте подключение. Затем проверьте подключение беспроводной клавиатуры. Убедитесь, что беспроводной приемник правильно подключен к USB-порту вашего компьютера. Если вы используете USB-концентратор, попробуйте подключить ресивер напрямую к компьютеру. Кроме того, проверьте, нет ли каких-либо физических препятствий или помех со стороны других электронных устройств, которые могут нарушить передачу беспроводного сигнала.
3. Обновите драйверы. Устаревшие или несовместимые драйверы также могут привести к неисправности беспроводной клавиатуры. Посетите веб-сайт производителя или воспользуйтесь диспетчером устройств на своем компьютере, чтобы проверить наличие обновлений драйверов. Установите все доступные обновления и перезагрузите компьютер, чтобы проверить, решит ли это проблему.
4. Восстановите соединение. Иногда беспроводное соединение между клавиатурой и компьютером может быть потеряно. Чтобы восстановить соединение, выполните следующие действия.:
А. Выключите клавиатуру и компьютер.
б. Отсоедините беспроводной приемник от USB-порта компьютера.
в. Подождите несколько секунд и снова подключите ресивер к USB-порту.
д. Включите клавиатуру и дайте ей установить соединение с приемником.
5. Сброс клавиатуры. Если ни один из вышеперечисленных шагов не помог, попробуйте перезагрузить беспроводную клавиатуру. Найдите небольшую кнопку сброса на клавиатуре или в батарейном отсеке. Нажмите и удерживайте кнопку сброса в течение нескольких секунд, а затем отпустите ее. После сброса повторно подключите клавиатуру к компьютеру, следуя инструкциям производителя.
6. Проверьте на другом устройстве. Чтобы определить, связана ли проблема с вашим компьютером или самой клавиатурой, попробуйте подключить клавиатуру к другому устройству, например ноутбуку или планшету. Если клавиатура работает нормально на другом устройстве, проблема может быть связана с настройками или программным обеспечением вашего компьютера. В этом случае попробуйте обновить операционную систему или обратитесь за помощью по устранению неполадок.
7. Обратитесь в службу поддержки. Если вы выполнили все действия по устранению неполадок, а беспроводная клавиатура по-прежнему не работает, возможно, пришло время обратиться в службу поддержки. Обратитесь в службу поддержки клиентов производителя или обратитесь к гарантийной информации, прилагаемой к вашей клавиатуре, для получения инструкций по ремонту или замене.
В заключение, не отвечающая на запросы беспроводная клавиатура может вызывать разочарование, но, приняв правильные меры по устранению неполадок, вы можете решить проблему и восстановить полную функциональность. Начните с проверки заряда батареи, проверки подключения и обновления драйверов. При необходимости восстановите соединение, перезагрузите клавиатуру или протестируйте ее на другом устройстве. Если ничего не помогает, не стесняйтесь обращаться в службу поддержки производителя для получения дополнительной помощи. Благодаря этим шагам по устранению неполадок ваша беспроводная клавиатура в кратчайшие сроки вернется к идеальному набору текста.
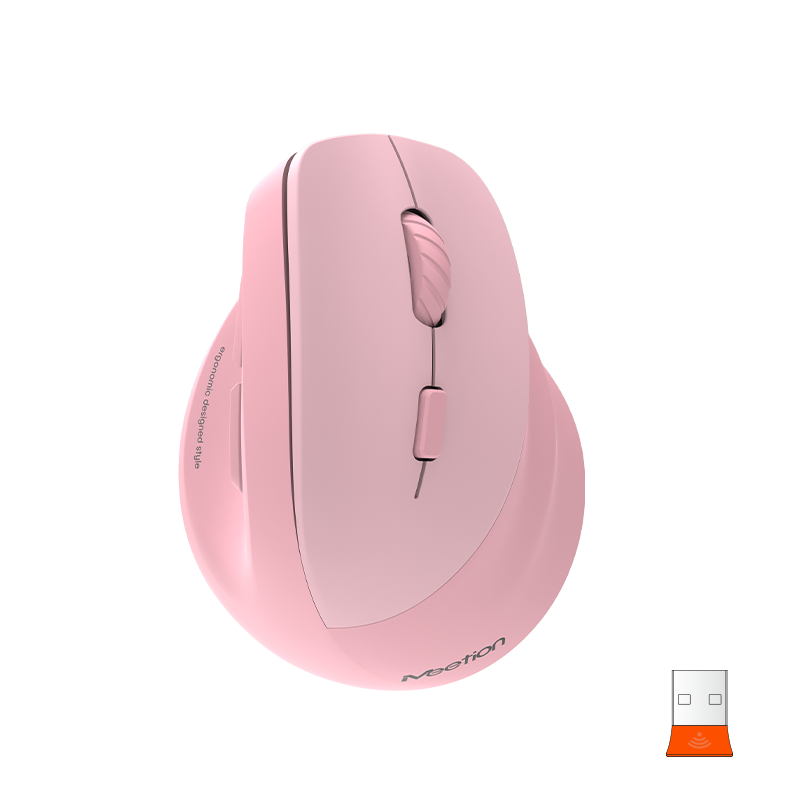
III. Проверьте аккумулятор и подключение беспроводной клавиатуры
В современную эпоху цифровых технологий беспроводные клавиатуры стали важным инструментом для многих людей, обеспечивающим удобство и гибкость. Однако, несмотря на многочисленные преимущества, у беспроводных клавиатур могут возникать проблемы, ограничивающие их функциональность. Если вы оказались в ситуации, когда ваша беспроводная клавиатура не печатает, это подробное руководство поможет вам устранить неполадки и эффективно решить проблему. В этом разделе мы рассмотрим третий этап устранения неполадок — проверку аккумулятора и подключения беспроводной клавиатуры для обеспечения оптимальной производительности.
Проверка аккумулятора:
Одной из наиболее распространенных причин зависания беспроводной клавиатуры является разряженная батарея. Прежде чем приступить к сложным шагам по устранению неполадок, важно проверить, требует ли батарея замены. Выполните действия, указанные ниже, чтобы проверить и заменить аккумулятор беспроводной клавиатуры.:
1. Найдите батарейный отсек: переверните беспроводную клавиатуру и найдите небольшую панель на нижней стороне. Эта панель обычно открывается или снимается, открывая аккумуляторный отсек.
2. Определите тип батареи. В батарейном отсеке определите тип батареи, которую использует ваша беспроводная клавиатура. Наиболее распространенными батареями, используемыми в беспроводных клавиатурах, являются щелочные батареи типа АА или ААА.
3. Замените батарею. Если уровень заряда батареи низкий или батарея разряжена, замените ее новой. Обеспечьте правильную установку, правильно совместив положительные и отрицательные клеммы. Рекомендуется использовать высококачественные батареи, чтобы продлить срок службы беспроводной клавиатуры.
Проверка соединения:
Убедившись, что проблема не в аккумуляторе, следующим шагом будет проверка соединения между беспроводной клавиатурой и компьютером. Ниже приведены некоторые методы устранения неполадок, позволяющие установить стабильное соединение.:
1. Повторно синхронизируйте клавиатуру. Большинство беспроводных клавиатур оснащены кнопкой подключения или синхронизации. Нажмите эту кнопку, обычно расположенную внизу или сбоку клавиатуры, чтобы начать процесс подключения. Одновременно нажмите соответствующую кнопку подключения на беспроводном приемнике или самом компьютере.
2. Проверьте наличие помех. Беспроводные устройства подвержены помехам со стороны других электронных устройств, таких как беспроводные телефоны или маршрутизаторы Wi-Fi. Переместите беспроводную клавиатуру ближе к компьютеру, чтобы устранить возможные помехи и повысить надежность соединения.
3. Обеспечьте прямую видимость: препятствия между беспроводной клавиатурой и компьютером могут препятствовать передаче сигнала. Удалите все объекты, которые могут блокировать путь между двумя устройствами, и обеспечьте свободную видимость.
4. Проверьте USB-приемник. Если в вашей беспроводной клавиатуре используется USB-приемник, убедитесь, что он надежно подключен к USB-порту. Попробуйте также подключить его к другому USB-порту. Неисправные или ослабленные соединения могут нарушить связь между клавиатурой и компьютером.
Беспроводные клавиатуры являются неотъемлемой частью нашей повседневной деятельности, обеспечивая эффективность и удобство. Однако возникновение проблем, связанных с невозможностью набора текста на беспроводной клавиатуре, может расстроить. Выполнив действия, описанные в этом руководстве по устранению неполадок, вы сможете выявить и устранить проблемы, связанные с аккумулятором и подключением беспроводной клавиатуры. Не забудьте проверить уровень заряда батареи и при необходимости заменить ее, а также обеспечить стабильное соединение путем повторной синхронизации, устранения помех, поддержания прямой видимости и проверки USB-приемника. Устранив эти потенциальные причины, вы снова сможете наслаждаться полноценной беспроводной клавиатурой.
IV. Переустановите или обновите драйвер клавиатуры.
Если у вас возникли проблемы с тем, что беспроводная клавиатура не печатает, одним из возможных решений является переустановка или обновление драйвера клавиатуры. Драйвер отвечает за обеспечение связи между клавиатурой и компьютером, и любые проблемы с ним могут привести к проблемам с набором текста. В этой статье мы покажем вам, как эффективно переустановить или обновить драйвер клавиатуры.
Прежде чем приступить к переустановке или обновлению драйвера, убедитесь, что беспроводная клавиатура правильно подключена к компьютеру и что батареи не разряжены. Слабое или проблемное соединение также может вызвать проблемы с набором текста.
1. Переустановка драйвера клавиатуры:
А. Откройте «Диспетчер устройств» на своем компьютере. Вы можете получить к нему доступ, щелкнув правой кнопкой мыши кнопку «Пуск» и выбрав «Диспетчер устройств» в раскрывающемся меню.
б. В окне «Диспетчер устройств» прокрутите вниз и найдите категорию «Клавиатуры». Разверните его, нажав на стрелку рядом с ним.
в. Щелкните правой кнопкой мыши устройство с беспроводной клавиатурой, вызывающее проблемы с набором текста, и выберите «Удалить устройство». Подтвердите все появившиеся запросы.
д. После удаления драйвера перезагрузите компьютер. После перезагрузки Windows автоматически переустановит драйвер по умолчанию для беспроводной клавиатуры.
Е. Проверьте клавиатуру после переустановки драйвера, чтобы убедиться, что проблема с набором текста решена. Если нет, перейдите к следующему шагу.
2. Обновление драйвера клавиатуры:
А. Посетите официальный сайт Meetion, производителя вашей беспроводной клавиатуры или веб-сайт производителя компьютера, если клавиатура входит в комплект поставки вашей системы.
б. Найдите последнюю версию драйвера для вашей модели клавиатуры. Найдите на веб-сайте раздел поддержки или загрузки, где вы сможете найти подходящий драйвер для вашей операционной системы и модели клавиатуры.
в. Загрузите файл драйвера и сохраните его в легкодоступном месте на своем компьютере, например на рабочем столе.
д. Снова откройте «Диспетчер устройств» и найдите категорию «Клавиатуры», как упоминалось ранее.
Е. Щелкните правой кнопкой мыши проблемное беспроводное клавиатурное устройство и выберите «Обновить драйвер».
ф. В окне обновления драйвера выберите опцию «Просмотреть драйверы на моем компьютере» и перейдите к месту, где вы сохранили загруженный файл драйвера.
г. Следуйте инструкциям на экране, чтобы завершить процесс обновления драйвера. Как только это будет сделано, перезагрузите компьютер.
час После перезагрузки проверьте беспроводную клавиатуру, чтобы убедиться, что проблема с набором текста решена. В противном случае могут существовать более глубокие проблемы, которые требуют дальнейшего устранения неполадок или профессиональной помощи.
Не забывайте соблюдать осторожность при удалении или обновлении драйверов, поскольку неправильные действия могут привести к другим проблемам в системе. Если вы не уверены или испытываете дискомфорт при выполнении этих шагов, рекомендуется обратиться за помощью к техническому эксперту или в службу поддержки Meetion или производителя вашего компьютера.
В заключение, если вы столкнулись с разочарованием в том, что ваша беспроводная клавиатура не печатает, переустановка или обновление драйвера клавиатуры часто может решить проблему. Выполните действия, описанные в этой статье, чтобы эффективно устранить проблему. Не забудьте также проверить подключение и состояние батареи клавиатуры.
V. Обратитесь в службу технической поддержки для получения дополнительной помощи.
Если вы выполнили действия по устранению неполадок, упомянутые в предыдущих разделах, и все еще не смогли починить беспроводную клавиатуру, возможно, пришло время обратиться за помощью в службу технической поддержки. Решение проблем с оборудованием иногда может быть сложной задачей, и помощь эксперта, который поможет вам в этом процессе, может оказаться чрезвычайно полезной.
В Meetion мы понимаем, что электронные устройства могут работать со сбоями, и это может расстраивать, когда вы сталкиваетесь с проблемами с беспроводной клавиатурой. Вот почему наша специализированная команда технической поддержки всегда готова помочь вам с любыми проблемами, с которыми вы можете столкнуться.
Когда вы обращаетесь в нашу службу технической поддержки, вам следует быть готовым к нескольким вещам, чтобы обеспечить бесперебойный и эффективный процесс устранения неполадок.:
1. Описание проблемы: четко объясните проблему, с которой вы столкнулись при использовании беспроводной клавиатуры. Это вообще не печатается? Определенные клавиши не работают? Предоставление подробной информации поможет нашим специалистам точно диагностировать проблему.
2. Уже предпринятые шаги по устранению неполадок: сообщите нашей команде технической поддержки о шагах, которые вы уже предприняли для решения проблемы. Это позволит избежать повторного устранения неполадок и сэкономит время. Затем они могут помочь вам найти альтернативные решения на основе предоставленной вами информации.
3. Проблемы с беспроводным подключением. Если ваша беспроводная клавиатура не подключается к компьютеру или устройству, обязательно сообщите об этом нашей службе технической поддержки. Они могут помочь вам восстановить соединение или предложить альтернативные методы решения проблемы.
4. Модель и серийный номер. При обращении в службу технической поддержки имейте под рукой модель и серийный номер беспроводной клавиатуры. Эта информация может помочь им понять конкретные функции и характеристики вашего устройства, что позволит более точно проанализировать проблему.
5. Совместимость устройств. Если вы недавно обновили свою операционную систему или внесли какие-либо изменения в свою компьютерную систему, важно сообщить об этих обновлениях нашей службе технической поддержки. Проблемы совместимости иногда могут возникать из-за конфликтов программного обеспечения, и наши специалисты могут помочь вам выполнить необходимые действия для их решения.
6. Варианты удаленной поддержки: Meetion предлагает удаленную поддержку по определенным техническим вопросам. Это означает, что наши специалисты могут получить удаленный доступ к вашему компьютеру с вашего разрешения для диагностики и решения проблемы. Если этот вариант доступен для вашей конкретной проблемы, наша служба технической поддержки предоставит вам необходимые инструкции.
Помните, что обращение за технической поддержкой не означает, что вам не удалось решить проблему самостоятельно. Это просто означает, что вы понимаете важность получения экспертной помощи для правильного устранения неисправности. Наша служба технической поддержки всегда готова предоставить необходимые рекомендации и знания, чтобы ваша беспроводная клавиатура снова работала без сбоев.
В заключение: если вы исчерпали все шаги по устранению неполадок и по-прежнему сталкиваетесь с проблемами с беспроводной клавиатурой, следующим логическим шагом является обращение в службу технической поддержки Meetion. Предоставляя подробное описание проблемы, предпринятые действия, информацию об устройстве и последних обновлениях, наши специалисты смогут эффективно помочь вам. Не стесняйтесь обращаться в нашу службу технической поддержки для получения дополнительной помощи и восстановления вашей беспроводной клавиатуры в рабочем состоянии.
Заключение
1. Краткое изложение обсуждавшихся решений: В заключение, устранение неполадок беспроводной клавиатуры, которая не печатает, может быть разочаровывающей, но есть несколько потенциальных решений, которые следует рассмотреть. Во-первых, проверка батарей и обеспечение их правильной установки часто могут решить проблему. Во-вторых, повторное подключение клавиатуры к компьютеру через Bluetooth или подключение USB-приемника может помочь установить стабильное соединение. Кроме того, обновление драйверов или прошивки клавиатуры может устранить любые проблемы совместимости. Если эти шаги не принесут результата, может потребоваться перезагрузка клавиатуры или обращение за профессиональной помощью.
2. Важность понимания проблемы. Крайне важно понять основную причину проблемы, прежде чем пытаться ее исправить. Определение того, является ли это аппаратной проблемой, программным сбоем или проблемами с подключением, очень поможет в поиске подходящего решения. Выполняя шаги по устранению неполадок, упомянутые ранее, пользователи могут определить, нуждается ли в ремонте сама клавиатура или проблема кроется в чем-то другом.
3. Поощрение позитивного подхода: помните, не расстраивайтесь, если первые попытки починить беспроводную клавиатуру окажутся неудачными. Технические проблемы могут случиться с каждым, и настойчивость является ключевым моментом. Попробовав различные решения и при необходимости обратившись за помощью, весьма вероятно, что проблема будет решена. Сохраняйте позитивный настрой и продолжайте изучать возможные исправления, пока клавиатура снова не заработает.
4. Важность профилактики. Наконец, чтобы избежать будущих проблем, связанных с невозможностью набора текста на беспроводной клавиатуре, рекомендуется принять профилактические меры. Регулярная чистка клавиатуры, замена батареек и хранение клавиатуры вдали от источников помех, например других электронных устройств, помогут сохранить ее функциональность. Проактивность обеспечит более плавный набор текста и уменьшит вероятность возникновения подобных проблем в будущем.
В заключение, устранение неполадок беспроводной клавиатуры, которая не печатает, требует систематического подхода. Следуя решениям, обсуждаемым в этой статье, и сохраняя позитивный настрой на протяжении всего процесса, можно решить большинство проблем. Понимание проблемы, превентивные меры по ее предотвращению и обращение за профессиональной помощью при необходимости обеспечат беспрепятственное и беспроблемное использование беспроводных клавиатур. Так что не позволяйте беспроводной клавиатуре, не предназначенной для набора текста, сдерживать вас — действуйте и с легкостью возвращайтесь к своим задачам по набору текста.
С любой компьютерной периферией могут возникнуть проблемы, и самая неприятная из них — компьютер перестает распознавать или обнаруживать подключаемое устройство, т.е. попросту не видит его. Подобный сценарий может легко возникнуть и при попытке подключения к ПК беспроводной Bluetooth-клавиатуре. Рассмотрим основные виды неисправностей данных устройств и приведем способы устранения наиболее распространенных неполадок.
Слабый Bluetooth-сигнал
Все беспроводные устройства ввода-вывода информации имеют один общий недостаток — для их работы требуется использование автономного источника питания: батареек или аккумулятора. При снижении уровня заряда снижается и мощность сигнала Bluetooth. Чем дальше беспроводное устройство расположено от приемопередатчика (компьютера), тем больше энергии потребуется для приема и передачи сигнала. То же самое наблюдается и в случаях, когда между клавиатурой и приемником расположены какие-либо предметы, снижающие мощность Bluetooth-сигнала.

Если неработоспособность беспроводного устройства связана именно с малым зарядом аккумулятора или батареек, достаточно зарядить или заменить источник питания. В случае с аккумуляторами может возникнуть более серьезная проблема — это их естественный износ. Если нет возможности быстрой замены источника питания (например, он встроен в корпус), клавиатуру придется полностью разбирать.
Проблемы с драйверами
В Windows драйверы на большинство совместимых с данными операционными системами беспроводных клавиатур установлены по умолчанию. То же относится и к приемопередатчикам (устройство, подключаемое к USB-порту ПК) Bluetooth-сигнала, которые обеспечивают взаимодействия клавиатуры с компьютером.

Т.е. пользователю ничего не нужно устанавливать — достаточно подключить устройство к ПК, и оно сразу заработает. Однако некоторые модели клавиатур все же требуют установку драйвера, без которого устройство не сможет функционировать. Неработоспособность оборудования может быть связана и с тем, что его программное обеспечение (ПО) дало сбой, было повреждено, неправильно настроено, имеет конфликт с другими установленными драйверами и т.д.
Для автоматической установки драйверов рекомендуем использовать бесплатную программу DriverHub.
В любом случае драйвер нужно будет переустановить. Также иногда помогает обновление ПО штатными средствами Windows. Драйвер можно найти на диске, который идет в комплекте с клавиатурой, либо скачать с официального сайта производителя устройства. Для обновления штатного программного обеспечения Windows нужно проделать следующие шаги:
- Для Windows 7, 8 и 8.1 — зайдите в «Панель управления» через меню «Пуск», перейдите в раздел — «Система и безопасность», затем в подраздел — «Центр обновления Windows».
- Для Windows 10 — откройте «Параметры Windows» путем нажатия на кнопку в виде шестеренки в меню «Пуск», а затем зайдите в раздел «Обновление и безопасность».
- В «Центре обновлений Windows» нажмите на кнопку «Проверка наличия обновления».
- При наличии обновлений система отобразит их список. Можно установить все имеющиеся обновления либо выбрать исключительно те, что относятся к драйверам устройств. Не обязательно, что в списке будет присутствовать обновление именно для подключаемой беспроводной клавиатуры. Поэтому рекомендуется обновить все отображенные системой драйверы.
Обновление программного обеспечения особенно актуально для мобильных компьютеров (ноутбуки, нетбуки и т.д.) со встроенным приемопередатчиком Bluetooth. Если для подключения клавиатуры к ПК используется именно штатный узел Bluetooth, и Windows при этом не предлагает никаких обновлений устройства, драйвер можно найти на официальном сайте производителя конкретного мобильного компьютера.

Конфликт драйверов устройств
Данный сценарий актуален для компьютеров, к которым подключено одновременно несколько приемопередатчиков Bluetooth. В основном, это относится к ранее упомянутым мобильным ПК с собственным Bluetooth-приемником на борту. В таких случаях проблема обычно заключается в том, что система не может обработать сигнал от нескольких беспроводных устройств одновременно ввиду конфликта драйверов, неправильных настроек программного обеспечения и других причин. Решение — удалить из системы драйвер неиспользуемого приемопередатчика Bluetooth. Сделать это можно следующим образом:
- Кликните правой кнопкой мышки по ярлыку «Мой компьютер» из меню «Пуск» либо «Проводника Windows» и выберите пункт «Свойства». Перейдите в новом открывшемся окне по ссылке «Диспетчер устройств».
- В Windows 10 в «Диспетчер устройств» можно зайти путем выбора соответствующего пункта в контекстном меню, вызываемом при нажатии правой кнопкой мыши по значку «Пуск» в левом нижнем углу экрана.
- В отобразившемся списке найдите использующиеся на компьютере устройства связи Bluetooth. Они обычно расположены в разделе «Сетевые адаптеры».
- Теперь нужно отключить или удалить неиспользуемый приемопередатчик Bluetooth. Для этого кликните по его названию два раза, а затем в открывшемся новом окне перейдите во вкладку «Драйвер».
- Для отключения устройства выберите пункт «Отключить устройство», для удаления — «Удалить устройство».
- Возможно, клавиатура не заработает сразу. В этом случае извлеките из USB-порта приемопередатчик Bluetooth, а затем вновь подключите его. Также можно просто перезагрузить компьютер.
Если неизвестно точное название Bluetooth-приемопередатчика, которое следует удалить из системы, его можно определить путем отключения вновь устанавливаемого устройства. Из списка в «Диспетчере устройств» исчезнет пункт с названием Bluetooth-передатчика от беспроводной клавиатуры. Останется только отключить или удалить то устройство, что по-прежнему будет отображаться в списке.
Устранение ошибки «Подключите мышь и клавиатуру»
Большое число беспроводных клавиатур работают при использовании технологии «First connect», разработанной в Microsoft. Для этого на компьютере также должно присутствовать программное обеспечение «IntelliPoint» или «IntelliType Pro», которое обычно установлено в Windows по умолчанию.
При подключении к компьютеру беспроводной клавиатуры автоматически запускается процедура настройки устройства. На экране может отобразиться окно с сообщением — «Подключите мышь и клавиатуру». По нажатию кнопки «Далее» и выполнению последующих процедур устройство обычно начинает свою работу. Однако нередко возникают ситуации, когда окно с сообщением «Подключите мышь и клавиатуру» выскакивает бесконечно, несмотря на то, что пользователь уже подключил устройство к компьютеру и выполнил все последующие шаги.
Для устранения данной неисправности:
- Нажмите «Отмена» в окне программы с сообщением о подключении устройства.
- Перейдите в «Панель управления» и откройте раздел «Оборудование и звук», а затем — «Устройства и принтеры».
- В нижней части окна в разделе «Устройства» найдите элемент с изображением клавиатуры (значок может именоваться по-разному, например «Wireless Keyboard»).
- Кликните правой кнопкой мыши по значку, а затем выберите пункт «Свойства».
- В новом окошке перейдите во вкладку «Беспроводная», а затем нажмите на кнопку «Дополнительно».
- Установите флажок рядом с элементом «Режим аппаратного управления Bluetooth», а затем нажмите «ОК», после чего нужно отключить приемопередатчик Bluetooth от компьютера и снова подключить его.
- В трее (нижний правый угол возле часов) найдите значок «Bluetooth» и кликните по нему правой кнопкой мыши, а затем выберите пункт «Открыть параметры устройства Bluetooth».
- Перейдите во вкладку «Устройства» и кликните по кнопке «Добавить».
- Найдите на корпусе клавиатуры кнопку «Подключить» (обычно на ней изображен символ Bluetooth), нажмите и удерживайте ее минимум 5 секунд.
- На компьютере в «Параметрах устройства Bluetooth» установите флажок напротив пункта «Устройство установлено и готово к обнаружению», затем нажмите «Далее».
- Откроется новая вкладка, где нужно установить флажок напротив элемента «Выбрать ключ доступа автоматически», а затем нажать на кнопку «Далее».
- На экране отобразится набор цифр. Введите их в поле «Ключ доступа», а затем нажмите клавишу «Enter» (клавиатура к этому моменту уже должна заработать).
- Нажмите «Готово».

Когда обращаться к специалистам?
Все прочие неполадки в работе беспроводной клавиатуры могут быть следствием более серьезных аппаратных или программных неисправностей самого устройства, внешнего или встроенного приемопередатчика Bluetooth либо компьютера. Если манипуляции с драйверами и настройками ни к чему не привели, возможно, клавиатура или Bluetooth-приемник вышли из строя (можно проверить при подключении устройства к другому ПК), операционная система требует более глубокой настройки или полной переустановки и т.д. Устранение этих неисправностей лучше доверить специалисту.
