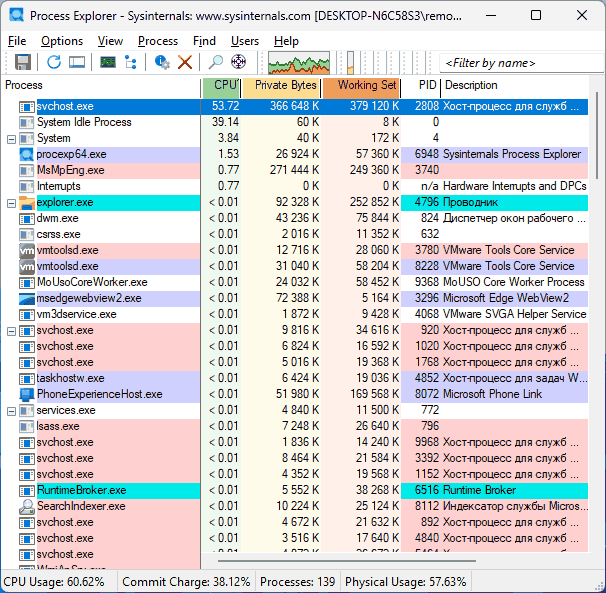Здравствуйте.
Бывает вроде отошел от компьютера (ноутбука) на некоторое время, затем смотришь, а кулеры гудят, как будто на нем запущен какой-нибудь редактор видео или игра. Логично, что, если вы устройство не нагружали никакими задачами — это сделал какой-то процесс или программа. Как его найти?
Собственно, не так давно столкнулся с подобным явлением на одном ноутбуке знакомого (забегая вперед, скажу, что виной был процесс MsMpEng.exe (защитник), нагружавший ЦП на 30-40% после 10 минут простоя ноутбука). Разумеется, такое поведение устройства со временем начинает сильно раздражать (особенно, для тех, кто привык работать в тишине 😉).
В этой скромной заметке предложу простой способ диагностики и поиска процесса (а если он у вас совпадет с моим виновником (что скорее всего так и будет) — то и способ решения).
Перейду ближе к теме…
*
Диагностика, поиск процесса, нагружающего ЦП
Для того, чтобы вычислить процесс, который нагружает ЦП — лучше всего воспользоваться небольшой утилитой Process Explorer (загрузить ее можно с сайта Microsoft). Основное ее преимущество по сравнению с диспетчером задач — она позволяет просматривать все запущенные процессы (диспетчер задач же отображает далеко не всё!).
По внешнему виду достаточна похожа на него. Окно программы состоит из нескольких колонок (приведу основные, которые будут нужны):
- в первой «Process» отображается название процесса (обычно совпадает с названием программы, однако бывают исключения);
- во второй «CPU» — представлена загрузка ЦП (см. на желтую стрелку на скрине ниже). Отмечу, что «System Idle Process» — это показатель бездействия системы;
- колонка «Description» — это описание процесса (в ряде случаев расшифровывает, что это за программа).

Process Explorer — сортировка по нагрузке на CPU
И так, если вы столкнулись с нагрузкой, которая возникает при простое компьютера (в течении определенного времени), то:
- запустите утилиту Process Explorer;
- отсортируйте все процессы по нагрузке на CPU (так, как у меня показано на скрине выше);
- оставьте компьютер в покое на некоторое время (после которого обычно возникает нагрузка);
- как только возникнет нагрузка — вы должны увидеть активный процесс (в моем случае это был MsMpEng.exe (примечание: защитник Windows проверял систему)).
MsMpEng.exe — грузил до 30-40%
Дальнейшие действия будут зависеть от того, какой процесс был «виновником». Для тех, у кого нагружал ЦП MsMpEng.exe (также, как и в моем примере выше) — ниже подскажу, как ограничить аппетиты защитника…
Как отключить нагрузку от MsMpEng.exe при простое
Тут дело в том, что в Windows есть планировщик задач, в котором для защитника стоит задача проверять систему после 10 мин. простоя (чаще всего так). В результате, если вы отошли от компьютера — то через 10 мин. защитник запустит свою проверку, нагрузив ЦП…
Для отключения сделайте следующее:
- откройте панель управления Windows (как это сделать — см. тут: https://ocomp.info/control-panel.html);
- после перейдите в раздел «Система и безопасность», и кликните по ссылке «Расписание выполнения задач» (подраздел «Администрирование»). См. пример ниже.
Панель управления — система и безопасность — расписание выполнения задач
- далее откройте вкладку «Библиотека планировщика заданий / Microsoft / Windows / Windows Defender» и обратите внимание на задания (обычно их 4).
Чтобы остановить проверку при простое — просто выключите Windows Defender Scheduled Scan и Windows Defender Cache Maintenance (см. скрин ниже, кстати, напротив них будет отображаться время последнего их запуска, которое еще раз покажет вам, что защитник нагружал ЦП…).Windows Defender — отключаем периодическую проверку системы / Кликабельно
- обратите внимание также на еще одну деталь: производитель вашего устройства мог «встроить» в систему некоторые задания по проверке и обновлению системных приложений (они далеко не всегда нужны). Поэтому, порекомендовал бы пройтись по вкладке с названием вашего ноутбука (например) и оценить нужность заданий, которые там будут…
Отключение проверок от производителя ноутбука
Важно!
Т.к. мы отключили полноценную работу защитника — время от времени рекомендую делать проверку системы с помощью стороннего антивирусного софта. Более подробно можете почерпнуть в этой заметке — https://ocomp.info/esli-antivirus-ne-vidit-virusov.html
На что еще обратить внимание (актуально для Windows 8/10)
Есть две службы, которые наиболее часто могут замедлять производительность Windows. Речь идет о SuperFetch (призвана ускорять систему за счет предзагрузки некоторого ПО в ОЗУ) и Центра обновления (отвечает за загрузку и установку обновлений системы). И та, и другая службы могут существенно нагружать ЦП, и замедлять работу системы. Лично я бы в этом случае порекомендовал их просто отключить…
Как это сделать:
- нажать Win+R — должно открыть окно «Выполнить»;
- ввести команду services.msc и нажать Enter;
Открываем службы — services.msc (универсальный способ)
- далее находим службу «Центр обновления Windows», открываем ее и останавливаем. Тип запуска переводим в режим «Отключено» (см. на скрин ниже). После тоже самое делаем с SuperFetch.
Отключаем центр обновления / Кликабельно
- после перезагрузите систему и проверьте, как стал вести себя ПК (есть ли загрузка ЦП при простоях?).
*
На этом пока все. Удачи!
👋
В Windows 10 после 5-минутного бездействия появляются два процесса, которые грузят систему: “system” и “anti malware service executable”. После того как пошевелишь мышкой и т. д., это все пропадает в миг, и опять через 5 минут появляется тоже самое. Что это может быть?
spoiler


-
Вопрос задан
-
322 просмотра
Комментировать
Подписаться
1
Простой
Комментировать
Пригласить эксперта
Ответы на вопрос 2
Сканирование системы антивирусом, настроенное запускаться при простое.
Тут есть решение, более менее подходящее.
Комментировать
Отключи автообновление и антивирус
Ваш ответ на вопрос
Войдите, чтобы написать ответ
Похожие вопросы
-
Показать ещё
Загружается…
Минуточку внимания
Многие пользователи Windows сталкиваются с тем, что процессор ПК или ноутбука постоянно нагружается до 100% — это может происходить в простое, при определённых действиях, в играх и других ситуациях.
В этом материале подробно о том, как выяснить, чем вызвано то, что процессор загружен на 100% в Windows 11 и 10 и вариантах действий. На близкую тему: Что делать, если диск нагружен на 100% в Windows.
Определение процесса, который нагружает процессор
Независимо от конкретной ситуации, нагрузка процессора вызывает выполнение какого-либо процесса Windows и первая задача, чтобы выяснить причины и пути к их устранению — определить этот процесс. Подойти к этому можно по-разному:
- Использовать стандартный диспетчер задач Windows 11/10, запустить который можно с помощью комбинации клавиш Ctrl+Shift+Esc или в контекстном меню кнопки пуск. В нём вы можете отсортировать процессы по столбцу «ЦП», нажав по его заголовку.
- Используя альтернативные диспетчеры задач, в частности — Process Explorer, скачать который можно с официального сайта, а запускать следует от имени администратора. Это предпочтительный вариант, поскольку для ряда процессов, часто вызывающих высокую нагрузку, он позволяет получить дополнительную информация, которая не представлена в стандартном диспетчере задач: например, дважды нажав по процессу svchost мы можем увидеть информацию о параметрах командной строки, с которыми он был запущен и определить конкретную службу, вызывающую нагрузку.
Выяснив имя процесса, который грузит процессор на 100% можно приступать к тем или иным действиям, в зависимости от конкретной ситуации и закономерностей появления нагрузки: постоянная, в периоды простоя, в определённых играх и программах.
Возможные итоги этого этапа:
- Нагрузка на процессор пропадает сразу при открытии диспетчера задач и возобновляется, стоит его закрыть — с большой вероятностью, на компьютере есть что-то вредоносное. Рекомендую выполнить проверку с помощью KVRT, Kaspersky Rescue Disk, Miner Search
- Нагрузка вызвана системным процессом Windows.
- Нагрузка исходит от процесса какой-либо сторонней программы.
Решение проблемы с высокой нагрузкой на процессор
В случае, если нагрузка вызвана каким-либо системным процессом Windows 11/10, следует разобраться, за что он отвечает и найти решения конкретно для этого процесса. Наиболее частые системные процессы, вызывающие высокую нагрузку и решения для них:
- svchost.exe
- WmiPrvSE.exe (WMI Provider Host)
- Служба узла SysMain
- MsMpEng.exe
- System
- TiWorker.exe (Windows Module Installer Worker)
- Системные прерывания
- Wsappx
- Csrss.exe
- Sihost.exe (Shell Infrastructure Host)
Если процесс, с которым возникла проблема, не представлен в списке, попробуйте выполнить поиск по этому сайту или в Интернете — с большой вероятностью описание задач процесса и решений высокой нагрузки с его стороны найдётся.
Несколько примечаний, касающихся системных процессов:
- Нагрузка на процессор в Windows 11/10 со стороны системных процессов может возрастать после некоторого периода простоя и исчезать через короткое время после начала использования компьютера. Связано это с функциями автоматического обслуживания системы, которое запускается в периоды простоя.
- Одна из самых частых причин повышенной нагрузки при штатном функционировании системы — фоновая установка обновлений Windows, что также можно увидеть, если зайти в «Центр обновлений» в «Параметрах». Такого рода нагрузка пропадёт по завершении их установки.
В ситуации, когда речь идёт о каком-то стороннем процессе (либо вы не знаете, что это за процесс), достаточно выполнить поиск в Интернете по его имени и, в зависимости от ситуации и конкретного процесса принять соответствующие решения, например:
- Удалить ПО, если необходимости в его использовании нет.
- Убрать соответствующую программу или стороннюю службу из автозагрузки, если она не нужна.
- Попробовать выполнить переустановку, обновление программы, вызывающей проблемы.
Как итог, универсальное решение 100-процентной нагрузки на процессор нет — всё зависит от конкретных обстоятельств и процесса, приводящего к нагрузке. Если вы не можете разобраться самостоятельно, опишите эти обстоятельства в комментариях, и я постараюсь подсказать решение.
Некоторые дополнительные нюансы и подходы к решению рассмотренной проблемы:
- Кратковременный всплеск нагрузки на процессор до 100% при открытии диспетчера задач — нормальное явление, затем она автоматически падает до приемлемых значений (при этом для «Бездействие системы» будет отображаться высокая «нагрузка», которая по факту является свободными ресурсами, а не нагрузкой). При отсутствии иных проблем и признаков повышенной нагрузки что-либо делать не следует.
- Высокая нагрузка на процессор в современных играх, в «тяжёлых» программах может быть нормальным явлением, повлиять на которое не всегда возможно, либо только изменением настроек самой игры или ПО.
- Если вы наблюдаете 100% нагруженный процессор при включении ПК или ноутбука (после «Завершения работы»), но она пропадает если использовать опцию «Перезагрузка» в меню завершения работы, попробуйте отключить быстрый запуск Windows.
- Если на компьютере установлены сторонний антивирус, проверьте, решает ли проблему его удаление с последующей перезагрузкой (при необходимости его можно установить повторно в дальнейшем). Некоторые пользователи устанавливают несколько антивирусов одновременно — это почти всегда приводит к проблемам, схожим с тем, которые изучаются в статье.
- В случае, если вы меняли настройки схемы электропитания, включали режим энергосбережения на вашем компьютере или выполняли другие аналогичные действия, проверьте, изменится ли ситуация, если вернуть соответствующие параметры в исходное состояние: включить схему электропитания с максимальной производительностью (или «Сбалансированная»), отключить энергосбережение, проверить выбранный режим питания в Параметры — Система — Питание и батарея.
- Проверьте, решает ли проблему чистая загрузка Windows — при её использовании в системе отключаются все сторонние службы и элементы автозагрузки. Если это решило проблему, останется выяснить, какой из этих элементов приводит к повышенной нагрузке.
- Аппаратные проблемы, связанные с питанием, могут приводить к тем же симптомам. Речь идёт о выходящем из строя блоке питания, не выдающего необходимые напряжения и мощность, использовании неоригинального зарядного устройства ноутбука.
- В некоторых случаях неисправность периферии и каких-либо внутренних компонентов компьютера (например, дисков) или проблемы с их подключением также вызывают «зависания» с высокой нагрузкой на процессор.
Надеюсь, что-то из предложенного поможет устранить 100-процентную нагрузку на процессор, либо определить, что в вашем случае она является результатом обычной работы системы и программного обеспечения.
Вы тут: Главная → Windows → Как в Windows определяется бездействие системы, и почему нет смысла отключать планировщик заданий
Этот вопрос время от времени всплывает в форуме, когда речь заходит о заданиях в планировщике. И если применительно к Windows 7 на него можно было ответить одной фразой, то в Windows 8 многое изменилось.

К сожалению, документация по этой теме исторически выкладывается только на английском языке. Данная запись давно валялась в черновиках, в тайной надежде, что перевод на русский все-таки случится, но недавний вопрос в почте побудил к публикации. Я предлагаю вашему вниманию ключевые моменты статьи MSDN в моем вольном изложении, а также свои мысли по поводу произошедшего изменения и возросшей роли планировщика в Windows.
[+] Сегодня в программе
В Windows 7 планировщик заданий автоматически проверяет состояние системы каждые 15 минут. В этот период времени отслеживаются два критерия, сочетание которых необходимо для того чтобы считать систему бездействующей.
- Отсутствие потребления ресурсов, чему соответствует бездействие всех процессоров и дисков более 90% времени. При этом не учитывается активность потоков (threads) с приоритетом ниже среднего.
- Отсутствие пользователя, что определяется по отсутствию движений мыши или ввода с клавиатуры.
Исключение составляют случаи, когда приложения для презентаций (например, PowerPoint) устанавливают флаг ES_DISPLAY_REQUIRED. Это заставляет планировщик не считать систему бездействующей вне зависимости от активности пользователя и потребления ресурсов.
Окончание периода бездействия планировщик заданий определяет по наличию активности пользователя. Другими словами, достаточно подвинуть курсор мыши, чтобы вывести систему из бездействия.
Windows 8 и новее
В Windows 8 планировщик заданий тоже проверяет отсутствие пользователя и потребление ресурсов. Однако при этом он еще опирается и на подсистему электропитания, а схема проверки несколько сложнее.
- Отсутствие потребления ресурсов. В Windows 8 период проверки активности дисков и процессоров сокращен до 10 минут, когда пользователь работает за ПК, а в его отсутствие – до 30 секунд. При этом бездействием считается отсутствие активности CPU и I/O на протяжении 80% этих временных интервалов.
- Отсутствие пользователя. Пользователь считается отсутствующим, если в течение 4 минут нет движений курсора мыши или ввода с клавиатуры.
- Изменение источника электропитания (батарея / сеть).
- Изменение заряда батареи (только при работе от нее).
Любое из событий 1-3 порождает проверку системы на предмет бездействия за период с момента предыдущей проверки. На практике Windows может счесть себя бездействующей, как только определит, что вы не работаете за ПК.
Таким образом, если Windows 7 для перехода в режим бездействия требовалось не менее 15 минут, то Windows 8 может быть достаточно всего 4 минуты.
Почему изменились критерии определения бездействия системы
Постоянные читатели блога, наверное, уже догадались, что в Windows 8 изменившиеся и новые критерии связаны с автоматическим обслуживанием. Теперь одно задание служит триггером для запуска всех задач обслуживания, которые Windows бросается выполнять в режиме максимальной производительности при наступлении бездействия!
Почему отключение планировщика бессмысленно
Пару месяцев назад я обменивался мнениями с новым читателем блога, так называемым, «продвинутым пользователем». По ходу дела я заметил, что отключение планировщика блокирует задачи оптимизации ОС, в ответ на что он потребовал список в студию. Список-то есть в планировщике, но для понимания нужно немного знать английский. Ниже я подобрал ряд заданий в Windows 8.1 из папки Microsoft – Windows, связанных с оптимизацией и не только.
|
Оптимизация |
|
|
Application Data |
Удаление временных файлов современных приложений |
|
Bluetooth |
Очистка сведений об отключенных устройствах |
|
Defrag |
Оптимизатор дисков |
|
Diagnosis |
Отправка отчетов о неполадках и получение исправлений |
|
Maintenance |
Оценка производительности системы |
|
Plug and Play |
Удаление старых ненужных версий драйверов |
|
Servicing |
Очистка папки WinSxS |
|
Shell |
Обновление поискового индекса, на который опирается и OneDrive |
|
TaskScheduler |
Автоматическое обслуживание |
|
Time Synchronization |
Синхронизация времени |
|
Мониторинг |
|
|
ChkDsk |
Проверка здоровья NTFS |
|
DiskDiagnostics |
Отслеживание параметров SMART у жестких дисков |
|
MemoryDiagnostic |
Определение проблем с RAM |
|
PerfTrack |
Сбор сведений о производительности системы |
|
Power Efficiency Diagnostics |
Анализ высокого потребления энергии |
|
RAC |
Сбор сведений о стабильности системы |
|
WDI |
Инфраструктура диагностики Windows |
|
Резервное копирование и повышение устойчивости |
|
|
FileHistory |
История файлов |
|
Registry |
Дело о восстановлении реестра |
|
SkyDrive |
Фоновая синхронизация файлов OneDrive |
|
Settings Sync |
Синхронизация и архивация параметров |
|
SystemRestore |
Защита системы и теневые копии |
|
Безопасность |
|
|
AppID |
Сбор сведений для фильтра SmartScreen |
|
Shell |
Контроль семейной безопасности |
|
Windows Defender |
Сканирование и обслуживание встроенного антивируса |
|
Windows Update |
Обновление Windows |
И это только системные задачи! А ведь на планировщик можно повесить и свои. Примеры вы найдете прямо под статьей.
Заключение
Парадоксально, но именно бездействие системы приводит к ее активности, что ставит в тупик многих начинающих пользователей. Однако такое поведение Windows не случайно, потому что нацелено на выполнение задач обслуживания в то время, когда вы не работаете за ПК. В каждой версии Windows на планировщик возлагается все больше и больше фоновых задач, и если вы еще отключаете его, пора расстаться с этой вредной привычкой.
Upd. 12-Jan-2019. У Microsoft в документации есть официальная рекомендация не отключать планировщик в руководстве по настройке системных служб. Там написано, что от планировщика зависят множество заданий, критически важных для системы. Рекомендация по настройке службы — «No guidance», но по документу она означает, что стандартная конфигурация службы не должна изменяться.
Фото велосипедов намекают, что я уже открыл весенний сезон 
Как перейти от Waterfall к Agile
EggHead 06.05.2025
Каскадная модель разработки Waterfall — классический пример того, как благие намерения превращаются в организационный кошмар. Изначально созданная для упорядочивания хаоса и внесения предсказуемости. . .
Оптимизация SQL запросов — Продвинутые техники
Codd 06.05.2025
Интересно наблюдать эволюцию подходов к оптимизации. Двадцать лет назад всё сводилось к нескольким простым правилам: «Избегайте SELECT *», «Используйте индексы», «Не джойните слишком много таблиц». . . .
Создание микросервисов с gRPC и Protobuf в C++
bytestream 06.05.2025
Монолитные приложения, которые ещё недавно считались стандартом индустрии, уступают место микросервисной архитектуре — подходу, при котором система разбивается на небольшие автономные сервисы, каждый. . .
Многопоточность и параллелизм в Python: потоки, процессы и гринлеты
py-thonny 06.05.2025
Параллелизм и конкурентность — две стороны многопоточной медали, которые постоянно путают даже бывалые разработчики.
Конкурентность (concurrency) — это когда ваша программа умеет жонглировать. . .
Распределенное обучение с TensorFlow и Python
AI_Generated 05.05.2025
В машинном обучении размер имеет значение. С ростом сложности моделей и объема данных одиночный процессор или даже мощная видеокарта уже не справляются с задачей обучения за разумное время. Когда. . .
CRUD API на C# и GraphQL
stackOverflow 05.05.2025
В бэкенд-разработке постоянно возникают новые технологии, призванные решить актуальные проблемы и упростить жизнь программистам. Одной из таких технологий стал GraphQL — язык запросов для API,. . .
Распознавание голоса и речи на C#
UnmanagedCoder 05.05.2025
Интеграция голосового управления в приложения на C# стала намного доступнее благодаря развитию специализированных библиотек и API. При этом многие разработчики до сих пор считают голосовое управление. . .
Реализация своих итераторов в C++
NullReferenced 05.05.2025
Итераторы в C++ — это абстракция, которая связывает весь экосистему Стандартной Библиотеки Шаблонов (STL) в единое целое, позволяя алгоритмам работать с разнородными структурами данных без знания их. . .
Разработка собственного фреймворка для тестирования в C#
UnmanagedCoder 04.05.2025
C# довольно богат готовыми решениями – NUnit, xUnit, MSTest уже давно стали своеобразными динозаврами индустрии. Однако, как и любой динозавр, они не всегда могут протиснуться в узкие коридоры. . .
Распределенная трассировка в Java с помощью OpenTelemetry
Javaican 04.05.2025
Микросервисная архитектура стала краеугольным камнем современной разработки, но вместе с ней пришла и головная боль, знакомая многим — отслеживание прохождения запросов через лабиринт взаимосвязанных. . .