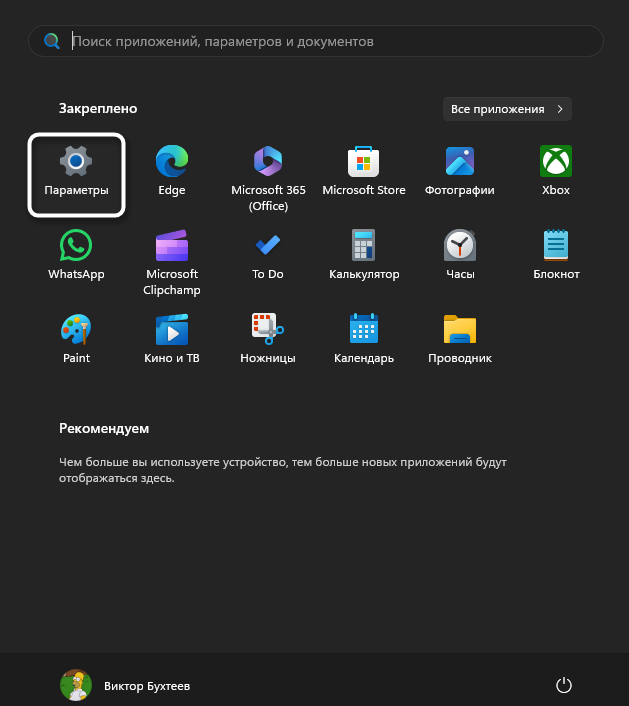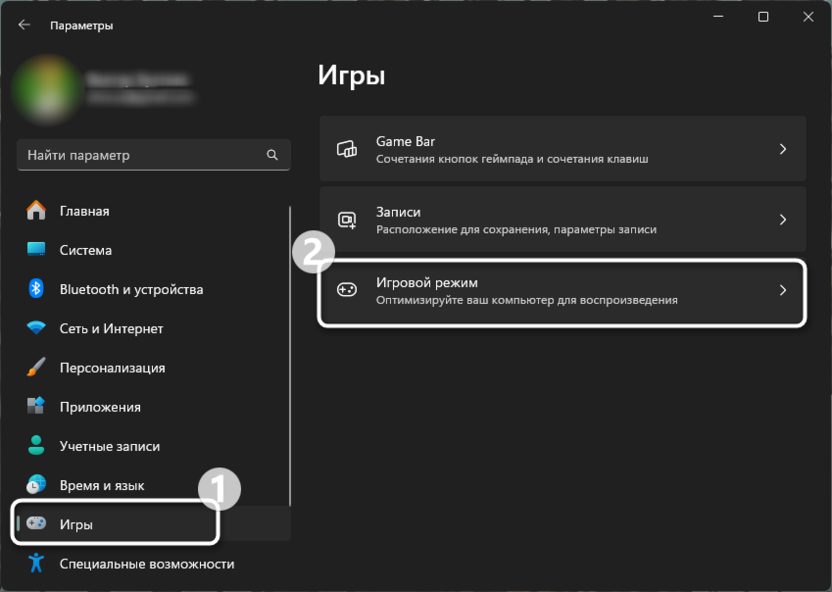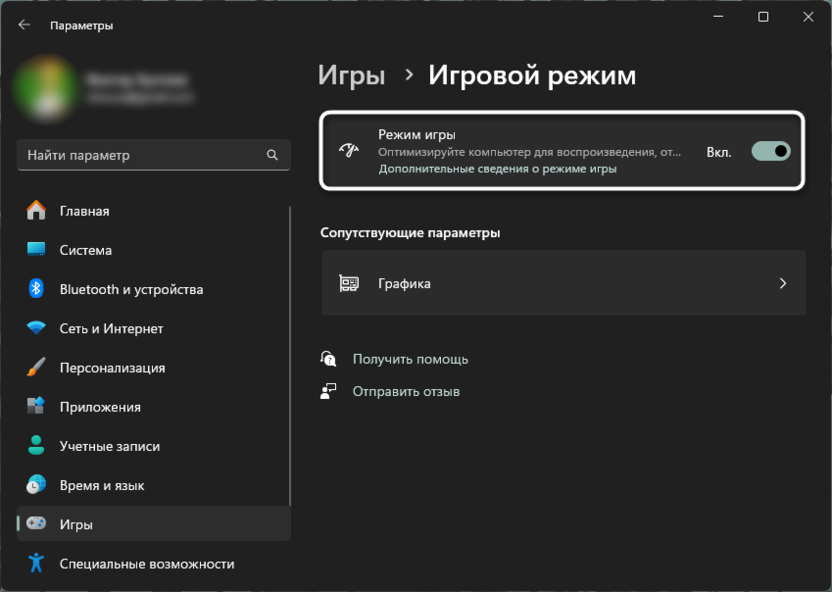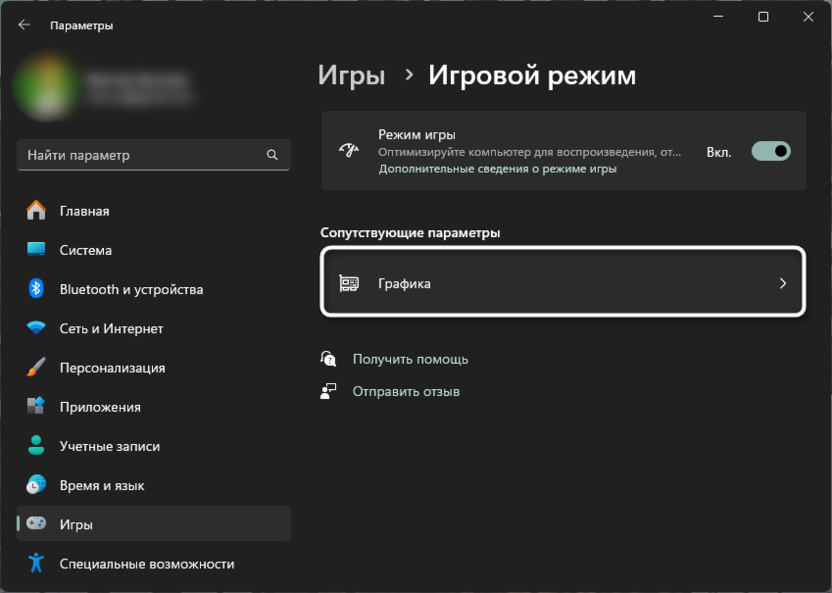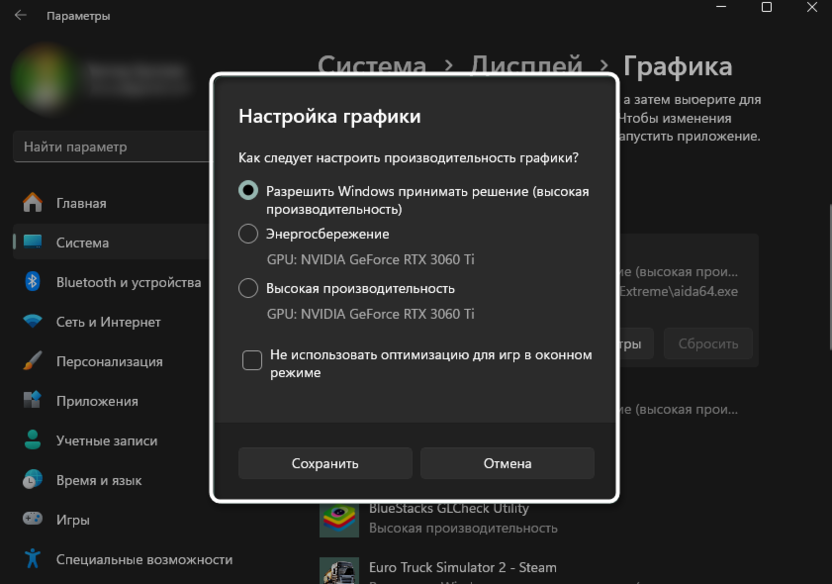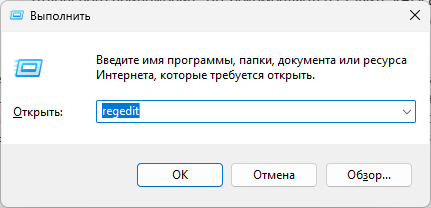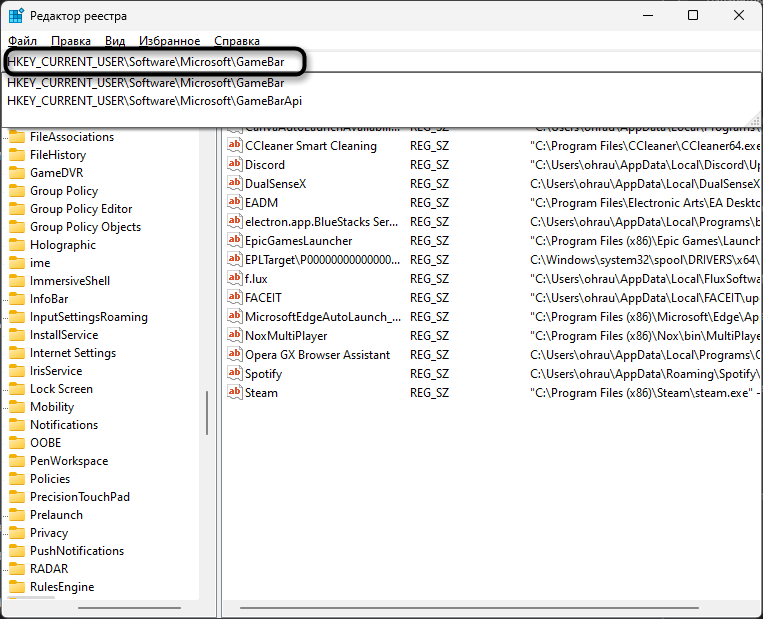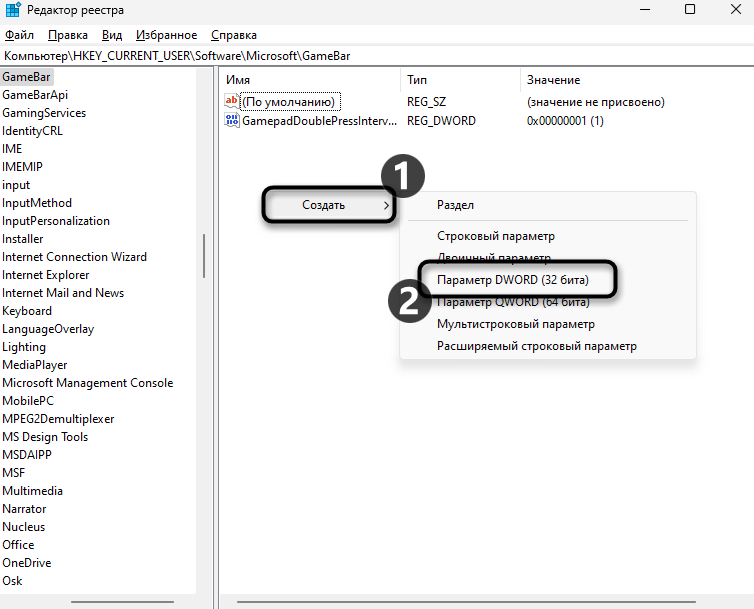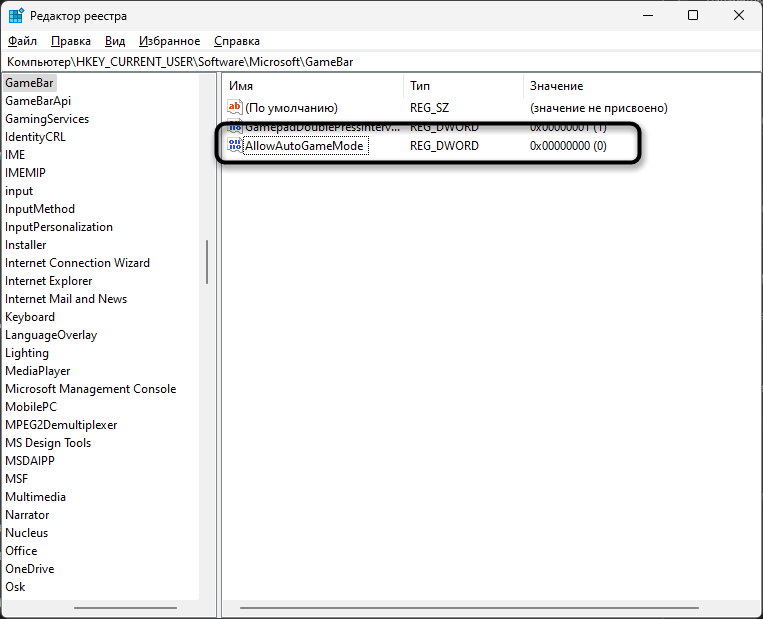Реклама. АО «ТаймВэб». erid: LjN8KVEoE
Режим игры в Windows – это специальная функция операционной системы, предназначенная для улучшения игровой производительности на компьютерах под управлением Windows 10 и Windows 11. Цель режима заключается в том, чтобы оптимизировать работу системы, выделяя больше ресурсов для игр и минимизируя влияние фоновых процессов. В этой статье я подробно рассмотрю, как работает режим игры, как его включить, какие задачи он выполняет в системе и какое влияние оказывает на производительность компьютера.
Описание режима игры
Режим игры был впервые представлен в Виндовс 10 в 2017 году и стал важной частью улучшения игрового опыта. Основная задача режима – максимизировать производительность игр, предоставляя им приоритетный доступ к системным ресурсам. Когда пользователь включает режим игры, операционная система начинает управлять распределением ресурсов таким образом, чтобы центральный процессор (CPU) и видеокарта (GPU) максимально сфокусировались на работе игры, уменьшая использование ресурсов другими программами.
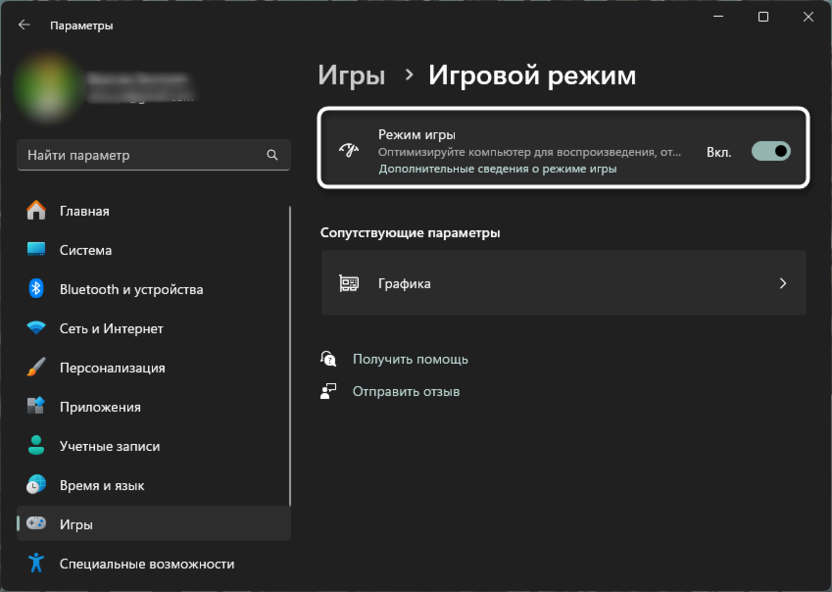
Кроме того, режим игры автоматически ограничивает или даже завершает некоторые фоновые задачи, негативно влияющие на игровой процесс. Это включает в себя обновления операционной системы, которые могут запуститься в самый неподходящий момент, а также работу в фоновом режиме приложений, таких как браузеры или мессенджеры.
Комьюнити теперь в Телеграм
Подпишитесь и будьте в курсе последних IT-новостей
Подписаться
Принцип работы
Когда режим игры активирован, система придает наибольший приоритет игровым процессам, понижая приоритет для неигровых приложений. Этот механизм можно условно разделить на несколько ключевых этапов:
-
Оптимизация работы CPU. При включении режима игры Windows перераспределяет ресурсы процессора, минимизируя его использование другими программами. Система снижает или ограничивает выполнение фоновых задач, которые могут перегружать процессор.
-
Оптимизация работы GPU. Графический процессор, один из самых важных элементов в играх, получает больше ресурсов для обработки графики и физики. Это повышает качество изображения и частоту кадров, что напрямую влияет на игровой опыт.
-
Управление фоновыми процессами. Режим игры также временно блокирует обновления системы, уведомления и другие ресурсоемкие процессы. Это помогает избежать случайных прерываний или замедлений во время игры, а также появления уведомлений или вылетов на рабочий стол, которые могут стать довольно раздражающими.
Влияние на производительность
Пожалуй, один из самых интересных вопросов для пользователей – как режим игры влияет на производительность системы и самих игр. В большинстве случаев эффект от активации режима может варьироваться в зависимости от конфигурации компьютера и специфики игры. Для мощных систем с современными процессорами и видеокартами прирост производительности может быть минимальным, однако на старых или менее мощных устройствах режим игры может помочь существенно улучшить плавность игрового процесса и увеличить частоту кадров. На скриншоте ниже вы видите один из многих тестов от ресурса Digital Citizen, где показано сравнение в игре DOOM с учетом среднего FPS, максимального и минимального.
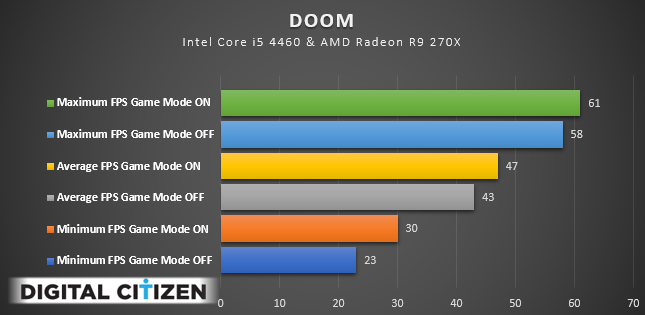
Тем не менее нельзя игнорировать тот факт, что режим игры может положительно влиять на стабильность работы системы во время игр. Например, если на фоне работают тяжелые программы (софт для редактирования видео или приложения для стриминга), система придаст игре больше приоритета, избегая сильных просадок в производительности. Однако нужно учитывать, что если в таком ПО происходят какие-то активные процессы по типу рендеринга, они могут значительно замедлиться во время запуска игры.
Влияние на сетевые задержки (пинг и отклик в ms)
Включенный режим игры в Windows напрямую не уменьшает сетевые задержки (ping, ms) в играх, поскольку его основная цель заключается в оптимизации использования системных ресурсов (CPU, GPU) и минимизации фоновой активности. Он не влияет на скорость интернет-соединения, задержки между вашим компьютером и игровым сервером или качество сети.
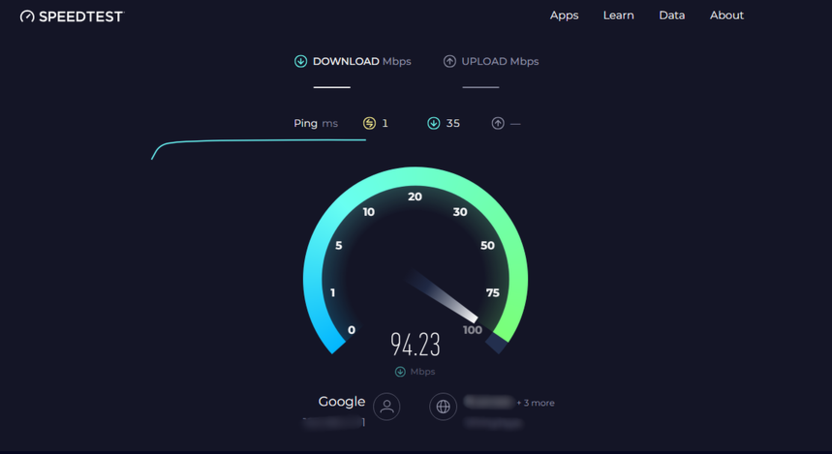
Однако косвенно режим игры может улучшить стабильность игрового процесса за счет уменьшения нагрузки на процессор и видеокарту, что помогает снизить фризы или просадки FPS, которые могут восприниматься как задержки. Если фоновые процессы активно потребляют системные ресурсы и препятствуют нормальной работе игры, игровой режим может улучшить производительность и снизить ощущение задержек, вызванных перегрузкой системы.
Когда режим игры не поможет
-
Если проблема исключительно в сетевых задержках (высокий пинг), то режим игры не повлияет на стабильность соединения, поскольку не регулирует сетевые процессы.
-
Проблемы с интернет-провайдером или маршрутизацией также не решаются игровым режимом.
Когда режим игры может косвенно помочь
-
Если причиной задержек являются перегруженные системные ресурсы (например, фоновое обновление программ или использование ресурсов другими приложениями), то включенный игровой режим может улучшить общую плавность игры, минимизируя влияние фоновых процессов.
Таким образом, для уменьшения сетевых задержек лучше сосредоточиться на улучшении интернет-соединения, таких как смена сервера, использование более качественного подключения или настройка роутера. Режим игры полезен в первую очередь для оптимизации производительности системы, но не для улучшения сетевых условий.
Какие процессы завершает режим игры
Одним из ключевых преимуществ режима игры является то, что он завершает или ограничивает работу некоторых фоновых задач для освобождения ресурсов. Давайте разберем небольшой список примеров процессов, которые могут быть приостановлены или замедлены:
-
Обновления Windows. Включение режима игры временно приостанавливает установку обновлений, чтобы избежать внезапных перезагрузок или всплывающих уведомлений во время игры. В очень редких случаях даже будет снижен пинг, если вдруг речь идет о критически низкой скорости интернета и параллельной загрузке апдейтов.
-
Приложения в фоновом режиме. Некоторые ненужные в момент игры программы, такие как браузеры или даже мессенджеры, могут быть приостановлены или их активность будет значительно снижена.
-
Службы индексации. Системные службы, которые занимаются индексированием файлов или поиском обновлений, также временно отключаются или уменьшаются в приоритете.
Все это помогает снизить нагрузку на систему и выделить как можно больше ресурсов для игры.
Какие игры поддерживают режим игры
Стоит отметить, что режим игры в Windows работает практически с любой игрой, вне зависимости от ее графической или вычислительной сложности. Ими выступают как крупные ААА-игры, так и небольшие инди-проекты. Важен сам факт запуска приложения в полноэкранном или оконном режиме, что сигнализирует системе о необходимости активации режима игры.
Тем не менее необходимо учитывать, что разные игры по-разному реагируют на активацию режима игры. Определенные пользователи могут заметить существенный прирост производительности, тогда как для других влияние может быть минимальным.
Включение или отключение режима игры
Обычно включение или отключение режима игры в Windows осуществляется через «Параметры». Вариант подходит большинству пользователей, поскольку позволяет одним нажатием полностью деактивировать режим или же включить его. Еще можно обратиться к сопутствующим параметрам графики: об этом тоже пойдет речь в следующей инструкции.
-
Откройте «Пуск» и перейдите в «Параметры», кликнув по значку с шестеренкой в закрепленных.
-
Выберите раздел «Игры», откуда перейдите в раздел «Игровой режим».
-
По умолчанию режим игры должен быть включен, а вы можете управлять его активностью при помощи переключателя.
-
В «Сопутствующих параметрах» пока что присутствует только настройка графики.
-
Она позволяет выбрать оптимизацию производительности для каждого отдельного приложения. Тут рекомендуется ставить «Высокая производительность», если вы замечаете проблемы с использованием мощностей видеокарты во время игрового процесса.
Режим игры можно настроить и через Редактор реестра Windows, что может быть полезно для более продвинутых пользователей, особенно если нужно управлять данной функцией на нескольких профилях или стандартные методы не работают (бывает, что после изменений настройка откатывается при перезагрузке ПК).
-
Используйте сочетание клавиш Win + R, чтобы вызвать утилиту «Выполнить». В ней введите команду regedit для открытия окна «Редактора реестра».
-
В адресную строку сверху вставьте путь HKEY_CURRENT_USER\Software\Microsoft\GameBar.
-
В нем может не быть нужного параметра с названием «AllowAutoGameMode», поэтому изначально придется создать такой, кликнув по пустому месту справа ПКМ, наведя курсор на «Создать» и выбрав «Параметр DWORD (32 бита)».
-
Задайте для нового параметра соответствующее название и дважды щелкните по нему, чтобы открыть меню для изменения значения.
-
Чтобы включить режим игры, установите значение этого параметра в 1. Чтобы отключить – введите 0.
По завершении обязательно перезагрузите ПК, поскольку внесенные в реестр изменения вступают в силу только в следующем сеансе Windows.
Режим игры в Windows – это удобный инструмент для геймеров, который может улучшить производительность и стабильность системы во время игр. Благодаря приоритезации ресурсов и минимизации фоновых процессов, игроки могут наслаждаться плавным и бесперебойным игровым процессом. Хотя эффект может варьироваться в зависимости от конфигурации устройства, режим игры остается полезной функцией, особенно для тех, кто играет на менее мощных компьютерах.
В пакете Windows 10 Creators Update была представлена новая функция под названием «режим игры», обеспечивающая улучшенные, более стабильные игровые возможности на ПК под управлением Windows 10 благодаря тому, что на выполнение задач выделяется больше системных ресурсов. Улучшенная производительность в режиме игры обусловлена тем, что в среднем этот режим позволяет существенно увеличить частоту кадров в секунду, особенно при конфликте аппаратных ресурсов.
Режим игры можно активировать из игровой панели. Чтобы воспользоваться режимом игры, убедитесь, что он включен для всех игр, в которые вы играете.

Чтобы включить режим игры, сделайте следующее:
- Нажмите клавиши Windows + G, чтобы открыть меню игры.
- Кликните Параметры.
- Появится новый параметр Режим игры, который можно включить отдельно.
- Установите флажок, чтобы включить режим игры для каждого наименования. Таким образом, Windows 10 сохранит эту настройку на будущее. Важно: вы можете в любое время отключить режим игры, выполнив обратную последовательность действий (сняв флажок для этого параметра в меню игры).
- Для некоторых игр режим игры может быть включен автоматически. Если для игры уже включен режим игры, будет установлен соответствующий флажок.

С выходом пакета Creators Update режим игры будет включен по умолчанию на уровне системы. Для того чтобы просмотреть или изменить состояние этого параметра в любое время, сделайте следующее:
- Перейдите в меню Пуск и щелкните Параметры.
- Выберите Игры в меню Параметры (логотип Xbox).
- Выберите Режим игры в меню слева.

Компания Microsoft рассказала изданию TechRadar об «Игровом режиме», который появится в Windows 10 с выпуском Creators Update. Его первичные настройки уже доступны в новых инсайдерских сборках операционной системы.

Впервые мы услышали об «Игровом режиме» несколько недель назад. Чуть позже он действительно появился в тестовой сборке Windows 10, но практически ни на что не влиял. Игровой режим выжимает из компьютера максимум ресурсов и направляет их на обеспечение максимальной производительности в играх, одновременно с этим понижая приоритет приложений и процессов, работающих в фоне. По замыслу Microsoft, это позволит значительно увеличить игрокам комфорт: даже на слабых и средних компьютерах игры будут работать лучше, чем прежде. Подобным образом ресурсы распределяются на игровых консолях — они заточены под запуск игр, а приложения и фоновые процессы для них второстепенны.
«Игровой режим» будет реализован в Windows 10 по-умному. Он действительно будет направлять ресурсы компьютера на игру, но он не столько увеличит производительность её работы, сколько постарается обеспечить соблюдение баланса производительности. Благодаря этому в игре будет меньше выпавших кадров и более плавная графика, но максимальные ресурсы компьютера будут выделяться игре только тогда, когда это действительно необходимо. Подобным образом работает приставка Xbox One, компания Microsoft лишь перенесла её концепт на компьютеры с Windows 10.

Включить «Игровой режим» можно будет в «Игровой панели», которая запускается по нажатию на сочетание клавиш Win+G. Windows 10 запомнит, какие игры вы запускаете в этом режиме и в дальнейшем при их запуске будет автоматически активировать этот режим. Если игра работает хорошо и без «Игрового режима», он не потребуется.
Как говорит Microsoft, прирост производительности будет заметен и в обычных играх для Windows (в том числе купленных и скачанных из Steam), но максимальную производительность в этом режиме можно будет увидеть только в играх из универсального магазина Windows. Это связано с тем, что «Игровой режим» использует тот же стандартизированный код, который применяется в играх, выложенных в магазине Windows, а классические игры будут оптимизироваться им по мере возможностей.
Некоторые игры (к примеру, Halo Wars 2 и Forza Horizon 3) будут автоматически активировать на компьютере «Игровой режим». Это связано с тем, что в них очень требовательная графика, которой требуется максимально производительный компьютер, а предел производительности на современных устройствах в них всё равно не достижим.
В тех случаях, когда пользователю необходимо, чтобы в фоновом режиме работало какое-нибудь приложение (например, конвертер видео), он может вручную отключить «Игровой режим», независимо от того, какая игра запущена. В этом случае ресурсы компьютера будут распределяться между этой игрой и программой, которая работает в фоне.
«Игровой режим» не повлияет на такие возможности Windows 10, как получение и показ уведомлений, синхронизация файлов через OneDrive, Cortana и т.д. С выпуском Creators Update это может измениться — сейчас Microsoft изучает, насколько сильно все эти задачи влияют на производительность в играх.
Что делать в тех случаях, когда вы включили «Игровой режим», а компьютер всё равно не «тянет» игру? Microsoft советует снизить настройки графики или проапрейдить ПК. В тех случаях, когда вы сворачиваете игру (к примеру, для того, чтобы прерваться от гейминга и переключиться на работу с какой-либо программой), «Игровой режим» будет временно отключаться. Стоит вернуться к игре — он запустится заново.
На первых порах разработчикам придётся адаптировать свои игры для того, чтобы они могли максимально эффективно работать в «Игровом режиме». В дальнейшем это не понадобится, но в некоторых случаях игры всё же потребуют дополнительной адаптации.
Теперь самое интересное. «Игровой режим» будет добавлен в инсайдерскую сборку Windows 10 с номером 15019, выпуск которой состоится ориентировочно на следующей неделе. Эта сборка уже готова и в настоящее время проходит тестирование силами инженеров Microsoft.
Written By
published
May 1, 2017
With the Windows 10 Creators Update, we’re introducing a new feature called Game Mode. Game Mode provides a better and more consistent gaming experience on Windows 10, by dedicating more system resources to your game. Game Mode’s performance gain is found in providing, on average, more sustainable framerates for gamers, particularly when your hardware is experiencing resource contention.
Game Mode can be activated from the Game bar. To use Game Mode, make sure it’s turned on for each game you play.

To turn on Game Mode:
- Press Windows + G to pull up the Game bar
- Click Settings
- The new Game Mode option will appear, to enable the feature on a per-title basis
- Check the box to enable Game Mode for the specific title; once checked, Windows 10 will save this enablement setting for future use. Important note: if at any time you wish to disable Game Mode, you will need to reverse this step (un-check the per-title enablement within the Game bar) in order to deactivate it.
- If the game is already running Game Mode, the check box will already be selected.*

With the Creators Update, Game Mode is enabled system-wide by default. To view or change this setting at any time:
- Go to Start, and click on “Settings”
- Select “Gaming” from the settings menu (the Xbox logo)
- Select “Game Mode” from the left-hand menu.
Have a great week!
*Updated for accuracy.

Разбираемся, что такое Game Mode, в каких ситуациях он полезен и как его активировать
Выпуская ОС Windows 10-й версии, разработчики представили ее как универсальную оболочку для десктопных ПК, планшетов и смартфонов. Также новая версия была интегрирована в игровые консоли Xbox. Одним из нововведений Windows 10 стал игровой режим Game Mode.
Что такое Game Mode?
Game Mode – это функция ОС, которая призвана оптимизировать работу ПК, ставя в приоритет нужды игровых приложений с целью увеличения их производительности. Обычно параллельно с игрой, на каждом ПК работаю другие программы, выполняются системные процессы и активны службы ОС. Игровой режим перераспределяет системные ресурсы, передавая доступный максимум в распоряжение игровой программы. На практике это приводит к росту FPS, уменьшению пропуска кадров и значительному сокращению фризов.
Еще одним плюсом в пользу игрового режима является снижение нагрузки на центральный процессор, что влияет не только на производительность, но и на температурный режим системы, а, следовательно, и на ее здоровье.
Также сервис реализует дополнительные опции:
- быстрый доступ к аккаунтам Xbox Live напрямую из игр;
- инструменты для трансляции игрового видео на различных сервисах;
- запись игрового видео на накопитель компьютера;
- скриншоты игры, которые автоматически сохраняются на ПК.
Чего стоит ожидать?
Прирост производительности в играх, который обеспечивает включение игрового режима не одинаков для различных компьютеров и сильно зависит от аппаратных характеристик системы. В среднем ситуация выглядит следующим образом:
Флагманские сборки с мощнейшими видеокартами, многоядерными процессорами и оперативной памятью в количестве 32 Гб и более могут не продемонстрировать каких-либо изменений игрового процесса при запуске режима Game Mode. Это объясняется избыточностью производительности для одновременной работы игрового приложения и нескольких фоновых процессов.
Современные игровые сборки на базе дискретного видеоадаптера с высокими аппаратными характеристиками покажут незначительный прирост FPS если в фоновом режиме при этом запущен стандартный пакет приложений: антивирус, обновление системных компонентов, мессенджеры. Если фоновых процессов больше, игровой режим обеспечит заметный прирост производительности, но продуктивность приложений, выполняющих задачи в фоновом режиме может существенно снизиться.
Самые высокие показатели прироста производительности продемонстрируют слабые сборки с интегрированной графикой и скромными характеристиками. К этой категории отнесем неигровые ноутбуки, офисные компьютеры или устаревшие сборки. Согласно наблюдениям пользователей, прирост FPS в игре может составить до полутора и даже двух раз. Однако эти показатели не стоит считать закономерностью. Все зависит от системы и конкретного приложения.
Таким образом, чем слабее система, тем больший прирост производительности обеспечивает запуск режима игры. Также степень увеличения FPS зависит от количества фоновых приложений, запущенных параллельно игре и их потребностей в ресурсах системы.
При любой комплектации стоит проверить эффективность Game-режима, тем более включать и отключать его довольно просто.
Запускаем Game Mode
Включается режим двумя способами:
- В оболочке Windows:
В меню «Пуск» нужно открыть раздел «Настройки», перейти к «Параметрам» и выбрать пункт «Игры». В левой части окна самой нижней строкой будет расположено название искомого раздела – «Режим игры», в который и следует перейти. Чтоб активировать сервис, переведите переключатель «Использовать режим игры» в позицию «Вкл». Здесь же Вы можете ознакомиться с дополнительными сведениями о режиме или воспользоваться услугами справки. После введения всех необходимых настроек, окно следует просто закрыть.
Чтоб впоследствии отключить игровой режим, проделайте те же действия, переведя переключатель в позицию «Выкл».
- Непосредственно в игровом приложении:
Для активации Game Mode непосредственно из игрового приложения не нужна его сертификация от корпорации Microsoft.
После запуска игры нажмите сочетание клавиш Win и G и в открывшемся диалоговом окне подтвердите свое желание открыть игровую панель. Когда она откроется, перейдите в настройки, которые стандартно обозначены шестеренкой. Перед вами откроется раздел настроек, в котором следует найти строку «Игровой режим» и активировать его, поставив галочку в строке «Использовать для этой игры». Чтоб режим активировался, может понадобится перезагрузка игрового приложения.
Всегда ли полезен Game Mode
В некоторых ситуациях игровой режим может быть неуместен.
Если основной целью пользователя является запущенный в фоне процесс на одном из рабочих приложений, например, монтаж видеоролика или форматирование накопителя, то геймерский режим перераспределит ресурсы в пользу игры, которая помогает скоротать время. В этой ситуации игровой режим лучше деактивировать заранее.
Также режим Game Mode может помешать, если Вы профессионально занимаетесь стриминговой деятельностью и используете для записи и трансляции игрового видео сторонние приложения. В этом случае в записываемом ролике могут появиться разрывы и подвисания. В некоторых случаях процесс записи может внезапно обрываться. В этом случае можем посоветовать либо отключить режим, либо воспользоваться родными сервисами Windows 10 для записи контента и ведения трансляций в режиме онлайн.