Applies ToWindows 11 Windows 10
Поддержка Windows 10 прекратится в октябре 2025 г.
После 14 октября 2025 г. корпорация Майкрософт больше не будет предоставлять бесплатные обновления программного обеспечения из Центра обновления Windows, техническую помощь и исправления безопасности для Windows 10. Ваш компьютер по-прежнему будет работать, но мы рекомендуем перейти на Windows 11.
Подробнее
Сброс компьютера в Windows — это мощная функция, которая позволяет восстановить исходное состояние устройства, что может быть полезно при возникновении проблем с производительностью, проблемах с программным обеспечением или просто желании начать работу. Эта функция предназначена для удобного использования и предоставляет несколько вариантов в соответствии с различными потребностями.
Параметры сброса
Ниже приведен список параметров при сбросе компьютера:
|
Параметр |
Описание |
|---|---|
|
Сохранить файлы |
Этот параметр, также известный как Обновить, переустановит Windows, сохраняя при этом личные файлы нетронутыми. Он удаляет приложения и параметры, но сохраняет ваши документы, фотографии и другие персональные данные.
|
|
Удалить все |
Также известный как Сброс, этот параметр переустанавливает Windows и удаляет все личные файлы, приложения и параметры. Он идеально подходит для нового начала или когда вы раздаете или продаете свой компьютер.
|
|
Скачивание в облако |
Этот параметр скачивает свежую копию Windows из облака, обеспечивая получение последней версии со всеми обновлениями. Это полезно, если локальные файлы повреждены или отсутствуют. |
|
Локальная переустановка |
Этот параметр использует файлы, уже размещенные на компьютере, для переустановки Windows. Это происходит быстрее, если у вас есть медленное подключение к Интернету, но может не включать последние обновления. |
Примечание: Функция удаления данных ориентирована на потребителей и не соответствует государственным и отраслевым стандартам удаления данных.
Шаги сброса
Вы можете сбросить компьютер при входе в Windows или из среды восстановления Windows (Windows RE).
Важно: Во время сброса возможно, что экран может стать черным в течение длительного периода времени (иногда до 15 минут), а устройство может попытаться перезапустить себя. Попытка вручную перезапустить устройство во время этого процесса может привести к сбою сброса.
Выберите вариант, который лучше всего соответствует вашим потребностям:
-
В приложении «Параметры» на устройстве с Windows выберите Восстановление системных > или используйте следующий ярлык:Открыть параметры восстановления.
Примечание: В Windows 10 вы можете получить доступ к обновлению & Безопасность > Восстановление
-
Выберите Сброс компьютера
-
Выбор из параметров и (или) параметров в таблице параметров сброса
Примечание: Если вы зашифровали устройство, вам потребуется ключ BitLocker для выполнения этой задачи. Если вы не знаете ключ BitLocker, см. раздел Поиск ключа восстановления BitLocker.
-
Доступ к среде восстановления Windows
-
В Windows RE выберите Устранение неполадок > сброс этого компьютера > восстановление системы
-
Выбор из параметров и (или) параметров в таблице параметров сброса
Нужна дополнительная помощь?
Нужны дополнительные параметры?
Изучите преимущества подписки, просмотрите учебные курсы, узнайте, как защитить свое устройство и т. д.
Функция сброса Windows к заводским настройкам или «Возврат компьютера в исходное состояние», как она сейчас называется в Windows 10, появилась еще в Windows 8, но сказать, что она стала популярной у пользователей, нельзя. Главная причина в том, что функция прототип — сброс до заводских настроек в Android системах, обычно происходит быстро и без проблем, а вот Windows о стабильности Android можно было только мечтать даже во времена Windows 8, а уж в последние годы дела в этом плане обстоят еще хуже.

Вторая причина в том, что процесс возврата компьютера в исходное состояние очень долог, а практически все установленные программы и драйвера система удалит, хотя и сохранит пользовательские данные и настройки. Большинство пользователей при возникновении проблем с Windows предпочитает переустановить ее вручную, получив полностью обновленную систему и сделать все настройки заново.

Надо заметить, что я еще ни разу не использовал функцию «Возврат компьютера в исходное состояние» и мне стало интересно, сможет ли она помочь замусоренной системе с Windows 10 May 2021 Update (версии 21H1) избавиться от багов и ошибок, которые накопились всего за полгода эксплуатации. Один из самых неприятных багов — в системе полностью отключились функции энергосбережения экрана, и ни экранная заставка, ни отключение монитора не работали.

Не помогали ни смена и перенастройка режимов энергосбережения, ни переустановка драйверов видеокарты. Не говоря уже о стандартном лекарстве от всех болезней, в первую очередь предлагаемым специалистами Microsoft — команде Sfc /scannow. А когда к этому багу добавились симптомы паразитной активности на «Рабочем столе» — звука выполнения команды с ошибкой и моргание открытых окон программ, было решено использовать эту систему как подопытного кролика для функции «Возврат компьютера в исходное состояние».
Подготовка к сбросу

Находится функция сброса в «Параметрах» — «Обновление и безопасность» — «Восстановление».

Но прежде давайте посмотрим на систему внешне, обратив внимание на цветовые настройки, меню «Пуск», «Рабочий стол» и злополучную экранную заставку. Для того чтобы посмотреть, что из настроек сохранится после сброса.


Перед сбросом нужно учесть, что функция «Возврат компьютера в исходное состояние» удалит все программы и игры, установленные не из Microsoft Store. И удалит не только их записи из реестра, но и физически, с диска. Поэтому стоит сразу перенести те программы и игры, которые не требуют переустановки в другую папку и на всякий случай сохранить все пользовательские данные и настройки, о чем, кстати, я недавно делал блог.
Нажимаем «Начать», и получаем окно с предложением выбор типа сброса — с полным удалением, или с сохранением личных данных.

Я выбираю «Сохранить мои файлы» и получаю сообщение об ошибке. Это как раз то, о чем я писал, сравнивая стабильность и надежность Windows и Android систем.

Куда исчезла среда восстановления из Windows 10, на которой только играли в игры и писали тексты — хороший вопрос. Но делать то, что предлагает система, а именно, загружаться в среду восстановления с флешки я не буду, чтобы не портить чистоту эксперимента, поэтому придется ее восстановить. Прежде, чем восстанавливать среду восстановления (хороший каламбур), нужно попробовать ее включить командой reagentc /enable.

В моем случае это было безуспешно и нужно искать «образ среды восстановления», который представляет собой файл Winre.wim, который должен лежать в папке C:\Windows\System32\Recovery.

В моем случае его нет, а достать его можно из установочного файла Windows 10 install.esd, в который так просто, как раньше, уже не зайдешь архиватором. К счастью, можно просто скопировать его из второй Windows 10, установленной на ПК. Не устану повторять, что две Windows заметно повышают надежность и удобство пользования ПК.

Копируем Winre.wim в C:\Windows\System32\Recovery и теперь команда reagentc /enable срабатывает корректно.

Теперь можно продолжить сброс к заводским настройкам, и следующее окно предлагает на выбор локальную или облачную переустановку. Я выбираю локальную переустановку, как более быструю, в результате которой произойдет пересборка операционной системы из компонентов, хранящихся в папке WinSxS с проверкой их хеша.

Система готова к сбросу и предлагает посмотреть список приложений, подлежащих удалению.


После чего начинается подготовка к сбросу и перезагрузка.

Процесс сброса
Далее компьютер перезагружается и начинается процесс сброса к заводским настройкам. Я ожидал, что он будет не очень быстрым, но мои ожидания пришлось помножить как минимум на три. На довольно шустром по меркам Windows 10 ПК, с шестиядерным Ryzen 5 1600, 32 ГБ DDR4 3000 МГц и стареньким, но еще бодрым SATA SSD, первый этап занял около 20-25 минут.

И второй этап, вот с таким оригинальным интерфейсом, еще минут 20.

Конечно, используй я в системе более быстрый NVMe накопитель, например, Samsung 970 EVO Plus MZ-V7S500BW, процесс завершился бы быстрее.

И даже на WD Blue SN550 WDS500G2B0C, который стоит в Ситилинке более, чем в полтора раза дешевле предыдущей модели, сброс системы не отнял бы столько времени.

Результат

Итак, что же мы получаем после сброса к заводским настройкам? Давайте подробно разбираться. Первое, на что я обратил внимания, «вход без пароля», настроенный в старой Windows 10, остался рабочим. Ярлыки «Рабочего» стола и все пользовательские данные остались на месте, осталась и цветовая схема с обоями. Но сразу бросается в глаза то, что система опять установила весь мусор на «Панель задач», отключенный в прошлой установке.

В «Меню пуск» исчезли все прикрепленные плитки, а само меню теперь заполнено папками несуществующих программ и игр.

Все стоявшие ранее драйвера были удалены и Windows 10 установила на GeForce GT 1030 старый драйвер версии 456.71, вышедший еще в октябре 2020 года.

Номер сборки Windows 10 не изменился, а вот дата установки теперь более свежая.

Все программы удалены, но установлен OneDrive.

Список всех удаленных программ лежит на «Рабочем столе» в html файле и позволяет некоторые из них скачать с сайта разработчика по ссылке.

Продолжая исследовать систему, я обнаружил, что большинство пользовательских настроек Windows 10 сохранила. Изображения по-прежнему открываются через старое средство просмотра фотографий Windows. Настройки файла подкачки, отключения гибернации и сетевые настройки остались на своих местах.

Настройки конфиденциальности и прочие параметры находятся в том же положении, что и до сброса.

На «Панели быстрого доступа» проводника даже остались закрепленные папки.

И даже настройки Microsoft Defender и исключения файлов и папок остались нетронутыми.
Теперь о главном. Что же случилось с багами? Баги исчезли и это радует — экранная заставка сохранила свои настройки и теперь корректно запускается. Баг с мерцанием окон программ и паразитной активностью исчез, а система ощущается как новая и шустро работающая.

Итоги

Итак, стоит ли игра свеч и не проще ли просто переустановить Windows 10 в случае возникновения багов? В этом плане функция «Возврат компьютера в исходное состояние» вызывает противоречивые впечатления. С одной стороны, после нее мы получаем свежую Windows 10 с сохранением пользовательских данных и многих настроек, а процесс сброса происходит автоматически.
Это будет полезно в том случае, если у вас применено много настроек системы под себя, и перенастраивать их заново будет долго и утомительно. Конечно, мы теряем все установленные программы и игры, а процесс их переустановки и настройки может занять много времени.
Но если использовать портабельные утилиты, о которых я делал цикл блогов, а папки игр на время сброса переименовать или переместить и возвратить после установки Steam, то функция «Возврат компьютера в исходное состояние» уже выглядит довольно удобной.

Windows 10 при использовании этой функции переустанавливает сама себя, практически без участия пользователя, а сбой среды восстановления (Windows RE), произошедший на моем ПК — частный случай, да и вылечился довольно легко. Процесс сброса очень долог, но в отличие от обычной установки Windows 10, не требует присутствия пользователя и ввода параметров.
Пишите в комментарии, пробовали ли вы сбрасывать Windows 10 до заводских настроек и довольны ли результатом? Или предпочитаете действовать по старинке, переустанавливая систему начисто?
Telegram-канал @overclockers_news — теперь в новом формате. Подписывайся, чтобы быть в курсе всех новостей!
Не бывает такого, чтобы после установки Windows и первичной настройки пользователь больше не инсталлировал и не удалял свои программы, а все оставил в первоначальном виде. Поэтому пользователи Винды рано или поздно сталкиваются с ситуацией, когда операционная система начинает «тормозить», выдавать ошибки, перезагружаться.
На первый взгляд может показаться, что единственным выходом из этой ситуации является полная переустановка Windows, но, начиная с 8 версии системы, разработчики предоставили пользователям альтернативу – «Вернуть компьютер в исходное состояние». Эта опция обеспечивает возможность выполнить сброс ОС до изначальных настроек с полной деинсталляцией всех сторонних программ, драйверов. При этом пользовательские файлы и настройки будут не затронуты.
По сути, сброс и полная переустановка – это два метода получения одного и того же результата – очищенной от ошибок и различного мусора Windows. Чтобы понять, какой из них предпочтительней, проанализируем плюсы и минусы каждого.
В статьях Как сделать загрузочную флешку Windows? и Как установить Windows на компьютер или ноутбук? вы можете подробно ознакомиться со всеми тонкостями установки Windows. К преимуществам этой процедуры отнесем:
⦁ полностью очищенная от сбоев операционная система;
⦁ отсутствуют лишние папки и файлы от ранее установленных программ;
⦁ полная перезапись данных на диск (процедура в особенности полезна для HDD);
⦁ одномоментное удаление всех зловредов.
В итоге вы получаете «свежую», быструю систему, которой пользоваться – само удовольствие.
Однако не стоит забывать про недостатки переустановки Windows:
⦁ необходимость скачивания образа ОС и запись ее на внешний накопитель, что не всегда возможно;
⦁ как правило, образ системы на сайте Microsoft имеет не самую актуальную версию, поэтому придется дополнительно установить обновления;
⦁ нужно снова все настраивать под себя;
⦁ полное удаление личных файлов, сохранений игр с диска, куда установлена Виндовс.
Как видите, процесс переустановки Windows, особенно если с вас медленный интернет, требует значительных временных затрат. Кроме этого, желательно иметь запасной исправный компьютер, чтобы можно было скачать образ и записать его на флешку.
Плюсы и минусы сброса Windows 10/11
Чтобы откатить Виндовс 10/11 к изначальному состоянию, не нужно ничего скачивать, записывать на флешки или другие внешние носители. Все ранее загруженные обновления системы также остаются, ведь процесс восстановления осуществляется исходя из текущей Windows, а не загрузочного образа. Поэтому, запустив «Вернуть компьютер в исходное состояние», как минимум, экономится время на загрузку всех компонентов операционной системы.
В процессе сброса не нужно форматировать диски, выполнять новую разметку. Все остается как есть, нужно просто следовать подсказкам. Даже активация и учетные записи не сбрасываются.
Недостаток сброса заключается в том, что операционная система должна сохранять хотя бы минимальную функциональность, чтобы иметь возможность запуска процедуры возврата к изначальному состоянию.
Что будет с Windows 10/11 после сброса до исходного состояния?
Для выяснения вопроса, что будет с операционной системой после отката к изначальному состоянию, взята самая популярная версия ОС Виндовс – «десятка», но процесс сброса в последней Windows 11 не сильно отличается. Все операции проводились на виртуальной машине.
Перед началом процедуры сброса были инсталлированы кое-какие приложения: VLC, LibreOffice, Aimp и прочие. С магазина приложений установлена тема с коллекцией обоев, удалены все приложения, которые были «с коробки».
Чтобы запустить процедуру сброса, открываем Параметры, перейдем в раздел Обновление и безопасность.
После нажатия на кнопку «Начать» программа выдаст несколько диалоговых окон. Они выясняют, нужно удалять или оставить пользовательские файлы и откуда брать данные для сброса: локально или с облака. Кроме этого, приложение уведомит, какие именно программы подлежат деинсталляции. В нашем случае список скромен, но, если операционная система отработала несколько лет, он будет существенно длиннее.
После начала процедуры весь процесс восстановления выполняется в автоматическом режиме. Время ожидания зависит от того, как много программ потребуется удалять, это может длиться от нескольких десятков минут до пары часов.
По завершению вы получаете такую же операционную систему, как и при полной переустановке. Отличие в том, что на рабочем столе остаются неработающие ярлыки и установленная тема оформления. Даже на панель задач возвращаются ненужные иконки и дополнения.
Меню Пуск также претерпел восстановление, как и все приложения типа OneDrive, Pain3D, Телефон.
В последней версии Windows 11 разработчики упростили доступ к сбросу системы к изначальному состоянию. Теперь раздел приложения находится сразу в категории Система Параметров. Во всем остальном работа сброса на 11 не отличается от Виндовс 10.
После отката обязательно нужно удалить папку Windows.old на системном диске. Она вмещает файлы и данные прежней установки. Однако просто нажать на ней Shift+Del нельзя, удалить можно только через системную утилиту «Очистка диска». Для ее запуска зайдите в свойства диска и нажмите на соответствующую кнопку.
Если рассматривать оба варианта реабилитации Windows – сброс и полную переустановку, с точки зрения затрат времени – они равноценны. Только в первом случае вам нужно просто сделать пару кликов и дождаться, когда ОС загрузится, а во втором – полностью контролировать процесс установки: выбирать язык, раскладку, создавать или входить в учетную запись, отказываться от телеметрии. Что касается конечного результата, вы получаете абсолютно чистую систему, без драйверов и сторонних приложений.
Если после сброса или переустановки Windows 10/11 система не начала работать стабильно, обращайтесь в наш сервисный центр. Скорее всего, проблема в аппаратной части, и для выявления неисправности нужна серьезная диагностика.
Как сбросить настройки ПК с Windows до заводских [Windows 7, 8, 10, 11]
Сброс компьютера Windows до заводских настроек означает восстановление системы, программного обеспечения, данных и настроек ПК до заводского состояния. Это может решить проблемы, вызванные повреждением системы, заражением вирусами, медленной работой и т. д. После сброса заводских настроек компьютер будет использоваться как новый. Тем не менее, все личные данные также будут удалены, поэтому обязательно сделайте резервную копию важных данных перед выполнением этой операции. В зависимости от различных операционных систем и ситуаций, методы сброса заводских настроек также различаются. В этой статье будут представлены два простых в использовании способа сброс настроек ПК с Windows до заводских и покажите соответствующие шаги.

В этой статье:
- Часть 1. Подготовка к сбросу настроек Windows до заводских
- Часть 2. Как восстановить заводские настройки ПК с Windows
- Часть 3. Как сбросить настройки Windows 10 до заводских без пароля
Поскольку процесс сброса настроек приведет к потере всех ваших данных, перед этим вам необходимо выполнить несколько действий:
• Резервное копирование данных: Во-первых, вам следует синхронизировать все ваши данные. Процесс сброса удалит все ваши личные файлы, которые были сохранены на этом компьютере ранее. Существует множество вариантов резервного копирования. Вы можете выбрать стороннее облако, например Google Drive, или внешний диск.
• Перечислите свое программное обеспечение: Он удалит все ваши установленные приложения после сброса. Если вы все еще хотите их использовать, запишите все важное программное обеспечение и выполните операции резервного копирования.
• Убедитесь, что ваши серийные ключи: Перед сбросом настроек вам необходимо ввести серийный ключ, если у вас есть платная лицензия на установленное программное обеспечение; он понадобится вам для повторного входа в новую систему и использования полной версии.
• Выйдите из своих учетных записей Windows.: Параметры входа в Windows используются для различных целей, чтобы повысить безопасность и удобство учетной записи пользователя. Таким образом, важно выходить из учетной записи, чтобы сохранить всю личную информацию. Если вы больше не хотите использовать эту учетную запись, вы также можете удалить учетную запись администратора на вашем ПК с Windows.
Часть 2. Как восстановить заводские настройки ПК с Windows
Встроенные параметры Windows могут помочь вам с тем, как сбросить настройки ПК с Windows. Следуйте пошаговому руководству, если у вас Windows 7, 8, 10 или 11.
Сброс Windows 7:
Шаг 1
Открой меню магазина и введите панель управления. Выберите первый из списка.
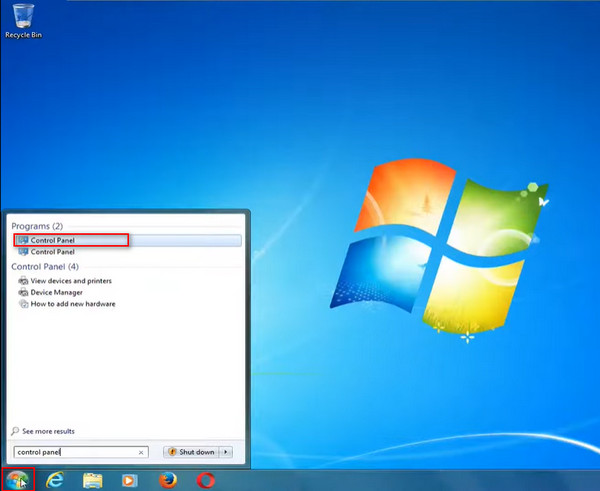
Идите под Система и безопасность область в левой части интерфейса и щелкните левой кнопкой мыши Сделайте резервную копию вашего компьютера.
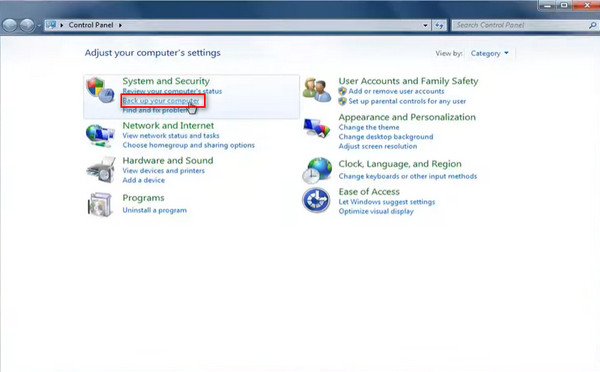
Шаг 2
Если вы уже делали резервную копию, выберите Восстановите системные настройки на вашем компьютере для полного обновления системы.
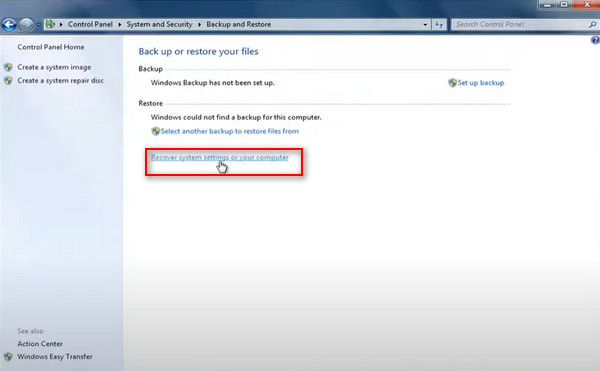
Если в ваш компьютер уже вставлен DVD-диск, нажмите кнопку Переустановить Windows вариант. Затем нажмите Да в новом всплывающем окне.
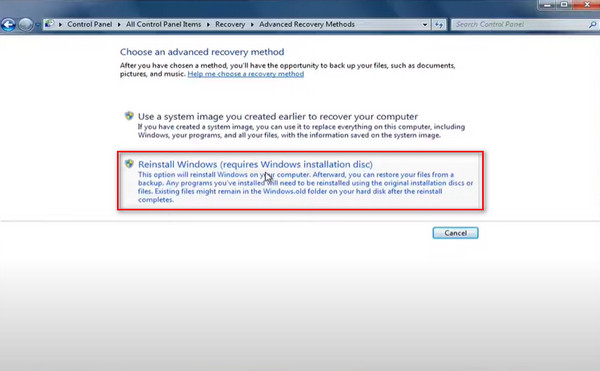
Шаг 3
Пропустить запрос на резервное копирование. Нажмите Запустить снова чтобы начать сброс компьютера windows 7 до заводских настроек.
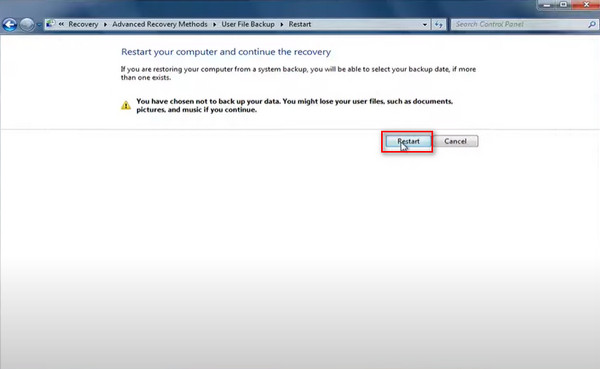
После того, как Windows завершит загрузку файлов, вы можете выбрать метод ввода с клавиатуры и нажать Да переустановить Windows.
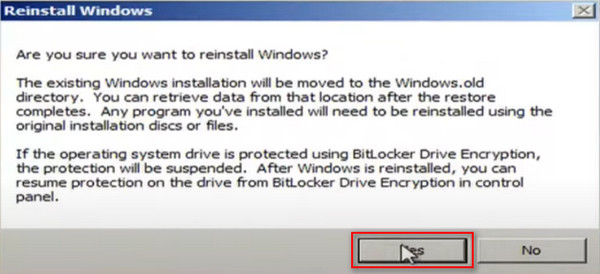
Сброс Windows 8:
Шаг 1
Перейдите в верхний правый угол, прокрутите вниз до Настройкии выберите Изменить настройки ПК.
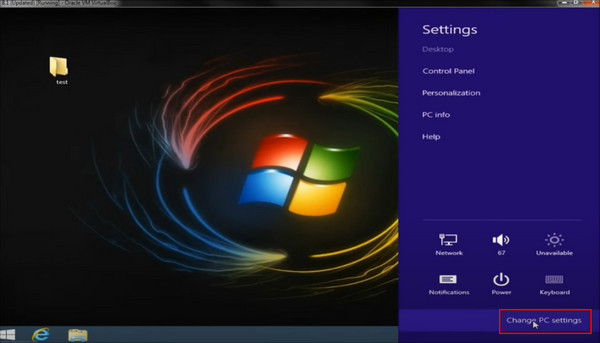
Шаг 2
На Настройки ПК страницу, выберите Обновление и восстановление опция внизу слева.
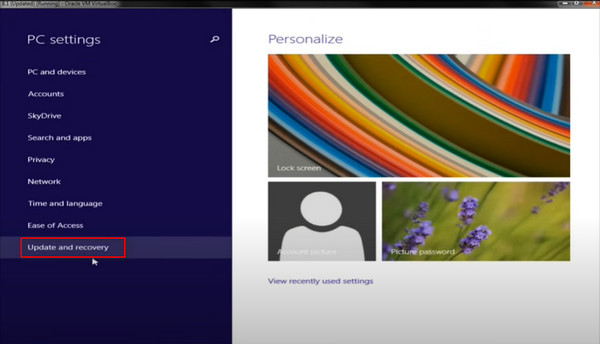
Затем перейдите к Восстановление раздел. Ниже вы можете увидеть запрос на сброс настроек к заводским. Удали все и переустанови винду, нажмите на Начать вкладку под ней.
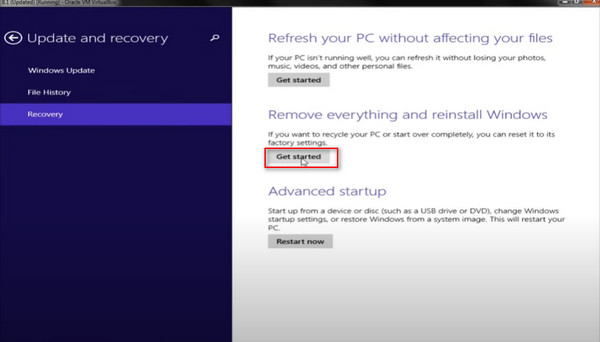
Шаг 3
Всплывающее окно сообщит вам, что произойдет, если вы сбросите настройки ПК. Нажмите Да. Затем у вас будет два варианта: просто удалить файлы или полностью очистить диск. Выберите второй вариант и нажмите кнопку Перезагрузить кнопку, чтобы начать.
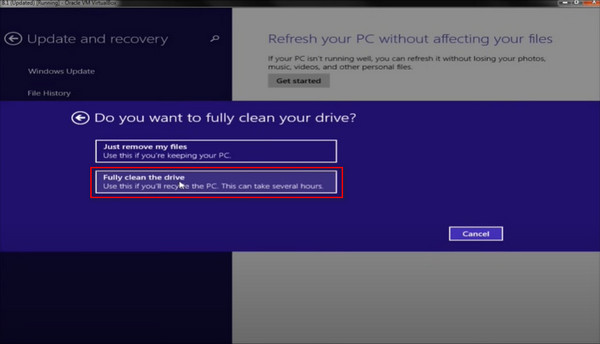
Сброс Windows 10:
Windows Boot Manager — это ключевой компонент для загрузки операционной системы при запуске компьютера. Он предоставляет меню, позволяющее пользователям выбирать операционную систему для загрузки. Таким образом, вы также можете выполнить сброс настроек Windows 10 к заводским настройкам из загрузки.
Шаг 1
Откройте меню «Пуск», выберите Сила, нажмите и удерживайте Сдвиг на клавиатуре и затем выберите Запустить снова.
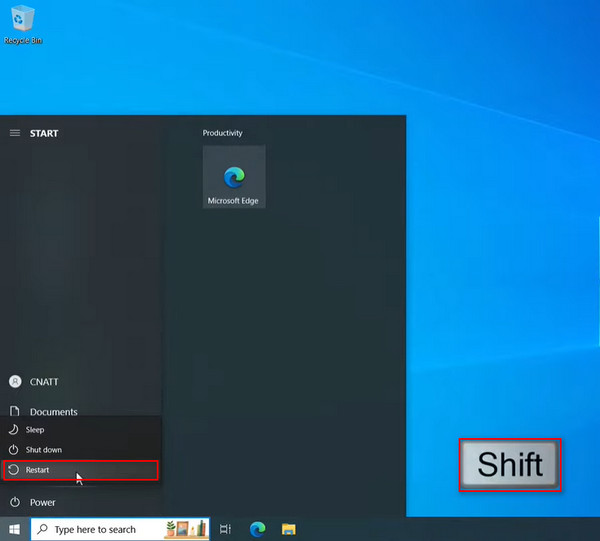
Ваш компьютер перезагрузится в Среда восстановления Windows. Выбрать Устранение неполадок раздел для продолжения.
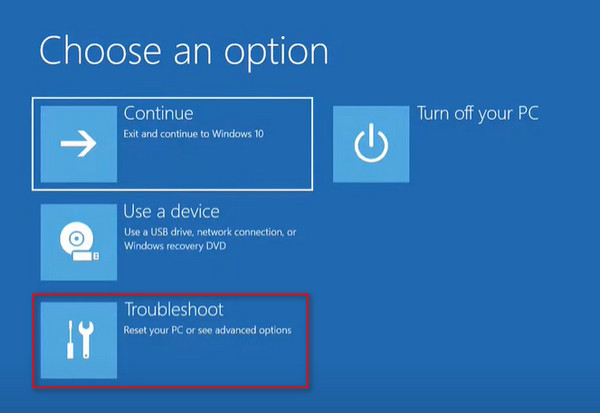
Шаг 2
Затем вы достигаете Сбросить этот компьютер вариант в Среда восстановления Windows и выберите его.
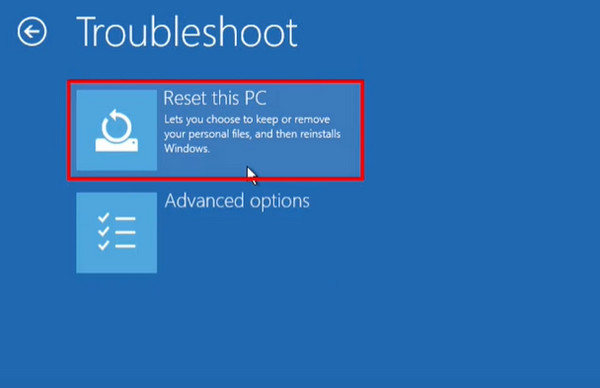
На этом этапе у вас есть два варианта: Сохранить мои файлы или удалить все. Единственное отличие заключается в том, что первый вариант позволяет вам хранить ваши личные файлы в ваших пользовательских папках.
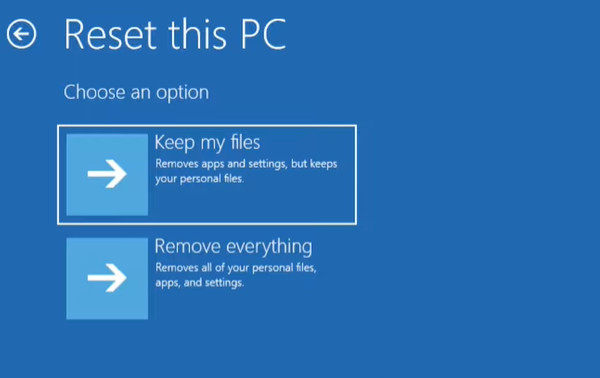
Шаг 3
Выберите тот, который вы хотели, затем выберите учетную запись администратора и введите пароль для этой учетной записи, чтобы продолжить. Наконец, выберите способ, которым вы хотели бы переустановить этот ПК.
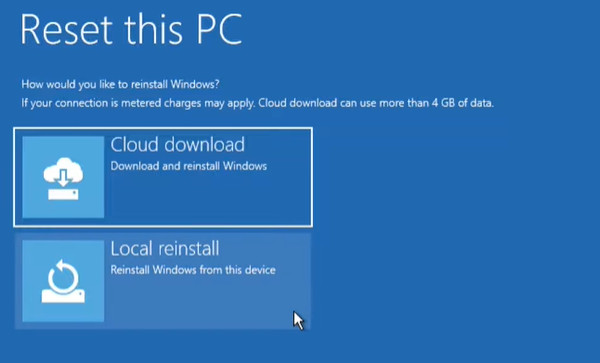
Выбранные параметры отображаются для подтверждения; нажмите кнопку Перезагрузить кнопку, чтобы начать сброс настроек Windows 10 к заводским настройкам.
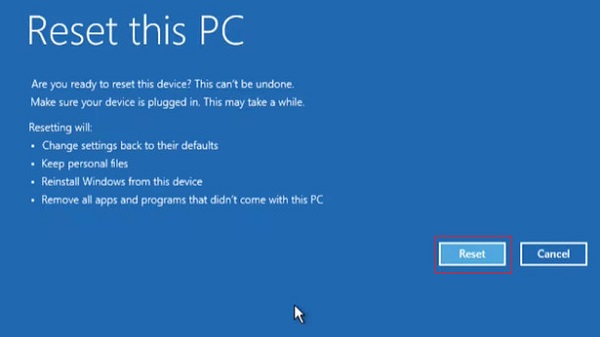
Сброс Windows 11:
Шаг 1
Щелкните правой кнопкой мыши кнопку «Пуск» в Windows и выберите Настройки. Затем прокрутите вниз до главного Система страницу и нажмите кнопку «Восстановление».
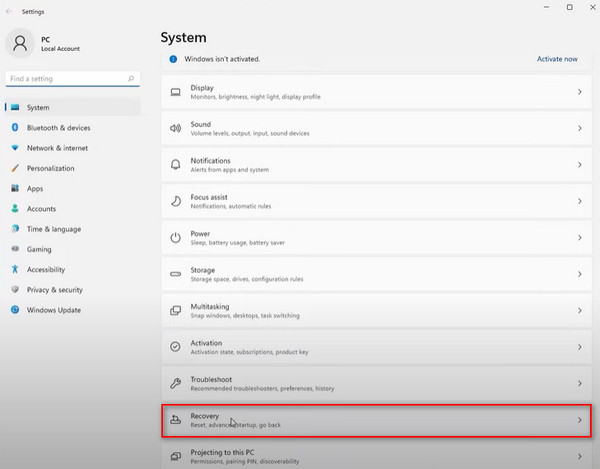
Шаг 2
Под Варианты восстановления, нажмите Сбросить этот ПК. Параметры здесь говорят вам, что произойдет.
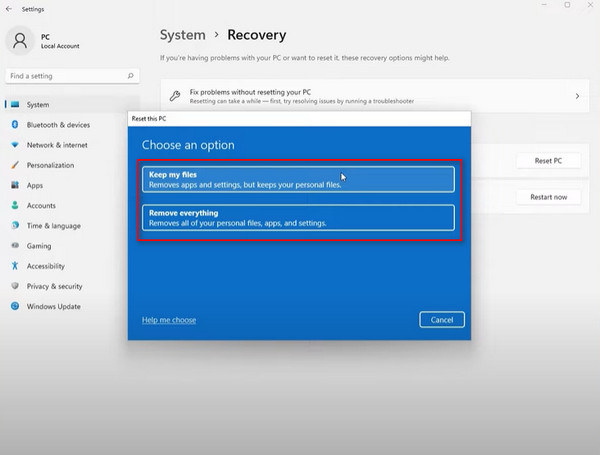
Далее есть возможность выполнить сброс настроек либо из облака, либо локально на вашем компьютере.
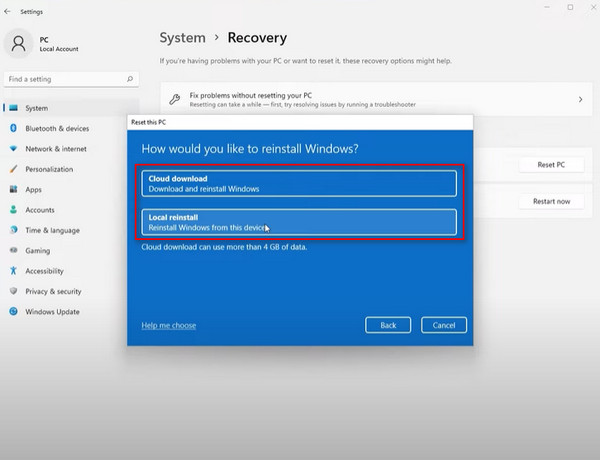
Шаг 3
Затем вы можете просмотреть, какие приложения будут удалены и должны быть переустановлены. Наконец, нажмите Перезагрузить чтобы начать сброс настроек Windows 11 к заводским.
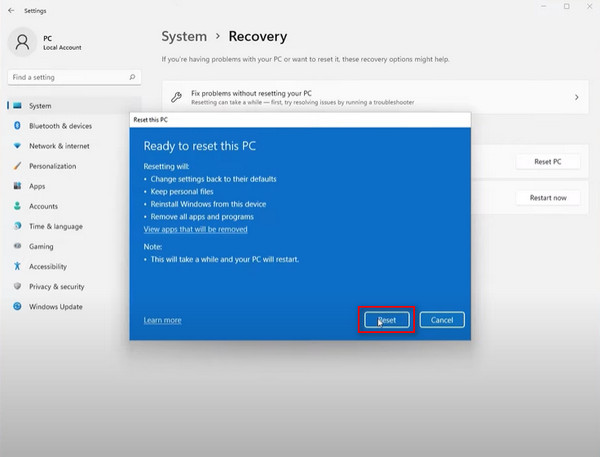
Часть 3. Как сбросить настройки Windows 10 до заводских без пароля
Если вы случайно забыли пароль для входа и все еще беспокоитесь о потере данных или невозможности найти Среда восстановления Windows функция на вашем ПК с Windows 10, не волнуйтесь! Есть простой способ сделать сброс настроек Windows 10 без пароля: сначала сбросьте пароль, затем сбросьте настройки компьютера с помощью отличного программного обеспечения — imyPass сброс пароля Windows. Это профессиональный инструмент для сброса пароля, созданный для решения всех проблем, связанных с паролями на вашем ПК с ОС Windows.
4 000 000+ загрузок
Совместимо с Windows 11/10/8/7, Windows XP, Windows Vista и т. д.
Поддерживает практически все бренды Windows, включая Dell, HP, Lenovo, Samsung и т. д.
Удалите и сбросьте пароль Windows за считанные секунды, когда вы забыли свой пароль Microsoft.
В ходе операции никакие данные не будут потеряны, и все файлы останутся оригинальными.
Шаг 1
Бесплатная загрузка и установка imyPass сброс пароля Windows на доступном ПК, затем запустите его. Вы можете вставить CD/DVD или USB-флешку в этот компьютер, чтобы создать загрузочный диск.
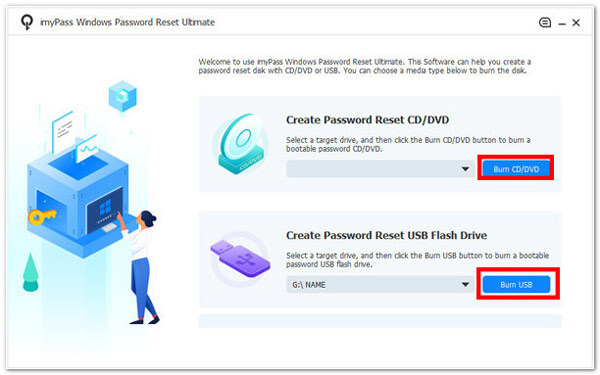
Шаг 2
После записи извлеките и вставьте записанный диск в заблокированный компьютер Windows. Долго нажмите F12 клавишу на клавиатуре до тех пор, пока Ботинок появится меню, затем с помощью кнопок со стрелками вверх и вниз выберите диск, который вы только что вставили, и нажмите кнопку Войти нажмите клавишу подтверждения.
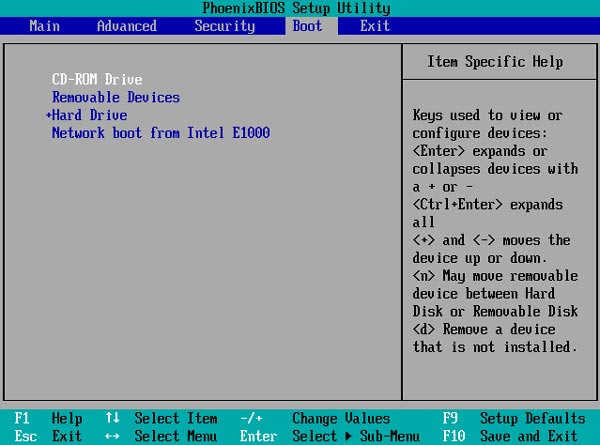
Шаг 3
После того как заблокированный компьютер Windows автоматически перезагрузится, выберите систему Windows и учетную запись администратора и следуйте инструкциям на экране.
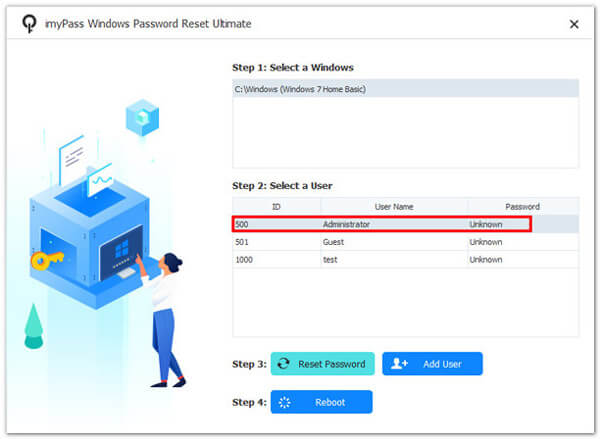
Шаг 4
Затем нажмите Сброс пароля и подтвердить Да во всплывающем окне. После того, как вы сделаете этот пароль пользователя пустым, просто извлеките записанный диск и перезагрузите компьютер Windows.
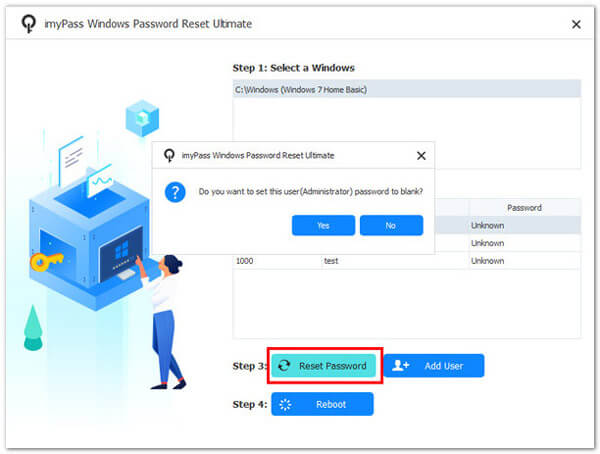
Шаг 5
Наконец, нажмите кнопку Добавить пользователя кнопку, чтобы ввести новую учетную запись и пароль для повторного входа в компьютер. После этого вы можете сбросить Windows 10 до заводских настроек, используя методы выше.
Вывод
Хотя восстановление заводских настроек сопряжено с риском потери данных, все равно бывают случаи, когда вам придется это сделать. Теперь, когда вы дочитали эту статью до конца, я думаю, вы уже должны знать как сбросить настройки ПК с Windows. Более того, если вы хотите сбросить настройки до заводских без пароля, вы не можете пропустить imyPass сброс пароля Windows.
Пенни Уоррен
Пенни Уоррен, старший редактор imyPass, специализируется на программном обеспечении MS Office. Вы можете найти профессиональные учебные пособия и решения для программного обеспечения MS Office из ее сообщений.
Иногда возникает необходимость полностью очистить компьютер и вернуть его к исходному состоянию, как при первой покупке. Это может быть полезно в случаях, когда устройство стало работать медленно, часто выдает ошибки или вы планируете его продать.
Если прибегнуть к заводским настройкам, удаляются все программы и данные, а система возвращается к исходным параметрам. В статье узнаете, зачем сбрасывать настройки на ПК до заводских и как это сделать на разных операционных системах.
Содержание:
- Windows
- macOS
- Chrome OS
- Для чего нужен сброс до заводских настроек ноутбука
Процедура сброса немного различается в зависимости от операционной системы. Например, на Windows можно осуществить сброс настроек через меню «Параметры». На MacOS нужно перезагрузить компьютер в режиме восстановления, стереть диск и переустановить систему.
Вот несколько примеров, когда стоит сбросить настройки:
- Ноутбук стал медленно работать из-за переполнения памяти.
- Вы планируете продать или подарить свой компьютер другому человеку.
- Ошибки и сбои в работе программ, которые невозможно устранить иными методами.
Сброс — это удобный способ начать с чистого листа, но прежде чем приступить к выполнению этой процедуры, не забудьте сохранить важные данные.
Читайте по теме:
Что делать, если в Windows 11 не работают сочетания клавиш: 8 решений
Компьютер на Windows 11 неожиданно перезагружается? Вот как это исправить
Windows
Процедура сброса на Windows проста, но требует внимательности. Важно заранее сохранить все нужные файлы, так как они будут удалены в процессе.
Сделайте резервную копию
Прежде чем делать сброс системы проверьте, что все файлы — документы, фотографии, программы — скопированы на внешний носитель или в облачное хранилище (например, Google Drive или Dropbox). После сброса восстановить их уже не получится.
Запустите откат до заводских настроек
- Откройте меню «Пуск» и выберите пункт меню «Параметры».
- Выберите «Обновление и безопасность».
- Найдите вкладку «Восстановление» и нажмите на кнопку «Начать» в разделе «Вернуть компьютер в исходное состояние».
Выберите метода сброса
На этом этапе система предложит два варианта:
- Сохранить мои файлы — система удалит программы и настройки, однако ваши личные файлы останутся на месте.
- Удалить все — этот вариант приведет к удалению всех данных, включая файлы и программы. Он подходит, если вы хотите подготовить устройство к продаже или передаче.
Читайте также:
5 неочевидных способов ускорить работу ПК с Windows 11
Microsoft выпустила инструмент для восстановления компьютеров после глобального сбоя
Следуйте инструкциям
После выбора нужного варианта, система предложит дополнительные параметры, например, очистку только системного диска или всех дисков. Если вы продаёте компьютер, лучше выбрать полную очистку.
Ожидайте завершения
Процесс занимает немного времени, оно зависит от характеристик устройства. После сброса система перезагрузится, и вам нужно будет настроить ее заново, как при первой активации.
macOS
Рассмотрим, как это сделать:
- Создайте резервную копию данных.
Перед сбросом важно убедиться, что все важные файлы сохранены. Вы можете воспользоваться функцией Time Machine или скопировать файлы на внешний диск вручную. Если у вас есть важные фотографии, документы или проекты, лучше всего перенести их на внешний накопитель.
- Выход из iCloud, iMessage и других сервисов.
Чтобы не возникло трудностей с синхронизацией, нужно выйти из своих учетных записей. Откройте «Системные настройки» и выберите «iCloud». Нажмите «Выйти». Также зайдите в приложение iMessage, выберите «Сообщения» > «Настройки» > «Учетные записи», и выйдите из iMessage.
- Перезагрузите Mac в режиме восстановления.
Чтобы сбросить настройки, вам нужно перезагрузить Mac в режиме восстановления — выключите компьютер, затем включите его снова, удерживая клавиши Command (⌘) + R, пока не появится окно с меню восстановления.
Читайте по теме:
Как очистить кэш браузера и почему это нужно делать
Как узнать характеристики компьютера
- Очистите диск.
В меню восстановления выберите «Дисковая утилита». Найдите основной диск вашего Mac (обычно называется «Macintosh HD») и нажмите «Стереть». Выберите формат диска APFS или Mac OS Extended (Journaled), если система предложит такой выбор.
- Переустановите macOS.
После того, как диск будет очищен, вернитесь в главное меню и выберите пункт «Переустановить macOS».
- Дождитесь завершения настройки.
После установки macOS ваш Mac перезагрузится и предложит выполнить первичную настройку. Вы можете настроить компьютер, как будто он новый, или восстановить данные из резервной копии, если это потребуется.
Chrome OS
Это легкая и быстрая операционная система, которая используется в ноутбуках Chromebook и других устройствах. Иногда пользователи могут столкнуться с проблемами в работе операционной системы и решение может потребовать сброса Chrome OS до заводских настроек.
Проверьте, что создали резервные копии всех ваших важных файлов, чтобы не потерять их.
Как сбросить Chrome OS до заводских настроек:
- Нажмите на значок часов в правом верхнем углу экрана и затем выберите «Настройки».
- Прокрутите страницу вниз и нажмите на «Дополнительные настройки».
- В разделе «Сброс и восстановление» выберите «Сбросить настройки».
- Нажмите на кнопку «Восстановить устройство».
- В появившемся окне подтвердите действие, выбрав «Сбросить».
После этого устройство будет перезагружено и начнется процесс сброса Chrome OS до заводских настроек.
По завершении этого процесса все данные на устройстве будут удалены и операционная вернется к стандартным заводским настройкам.
Для чего нужен сброс до заводских настроек ноутбука
Сброс настроек ноутбука до заводских — это процесс, который возвращает устройство к его первоначальному состоянию, в котором оно было на заводе-изготовителе. Это может быть нужно по различным причинам, рассмотрим основные из них.
Кому может пригодиться сброс до заводских настроек
- Пользователям, которые столкнулись с проблемами в работе системы.
Если ваш компьютер стал сильно тормозить, появились частые ошибки или вирусы, сброс до заводских настроек может стать хорошим решением. Это позволит избавиться от всех программ и файлов, которые могут быть причиной проблем.
- Тем, кто собирается продать или передать компьютер.
Перед тем как продать или передать устройство другому человеку, важно удалить все свои личные данные. Этого можно достичь, выполнив сброс настроек к заводским. Такой подход позволяет удалить все следы использования и обеспечить конфиденциальность данных.
- Пользователям, которым нужно начать с чистого листа.
Иногда система может накопить слишком много ненужных файлов, настроек и программ, что затрудняет ее работу. В таких случаях сброс поможет вернуть все к стандартным параметрам, сэкономив время на чистку вручную.
Также процедура может быть полезна, если заметили, что ноутбук начал работать медленно и тормозить. В этом случае сброс настроек поможет освободить память устройства от ненужных файлов и программ, которые замедляют его работу.
Фото на обложке: Pexels

