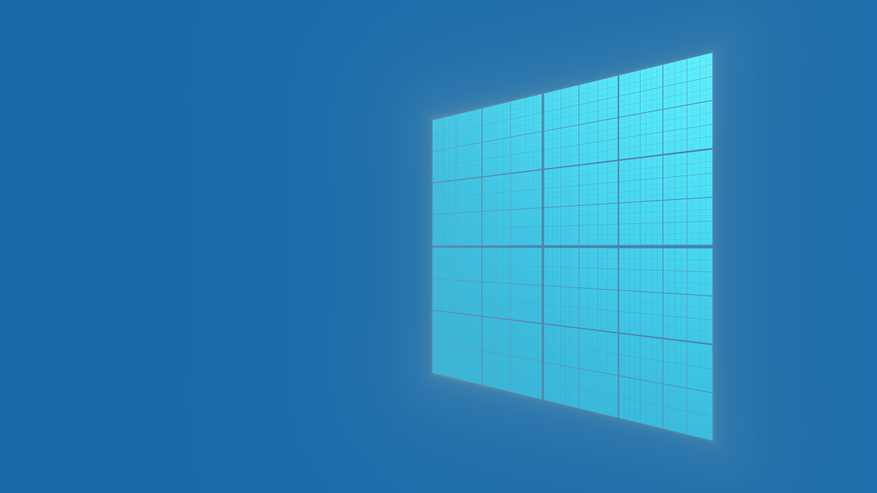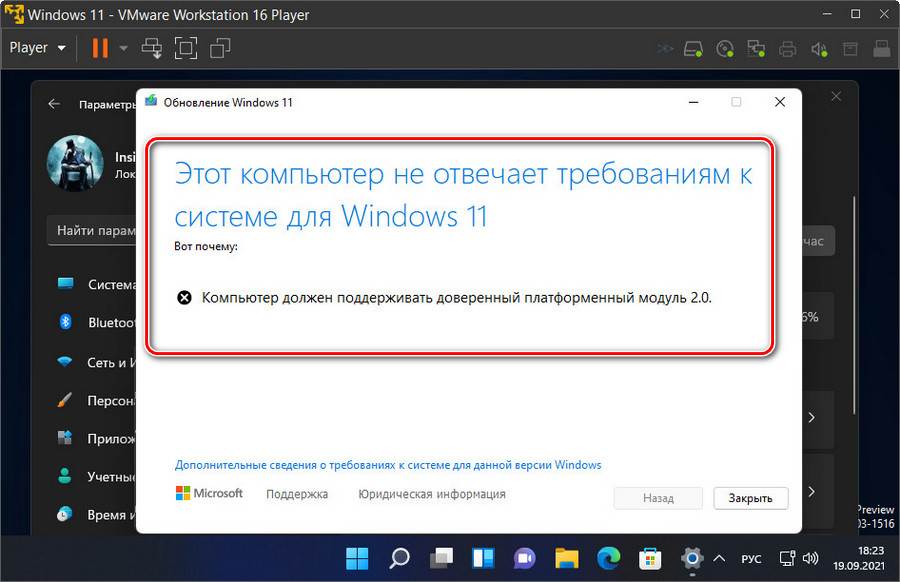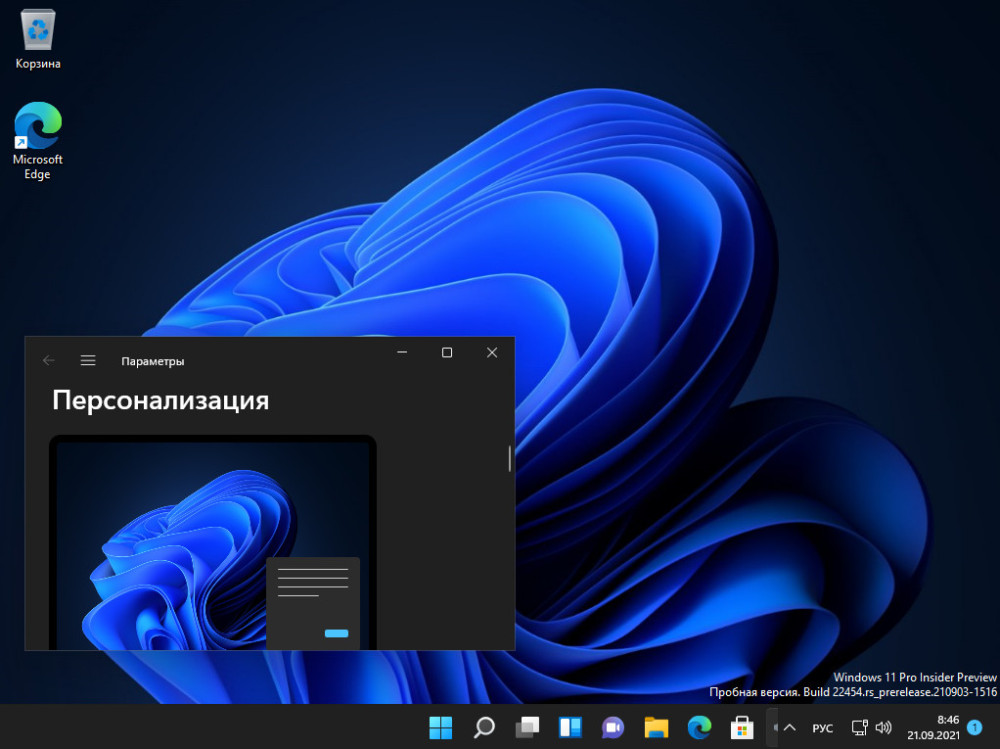Последнее обновление Windows 11 за 2024 г. в основном посвящено расширению возможностей подключения благодаря появлению Wi-Fi 7, повышению производительности с помощью новых быстрых настроек и улучшению специальных возможностей путем поддержки слуховых аппаратов нового поколения. Кроме того, в ней появились функции энергосбережения, продлевающие время работы батареи и сокращающие потребление энергии. А для тех, кто готов войти в будущее, у нас есть множество функций, разработанных специально для нового поколения Copilot+ PCs. Эти передовые устройства созданы для использования возможностей ИИ и предлагают беспрецедентную скорость и интеллектуальные возможности. С Copilot+ PCs вы не просто идете в ногу со временем: вы задаете темп в персональных вычислениях.
Это обновление, созданное с учетом ваших отзывов, также повышает безопасность, обеспечивая более защищенный и надежный интерфейс.
Получайте ранний доступ к новейшим функциям
Чтобы обеспечить доступ к новейшим и лучшим функциям Windows, откройте Настройки> Центр обновления Windows или используйте следующий ярлык:
Центр обновления Windows
Оказавшись здесь, выберите Проверить наличие обновлений
А если вы хотите в числе первых получать новейшие обновления, не относящиеся к системе безопасности, установите переключатель в значение Вкл. рядом с параметром Получать последние обновления, как только они станут доступны
Вы участвуете в программе предварительной оценки Windows? Ознакомьтесь с блогом для участников этой программы, чтобы узнать о новых возможностях последних предварительных сборок.
Что нового в недавних обновлениях
Узнайте о новых функциях в последних обновлениях Windows. Выберите соответствующую вкладку, чтобы узнать больше:
Компьютеры Copilot+ PCs с Windows 11 — добро пожаловать в будущее персональных вычислений! Это не просто обновление; эти устройства — прыжок в новую эру технологий на основе ИИ. Благодаря нейронной вычислительной единице (NPU), способной выполнять более 40 триллионов операций в секунду, Copilot+ PCs предназначены для решения самых сложных задач с легкостью.
Воспринимайте мир по-новому с помощью субтитров в реальном времени, переводя аудио- и видеоконтент на английские субтитры с 44 языков. Гарантируем: вы никогда ничего не пропустите!
Окунитесь в творчество с Соавтором в Paint, где ИИ поможет воплотить ваше художественное видение в жизнь.
Расширяйте возможности видеозвонков с помощью эффектов Windows Studio, предлагающих освещение и шумоподавление на основе ИИ для кристально четкой связи.
Автоматическое суперразрешение
— первая технология суперразрешения на основе ИИ, встроенная в операционную систему, благодаря чему игры автоматически отрисовываются более плавно с более высоким разрешением.
А Создатель изображений и возможность изменить стиль изображения в приложении Фотографии (Майкрософт) помогут вам переосмысливать свои фотографии и создавать новые изображения с помощью ИИ.
Эти эксклюзивные функции для Copilot+ PCs в обновлении Windows 11 от 2024 года — лишь начало революции, ведущей в будущее технологий.
|
Шагните навстречу беспроводной революции с введением технологии Wi-Fi 7 для точек доступа потребителей, теперь доступной для всех. Wi-Fi 7 — это не просто улучшение по сравнению с предыдущей версией; это преобразующий шаг вперед в беспроводной технологии, обеспечивающий непревзойденную скорость, надежность и эффективность. Wi-Fi 7, построенная на основе предшествующих технологий Wi-Fi 6 и Wi-Fi 6E, улучшает интерфейс подключения благодаря значительному повышению пропускной способности, сокращению задержки и общему повышению качества беспроводной связи. Благодаря Wi-Fi 7 ваш компьютер с Windows может достичь скорости в несколько гигабит, обеспечивая рост скорости до 4 раз по сравнению с Wi-Fi 6 и Wi-Fi 6E и почти в 6 раз по сравнению с Wi-Fi 5. Это означает большую плавность и улучшенное реагирование в режиме реального времени, например в играх и видеоконференциях, со значительно меньшей задержкой. Чтобы полностью использовать потенциал Wi-Fi 7, обеспечьте совместимость своего компьютера и точки доступа потребителя с технологией Wi-Fi 7, так как многие наши партнеры по экосистеме уже вывели на рынок совместимые продукты. |
Windows поддерживает расширенные специальные возможности за счет прямого связывания устройств и потоковой передачи аудио на слуховые аппараты с поддержкой Bluetooth® Low Energy Audio (LE Audio) на совместимых компьютерах. Это обновление предоставляет новые возможности для предустановленных настроек аудио и управления окружающим звуком, доступных непосредственно из раздела настроек или быстрых настроек в Windows. Пользователи могут настраивать слуховые аппараты в соответствии со своей средой, хотя настройки будут варьироваться в зависимости от модели и конфигурации устройства.
Пользователи также могут контролировать громкость окружающего звука, улавливаемого их слуховыми аппаратами, что позволяет им сосредоточиться на звуке в потоковой передаче или на окружающей среде, когда это необходимо. Доступность этой функции также зависит от модели устройства.
Чтобы использовать эти функции, как устройство Windows, так и слуховой аппарат должны поддерживать Bluetooth LE Audio. Важно отметить, что не все компьютеры Windows 11 и не все слуховые аппараты с поддержкой Bluetooth LE совместимы с LE Audio. Подробнее о совместимости LE Audio с Windows см. на странице поддержки Windows. Чтобы узнать о совместимости слуховых аппаратов, обратитесь к производителю или своему аудиологу.
Подробнее см. в статье Использование слуховых аппаратов совместно с компьютером с Windows.
Страница настроек Bluetooth и устройстватакже была расширена, чтобы обеспечить дополнительные функциональные возможности. Теперь пользователи могут видеть важные сведения о подключенных устройствах Bluetooth, такие как время заряда батареи и состояние подключения, а также с легкостью получать доступ к настройкам звука для звуковых устройств. Улучшения относятся к слуховым аппаратам и всем другим устройствам, перечисленным на этой странице.
Чтобы изучить эти функции, перейдите в раздел Настройки > Bluetooth и устройства> Устройства или используйте следующее сочетание клавиш:
Bluetooth и устройства