Как выйти из учетной записи Майкрософт повсюду
Applies ToПанель мониторинга учетной записи Майкрософт
Если вы считаете, что кто-то может получить несанкционированный доступ к вашей учетной записи, мы можем защитить вас, выйдя со всех доверенных устройств.
В течение 24 часов вы выйдете из браузеров, приложений и любого другого места, где ваша учетная запись используется для входа, за исключением консоли Xbox. Узнайте, как выйти из xbox.
Выход из любого места
-
Войдите в расширенные параметры безопасности на панели мониторинга безопасности учетной записи Майкрософт.
Войти
-
Прокрутите вниз до пункта Выйти везде и выберите Выйти.
Примечание: Выход может занять до 24 часов.
См. также
На общедоступном компьютере после завершения работы обязательно выполняйте выход
Управление устройствами, которые используются с вашей учетной записью Майкрософт
Нужна дополнительная помощь?
Нужны дополнительные параметры?
Изучите преимущества подписки, просмотрите учебные курсы, узнайте, как защитить свое устройство и т. д.
-
Home
-
News
- How to Let Windows 10 Sign out of Microsoft Account? [Solved]
By Amy | Follow |
Last Updated
This post shows you how to let Windows 10 sign out of Microsoft account in several ways. You can pick a preferred method from them. Then finish the operation by following the steps offered by MiniTool Partition Wizard.
Though sometimes you need to sign in to Windows using a Microsoft account to install apps from Windows Store, it’s possible to install apps without switching your local account to Microsoft account. You may want to let Windows 10 sign out of Microsoft account for multiple reasons, including privacy.
There are 3 available methods to sign out of Windows 10. Try them now!
A simple way to let Windows 10 sign out of Microsoft account is to use the Start menu. The following steps show you how to do that.
Step 1: Click on the Windows icon at the bottom left corner of the desktop. Alternatively, press the Windows key on the keyboard to call out the menu.
Step 2: Tap on the user profile icon in the elevated menu.
Step 3: Click Sign out to continue.
Method 2: Sign out of Windows 10 via Key Shortcut
Key shortcut can also help you sign out of Windows 10. To do that, you just need to press some keys and then click the Sign out option. To be specific, press Ctrl + Alt + Del keys simultaneously to access the Windows Security screen. Then tap on the Sign out option.
Method 3: Sign out of Windows 10 via Settings
Another way to sign out of Windows is to switch from Microsoft to the local account. Any files, photos, and data stored in your Microsoft account won’t be deleted and they will remain available on the computer from the local account.
Besides, apps and programs downloaded to the computer when you use Microsoft account will keep linked and require Microsoft Account login. All the data, files, settings, and search history will still be linked to the Microsoft account.
However, you should know that you won’t be able to use features like sync and OneDrive while using a local account. If you don’t mind that, let Windows 10 sign out of Microsoft account via Settings by following the steps below.
Tips:
Tip: To avoid data loss, it is recommended to make a backup of Windows regularly. Then comes the need for MiniTool Partition Wizard. It helps you copy disks, migrate OS to SSD/HDD, and copy partitions. With the help of this software, you can back up your operating system with ease.
MiniTool Partition Wizard DemoClick to Download100%Clean & Safe
Step 1: Open Settings by pressing Windows and I keys.
Step 2: In the main interface of the Settings window, find and click Accounts.
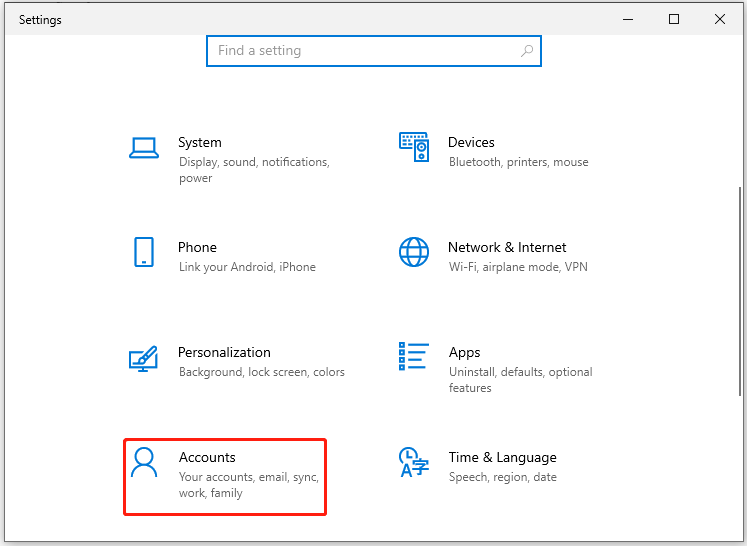
Step 3: Under the Accounts tab, click Your info option. Then move to the right side of the window and find & click Sign in with a local account instead.
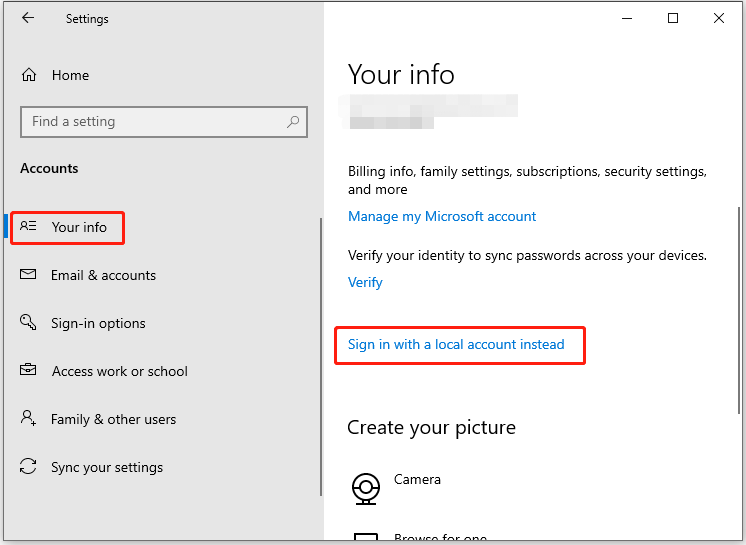
Step 4: In the pop-up window, click Next to continue.
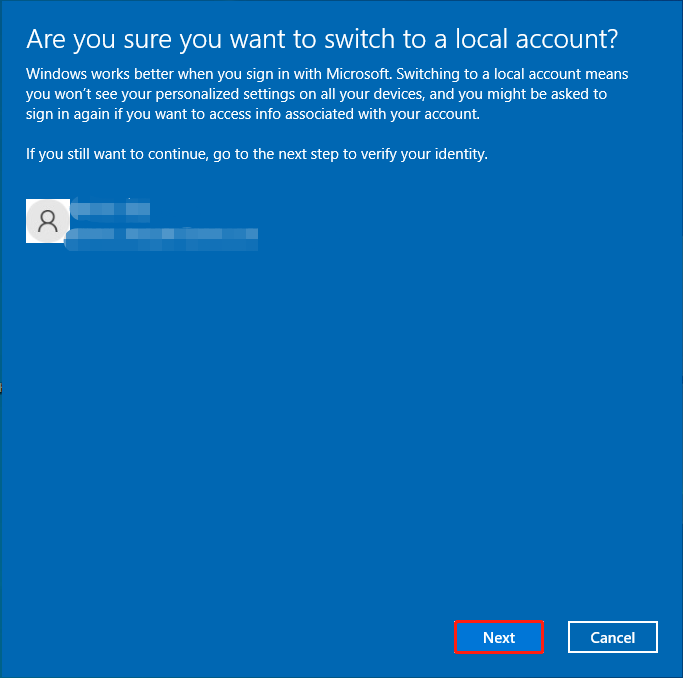
Step 5: In the next window, type your PIN and click OK to confirm it.
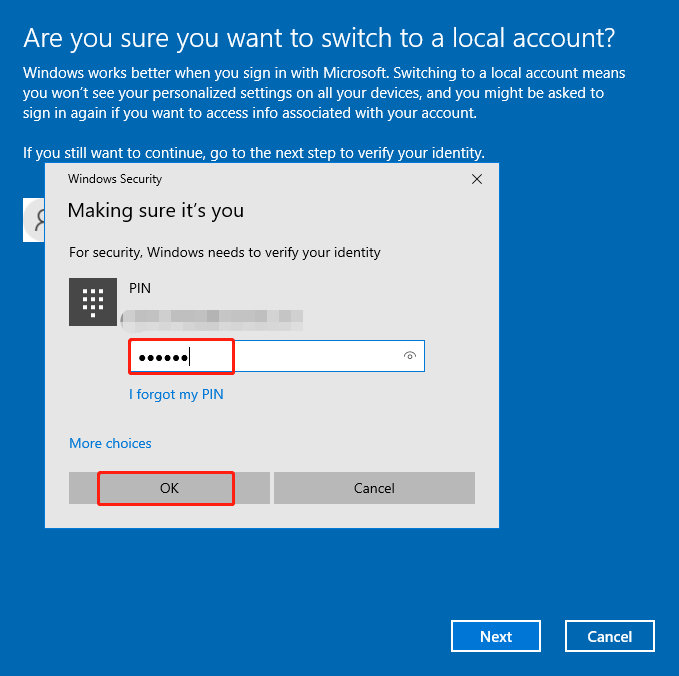
Step 6: Type your local account info in the next window and then click the Next button.
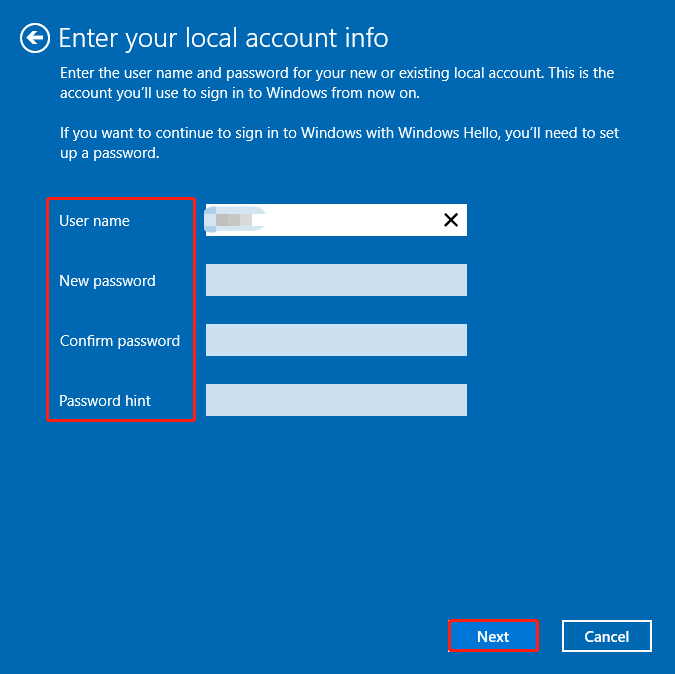
Step 7: Finally, click Sign out and finish to complete the operation. After that, you will sign out of Windows 10.
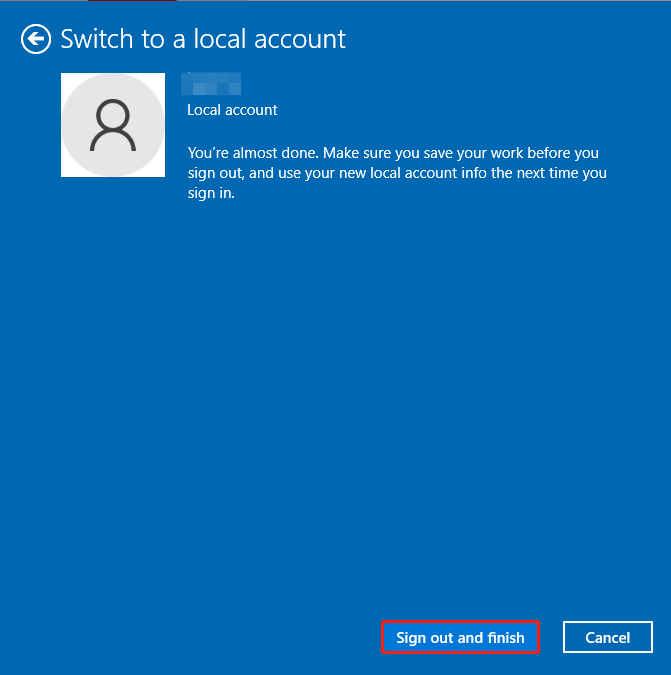
How to make Windows 10 sign out of Microsoft account? This post collects 3 available methods for you. Sign out of Windows 10 with either of the provided methods.
About The Author
Position: Columnist
Having writing articles about computer tech for a long time, I am rather experienced especially on the aspect of computer optimization, PC enhancement, as well as tech terms explanation. The habit of looking through tech forums makes me a great computer issues collector. And then, many articles related to these issues are released, which benefit plenty of users. Professional, effective, and innovative are always the pursuit of an editing worker.
Выход из аккаунта Microsoft может потребоваться по ряду причин. Например, для смены учетной записи. О том, как это сделать, вы узнаете из нашего материала.
Заранее оговоримся, что способы выхода из учетной записи в Windows 10 и 11 идентичны. Поэтому рассмотрим их на примере более свежей версии ОС.
Через меню «Пуск»
Один из самых простых способов. Алгоритм действий следующий:
- Нажмите на «Пуск», а затем на значок «Учетные записи»;
- Для выхода из аккаунта кликните на «Выйти».
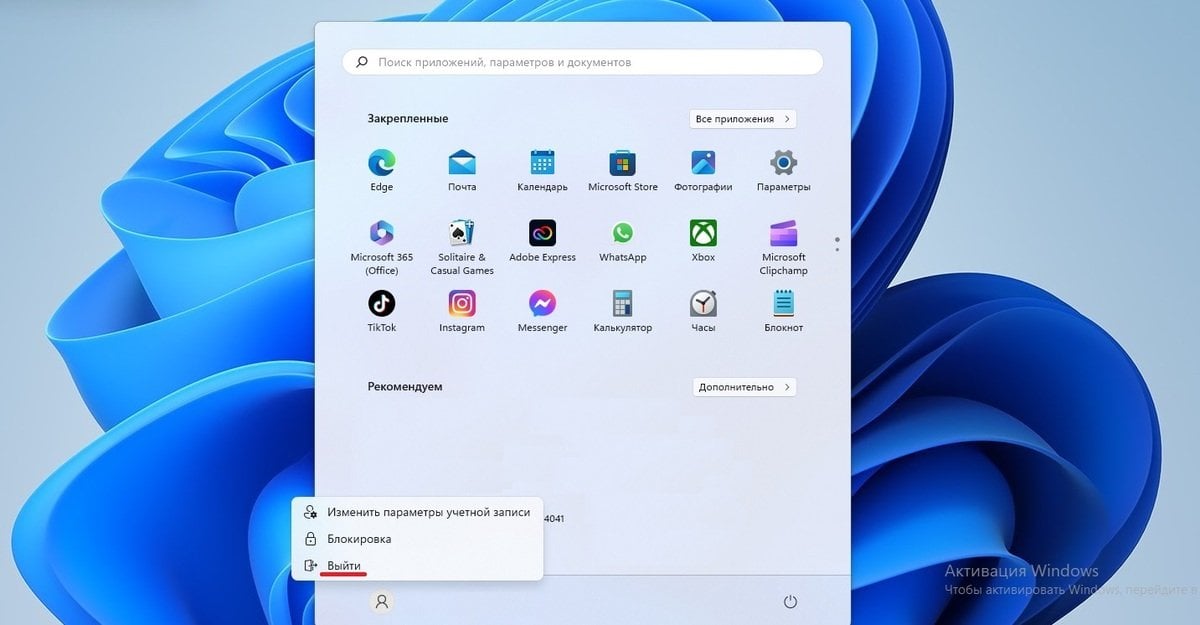
Источник: скриншот CQ / Выход из учетной записи через «Пуск»
Через «Параметры»
Еще один довольно простой вариант. Необходимо совершить следующие действия:
- В меню «Пуск» открыть «Параметры»;
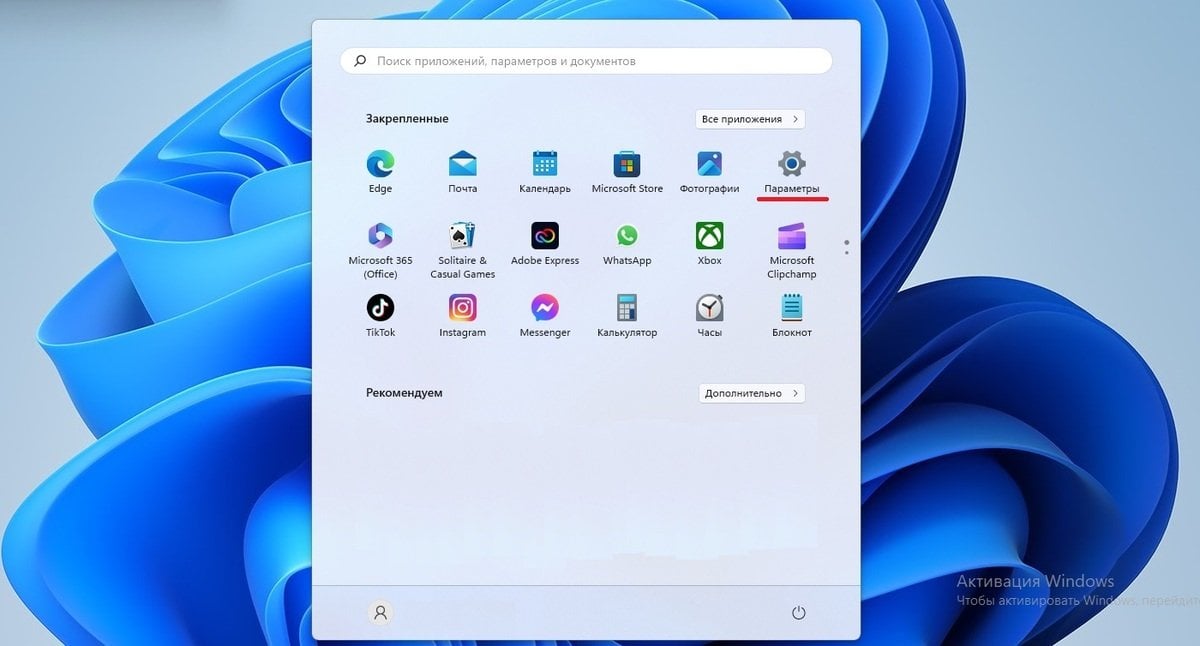
Источник: скриншот CQ / Выход из учетной записи через «Параметры»
- Слева кликнуть на «Учетные записи», а справа — на «Ваши данные»;
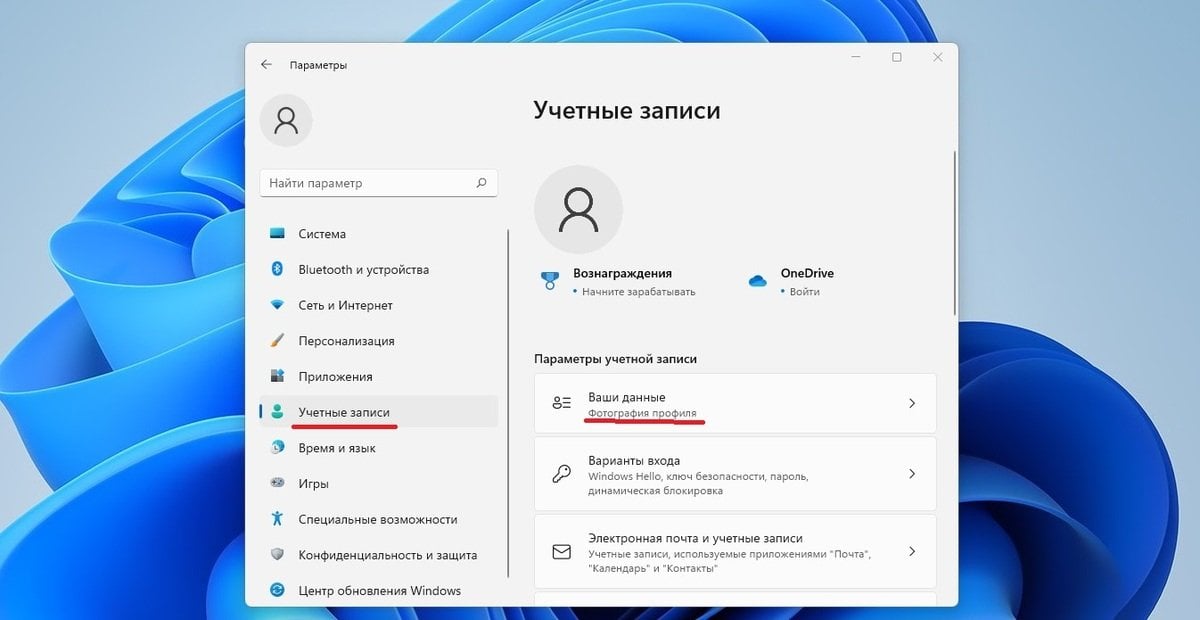
Источник: скриншот CQ / Выход из учетной записи через «Параметры»
- В разделе «Параметры учетной записи» нажать «Войти вместо этого с локальной учетной записью»;
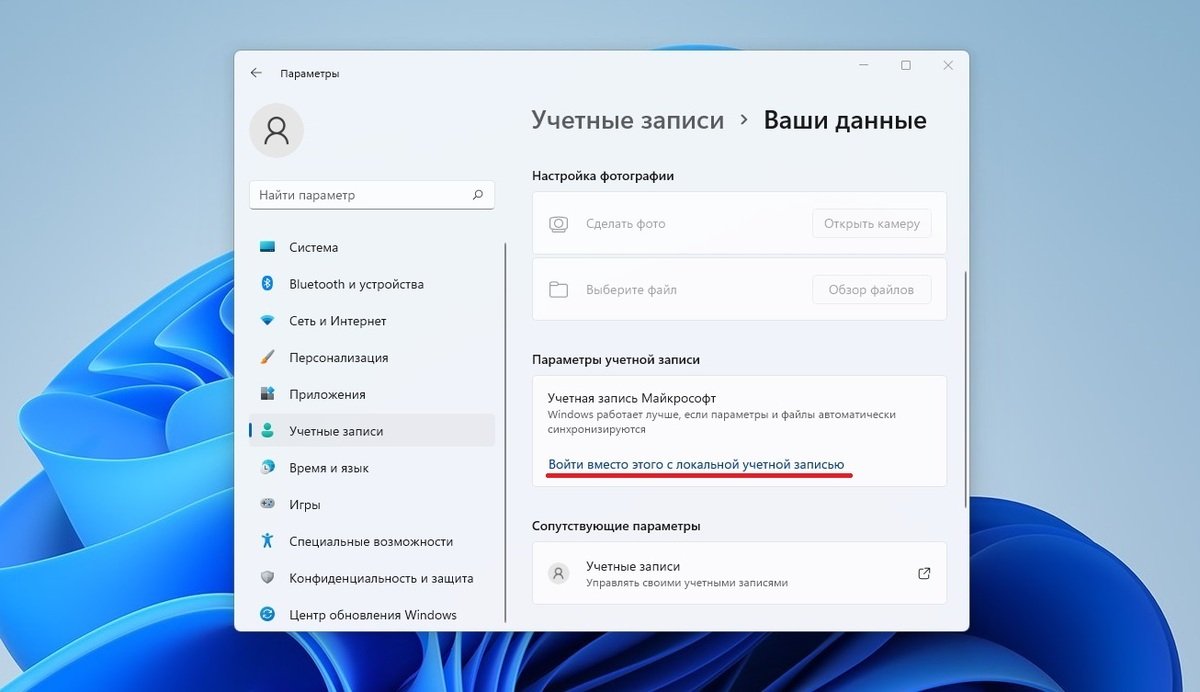
Источник: скриншот CQ / Выход из учетной записи через «Параметры»
- Внести данные локальной учетной записи и подтвердить все изменения.
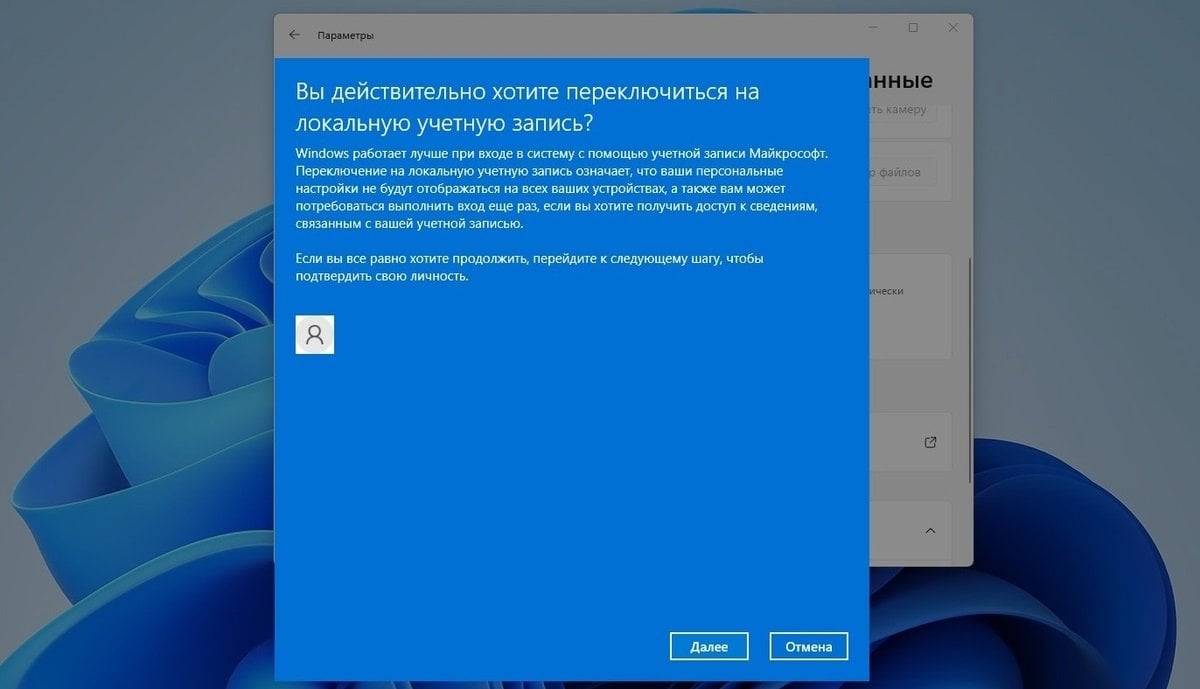
Источник: скриншот CQ / Выход из учетной записи через «Параметры»
Через «Панель управления»
Порядок действий:
- Через «Пуск» перейдите в «Параметры», а затем в «Учетные записи»;
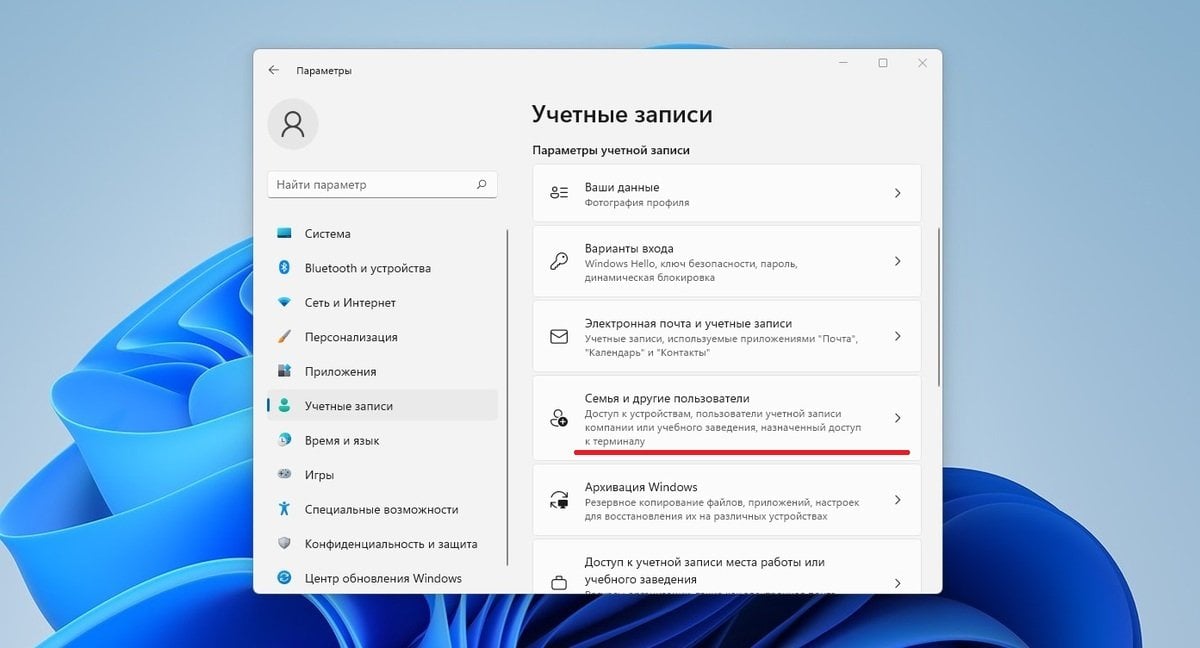
Источник: скриншот CQ / Выход из учетной записи через «Параметры»
- Во вкладке «Семья и другие пользователи» перейдите к пункту «Другие пользователи» и нажмите «Добавить учетную запись»;

Источник: скриншот CQ / Выход из учетной записи через «Параметры»
- В открывшемся окне выберите «У меня нет данных для входа этого человека», а потом «Добавить пользователя без учетной записи Microsoft»;

Источник: скриншот CQ / Выход из учетной записи через «Параметры»
- Введите имя и пароль локальной учетной записи;
- После этого остается только сохранить изменения и переключиться на данный аккаунт.
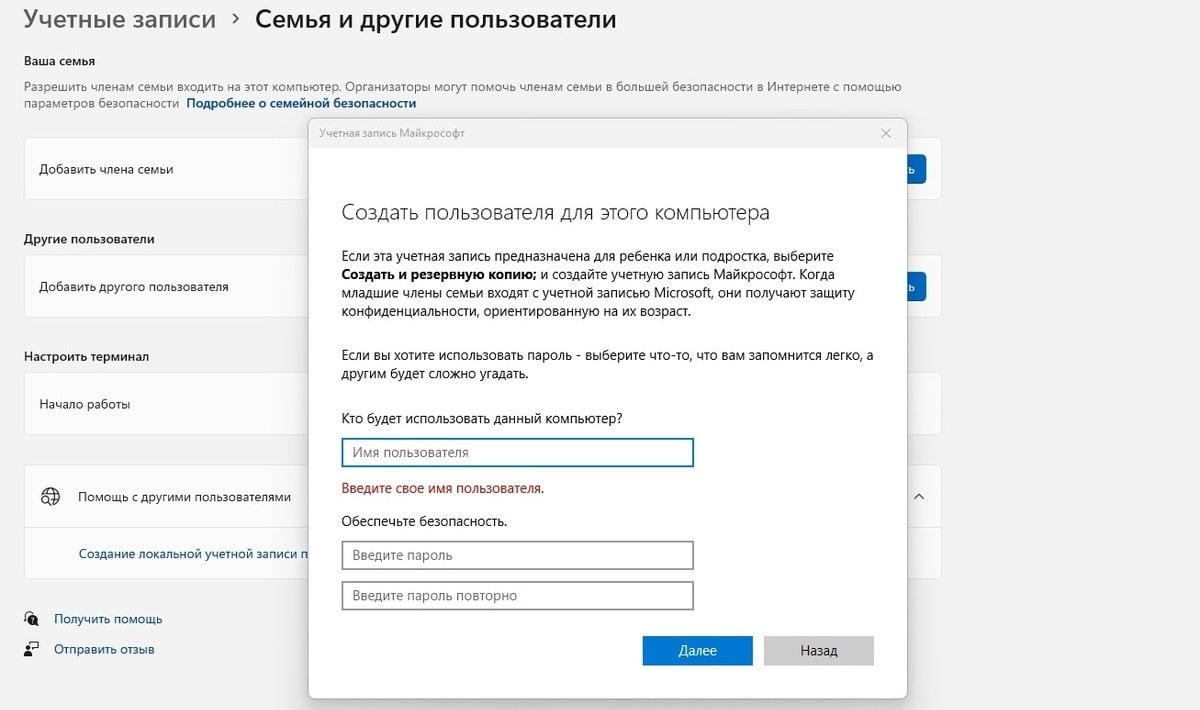
Источник: скриншот CQ / Выход из учетной записи через «Параметры»
Для удобства лучше включить режим администратора на новой учетной записи. Сделать это можно в «Панели управления» во вкладке «Учетные записи пользователей».
Через Ctrl + Alt + Del
Комбинация клавиш Ctrl + Alt + Del позволяет не только запустить «Диспетчер задач», но и сменить пользователя.
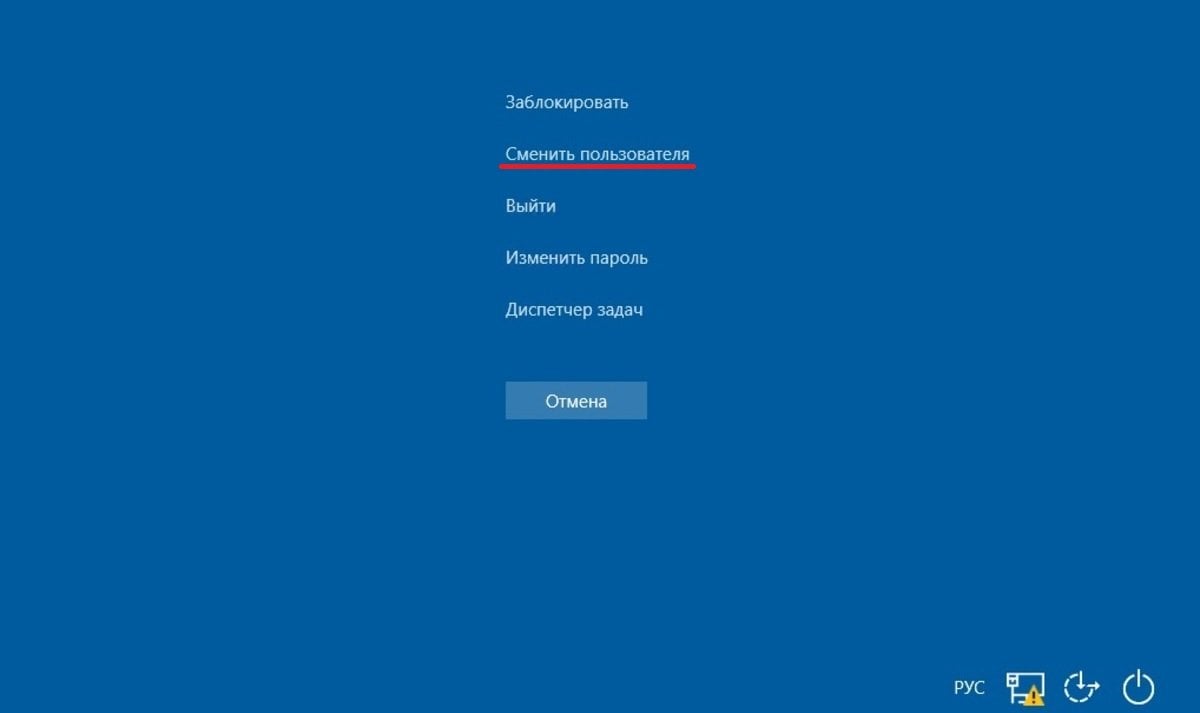
Источник: скриншот CQ / Смена учетной записи через Ctrl+Alt+Delete
Через Alt + F4
Комбинация клавиш Alt + F4 также позволяет выйти из текущего аккаунта. Но помните о том, что они также закрывают любые открытые окна и программы. Поэтому пользоваться данной связкой нужно на «чистом» рабочем столе.
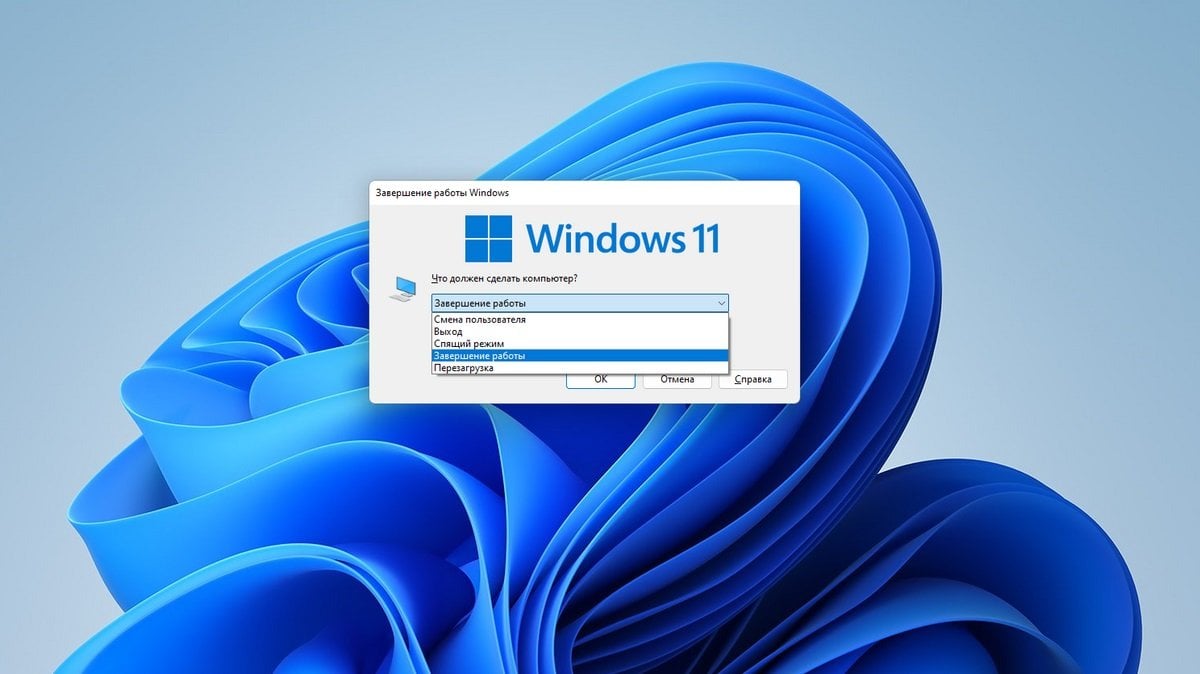
Источник: скриншот CQ / смена учетной записи через Alt + F4
Выход из аккаунта на всех устройствах
Если не хотите тратить время на то, чтобы вручную выходить из аккаунта на разных устройствах, то можно сделать это разом в пару кликов:
- В браузере войдите в свою учетную запись Microsoft;
- Перейдите в расширенные параметры безопасности и прокрутите вниз до пункта «Выполнить выход на всех устройствах»;
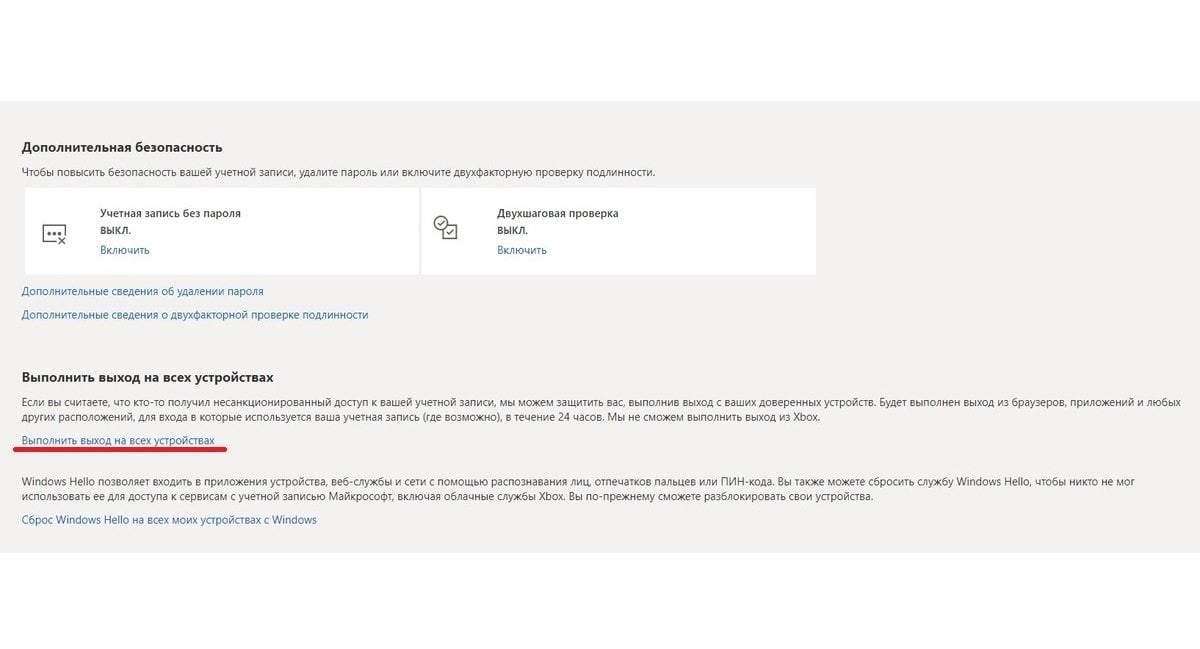
Источник: скриншот CQ / Выход из учетной записи на всех устройствах
- Кликните по одноименной кнопке, а затем подтвердите действие нажатием «Выйти».
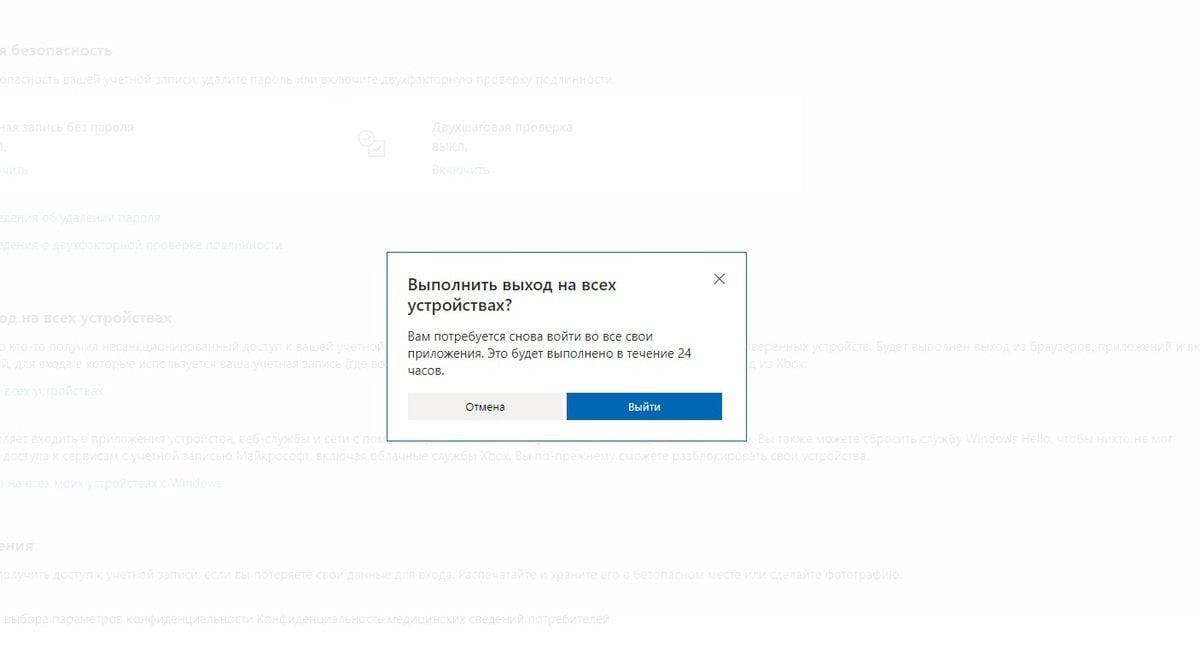
Источник: скриншот CQ / Выход из учетной записи на всех устройствах
Для того чтобы выйти из аккаунта на всех устройствах, потребуется около суток с момента подачи запроса.
Заглавное фото: Tech Advisor
Как выйти из учетки Microsoft Windows 10. Полное руководство по выходу из учетной записи Microsoft в Windows 10 и не только! 💻
👊Подробнее😹Эта статья станет вашим надежным путеводителем по управлению учетной записью Microsoft в Windows 10. Мы разберем все нюансы: от простого выхода из системы до полного удаления связи устройства с вашей учетной записью. Готовьтесь к погружению в мир настроек Windows! 🚀
Перейдите к нужной части, нажав на соответствующую ссылку:
🌟 Быстрый выход из текущей сессии Windows 10 💨
🌟 Выход из учетной записи Microsoft: тонкости и нюансы 🧐
🌟 Отключение автоматического входа в учетную запись Microsoft при загрузке системы 🚫
🌟 Удаление учетной записи Microsoft с устройства: полное удаление 💣
🌟 Отвязка ноутбука или компьютера от учетной записи Microsoft в облаке ☁️
🌟 Удаление учетной записи администратора Microsoft: для продвинутых пользователей 🛠️
🌟 Последствия выхода из учетной записи Microsoft 🤔
🌟 Заключение: Управление учетной записью Microsoft — это важно!
🌟 FAQ: Часто задаваемые вопросы ❓
👍 Открыть
Быстрый выход из текущей сессии Windows 10 💨
Хотите быстро завершить работу и выйти из текущей сессии Windows 10? Это проще простого! Нажмите кнопку «Пуск» — это знакомый значок с логотипом Windows в левом нижнем углу экрана. Затем найдите ваше изображение профиля или значок «Учетные записи». Нажмите на него. В появившемся меню выберите пункт «Выйти». Готово! Все ваши открытые приложения закроются. Поэтому, пожалуйста, обязательно сохраните все важные данные перед выходом, чтобы избежать потери информации. Никто не хочет терять часы работы из-за невнимательности! 😫 Это как забыть сохранить важную презентацию перед выключением компьютера! Не повторяйте чужих ошибок! 😉
Выход из учетной записи Microsoft: тонкости и нюансы 🧐
Выход из учетной записи Microsoft на Windows 10 — это более глубокая процедура, чем простой выход из текущей сессии. Она не просто закрывает текущее окно. Это разрыв связи между вашей учетной записью Microsoft и вашим устройством. Для этого вам понадобится доступ к настройкам вашей учетной записи Microsoft онлайн. Зайдите на сайт https://account.microsoft.com (account.microsoft.com). Найдите раздел «Безопасность» или что-то подобное. Внутри него вы найдете расширенные параметры безопасности. Там, среди множества настроек, вы найдете опцию «Выйти». Нажмите на нее. Важно помнить, что процесс выхода может занять до 24 часов. Это связано с тем, что Microsoft проверяет все активные сессии и связи с вашим аккаунтом. Будьте терпеливы! ⏳
- Важно! Перед выходом из учетной записи Microsoft на вашем компьютере убедитесь, что вы сохранили все важные данные в облаке OneDrive или на локальном диске.
- Совет: Запишите все важные пароли и логины, чтобы не забыть их после выхода из учетной записи.
- Предупреждение: После выхода из учетной записи Microsoft некоторые приложения и службы могут перестать работать.
Отключение автоматического входа в учетную запись Microsoft при загрузке системы 🚫
Не хотите каждый раз вводить свой пароль при загрузке Windows? Можно отключить автоматический вход! Для этого используйте сочетание клавиш Win + R. В появившемся окне «Выполнить» введите `control userpasswords2` и нажмите Enter. Откроется окно «Учетные записи пользователей». Снимите галочку с пункта «Требовать ввод имени пользователя и пароля». Нажмите «Применить». Теперь вам больше не нужно будет вводить пароль при каждой загрузке компьютера! 🎉 Это значительно ускоряет процесс запуска системы! 🚀
Удаление учетной записи Microsoft с устройства: полное удаление 💣
Если вы решили полностью удалить свою учетную запись Microsoft с компьютера, это возможно! Откройте приложение «Параметры» (обычно через кнопку «Пуск»). Найдите раздел «Учетные записи». Выберите «Семья и другие пользователи». Здесь вы увидите список всех учетных записей, связанных с вашим компьютером. Найдите нужную учетную запись Microsoft. Выберите опцию «Удалить». Система запросит подтверждение. После подтверждения учетная запись будет удалена. Обратите внимание, что это удалит все связанные с ней данные с вашего компьютера. Поэтому, еще раз, убедитесь, что вы сохранили все важные файлы! ⚠️
Отвязка ноутбука или компьютера от учетной записи Microsoft в облаке ☁️
Хотите отвязать свое устройство от вашей учетной записи Microsoft в облаке? Это легко сделать через веб-интерфейс вашей учетной записи Microsoft. Перейдите на страницу https://account.microsoft.com/devices (account.microsoft.com/devices). Войдите в свою учетную запись. Найдите свое устройство в списке. Выберите «Удалить» или аналогичную опцию. Обратите внимание, что это не удалит вашу учетную запись, а только развяжет ее от конкретного устройства. Это полезно, например, если вы продали свой ноутбук или хотите защитить свою учетную запись от несанкционированного доступа.
Удаление учетной записи администратора Microsoft: для продвинутых пользователей 🛠️
Удаление администраторской учетной записи Microsoft требует более глубокого вмешательства. Это не рекомендуется делать без достаточных знаний и опыта. В большинстве случаев достаточно изменить пароль администратора или создать новую учетную запись с правами администратора. Если вы все же решили удалить учетную запись администратора, вам, возможно, потребуется использовать утилиты управления пользователями Windows или даже командную строку. Обратитесь к специалисту, если не уверены в своих действиях! ⚠️
Последствия выхода из учетной записи Microsoft 🤔
Выход из учетной записи Microsoft означает прекращение доступа ко многим сервисам Microsoft. Например, вы потеряете доступ к OneDrive, Outlook.com, Xbox Live, Skype и многим другим сервисам. Ваши данные, сохраненные в облаке, останутся на серверах Microsoft, но вы не сможете к ним получить доступ без повторного входа. Перед выходом тщательно обдумайте все последствия.
Заключение: Управление учетной записью Microsoft — это важно!
Управление вашей учетной записью Microsoft — это важный аспект безопасности и конфиденциальности. Понимание различных способов выхода из системы и удаления учетной записи позволит вам контролировать свои данные и защитить свою информацию. Выбирайте тот способ, который соответствует вашим потребностям и уровню технических знаний. Не стесняйтесь обращаться за помощью к специалистам, если у вас возникнут трудности! 👍
FAQ: Часто задаваемые вопросы ❓
- Вопрос: Что произойдет с моими файлами, если я выйду из учетной записи Microsoft?
- Ответ: Ваши файлы, хранящиеся локально на вашем компьютере, останутся на месте. Файлы, хранящиеся в облаке (OneDrive), будут доступны только после повторного входа в учетную запись.
- Вопрос: Можно ли восстановить учетную запись Microsoft после удаления?
- Ответ: В большинстве случаев, да, вы можете восстановить доступ к своей учетной записи Microsoft, используя процедуру восстановления пароля.
- Вопрос: Что делать, если я забыл пароль от своей учетной записи Microsoft?
- Ответ: Воспользуйтесь функцией восстановления пароля на сайте account.microsoft.com. Вам понадобится доступ к электронной почте или телефону, связанным с вашей учетной записью.
- Вопрос: Безопасно ли удалять учетную запись Microsoft с моего компьютера?
- Ответ: Да, это безопасно, если вы предварительно сохранили все важные данные. Процесс удаления учетной записи стандартен и предусмотрен разработчиками Windows.
- Вопрос: Влияет ли удаление учетной записи Microsoft на гарантию моего устройства?
- Ответ: Нет, удаление учетной записи Microsoft не влияет на гарантию вашего устройства.
Вопросы и ответы
👉 Как выйти из учетки Microsoft Windows 10 👈
Чтобы выйти из Windows, нажмите кнопку Пуск , выберите изображение пользователя или значок Учетные записи и нажмите кнопку Выйти.
👉 Что будет, если выйти из учетной записи Microsoft 👈
Закрытие учетной записи Майкрософт означает, что вы не сможете использовать ее для входа в какие-либо продукты или службы Майкрософт, включая Outlook.com или Hotmail, OneDrive, Xbox, Skype, Office или Microsoft 365, Rewards и Microsoft Certification.
👉 Как отвязать компьютер от учетной записи Microsoft 👈
Удаление устройства из учетной записи Майкрософт:
Перейдите на страницу https://account.microsoft.com/devices, войдите в систему и найдите устройство, которое нужно удалить. Выберите Показать подробности, чтобы просмотреть сведения об устройстве. Под именем устройства выберите пункт Дополнительные действия > Удалить.
👉 Как убрать вход в систему через учетную запись 👈
Windows 10:
1. Откройте Настройки.
2. Нажмите «Учетные записи».
3. Нажмите «Параметры входа».
4. В раскрывающемся меню «Требуется вход» выберите «Никогда».
👉 Как отключить учетную запись Microsoft в Windows 10 при загрузке 👈
Нажмите сочетание клавиш WIN+R и введите control userpasswords2:
1. В открывшемся окне «Учетные записи пользователей» снимите отметку напротив «Требовать ввод имени пользователя и пароля», нажмите «Применить».
2. Далее в окне «Автоматический вход в систему» подтвердите свой пароль два раза и нажмите «OK».
👉 Как выйти из учетной записи Microsoft на Windows 10 👈
Выйти из системы:
Всегда рекомендуется сохранить работу перед выходом. Чтобы выйти из Windows, нажмите кнопку Пуск , выберите изображение пользователя или значок Учетные записи и нажмите кнопку Выйти.
👉 Как удалить все данные с компьютера перед продажей Windows 10 👈
Щелкните Параметры> Update и восстановление> безопасности>в разделе Сброс этого компьютера, нажмите кнопку «Начать работу». Выберите » Сохранить мои файлы для восстановления компьютера» или «Удалить все » для подготовки компьютера к новому пользователю.
👉 Как выйти из учетной записи Windows 10 горячими клавишами 👈
Комбинация клавиш Alt + F4 также позволяет выйти из текущего аккаунта. Но помните о том, что они также закрывают любые открытые окна и программы.
🔥 Как выйти из учетки Windows 11
🔥 Как выйти из аккаунта на другом компьютере
🔥 Как сделать так, чтобы мышка не уходила в спящий режим
🔥 Как запретить мыши выводить из спящего режима
Все способы:
- Вариант 1: Официальный сайт Майкрософт
- Вариант 2: Переключение учетной записи в Windows
- Вариант 3: Входящие в состав Office программы
- Вариант 4: Microsoft Store
- Вопросы и ответы: 0
Учетная запись Microsoft может использоваться в разных целях, начиная от авторизации на официальном сайте и заканчивая связанными приложениями или операционной системой. Далее мы рассмотрим самые популярные варианты ситуаций, когда требуется выйти из аккаунта, а вам останется подобрать подходящий и выполнить инструкции.
Вариант 1: Официальный сайт Майкрософт
Если ранее вы создали профиль в Microsoft, в нем всегда можно авторизоваться на официальном сайте и получить доступ ко всем настройкам, большинство из которых не требует предварительного подтверждения личности через отправку сообщения на номер телефона или электронный адрес. Это вызывает надобность выйти из аккаунта, чтобы никто другой не смог получить к нему доступ и изменить важные параметры.
Перейти на официальный сайт Microsoft
- Самостоятельно перейдите на главную страницу сайта или воспользуйтесь ссылкой выше. Нажмите по значку с изображением профиля, чтобы открыть меню управления.
- Убедитесь в том, что это действительно ваша учетная запись, после чего щелкните на «Выйти».
- Страница перезагрузится, а вместо изображения профиля появится иконка с кнопкой для входа.
- При нажатии по ней отобразится форма ввода данных для регистрации или авторизации. Это означает, что вы успешно вышли из своего аккаунта.




При вводе сведений для авторизации на сайтах в разных браузерах программа предлагает сохранить эти данные, чтобы создать форму автозаполнения и больше не указывать логин и пароль вручную. Если эта функция включена в используемом веб-обозревателе, скорее всего, снова войти в профиль Майкрософт можно без вашего участия, поскольку электронный адрес и пароль подставятся в поля автоматически. Проверить эту теорию просто: после выхода самостоятельно нажмите «Войти» и посмотрите, появятся ли элементы автозаполнения. Если да, перейдите по ссылке ниже для удаления аккаунта из списка сохраненных.
Подробнее: Удаление сохраненных паролей в браузере

Вариант 2: Переключение учетной записи в Windows
В Windows 10 используется учетная запись Майкрософт как профиль пользователя. После установки операционной системы вы авторизуетесь в нем, настраиваете синхронизацию и другие параметры. Если нужно выйти из аккаунта, чтобы больше он не связывался с ОС на данном компьютере, и сделать локальную учетную запись, которая никак не относится к Microsoft или другим аккаунтам в сети, осуществите следующие действия:
- Откройте меню «Пуск» и перейдите в «Параметры».
- Среди списка доступных настроек найдите «Учетные записи».
- Новое окно откроется в нужном разделе, поэтому просто среди настроек найдите и нажмите по ссылке «Войти вместо этого с локальной учетной записью».
- После появления текста с предупреждением прочитайте его и подтвердите свои намерения в переключении учетной записи.
- Введите ПИН-код, сканируйте отпечаток пальца или напишите пароль, чтобы подтвердить личность в целях безопасности.
- Следующий этап — создание локальной учетной записи. Обязательно присвойте ей имя, а пароль и подсказку для него только по желанию. Когда все будет готово, нажмите на «Далее».
- Вы будете уведомлены об успешном создании нового профиля. Сохраните результаты и нажмите на «Выйти из системы и закончить работу». При следующем входе в Windows используйте данные нового аккаунта.






Помимо этого в Виндовс можно добавить несколько учетных записей Майкрософт и переключаться между ними по необходимости. О доступных вариантах привязки дополнительных профилей как локальных, так и сетевых, читайте в другой статье на нашем сайте, кликнув по следующей ссылке.
Подробнее: Создание новых локальных пользователей в Windows 10
Переключение между ними осуществляется непосредственно во время загрузки операционной системы, когда на экране отображаются доступные варианты входа. Если же понадобилось выйти из профиля уже после входа в Windows, алгоритм немного меняется.
- Откройте меню «Пуск» и нажмите по значку текущего пользователя.
- Появится список доступных действий: «Изменить параметры учетной записи», «Заблокировать», «Выход» и варианты для переключения. Выберите подходящий и подтвердите его.
Вариант 3: Входящие в состав Office программы
Этот вариант подойдет обладателям приложений Office, которые работают с документами или создают другие проекты. Как известно, после покупки пакета программ лицензия привязывается к конкретной учетной записи, обеспечивается синхронизация и становятся доступны другие настройки. Если вы хотите переключить профиль для всего пакета, выполните такие действия:
- Найдите Office в «Пуске» и запустите программу. Справа вверху щелкните по значку с изображением своего профиля.
- Выберите вариант «Сменить учетную запись» или «Выйти» в зависимости от личных целей.
- При смене аккаунта можно добавить профиль компании или учебного заведения либо стандартную учетную запись Microsoft.
- После выхода на экране отобразится информация о возможности входа под другим именем или создании бесплатного профиля.




Примерно такие же действия можно выполнить при использовании отдельных компонентов, входящих в состав Офиса. Разница состоит в том, что вы выходите из конкретной программы, отменяя синхронизацию и связь с последними документами, а в остальных все остается точно так же, как было и раньше.
- Запустите необходимый софт и на панели сверху кликните по имени пользователя.
- Используйте функцию «Войти с другой учетной записью» или «Выход».
- Внимательно прочитайте уведомление и подтвердите решение.
- Теперь можете нажать «Вход» и войти под другим именем, получив доступ к последним файлам и синхронизировав настройки, если такие имеются.




Вариант 4: Microsoft Store
Учетная запись Microsoft привязывается и к фирменному магазину, поскольку там доступны покупки за реальные деньги и некоторые приложения сохраняют пользовательские параметры или прогресс, если речь идет о прохождении игр. Вы можете в любой момент сменить профиль, чтобы посмотреть свою библиотеку или установить какое-либо приложение.
- Для этого откройте «Пуск» и найдите приложение «Microsoft Store».
- Нажмите по значку пользователя для открытия меню действий.
- Выберите вариант «Добавить рабочую или учебную учетную запись», если нужно привязать аккаунт.
- Для выхода нажмите по имени текущего пользователя.
- В новом окне выберите вариант «Выйти» и подтвердите свои намерения.
- Вместо старого значка профиля появится кнопка для авторизации.






Наша группа в TelegramПолезные советы и помощь
