Все способы:
- Способ 1: Изменение параметров системы
- Способ 2: Изменение групповых политик
- Способ 3: Изменение ключей в реестре
- Способ 4: Управление устройствами
- Вопросы и ответы: 0
Способ 1: Изменение параметров системы
Функцию Windows Hello в Windows 10, призванную обезопасить компьютер и вместе с этим зачастую существенно упростить авторизацию, вполне можно деактивировать через настройки учетных записей в стандартном приложении «Параметры». При этом важно отметить, что любой вспомогательный метод входа будет отключен автоматически при полном удалении пароля.
- Если вы хотите просто избавиться от упрощенных способов входа по каким-либо причинам, первым делом необходимо открыть «Параметры» с помощью меню «Пуск» или системного поиска и после этого выбрать категорию «Учетные записи». В качестве альтернативы можно кликнуть левой кнопкой мыши по значку профиля в меню «Пуск» и перейти на страницу «Изменить параметры учетной записи».
- Разобравшись с открытием настроек, через меню в левой части окна перейдите на вкладку «Варианты входа» и выберите один из пунктов с подписью «Windows Hello», будь то «Распознавание лиц», «Распознавание отпечатков пальцев» или «ПИН-код». Как правило, на большинстве устройств доступен только последний вариант и именно его требуется деактивировать.
- Чтобы выполнить поставленную задачу, воспользуйтесь кнопкой «Удалить» в рамках нужного блока и после этого во всплывающем окне в обязательном порядке подтвердите выполнение путем ввода основного пароля. По завершении данного действия дополнительный способ авторизации будет моментально деактивирован, в чем можно убедиться путем нажатия клавиш «WIN+L» на клавиатуре.
- Как уже было отмечено ранее, в качестве альтернативы, а также с целью быстрого отключения сразу всех вспомогательных методов входа, можете просто избавиться от пароля в соответствующей категории. Для этого достаточно нажать кнопку «Изменить», заполнить поле в соответствии с действующим паролем и впоследствии сохранить настройки, оставив поля пустыми.
Подробнее: Удаление пароля при входе на компьютере с Windows 10




Если все было сделано точно по инструкции, любой ранее доступный метод авторизации будет сразу же заблокирован с отображением просьбы указания нового пароля. При этом запрос ПИН-кода может по-прежнему отображаться на экране блокировки, но легко игнорируется, если воспользоваться ссылкой «Варианты входа» и выбрать «Пароль» в качестве способа авторизации.
Способ 2: Изменение групповых политик
Еще один, хоть и менее удобный, но все равно рабочий метод деактивации Windows Hello заключается в использовании «Редактора групповых политик», доступного исключительно в профессиональной или корпоративной версии Windows 10. Точный порядок действий может меняться в зависимости от разновидности экрана входа, который требуется деактивировать в вашем случае.
- Для открытия «Редактора групповых политик» в рассматриваемой системе можно на выбор воспользоваться окном «Выполнить» или «Командной строкой» и специальной командой, что было рассмотрено в другой статье. При этом наиболее удобный способ заключается в нажатии сочетания клавиш «WIN+S», поиске и последующем открытии раздела «Изменение групповой политики».
Подробнее:
Запуск «Редактора групповых политик» на компьютере с Windows 10
Что делать, если не открывает «Редактор групповых политик» в Windows 10 - Находясь в рамках «Редактор локальной групповой политики», разверните категорию «Административные шаблоны» в «Конфигурации компьютера», аналогичным образом откройте раздел «Система» и выберите «Вход в систему». В свою очередь, здесь в правой колонке практически в самом начале списка следует найти и дважды кликнуть по строке «Включить вход с помощью удобного ПИН-кода».
- Если вам необходимо отключить способы входа, связанные с биометрией (распознание лица и отпечатка пальца), следует развернуть категорию «Компоненты Windows» и выбрать «Биометрию» из списка в левой колонке. После этого найдите и откройте параметры «Разрешение пользователям выполнять вход в систему с использованием биометрии» или «Разрешение использования биометрии» для внесения более глобальных изменений.
- При открытии нового окна с соответствующим заголовком, установите маркер рядом с опцией «Отключено» и подтвердите сохранение обновленных параметров с помощью кнопки «ОК». В отличие от предыдущего способа, в данном случае, помимо подтверждения, необходимо в обязательном порядке перезагрузить компьютер любым удобным образом.



Подробнее: Способы перезагрузки Windows 10

Убедиться в успешной деактивации Windows Hello можно будет сразу после повторного включения системы, так как по умолчанию будет запрошен пароль от учетной записи. Если по каким-то причинам во время входа по-прежнему требуется ПИН-код или биометрия, попробуйте один раз вручную выбрать «Пароль» из списка «Варианты входа» или повторите описанные действия.
Способ 3: Изменение ключей в реестре
Один из наименее удобных методов отключения Windows Hello в Windows 10 сводится к использованию редактора реестра, с помощью которого можно отредактировать определенные параметры безопасности. Как и в случае с групповыми политиками, условно процесс можно поделить на два варианта, позволяющих отключить ПИН-код или биометрию.
- Для начала необходимо открыть сам редактор реестра, используя сочетание «WIN+R» и специальную команду, или, как и ранее, воспользовавшись системным поиском. Существуют также альтернативные способы, о которых было рассказано в другой статье на сайте.
Подробнее: Способы открытия редактора реестра в Windows 10
- Если вам достаточно будет деактивации ПИН-кода, разверните ветку «HKEY_LOCAL_MACHINE», выберите «SOFTWARE» и нажмите сочетание клавиш «CTRL+F». Во всплывающем окне в текстовое поле следует вставить «AllowSignInOptions», отметить галочкой «Имена разделов» и нажать кнопку «Поиск далее».
- По завершении в правой колонке найдите и дважды кликните левой кнопкой мыши по строке «Value» и во всплывающем окне в качестве «Значения» укажите «0». Для сохранения обновленных параметров необходимо нажать «ОК» и в обязательном порядке перезапустить компьютер.
- В свою очередь, для деактивации вариантов входа, так или иначе связанных с биометрией, необходимо найти совершенно другой раздел реестра «Biometrics», который в ряде случаев может отсутствовать. Попробуйте вручную перейти по представленному ниже пути и, если указанный каталог не был создан системой, кликните правой кнопкой мыши, разверните «Создать» и выберите «Раздел», которому необходимо сразу присвоить название «Biometrics».
HKEY_LOCAL_MACHINE\SOFTWARE\Microsoft\Policies - Следующим действием необходимо открыть настройки «Enabled», где в качестве значения важно указать «0». Если данный пункт по аналогии с папкой изначально отсутствует, можете создать новый параметр «DWORD (32 бита)» и сразу установить «0» в качестве значения.





Какое бы из действий вы не выполнили, обновленные параметры будут применены только после перезагрузки системы. Убедиться в этом можно сразу при включении, так как по умолчанию будет выбран пароль в качестве стандартного метода авторизации.
Способ 4: Управление устройствами
Последний метод принудительной деактивации Windows Hello, актуальный только для вариантов входа, связанных с биометрией, заключается в отключении соответствующего устройства. Заранее рекомендуем учитывать, что такое решение может в результате привести к ошибкам, и потому рекомендуем ограничиваться самым первым способом в рамках инструкции.
- Сначала необходимо открыть системный «Диспетчер устройств», кликнув правой кнопкой мыши по иконке «Пуск» на панели задач и выбрав соответствующий пункт из списка. Данную утилиту также можно открыть с помощью команды «devmgmt.msc» или окна поиска.
- Находясь в окне «Диспетчер устройств», найдите и разверните категорию «Биометрические устройства». Здесь, в свою очередь, следует щелкнуть правой кнопкой мыши по нужному варианту и воспользоваться опцией «Отключить устройство».
- Кроме деактивации биометрических устройств, аналогичным образом можете перейти в раздел «Камеры» и отключить совместимую с Windows Hello веб-камеру. В случае с компьютерами и оснащенными внешней камерой ноутбуками также можно произвести физическое отключение.


Сохранение новых настроек не требуется, но при этом необходимо, опять же, перезагрузить компьютер. Дополнительно убедиться в отключении рассматриваемых вариантов входа можно в системных параметрах из первого раздела инструкции, где нужные опции будут отмечены в качестве недоступных.
Наша группа в TelegramПолезные советы и помощь
-
Home
-
News
- 3 Ways – Step-by-Step Guide on Disable Windows Hello
By Tina |
Last Updated
Windows Hello is a new feature in Windows 10 that allows users to sign into the operating system using biometric authentication. But some people do not use this feature and want to disable it. This post from MiniTool shows how to disable Windows Hello.
Windows Hello is a more personal, more secure way to get instant access to your Windows 10 devices using fingerprint, facial recognition or a secure PIN. Most PC’s with fingerprint readers already work with Windows Hello, making it easier and safer to sign into your PC.
Windows Hello feature also enables users to sign into the operating system using biometric authentication. But some users do not use this feature and wonder whether it is possible to disable it.
There is no doubt that you can disable Windows Hello. So, in this post, we will show you how to disable Windows Hello.
3 Ways – Step-by-Step Guide on Disable Windows Hello
In this section, we will show you how to disable Windows Hello. If you want to disable Windows Hello pin, the following methods would be very effective.
Way 1. Disable Windows Hello via Settings
At first, Windows Settings allows you to disable Windows Hello. Now, we will show you the tutorial.
- Press Windows key and I key together to open Settings.
- Then choose Accounts.
- On the left panel, choose Sign-in options.
- On the right side, click Remove under Windows Hello section.

When all steps are finished, you have successfully disabled Windows Hello. Some users may say that there is no Windows Hello option in the Windows Settings. So, in order to disable Windows Hello, you can try other ways.
Way 2. Disable Windows Hello via Group Policy
To disable Windows Hello, here is the second way. You can choose to disable it via Group Policy.
Now, here is the tutorial.
- Press Windows key and R key together to open Run box.
- Then type gpedit.msc in the box and click OK to continue.
- Navigate to this path: Computer Configuration -> Administrative Templates -> System -> Logon.
- On the right side, double-click on the Turn on convenience PIN sign in.
- In the pop-up window, click Disabled.
- Then click Apply and OK to save the changes.
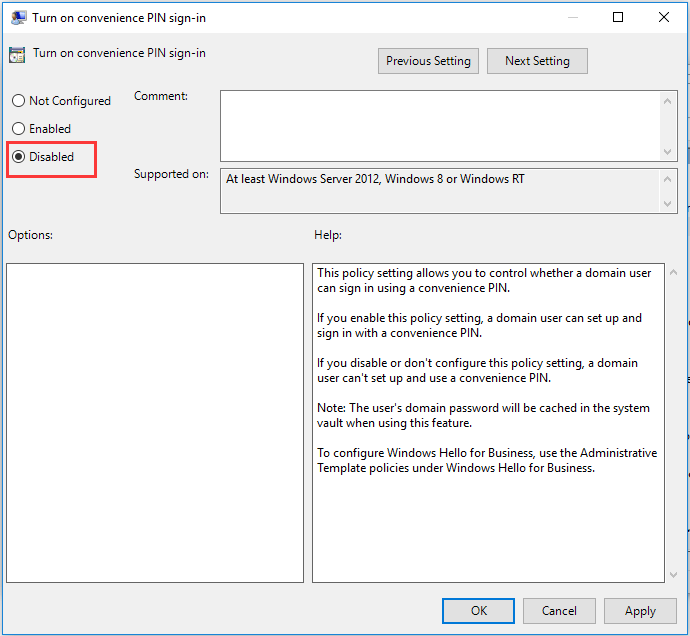
Then disable other Windows Hello options. After that, exit the Group Policy window and reboot your computer to check whether the Windows Hello is disabled.
Tip: If your computers are connected to Azure Active Directory, the correct location for that in gpedit.msc is Computer Configuration | Administrative Templates | Windows Components | Windows Hello for Business. In the right side, set “Use Windows Hellow for Buiness” to Disabled.
Way 3. Disable Windows Hello via Registry
To disable Windows Hello, you can do that via the Registry. Now, here is the tutorial.
Tip: Modifying the registry may be a risky thing. So, before proceeding, please back up registries first.
- Press Windows key and R key together to open Run dialog.
- Type regedit in the box and click OK to continue.
- Navigate to the path: HKEY_LOCAL_MACHINE\SOFTWARE\Microsoft\PolicyManager\default\Settings\AllowSignInOptions.
- In the right panel, double-click on the DWORD entry named value and set it to 0.
When all steps are finished, reboot your computer and check whether the Windows Hello is disabled.
Final Words
To sum up, this post has shown 3 ways to disable Windows Hello. If you want to do that, try these solutions. If you have any better idea to disable Windows Hello PIN, you can share it in the comment zone.
About The Author
Position: Columnist
Tina is a technology enthusiast and joined MiniTool in 2018. As an editor of MiniTool, she is keeping on sharing computer tips and providing reliable solutions, especially specializing in Windows and files backup and restore. Besides, she is expanding her knowledge and skills in data recovery, disk space optimizations, etc. On her spare time, Tina likes to watch movies, go shopping or chat with friends and enjoy her life.
By Timothy Tibbettson 06/15/2023 |
Windows Hello is an option for Windows 10 and 11 that lets you log on easier by using a PIN you create. However, there are some apps that Windows Hello opens when you don’t want it to. Here are your options to stop Windows Hello from popping up.
How to Disable Windows Hello PIN in Windows 10 and 11 — Settings
Click on Start > Settings > Account > Sign-in options.
Click on Windows Hello Pin on Windows 10 or PIN (Windows Hello) in Windows 11.
Click on Remove.
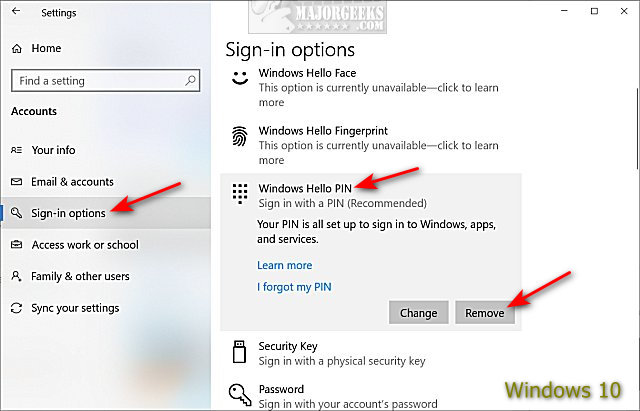
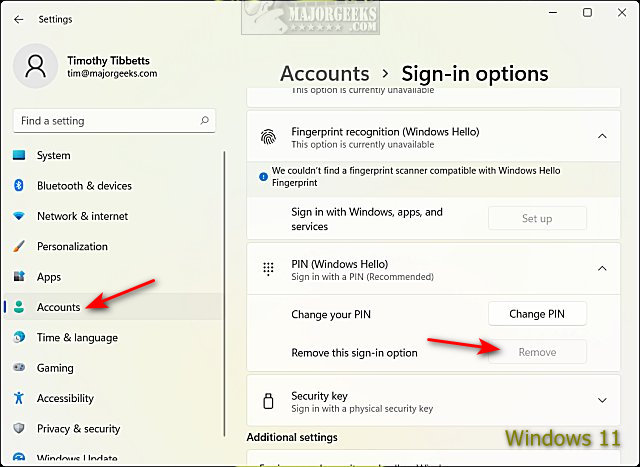
In some cases, if you have a Windows Hello pin set up, you can’t remove the option unless you choose one of the other available sign-in options.
Some users have reported that even by removing a PIN, they still receive a Windows Hello popup. In this case, you can use Group Policy Editor or the Registry Editor.
How to Disable Windows Hello PIN in Windows 10 and 11 — Group Policy Editor
Windows 10 and 11 Home users will need to enable Group Policy Editor or use the Registry method.
Open the Group Policy Editor and navigate to:
Computer Configuration > Administrative Templates > System > Logon
Double-click on Turn on convenience PIN sign-in
Click on Disabled to disable the prompt or Not Configured for the default setting.
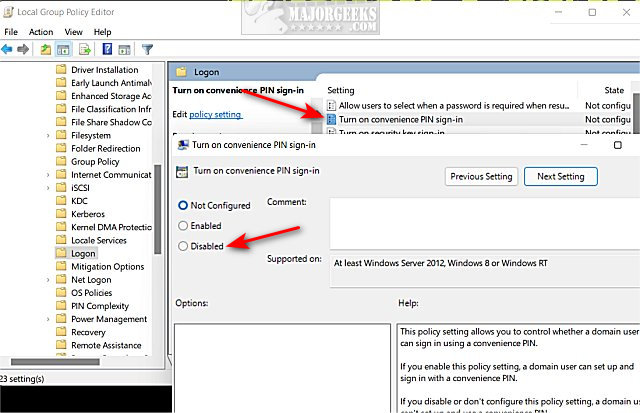
How to Disable Windows Hello PIN in Windows 10 and 11 — Registry Editor
Open the Registry Editor.
Navigate to:
Computer\HKEY_LOCAL_MACHINE\SOFTWARE\Microsoft\PolicyManager\default\Settings\AllowSignInOptions
Double-click on value on the right pane.
Change the Value data to 0.
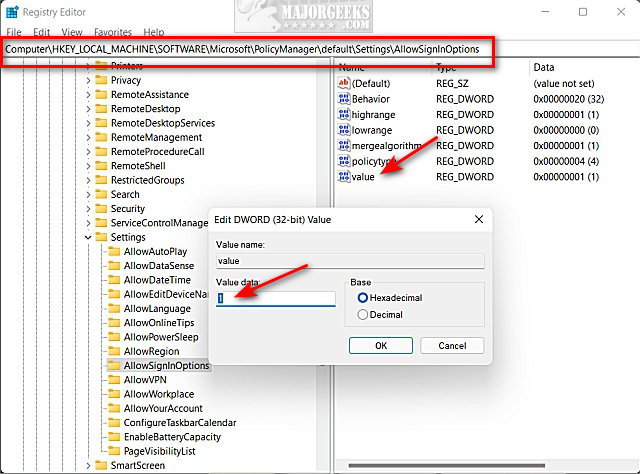
Reboot.
Change the Value data back to 1 to enable Windows Hello.
Similar:
comments powered by Disqus
Windows Hello — это функция в Windows 10, которая позволяет пользователям авторизовываться на своих устройствах с помощью различных методов аутентификации, таких как распознавание лица, сканирование отпечатков пальцев или использование PIN-кода. Однако, по разным причинам, вы можете захотеть удалить Windows Hello с вашего компьютера.
Перед тем, как удалить Windows Hello, важно понимать, что после удаления вы не сможете использовать функции аутентификации, связанные с Windows Hello, и вам придется использовать другие методы входа на вашем устройстве.
Существует несколько способов удаления Windows Hello с компьютера. Один из них — это отключение функции в настройках Windows.
Для начала, откройте «Параметры» (Settings) на вашем компьютере. Вы можете сделать это, щелкнув правой кнопкой мыши по значку «Пуск» (Start) и выбрав «Параметры» (Settings) в контекстном меню.
В открывшемся окне «Параметры» (Settings) найдите и выберите раздел «Аккаунты» (Accounts). Затем щелкните на «Параметры входа в систему» (Sign-in options).
В разделе «Параметры входа в систему» (Sign-in options) вы увидите различные методы аутентификации, включая Windows Hello. Чтобы удалить Windows Hello, просто отключите эту функцию, щелкнув на соответствующем переключателе.
После отключения Windows Hello вы больше не сможете использовать функции аутентификации, связанные с этой функцией. Если вы решите включить Windows Hello снова, вы сможете сделать это, повторив те же самые шаги и включив соответствующий переключатель.
Содержание
- Что такое Windows Hello и зачем его удалять?
- Проверка совместимости компьютера с Windows Hello
- Отключение Windows Hello в настройках безопасности
- Удаление драйверов и программ, связанных с Windows Hello
- Проверка удаления Windows Hello и его следов на компьютере
- Возможные проблемы при удалении Windows Hello и их решение
Что такое Windows Hello и зачем его удалять?

Windows Hello — это функция, предоставляемая операционной системой Windows 10, которая позволяет пользователям аутентифицироваться на своих устройствах с помощью биометрических данных, таких как отпечатки пальцев, распознавание лица или сканирование радужной оболочки глаза. Она предоставляет более безопасный и удобный способ входа в систему, по сравнению с традиционными паролями.
Однако, есть несколько причин, по которым пользователи могут захотеть удалить Windows Hello с своего компьютера. Вот некоторые из них:
1. Неподходящее оборудование: Для использования Windows Hello требуется специальное оборудование, такое как камера с поддержкой распознавания лица или сканер отпечатков пальцев. Если устройство не имеет этого оборудования или оно не работает должным образом, то Windows Hello становится бесполезным и может быть удалено.
2. Проблемы с безопасностью: Возможно, пользователь считает, что использование биометрических данных для аутентификации является небезопасным или неудобным. Он может опасаться, что его данные могут быть скомпрометированы или использованы без его согласия. В этом случае, удаление Windows Hello может быть решением.
3. Частые сбои или проблемы с работой: Некоторые пользователи могут столкнуться с проблемами при использовании Windows Hello, такими как частые сбои или неправильное распознавание биометрических данных. Если эти проблемы не могут быть решены или вызывают неудобство, то удаление Windows Hello может быть предпочтительным вариантом.
4. Частое использование разных пользователей: Если компьютер используется несколькими пользователями, каждому из которых требуется своя учетная запись, то Windows Hello может быть неудобным, так как оно ассоциируется с конкретным пользователем. В этом случае, удаление Windows Hello может упростить процесс входа в систему для разных пользователей.
В итоге, решение о том, нужно ли удалять Windows Hello с компьютера, зависит от индивидуальных предпочтений и обстоятельств каждого пользователя. Если функция вызывает проблемы или не соответствует потребностям пользователя, то удаление может быть разумным решением. Однако, для некоторых пользователей Windows Hello может быть полезным и удобным способом аутентификации.
Проверка совместимости компьютера с Windows Hello
Проверка совместимости компьютера с Windows Hello является важным шагом перед установкой этой функции на устройство. Windows Hello — это функция, которая позволяет пользователям аутентифицироваться на своем компьютере с помощью биометрических данных, таких как отпечатки пальцев или распознавание лица, а также с помощью PIN-кода.
Для проверки совместимости компьютера с Windows Hello можно выполнить следующие шаги:
1. Убедитесь, что ваш компьютер работает на операционной системе Windows 10. Windows Hello доступен только на этой операционной системе.
2. Проверьте наличие необходимого оборудования. Для использования Windows Hello требуется наличие поддерживаемого датчика отпечатков пальцев или камеры для распознавания лица. Некоторые компьютеры могут иметь встроенные датчики, в то время как другие могут требовать внешнего оборудования.
3. Проверьте настройки безопасности компьютера. Windows Hello требует наличия активированной функции «Учетные записи Microsoft» и наличия учетной записи Microsoft. Убедитесь, что эти настройки включены и активированы на вашем компьютере.
4. Проверьте наличие обновлений. Периодически Microsoft выпускает обновления для Windows Hello, чтобы улучшить его работу и исправить возможные ошибки. Убедитесь, что ваш компьютер имеет последние обновления операционной системы.
5. Проверьте документацию производителя компьютера. Некоторые компьютеры могут иметь специфические требования или ограничения для работы с Windows Hello. Проверьте руководство пользователя или посетите веб-сайт производителя, чтобы узнать подробности.
В таблице ниже приведены основные шаги для проверки совместимости компьютера с Windows Hello:
| Шаг | Описание |
|---|---|
| 1 | Убедитесь, что компьютер работает на операционной системе Windows 10 |
| 2 | Проверьте наличие поддерживаемого оборудования (датчик отпечатков пальцев или камера для распознавания лица) |
| 3 | Убедитесь, что функция «Учетные записи Microsoft» включена и активирована |
| 4 | Проверьте наличие обновлений операционной системы |
| 5 | Проверьте документацию производителя компьютера для специфических требований или ограничений |
В заключение, перед установкой Windows Hello на компьютер необходимо выполнить проверку его совместимости с помощью описанных выше шагов. Это поможет убедиться, что ваше устройство поддерживает данную функцию и будет работать корректно после установки.
Отключение Windows Hello в настройках безопасности

Отключение Windows Hello в настройках безопасности компьютера является важным шагом для тех пользователей, которые хотят удалить данную функцию с устройства. Windows Hello предоставляет возможность использовать биометрические данные, такие как распознавание лица или сканер отпечатков пальцев, для аутентификации пользователя. Однако, некоторым пользователям может быть необходимо отключить Windows Hello по различным причинам, например, из-за проблем с распознаванием лица или из-за желания использовать альтернативные методы аутентификации.
Чтобы отключить Windows Hello, необходимо выполнить следующие шаги:
1. Откройте «Настройки» путем щелчка на значке «Пуск» в левом нижнем углу экрана, а затем выберите «Настройки».
2. В открывшемся окне «Настройки» выберите раздел «Учетные записи».
3. В левой панели выберите «Параметры входа в систему».
4. В правой части окна найдите раздел «Windows Hello» и щелкните на нем.
5. В разделе «Windows Hello» вы увидите опцию «Использовать Windows Hello для входа в систему». Чтобы отключить Windows Hello, переключите эту опцию в положение «Выключено».
После выполнения этих шагов Windows Hello будет отключена на вашем компьютере. Теперь вы можете использовать альтернативные методы аутентификации, такие как пароль или PIN-код.
В таблице ниже приведены шаги по отключению Windows Hello:
| Шаг | Действие |
|---|---|
| 1 | Откройте «Настройки» путем щелчка на значке «Пуск» в левом нижнем углу экрана, а затем выберите «Настройки». |
| 2 | В открывшемся окне «Настройки» выберите раздел «Учетные записи». |
| 3 | В левой панели выберите «Параметры входа в систему». |
| 4 | В правой части окна найдите раздел «Windows Hello» и щелкните на нем. |
| 5 | В разделе «Windows Hello» вы увидите опцию «Использовать Windows Hello для входа в систему». Чтобы отключить Windows Hello, переключите эту опцию в положение «Выключено». |
Таким образом, отключение Windows Hello в настройках безопасности компьютера является простым процессом, который позволяет пользователям выбрать альтернативные методы аутентификации и решить проблемы, связанные с использованием данной функции.
Удаление драйверов и программ, связанных с Windows Hello

Для удаления драйверов и программ, связанных с Windows Hello, следуйте следующим шагам:
1. Откройте меню «Пуск» и перейдите в раздел «Настройки».
2. В разделе «Настройки» выберите «Учетные записи».
3. В левой панели выберите «Параметры входа в систему».
4. В разделе «Параметры входа в систему» найдите раздел «Windows Hello» и выберите его.
5. В разделе «Windows Hello» вы увидите различные опции, связанные с этой функцией. Выберите нужную опцию для удаления.
6. Если вы хотите удалить драйверы, связанные с Windows Hello, вам может потребоваться перейти в меню «Устройства» в разделе «Настройки».
7. В меню «Устройства» найдите раздел «Устройства с биометрическими данными» и выберите его.
8. В разделе «Устройства с биометрическими данными» вы увидите список устройств, связанных с Windows Hello. Выберите нужное устройство и удалите его.
9. После удаления драйверов и программ, связанных с Windows Hello, рекомендуется перезагрузить компьютер, чтобы изменения вступили в силу.
Вот таблица, которая показывает шаги для удаления драйверов и программ, связанных с Windows Hello:
| Шаг | Действие |
|---|---|
| 1 | Откройте меню «Пуск» и перейдите в раздел «Настройки». |
| 2 | Выберите «Учетные записи» в разделе «Настройки». |
| 3 | Выберите «Параметры входа в систему» в левой панели. |
| 4 | Выберите раздел «Windows Hello» в разделе «Параметры входа в систему». |
| 5 | Выберите нужную опцию для удаления. |
| 6 | Перейдите в меню «Устройства» в разделе «Настройки». |
| 7 | Выберите раздел «Устройства с биометрическими данными» в меню «Устройства». |
| 8 | Выберите нужное устройство и удалите его. |
| 9 | Перезагрузите компьютер. |
Таким образом, следуя этим шагам и удалению драйверов и программ, связанных с Windows Hello, вы сможете успешно удалить эту функцию с вашего компьютера.
Проверка удаления Windows Hello и его следов на компьютере
Для проверки удаления Windows Hello и его следов на компьютере можно выполнить следующие шаги:
1. Откройте раздел «Настройки» на компьютере.
2. В разделе «Учетные записи» выберите «Параметры входа в систему».
3. В разделе «Windows Hello» проверьте наличие доступных опций, таких как «Распознавание лица» или «Сканер отпечатков пальцев». Если эти опции отображаются, значит Windows Hello еще не удален.
4. Если опции Windows Hello присутствуют, выберите каждую из них и нажмите на кнопку «Удалить». При этом система может запросить ввод пароля администратора.
5. После удаления опций Windows Hello проверьте, исчезли ли они из раздела «Windows Hello» в настройках входа в систему.
Также можно проверить следующие места на компьютере, где могут оставаться следы Windows Hello:
1. Папка «C:\Windows\System32» — здесь находятся основные файлы и компоненты Windows Hello. Проверьте наличие файлов с названиями, содержащими «Hello» или «Biometric».
2. Реестр Windows — используйте редактор реестра для проверки следующих ключей:
— HKEY_LOCAL_MACHINE\SOFTWARE\Microsoft\Windows\CurrentVersion\Authentication\LogonUI\FaceEnrollment
— HKEY_LOCAL_MACHINE\SOFTWARE\Policies\Microsoft\Windows\System\Biometrics
Если эти ключи присутствуют, значит Windows Hello еще не полностью удален.
3. Панель управления — в разделе «Удаление программ» проверьте наличие программ, связанных с Windows Hello, и удалите их, если они присутствуют.
Таблица:
| Шаг | Описание |
|---|---|
| 1 | Открыть раздел «Настройки» на компьютере |
| 2 | Выбрать «Параметры входа в систему» в разделе «Учетные записи» |
| 3 | Проверить наличие опций Windows Hello |
| 4 | Удалить опции Windows Hello |
| 5 | Проверить исчезновение опций Windows Hello |
Таким образом, выполнение указанных шагов и проверка указанных мест на компьютере позволят убедиться в удалении Windows Hello и его следов.
Возможные проблемы при удалении Windows Hello и их решение

При удалении Windows Hello с компьютера могут возникнуть различные проблемы, которые могут затруднить процесс удаления или привести к нежелательным последствиям. Ниже приведены возможные проблемы и их решения:
1. Не удалось отключить Windows Hello: В некоторых случаях пользователи могут столкнуться с проблемой, когда не удается отключить функцию Windows Hello. Это может быть связано с ошибками в системе или неправильными настройками. Для решения этой проблемы рекомендуется выполнить следующие действия:
— Проверьте, что у вас есть права администратора на компьютере.
— Перезапустите компьютер и попробуйте снова отключить Windows Hello.
— Обновите драйверы устройства.
— Если проблема не устраняется, обратитесь к службе поддержки Microsoft для получения дополнительной помощи.
2. Потеря данных после удаления: При удалении Windows Hello могут быть удалены данные, связанные с функцией, включая сохраненные пароли и биометрические данные. Если вы хотите сохранить эти данные, перед удалением Windows Hello рекомендуется выполнить резервное копирование данных или экспортировать их в другое место.
3. Проблемы с обновлением или переустановкой: В некоторых случаях удаление Windows Hello может привести к проблемам с обновлением операционной системы или переустановкой Windows. Это может быть вызвано несовместимостью с другими программами или ошибками в системе. Для решения этой проблемы рекомендуется:
— Перезагрузите компьютер и попробуйте выполнить обновление или переустановку снова.
— Проверьте, что у вас установлена последняя версия операционной системы.
— Если проблема сохраняется, обратитесь к службе поддержки Microsoft для получения дополнительной помощи.
В таблице ниже приведены возможные проблемы при удалении Windows Hello и их решения:
| Проблема | Решение |
|---|---|
| Не удалось отключить Windows Hello | — Проверьте права администратора — Перезапустите компьютер — Обновите драйверы устройства — Обратитесь к службе поддержки Microsoft |
| Потеря данных после удаления | — Сделайте резервную копию данных — Экспортируйте данные в другое место |
| Проблемы с обновлением или переустановкой | — Перезагрузите компьютер — Установите последнюю версию операционной системы — Обратитесь к службе поддержки Microsoft |
В заключение, при удалении Windows Hello могут возникнуть проблемы, но с помощью правильных действий и обращения за поддержкой можно успешно решить эти проблемы и удалить Windows Hello с компьютера.
Чтобы получить доступ к разным вариантам входа в систему, нажмите кнопку Пуск и выберите Параметры > Учетные записи > Параметры входа.
Или просто нажмите эту кнопку:
Открыть параметры входа
Изменение пароля или ПИН-кода или управление ими
Чтобы изменить пароль или ПИН-код, перейдите в раздел Параметры запуска >> Учетные записи > параметры входа.
-
Выберите ПИН-код (Windows Hello), затем выберите Изменить ПИН-код.
-
Выберите Пароль, а затем — Изменить.
Windows Hello
Функция Windows Hello позволяет осуществлять вход в устройства, приложения, веб-службы и сети путем распознавания вашего лица, радужной оболочки глаза или отпечатков пальцев, а также с помощью ПИН-кода. Вам не обязательно использовать биометрическую функцию Windows Hello, даже если ваше устройство с Windows ее поддерживает. Если вы решите этого не делать, вы можете быть уверены, что информация, позволяющая идентифицировать ваше лицо, радужную оболочку или отпечаток пальца останется только на вашем устройстве. Windows не хранит изображения вашего лица, радужной оболочки глаз и отпечатков пальцев на устройстве или где-либо еще.
При настройке биометрической функции Windows Hello она получает данные от камеры для автопортретов, датчика радужной оболочки или отпечатка пальца и создает представление данных, то есть график, который зашифровывается перед сохранением на устройстве.
Для того, чтобы обеспечить правильную работу, определение и предотвращение мошенничества и продолжить улучшать Windows Hello, мы собираем диагностические данные о том, как люди используют эту функцию. Например, данные о том, осуществляют ли пользователи проверку подлинности с помощью лица, радужной оболочки, отпечатка пальца или PIN-кода и количестве успешных и неудачных попыток проверки подлинности, представляют собой ценную информацию, которая помогает нам улучшить продукт. Данным присваивается псевдоним, в их состав не входят биометрические данные, и они шифруются перед передачей в корпорацию Майкрософт. Вы можете в любой момент времени отключить отправку диагностических данных в корпорацию Майкрософт. Подробнее о диагностических данных в Windows
Включение Windows Hello
-
Перейдите в раздел Параметры начального >> учетные записи > параметры входа.
-
Выберите метод Windows Hello, который требуется настроить.
-
Выберите Настройка.
Если вы не видите пункт Windows Hello в разделе «Варианты входа», эта функция может быть недоступна на вашем устройстве. Windows Hello требуется совместимая камера или сканер отпечатков пальцев.
Удаление Windows Hello и любых связанных с ним биометрических идентификационных данных с устройства
-
Перейдите в раздел Пуск > Параметры > Учетные записи > параметры входа.
-
Выберите метод Windows Hello, который требуется удалить.
-
Нажмите кнопку Удалить.
Биометрические данные останутся на устройстве до тех пор, пока вы не удалите их. Однако после значительного периода Windows Hello бездействия вам будет предложено подтвердить, что вы хотите продолжать хранить биометрические данные. Вы можете в любое время перейти в раздел Параметры и удалить Windows Hello и любые связанные с ними биометрические идентификационные данные. Если вы зарегистрировались с помощью внешнего устройства, например USB-сканера отпечатков пальцев, сначала подключите устройство.
Дополнительные сведения см. в статье Сведения о Windows Hello и его настройке.
Использование ключа безопасности
Ключ безопасности — это аппаратное устройство( обычно в виде небольшого USB-ключа), которое можно использовать вместо имени пользователя и пароля для входа в Интернет. Так как он используется в дополнение к отпечатку пальца или PIN-коду, даже если кто-либо получит ваш ключ безопасности, он не сможет войти в систему без заданного вами PIN-кода или отпечатка пальца.
Ключи безопасности обычно можно приобрести в розничных магазинах, где продаются периферийные устройства для компьютеров. Подробнее о ключах безопасности
Настройка ключа безопасности
-
Перейдите в раздел Пуск > Параметры > Учетные записи > параметры входа.
-
Выберите Ключ безопасности.
-
Выберите Управление и следуйте инструкциям.
Блокировка устройства
Если вам нужно отойти от своего устройства на несколько минут, рекомендуется заблокировать его, чтобы посторонние люди не могли увидеть содержимое вашего экрана или получить к нему доступ. Нажмите клавишу Windows + L, чтобы быстро заблокировать устройство. По возвращении вам потребуется лишь пройти проверку подлинности, и вы сможете продолжить работу с того места, где остановились.
Динамическая блокировка
Windows может использовать устройства, которые связаны с вашим компьютером, чтобы определять, когда вы отошли от компьютера, и автоматически блокировать компьютер сразу после того, как вы выйдете за пределы зоны действия Bluetooth со связанным устройством. Это затрудняет получение доступа к вашему устройству, если вы отойдете от компьютера и забудете его блокировать.
-
На компьютере с Windows 11 нажмите кнопку Пуск и выберите Параметры > Учетные записи > Параметры входа.
-
В разделе Динамическая блокировка установите флажок Разрешить Windows автоматически блокировать устройство в ваше отсутствие.
-
Используйте Bluetooth, чтобы связать телефон с компьютером. Узнайте о том, как связать устройства через Bluetooth
Когда устройства будут связаны и вы решите уйти, возьмите свой телефон с собой и ваш компьютер будет автоматически заблокирован в течение минуты после выхода за пределы диапазона действия Bluetooth.
Другие варианты входа в систему
Управление временем входа в систему
Нажмите кнопку Пуск и выберите Параметры > Учетные записи > Параметры входа. Рядом с параметром В случае вашего отсутствия через какое время Windows должна потребовать выполнить повторный вход? выберите, когда именно система Windows должна потребовать от вас выполнить повторный вход.
Отображение сведений об учетной записи на экране входа в систему
Нажмите кнопку Пуск и выберите Параметры > Учетные записи > Параметры входа. Установите флажок Отображать сведения об учетной записи (например, мой адрес электронной почты) на экране входа.
Автоматическое завершение настройки после обновления
Нажмите кнопку Пуск и выберите Параметры > Учетные записи > Параметры входа. Установите флажок Использовать мои данные для входа, чтобы автоматически завершить настройку после обновления, если нужно использовать ваши данные для входа, чтобы автоматически завершать настройку вашего устройства после обновления или перезапуска.
Расширенная отладка
Требования организации для включения Windows Hello для бизнеса
Администраторы организации могут настроить требования, которым должны соответствовать устройства, прежде чем включать Windows Hello для бизнеса для использования с учетными записями организации. Если эти требования не выполнены, при попытке включить Windows Hello для бизнеса может появиться сообщение об ошибке с сообщением «Это устройство не соответствует требованиям вашей организации для Windows Hello».
Получение более подробной информации
Перейдите в раздел Пуск > Просмотр событий. В дереве навигации слева перейдите в раздел Журналы приложений и служб > Microsoft > Windows > регистрация пользователей > Администратор. Выберите последнее представленное событие; Сведения в этом событии журнала могут указать, почему вы получаете это сообщение об ошибке.
Распространенные проблемы с оборудованием
Один из способов, с помощью которого компьютеры могут попасть в этот случай, заключается в том, что на компьютере есть TPM с какой-либо проблемой, например устаревшим встроенным ПО. Чтобы проверка этого, можно использовать TpmTool:
TpmTool GetDeviceInformation
Если сообщается, что «TPM имеет уязвимое встроенное ПО: True», обратитесь к ИТ-поставщику, чтобы установить обновленное встроенное ПО. Дополнительные сведения о TpmTool
Чтобы получить доступ к возможностям входа в систему, выберите Пуск > Параметры > Учетные записи > Варианты входа.
Или просто нажмите эту кнопку:
Открыть параметры входа
Изменение пароля или управление им
Чтобы изменить пароль, выберите Пуск > Параметры > Учетные записи > Варианты входа. Выберите Пароль, а затем — Изменить.
Примечание: Чтобы изменить пароль, если вы используете рабочую или учебную учетную запись, нажмите клавиши CTRL+ALT+DEL и выберите Сменить пароль.
Windows Hello
Функция Windows Hello позволяет осуществлять вход в устройства, приложения, веб-службы и сети путем распознавания вашего лица, радужной оболочки глаза или отпечатков пальцев, а также с помощью ПИН-кода. Вам не обязательно использовать биометрическую функцию Windows Hello, даже если ваше устройство с Windows ее поддерживает. Если вы решите этого не делать, вы можете быть уверены, что информация, позволяющая идентифицировать ваше лицо, радужную оболочку или отпечаток пальца останется только на вашем устройстве. Windows не хранит изображения вашего лица, радужной оболочки глаз и отпечатков пальцев на устройстве или где-либо еще.
При настройке биометрической функции Windows Hello она получает данные от камеры для автопортретов, датчика радужной оболочки или отпечатка пальца и создает представление данных, то есть график, который зашифровывается перед сохранением на устройстве.
Для того, чтобы обеспечить правильную работу, определение и предотвращение мошенничества и продолжить улучшать Windows Hello, мы собираем диагностические данные о том, как люди используют эту функцию. Например, данные о том, осуществляют ли пользователи проверку подлинности с помощью лица, радужной оболочки, отпечатка пальца или PIN-кода и количестве успешных и неудачных попыток проверки подлинности, представляют собой ценную информацию, которая помогает нам улучшить продукт. Данным присваивается псевдоним, в их состав не входят биометрические данные, и они шифруются перед передачей в корпорацию Майкрософт. Вы можете в любой момент времени отключить отправку диагностических данных в корпорацию Майкрософт. Подробнее о диагностических данных в Windows
Включение Windows Hello
-
Перейдите в раздел Пуск > Параметры > Учетные записи > параметры входа.
-
Выберите метод Windows Hello, который требуется настроить.
-
Выберите Настройка.
Если вы не видите пункт Windows Hello в разделе «Варианты входа», эта функция может быть недоступна на вашем устройстве. Windows Hello требуется совместимая камера или сканер отпечатков пальцев.
Удаление Windows Hello и любых связанных с ним биометрических идентификационных данных с устройства
-
Перейдите в раздел Пуск > Параметры > Учетные записи > параметры входа.
-
Выберите метод Windows Hello, который требуется удалить, и нажмите Удалить.
Биометрические данные останутся на устройстве до тех пор, пока вы не удалите их. Однако после значительного периода Windows Hello бездействия вам будет предложено подтвердить, что вы хотите продолжать хранить биометрические данные. Вы можете в любое время перейти в раздел Параметры и удалить Windows Hello и любые связанные с ними биометрические идентификационные данные. Если вы зарегистрировались с помощью внешнего устройства, например USB-сканера отпечатков пальцев, сначала подключите устройство.
Дополнительные сведения см. в статье Сведения о Windows Hello и его настройке.
Использование ключа безопасности
Ключ безопасности — это аппаратное устройство( обычно в виде небольшого USB-ключа), которое можно использовать вместо имени пользователя и пароля для входа в Интернет. Так как он используется в дополнение к отпечатку пальца или PIN-коду, даже если кто-либо получит ваш ключ безопасности, он не сможет войти в систему без заданного вами PIN-кода или отпечатка пальца.
Ключи безопасности обычно можно приобрести в розничных магазинах, где продаются периферийные устройства для компьютеров. Подробнее о ключах безопасности
Чтобы настроить ключ безопасности, выполните
-
Перейдите в раздел Пуск > Параметры > Учетные записи > параметры входа.
-
Выберите Ключ безопасности.
-
Выберите Управление и следуйте инструкциям.
Блокировка устройства
Если вам нужно отойти от своего устройства на несколько минут, рекомендуется заблокировать его, чтобы посторонние люди не могли увидеть содержимое вашего экрана или получить к нему доступ. Нажмите клавишу Windows + L, чтобы быстро заблокировать устройство. По возвращении вам потребуется лишь пройти проверку подлинности, и вы сможете продолжить работу с того места, где остановились.
Динамическая блокировка
Windows может использовать устройства, которые связаны с компьютером, чтобы определить, когда вы находитесь вдалеке, и заблокировать компьютер вскоре после того, как связанное устройство выйдет за пределы диапазона Bluetooth. Это затрудняет получение доступа к вашему устройству, если вы отойдете от компьютера и забудете его блокировать.
-
На компьютере с Windows 10 выберите Пуск > Параметры > Учетные записи > Варианты входа.
-
В разделе Динамическая блокировка установите флажок Разрешить Windows автоматически блокировать устройство в ваше отсутствие.
-
Используйте Bluetooth, чтобы связать телефон с компьютером. Узнайте о том, как связать устройства через Bluetooth
Когда устройства будут связаны и вы решите уйти, возьмите свой телефон с собой и ваш компьютер будет автоматически заблокирован в течение минуты после выхода за пределы диапазона действия Bluetooth.
Другие варианты входа в систему
Управление временем входа в систему
Выберите Пуск > Параметры > Учетные записи > Варианты входа. В разделе Требуется вход выберите подходящий вариант для тех случаев, когда Windows будет требовать от вас снова войти в систему.
Отображение сведений об учетной записи на экране входа в систему
Выберите Пуск > Параметры > Учетные записи > Варианты входа. В разделе Конфиденциальностьвключите первый параметр, если требуется отображать сведения об учетной записи на экране входа.
Автоматическое завершение настройки после обновления
Выберите Пуск > Параметры > Учетные записи > Варианты входа. В разделе Конфиденциальностьвключите второй параметр, если вы хотите использовать данные для входа, чтобы автоматически завершить настройку устройства после обновления или перезапуска.
Расширенная отладка
Требования организации для включения Windows Hello для бизнеса
Администраторы организации могут настроить требования, которым должны соответствовать устройства, прежде чем включать Windows Hello для бизнеса для использования с учетными записями организации. Если эти требования не выполнены, при попытке включить Windows Hello для бизнеса может появиться сообщение об ошибке с сообщением «Это устройство не соответствует требованиям вашей организации для Windows Hello».
Получение более подробной информации
Перейдите в раздел Пуск > Просмотр событий. В дереве навигации слева перейдите в раздел Журналы приложений и служб > Microsoft > Windows > регистрация пользователей > Администратор. Выберите последнее представленное событие; Сведения в этом событии журнала могут указать, почему вы получаете это сообщение об ошибке.
Распространенные проблемы с оборудованием
Один из способов, с помощью которого компьютеры могут попасть в этот случай, заключается в том, что на компьютере есть TPM с какой-либо проблемой, например устаревшим встроенным ПО. Чтобы проверка этого, можно использовать TpmTool:
TpmTool GetDeviceInformation
Если сообщается, что «TPM имеет уязвимое встроенное ПО: True», обратитесь к ИТ-поставщику, чтобы установить обновленное встроенное ПО. Дополнительные сведения о TpmTool
