1 звезда
2 звезды
3 звезды
4 звезды
5 звезд
Избавиться от свежего браузера Microsoft через привычную функцию установки и удаления программ не получится. И для удаления Edge в Windows 10 и 11 потребуется немного больше действий.

Windows 10 и 11 поставляются в компании с браузером Microsoft Edge. После перехода на движок Chromium он лишился большинства своих недостатков, и оказался, в общем-то, не так уж и плох. Но многие пользователи по-прежнему недолюбливают этот браузер и при первой возможности стараются его удалить. Вот только сделать это совсем непросто. Непросто, но не невозможно. Рассказываем, как удалить Edge в операционных системах Windows 10 и 11.
Содержание
- Как удалить Edge в Windows 10
- Удаляем Microsoft Edge в Windows 11
Как удалить Edge в Windows 10
- Откройте проводник и перейдите C:\Program Files (x86)\Microsoft\Edge\Application
- Откройте папку с названием в виде версии браузера и перейдите во вложенную папку Installer.
- Скопируйте путь к этой папке из адресной строки проводника.
- Запустите командную строку от имени администратора. Для этого найдите ее в меню «Пуск», кликните по утилите правой кнопкой мыши и выберите «Запуск от имени Администратора».
- Введите cd xxx, где ххх — это скопированный вами путь к папке Installer.
- Выполните команду setup.exe —uninstall —system-level —verbose-logging —force-uninstall
После выполнения второй команды Microsoft Edge будет полностью удален из Windows 10. Но учтите, что все вкладки браузера исчезнут вместе с ним. Если же вы захотите вновь начать использовать эту программу, ее придется устанавливать вручную.
Удаляем Microsoft Edge в Windows 11
Здесь все еще проще. Для удаления Edge в самой свежей операционной системе Microsoft достаточно:
- открыть проводник и перейти в C:\Program Files (x86)\Microsoft\Edge\Application\ххх\Installer, где ххх — название папки в виде версии браузера;
- щелкнуть правой кнопкой мышки по пустому месту в папке и выбрать «Открыть в Терминале»;
- Ввести в запустившемся терминале команду .\setup.exe -uninstall -system-level -verbose-logging -force-uninstall и нажать Enter, после чего подтвердить удаление и дождаться завершения процедуры.
Читайте также
- Как вернуть загрузки Chrome в нижнюю панель?
- Как скачать и установить «Госуслуги» на Huawei
Была ли статья интересна?
Для работы проектов iXBT.com нужны файлы cookie и сервисы аналитики.
Продолжая посещать сайты проектов вы соглашаетесь с нашей
Политикой в отношении файлов cookie
Браузер Microsoft Edge установлен в Windows 10 и 11 по умолчанию, чем во многом объясняется его высокая популярность, ведь удалить его не так просто. В конце прошлого года Microsoft предоставила жителям стран ЕС «штатную» возможность удаления Edge в настройках Windows, и это хорошая новость в том числе для жителей любых других стран. Если вы не пользуетесь Edge и давно хотели удалить его из своей системы, то этот гайд для вас.
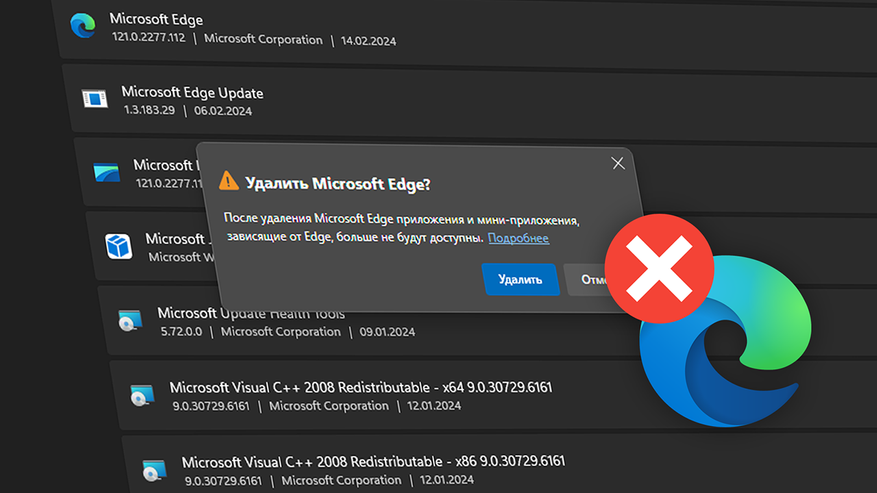
За пределами ЕС кнопка удаления напротив Edge в настройках Windows неактивна и подсвечена серым цветом. Уже давно существует несколько путей обхода, позволяющие удалить Edge при помощи стороннего ПО (типа Revo Uninstaller) или скриптов, но они имеют несколько недостатков.
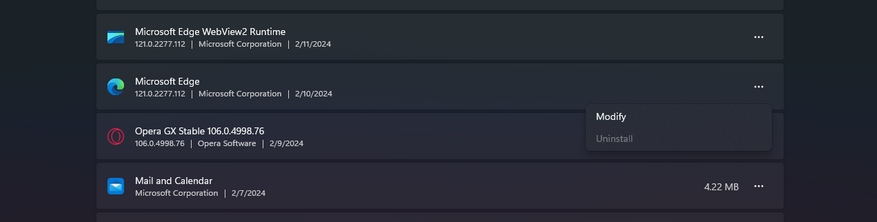
Во-первых, Windows после такого вмешательства будет с завидным упорством пытаться заново установить Edge в чуть ли не каждом небольшом обновлении своей ОС. Да, можно каждый раз удалять Edge-бумеранг повторно, можно найти какие-то более-менее постоянные ̶к̶о̶с̶т̶ы̶л̶и̶ решения, но это требует отдельных усилий.
Во-вторых, некоторые юзеры после использования скриптов-удаляторов сталкивались с рядом проблем в работе Windows или сторонних приложений, которые могли, например, использовать API WebView2. Конечно, и эти проблемы тоже можно решить, но всё это уже больше похоже на аркаду Whack-A-Mole, где нужно с молотком в руке противостоять кротам, вылезающим из кучи своих нор.

К счастью, теперь появился практически «нативный» способ удаления Edge из Windows. Разумеется, это не Microsoft внезапно подобрела и решила вдруг дать пользователям свободу устанавливать и удалять свой браузер. Причина кроется в регламенте Европейского союза о цифровых рынках (Digital Markets Act, он же Regulation 2022/1925), который призван расширить поле возможностей обычных юзеров при управлении их устройствами и запускаемыми на них приложениями. DMA вступил в силу 1 ноября 2023 года, и изменение политики Microsoft по отношению к Edge стало одной из первых ласточек.
Для тех, кто проживает не на территории ЕС, актуальная стратегия по избавлению Windows от Edge заключается в том, чтобы разблокировать кнопку «Удалить» в диалоговом окне «Установленные приложения» для Win 11 или «Установка и удаление программ» в случае Win 10. Это будет сложнее, чем нажать одну кнопку в какой-нибудь утилите, но сэкономит время в долгосрочной перспективе. Для начала, необходимо убедиться, что на компьютере помимо Edge установлен хотя бы один другой браузер, и что Edge НЕ выбран в системе в качестве браузера по умолчанию.
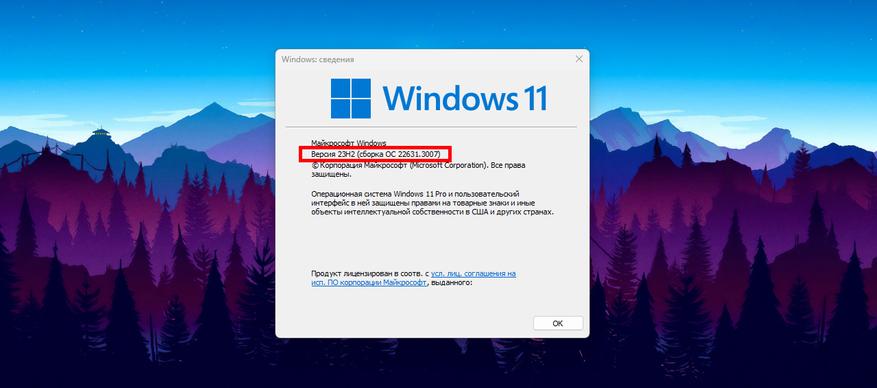
Далее сверяем версию Windows, нам подойдут:
- Windows 10, сборка 19045.3757 или новее;
- Windows 11, сборка 22621.2787 или новее, а также сборка 22631.2787 или новее.
Чтобы узнать версию Windows, кликаем по кнопке «Пуск», печатаем winver и жмем «Выполнить команду». Если нужно, устанавливаем обновления для Windows.
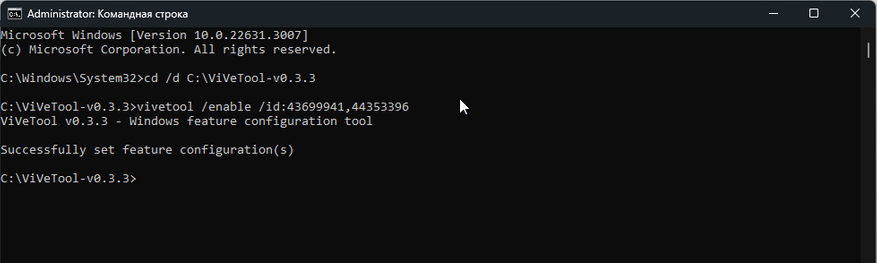
Переходим на GitHub и скачиваем архив с последней версией ViveTool (на момент публикации это ViVeTool-v0.3.3.zip). Для удобства разархивируем его прямо в корень диска C. После этого запускаем командную строку от имени администратора и используем следующие команды:
- cd /d C:\ViVeTool-v0.3.3
- vivetool /enable /id:43699941,44353396
Если всё сделали правильно, то появится текст «Successfully set feature configuration(s)». Теперь перезагружаем компьютер.
В Проводнике открываем папку C:\Windows\System32 и находим файл IntegratedServicesRegionPolicySet.json. Делаем его резервную копию в любую удобную папку. Возвращаемся к «оригиналу», делаем по нему клик ПКМ — Свойства — Безопасность. Проверяем, чтобы в поле «Группы или пользователи» был выделен самый верхний пункт «ALL APPLICATION PACKAGES». Жмем на кнопку «Дополнительно».
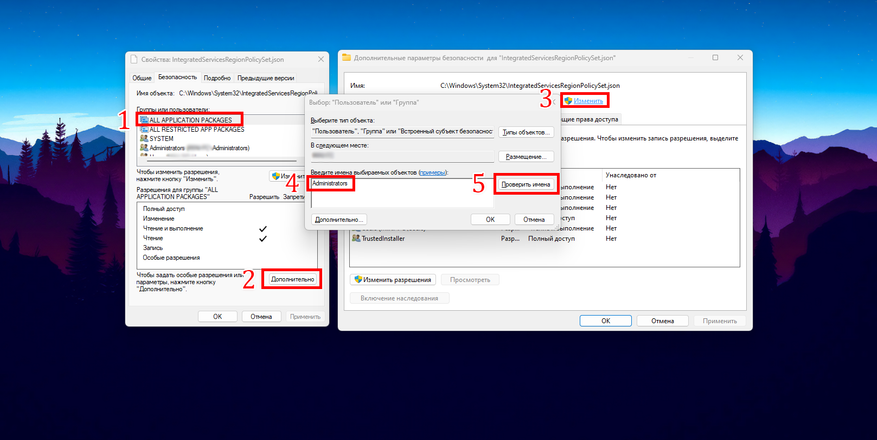
В открывшемся окне кликаем «Изменить», а в следующем окошке в пустом поле пишем «Administrators» (без кавычек) и жмем на «Проверить имена». После этого применяем все изменения, жмём ОК и возвращаемся к самому первому окну со Свойствами.
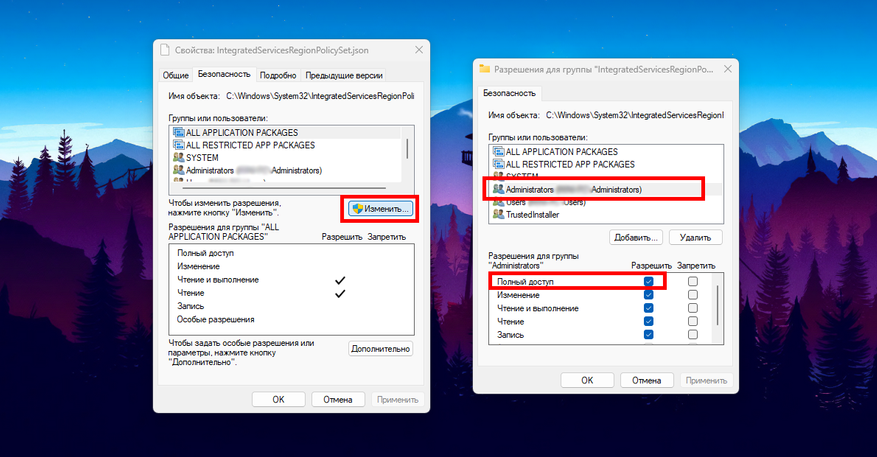
Кликаем «Изменить», в новом окне выбираем строку, начинающуюся с «Administrators», и выдаем полный доступ, затем нажимаем «Применить» и потом «ОК».
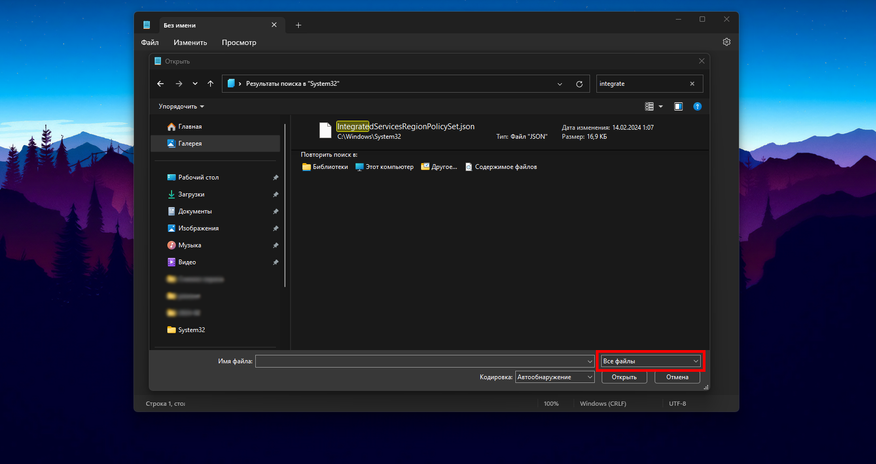
Запускаем блокнот (или любой другой текстовый редактор по вашему вкусу) от имени администратора, затем Файл — Открыть, выбираем «Все файлы», находим и открываем наш IntegratedServicesRegionPolicySet. json в C:\Windows\System32. Сделать браузер Edge удаляемым можно прямо в первом текстовом блоке.
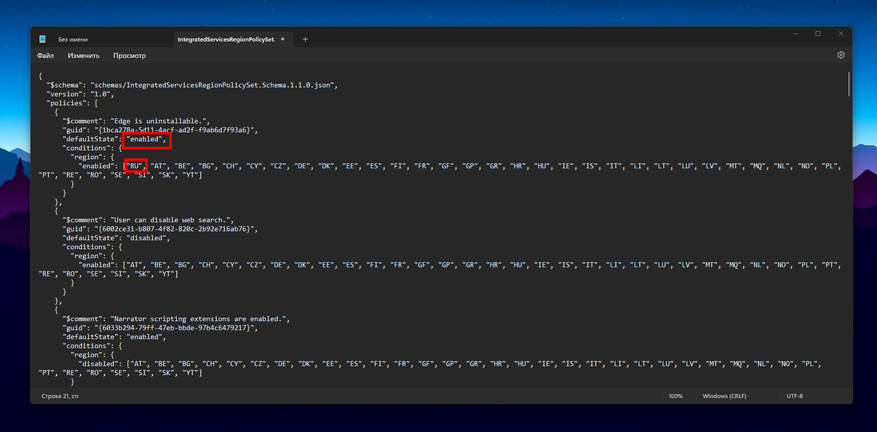
Для этого в восьмой строчке заменяем «disabled» на «enabled», а также добавляем код своего региона к перечню поддерживаемых регионов. Аналогичным способом в этом файле мы можем включить множество опций, которые стали базовыми для Windows в странах ЕС.
Жмём Файл — Сохранить, и затем второй раз перезагружаем ПК.
Как узнать код своего региона в Windows
Запускаем Редактор реестра, смотрим на значение переменной «Name», находящейся по пути HKEY_CURRENT_USER\Control Panel\International\Geo. Почти всегда это две заглавные латинские буквы.
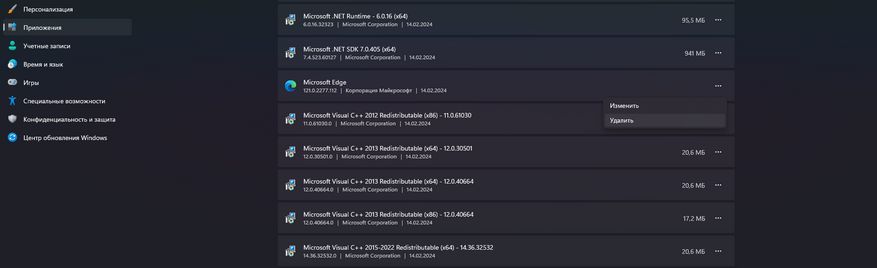
После перезагрузки открываем перечень установленных программ в настройках Windows. Вполне возможно, что кнопка удаления Edge всё ещё будет неактивна. В таком случае выбираем пункт «Изменить» и проходим процедуру восстановления MS Edge. Изменения в перечне установленных программ произойдут не сразу, но спустя несколько минут после завершения процедуры восстановления опция удаления для Edge станет доступна.
Источник:
xda-developers.com
Если вы обладатель любого устройства на Windows, то высока вероятность, что у вас после включения компьютера либо до сих пор открывается Edge, либо вы его отключили, но не удалили. Как побороть Edge — рассказываем ниже. Но прежде, чем удалять назойливый браузер, проверьте, не хотите ли вы все же дать ему шанс.
- Во-первых, Microsoft Edge доступен на русском языке, что упрощает работу даже тем, кто хорошо владеет английским.
- Во-вторых, он быстрый. Недавно разработчики добавили возможность ускорения скорости прогрузки с помощью Lighthouse. Вы сможете прогружать даже самые тяжелые сайты с экскурсиями и путешествиями. Скорость прогрузки важна и в том случае, если вы, например, ведете блог.
Я провела простой (но да, не доказательный тест): нашла тяжелый сайт и протестила, сколько его будет грузить браузер, которым я пользуюсь постоянно с 2008 года и Microsoft Edge. Результат: 5:01 и 4:37 секунд соответственно в пользу браузера от Microsoft.
- В-третьих, бесплатный Edge дает возможность пользователю чувствовать себя безопаснее. В 2019 году специалисты NSS Labs, которые занимаются снижением рисков для компаний и ищут угрозы, провели исследование. Оказалось, что Microdoft Edge заблокировал 99% угроз, а Google Chrome — около 86%.
- И, наконец, расширения Edge безопасны (так как поступают прямиком от MS) и понравятся тем, кто отключает все всплывающие окна и привык работать через VPN.
Как отключить
Если вы пока не определились, нужен ли вам Edge, то можно его не удалять, а отключить. Для этого нужно и можно запретить запуск msedge.exe.
- Отключите автозапуск браузера при входе в Windows. Для этого скопируйте строку и вставьте ее в адресную строку (там, где выводится путь до вашего файла): %AppData%\Microsoft\Windows\Start Menu\Programs\Startup
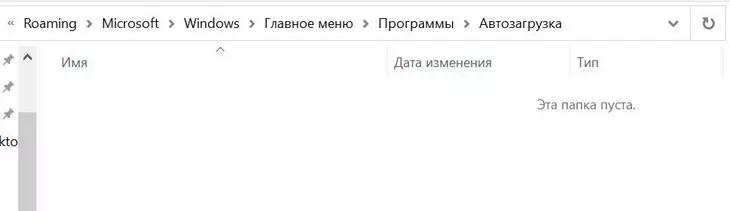
- Если у вас в этой папке есть Microsoft Edge, просто удалите его.
Также автозапуск можно отключить с помощью Диспетчера задач. Найдите его в меню «Пуске». Правой кнопкой мыши отключите в «Диспетчере задач» MS Edge.
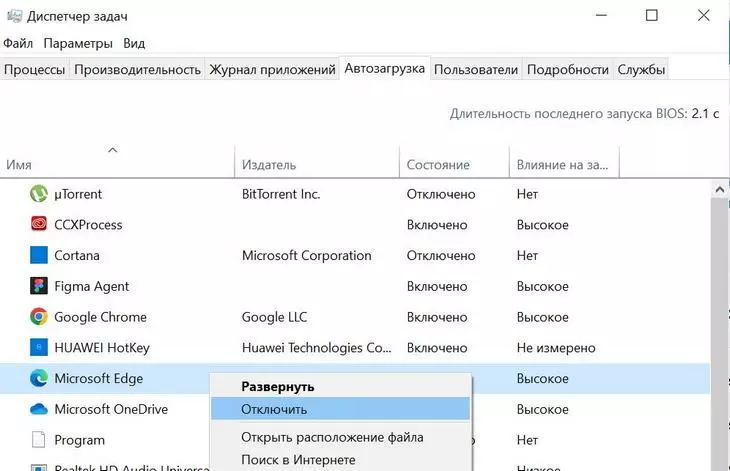
- Вызовите клавишами Win + R окно в левом нижнем углу экрана и введите gpedit.msc
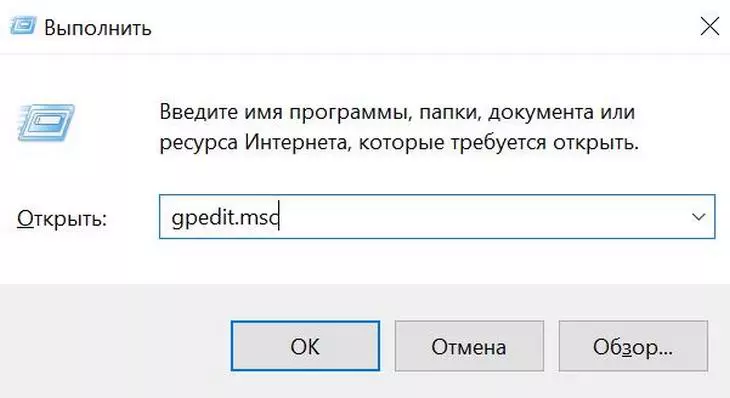
- Перейдите в раздел User Configuration, далее в Policies. Кликните на Administrative Templates и System.
- Найдите параметр Don’t run specified Windows applications, включите его и нажмите кнопку Show.
- Далее нужно указать имя msedge.exe
- ВАЖНО: нужно сохранить изменения и обновить настройки локальных политик командой gpupdate.
Все! Надоедающий браузер больше не будет попадать под руку в ненужный момент.
Как удалить Edge
Просто так убрать Edge из папки не получится — компьютер все равно будет пытаться использовать его основным проводником и открывать файлы через него: например, PDF. На официальном сайте сообщается, что веб-браузер по умолчанию является основным компонентом операционной системы. Поэтому, если вы точно решили, что браузер Edge вам не нужен, удалить придется с помощью специальных программ.
Для Windows 11
Самый быстрый способ удалить — с помощью проводника.
- Для активации нужно проделать следующий путь (или просто вставить в адресную строку текст ниже):
C:\Program Files (x86)\Microsoft\Edge\Application\версия_браузера (у меня это 111.0.1661.54)\Installer
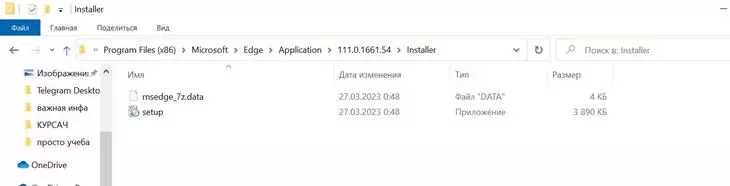
- Теперь нажмите «Открыть в терминале».
- В открывшемся терминале введите \setup.exe -uninstall -system-level -verbose-logging -force-uninstall
- Теперь подтвердите удаление браузера.
Для Windows 10
Удаление браузера при версии Windows 10 нужно проводить с помощью программы Windows PowerShell. Найти ее можно в меню «Пуск».
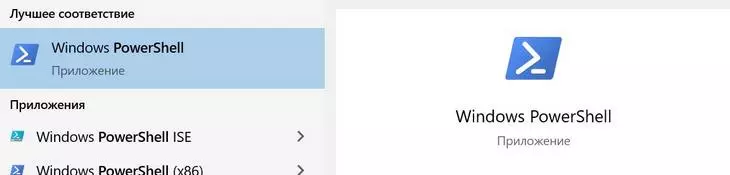
- Запустите программу от лица администратора.
- Введите команду get-appxpackage *edje*
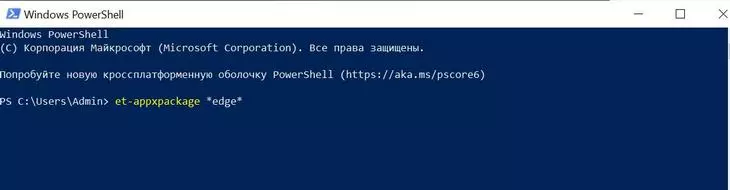
- В списке вы увидите большой список данных. Вам нужны PackageFullName — выберите и скопируйте информацию справа от него.
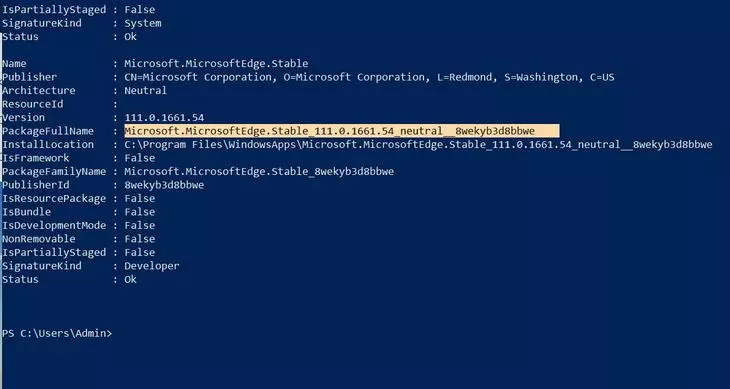
- Далее пишите remove-appxpackage и вставляйте скопированные ранее данные (см. п.3)

- Нажмите Enter и ждите удаления браузера с компьютера.
Однако предупредим сразу — при следующих обновлениях система снова попытается загрузить браузер, так что не теряйте нашу инструкцию: она вам может еще пригодиться.
Все, теперь компьютер не будет пытаться использовать Edge, чтобы открыть любую ссылку: например, PDF-файлы, которые вам скидывают в рабочем чате Telegram.
Читайте также:
Как удалить аккаунт ВКонтакте: все проверенные способы
Как удалить сайт из поиска «Яндекс» и Google
Как удалить спамные ссылки на ваш сайт: 8 рекомендаций для общения с вебмастерами
© «TexTerra», при полном или частичном копировании материала ссылка на первоисточник обязательна.

В начале сентября 2020 года Microsoft еще раз пояснила, почему новый браузер Edge для Windows 10 нельзя удалить из системы.
Microsoft уточнила, что новый Edge на базе Chromium — это веб-браузер, рекомендованный компанией для использования. Это ПО является штатным веб-браузером по умолчанию для ОС Windows 10. Поскольку Windows 10 поддерживает приложения, основанные на веб-платформе, то именно Edge является важным компонентом операционной системы, который осуществляет необходимую совместимость, доступность и производительность для пользователей. Поэтому сейчас нет возможности штатно убрать новый Edge из операционной системы.
Компания будет продолжать обновлять Microsoft Edge с помощью установщика браузера или обновлений ОС Windows 10.
Microsoft напомнила, что браузер Edge дает пользователям полный контроль над импортом личных данных из других браузеров. Кроме того, пользователи Windows 10 могут в любое время загрузить и установить другие браузеры и изменить браузер по умолчанию.
Ранее в начале августа Microsoft рассказала, что новую версию браузера Edge для Windows 10 нельзя удалить. Теперь браузер включен в обновление операционной системы. Пользователи, которые установили новый Edge или обновили, теперь больше не смогут откатить версию браузера на более раннюю версию, а также исключить это ПО из Windows 10 доступными им способами. Хотя с помощью PowerShell это можно сделать, но в этом случае ОС будет работать нестабильно.
Microsoft пояснила, что это сделано для защиты пользователей Windows 10. Так как только последняя версия браузера Edge на базе Chromium обеспечивает оптимальную производительность, конфиденциальность, продуктивность и безопасность системы при открытии сайтов в сети.
15 января 2020 года стабильная версия браузера Microsoft Edge на базе Chromium стала доступна для скачивания для пользователей Windows, macOS, iOS и Android. Браузер поддерживает 90 языков, включая русский. Тогда Microsoft заявила, что новый Edge «является единственным браузером, оптимизированным для Windows 10». Вдобавок компания опубликовала исходный код некоторых компонентов браузера (в фильтре набрать: microsoft edge).
