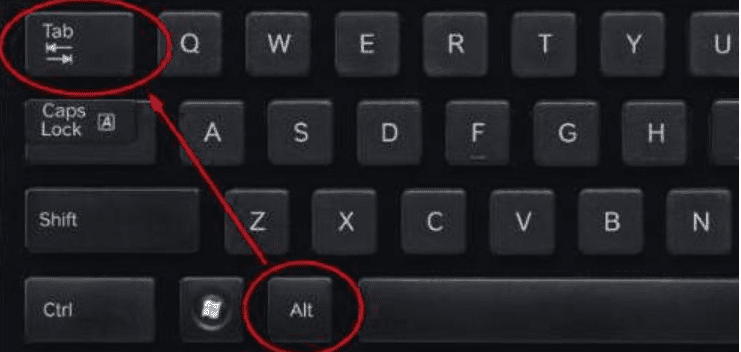Существуют различные способы решить эту проблему. Средства восстановления Windows – это комплекс методов загрузки компьютера в безопасном режиме для запуска различных инструментов восстановления работоспособности и сервисной проверки, которые используются для устранения проблем с запуском Windows. Эти методы особенно необходимы для решения проблем, когда происходит «слёт» Windows, система перестала запускаться или на ПК присутствует вредоносное ПО, которое невозможно удалить непосредственно в Windows. Но все это будет работать только в случае правильной настройки и лицензионной системы, что касается лицензии, то купить ключ виндовс 10 можно на сайте softmart.ua. А вот что касается настройки и методов решения поговорим ниже. Использование этого подхода позволяет получить доступ к файловой системе и записям реестра Windows, даже если ОС не запущена.
Для входа в режим восстановления операционной системы необходимо перезагрузить компьютер. Самый легкий способ – при обычной перезагрузке компьютера периодически нажимать кнопку F8. На завершительном этапе загрузки система перейдет к экрану «Дополнительные параметры загрузки». Используя клавиши «вниз», «вверх» на клавиатуре или мышь, необходимо выбрать вариант восстановления системы и нажать клавишу Enter.
Если опция восстановления недоступна, потребуется загрузить ПК с загрузочного диска Windows, вставив его в CD-привод или подключив к USB и включив компьютер. Чтобы компьютер начал запуск с диска, а не с HDD необходимо в BIOS выставить CD или USB (в зависимости с чего вы загружаетесь) на первое место.
Далее после запуска ПК и окончив предварительные настройки (регион, язык, валюта), программа перейдет на главный экран установки Windows. Теперь необходимо выбрать функцию «Восстановить Windows», чтобы войти в среду отладки загрузки системы.
На экране отобразятся все возможные опции восстановления операционной системы. А именно ..
Восстановление при загрузке. Это автоматическая процедура, которая исправляет наиболее частые проблемы на этапе загрузки. Эта опция запускается самостоятельно, если Windows не может запуститься в течение некоторого времени.
Откат системы к предыдущей точки восстановления. Откат помогает вернуть ПК до состояния, которое предшествовало поломке. Если компьютер все равно не проявляет признаков жизни или появляются непредвиденные ошибки, необходимо вернуть компьютер до точки восстановления, которая была сделана, когда компьютер работал нормально.
Восстановление из образа системы. Эта функция восстановления перезаписывает необходимые файлы на дисках доступным образом Windows. Таким образом возобновляется работоспособность системы в случае повреждения Windows.
Диагностика памяти Windows. Средство анализа памяти Windows будет сканировать память, используемую системой, и выявлять ошибки. Это поможет, если есть подозрение, что неполадки памяти могли привести к отказу системы.
Командная строка. Командная строка среды восстановления предоставляет доступ к файлам на накопителе и записям внутреннего реестра системы. Этот инструмент максимально удобен, когда нужно удалить вредоносную программу или перезаписать испорченные данные реестра.
Если ни один из этих вариантов не подходит, следует обратиться к специалисту или собственноручно переустановить операционную систему и все программное обеспечение.
Applies ToWindows 11 Windows 10
Поддержка Windows 10 прекратится в октябре 2025 г.
После 14 октября 2025 г. корпорация Майкрософт больше не будет предоставлять бесплатные обновления программного обеспечения из Центра обновления Windows, техническую помощь и исправления безопасности для Windows 10. Ваш компьютер по-прежнему будет работать, но мы рекомендуем перейти на Windows 11.
Подробнее
Сброс компьютера в Windows — это мощная функция, которая позволяет восстановить исходное состояние устройства, что может быть полезно при возникновении проблем с производительностью, проблемах с программным обеспечением или просто желании начать работу. Эта функция предназначена для удобного использования и предоставляет несколько вариантов в соответствии с различными потребностями.
Параметры сброса
Ниже приведен список параметров при сбросе компьютера:
|
Параметр |
Описание |
|---|---|
|
Сохранить файлы |
Этот параметр, также известный как Обновить, переустановит Windows, сохраняя при этом личные файлы нетронутыми. Он удаляет приложения и параметры, но сохраняет ваши документы, фотографии и другие персональные данные.
|
|
Удалить все |
Также известный как Сброс, этот параметр переустанавливает Windows и удаляет все личные файлы, приложения и параметры. Он идеально подходит для нового начала или когда вы раздаете или продаете свой компьютер.
|
|
Скачивание в облако |
Этот параметр скачивает свежую копию Windows из облака, обеспечивая получение последней версии со всеми обновлениями. Это полезно, если локальные файлы повреждены или отсутствуют. |
|
Локальная переустановка |
Этот параметр использует файлы, уже размещенные на компьютере, для переустановки Windows. Это происходит быстрее, если у вас есть медленное подключение к Интернету, но может не включать последние обновления. |
Примечание: Функция удаления данных ориентирована на потребителей и не соответствует государственным и отраслевым стандартам удаления данных.
Шаги сброса
Вы можете сбросить компьютер при входе в Windows или из среды восстановления Windows (Windows RE).
Важно: Во время сброса возможно, что экран может стать черным в течение длительного периода времени (иногда до 15 минут), а устройство может попытаться перезапустить себя. Попытка вручную перезапустить устройство во время этого процесса может привести к сбою сброса.
Выберите вариант, который лучше всего соответствует вашим потребностям:
-
В приложении «Параметры» на устройстве с Windows выберите Восстановление системных > или используйте следующий ярлык:Открыть параметры восстановления.
Примечание: В Windows 10 вы можете получить доступ к обновлению & Безопасность > Восстановление
-
Выберите Сброс компьютера
-
Выбор из параметров и (или) параметров в таблице параметров сброса
Примечание: Если вы зашифровали устройство, вам потребуется ключ BitLocker для выполнения этой задачи. Если вы не знаете ключ BitLocker, см. раздел Поиск ключа восстановления BitLocker.
-
Доступ к среде восстановления Windows
-
В Windows RE выберите Устранение неполадок > сброс этого компьютера > восстановление системы
-
Выбор из параметров и (или) параметров в таблице параметров сброса
Нужна дополнительная помощь?
Нужны дополнительные параметры?
Изучите преимущества подписки, просмотрите учебные курсы, узнайте, как защитить свое устройство и т. д.

Users working on a PC can quickly lose track of which apps, programs, and windows are open, which is why sometimes it is essential to find a way to view these open windows to manage the workflow efficiently.
To view all open Windows on your PC, turn on the Snap option under “Settings”> “System”> “Multitasking”. Now use your mouse or keyboard to snap multiple windows into the left or right side of the screen.
Multitasking becomes easier when you know which windows are open. So, we took the time to write an easy step-by-step guide for you on how to show all open app windows on a PC.
- Benefits of Viewing Multiple Windows on PC
- Viewing All Open Windows on PC
- Method #1: Use Snap To Open Multiple Windows on a PC
- Step #1: Enable “Snap” in Windows
- Step #2: Use Mouse To Snap Multiple Windows
- Method #2: Open Task View To View All Windows
- Method #3: Use Flip To Switch Between All Open Windows
- Method #4: Use Task Manager To View All Open Windows
- Method #1: Use Snap To Open Multiple Windows on a PC
- Summary
- Frequently Asked Questions
Benefits of Viewing Multiple Windows on PC
To be able to view all open windows on a PC has multiple benefits. Here are a few of them:
- To view everything you are working on in front of you.
- To keep track of every window you have opened.
- Convenient to multitask and work with multiple projects at the same time.
- To save time by quickly switching between different PC apps.
- To manage workflow more efficiently.
Viewing multiple Windows on a PC is relatively an easy task. Our four methods with step-by-step instructions will quickly help you explore how to view all open Windows on PC without any trouble.
Method #1: Use Snap To Open Multiple Windows on a PC
Snap enables users to resize windows and view multiple windows side by side. To do this,
follow these steps:
Step #1: Enable “Snap” in Windows
To enable Snap, click “Start” to open the menu. Next, open Windows Setting by clicking on the “Settings” icon. Tap on “System”> “Multitasking” and ensure that the “Snap Windows” toggle is set to the “On” position.
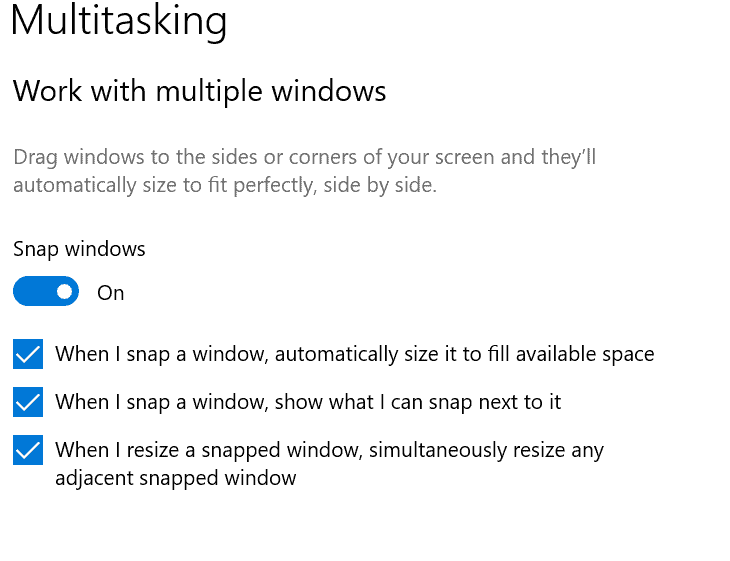
Step #2: Use Mouse To Snap Multiple Windows
Use the mouse to click and drag the first window to either the left or right side of the screen until the cursor reaches the edge. Release the mouse for the particular window to snap into place. Then click and drag the second window to the opposite side.
Afterward, click and drag the windows down to unsnap them.
Alternatively, to mouse, you can also use the keyboard to snap multiple windows by pressing the Windows key and either the right or left arrow key. Then, choose the opposite arrow key with the Windows key to see other Windows.
Method #2: Open Task View To View All Windows
The task view icon on the taskbar looks like three rectangular windows with a line on the right side. It can be used to show all open windows on a PC.
- Click the “Task View” button near the bottom left corner of the taskbar or press
Windows Key + Tab. - This will open all current windows on a single screen.
- Click and choose the window you want to open.

To create and manage Virtual Desktops, you can click on the virtual desktop thumbnails at the top of the Task View screen.
Method #3: Use Flip To Switch Between All Open Windows
The Flip feature in Windows can switch between multiple open windows. Here is how:
- Press and hold the
Altkey on your keyboard. - Next, press the
Tabkey to see all open windows. - Continue pressing until the desired window is selected.
Method #4: Use Task Manager To View All Open Windows
Task Manager displays all the windows and background processes running on your computer. To open it, follow these steps:
- Press
Control + Shift + Escor right-click the taskbar and select Task Manager. - It will display a list of all open apps and windows.
- Double-click programs under “Applications” to view all the open windows.
Summary
In this guide on showing all open windows on a PC, we have discussed the benefits of running multiple programs on a Windows computer and how you can quickly view them to manage the work effortlessly.
Hopefully, you can now see which programs are running in different window tabs and can easily switch between them for multitasking.
Frequently Asked Questions
Download Article
Download Article
- On Windows 10
- On Windows 11
- On a Mac
- Video
- Expert Interview
- Tips
|
|
|
|
|
When you’re working with multiple apps on your computer, it’s easy to lose track of which windows you have open. Fortunately, Windows 11, Windows 10, and macOS all have easy keyboard shortcuts and utilities that make multitasking a breeze. This wikiHow article will teach you how to quickly show all of your open windows and apps on your PC or Mac.
-
The Task View icon is on your taskbar by default, and it looks like three rectangular windows with a slider on the right side. This displays all open windows on a single screen and is the most straightforward way to see all open windows.[1]
- If you don’t see the Task View button on the taskbar, right-click the taskbar and select Show Task View Button. You can also open Task View by pressing Windows key + Tab.
- If you’ve created virtual desktops on which you’re running different apps, click each virtual desktop in the bar at the top of Task View to view the open windows on that desktop.
-
Another way to see all open windows on the same screen is to align them using options on the taskbar. Right-click the taskbar, and then choose any of these options to display all open windows:
- Select Cascade windows to show open windows cascaded, with each window’s title bar visible.
- Select Show windows stacked to display all open windows in one or more vertical stacks. The number of stacks depends on how many windows are open.
- Select Show windows side by side is similar to the stacked feature but displays them horizontally rather than vertically.
Advertisement
-
Release the Tab key while continuing to hold down Alt to display all open windows. This shortcut is great for quickly switching between open apps using keyboard keys instead of your mouse, but it’s also a quick way to see which windows are open.[2]
- To switch to another window, use the Tab key (while continuing to hold down Alt) to navigate through the open apps. When you get to the one you want to bring into view, release both keys.
-
[3]
Task Manager displays all apps and background processes that are running on your PC. You can open it quickly by pressing Control + Shift + Esc at the same time, or by right-clicking the taskbar and selecting Task Manager.[4]
- When Task Manager opens, you’ll see a brief list of open apps. Click More details to view more information, including a list of processes running in the background.
- The apps in the «Apps» area of the Processes tab are the ones that have windows open or minimized.
Advertisement
-
The Task View icon looks like two overlapping squares—one white and one gray—and you’ll find it on the taskbar at the bottom of the screen. This displays all windows on a single screen and is the simplest way to see all open windows. You can also open Task View by pressing Windows key + Tab.[5]
- If you don’t see the Task View icon on the taskbar, right-click the Taskbar, select Taskbar settings, and then click the switch next to «Task View» to turn it on.
- If you’re using virtual desktops to run different sets of apps, you’ll see each desktop at the bottom of Task View. Click a desktop to view the windows open on that desktop.[6]
-
When you open an app on Windows 11, its icon stays visible on the taskbar. Apps that have open windows have white underlines on the taskbar. Hover your mouse cursor over any of the icons with a white underline to see thumbnails of its open window(s). You can then click one of the thumbnails to bring that window into view.
- Hovering your cursor over the Task View icon to see all open desktops. You can then click one of the open desktops to switch to that desktop.
-
Release the Tab key while continuing to hold down Alt to display all open windows. This shortcut is great for quickly switching between open apps using keyboard keys instead of your mouse, but it’s also a quick way to see which windows are open.
- To switch to another window, use the Tab key (while continuing to hold down Alt) to navigate through the open apps. When you get to the one you want to bring into view, release both keys.
-
Task Manager displays all apps and background processes that are running on your PC. You can open it quickly by pressing Control + Shift + Esc at the same time, or by right-clicking the taskbar and selecting Task Manager.[7]
- When Task Manager opens, you’ll see a brief list of open apps. Click More details to view more information, including a list of processes running in the background.
- The apps in the «Apps» area of the Processes tab are the ones that have windows open or minimized.
Advertisement
-
This is the easiest way to see which apps are open on your Mac.[8]
If you created Spaces for running different apps, you’ll see each Space at the top of Mission Control. Click a Space to view the windows that are open on that space. To open Mission Control, do any of the following:- On an Apple keyboard, press the Mission Control key (F3) in the top row of keys. It has an icon of a rectangle containing three smaller rectangles.
- If you’re using a MacBook, swipe up on the trackpad with three fingers.
- If your MacBook has a Touch Bar, tap the icon with three rectangles.
- If you have a Magic Mouse, double-tap its surface with two fingers.
- Press Control + Up Arrow on the keyboard at the same time.
- Double-click the Mission Control app in your Applications folder.
-
This shortcut is great for quickly displaying all open apps. When you press this combination, release the Tab key while continuing to hold down the Command key to keep the open apps in view.[9]
- To switch to one of the open windows: While continuing to hold down Command, use the left and right arrow keys to select the app you want to use, and then release the Command key to bring it into view.
-
The Force Quit exists to help you quickly close apps, but you can also use it to quickly see which windows are open on your Mac—even those that are minimized.[10]
To open this menu, press Command + Option + Esc at the same time.[11]
- You can close an app on this window by selecting it and clicking Force Quit.
-
Activity Monitor not only shows you which apps are open, but also tells you how much memory, energy, and CPU power each app is using.[12]
To open Activity Monitor, go to your Applications folder in Finder, double-click the Utilities folder, and then double-click Activity Monitor.- Activity Monitor also displays information about processes running in the background, not just apps that have windows open on your desktop.
- Click through the tabs at the top of Activity Monitor to learn about the resources each open app or process consumes.
Advertisement
Ask a Question
200 characters left
Include your email address to get a message when this question is answered.
Submit
Advertisement
Video
-
Want to reduce the number of open windows for a single app on your Mac? With any of the app’s windows open, click the Window menu and select Merge All Windows. To move a combined tab back to its own window, select the tab, click the Window menu, and then choose Move Tab to New Window.
-
You can manage the behavior of Alt + Tab on Windows 11 in Settings > Systems > Multitasking> Alt Tab.
-
If you’re using a Mac app that has multiple open windows and you want to close them all at once, press Command + Option + W.
Thanks for submitting a tip for review!
Advertisement
About This Article
Article SummaryX
1. Press Windows key + Tab on a PC to display open windows in Task View.
2. Press F3 or the Mission Control key to display open Mac apps in Mission Control.
Did this summary help you?
Thanks to all authors for creating a page that has been read 303,538 times.
Is this article up to date?
Все способы:
- Слетела Windows
- Причина 1: Батарейка CMOS
- Причина 2: Жесткий диск
- Причина 3: ОЗУ
- Причина 4: Обновления и драйвера
- Причина 5: Пиратская сборка Виндовс
- Причина 6: Вирусы
- Заключение
- Вопросы и ответы: 16
Операционная система Windows – это весьма сложный комплекс программных средств. Именно поэтому в ней часто происходят различные сбои, которые, в свою очередь, могут приводить к невозможности использования компьютера по назначению. Если такое случается, то мы говорим «слетела винда». В этой статье расскажем о причинах неработоспособности ОС и о том, как их устранить.
Слетела Windows
Причин, приводящих к утрате работоспособности Виндовс довольно много. Это могут быть программные ошибки, например, некорректно установленные обновления ОС или драйвера устройств, действия вирусов или самих пользователей. Кроме программных, существуют и аппаратные неполадки – проблемы с системным жестким диском и оперативной памятью, выработка ресурса питающего элемента CMOS на материнской плате, а попросту батарейки.
В первую очередь необходимо убедиться в том, что в наших проблемах не виновато «железо» — диски, ОЗУ и батарейка. С них и начнем.
Причина 1: Батарейка CMOS
CMOS, представляющий собой специальный чип, можно условно назвать хранилищем настроек BIOS. В его память записывается информация об установленном оборудовании и его параметрах. Для работы чипа требуется постоянное автономное питание, иначе все данные просто удаляются. Системе требуется некоторое время, чтобы прочитать то, что содержится в CMOS, что при севшей батарейке может происходить с ошибками. Для того чтобы исключить этот фактор, необходимо заменить питающий элемент.
Подробнее: Замена батарейки на материнской плате

Причина 2: Жесткий диск
Системный диск – это накопитель или раздел, на котором «лежат» все файлы операционной системы. Если с диском возникли проблемы, например, появились битые сектора, то как загрузка, так и последующая работа, могут стать невозможными. В таких случаях необходимо проверить «хард» специальными программами. Если окажется, что на нем имеются ошибки, то придется приобрести новый диск и уже на него установить ОС. Поскольку наша «винда» не работает, то описанные в статьях ниже действия нужно производить на другом компьютере.
Подробнее: Как проверить жесткий диск на работоспособность, на битые сектора

Не лишним будет проверить надежность подключения шлейфов к разъемам диска и материнской платы. Существует вероятность выхода из строя портов подключения и коннекторов на кабелях SATA и блока питания. Решение простое: подключить диск к соседнему порту SATA, задействовать другой коннектор на кабеле питания, а также заменить шлейф данных.
Еще одна причина, связанная с жестким диском – сбой в настройках BIOS. Это может быть как неправильно выставленный приоритет загрузки (может сбиться при севшей батарейке, о чем мы говорили выше), так и неподходящий режим работы контроллера SATA. Для решения данной проблемы придется зайти в БИОС и изменить необходимые параметры.
Подробнее: Компьютер не видит жесткий диск
Причина 3: ОЗУ
При загрузке системы все необходимые данные в первую очередь записываются в оперативную память. Крайне редко, но все же случаются неполадки непосредственно в модулях ОЗУ, что приводит к ошибкам чтения и записи информации. Для того чтобы убедиться в исправности планок, нужно воспользоваться специализированным софтом. Неисправные модули подлежат замене или удалению из системы.
Подробнее:
Как проверить оперативную память на работоспособность
Устанавливаем модули оперативной памяти

После того как мы убедились в исправности системного диска, оперативной памяти и поменяли батарейку, можно переходить к выявлению программных причин.
Причина 4: Обновления и драйвера
В рамках данной статьи мы не будем описывать, каким образом некорректно установленные драйвера и обновления влияют на работоспособность системы. Достаточно сказать лишь, что в таких ситуациях поможет только удаление проблемных файлов или восстановление ОС разными способами.

Если при попытке загрузки возникает BSOD (синий экран смерти), то мы можем с высокой точностью определить причину неполадки и выяснить, какой драйвер или другой системный файл привел к невозможности запуска Windows. В этом случае BSOD становится нашим помощником в диагностике и решении проблем.
Подробнее: Решаем проблему синих экранов в Windows

Причина 5: Пиратская сборка Виндовс
Нелицензионные сборки «винды», скачанные с торрентов или других ресурсов, распространяющих пиратские дистрибутивы, имеют одну неприятную особенность. Установленная с такого образа Виндовс может неадекватно отреагировать на изменения в файловой системе или параметрах и настройках. Чаще всего такое происходит при установке обновлений ОС, реже – при инсталляции драйверов или другого программного обеспечения.
Выхода здесь два. Первый подразумевает восстановление (см. причину 4) с последующим отключением автоматических апдейтов системы, а также исключением из обихода программ и «дров», после установки которых наблюдаются сбои. Второй и самый очевидный – использование лицензионных дистрибутивов Windows.
Причина 6: Вирусы
Вредоносные программы способны значительно усложнить жизнь пользователя, в том числе и привести к невозможности запуска системы. Борьба с вирусами при нерабочей «винде» — дело непростое, но нет ничего невозможного. Здесь главное определить последовательность действий при возникновении такой ситуации. Есть два варианта сценариев.
- Мы сначала восстанавливаем систему способами, приведенными в параграфе, описывающем причину 4. Затем, уже из работающей Windows, производим выявление и удаление вредителей с помощью антивирусных утилит.
Подробнее: Борьба с компьютерными вирусами
- Второй вариант – чистим систему от вирусов с помощью загрузочного диска, например, Kaspersky Rescue Disk, а уже потом пробуем запустить «винду» или производим процедуру восстановления в случае неудачи.

Какой сценарий использовать, решайте сами. Заметим только, что в первом случае восстановление стандартными средствами (утилитой восстановления) может не привести к желаемому результату. Причиной неудачи являются вредоносные программы, которые располагают свои файлы в папках пользователя, а при откате данные элементы не подлежат изменению. Для таких вирусов подходит второй вариант.
Для того чтобы подобные проблемы возникали как можно реже, защитите свой ПК от проникновения вредителей. В этом поможет антивирусный софт и дисциплина.
Заключение
В рамках данной статьи мы разобрали самые распространенные причины «слета винды» и постарались привести наиболее универсальные способы их устранения. Обычно в таких ситуациях помогает восстановление системы, поскольку в сбоях чаще всего виновато программное обеспечение. Не стоит забывать и о «железных» факторах. Помните, что разъемы могут «отойти» даже при закрытой крышке системного блока из-за тряски или ударов при перемещении. То же самое касается и жесткого диска – он может выйти из строя в результате механического воздействия. С нелицензионной Windows все просто: старайтесь не пользоваться такими дистрибутивами, а что касается вирусов – читайте посвященные им статьи на нашем сайте, ссылки есть выше.
Наша группа в TelegramПолезные советы и помощь