|
В новой сборке Windows 11 появилась недокументированная функция удаления информации из памяти компьютера при откате на предыдущую версию ОС. Если поставить это обновление, а затем отказаться от него, можно лишиться важных документов. Microsoft проблему признала.
Ни клика назад
Корпорация Microsoft объявила во всеуслышание, что в ОС Windows 11 есть встроенный механизм удаления пользовательской информации при попытке откатиться на более раннюю версию системы. Она сообщила об этом в одном из своих официальных микроблогов в соцсети Х (ранее Twitter, заблокирована в России).
Проблема касается сборки 26052 – если обновить Windows 11 до этой версии, от откатываться назад ни в коем случае нельзя без предварительного сохранения всей важной информации на отдельном носителе.
Некоторые пользователи уже успели столкнуться с проблемой до того, как Microsoft опубликовала свое заявление. Связано это с тем, что сборка 26052 сама по себе очень «сырая» и ломает очень много компонентов в Windows 11. Впрочем, ничего нового – почти все выпускаемые Microsoft апдейты так или иначе вредят системе, вследствие чего компании приходится срочно готовить патчи к патчам.
Пользователи давно привыкли, что новый апдейт для Windows — это не только новые функции, но и новые проблемы
Однако в случае сборки 26052 подавляющему большинству пользователей бояться нечего – она доступна только для участников программы бета-тестирования Windows Insider. Россияне так и вовсе надежно защищены от проблем, которые несет в себе билд 26052 – с лета 2022 г. они исключены из Windows Insider, а с осени 2022 г. они не могут открыто скачивать обновления Windows. Впрочем, оба запрета снимает подмена IP-адреса, так что при должном уровне упорства лично ознакомиться с «возможностями» 26052 россияне все же могут.
Когда минусов больше, нежели плюсов
А «возможностей» у новой сборки Microsoft, прямо скажем, немало. В первую очередь она уничтожает приложение «Параметры» – часть разделов в нем перестают корректно работать.
Также пользователи выяснили, что установка новой сборки Windows 11 влечет за собой выход из строя множества видеоигр. Система ломает их лишь визуально – при запуске игр экран заливает зеленым оттенком.
Потоковый контент в этой сборке тоже перестает корректно отображаться, хотя и не во всех программах, а лишь скачанных из магазина Microsoft Store. Не исключено, что со временем багов в этой сборке будет обнаружено еще больше.
Предвестник чего-то глобального
Microsoft выпустила обновление 26052 около недели назад, 8 февраля 2024 г. Это одна из первых сборок будущего глобального апдейта, который выйдет приблизительно через полгода и будет известен как 24Н2, пишет портал Neowin.
В сборке есть масса действительно интересных «фишек», о многих из которых, Microsoft, к слову, умолчала. Одна из них – это Speak to me, которая даст пользователю возможность сделать цифровую копию своего голоса, чтобы в дальнейшем Windows 11 могла озвучивать им тексты.
В российском сегменте интернета уже появились пошаговые инструкции по активации и Speak to me, и других скрытых возможностей сборки 26052. К таковым относится и опция Super Resolution на базе искусственного интеллекта, необходимая для более плавного воспроизведения игр с повышенной детализацией внутриигрового мира.
К объявленным функциям следует отнести обновленный редактор реестра и поддержку команд Sudo, как в Linux, о чем CNews писал в начале 2024 г.
Обновление не для всех
Следует отметить, что обновление 24Н2 нельзя будет использовать на очень старых компьютерах. Microsoft встроит в него обязательную поддержку процессорной инструкции POPCNT, которой нет на CPU 15-летней давности и более древних. Как пишет Neowin, даже в сборке 26052 есть запрет на установку на старые ПК, но его пока еще можно обойти. В более свежем апдейте 26058 Microsoft добавила еще один блок непосредственно в меню установки, и обойти его пока не получилось. При выявлении отсутствия поддержки POPCNT процесс инсталляции обновления прерывается с соответствующим сообщением на экране.
Делается это, в том числе, для того, чтобы владельцы старых ПК поскорее купили новое «железо», которое пока еще поддерживается Windows 11. Сэкономить деньги можно, продолжая пользоваться Windows 11 23H2 или променяв ее на другую платформу – Linux или, как предлагает Google, Chrome OS Flex.
- Что лучше — ГЛОНАСС или GPS: главные различия систем навигации
Вы хотите научиться как останавливать процесс обновления Windows? Все мы бывали в такой ситуации: вы занимаетесь чем-то важным на своем компьютере с Windows 11, и вдруг он решает, что самое время для обновления. Неприятно, не так ли?
Хорошая новость: вы можете восстановить контроль и остановить обновление Windows.
В этой статье мы покажем вам три простых способа как остановить обновление Windows 11. Если вы имеете дело с проблемным обновлением или просто хотите отложить его до более подходящего времени, мы поможем вам. Итак, давайте приступим!
Часть 1: Почему вы хотите остановить процесс обновления Windows 11?
Остановка процесса обновления Windows 11 может быть необходима по нескольким причинам.
- Во-первых, обновления часто происходят в неподходящее время, нарушая работу или досуг пользователей.
- Во-вторых, проблемное обновление может вызвать неполадки в системе, поэтому необходимо приостановить процесс, чтобы избежать потенциального ущерба.
- Так же, некоторые пользователи предпочитают контролировать время установки обновлений, чтобы обеспечить совместимость со своим программным обеспечением и сохранить стабильность системы.
Остановка обновления Windows 11 обеспечивает гибкость и позволяет пользователям более эффективно управлять обслуживанием своего компьютера.
А теперь время узнать, как остановить процесс обновления Windows в Windows 11.
Профессиональные советы: Сделайте резервную копию ваших данных перед обновлением системы Windows
Настоятельно рекомендуется создать резервную копию ваших данных, включая операционную систему, перед обновлением системы Windows. Создание резервной копии гарантирует защиту ваших важных файлов и документов на случай возникновения каких-либо проблем во время обновления.
Кроме того, важно помнить, что если вы решите остановить обновление Windows 11, ваша компьютерная система будет подвержена потенциальным уязвимостям в системе безопасности. Поэтому необходимо создать резервную копию.
Но как вы можете создать резервную копию? Не волнуйтесь 4DDiG Partition Manager здесь для того, чтобы помочь вам. Этот мощный инструмент может помочь вам создать резервную копию легко и безопасно. Он может эффективно клонировать весь ваш жесткий диск для резервного копирования ваших данных и операционной системы.
Вот некоторые ключевые особенности этого инструмента:
- Удобный интерфейс: 4DDiG предлагает интуитивно понятный и простой в использовании интерфейс, что делает его доступным как для новичков, так и для опытных пользователей.
- Клонирование диска: Эффективно клонируйте весь ваш жесткий диск для резервного копирования ваших данных.
- Перемещение системы: Легкий перенос ОС Windows на SSD без переустановки системы.
- Управление разделами: Легко изменяйте размеры, расширяйте, создавайте, удаляйте, объединяйте или разделяйте разделы, чтобы оптимизировать пространство для хранения данных.
- Защита данных: Он обеспечивает комплексную защиту данных при управлении разделами, снижая риск потери данных.
- Совместимость: Он без проблем работает с различными версиями Windows, включая Windows 11.
Теперь давайте узнаем, как можно использовать 4DDiG Partition Manager для резервного копирования данных перед остановкой текущего обновления Windows.
-
Скачайте и установите на компьютер программу 4DDiG Partition Manager и запустите ее, одновременно подключив внешний жесткий диск к компьютеру, чтобы создать резервную копию данных. Затем выберите опцию Clone Disk.
-
Теперь выберите внешний жесткий диск, который вы только что подключили для получения клонированных данных, и нажмите кнопку «Продолжить».
-
Здесь вы увидите сообщение с подтверждением, в котором говорится, что все данные будут перезаписаны на ваш внешний жесткий диск. Итак, подтвердите это и нажмите кнопку «Ок».
-
Теперь вы увидите предварительный просмотр процесса, поэтому подтвердите его, нажав кнопку «Пуск».
-
Процесс начнется и займет некоторое время в зависимости от размера данных. Поэтому будьте терпеливы и дождитесь завершения процесса. После завершения процесса нажмите кнопку Готово.
Вот как можно создать резервную копию данных перед остановкой процесса обновления Windows.
Часть 2: Как остановить процесс обновления Windows 11?
Ниже приведены три основных способа остановки обновления Windows 11.
Исправление 1. Остановка выполняющегося обновления Windows из диспетчера задач
С помощью диспетчера задач можно оперативно остановить выполняющееся обновление Windows 11. Диспетчер задач предоставляет полный обзор запущенных процессов и приложений на вашем компьютере.
Вот как можно остановить выполняющееся обновление Windows.
- Нажмите Ctrl + Shift + Esc, чтобы открыть диспетчер задач.
-
Перейдите на вкладку «Процессы» или «Подробности».
- Найдите процесс Service Host: Windows.
- Щелкните правой кнопкой мыши на процессе и выберите «Снять задачу» или «Завершить процесс».
Исправление 2. Остановка выполняющегося обновления Windows из служб Windows
Службы Windows играют важную роль в управлении различными функциями операционной системы, включая Windows Update.
Итак, вы можете легко остановить процесс обновления Windows 11, выполнив действия, приведенные ниже.
- Нажмите Win + R, чтобы открыть диалоговое окно запуска.
-
Введите «services. msc» и нажмите Enter, чтобы открыть окно Служб.
- Прокрутите вниз, чтобы найти «Windows Update» или «wuauserv».
-
Щелкните по нему правой кнопкой мыши и выберите «Остановить».
- Теперь перейдите на установочный диск Windows (обычно это диск C) и откройте каталог Windows.
-
Найдите папку SoftwareDistribution и удалите ее.
Исправление 3. Выключите компьютер и измените настройки.
Третий способ предлагает удобный способ временно остановить обновление Windows 11, выключив компьютер и настроив параметры после перезапуска.
- Пока идет обновление, выключите компьютер.
- После выключения компьютера снова включите его.
- После перезагрузки компьютера и запуска Windows нажмите сочетание клавиш Windows + I, чтобы открыть настройки.
-
В настройках перейдите в раздел «Центр обновления Windows».
Здесь вы столкнетесь с одним из двух вариантов:
- Вариант 1: Если обновление фактически остановлено, вы увидите такие опции ручного обновления, как «Загрузить и установить» и «Проверить наличие обновлений». В этом случае дальнейшие действия не требуются.
- Вариант 2: Если обновление возобновилось или находится в процессе, вы найдете опцию «Приостановить на 1 неделю». Нажмите на эту опцию. Это действие временно приостановит процесс обновления, предоставив вам некоторое время для подготовки к обновлению.
Часто задаваемые вопросы
1. Можно ли остановить выполняющееся обновление Windows?
Да, вы можете остановить выполняющееся обновление Windows, но делать это необходимо осторожно. Вы можете использовать такие методы, как диспетчер задач, чтобы завершить процесс, связанный с обновлением, или приостановить обновление в настройках Windows. Однако, как правило, рекомендуется сначала создать резервную копию ваших данных, прежде чем останавливать обновление Windows во время его работы, чтобы убедиться, что вы не потеряете какие-либо важные данные.
2. Сколько времени занимает обновление Windows 11?
Продолжительность обновления Windows 11 может существенно различаться в зависимости от таких факторов, как объем обновления, скорость вашего интернет-соединения и производительность вашего компьютера. Для получения незначительных обновлений может потребоваться всего несколько минут, в то время как для обновления основных функций может потребоваться час или более.
3. Что произойдет, если я выключу свой компьютер во время обновления?
Выключение компьютера в процессе обновления может иметь различные последствия. В некоторых случаях это может привести к неполадкам или повреждению обновлений, что приведет к системным проблемам или ошибкам. Это также может привести к повреждению операционной системы.
Чтобы избежать этих проблем, лучше всего дать обновлениям завершиться естественным образом. Если вам необходимо прервать обновление, используйте соответствующие процедуры, например приостановите его через «Параметры Windows» или «Диспетчер задач», чтобы свести к минимуму риски, связанные с резким завершением работы.
Заключительные мысли
Итак, мы разобрали способы как остановить обновление Windows 11. Все, что вам нужно сделать, это внимательно следовать инструкциям, и в результате вы остановите обновление своего компьютера.
Однако, прежде чем использовать любой из приведенных выше методов, настоятельно рекомендуется сначала создать резервную копию ваших данных, чтобы убедиться, что вы не потеряете какие-либо важные данные.
Для этого вы можете использовать 4DDiG Partition Manager утилита поможет вам быстро создать резервную копию всего, что есть на вашем компьютере. Попробуйте!
Александр Кокин (старший редактор)
Александр Кокин, главный редактор 4DDiG, занимается предоставлением наилучших решений для проблем, связанных с Windows и Mac, включая восстановление данных, ремонт, исправление ошибок.
Applies ToWindows 11 Windows 10
Windows 11 позволяет выбрать время и способ получения последних обновлений, чтобы обеспечить бесперебойную и безопасную работу устройства. Если вы не готовы получить рекомендованные обновления, можно временно приостановить загрузку и установку обновлений.
-
Выберите Пуск > Параметры > Центр обновления Windows .
-
Выберите время, на которое вы хотите приостановить работу.
Примечание: По достижении предела приостановки, вам потребуется установить последние обновления, перед тем как вы сможете опять приостановить их скачивание и установку.
Чтобы завершить установку обновлений, необходимо перезагрузить устройство. Если отображается запрос на перезагрузку устройства, но вы не хотите прерывать работу, запланируйте перезагрузку на более удобное время.
-
Выберите Пуск > Параметры > Центр обновления Windows .
-
Выберите Запланировать перезагрузку и укажите удобное для вас время.
Открыть клиентский компонент Центра обновления Windows
Нужна дополнительная помощь?
Нужны дополнительные параметры?
Изучите преимущества подписки, просмотрите учебные курсы, узнайте, как защитить свое устройство и т. д.
- To temporarily pause the feature update for up to 35 days, go to Settings >> Windows Update >> Pause updates, to pause it for up to 365 days, use the Group Policy “Select when Preview Builds and Feature Updates are received”.
- To permanently pause the feature update, use the Group Policy “Select the target Feature Update version,” or use the Registry Editor.
If you are a Windows geek, then you would already know that the release of Windows 11 23H2 is right around the corner. It introduces loads of new features, including the Windows Copilot, icon regrouping in the taskbar, File Explorer revamping, and much much more. However, not everyone may be fond of these changes.
If you have a valid Windows license and are running the latest supported Windows 11 version, the feature update for version 23H2 will be automatically installed, without your permission. If you want to skip this update, then you can block it manually and remain on your current OS version.
This article shows you several methods of blocking the Windows 11 23H2 update, both temporarily and permanently.
Table of Contents
Block Windows 11 23H2 from installing
Temporarily block Windows 11 23H2 by pausing updates
One way to block Windows 11 23H2 from installing is to pause all Windows Updates for the operating system. Note that this will also pause any security patches, including the Patch Tuesday updates.
To pause all Windows updates for 1 to 5 weeks, follow these steps:
Note: If you plan on blocking the 23H2 feature update for more than 5 weeks, then try the other methods discussed below.
-
Press the Windows Key + i to open the Settings app.
-
Click “Windows Update” on the left.
Open the Windows Update Settings page -
Click on the drop-down menu in front of “Pause updates” to expand it, and then select the number of weeks you want to pause the updates for.
Pause Windows Updates for 1 to 5 weeks
This approach will help you prevent the upcoming 23H2 feature update from installing on your PC. Note that once the pause limit is reached, all pending updates will be installed automatically before you can pause them again.
In case you want to resume installing the updates before the end of the limit, all you need to do is click “Resume updates.”

Therefore, only block version 22H2 from installing if you plan on installing it after a maximum of 5 weeks. If you plan on blocking it longer, try the following methods.
Temporarily block Windows 11 23H2 from installing for 1 year
If you want to block the Windows 11 23H2 feature update from installing for any number of days that is less than 365, then you can use the following steps:
Note: This task is achieved using the Group Policy Editor. If you are running the Home edition of Windows, then you may not have it installed by default. Learn how to install the Group Policy Editor (gpedit.msc) in Windows 11 or Windows 10.
-
Press the Windows Key + R to open the Run Command box.
-
Type in “gpedit.msc” and press Enter to open the Group Policy Editor.
Open the Group Policy Editor -
Now navigate to the following location from the left pane:
Computer Configuration >> Administrative Templates >> Windows Components >> Windows Update >> Manage updates offered from Windows Update
-
Double-click the policy “Select when Preview Builds and Feature Updates are received” in the right pane.
Open Group Policy to block Windows updates -
Select Enabled, and then type in the number of days you want to stop receiving updates for your OS in the Options section. Click Apply and Ok when done.
Note: The number of days should be less than or equal to 365.
Configure policy -
Now press the Windows Key + R again.
-
Type in “cmd” and press CTRL + Shift + Enter to launch the Command Prompt with elevated rights.
-
Now run the following command to implement the changes made to the Group Policies:
GPUpdate /ForceImplement changes
Your computer will now stop receiving automatic Windows updates for the selected amount of days. To check that the settings have been applied, you can navigate to the Windows Update page in the Settings app and see a message stating “Some settings are managed by your organization.”

In case you want to resume installing Windows updates before the blocked days run out, return to the same Group Policy and select “Not Configured,” and your updates shall resume installation.
Permanently block Windows 11 23H2 from installing using Group Policy
Another way to block Windows 11 23H2 from installing is by directing your OS to keep on the current version unless told otherwise. This will permanently block any feature updates from installing unless you manually change/revert the settings.
Note: This process requires that you know your current OS version. To find out, type in “winver” in the Run Command box.
-
Press the Windows Key + R to open the Run Command box.
-
Type in “gpedit.msc” and press Enter to open the Group Policy editor.
Open the Group Policy editor -
Now navigate to the following location from the left pane:
Computer Configuration >> Administrative Templates >> Windows Components >> Windows Update >> Manage updates offered from Windows Update
-
Double-click the policy “Select the target Feature Update version” in the right pane.
Open Group Policy to block Windows updates permanently -
Select Enabled, type in your operating system (Windows 11) in the first text field in the Options section, and then enter your current OS version in the second field.
Configure the Group Policy -
Click Apply and OK.
-
Now press the Windows Key + R again.
-
Type in “cmd” and press CTRL + Shift + Enter to launch the Command Prompt with elevated rights.
-
Now run the following command to implement the changes made to the Group Policies:
Gpupdate /ForceImplement changes
With this configuration, your OS will stay on the current version while installing Windows updates that only apply to the current version. Any updates that change the version of the OS will not be installed.
This setting will be implemented for as long as the Group Policy is configured. If you wish to revert the changes and install any feature updates in the future, simply return to the Group Policy and select “Not Configured.”
Permanently block Windows 11 23H2 from installing using Windows Registry
You can also stay on the same OS version and block Windows 11 23H2 from installing using the Windows Registry Editor. Here is how:
Note: Misconfiguration of critical values in the system’s registry could be fatal for your operating system. Therefore, we insist that you create a system restore point or a complete system image backup before proceeding forward with the process.
You can also use our top selection of disk imaging and backup software so you never lose your data or operating system again.
-
Press the Windows Key + R to open the Run Command box.
-
Type in “regedit” and press Enter to open the Registry Editor.
Open the Registry Editor -
Navigate to the following path using the left pane, or paste it in the address bar directly:
Computer\HKEY_LOCAL_MACHINE\SOFTWARE\Policies\Microsoft\Windows
Paste path for quick navigation -
Right-click the Windows key, expand New, then click Key. Name this key “WindowsUpdate“.
Create new key -
Now right-click WindowsUpdate, expand New, and then click “DWORD (32-bit) Value.” Name this DWORD “TargetReleaseVersion“.
Create new DWORD -
Double-click the DWORD TargetReleaseVersion and set its Value Data to 1.
Set value for TargetReleaseVersion -
Now right-click WindowsUpdate again, expand New, and then click “String Value.” Name this String Value “TargetReleaseVersionInfo“.
Create new string -
Double-click the string TargetReleaseVersionInfo and set its Value Data to your current OS version.
Set value for TargetReleaseVersionInfo -
Now restart the computer for the changes to take effect.
Once your computer restarts, the changes will have been implemented and your OS will stay on your current version until told otherwise.
If you wish to revert the changes and install any feature updates, simply return to the Registry Editor and delete the Key “WindowsUpdate.”

Conclusion
Even though the Windows 11 23h2 feature update is being anticipated by most Windows enthusiasts, not everyone is a fan of change. Since it is a new update, many are afraid that it might contain bugs and Microsoft will need some time to fix them, before it becomes completely stable.
For this reason, you may want to block this feature update from installing and keeping your system as stable as possible, for as long as possible.
Как известно обновления приносят не только новые функции и исправления ошибок, но и новые баги и сбои, тем более новая версия всегда сырее. Не все юзеры готовы с этим мириться. На сегодняшний день пользователи могут выбрать стоит ли им обновляться до Windows 11, что кстати бесплатно, или же продолжать пользоваться Windows 10, которая будет получать обновления ещё 4 года. Компания Microsoft заявила, что насильно, как было с Windows 10, устанавливаться система не будет. Хотя также изначально было и с предыдущей версией ОС, а потом оказалось, что система сама скачивает обновления и устанавливает их. Так что к 2025 году, когда поддержка десятки будет подходить к концу, все может поменяться. Для тех, кто хочет обновиться до 11 версии прямо сейчас придётся проверить наличие обновления вручную.
Самым простым методом отказа от обновления на сегодняшний день является отрицательный ответ в Центре обновления Windows. Когда при переходе в Центр обновления Windows вы заметили призыв к «Бесплатному обновлению до Windows 11», нужно нажать «Пока оставаться на Windows 10».
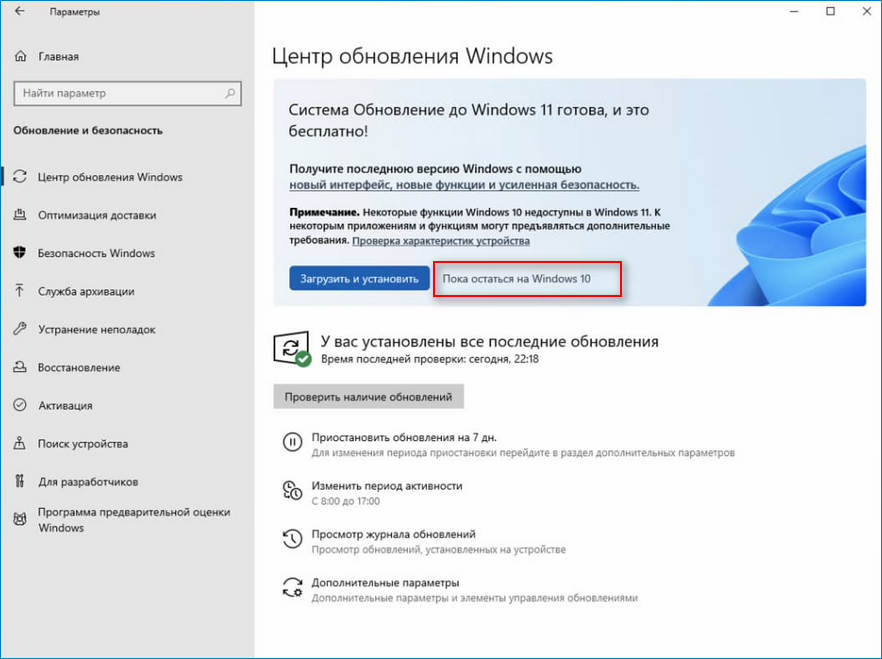
Однако, в предыдущем способе мы можем по ошибке установить новую версию ОС. Воспрепятствовать обнове до Windows 11 не так уж просто. Например, заблокировать обновление определенных функций гораздо легче. В Windows 10 это можно сделать с помощью системного реестра и редактора групповых политик, чтобы быть уверенным что система не обновится.
Перед тем как начать, рекомендуется создать точку восстановления, чтобы в случае чего можно было откатиться до рабочего состояния.
1. Нажимаем Пуск и находим пункт «Выполнить» (либо Win+R).
2. В окне, которое появилось вводим команду regedit.exe и нажимаем Enter. Если вы увидели запросы UAC, нажмите кнопку «Да», чтобы предоставить права. Теперь мы видим окно редактора реестра.
3. Переходим к ключу в левой части окна:
HKEY_LOCAL_MACHINE\SOFTWARE\Policies\Microsoft\WindowsЛибо просто вставляем путь в строку для адреса.
4. Жмём ПКМ на «Windows», далее в контекстном меню выбираем «Создать» и «Параметр DWORD (32 бита)». Если такого раздела не существует в левой части окна, то нам нужно его создать. Нажимаем ПКМ на «Windows» и выбираем пункт «Создать», далее «Раздел». Называем его «WindowsUpdate» и нажимаем «Enter».
5. Значение DWORD на правой части окна называем так: TargetReleaseVersion.
6. Устанавливаем значение равное 1.
7. Следующим шагом будет нажать ПКМ на «WindowsUpdate» и в контекстном меню выбрать «Создать — Строковый параметр».
8. Называем созданный ключ TargetReleaseVersionInfo.
9. Устанавливаем значение 21H1 и перезагружаем ПК, для вступления изменений в силу.
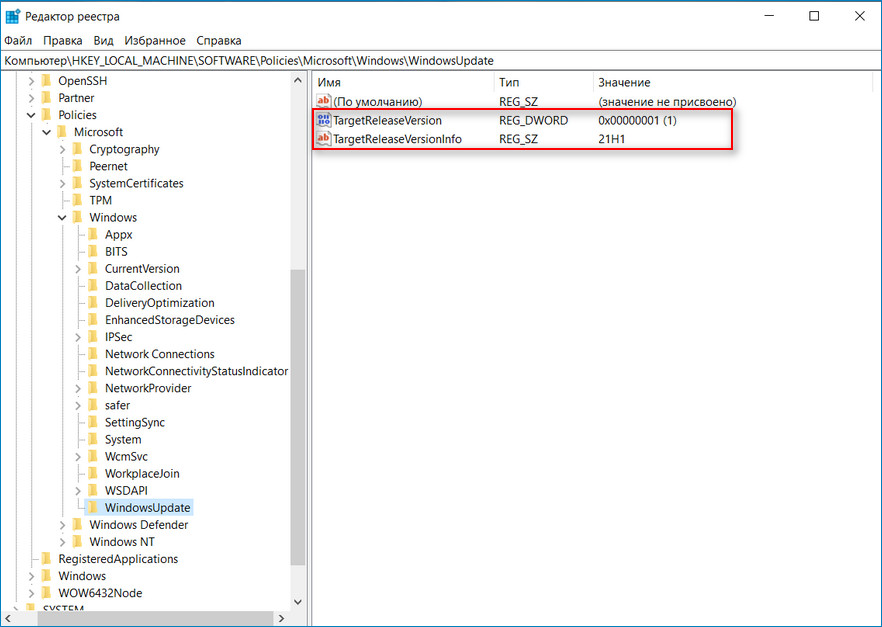
Если по какой-то причине вы не хотите работать с реестром или что-то не получилось, то можно попробовать следующий способ.
В случае когда у вас установлена система в редакции Pro, этот метод вам подойдёт. А вот если у вас версия Home, то такой способ не сработает.
1. Нажимаем Win+R.
2. В появившемся окне «Выполнить» пишем gpedit.msc и нажимаем Enter.
3. Далее нужно перейти по пути: «Политика «Локальный компьютер», после перемещаемся в «Конфигурация компьютера», далее «Административные шаблоны», «Компоненты Windows», следом «Центр обновления Windows» и «Центр обновления Windows для бизнеса».
4. Двойным кликом заходим в «Выбор версии для обновления целевого компонента».
5. Нажимаем на флажок «Включено» в области состояния политики.
6. Находим строку «Целевая версия обновлений компонентов», вводим там «21H1» и нажимаем «Применить».
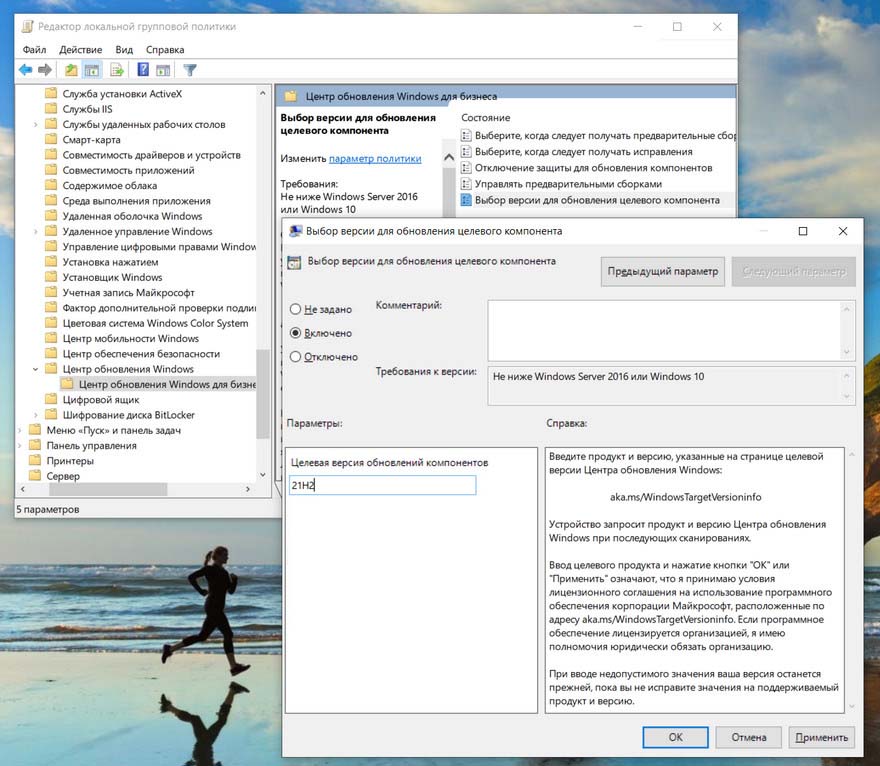
Также как и с редактором реестра, вы можете заменить строку, содержащую значение 21H1, на более новую версию, когда та выйдет.
Это очень надёжные методы блокировки, однако у них есть минус. Если у вас ещё не установлено обновление 21H2, то вместе с блокировкой Windows 11, вы заблокируете и его.
В редакции 21H2 компания Microsoft кое-что поменяла в политике обновлений. Сейчас в ней можно выбрать как основную систему десятую версию Windows, а отдельно выбрать версию обновления функций, допустим, 21H2.
Блокировка обновления через системный реестр.
1. Нажимаем Пуск и находим пункт «Выполнить» (либо Win+R).
2. В окне, которое появилось вводим regedit.exe и нажимаем Enter.
3. Переходим по пути к ключу:
HKEY_LOCAL_MACHINE\SOFTWARE\Policies\Microsoft\Windows4. Жмём ПКМ на «WindowsUpdate», далее в контекстном меню нажимаем «Создать» и выбираем «Параметр DWORD (32 бита)». Если такого раздела не существует, то нажимаем ПКМ по «Windows» и выбираем пункт «Создать», далее «Раздел». Называем его «WindowsUpdate» и нажимаем «Enter».
5. Значение DWORD называем так: TargetReleaseVersion.
6. Устанавливаем значение равное 1.
7. Следующим шагом будет нажать ПКМ по «WindowsUpdate» и выбрать в контекстном меню «Создать — Строковый параметр».
8. Называем этот самый параметр ProductVersion.
9. Устанавливаем значение «Windows 10».
10. Далее опять нажать правой кнопкой мыши на «WindowsUpdate» и выбрать «Создать — Строковый параметр».
11. Называем параметр «TargetReleaseVersionInfo».
12. Далее устанавливаем значение равное 21H2 (или выше).
13. Перезагружаем ПК, чтобы изменения вступили в силу.
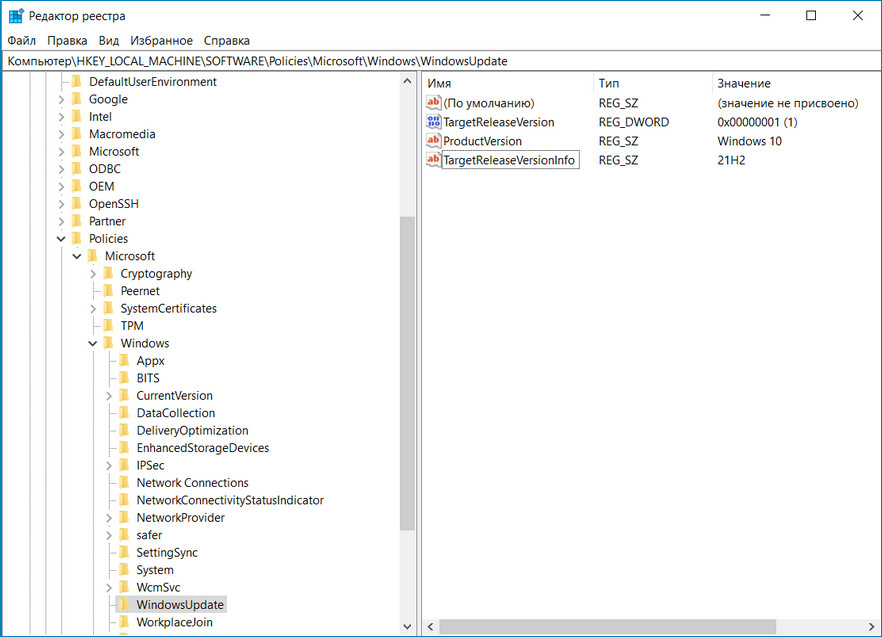
1. Нажимаем Win+R.
2. Появится окно «Выполнить» где мы пишем gpedit.msc и нажимаем «Enter».
3. Переходим в «Центр обновления Windows для бизнеса».
4. Двойным кликом заходим в «Выбор версии для обновления целевого компонента».
5. Выбираем флажок «Включено» на состояние политики.
6. Находим надпись «Целевая версия операционной системы», вводим там «Windows 10».
7. В строке «Целевая версия обновлений компонентов» вводим 21H2 (или выше).
8. Нажимаем кнопку «Применить».
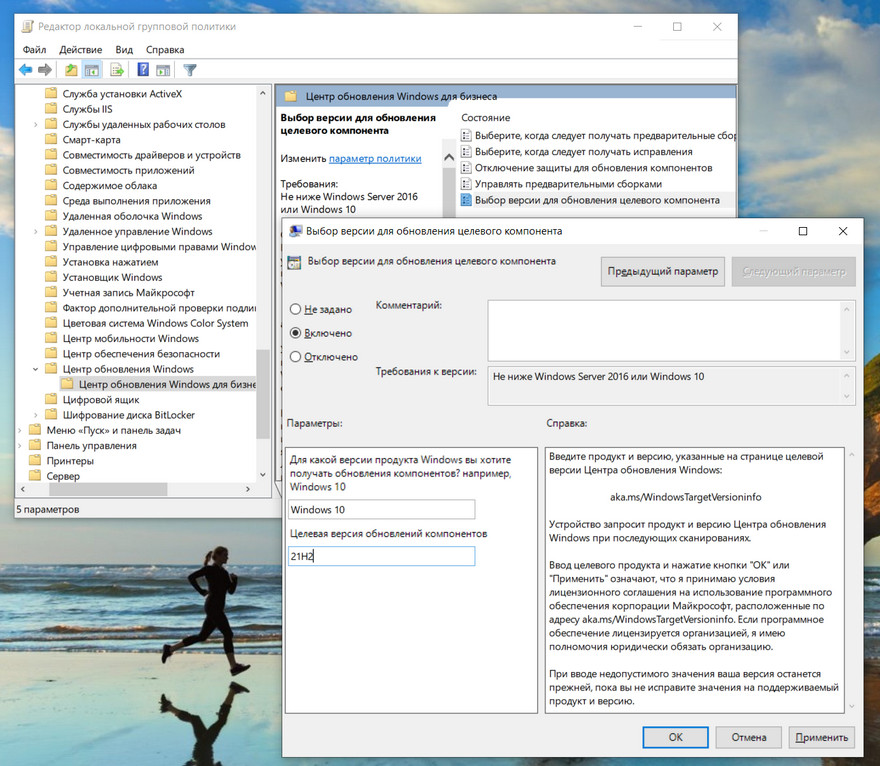
Такие методы можно применять для отказа от обновления до новой версии операционной системы. Тем не менее чтобы система была более безопасной, рекомендуется поставить хотя бы важные обновления и исправления уязвимостей.














