Applies ToWindows 11 Windows 10
Поддержка Windows 10 прекратится в октябре 2025 г.
После 14 октября 2025 г. корпорация Майкрософт больше не будет предоставлять бесплатные обновления программного обеспечения из Центра обновления Windows, техническую помощь и исправления безопасности для Windows 10. Ваш компьютер по-прежнему будет работать, но мы рекомендуем перейти на Windows 11.
Подробнее
Сброс компьютера в Windows — это мощная функция, которая позволяет восстановить исходное состояние устройства, что может быть полезно при возникновении проблем с производительностью, проблемах с программным обеспечением или просто желании начать работу. Эта функция предназначена для удобного использования и предоставляет несколько вариантов в соответствии с различными потребностями.
Параметры сброса
Ниже приведен список параметров при сбросе компьютера:
|
Параметр |
Описание |
|---|---|
|
Сохранить файлы |
Этот параметр, также известный как Обновить, переустановит Windows, сохраняя при этом личные файлы нетронутыми. Он удаляет приложения и параметры, но сохраняет ваши документы, фотографии и другие персональные данные.
|
|
Удалить все |
Также известный как Сброс, этот параметр переустанавливает Windows и удаляет все личные файлы, приложения и параметры. Он идеально подходит для нового начала или когда вы раздаете или продаете свой компьютер.
|
|
Скачивание в облако |
Этот параметр скачивает свежую копию Windows из облака, обеспечивая получение последней версии со всеми обновлениями. Это полезно, если локальные файлы повреждены или отсутствуют. |
|
Локальная переустановка |
Этот параметр использует файлы, уже размещенные на компьютере, для переустановки Windows. Это происходит быстрее, если у вас есть медленное подключение к Интернету, но может не включать последние обновления. |
Примечание: Функция удаления данных ориентирована на потребителей и не соответствует государственным и отраслевым стандартам удаления данных.
Шаги сброса
Вы можете сбросить компьютер при входе в Windows или из среды восстановления Windows (Windows RE).
Важно: Во время сброса возможно, что экран может стать черным в течение длительного периода времени (иногда до 15 минут), а устройство может попытаться перезапустить себя. Попытка вручную перезапустить устройство во время этого процесса может привести к сбою сброса.
Выберите вариант, который лучше всего соответствует вашим потребностям:
-
В приложении «Параметры» на устройстве с Windows выберите Восстановление системных > или используйте следующий ярлык:Открыть параметры восстановления.
Примечание: В Windows 10 вы можете получить доступ к обновлению & Безопасность > Восстановление
-
Выберите Сброс компьютера
-
Выбор из параметров и (или) параметров в таблице параметров сброса
Примечание: Если вы зашифровали устройство, вам потребуется ключ BitLocker для выполнения этой задачи. Если вы не знаете ключ BitLocker, см. раздел Поиск ключа восстановления BitLocker.
-
Доступ к среде восстановления Windows
-
В Windows RE выберите Устранение неполадок > сброс этого компьютера > восстановление системы
-
Выбор из параметров и (или) параметров в таблице параметров сброса
Нужна дополнительная помощь?
Нужны дополнительные параметры?
Изучите преимущества подписки, просмотрите учебные курсы, узнайте, как защитить свое устройство и т. д.
Когда нужен сброс сетевых настроек?
Сброс сетевых настроек в Windows 11 и Windows 10 — это крайняя мера для устранения сложных проблем с доступом к локальной сети или интернету. Процедура возвращает сетевые адаптеры, стек TCP/IP, Winsock и другие параметры к заводским значениям, удаляет и переустанавливает все сетевые адаптеры. В этой статье мы разберём, как выполнить сброс через графический интерфейс, командную строку и PowerShell, а также как сохранить текущие настройки перед процедурой.
Приобрести оригинальные ключи активации Windows 11 можно у нас в каталоге от 1690 ₽
Подготовка к сбросу сетевых настроек
Перед сбросом сетевых настроек попробуйте стандартные методы диагностики:
— Проверьте IP-адреса, DNS-серверы и настройки маршрутизатора.
— Обновите драйверы сетевых адаптеров.
— Перезагрузите компьютер и маршрутизатор.
— Запустите встроенную утилиту диагностики сети:
msdt.exe /id NetworkDiagnosticsNetworkAdapter

Если проблема не решена, сохраните текущие сетевые настройки, так как сброс удалит статические IP, DNS, маршруты, Wi-Fi профили и VPN-подключения.

Сохранение текущих сетевых настроек
1. Выведите список сетевых адаптеров в PowerShell:
Get-NetAdapter | Select Name, InterfaceIndex, InterfaceDescription, InterfaceOperationalStatus, MediaConnectionState, DriverInformation | Format-Table

2. Проверьте, какие адаптеры используют статические IP:
Get-NetIPInterface -InterfaceIndex 7
Если Dhcp=Disabled, настройки заданы вручную.

3. Сохраните настройки адаптера в файл:
Get-NetIPConfiguration -InterfaceIndex 7 >> C:\network_settings.txt

4. Выведите статические маршруты:
Route Print
Запишите маршруты из секции Persistent Routes.

5. Сохраните настройки VPN-подключений:
Get-VpnConnection
6. Экспортируйте Wi-Fi профили:
netsh wlan show profile
netsh wlan export profile name="Xiaomi_20F5" key=clear folder=C:\ps
7. Сохраните настройки Winsock:
netsh winsock show catalog > C:\winsock-backup.txt
Эти данные помогут восстановить сетевые настройки после сброса.
Сброс сетевых настроек через графический интерфейс
В Windows 11, Windows 10 (версия 1607 и выше) и Windows Server 2019/2022 сброс выполняется через Параметры:
1. Откройте Параметры → Сеть и Интернет или выполните:
ms-settings:network

2. Прокрутите вниз и выберите Сброс сети (Network Reset) или в Windows 11 выберите Дополнительные сетевые параметры и далее Сброс сети.


3. Нажмите Сбросить сейчас (Reset Now) и подтвердите действие.

Windows удалит все сетевые адаптеры, очистит настройки TCP/IP, DNS, Wi-Fi и перезагрузится через 5 минут. После перезагрузки система автоматически обнаружит и установит драйверы адаптеров. Настройте параметры сети заново и проверьте, решена ли проблема.
Сброс сетевых настроек через командную строку
Для более точного контроля используйте командную строку или PowerShell. Выполняйте команды с правами администратора.
Очистка кэша DNS
Сбросьте кэш DNS:
ipconfig /flushdns

Сброс Winsock
Сбросьте настройки Winsock:
netsh winsock reset
Эта команда очищает параметры в ветке реестра:
HKEY_LOCAL_MACHINE\SYSTEM\CurrentControlSet\Services\WinSock2\Parameters
Старые настройки сохраняются в Protocol_Catalog_Before_Reset. После выполнения перезагрузите компьютер.

Сброс стека TCP/IP
Сбросьте настройки TCP/IPv4:
netsh int ip reset
Для TCP/IPv6:
netsh int ipv6 reset
Команды очищают ветки реестра:
— HKLM\SYSTEM\CurrentControlSet\Services\Tcpip\Parameters
— HKLM\SYSTEM\CurrentControlSet\Services\DHCP\Parameters
Удаление сетевых адаптеров
Удалите все сетевые адаптеры, включая виртуальные WAN Miniport:
netcfg -d
Сброс правил брандмауэра
Очистите правила Windows Defender Firewall:
netsh advfirewall reset

Сброс расширенных настроек адаптера
В PowerShell проверьте текущие параметры адаптера:
Get-NetAdapterAdvancedProperty -Name Ethernet0 | Format-Table -AutoSize

Сбросьте их:
Reset-NetAdapterAdvancedProperty -Name Ethernet0
Действия после сброса
1. Перезагрузите компьютер.
2. Windows автоматически установит драйверы сетевых адаптеров.
3. Если используется DHCP, настройки сети восстановятся автоматически. В противном случае восстановите IP-адреса, DNS, маршруты и Wi-Fi профили из сохранённых файлов.
4. Проверьте доступ к сети.
Дополнительные рекомендации
— Перед сбросом убедитесь, что у вас есть доступ к последним драйверам сетевых адаптеров с сайта производителя.
— Если проблема сохраняется, проверьте настройки маршрутизатора или обратитесь к провайдеру.
— Для корпоративных сетей убедитесь, что групповые политики не блокируют изменения.
— Сохраняйте резервные копии настроек в надёжном месте, например, на внешнем носителе.
Сброс сетевых настроек в Windows 11 и Windows 10 — эффективный способ устранить неполадки с сетью, если другие методы не помогли. Следуя этим шагам, вы сможете вернуть систему к заводским параметрам и восстановить подключение.
Здравствуйте админ! Ещё летом установил себе на ноутбук Windows 10, а сейчас ОС работает нестабильно и с ошибками, а вчера совсем не загрузилась, выдала синий экран с каким-то кодом. Читал на одном блоге, что можно не переустанавливать Windows 10 заново, а просто вернуть её к исходному состоянию с сохранением установленных программ и личных файлов, сделать это можно, даже если система не загружается. У вас нет такой статьи?
Возврат компьютера в исходное состояние: переустановка Windows 10 из среды самой операционной системы
Привет всем! Да, всё правильно, если ваша Windows 10 работает нестабильно или вовсе не загружается, то можно вернуть её к исходному состоянию, но только с сохранением личных файлов (все программы будут удалены). Друзья, я считаю, что данный способ практически ничем не отличается от обычной установки Windows 10 заново, разница лишь в том, что не нужно загружать компьютер с установочного диска Windows 10. После возвращения Windows 10 к исходному состоянию практически все ваши настройки будут сброшены на изначальные, а программы удалены, единственное, драйвера останутся на месте и все ваши файлы в пользовательском профиле C:\Пользователи\Ваше имя пользователя: Документы, Изображения, Контакты, Музыка — останутся в целости и сохранности, но опять же, файлы, находящиеся на рабочем столе будут удалены.
При откате к заводским настройкам происходит тоже самое, что и при возвращению Windows 10 к исходному состоянию, то есть состояние операционной системы приводится к изначальному состоянию, а это значит, что если у вас установлена Windows 8.1 или Windows 10, то скрытые разделы с заводскими настройками можно удалить. Но я бы это посоветовал в первую очередь опытным пользователям. Начинающим пользователям, скрытые разделы с заводскими настройками можно и оставить, ведь 20 Гб при современных объёмах жёстких дисков для ноутбуков: 750 Гб — 1 Тб, это не так уж и много и теперь у вас будет две стопроцентные возможности наверняка восстановить ноутбук после тяжёлого сбоя.
И ещё, вдруг вы надумаете продавать ноутбук, а новому хозяину скрытые разделы будут нужны.
Вернуть Windows 10 к исходному состоянию можно прямо в работающей Windows 10. Если же ваш компьютер не загружается, значит нужно загрузиться с установочного диска или флешки Win 10 в среду восстановления системы и запустить возврат Windows 10 к исходному состоянию из среды восстановления. Давайте разберём оба варианта.
- Примечание: Неискушённый читатель может спросить — А откуда Windows 10 берёт свои файлы для возвращения к исходному состоянию, ведь установочный диск DVD с Windows 10 теперь при восстановлении не нужен? Ответ — Операционная система Windows 10 берёт файлы для отката в папке WinSxS, данная папка представляет из себя хранилище системных файлов Windows и находится по адресу C:\Windows\WinSxS.
Возврат Windows 10 к исходному состоянию прямо в работающей системе
Жмём правой мышью на меню «Пуск» и выбираем «Выполнить».

Вводим в поле ввода команду systemreset

Если выбрать вариант с сохранением файлов, то как я уже заметил, все ваши данные в пользовательских папках не удалятся.
Если хотите заново переустановить Windows 10, выберите «Удалить всё».
Я выберу «Сохранить мои файлы»

Windows 10 показывает список программ, которые будут удалены из вашей операционной системы (практически весь установленный софт).
«Далее»


Жмём «Сброс»

Происходит перезагрузка.
Начинается процесс возвращения компьютера в исходное состояние с тремя перезагрузками.





Загружается Windows 10, в которую нужно будет устанавливать программы заново.
На рабочем столе находится файл «Удалённые приложения» со списком программ, которые были удалены.


Файлы в пользовательских папках не удалены.

Возврат Windows 10 к исходному состоянию в случае, если система не загружается
Загружаемся с установочного диска или флешки с Windows 10.
«Далее»

«Восстановление системы»

В меню «Выбор действия» выбираем «Поиск и устранение неисправностей».

«Вернуть компьютер в исходное состояние».

«Сохранить мои файлы».

«Windows 10».

Жмём на кнопку «Вернуть в исходное состояние».

Начинается уже знакомый вам процесс возвращения компьютера в исходное состояние.

Статьи по этой теме:
- Возвращение Windows 10 к исходному состоянию в случае, если операционная система не загружается
- Обновление Windows 10 с сохранением установленных программ и личных файлов
Ваш ПК с Windows 10 не может подключиться к Интернету? Ваш ПК не подключается к сети Wi-Fi? Вы сталкиваетесь с проблемами сети на своем ПК, но не можете их исправить? В этом руководстве мы поделимся простым способом устранения проблем сети, сбросив сетевые настройки до их значений по умолчанию.
Windows 10 — включает в себя новую функцию под названием Сброс Сети (Network Reset), которая быстро вернет настройки сети по умолчанию, для всех сетевых адаптеров в системе. Это может быть очень полезно, сбросить настройки сети ,если у вас возникли проблемы с подключением, особенно после удаления вредоносных программ.
«Сброс Сети» позволит удалить и переустановить все сетевые адаптеры, а также установить другие сетевые компоненты обратно к начальным настройкам. Возможно, потребуется переустановить другое сетевое программное обеспечение после этого, например, клиентское программное обеспечение VPN или виртуальные коммутаторы.
Сбросить настройки сети в Windows 10.
Шаг 1: Откройте приложение «Параметры», самый быстрый способ — нажмите сочетание клавиш Win + I и перейдите в раздел «Сеть и Интернет».
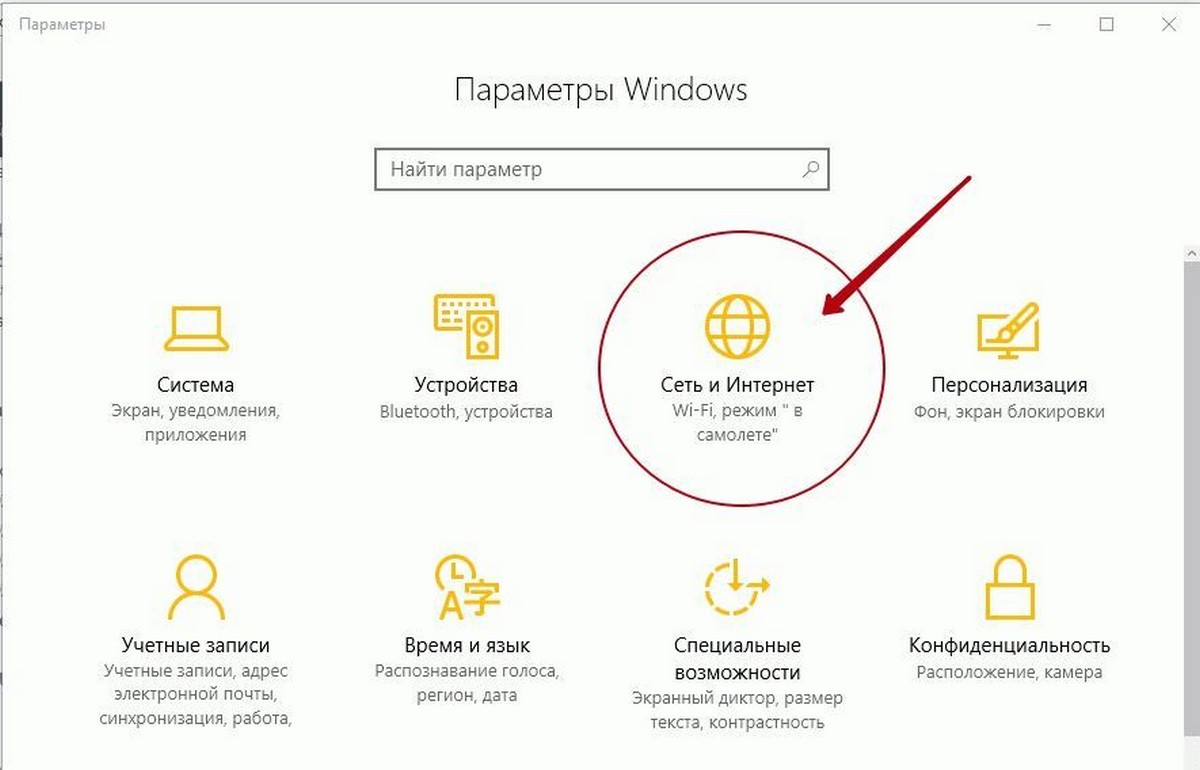
Шаг 2: Нажмите в левой части окна раздел «Состояние».
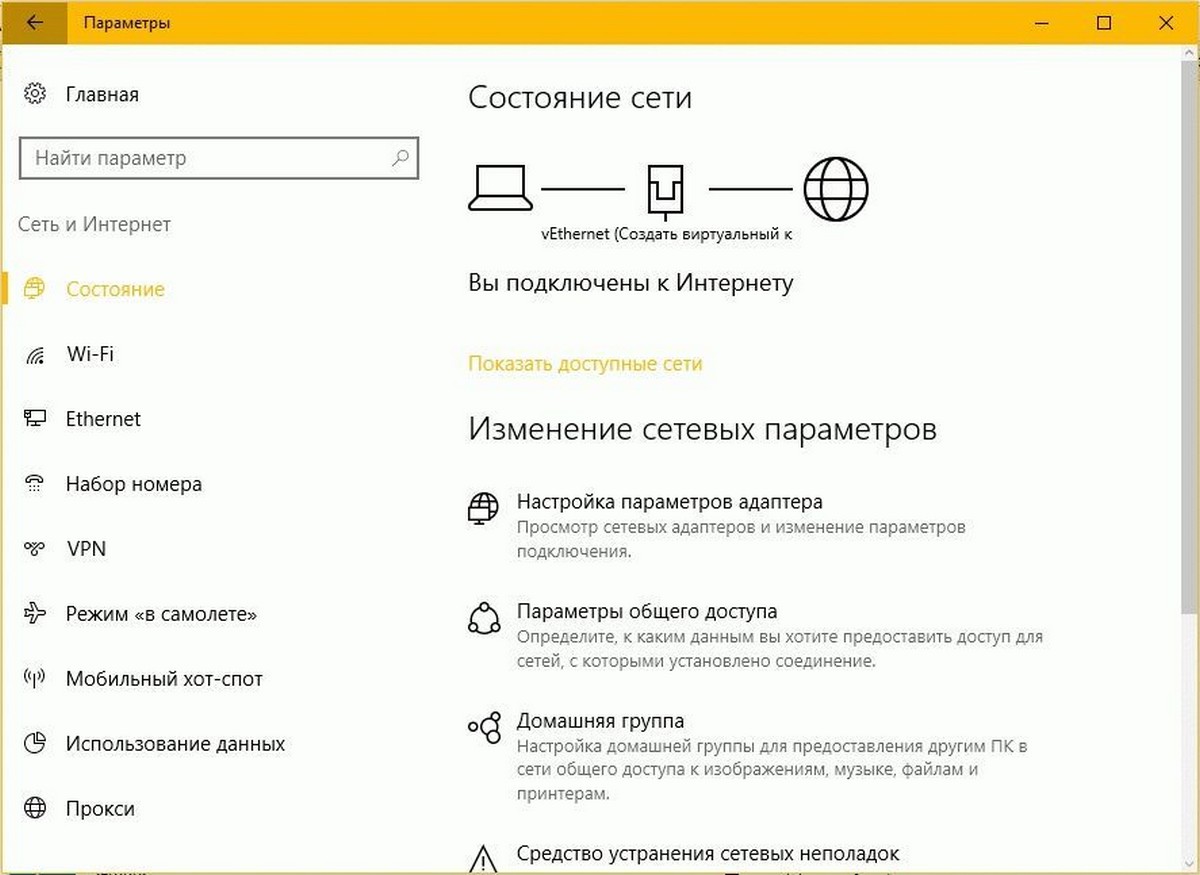
На странице состояния, есть несколько ссылок, позволяющих исправить конфигурацию сети. Одной из них является диагностический пакет «Средство устранения сетевых неполадок», которое запускает проверку сети в вашей системе, предложит исправления если это необходимо.
Если по какой — то причине «Средство устранения сетевых неполадок» не находит никаких ошибок, и не может исправить ваше соединение — необходимо выполнить «Сброс сети».
Шаг 3: Нажмите на ссылку «Сброс сети»
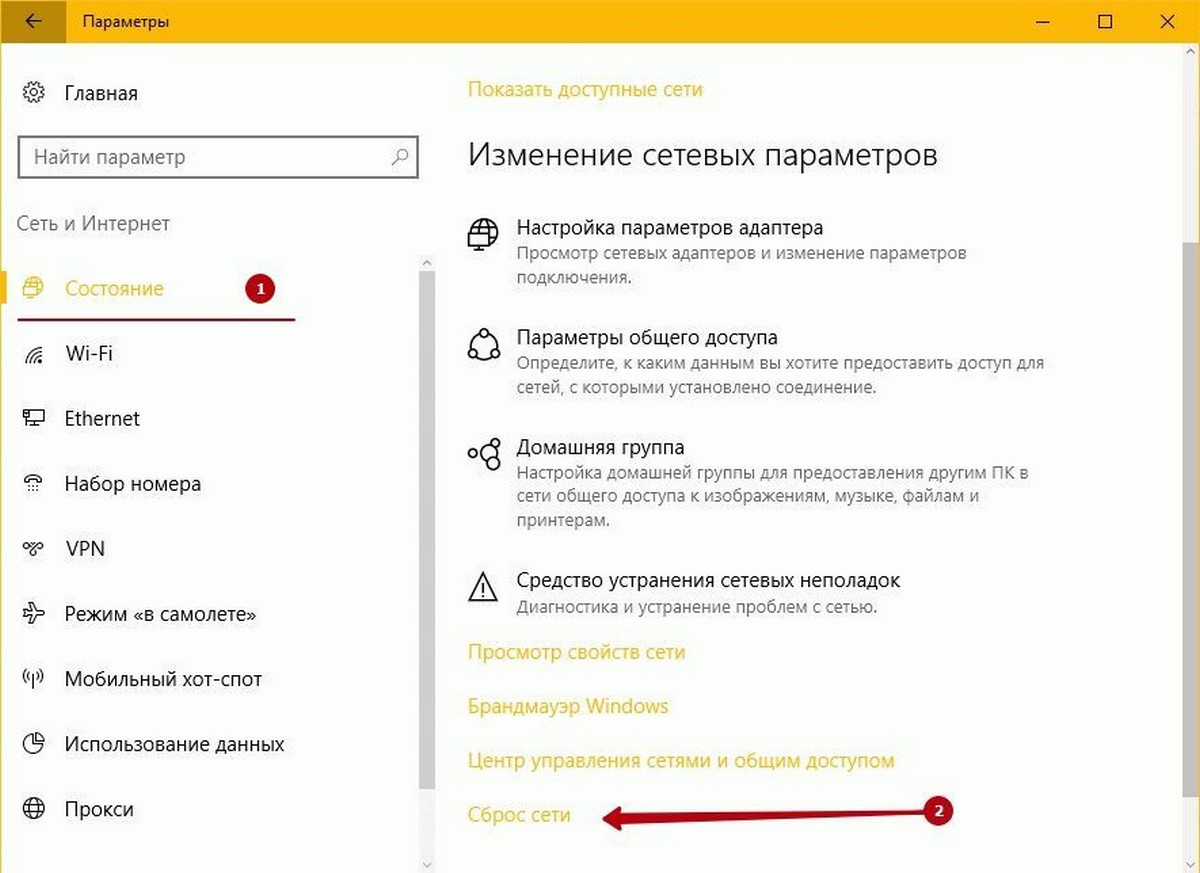
Поскольку «Сброс Сети» сбрасывает настройки всех сетевых карт, возвращает начальные настройки Winsock и др. если у вас есть пользовательская конфигурация сети, запишите свои настройки. Кроме того, запишите конфигурацию Wi-Fi и связанные с ним пароли перед сбросом.
Шаг 4: После этого, нажмите кнопку «Сбросить Сейчас».
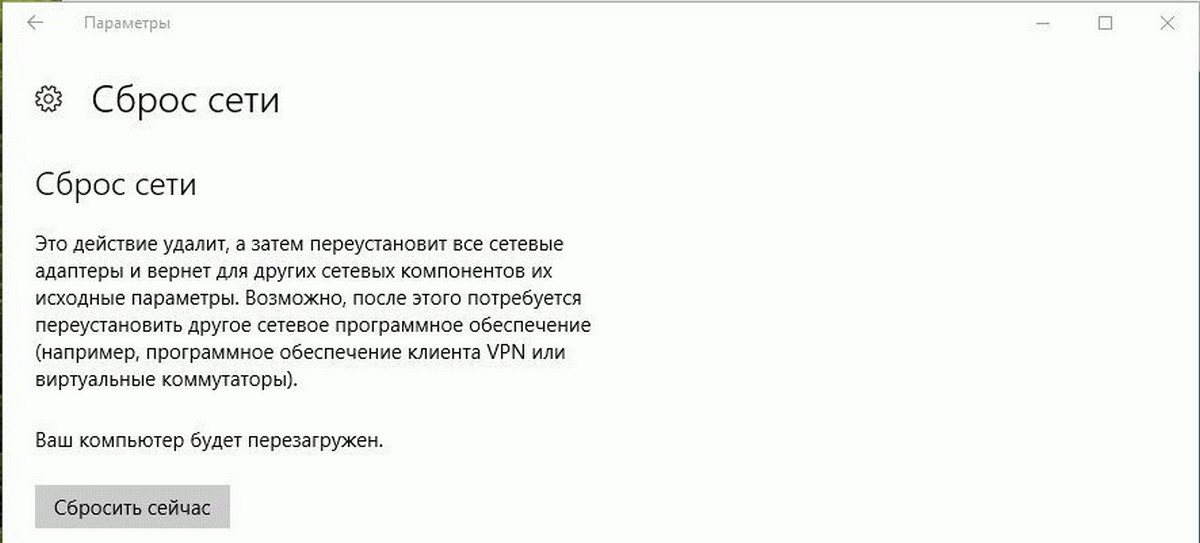
Шаг 5: Нажмите кнопку «Да» и Windows 10, сбросит сетевые адаптеры и вернет в исходное состояние Winsock.
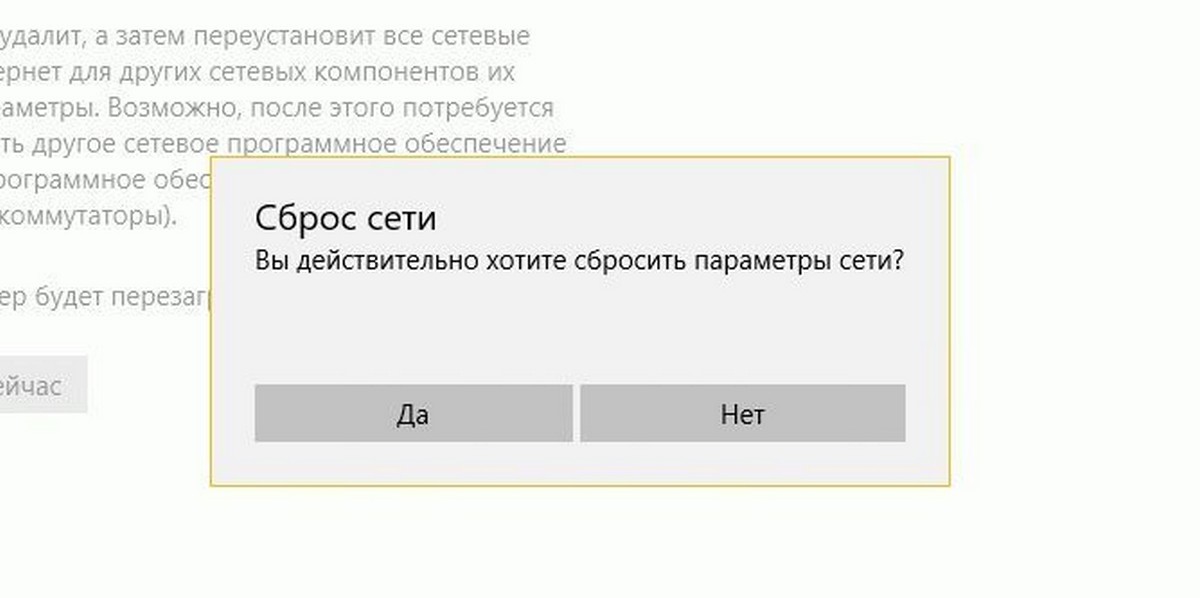
Обратите внимание: Windows10, будет автоматически перезагружена через 5 минут.
Ранее пользователям приходилось запускать эти команды вручную, чтобы очистить конфигурацию сетевого адаптера и сбросить Winsock.
- netcfg -d
- netsh winsock reset
Теперь вы знаете как сделать Сброс Сети в Windows 10. Удачи!
622338
Проблем с интернетом в Windows 10 очень много. Что только не встретишь в комментариях к разным статьям на нашем сайте. Я уже написал множество инструкций по решению разных проблем, с которыми чаще всего сталкиваются пользователи Windows 10. И при возникновении практически каждой проблемы, или ошибки, я бы советовал делать сброс настроек сети. Эта процедура очень частот выступает решением множества разных, а иногда даже непонятных проблем.
В Windows 10 сбросить сетевые настройки можно уже через параметры. Такая возможность появилась после установки обновления 1607. Раньше, сбросить кэш DNS, настройки протокола TCP/IP и т. д. можно было только через командную строку, с помощью специальных команд. В принципе, это можно сделать и сейчас, выполнив необходимые команды, но можно сделать все намного проще, нажав на одну кнопку в настройках.
Сам сброс настроек сети (интернета) полностью очистит все сетевые настройки и переустановит сетевые адаптеры. Беспроводной адаптер (если он есть), и сетевую карту. Проще говоря, после сброса сетевых настроек и перезагрузки, все что касается сети и подключения к интернету будет очищено до заводских настроек. К тому состоянию, которое было сразу после установки Windows 10.
Данный способ может помочь решить огромного количество ошибок. Среди которых: подключение ограничено, ошибка «Не удается подключиться к этой сети», когда не работает интернет по Wi-Fi, или появляется ошибка «На этом компьютере отсутствуют один или несколько сетевых протоколов» в Windows 10. Только при условии, что проблема именно в вашем компьютере, а не у интернет-провайдера, или в Wi-Fi роутере.
Более того, сброс параметров сети может быть полезным при проблемах, с которыми пользователи сталкиваются в процессе раздачи Wi-Fi в Windows 10. Этот способ я советовал в статье устройства не подключаются к точке доступа в Windows 10. Только там я показывал как сделать сброс параметров TCP/IP через командную строку.
Важный момент! Как я уже писал выше, данная процедура полностью удалить все параметры подключения к интернету и настройки сети. Если у вас настроено какое-то подключение к интернету, то вам понадобится настроить его заново. Если сами не сможете, то смотрите статью: как настроить интернет в Windows 10. В любом случае, нужно быть готовым к тому, что после сброса проблема останется, или даже будет еще хуже.
Как сбросить настройки интернета и параметры сети в Windows 10?
Здесь все очень просто. Открываем «Пуск», и переходим в «Параметры».

Переходим в раздел «Сеть и Интернет».

На вкладке «Состояние» нажимаем на «Сброс сети».

Нажмите на кнопку «Сбросит сейчас».

Подтверждаем сброс нажав «Да».

Компьютер перезагрузится.
Все настройки сети будут сброшены к заводским. Если у вас были проблемы с подключением к Wi-Fi сети, то пробуйте подключится заново. Если интернет подключен напрямую к компьютеру, и необходима настройка подключения (PPPoE), то создайте его. Или пробуйте запустить точку доступа, если у вас были проблемы именно с этим.

