Все способы:
- «Журнал ошибок» в Виндовс 10
- Включение логирования
- Запуск «Просмотра событий»
- Анализ журнала ошибок
- Вопросы и ответы: 5
Во время работы операционной системы, как и любого другого программного обеспечения, периодически возникают ошибки. Очень важно уметь анализировать и исправлять подобные проблемы, дабы в будущем они не появлялись снова. В ОС Windows 10 для этого был внедрен специальный «Журнал ошибок». Именно о нем мы и поговорим в рамках данной статьи.
«Журнал ошибок» в Виндовс 10
Упомянутый ранее журнал является лишь небольшой частью системной утилиты «Просмотр событий», которая по умолчанию присутствует в каждой версии Windows 10. Далее мы разберем три важных аспекта, которые касаются «Журнала ошибок» — включение логирования, запуск средства «Просмотр событий» и анализ системных сообщений.
Включение логирования
Для того чтобы система могла записывать все события в журнал, необходимо включить его. Для этого выполните следующие действия:
- Нажмите в любом пустом месте «Панели задач» правой кнопкой мышки. Из контекстного меню выберите пункт «Диспетчер задач».
- В открывшемся окне перейдите во вкладку «Службы», а затем на самой странице в самом низу нажмите кнопку «Открыть службы».
- Далее в перечне служб нужно найти «Журнал событий Windows». Убедитесь, что она запущена и работает в автоматическом режиме. Об этом должны свидетельствовать надписи в графах «Состояние» и «Тип запуска».
- Если значение указанных строк отличается от тех, что вы видите на скриншоте выше, откройте окно редактора службы. Для этого кликните два раза левой кнопкой мыши на ее названии. Затем переключите «Тип запуска» в режим «Автоматически», и активируйте саму службу путем нажатия кнопки «Запустить». Для подтверждения нажмите «OK».




После этого остается проверить, активирован ли на компьютере файл подкачки. Дело в том, что при его выключении система попросту не сможет вести учет всех событий. Поэтому очень важно установить значение виртуальной памяти хотя бы 200 Мб. Об этом напоминает сама Windows 10 в сообщении, которое возникает при полной деактивации файла подкачки.

О том, как задействовать виртуальную память и изменить ее размер, мы уже писали ранее в отдельной статье. Ознакомьтесь с ней при необходимости.
Подробнее: Включение файла подкачки на компьютере с Windows 10
С включением логирования разобрались. Теперь двигаемся дальше.
Запуск «Просмотра событий»
Как мы уже упоминали ранее, «Журнал ошибок» входит в состав стандартной оснастки «Просмотр событий». Запустить ее очень просто. Делается это следующим образом:
- Нажмите на клавиатуре одновременно клавишу «Windows» и «R».
- В строку открывшегося окна введите
eventvwr.mscи нажмите «Enter» либо же кнопку «OK» ниже.

В результате на экране появится главное окно упомянутой утилиты. Обратите внимание, что существуют и другие методы, которые позволяют запустить «Просмотр событий». О них мы в деталях рассказывали ранее в отдельной статье.
Подробнее: Просмотр журнала событий в ОС Windows 10
Анализ журнала ошибок
После того как «Просмотр событий» будет запущен, вы увидите на экране следующее окно.

В левой его части находится древовидная система с разделами. Нас интересует вкладка «Журналы Windows». Нажмите на ее названии один раз ЛКМ. В результате вы увидите список вложенных подразделов и общую статистику в центральной части окна.

Для дальнейшего анализа необходимо зайти в подраздел «Система». В нем находится большой список событий, которые ранее происходили на компьютере. Всего можно выделить четыре типа событий: критическое, ошибка, предупреждение и сведения. Мы вкратце расскажем вам о каждом из них. Обратите внимание, что описать все возможные ошибки мы не можем просто физически. Их много и все они зависят от различных факторов. Поэтому если у вас не получится что-то решить самостоятельно, можете описать проблему в комментариях.
Критическое событие
Данное событие помечено в журнале красным кругом с крестиком внутри и соответствующей припиской. Кликнув по названию такой ошибки из списка, немного ниже вы сможете увидеть общие сведения происшествия.

Зачастую представленной информации достаточно для того, чтобы найти решение проблемы. В данном примере система сообщает о том, что компьютер был резко выключен. Для того чтобы ошибка не появлялась вновь, достаточно просто корректно выключать ПК.
Подробнее: Выключение системы Windows 10
Для более продвинутого пользователя есть специальная вкладка «Подробности», где все событие представлены с кодами ошибок и последовательно расписаны.
Ошибка
Этот тип событий второй по важности. Каждая ошибка помечена в журнале красным кругом с восклицательным знаком. Как и в случае с критическим событием, достаточно нажать ЛКМ по названию ошибки для просмотра подробностей.

Если из сообщения в поле «Общие» вы ничего не поняли, можно попробовать найти информацию об ошибке в сети. Для этого используйте название источника и код события. Они указаны в соответствующих графах напротив названия самой ошибки. Для решения проблемы в нашем случае необходимо попросту повторно инсталлировать обновление с нужным номером.
Подробнее: Устанавливаем обновления для Windows 10 вручную
Предупреждение
Сообщения данного типа возникают в тех ситуациях, когда проблема не носит серьезный характер. В большинстве случаев их можно игнорировать, но если событие повторяется раз за разом, стоит уделить ему внимание.

Чаще всего причиной появления предупреждения служит DNS-сервер, вернее, неудачная попытка какой-либо программы подключиться к нему. В таких ситуациях софт или утилита попросту обращается к запасному адресу.
Сведения
Этот тип событий самый безобидный и создан лишь для того, чтобы вы могли быть в курсе всего происходящего. Как понятно из его названия, в сообщение содержатся сводные данные о всех инсталлированных обновлениях и программах, созданных точках восстановления и т.д.

Подобная информация будет очень кстати для тех пользователей, которые не хотят устанавливать сторонний софт для просмотра последних действий Windows 10.
Как видите, процесс активации, запуска и анализа журнала ошибок очень прост и не требует от вас глубоких познаний ПК. Помните, что таким образом можно узнать информацию не только о системе, но и о других ее компонентах. Для этого достаточно в утилите «Просмотр событий» выбрать другой раздел.
Наша группа в TelegramПолезные советы и помощь
Журнал событий Windows (Event Log) — это важный инструмент, который позволяет администратору отслеживать ошибки, предупреждения и другие информационные сообщения, которые регистрируются операционной системой, ее компонентами и различными программами. Для просмотра журнала событий Windows можно использовать графическую MMC оснастку Event Viewer (
eventvwr.msc
). В некоторых случаях для поиска информации в журналах событий и их анализа гораздо удобнее использовать PowerShell. В этой статье мы покажем, как получать информацию из журналов событий Windows с помощью командлета Get-WinEvent.
Содержание:
- Получение логов Windows с помощью Get-WinEvent
- Get-WinEvent: быстрый поиск в событиях Event Viewer с помощью FilterHashtable
- Расширенный фильтры событий Get-WinEvent с помощью FilterXml
- Получить логи Event Viewer с удаленных компьютеров
На данный момент в Windows доступны два командлета для доступа к событиям в Event Log: Get-EventLog и Get-WinEvent. В подавляющем большинстве случаев рекомендуем использовать именно Get-WinEvent, т.к. он более производителен, особенно в сценариях обработки большого количества событий с удаленных компьютеров. Командлет Get-EventLog является устаревшим и использовался для получения логов в более ранних версиях Windows. Кроме того, Get-EventLog не поддерживается в современных версиях PowerShell Core 7.x.
Получение логов Windows с помощью Get-WinEvent
Для использования команды Get-WinEvent нужно запустить PowerShell с правами администратора (при запуске Get-WinEvent от имени пользователя вы не сможете получить доступ к некоторым логам, например, к Security).
Для получения списка событий из определенного журнала, нужно указать его имя. В данном примере мы выведем последние 20 событий из журнала System:
Get-WinEvent -LogName Application -MaxEvents 20
Чаще всего вам нужно будет получать информацию из журналов System, Application, Security или Setup. Но вы можете указать и другие журналы. Полный список журналов событий в Windows можно получить с помощью команды:
Get-WinEvent -ListLog *

Например, чтобы вывести события RDP подключений к компьютеру, нужно указать лог Microsoft-Windows-TerminalServices-RemoteConnectionManager/Operational:
Get-WinEvent -LogName Microsoft-Windows-TerminalServices-RemoteConnectionManager/Operational
Или получить логи SSH подключений к Windows из журнала OpenSSH/Operational:
Get-WinEvent -LogName OpenSSH/Operational
Можно выбрать события сразу из нескольких журналов. Например, чтобы получить информацию о ошибках и предупреждениях из журналов System и Application за последние 24 часа (сутки), можно использовать такой код:
$StartDate = (Get-Date) - (New-TimeSpan -Day 1)
Get-WinEvent Application,System | Where-Object {($_.LevelDisplayName -eq "Error" -or $_.LevelDisplayName -eq "Warning") -and ($_.TimeCreated -ge $StartDate )}

Чтобы вывести только определенные поля событий, можно использовать Select-Object или Format-Table:
Get-WinEvent -LogName System | Format-Table Machinename, TimeCreated, Id, UserID

Можно выполнить дополнительные преобразования с полученными данными. Например, в этом примере мы сразу преобразуем имя пользователя в SID:
Get-WinEvent -filterhash @{Logname = 'system'} |
Select-Object @{Name="Computername";Expression = {$_.machinename}},@{Name="UserName";Expression = {$_.UserId.translate([System.Security.Principal.NTAccount]).value}}, TimeCreated
Get-WinEvent: быстрый поиск в событиях Event Viewer с помощью FilterHashtable
Рассмотренный выше способ выбора определенных событий из журналов Event Viewer с помощью Select-Object прост для понимая, но выполняется крайне медленно. Это особенно заметно при выборке большого количества событий. В большинстве случаев для выборки событий нужно использовать фильтрацию на стороне службы Event Viewer с помощью параметра FilterHashtable.
Попробуем сформировать список ошибок и предупреждений за 30 дней с помощью Where-Object и FilterHashtable. Сравнима скорость выполнения этих двух команд PowerShell с помощью Measure-Command:
$StartDate = (Get-Date).AddDays(-30)
Проверим скорость выполнения команды с Where-Object:
(Measure-Command {Get-WinEvent Application,System | Where-Object {($_.LevelDisplayName -eq "Error" -or $_.LevelDisplayName -eq "Warning") -and ($_.TimeCreated -ge $StartDate )}}).TotalMilliseconds
Аналогичная команда с FilterHashtable:
(Measure-Command {Get-WinEvent -FilterHashtable @{LogName = 'System','Application'; Level =2,3; StartTime=$StartDate }})..TotalMilliseconds
В данном примере видно, что команда выборки событий через FilterHashtable выполняется в 30 раз быстрее, чем если бы обычный Where-Object (
2.5
сек vs
76
секунд).

Если вам нужно найти события по EventID, используйте следующую команду с FilterHashtable:
Get-WinEvent -FilterHashtable @{logname='System';id=1074}|ft TimeCreated,Id,Message
В параметре FilterHashtable можно использовать фильтры по следующим атрибутам событий:
- LogName
- ProviderName
- Path
- Keywords (для поиска успешных событий нужно использовать значение 9007199254740992 или для неуспешных попыток 4503599627370496)
- ID
- Level (1=FATAL, 2=ERROR, 3=Warning, 4=Information, 5=DEBUG, 6=TRACE, 0=Info)
- StartTime
- EndTime
- UserID (SID пользователя)
- Data
Пример поиска события за определенный промежуток времени:
Get-WinEvent -FilterHashTable @{LogName='System'; StartTime=(get-date).AddDays(-7); EndTime=(get-date).AddHours(-1); ID=1234}
Если нужно найти определенный текст в описании события, можно использовать такую команду:
Get-WinEvent -FilterHashtable @{logname='System'}|Where {$_.Message -like "*USB*"}

Расширенный фильтры событий Get-WinEvent с помощью FilterXml
Фильтры Get-WinEvent с параметром FilterHashtable являются несколько ограниченными. Если вам нужно использовать для выборки событий сложные запросы с множеством условий, нужно использовать параметр FilterXml, который позволяет сформировать запрос на выбор событий в Event Viewer с помощью XML запроса. Как и FilterHashtable, фильтры FilterXml выполняется на стороне сервера, поэтому результат вы получите довольно быстро.
Например, аналогичный запрос для получения последних ошибок из журнала System за последние 30 дней может выглядеть так:
$xmlQuery = @'
<QueryList>
<Query Id="0" Path="System">
<Select Path="System">*[System[(Level=2 or Level=3) and TimeCreated[timediff(@SystemTime) <= 2592000000]]]</Select>
</Query>
</QueryList>
'@
Get-WinEvent -FilterXML $xmlQuery

Для построения кода сложных XML запросов можно использовать графическую консоль Event Viewer:
- Запустите
eventvwr.msc
; - Найдите журнал для которого вы хотите создать и выберите Filter Current Log;
- Выберите необходимые параметры запроса в форме. В этом примере я хочу найти события с определенными EventID за последние 7 дней от определенного пользователя;
- Чтобы получить код XML запроса для параметра FilterXML, перейдите на вкладку XML и скопируйте полученный код (CTRL+A, CTRL+C);
- Если нужно, вы можете вручную отредактировать данный запрос.
Для экспорта списка событий в CSV файл нужно использовать командлет Export-CSV:
$Events= Get-WinEvent -FilterXML $xmlQuery
$events| Export-CSV "C:\ps\FilterSYSEvents.csv" -NoTypeInformation -Encoding UTF8
Получить логи Event Viewer с удаленных компьютеров
Для получения события с удаленного компьютер достаточно указать его имя в параметре -ComputerName:
$computer='msk-dc01'
Get-WinEvent -ComputerName $computer -FilterHashtable @{LogName="System"; StartTime=(get-date).AddHours(-24)} | select Message,Id,TimeCreated
Можно опросить сразу несколько серверов/компьютеров и поискать на них определенные события. Список серверов можно получить из текстового файла:
$servers = Get-Content -Path C:\ps\servers.txt
Или из Active Directory:
$servers = (Get-ADComputer -Filter 'operatingsystem -like "*Windows server*" -and enabled -eq "true"').Name
foreach ($server in $servers) {
Get-WinEvent -ComputerName $server -MaxEvents 5 -FilterHashtable @{
LogName = 'System'; ID= 1234
} | Select-Object -Property ID, MachineName
}
Здесь есть другой пример для поиска событий блокировки учетной записи пользователя на всех контроллерах домена:
$Username = 'a.ivanov'
Get-ADDomainController -fi * | select -exp hostname | % {
$GweParams = @{
‘Computername’ = $_
‘LogName’ = ‘Security’
‘FilterXPath’ = "*[System[EventID=4740] and EventData[Data[@Name='TargetUserName']='$Username']]"
}
$Events = Get-WinEvent @GweParams
$Events | foreach {$_.Computer + " " +$_.Properties[1].value + ' ' + $_.TimeCreated}
}
Просмотр событий в Windows отображает историю (журнал) системных сообщений и событий, генерируемых программами — ошибок, информационных сообщений и предупреждений. Кстати, мошенники иногда могут использовать просмотр событий для обмана пользователей — даже на нормально функционирующем компьютере в журнале всегда будут сообщения об ошибках.
Запуск просмотра событий
Для того, чтобы запустить просмотр событий Windows, наберите это самое словосочетание в поиске или же зайдите в «Панель управления» — «Администрирование» — «Просмотр событий»

События распределены по различным категориям. Например, журнал приложений содержит сообщения установленных программ, а журнал Windows — системных событий операционной системы.
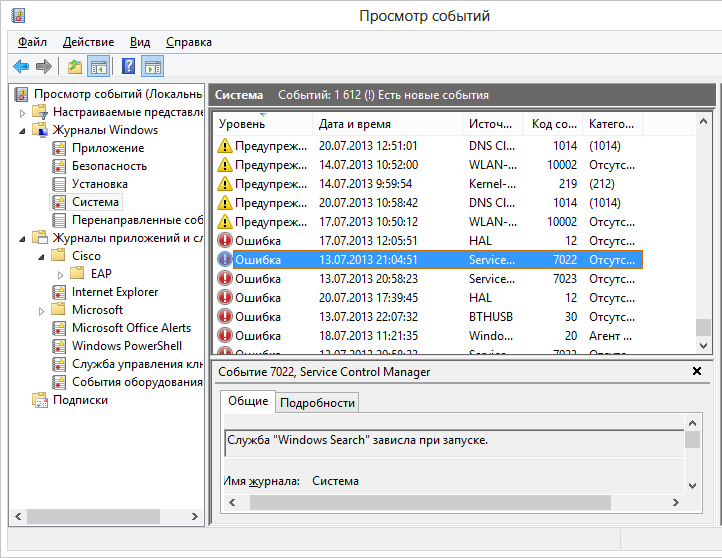
Вы гарантированно обнаружите ошибки и предупреждения в просмотре событий, даже если с Вашим компьютером все в полном порядке. Просмотр событий Windows разработан для того, чтобы помочь системным администраторам следить за состоянием компьютеров и выяснять причины возникновения ошибок. Если с Вашим компьютеров нет видимых проблем, то скорее всего, отображаемые ошибки не являются важными. Например, часто можно увидеть ошибки о сбое определенных программ, которые произошли недели назад при однократном их запуске.
Системные предупреждения также обычно не являются важными для рядового пользователя. Если Вы решаете проблемы, связанные с настройкой сервера, то они могут оказаться полезными, в противном случае — скорее всего, нет.
Использование просмотра событий
Собственно, зачем вообще я об этом пишу, раз в просмотре событий Windows нет ничего интересного для обычного пользователя? Все-таки данная функция (или программа, утилита) Windows может быть полезной при возникновении проблем с компьютером — когда случайным образом появляется синий экран смерти Windows, или происходит произвольная перезагрузка — в просмотре событий можно отыскать причину данных событий. К примеру, ошибка в журнале системы может дать информацию о том, драйвер какого именно оборудования вызвал сбой для последующих действий по исправлению ситуации. Просто найдите ошибку, которая возникла в то время, когда компьютер перезагрузился, завис или отобразил синий экран смерти — ошибка будет отмечена как критическая.
Есть и другие применения просмотра событий. Например, Windows записывает время полной загрузки операционной системы. Или, если на вашем компьютере располагается сервер, Вы можете включить запись событий выключения и перезагрузки — всякий раз, когда кто-то будет выключать ПК, ему потребуется ввести причину этого, а вы сможете позже просмотреть все выключения и перезагрузки и введенную причину события.

Кроме этого, можно использовать просмотр событий совместно с планировщиком задач — кликните правой кнопкой мыши по любому событию и выберите «Привязать задачу к событию». Всякий раз, когда будет происходить данное событие, Windows будет запускать соответствующую задачу.
Пока все. Если Вы пропустили статью про еще один интересный (и более полезный, чем описанный), то очень рекомендую прочесть: использование монитора стабильности системы Windows.
Доброго дня!
Даже если вы за компьютером ничего не делаете — в процессе работы ОС Windows записывает часть данных в спец. документы (их еще называют логами или системными журналами). Как правило, под-запись попадают различные события, например, включение/выключение ПК, возникновение ошибок, обновления и т.д. 👀
Разумеется, в некоторых случаях эти записи могут быть очень полезными. Например, при поиске причин возникновения ошибок, синих экранов, внезапных перезагрузок и т.д. Отмечу, что если у вас установлена не официальная версия Windows — может так стать, что журналы у вас отключены… 😢
В общем, в этой заметке покажу азы работы с журналами событий в Windows (например, как найти ошибку и ее код, что несомненно поможет в диагностике).
Итак…
*
Работа с журналом событий (для начинающих)
❶
Как его открыть
Вариант 1
Этот вариант универсальный и работает во всех современных версиях ОС Windows.
- нажать сочетание кнопок Win+R — должно появиться окно «Выполнить»;
- ввести команду eventvwr и нажать OK (примечание: также можно воспользоваться диспетчером задач (Ctrl+Shift+Esc) — нажать по меню «Файл/новая задача» и ввести ту же команду eventvwr);
eventvwr — команда для вызова журнала событий
- после этого у вас должно появиться окно «Просмотр событий» — обратите внимание на левую колонку, в ней как раз и содержатся всевозможные журналы Windows…
Просмотр событий
Вариант 2
- сначала необходимо 👉 открыть панель управления и перейти в раздел «Система и безопасность»;
Система и безопасность
- далее необходимо перейти в раздел «Администрирование»;
Администрирование
- после кликнуть мышкой по ярлыку «Просмотр событий».
Просмотр событий — Администрирование
Вариант 3
Актуально для пользователей Windows 10/11.
1) Нажать по значку с «лупой» на панели задач, в поисковую строку написать «событий» и в результатах поиска ОС Windows предоставит вам ссылку на журнал (см. скрин ниже). 👇

Windows 10 — события
2) Еще один способ: нажать сочетание Win+X — появится меню со ссылками на основные инструменты, среди которых будет и журнал событий.

Win+X — вызов меню
❷
Журналы Windows

Журналы Windows
Наибольшую пользу (по крайней мере, для начинающих пользователей) представляет раздел «Журналы Windows» (выделен на скрине выше). Довольно часто при различных неполадках приходится изучать как раз его.
В нем есть 5 вкладок, из которых 3 основных: «Приложение», «Безопасность», «Система». Именно о них пару слов подробнее:
- «Приложение» — здесь собираются все ошибки (и предупреждения), которые возникают из-за работы программ. Вкладка будет полезна в тех случаях, когда у вас какое-нибудь приложение нестабильно работает;
- «Система» — в этой вкладке содержатся события, которые сгенерированы различными компонентами ОС Windows (модули, драйверы и пр.);
- «Безопасность» — события, относящиеся к безопасности системы (входы в учетную запись, раздача прав доступа папкам и файлам, и т.д.).
❸
Как найти и просмотреть ошибки (в т.ч. критические)
Надо сказать, что Windows записывает в журналы очень много различной информации (вы в этом можете убедиться, открыв любой из них). Среди стольких записей найти нужную ошибку не так просто. И именно для этого здесь предусмотрены спец. фильтры. Ниже покажу простой пример их использования.
И так, сначала необходимо выбрать нужный журнал (например «Система»), далее кликнуть в правой колонке по инструменту «Фильтр текущего журнала».

Система — фильтр текущего журнала / Кликабельно
После указать дату, уровень события (например, ошибки), и нажать OK.

Критические ошибки
В результате вы увидите отфильтрованный список событий. Ориентируясь по дате и времени вы можете найти именно ту ошибку, которая вас интересует.
Например, на своем подопытном компьютере я нашел ошибку из-за которой он перезагрузился (благодаря коду ошибки и ее подробному описанию — можно найти решение на сайте Microsoft).

Представлены все ошибки по дате и времени их возникновения / Кликабельно
Т.е. как видите из примера — использование журнала событий очень даже помогает в решении самых разных проблем с ПК.
❹
Можно ли отключить журналы событий
Можно! Только нужно ли? (хотя не могу не отметить, что многие считают, что на этом можно сэкономить толику дискового пространства, плюс система более отзывчива и меньше нагрузка на жесткий диск)
*
Для отключения журналов событий нужно:
- открыть «службы» (для этого нажмите Win+R, введите команду services.msc и нажмите OK);
Открываем службы — services.msc (универсальный способ)
- далее нужно найти службу «Журнал событий Windows» и открыть ее;
Службы — журналы событий
- после перевести тип запуска в режим «отключена» и нажать кнопку «остановить». Затем сохранить настройки и перезагрузить компьютер.
Отключена — остановить
*
На этом пока всё, удачи!
✌
Первая публикация: 23.03.2019
Корректировка: 14.08.2021
Если у Вас возникают какие-либо проблемы с системой, к примеру намертво зависает рабочий стол, либо перезагружается/выключается ПК, мы настоятельно рекомендуем не прибегать к кардинальной переустановке системы, а для начала посмотреть логи Windows, т.к журнал ошибок. Как это сделать? Рассмотрим в этой статье.
Данная инструкция актуальна для всех версий Windows, начиная от Windows 7 и более новые.
— Нажимаем горячие клавиши Win + R => Далее вводим в поле ввода eventvwr.msc
У Вас откроется окно, слева раскрываем дерево каталога — «Журналы Windows», к примеру в пункте «Приложение» у Вас откроется список всех открытий каких-либо программ на Вашем ПК, если была допущена ошибка при открытии, то она у Вас отобразится.

Вкладка «Безопасность», показывает аудит с информацией по доступу к Вашему ПК, т.е там будет указано, какой пользователь что-либо делал, и когда это было сделано.

Во вкладке «Установка» Вы можете посмотреть логи Windows, например обновления системы.

Вкладка «Система» является наиболее важной, с помощью этого журнала Вы можете определить многие ошибки возникающие в Windows, либо ошибки которые связаны с железом Вашего ПК. Например неисправность видеокарты по причине которой возникает синий экран (BSOD).










