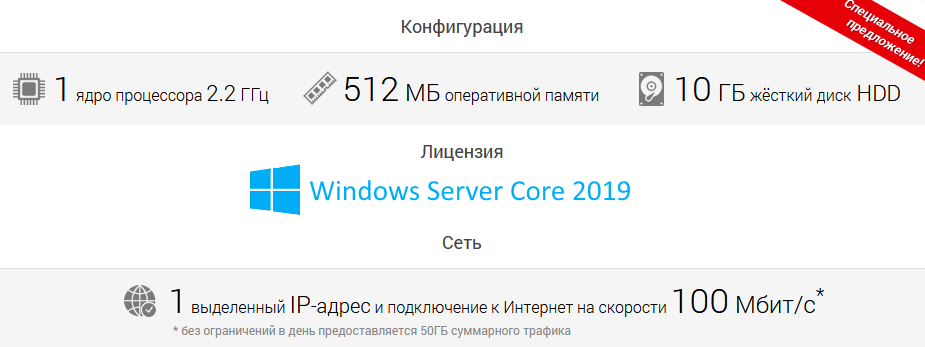
Windows Server Core 2019 — это минимальная установка Windows Server 2019, предназначенная для предоставления основных серверных функций с меньшими системными требованиями и оптимизированной производительностью. Установка Server Core не включает традиционный графический пользовательский интерфейс Windows, что снижает нагрузку на систему и уменьшает поверхность для атаки. Администрирование системы по большей части выполняется с помощью командной строки и командной оболочки PowerShell.
Но при этом, возможности Windows Core позволяют использовать программное обеспечение, имеющее графический пользовательский интерфейс, в том числе браузеры. В настоящей статье рассмотрим процесс установки и запуска браузера на VDS, работающий под управлением Windows Server Core 2019. А именно, на наш тестовый сервер в качестве примера мы проинсталлируем Google Chrome и Mozilla Firefox.
Установка OpenSSH на удалённый сервер
Принцип установки на Windows Core и Chrome, и Firefox в нашем примере будет выглядеть следующим образом: необходимо загрузить установщик браузера на свой локальный компьютер, затем передать его на удалённый сервер и уже там запустить инсталляцию.
Для того, чтобы скопировать файл с локальной рабочей станции на VPS, в данном случае мы воспользуемся таким набором инструментов для безопасной передачи данных по сети, как OpenSSH. Данный инструментарий позволяет безопасно подключаться к удалённым серверам, используя шифрование для защиты данных, передаваемых через сеть.
SSH-сервером в нашей конфигурации выступит виртуальная машина, работающая на Windows Server Core, к которой мы подключимся по FTP для того, чтобы скопировать на неё необходимые файлы.
Для установки OpenSSH на удалённом сервере подключитесь к нему по RDP и из командной строки запустите оболочку PowerShell. Сделать это можно при помощи команды powershell.
В командной строке PowerShell выполните команду для инсталляции OpenSSH:
Add-WindowsCapability -Online -Name OpenSSH.Server~~~~0.0.1.0
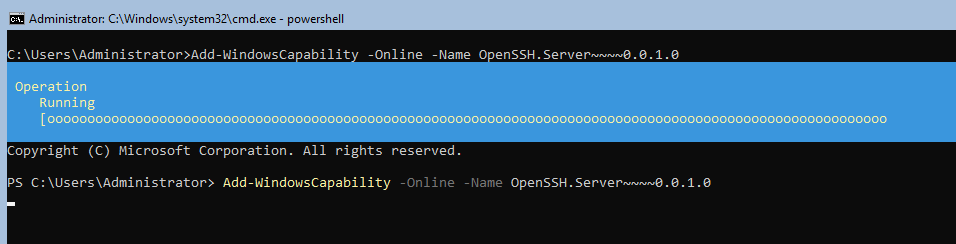
Далее запустите службу sshd:
Start-Service sshd
И следующей командой измените настройки sshd в части установки типа запуска службы. Опция Automatic указывает на то, что служба должна автоматически запускаться при загрузке операционной системы.
Set-Service -Name sshd -StartupType 'Automatic'
Затем необходимо в брандмауэре открыть порт, используемый службой sshd:
New-NetFirewallRule -Name sshd -DisplayName 'OpenSSH Server (sshd)' -Enabled True -Direction Inbound -Protocol TCP -Action Allow -LocalPort 22
Теперь всё готово для использования удалённого VPS в качестве FTP-сервера. Для того, чтобы закрыть командную оболочку PowerShell, используйте команду exit.
Установка Chrome
После завершения настройки FTP-сервера переключитесь на свою локальную рабочую станцию и загрузите установщик браузера Chrome с его официальной страницы. Затем запустите командную строку и при помощи такого инструмента, как scp, скопируйте установочный файл на удалённый сервер:
scp -P 22 C:\Users\Your-User\Downloads\ChromeSetup.exe Administrator@10.10.10.10:C:\Users\Administrator
В данном случае:
22— номер порта, используемый службойsshdна FTP-сервере;C:\Users\Your-User\Downloads\ChromeSetup.exe— копируемый файл с указанием полного пути до него;Administrator— имя пользователя, с помощью которого производится подключение к FTP-серверу;10.10.10.10— IP-адрес удалённого сервера;C:\Users\Administrator— каталог на удалённом сервере, в который производится копирование файла.
После того, как установочный файл скопируется на FTP-сервер, снова переключитесь на свой виртуальный сервер, перейдите в директорию, в которой расположен установщик Chrome, и запустите установку браузера:
cd C:\Users\Administrator
ChromeSetup.exe
В результате произведённых действий произойдёт установка браузера Chrome. В дальнейшем для его запуска из командной строки используйте команду start chrome.
Установка Firefox
Установка браузера Firefox производится так же, как Chrome. Во-первых, загрузите соответствующий дистрибутив браузера с его официальной страницы.
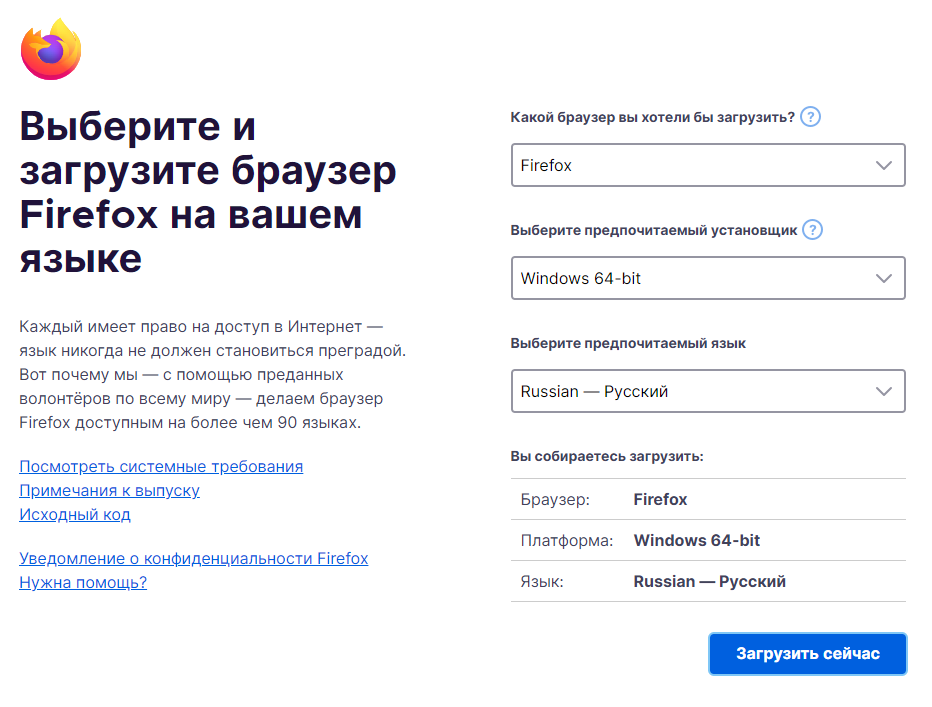
Затем скопируйте его на удалённый сервер при помощи scp:
scp -P 22 "C:\Users\Your-User\Downloads\Firefox Setup 126.0.exe" Administrator@10.10.10.10:C:\Users\Administrator
После чего перейдите в директорию, в которой находится загруженный файл, и запустите установщик браузера. В нашем примере таким файлов является Firefox Setup 126.0.exe.
Запуск браузера производится командой start firefox.
Установка браузера Chrome на Windows Server
Инструкция по отключению расширений усиленной безопасности IE и как установить Chrome
Для установки браузера на ваш сервер, изначально необходимо отключить Конфигурацию усиленной безопасности IE.
Расширение усиленной безопасности Internet Explorer устанавливает конфигурацию для Вашего сервера и для Microsoft Internet Explorer, которая уменьшает подверженность Вашего сервера потенциальным атакам, они могут произойти с помощью веб-содержимого и сценариев приложений. В результате некоторые веб-сайты могут отображаться или работать не так, как ожидается.
Для этого, нажимаем на кнопку пуск и заходим в Диспетчер серверов.
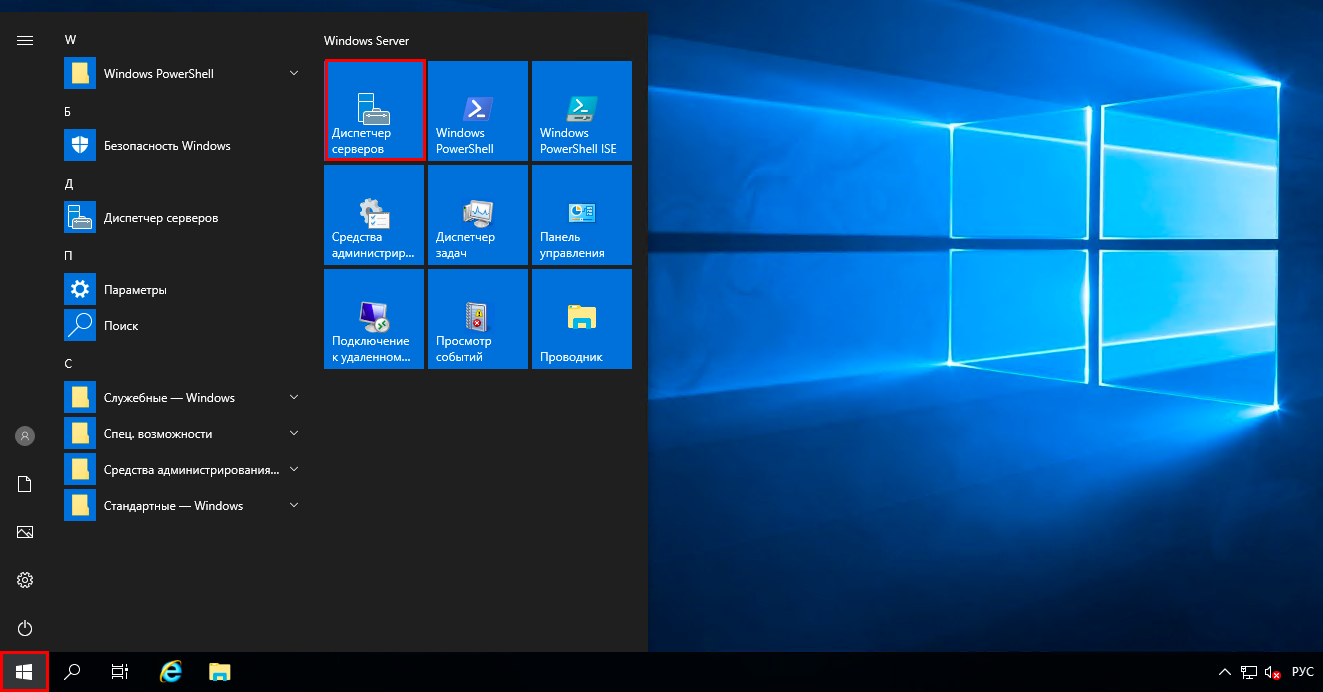
Далее выбираем пункт Локальный сервер и выполняем следующие шаги как на скриншотах ниже, чтобы отключить Конфигурацию усиленной безопасности IE.
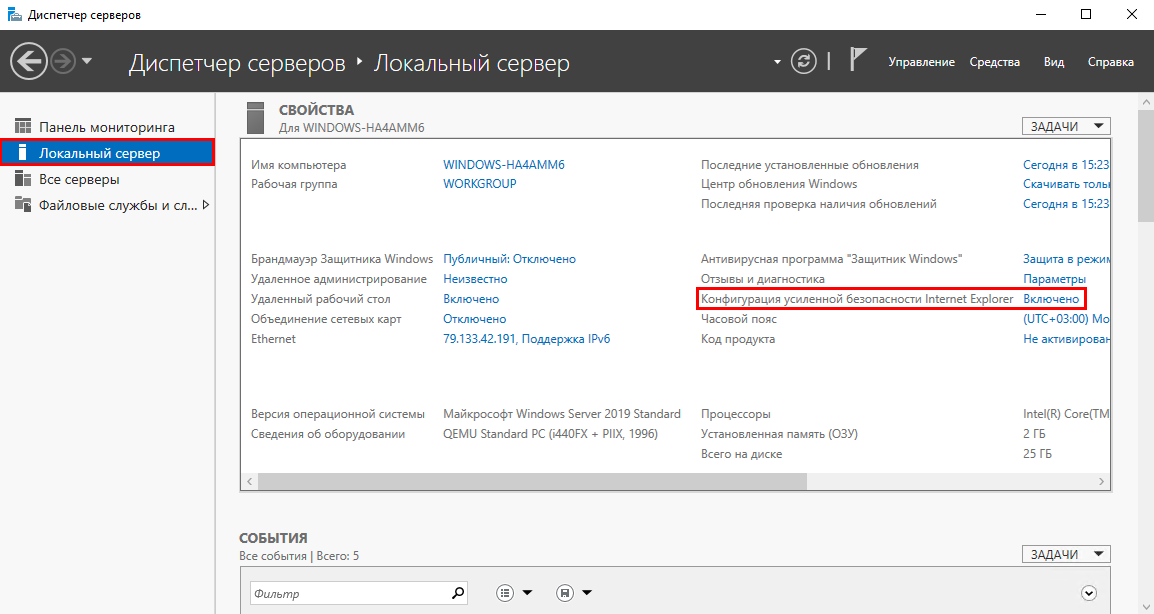
Выбираем соответствующие пункты и сохраняем изменения.
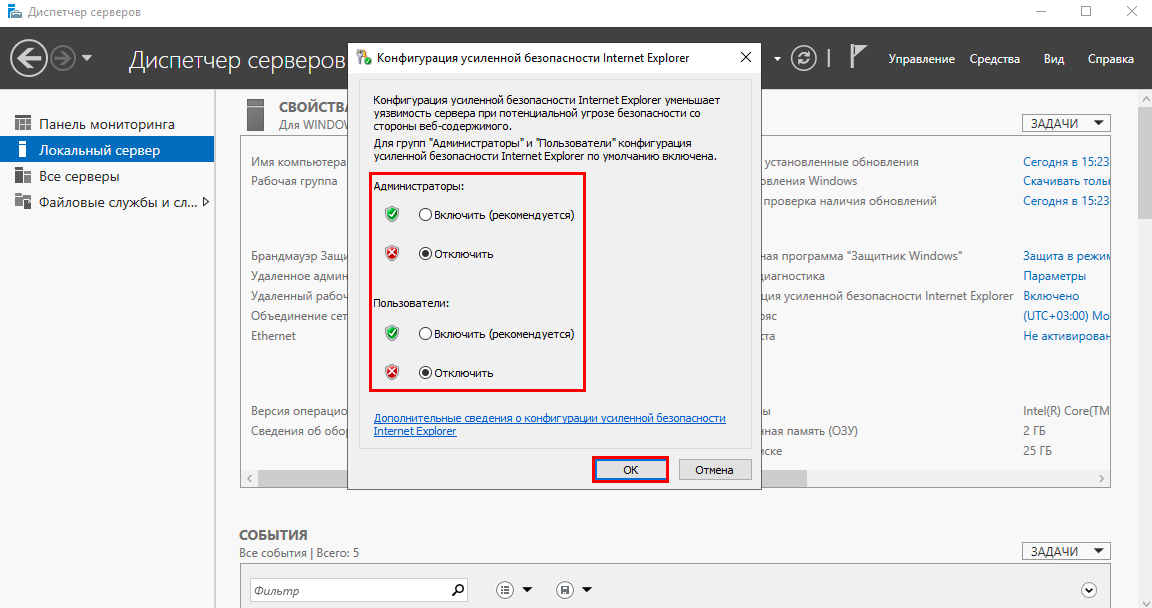
После пройденных шагов можно зайти в браузер Internet Explorer.
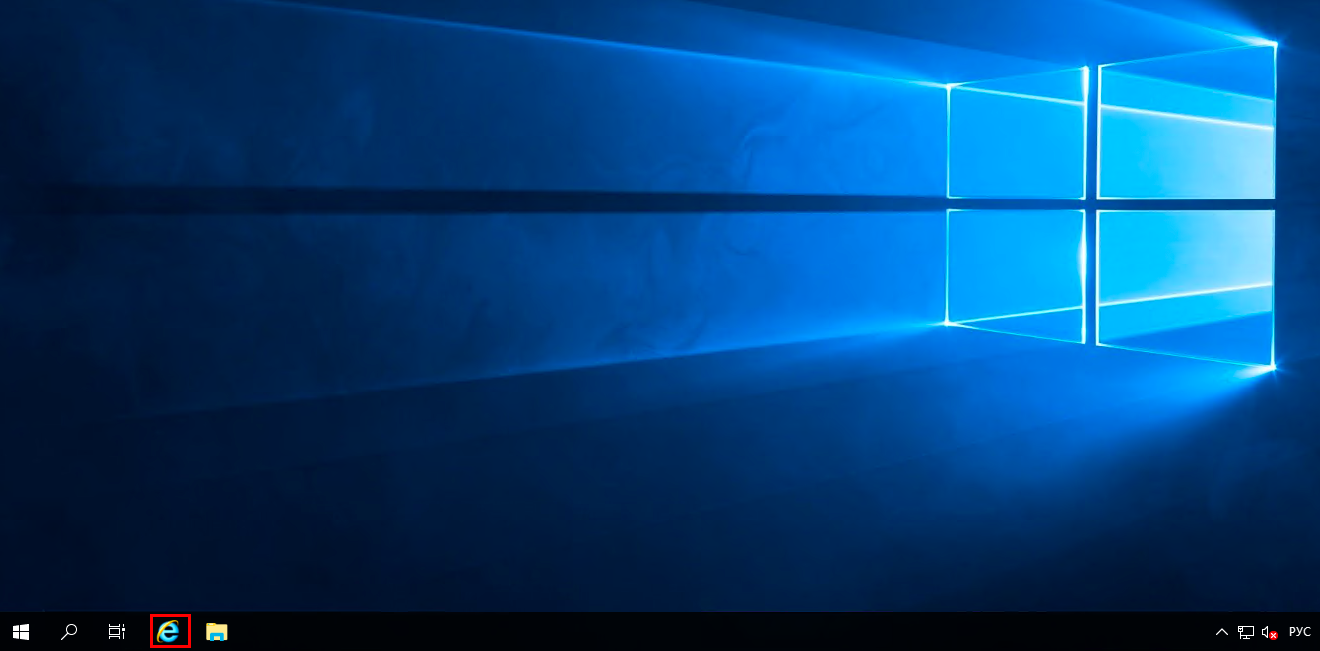
Вы увидите окно предупреждения от системы безопасности.
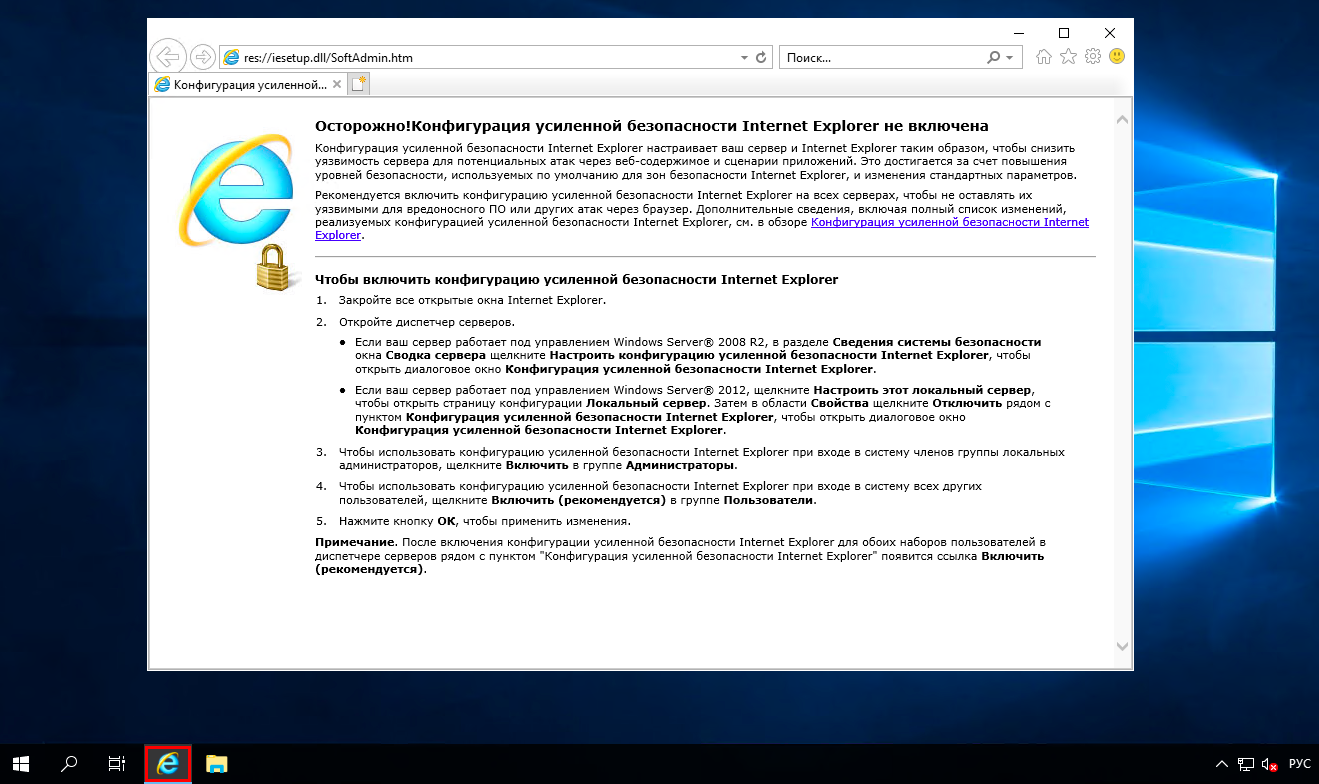
Перейдите по ссылке, чтобы загрузить браузер Google Chrome.
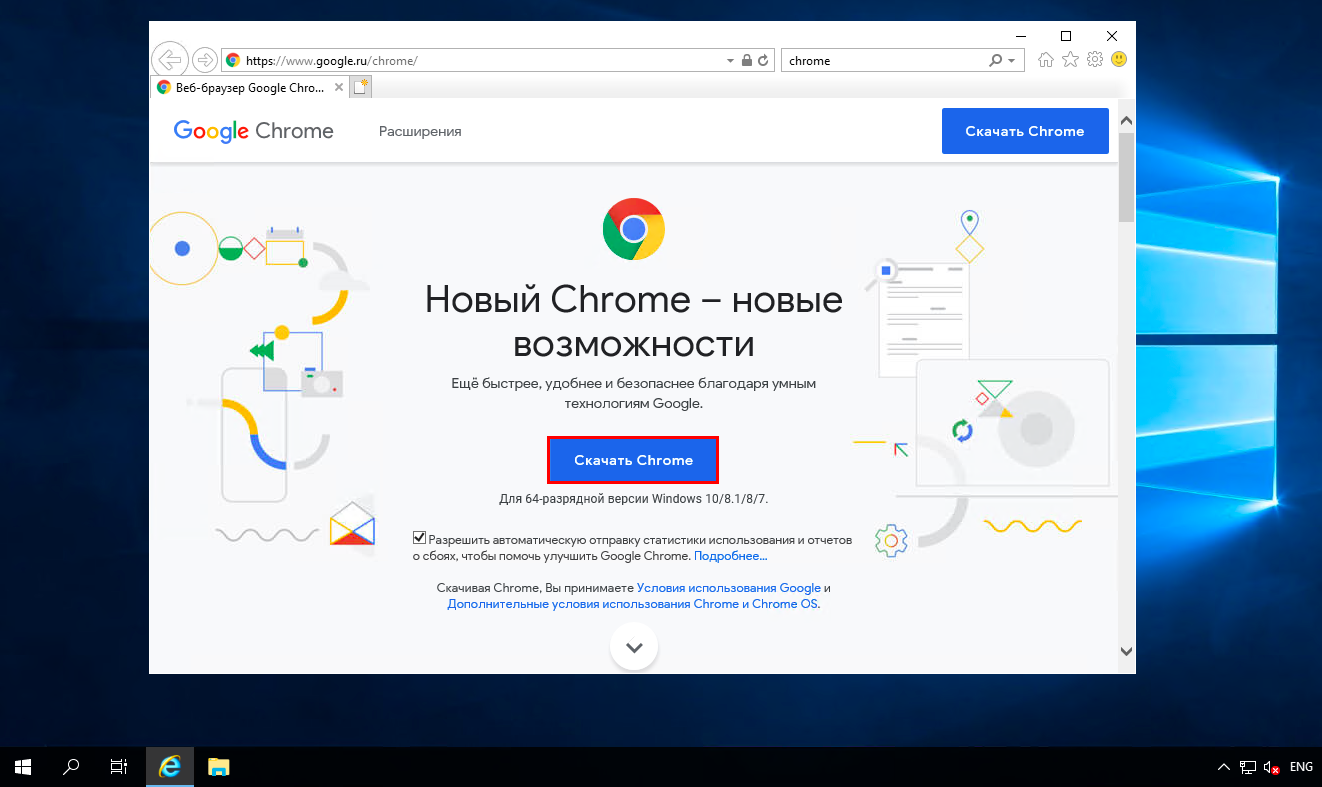
После этого нажмите на кнопку Скачать Chrome, примите условия предоставления услуг и дождитесь скачивания файла установки.
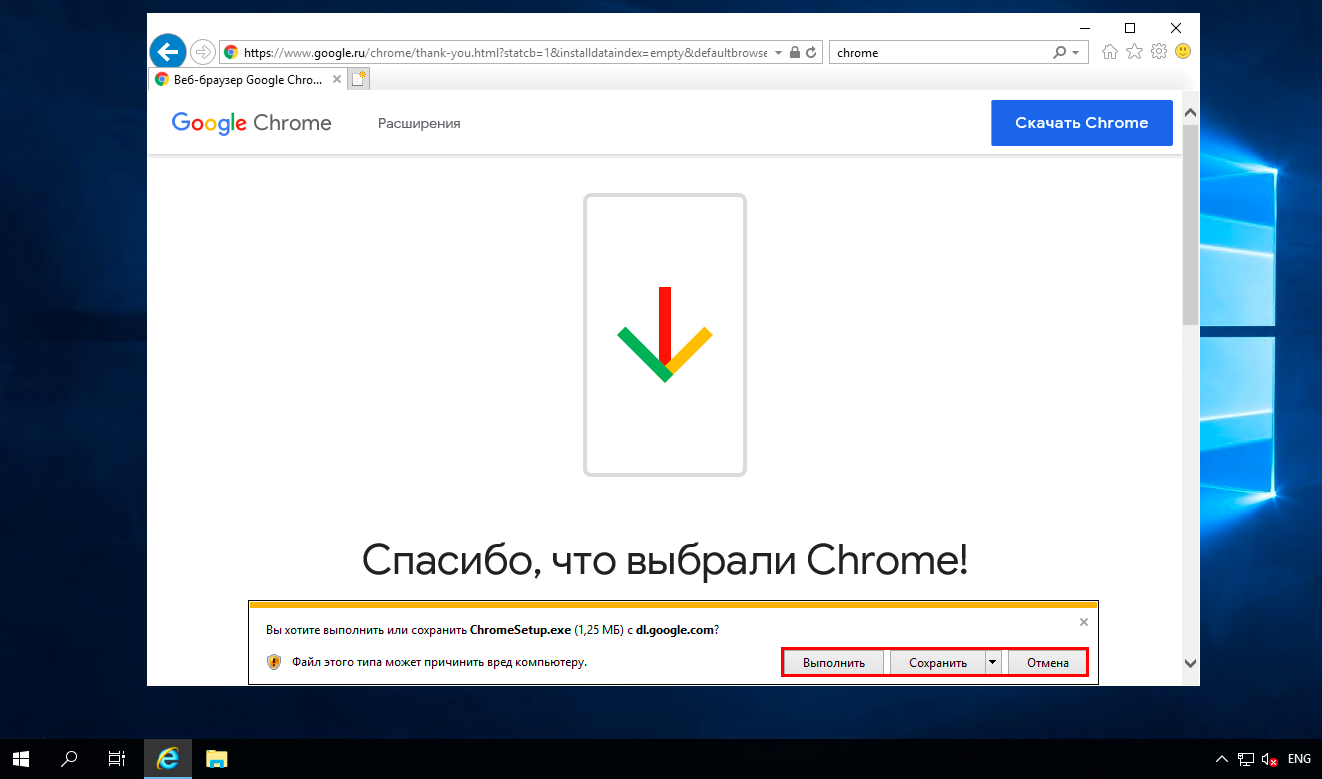
Нажмите кнопку Выполнить чтобы установка началась автоматически после скачивания файла.
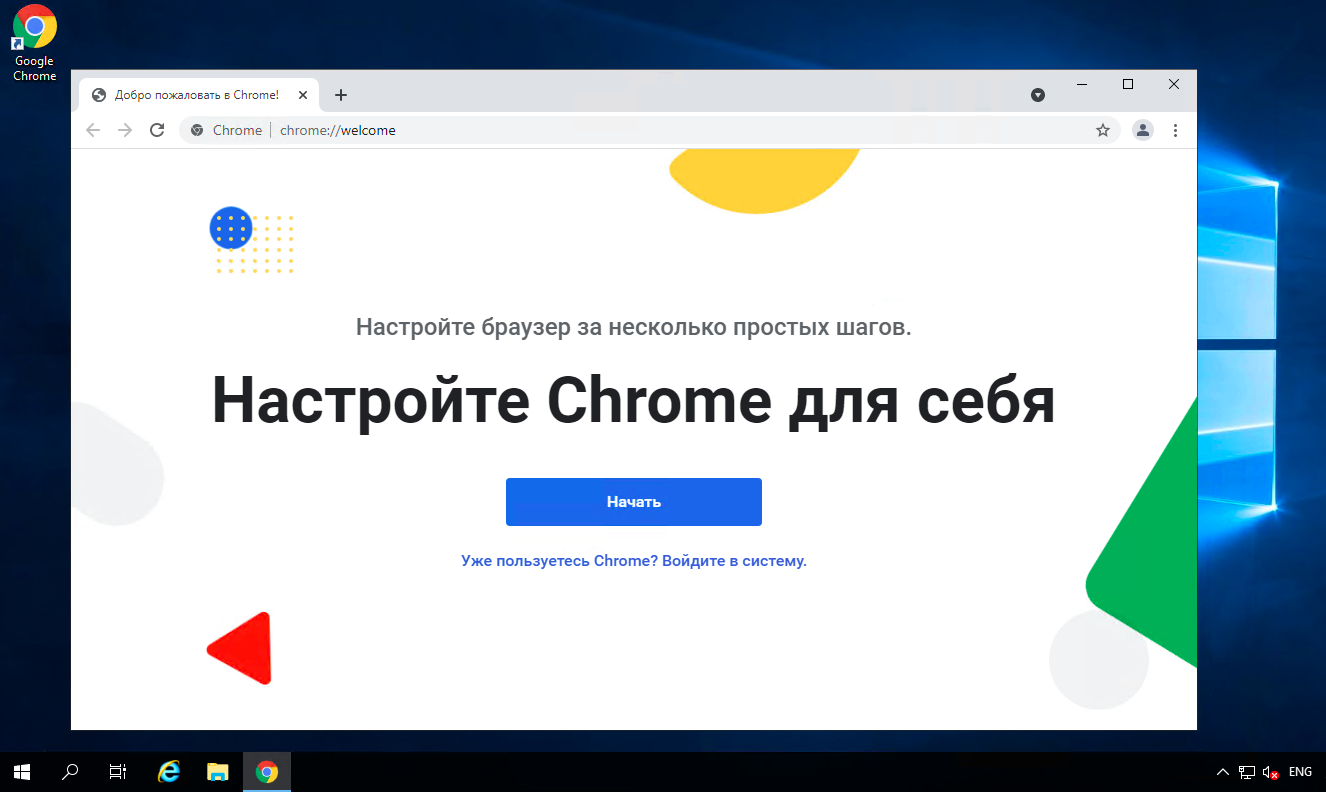
На этом установка браузера завершена.
Advertisement
Have you ever come across a situation when you are stuck with Internet Explorer and have no way to download any using it?
It is pretty overwhelming! You can not download software like Google Chrome etc.
Fortunately, I got a workaround to Install Google Chrome on Windows server 2025 (also 2022, 2019, 1809, 1607, and older) using either Command prompt or PowerShell. This also works on a regular Windows 10 version.
The task is simple, simply open either Command Prompt or PowerShell and type the following command — rather than copy-paste it.
$Path = $env:TEMP; $Installer = “chrome_installer.exe”; Invoke-WebRequest “http://dl.google.com/chrome/chrome_installer.exe" -OutFile $Path\$Installer; Start-Process -FilePath $Path\$Installer -Args “/silent /install” -Verb RunAs -Wait; Remove-Item $Path\$Installer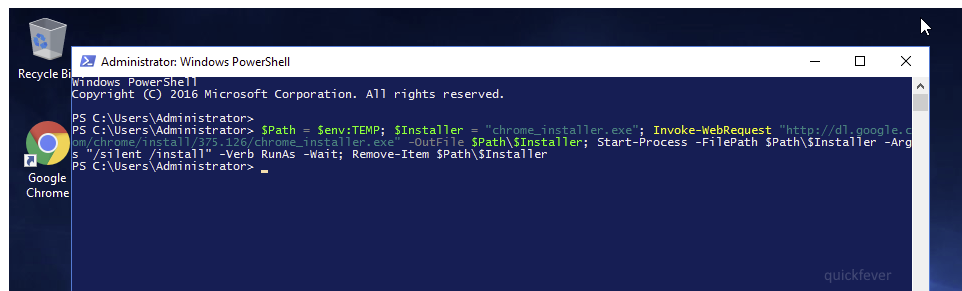
I’ve pasted the code over here, open this link on the computer where you want to perform this action. Ezz copy-pasteee! More paste websites.
This will install Chrome’s latest stable version and install it silently in the background. This approach should also work to install any software with a direct download link.
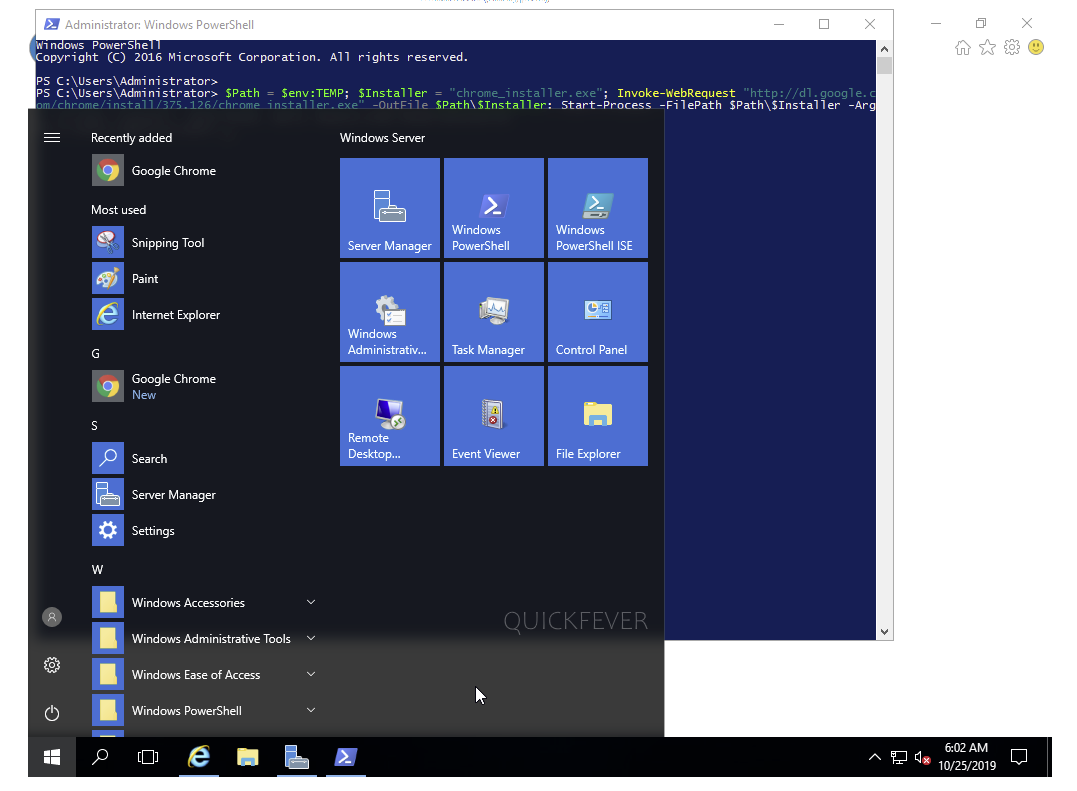
You can disable IE Enhanced Security Configuration and then visit google.com/chrome to install Chrome the easy way.
Conclusion
You may find this tip helpful in case when you deploy Windows 10 on a VPS server (Vultr, DigitalOcean, etc). When you access the console, you’ll have Internet Explorer because the Windows server 2019 doesn’t ship with Microsoft Edge — which makes it really hard to download any kind of files. but With this tip, you can install Google Chrome on Windows Server and other programs as well.
The article was originally published in 2019 and updated on January 2025
-
Tags:
- Command Prompt
- Google Chrome
In this blog post, I’ll show you How to Install Google Chrome Using Group Policy on client computers using Windows Server 2019.
By using the group policy, we can deploy the software to Users or Computer. In this guide, we will go for computer-based software deployment.
We need an MSI package to deploy the software using group policy. You can download the latest google chrome MSI package from the below link.
https://cloud.google.com/chrome-enterprise/browser/download/
We have two virtual machines for this demo.
- ws2k19-dc01.mylab.local (Windows Server 2019 DC)
- ws10-cli01.mylab.local (Windows 10 client computer)
Note: Windows 10 computer account (ws10-cli01) is store under an OU name HRComputers. We will link the software deployment GPO to this OU.
Step:1 Create a software distribution point
On c: drive create a new folder name store. Share this folder with everyone read-only permission.
Now you need to copy the google chrome setup to this shared folder.
Step:2 Configure software deployment settings
Open Server Manager. From the Tools menu, select Group Policy Management.
Right-click on group policy objects, then select New to create a new GPO.
In the New GPO dialog box, type a name for the GPO (for example, Software Deployment Google Chrome GPO), and then select OK.
Right-click the newly created GPO and then select edit.
In the Group Policy Management Editor window, navigate to Computer Configuration, then Policies, then Software Settings.
Right click on Software installations and select properties.
Under Default package location, specify the network path of the shared folder. It will be \ws2k19-dc01.mylab.localstore in our case. Click on OK and Apply to close the console.
In free space, right click and select New, then select Package.
Select Google chrome setup. (Here you can see the network path in the location bar.)
Under select deployment method, select the assigned option. Click on ok.
Wait for a few seconds and verify that the google chrome package is listed in the Group Policy Management Editor console.
Step 3: Link the software deployment GPO to target OU/Domain
Right click on OU. In our case, it will be HRComputers OU. Select Link an existing GPO.
Select Software Deployment Google Chrome GPO from the console.
Click on OK.
Step:4 Test the software deployment GPO
Now, let’s switch to our Windows 10 client computer.
I do recommend that you run gpupdate /force in the client PC and then restart the client PC.
After the restart, log in as domain user to Windows 10 client computer.
Now you can see a shortcut icon of Google Chrome on the desktop. That means we have successfully deployed the Google Chrome web browser on Windows 10 computers using group policy.
Thank you all.
Post Views: 5,206
1. How to install Chrome on Windows Server 2022 from Edge
2. How to install Chrome on Windows Server 2021 from Internet Explorer
Google Chrome is the most popular browser for all that it integrates in terms of functions, security and performance and we know that as a general rule this type of browser is available for personal use computers. In the case of servers, the use of a browser is greatly limited because the essential task of the server is to deliver services and roles to the computers and objects of the domain so that if we use a browser we are accessing a potential risk that some virus or external threat violates the security of this and the information..
For this reason Windows Server , until its 2019 edition, restricted the use of a browser and limited its options, especially downloads, but Windows Server 2022 renews this completely since its design is based on the Fluent Design scheme of Windows 10 and now The default browser is Edge, which is based on Chromium and offers the possibility of downloading and installing Chrome in a simple way. That is why getFastAnswer will explain to you how this procedure is in Windows Server 2022.
To stay up to date, remember to subscribe to our YouTube channel! SUBSCRIBE
1. How to install Chrome on Windows Server 2022 from Edge
We access Edge and look for Chrome. There we open the Google URL and we will see the following. We click on «Download Chrome» to start the download of Chrome.
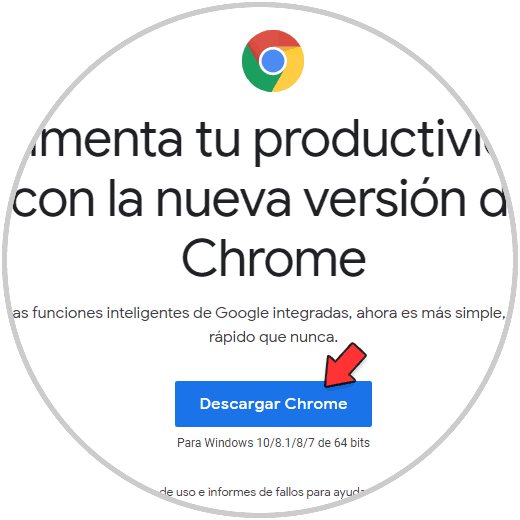
Once the file is downloaded, we execute it and it will proceed with the Chrome download. We see the download process:
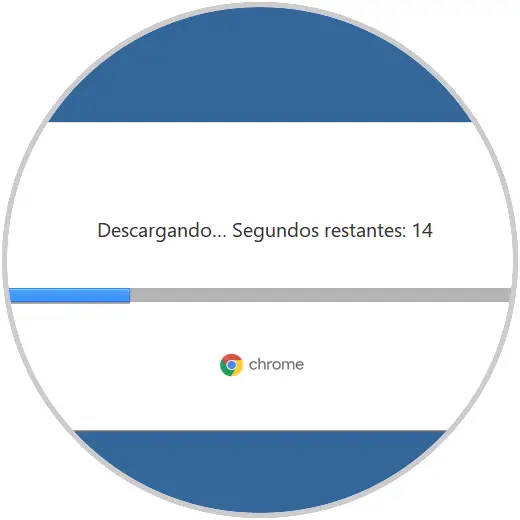
After it is downloaded, it will install on Windows Server 2022:
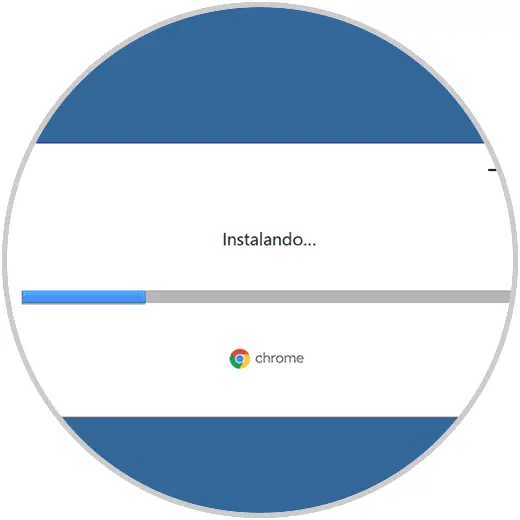
After this Chrome will open automatically. As we see there, Google Chrome is available to be used in Windows Server 2022.
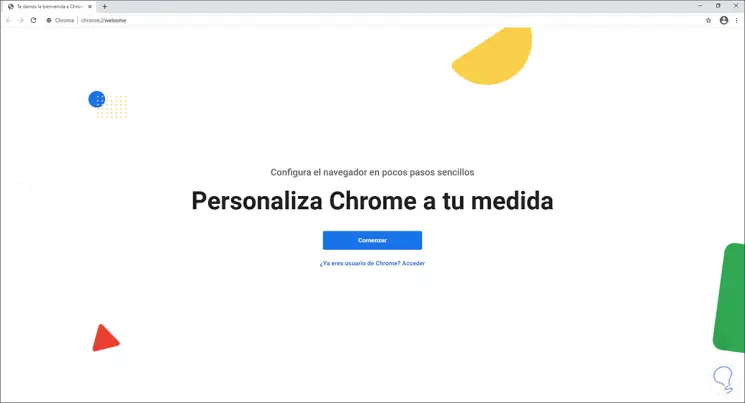
2. How to install Chrome on Windows Server 2021 from Internet Explorer
This is a traditional method of installing Chrome on Windows Server and we must remember that until Windows Server 2019 the default browser was Internet Explorer which by default assumes a series of security policies to avoid putting the integrity of the server and information at risk hosted there.
To use this method we open Internet Explorer from Start:
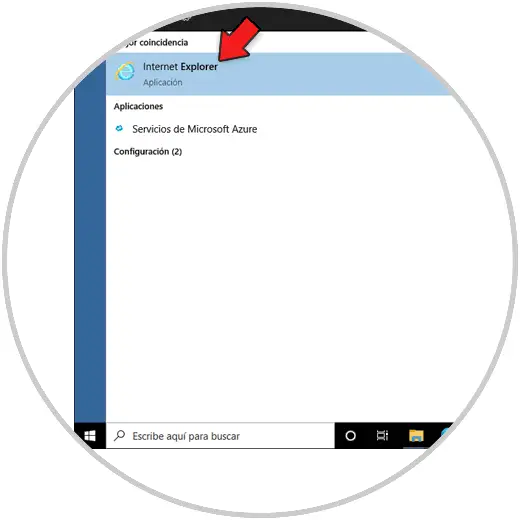
It is possible to see the security options of the browser:
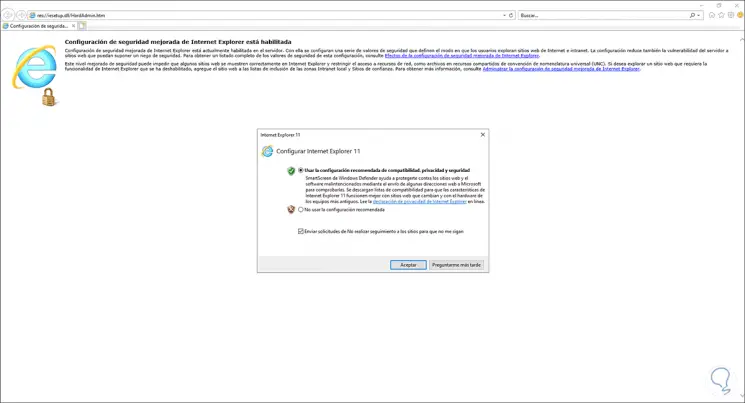
Step 3
By default Explorer prevents downloads on the local server, in order to install Chrome we go to the configuration menu and select «Internet Options»:
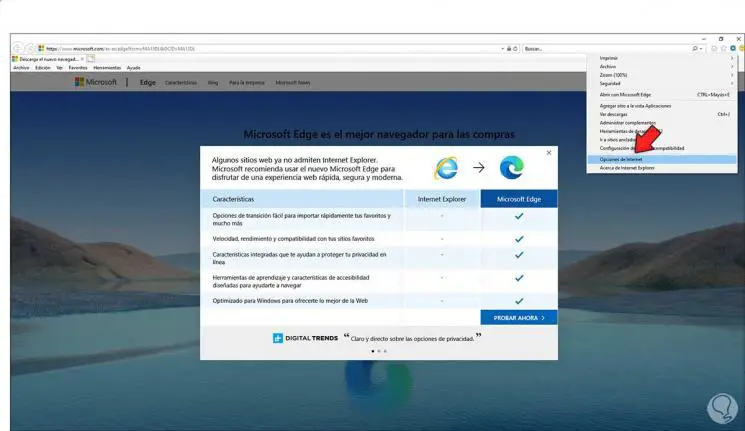
In the displayed window we go to the «Security» tab:
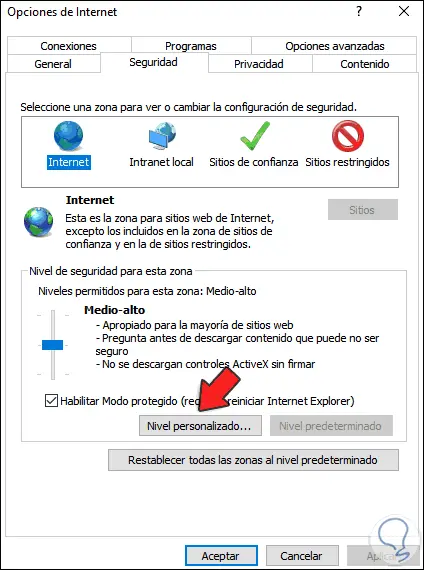
Step 5
We click on «Custom Level», then we locate «Downloads» and activate the «Enable» box:
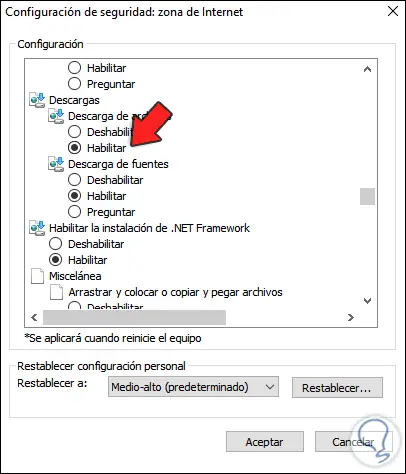
Now we locate «Active Scripting» and check the «Enable» box. We apply the changes.
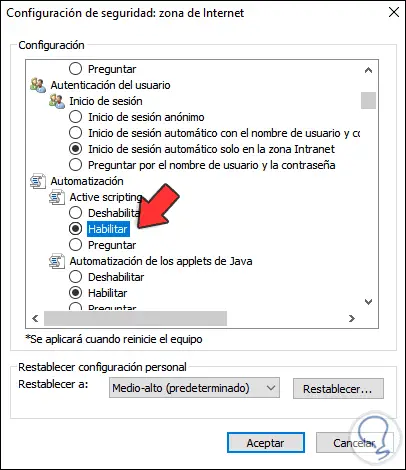
Now we go to the Google URL and click on «Download Chrome»:
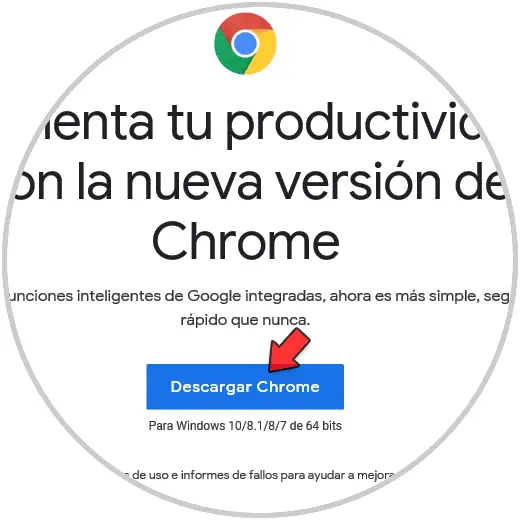
Step 8
Then we click on «Accept and Install»:
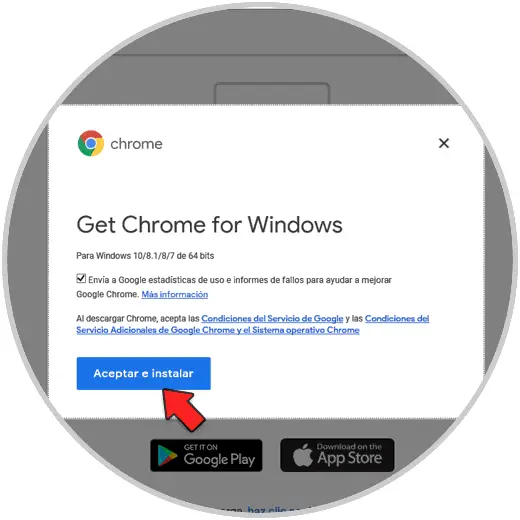
We hope the download process is complete. Chrome will automatically download and install:
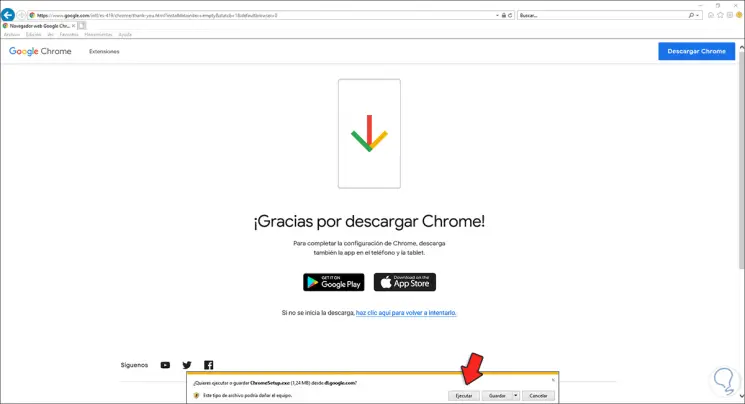
After this we will have access to Google Chrome. So we have seen two ways to install Chrome on Windows Server 2022..
