Skip to content
Navigation Menu
Provide feedback
Saved searches
Use saved searches to filter your results more quickly
Sign up
Appearance settings
Repository files navigation
ChromaCursors
Download
Download last files in Releases
Unzip or UnRaR Folder
Go to Settings
Click Facilitate access
Click The mouse pointer
Go downstairs And Click Additional Mouse Settings
Go downstairs And Click Additional Mouse Options
Go to Pointers
Click Browse
And Select Folder
Chrome
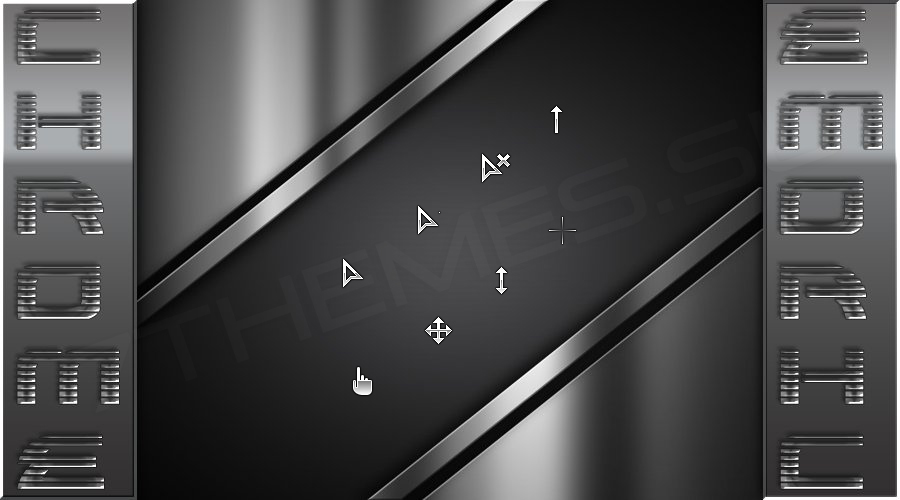
Chrome курсор из полированной стали, его блеск и яркость не даст ему затеряться даже на белом фоне, на темном фоне у него очень четкий контраст, подойдет ко множеству тем и стилей, открыв скриншот в новом окне можно увидеть его реальный размер. Для авто -установки в систему есть файл install.inf
Автор (разработчик): bokuwatensai
Смотрите еще
11 комментариев
Порядок вывода комментариев:
0
NF
(Гость)
05.10.2021 в 22:14
№ 11
Отличный курсор, но можно более мелкий вариант?
0
d00mer
(Новичок)
19.01.2021 в 22:22
№ 10
Отличный курсор , но как по мне — большеват немного.Автор , если сможешь сделать точной такой же , но чуть поменьше , буду очень благодарен.
0
skripach
(Пользователь)
08.09.2018 в 21:26
№ 9
Супер курсор!Четкий,яркий,на белом и черном фоне смотрится супер!Спасибо.
0
DoDoz
(Гость)
25.07.2018 в 13:01
№ 8
не надо делать его меньше.
самый раз!
забрал себе
супер!
0
DarkViking
(Пользователь)
30.03.2018 в 18:56
№ 7
Классный курсор! Как можно к автору обратиться, по поводу того чтоб меньше сделать его?
0
NIGA007
(Пользователь)
28.08.2017 в 17:46
№ 6
крутой курсор мой любимый и похож на курсор из кс го
0
sojisub
(Пользователь)
18.07.2017 в 06:11
№ 5
Хороший курсор мне понравился!
+1
lborowyk
(Пользователь)
19.05.2017 в 09:53
№ 4
Симпатичная, только, как по мне крупновата. А так дизайн очень даже приятный
0
Кермен
(Гость)
05.03.2017 в 20:21
№ 3
самый лучший! на всех поверхностях четко виден!
0
XemorDio
(Пользователь)
20.02.2017 в 15:00
№ 2
Поставил к себе, вроде норм
0
DeemaV
(Гость)
22.12.2016 в 18:42
№ 1
Класс! Для меня вообще подходит это курсор моей мечты!
If you’re like me and spend most of your time working on Google Chrome, the standard white cursor can be really boring to look at. So why not add a little pomp and glory and tweak the cursor to make it more exciting? There are several ways you can change how the cursor looks in Google Chrome. Let’s see how to get a custom cursor for Google Chrome using extensions and apps.
Custom Cursor for Google Chrome
1. Windows Native Method
The old school ‘change the mouse pointer’ method still works on Windows. Apart from that, Windows 10 added a custom pointer color option as well. The benefit is that this new customized cursor will work systemwide and not just inside Chrome browser app.
1. Search for mouse settings in the Start menu and open it. Now select Adjust mouse & cursor size to open the color options page.

2. On the Cursor & pointer page, you can change the pointer size and color. You can pick a custom pointer color as well. To do that, click on Pick a custom pointer color and drag the pointer to choose a custom color. In addition to that, you can also type in the hex color code. This feature comes in handy if you have a brand color and presenting using the projector on a large screen.
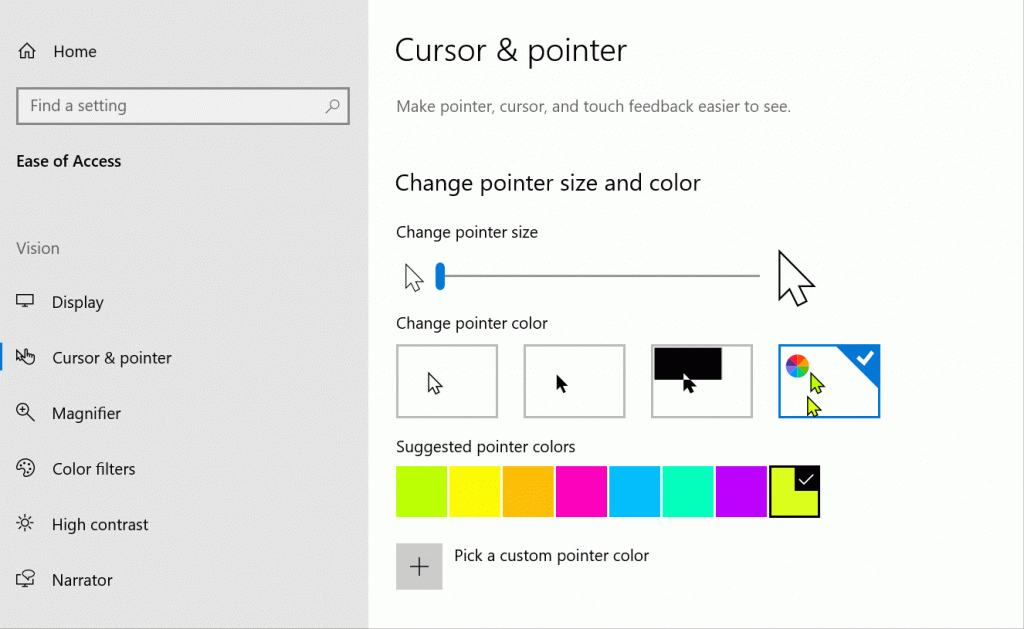
3. Another method you can use to change mouse pointers is the mouse properties option. You can access that by selecting Additional mouse options from the Mouse settings page.

4. It will open the Mouse Properties tab. Now you have to click on Pointers to customize the cursor. Click on the Scheme option to choose from Windows default pointer options. Simply click on Apply to preview pointer and OK once you’re satisfied with the way the cursor looks.
You can use websites such as Cursors-4U or Open Cursor Library to download free cursors
If you wish to upload your own custom pointers, tap on Browser and select the mouse pointer you wish to use. Remember, you need to upload multiple pointers for different operations.

2. Cursor Commander (Third-Party App)
If you find the above method too complicated, Cursor Commander is a simpler option. It’s free and eliminates the need to go to Windows settings. Cursor Commander has a very simple UI.
1. Open Cursor Commander and click on the cursor you wish to change. From the file browser tab, select the cursor and hit Open. Now simply click on Use these cursors to save and apply the changes and you’re done.
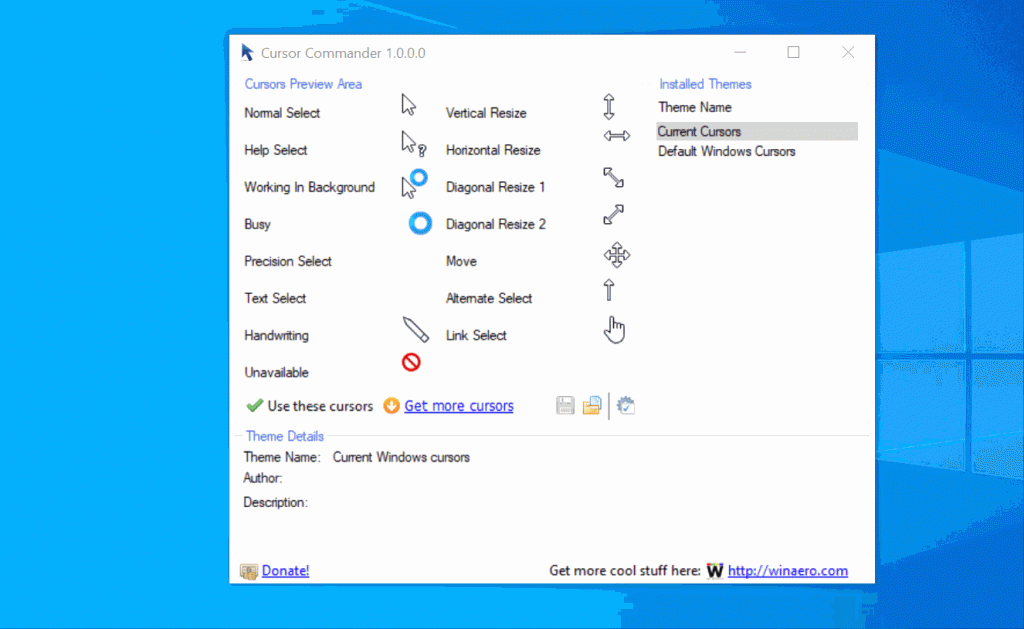
If you don’t like the cursor or wish to revert to Windows default mouse pointer, click on Default Windows Cursors from the right sidebar and click on Use these cursors again.
Get Cursor Commander
3. Chromebook Native Method
Google allows you to easily change the mouse cursor in Chromebook. It’s a native feature, plus you can tweak the cursor’s size, color, etc. To modify the cursor on Chromebook, go to Settings > Advances > Manage accessibility features > Mouse and touchpad.

The settings are quite limited and on top of that, it doesn’t allow you to change the cursor. However, for someone who just needs little tweaks for the standard cursor, this is an easy way.
4. Custom Cursors for Chrome (Extension)
The previous method is limited and doesn’t allow tweaking the cursor’s style or add your own custom cursor. On the other hand, there are plenty of Chrome extensions that allow you to do so. Custom Cursors for Chrome is one such extension that’ll deal with all your cursor woes.
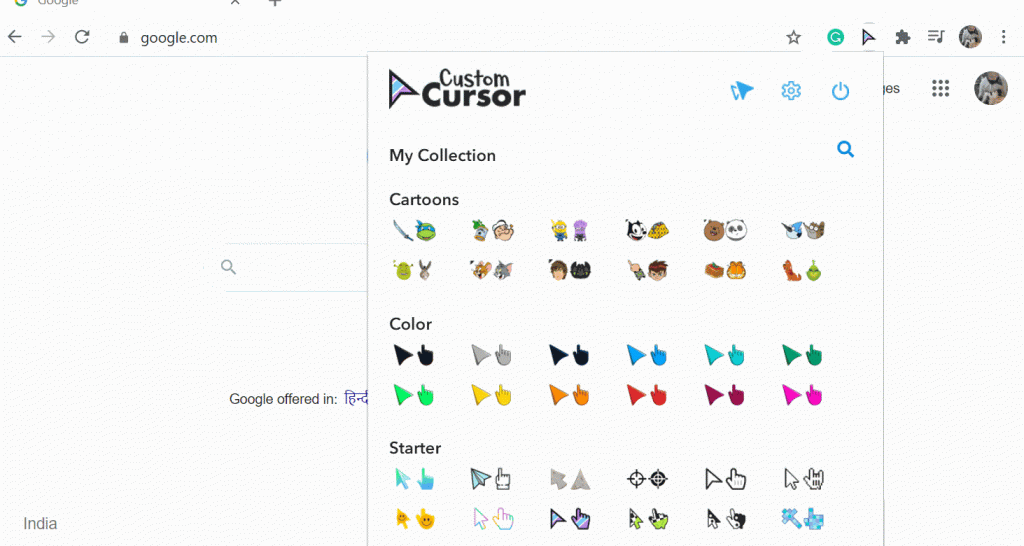
There are tons of cursor extensions on the Chrome web store so what’s so special about this one? Well, it not only has a large database of custom cursors but you also have the option to upload your own. All the cursors are neatly grouped by genre, color, style, etc. For example, you can find cartoon cursors, games, movies, TV, and a lot more in the cursor section.
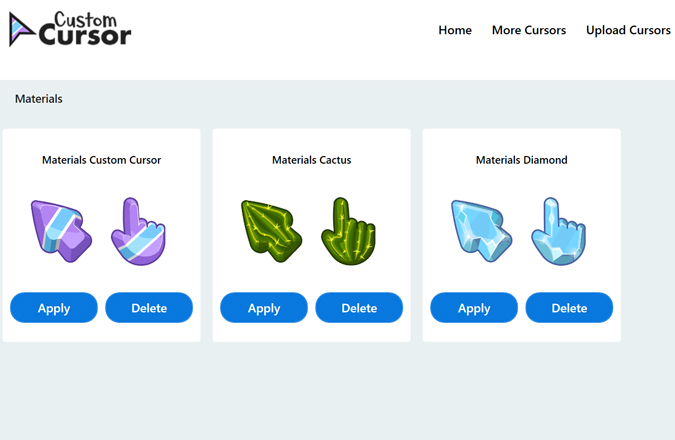
The Chrome extension for custom cursor also has a Windows app that’s fairly simple to use. Click on Apply to change the default cursor as well as Delete it from the database. It has a huge database of custom cursors for Chrome to choose from although requires a visit to their website.
Get Custom Cursor for (Chrome | Windows)
Note: I suggest using Cursor Commander for Windows if you wish to add custom cursors systemwide. It’s far more simple and allows more control over different cursor operation pointers than Windows’ built-in solution.
5. Other Cursor Options for Chrome
There are plenty of other extensions that you choose from. The only difference is the set of cursors when compared to the options listed above. If you’re satisfied with the previous methods, I wouldn’t recommend using these. Here are a few you can check out.
- Cute Cursors for Chrome
- Fresh Cursors
- Custom Cursors
Closing Remarks: Which Custom Cursor for Chrome You Using
So, which custom cursor are you using on Chrome browser? The Cursor Commander app for Windows 10 is a great solution to change or get a custom cursor systemwide. Otherwise, you can use one of the Chrome extensions to change how the cursor looks in the Chrome browser.
Also Read: How to Fix Chrome Keyboard Shortcuts Not Working Error
Vaibhav
Vaibhav is a broadcast journalist with a keen interest in tech. He doesn’t believe in fanboying a specific product. He writes about things he believes are actually helpful in some way to the user.
Let’s admit; Windows 10 is the most used desktop operating system. The desktop OS not only provides you with endless sets of features, but it also offers lots of customization options. For example, on Windows 10, you can change desktop wallpapers, apply different themes, apply video wallpapers, change the cursor style, change icons, etc.
Since cursors have been with us almost since the birth of the computer, and it’s one of the first things we notice on our screen, it makes sense to change the cursor style. On Windows 10, it’s possible to change the mouse cursor. You can easily do so from the Mouse & Curson settings.
However, what if you want to change the mouse cursor style on only Google Chrome? Since we spend most of our time working on Google Chrome, the standard white Cursor can be tedious. Fortunately, Google Chrome has some extensions that help you get a custom cursor on Google Chrome.
Also Read: How to Enable & Use Reading List in Google Chrome Browser
If you want to change the Curson style for Chrome on the desktop, continue reading the article. In this article, we will share the two best methods to get a custom cursor for Google Chrome on a desktop. Let’s check out.
1. Custom Cursor for Chrome
Custom Cursor for Chrome is a Chrome extension that provides an extensive collection of free cursors. This extension allows you to customize your experience using the Google Chrome web browser. Here’s how to use Custom Cursor for Chrome.
1. First, open this webpage and click the Add to Chrome button.
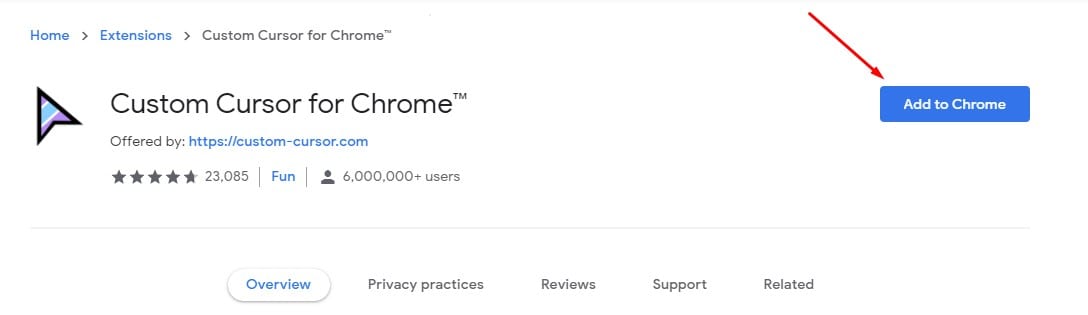
2. On the confirmation popup, click on the Add extension button.
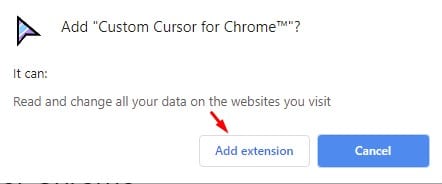
3. Once added, click on the extension bar and then on Custom Cursor for Chrome.
4. Now Custom Cursor for Chrome will display lots of Cursor styles.
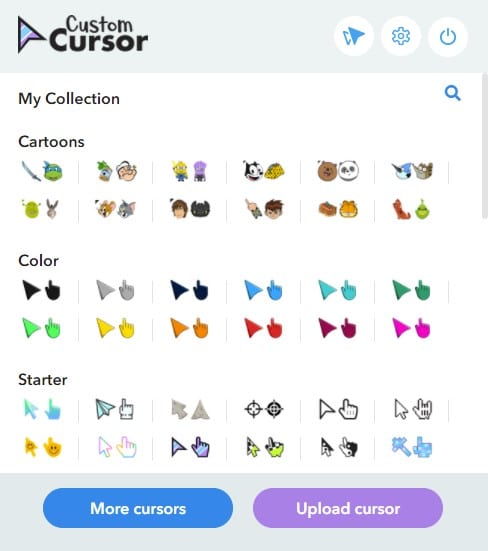
5. Select the one you want to use. The Cursor will be immediately changed.
That’s it! You are done. This is how you can change the Mouse Cursor style in the Google Chrome browser.
2. Cute Cursors for Chrome
Like Custom Cursor for Chrome, Cute Cursors for Chrome is another best Chrome extensions to change the usual mouse to a lovely custom cursor. Here’s how you can use Cute Cursors for Chrome.
1. First, open this webpage and click the Add to Chrome button.
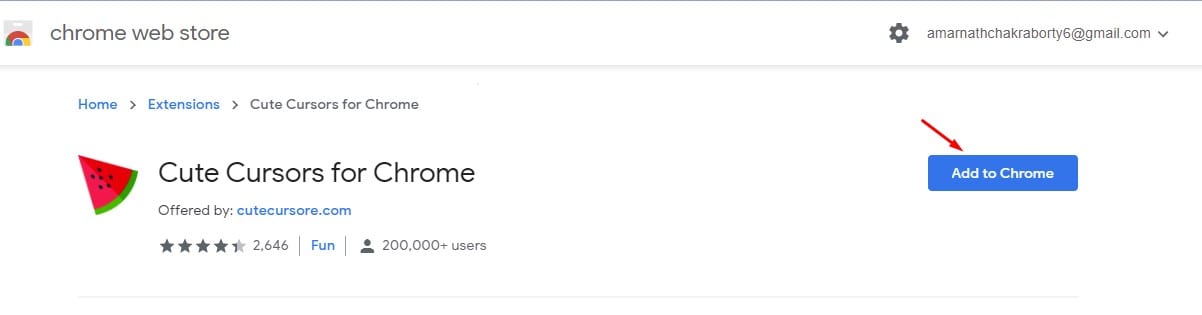
2. On the confirmation popup, click on the Add extension button.
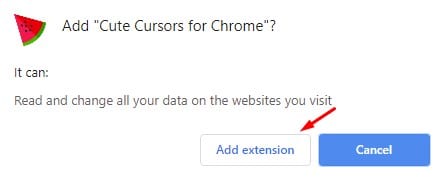
3. Now click the Extension bar and select the Cute Cursors for Chrome extension.
4. You will be provided with many cursor options.
5. select the one that you want to use. The cursor pointer style will be immediately replaced with the selected one.
That’s it! You are done. This is how you can use Cute Cursors for Chrome to get Custom Cursors for Chrome on your desktop.
This article is about how to get a custom cursor for Google Chrome using Chrome extensions. I hope this article helped you! Please share it with your friends also. If you have any doubts, let us know in the comment box below.
