
Join our monthly Unpacking Software livestream to hear about the latest news, chat and opinion on packaging, software deployment and lifecycle management!
Learn More

Join the Chocolatey Team on our regular monthly stream where we put a spotlight on the most recent Chocolatey product releases. You’ll have a chance to have your questions answered in a live Ask Me Anything format.
Learn More
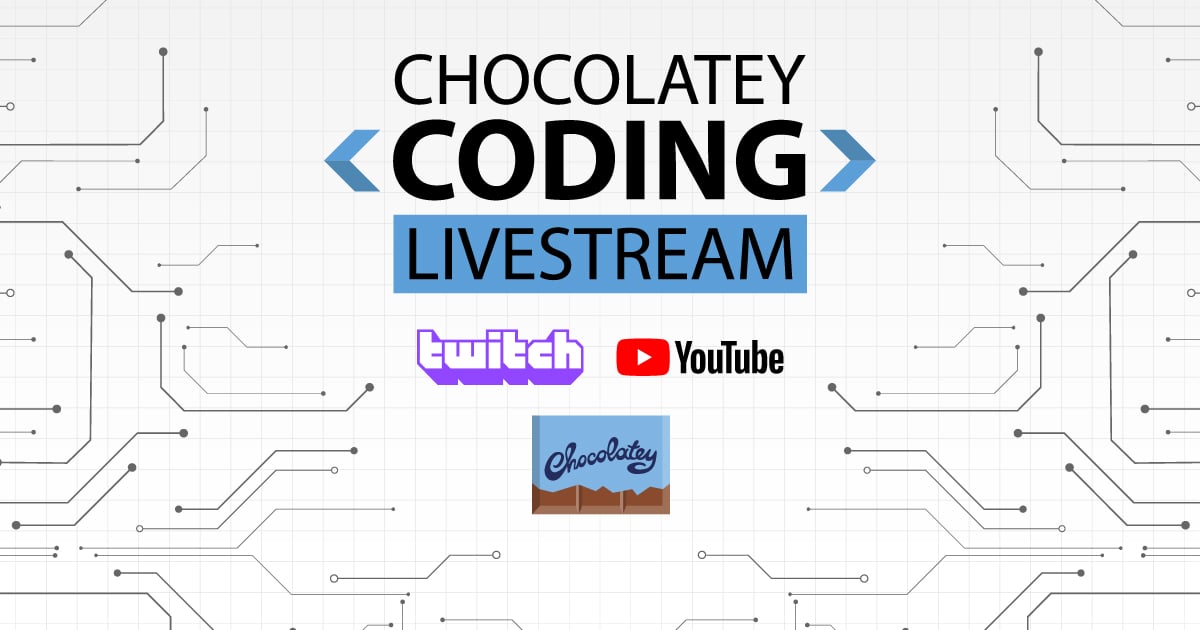
Join us for the Chocolatey Coding Livestream, where members of our team dive into the heart of open source development by coding live on various Chocolatey projects. Tune in to witness real-time coding, ask questions, and gain insights into the world of package management. Don’t miss this opportunity to engage with our team and contribute to the future of Chocolatey!
Learn More
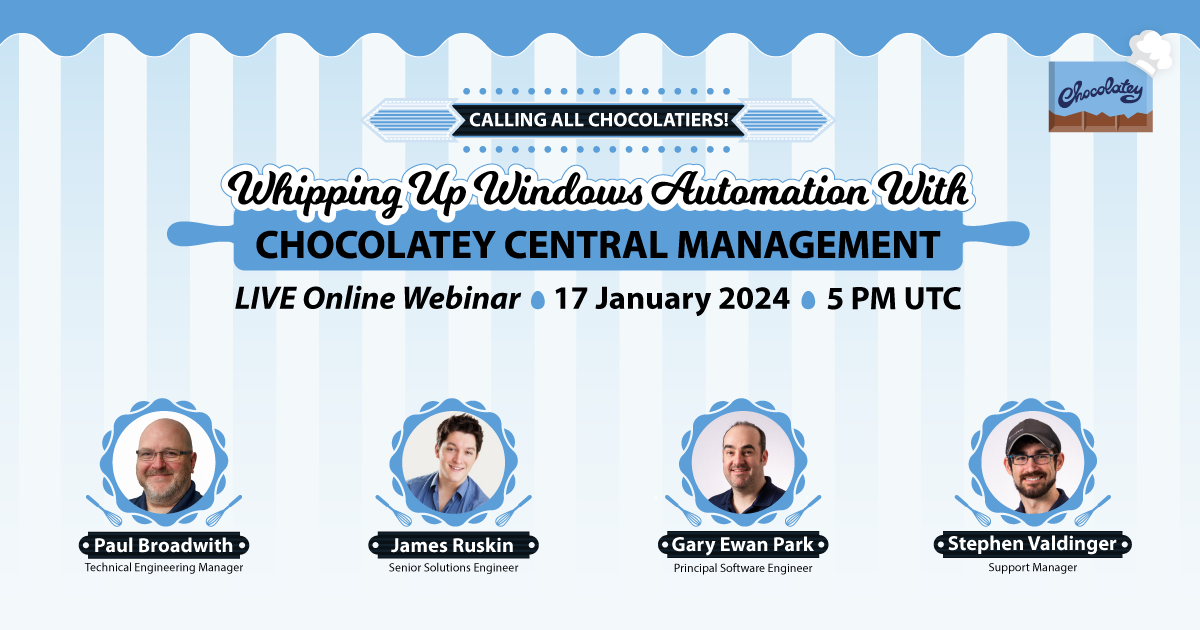
Webinar from
Wednesday, 17 January 2024
We are delighted to announce the release of Chocolatey Central Management v0.12.0, featuring seamless Deployment Plan creation, time-saving duplications, insightful Group Details, an upgraded Dashboard, bug fixes, user interface polishing, and refined documentation. As an added bonus we’ll have members of our Solutions Engineering team on-hand to dive into some interesting ways you can leverage the new features available!
Watch On-Demand

Join the Chocolatey Team as we discuss all things Community, what we do, how you can get involved and answer your Chocolatey questions.
Watch The Replays

Webinar Replay from
Wednesday, 30 March 2022
At Chocolatey Software we strive for simple, and teaching others. Let us teach you just how simple it could be to keep your 3rd party applications updated across your devices, all with Intune!
Watch On-Demand

Livestream from
Thursday, 9 June 2022
Join James and Josh to show you how you can get the Chocolatey For Business recommended infrastructure and workflow, created, in Azure, in around 20 minutes.
Watch On-Demand

Livestream from
Thursday, 04 August 2022
Join Paul and Gary to hear more about the plans for the Chocolatey CLI in the not so distant future. We’ll talk about some cool new features, long term asks from Customers and Community and how you can get involved!
Watch On-Demand

Livestreams from
October 2022
For Hacktoberfest, Chocolatey ran a livestream every Tuesday! Re-watch Cory, James, Gary, and Rain as they share knowledge on how to contribute to open-source projects such as Chocolatey CLI.
Watch On-Demand
Windows Terminal это новый терминал для удобной работы с утилитами командной строки и оболочками cmd.exe, powershell. Терминал поддерживает вкладки, панели, настройку собственных профилей, стилей и конфигураций. Если у вас установлен WSL или Azure Cloud Shell, оболочки для этих сред автоматически добавляются в консоль Windows Terminal.
Консоль Windows Terminal предустановлена в Windows 11 и Windows 10 22 H2. В остальных версиях Windows его нужно устанавливать вручную. Microsoft рекомендует устанавливать Windows Terminal через Microsoft Store, в этом случае вы гарантированно получите последнюю версию терминала, которая будет обновляться автоматически (https://www.microsoft.com/en-us/p/windows-terminal/9n0dx20hk701?activetab=pivot:overviewtab).
Если у вас отключен, отсутствует или поврежден Microsoft Store (например, в Windows 10 LTSC или в Windows Server 2022), вы можете установить Windows Terminal:
- Вручную скачайте последний релиз Windows Terminal с GitHub и установите файл MSIX в Windows;
- Воспользуйтесь менеджером пакетов Chocolatey или WinGet.
Чтобы вручную установить Windows Terminal, нужно скачать msixbundle пакет с официальной страницы проекта на GitHub https://github.com/microsoft/terminal/releases. Найдите последний релиз терминала для вашей версии Windows в разделе Asset и скачайте файл.
Можно скачать файл с помощью командлета Invoke-WebRequest:
Invoke-WebRequest -Uri https://github.com/microsoft/terminal/releases/download/v1.16.10261.0/Microsoft.WindowsTerminal_Win10_1.16.10261.0_8wekyb3d8bbwe.msixbundle
Установите пакет в Windows с помощью командлета Add-AppxPackage:
Add-AppxPackage -Path .\Microsoft.WindowsTerminal_Win10_1.16.10261.0_8wekyb3d8bbwe.msixbundle
Проверьте, что пакет успешно установился:
Get-AppxPackage *WindowsTerminal* -AllUsers

Если вы используете версию PowerShell Core 7.x, нужно предварительно импортировать модуль установки пакетов AppX / MSIX):
Import-Module Appx -UseWindowsPowerShell
При ручной установке Windows Terminal в старых версиях Windows 10 может появиться ошибка:
Add-AppPackage : Deployment failed with HRESULT: 0x80073CF3, Package failed updates, dependency or conflict validation. Windows cannot install package Microsoft.WindowsTerminal_Win10_1.16.10261.0_8wekyb3d8bbwe.msixbundle because this package depends on a framework that could not be found. Provide the framework "Microsoft.VCLibs.140.00.UWPDesktop" published by "CN=Microsoft Corporation, O=Microsoft Corporation, L=Redmond, S=Washington, C=US", with neutral or x64 processor architecture and minimum version 14.0.30035.0, along with this package to install. The frameworks with name "Microsoft.VCLibs.140.00.UWPDesktop" currently installed are .....
Перед установкой пакета Microsoft.WindowsTerminal нужно скачать и установить фреймворк VCLibs. Скачайте пакет VCLibs с официальной страницы загрузки (https://learn.microsoft.com/en-us/troubleshoot/developer/visualstudio/cpp/libraries/c-runtime-packages-desktop-bridge) и установите его с помощью команды:
Add-AppPackage .\Microsoft.VCLibs.x64.14.00.Desktop.appx
При установке пакета Microsoft.WindowsTerminal в Windows Server 2019 или 2016 появляется ошибка:
Add-AppxPackage : Deployment failed with HRESULT: 0x80073CFD, A Prerequisite for an install could not be satisfied. Windows cannot install package Microsoft.WindowsTerminal_1.16.10261.0_x64__8wekyb3d8bbwe because this package is not compatible with the device. The package requires OS version 10.0.19041.0 or higher on the Windows.Mobile device family. The device is currently running OS version 10.0.17763.107.

Как вы видите, пакет проверяет ОС при установке. Для установки Windows Terminal нужен билд не ниже Windows 1903 (10.0.18362.0). Таким образом, установить Windows Terminal на Windows Server 2019 не удастся.
Если у вас появляется ошибка 0x80073CFD в Windows 10, попробуйте установить обновления или использовать более раннюю версию Microsoft.WindowsTerminal.
Также вы можете скачать и установить последнюю версию пакета Microsoft.WindowsTerminal с помощью менеджера пакетов WinGet:
winget install --id=Microsoft.WindowsTerminal -e

Или с помощью chocolatey:
Set-ExecutionPolicy Bypass -Scope Process -Force; iex ((New-Object System.Net.WebClient).DownloadString('https://chocolatey.org/install.ps1'))
choco install microsoft-windows-terminal
Можно установить старую версию пакета:
choco install -y microsoft-windows-terminal --version 1.12.10732.0
При установке пакета через choco install на Windows Server 2019 появляется ошибка:
ERROR: This package requires at least Windows 10 version 1903/OS build 18362.x. The install of microsoft-windows-terminal was NOT successful. Error while running 'C:\ProgramData\chocolatey\lib\microsoft-windows-terminal\tools\chocolateyInstall.ps1'.

Для запуска Windows Terminal выполните команду:
wt.exe


Welcome to the Windows Terminal, Console and Command-Line repo
Table of Contents
- Installing and running Windows Terminal
- Microsoft Store [Recommended]
- Other install methods
- Via GitHub
- Via Windows Package Manager CLI (aka winget)
- Via Chocolatey (unofficial)
- Via Scoop (unofficial)
- Installing Windows Terminal Canary
- Windows Terminal Roadmap
- Terminal & Console Overview
- Windows Terminal
- The Windows Console Host
- Shared Components
- Creating the new Windows Terminal
- Resources
- FAQ
- I built and ran the new Terminal, but it looks just like the old console
- Documentation
- Contributing
- Communicating with the Team
- Developer Guidance
- Prerequisites
- Building the Code
- Building in PowerShell
- Building in Cmd
- Running & Debugging
- Coding Guidance
- Code of Conduct
This repository contains the source code for:
- Windows Terminal
- Windows Terminal Preview
- The Windows console host (
conhost.exe) - Components shared between the two projects
- ColorTool
- Sample projects
that show how to consume the Windows Console APIs
Related repositories include:
- Windows Terminal Documentation
(Repo: Contribute to the docs) - Console API Documentation
- Cascadia Code Font
Installing and running Windows Terminal
Note
Windows Terminal requires Windows 10 2004 (build 19041) or later
Microsoft Store [Recommended]
Install the Windows Terminal from the Microsoft Store.
This allows you to always be on the latest version when we release new builds
with automatic upgrades.
This is our preferred method.
Other install methods
Via GitHub
For users who are unable to install Windows Terminal from the Microsoft Store,
released builds can be manually downloaded from this repository’s Releases
page.
Download the Microsoft.WindowsTerminal_<versionNumber>.msixbundle file from
the Assets section. To install the app, you can simply double-click on the
.msixbundle file, and the app installer should automatically run. If that
fails for any reason, you can try the following command at a PowerShell prompt:
# NOTE: If you are using PowerShell 7+, please run # Import-Module Appx -UseWindowsPowerShell # before using Add-AppxPackage. Add-AppxPackage Microsoft.WindowsTerminal_<versionNumber>.msixbundle
Note
If you install Terminal manually:
- You may need to install the VC++ v14 Desktop Framework Package.
This should only be necessary on older builds of Windows 10 and only if you get an error about missing framework packages. - Terminal will not auto-update when new builds are released so you will need
to regularly install the latest Terminal release to receive all the latest
fixes and improvements!
Via Windows Package Manager CLI (aka winget)
winget users can download and install
the latest Terminal release by installing the Microsoft.WindowsTerminal
package:
winget install --id Microsoft.WindowsTerminal -e
Note
Dependency support is available in WinGet version 1.6.2631 or later. To install the Terminal stable release 1.18 or later, please make sure you have the updated version of the WinGet client.
Via Chocolatey (unofficial)
Chocolatey users can download and install the latest
Terminal release by installing the microsoft-windows-terminal package:
choco install microsoft-windows-terminal
To upgrade Windows Terminal using Chocolatey, run the following:
choco upgrade microsoft-windows-terminal
If you have any issues when installing/upgrading the package please go to the
Windows Terminal package
page and follow the
Chocolatey triage process
Via Scoop (unofficial)
Scoop users can download and install the latest Terminal
release by installing the windows-terminal package:
scoop bucket add extras
scoop install windows-terminal
To update Windows Terminal using Scoop, run the following:
scoop update windows-terminal
If you have any issues when installing/updating the package, please search for
or report the same on the issues
page of Scoop Extras bucket
repository.
Installing Windows Terminal Canary
Windows Terminal Canary is a nightly build of Windows Terminal. This build has the latest code from our main branch, giving you an opportunity to try features before they make it to Windows Terminal Preview.
Windows Terminal Canary is our least stable offering, so you may discover bugs before we have had a chance to find them.
Windows Terminal Canary is available as an App Installer distribution and a Portable ZIP distribution.
The App Installer distribution supports automatic updates. Due to platform limitations, this installer only works on Windows 11.
The Portable ZIP distribution is a portable application. It will not automatically update and will not automatically check for updates. This portable ZIP distribution works on Windows 10 (19041+) and Windows 11.
| Distribution | Architecture | Link |
|---|---|---|
| App Installer | x64, arm64, x86 | download |
| Portable ZIP | x64 | download |
| Portable ZIP | ARM64 | download |
| Portable ZIP | x86 | download |
Learn more about the types of Windows Terminal distributions.
Windows Terminal Roadmap
The plan for the Windows Terminal is described here and
will be updated as the project proceeds.
Terminal & Console Overview
Please take a few minutes to review the overview below before diving into the
code:
Windows Terminal
Windows Terminal is a new, modern, feature-rich, productive terminal application
for command-line users. It includes many of the features most frequently
requested by the Windows command-line community including support for tabs, rich
text, globalization, configurability, theming & styling, and more.
The Terminal will also need to meet our goals and measures to ensure it remains
fast and efficient, and doesn’t consume vast amounts of memory or power.
The Windows Console Host
The Windows Console host, conhost.exe, is Windows’ original command-line user
experience. It also hosts Windows’ command-line infrastructure and the Windows
Console API server, input engine, rendering engine, user preferences, etc. The
console host code in this repository is the actual source from which the
conhost.exe in Windows itself is built.
Since taking ownership of the Windows command-line in 2014, the team added
several new features to the Console, including background transparency,
line-based selection, support for ANSI / Virtual Terminal
sequences, 24-bit
color,
a Pseudoconsole
(«ConPTY»),
and more.
However, because Windows Console’s primary goal is to maintain backward
compatibility, we have been unable to add many of the features the community
(and the team) have been wanting for the last several years including tabs,
unicode text, and emoji.
These limitations led us to create the new Windows Terminal.
You can read more about the evolution of the command-line in general, and the
Windows command-line specifically in this accompanying series of blog
posts
on the Command-Line team’s blog.
Shared Components
While overhauling Windows Console, we modernized its codebase considerably,
cleanly separating logical entities into modules and classes, introduced some
key extensibility points, replaced several old, home-grown collections and
containers with safer, more efficient STL
containers,
and made the code simpler and safer by using Microsoft’s Windows Implementation
Libraries — WIL.
This overhaul resulted in several of Console’s key components being available
for re-use in any terminal implementation on Windows. These components include a
new DirectWrite-based text layout and rendering engine, a text buffer capable of
storing both UTF-16 and UTF-8, a VT parser/emitter, and more.
Creating the new Windows Terminal
When we started planning the new Windows Terminal application, we explored and
evaluated several approaches and technology stacks. We ultimately decided that
our goals would be best met by continuing our investment in our C++ codebase,
which would allow us to reuse several of the aforementioned modernized
components in both the existing Console and the new Terminal. Further, we
realized that this would allow us to build much of the Terminal’s core itself as
a reusable UI control that others can incorporate into their own applications.
The result of this work is contained within this repo and delivered as the
Windows Terminal application you can download from the Microsoft Store, or
directly from this repo’s
releases.
Resources
For more information about Windows Terminal, you may find some of these
resources useful and interesting:
- Command-Line Blog
- Command-Line Backgrounder Blog
Series - Windows Terminal Launch: Terminal «Sizzle
Video» - Windows Terminal Launch: Build 2019
Session - Run As Radio: Show 645 — Windows Terminal with Richard
Turner - Azure Devops Podcast: Episode 54 — Kayla Cinnamon and Rich Turner on DevOps
on the Windows
Terminal - Microsoft Ignite 2019 Session: The Modern Windows Command Line: Windows
Terminal —
BRK3321
FAQ
I built and ran the new Terminal, but it looks just like the old console
Cause: You’re launching the incorrect solution in Visual Studio.
Solution: Make sure you’re building & deploying the CascadiaPackage project in
Visual Studio.
Note
OpenConsole.exe is just a locally-built conhost.exe, the classic
Windows Console that hosts Windows’ command-line infrastructure. OpenConsole
is used by Windows Terminal to connect to and communicate with command-line
applications (via
ConPty).
Documentation
All project documentation is located at aka.ms/terminal-docs. If you would like
to contribute to the documentation, please submit a pull request on the Windows
Terminal Documentation repo.
Contributing
We are excited to work alongside you, our amazing community, to build and
enhance Windows Terminal!
BEFORE you start work on a feature/fix, please read & follow our
Contributor’s
Guide to
help avoid any wasted or duplicate effort.
Communicating with the Team
The easiest way to communicate with the team is via GitHub issues.
Please file new issues, feature requests and suggestions, but DO search for
similar open/closed preexisting issues before creating a new issue.
If you would like to ask a question that you feel doesn’t warrant an issue
(yet), please reach out to us via Twitter:
- Christopher Nguyen, Product Manager:
@nguyen_dows - Dustin Howett, Engineering Lead: @dhowett
- Mike Griese, Senior Developer: @zadjii@mastodon.social
- Carlos Zamora, Developer: @cazamor_msft
- Pankaj Bhojwani, Developer
- Leonard Hecker, Developer: @LeonardHecker
Developer Guidance
Prerequisites
You can configure your environment to build Terminal in one of two ways:
Using WinGet configuration file
After cloning the repository, you can use a WinGet configuration file
to set up your environment. The default configuration file installs Visual Studio 2022 Community & rest of the required tools. There are two other variants of the configuration file available in the .config directory for Enterprise & Professional editions of Visual Studio 2022. To run the default configuration file, you can either double-click the file from explorer or run the following command:
winget configure .config\configuration.winget
Manual configuration
- You must be running Windows 10 2004 (build >= 10.0.19041.0) or later to run
Windows Terminal - You must enable Developer Mode in the Windows Settings
app
to locally install and run Windows Terminal - You must have PowerShell 7 or later installed
- You must have the Windows 11 (10.0.22621.0)
SDK
installed - You must have at least VS
2022 installed - You must install the following Workloads via the VS Installer. Note: Opening
the solution in VS 2022 will prompt you to install missing components
automatically:- Desktop Development with C++
- Universal Windows Platform Development
- The following Individual Components
- C++ (v143) Universal Windows Platform Tools
- You must install the .NET Framework Targeting Pack to build test projects
Building the Code
OpenConsole.sln may be built from within Visual Studio or from the command-line
using a set of convenience scripts & tools in the /tools directory:
Building in PowerShell
Import-Module .\tools\OpenConsole.psm1 Set-MsBuildDevEnvironment Invoke-OpenConsoleBuild
Building in Cmd
Running & Debugging
To debug the Windows Terminal in VS, right click on CascadiaPackage (in the
Solution Explorer) and go to properties. In the Debug menu, change «Application
process» and «Background task process» to «Native Only».
You should then be able to build & debug the Terminal project by hitting
F5. Make sure to select either the «x64» or the «x86» platform — the
Terminal doesn’t build for «Any Cpu» (because the Terminal is a C++ application,
not a C# one).
👉 You will not be able to launch the Terminal directly by running the
WindowsTerminal.exe. For more details on why, see
#926,
#4043
Coding Guidance
Please review these brief docs below about our coding practices.
👉 If you find something missing from these docs, feel free to contribute to
any of our documentation files anywhere in the repository (or write some new
ones!)
This is a work in progress as we learn what we’ll need to provide people in
order to be effective contributors to our project.
- Coding Style
- Code Organization
- Exceptions in our legacy codebase
- Helpful smart pointers and macros for interfacing with Windows in WIL
Code of Conduct
This project has adopted the Microsoft Open Source Code of
Conduct. For more information see the Code of Conduct
FAQ or contact opencode@microsoft.com with any
additional questions or comments.
Installing Windows Terminal with Chocolatey
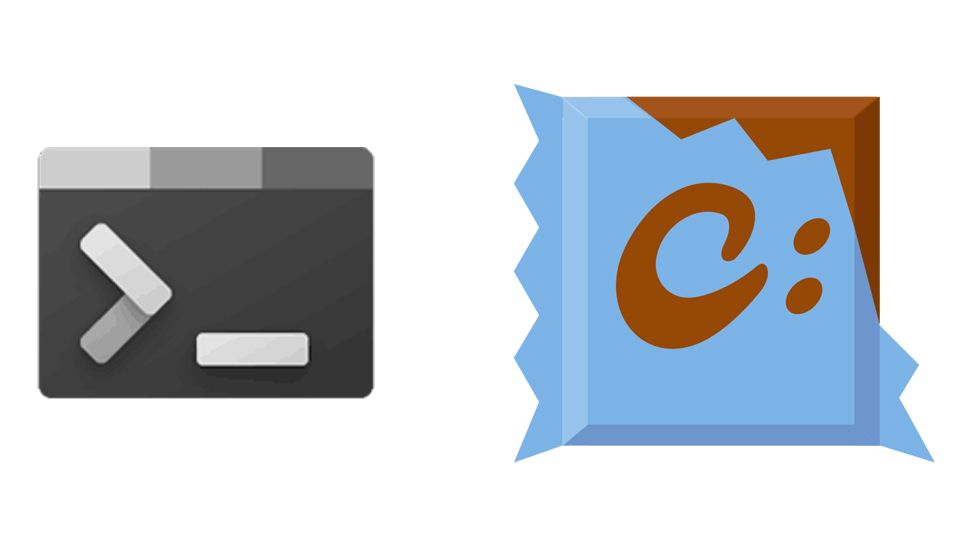
At Build 2019, the team announced a new Windows Terminal and that it would be open-source. I remember hearing the announcement and being excited about what it could offer. In May 2020, Microsoft announced the new Windows Terminal went generally available. I’ve seen many people adopt it and share information about it.
I’m a big fan of installing software on Windows machines with Chocolatey; it’s a great tool for helping you install software easily and keep it updated easily. I have a file of software I want to have installed on machines that I use; whenever I rebuild my laptops or PCs, I install Chocolatey and instruct it to install all the software that I want, and I can leave it to do its then and get on with something else. 😊
I was recently rebuilding a machine and realised that I didn’t have Windows Terminal installed, so rather than go into the Windows Store to install it, I looked to see if Chocolatey had a package, and they did!
Installing software with Chocolatey is straightforward and is just a single-line command. At the time of writing, this version 1.1.2233.0 is the current generally available version of Windows Terminal that is available.
The command to install it via Chocolatey is:
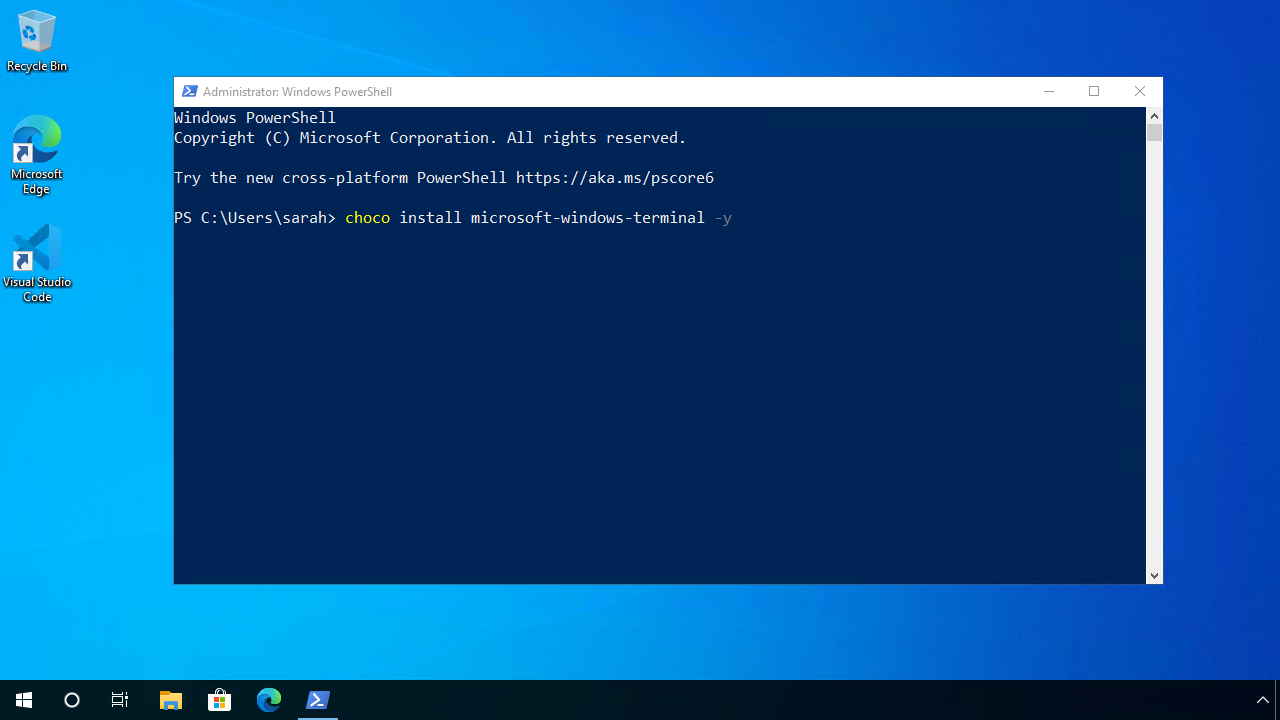
I usually tag on a -y at the end of my choco commands as that’s the switch confirming all prompts, accepting licensing, etc.
Once you run that command on your machine, you will have Windows Terminal installed and can start using it. 😊
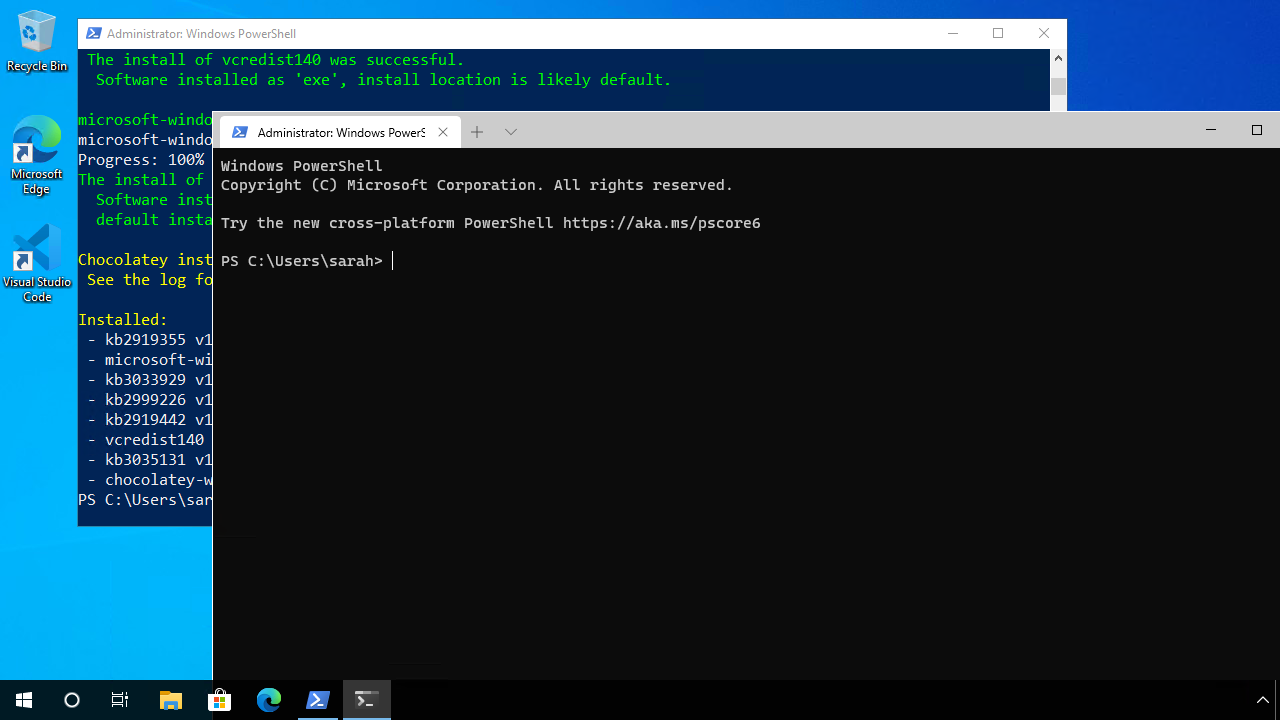
Windows Terminal — это современный терминал для работы с командной строкой, PowerShell, WSL и другими оболочками. Он поддерживает вкладки, настраиваемые профили, стили и интеграцию с Azure Cloud Shell. В Windows 11 и Windows 10 (версия 22H2) терминал предустановлен, но в других версиях, таких как Windows 10 LTSC или Windows Server, требуется ручная установка. Если Microsoft Store недоступен или отключен, вы можете установить Windows Terminal через GitHub, WinGet или Chocolatey. В этой статье мы разберем все способы установки и решения типичных ошибок.
Приобрести оригинальные ключи активации Windows 11 можно у нас в каталоге от 1690 ₽
Почему устанавливать Windows Terminal без Microsoft Store?
Установка через Microsoft Store обеспечивает автоматические обновления и последнюю версию Windows Terminal. Однако в корпоративных средах, на Windows Server или в версиях LTSC магазин может быть отключен или отсутствовать. Альтернативные методы установки включают:
— Загрузку MSIX-пакета с GitHub.
— Использование менеджеров пакетов WinGet или Chocolatey.
— Ручную установку через PowerShell с учетом зависимостей, таких как VCLibs.
Способ 1: Установка через MSIX-пакет с GitHub
Для ручной установки Windows Terminal скачайте MSIXbundle с официального репозитория на GitHub.
1. Перейдите на страницу релизов.
2. Найдите последний релиз и в разделе Assets скачайте файл, например:
Microsoft.WindowsTerminal_1.22.11141.0_8wekyb3d8bbwe.msixbundle.

3. Для автоматизации загрузки используйте PowerShell:
Invoke-WebRequest -Uri https://github.com/microsoft/terminal/releases/download/v1.22.11141.0/Microsoft.WindowsTerminal_1.22.11141.0_8wekyb3d8bbwe.msixbundle -OutFile WindowsTerminal.msixbundle

4. Установите пакет:
Add-AppxPackage -Path .\WindowsTerminal.msixbundle
5. Проверьте установку:
Get-AppxPackage *WindowsTerminal* -AllUsers

Решение ошибки 0x80073CF3
При установке на старых версиях Windows 10 может появиться ошибка:
Add-AppxPackage : Deployment failed with HRESULT: 0x80073CF3, Package failed updates, dependency or conflict validation.
Windows cannot install package because this package depends on framework "Microsoft.VCLibs.140.00.UWPDesktop".

Это указывает на отсутствие зависимости Microsoft.VCLibs. Для устранения:
1. Скачайте VCLibs с официального сайта Microsoft:
— Выберите файл, например, Microsoft.VCLibs.x64.14.00.Desktop.appx.

2. Установите пакет:
Add-AppxPackage -Path .\Microsoft.VCLibs.x64.14.00.Desktop.appx
3. Повторите установку Windows Terminal.
Особенности PowerShell Core
Если вы используете PowerShell Core 7.x, модуль Appx может быть недоступен. Импортируйте его:
Import-Module Appx -UseWindowsPowerShell
Способ 2: Установка через WinGet
Менеджер пакетов WinGet позволяет установить Windows Terminal одной командой:
1. Убедитесь, что WinGet доступен (входит в состав Windows 10 1809 и новее).
2. Выполните команду:
winget install --id=Microsoft.WindowsTerminal -e

3. Проверьте установку, запустив терминал:
wt.exe

Способ 3: Установка через Chocolatey
Chocolatey — популярный менеджер пакетов для Windows. Для установки:
1. Установите Chocolatey, если он не настроен:
Set-ExecutionPolicy Bypass -Scope Process -Force; iex ((New-Object System.Net.WebClient).DownloadString('https://chocolatey.org/install.ps1'))
2. Установите Windows Terminal:
choco install microsoft-windows-terminal
3. Для установки конкретной версии:
choco install -y microsoft-windows-terminal --version 1.12.10732.0
Решение ошибки Chocolatey на Windows Server
При установке на Windows Server 2019 или 2016 может появиться ошибка:
ERROR: This package requires at least Windows 10 version 1903/OS build 18362.x.

Это связано с проверкой версии ОС. Windows Terminal требует Windows 10 build 1903 (10.0.18362.0) или новее. Установка на Windows Server 2019 (build 17763) невозможна без обхода ограничений.
Решение ошибки 0x80073CFD
Ошибка 0x80073CFD указывает на несовместимость версии Windows:
Add-AppxPackage : Deployment failed with HRESULT: 0x80073CFD, A Prerequisite for an install could not be satisfied.
Windows cannot install package because this package requires OS version 10.0.19041.0 or higher.
Для устранения:
1. Проверьте версию Windows:
winver
— Требуется build 1903 (10.0.18362.0) или выше.

2. Установите последние обновления Windows через Настройки → Обновление и безопасность.

3. Если обновление невозможно, попробуйте более старую версию Windows Terminal с GitHub.
Дополнительные рекомендации
— Убедитесь, что у вас достаточно прав администратора для установки пакетов.
— Проверьте наличие свободного места на диске (около 200 МБ для Windows Terminal).
— Если MSIXbundle не устанавливается, проверьте целостность пакета или скачайте его повторно.
— Для настройки Windows Terminal откройте файл настроек через интерфейс терминала (вкладка Settings → Open JSON file).
После установки:
— Запустите Windows Terminal командой wt.exe или через меню Пуск.
— Убедитесь, что вкладки для cmd.exe, PowerShell и WSL отображаются корректно.
— Проверьте версию терминала в настройках или командой:
wt --version

Эти методы позволяют установить Windows Terminal без Microsoft Store даже в ограниченных средах, таких как Windows Server или LTSC, и устранить распространенные ошибки.
