Все способы:
- Восстанавливаем флешку через командную строку
- Способ 1: Утилита chkdsk
- Способ 2: Утилита diskpart
- Вопросы и ответы: 40
Появление битых секторов или программные сбои USB-флешки часто приводят к ее неправильной работе. Из-за этого замедляется скорость записи/считывания или она вовсе становится невозможной, возникают проблемы с обнаружением устройства в компьютере и возникают другие проблемы. Поэтому пользователи, столкнувшиеся с подобными ошибками, желают произвести восстановление имеющегося накопителя. Конечно, чаще всего делается это с помощью специализированных сторонних средств, но это вполне осуществимо и через встроенные средства Windows, запускающиеся через «Командную строку».
Восстанавливаем флешку через командную строку
Сегодня мы хотим продемонстрировать два доступных метода восстановления работоспособности устройства через консоль. Для выполнения этой операции двумя приведенными способами устройство должно читаться компьютером. Если этого не происходит, советуем ознакомиться с другим материалом по этой теме, чтобы разобраться в решении уже этой проблемы.
Читайте также: Руководство на случай, когда компьютер не видит флешку
Приведенные далее варианты работают по разным алгоритмам. Первый подразумевает поиск и исправление ошибок файловой системы, которые мешали корректной работе оборудования. Тогда все данные, находящиеся на флешке, сохраняются. Второй полностью очищает пространство, удаляя и файловую систему со всеми объектами. Здесь уже каждый пользователь должен выбрать наиболее подходящий метод восстановления.
Способ 1: Утилита chkdsk
Многие активные пользователи операционной системы Windows уже сталкивались со встроенным инструментом под названием chkdsk. Его функциональность сосредоточена на том, чтобы осуществлять поиск и исправление ошибок файловой системы жестких дисков или съемных накопителей. От юзера требуется только задать команде аргументы и запустить выполнение процесса, а делается это так:
- Откройте «Пуск» и запустите «Командную строку».
- Помимо этого, в разделе «Этот компьютер» потребуется узнать букву, присвоенную флешке, поскольку это понадобится при вводе команды.
- В консоли введите
chkdsk H: /F /R, где H — буква накопителя. Затем нажмите на клавишу Enter. - Начнется поиск и исправление ошибок, в окне находится информация о состоянии этой операции. Она займет некоторое время, что зависит от быстродействия системы, наличия ошибок на носителе и от его объема.
- По завершении отобразится новая строка ввода, а выше вы увидите отчет об исправленных ошибках или о том, что ошибки не были найдены.





При вводе команды вы указывали два аргумента, отвечающих за необходимые для выполнения действия. Предлагаем ознакомиться с ними детальнее, чтобы в будущем знать, какие буквы следует вписывать в консоль:
| Аргумент | Описание |
|---|---|
| H: | Всегда обозначает букву диска, то есть указывается соответствующее обозначение |
| /F | Исправляет ошибки сразу же после их обнаружения |
| /R | Восстанавливает поврежденные секторы в случае их нахождения |
Рассмотренный выше способ прост в применении, однако не всегда приносит желаемый эффект, поэтому мы предлагаем сразу ознакомиться со вторым, более радикальным вариантом.
Способ 2: Утилита diskpart
В Виндовс присутствует еще одна встроенная утилита, отвечающая за работу с дисками и разделами. Одной из ее функций считается полное очищение пространства с удалением разделов и файловой системы. Соответственно, все данные, находящиеся на флешке, будут безвозвратно удалены. Учитывайте это при использовании данного метода. Благодаря очистке исчезают и все проблемы с разделом, затем создается новый, полностью чистый том.
- Запустите «Командную строку» так, как это было показано в инструкции выше, или используйте приложение «Выполнить» (Win + R), вписав там
cmd. - Перейдите к необходимой утилите, введя команду
diskpart. - В новом окне отобразите список подключенных устройств, используя
list disk. - Ознакомьтесь с перечнем носителей и отыщите среди них флешку. При этом важно правильно определить диск, чтобы случайно не отформатировать не тот раздел, что приведет к нежелательным последствиям. Проще всего ориентироваться на колонку «Размер».
- Введите
select disk 1, где 1 — номер диска USB-флешки. - На экране появится уведомление о том, что был выбран определенный диск.
- Впишите команду
clean. - Она очистит весь диск, и об успешном выполнении этой операции сообщит появившееся в консоли уведомление.
- После этого остается только создать новый раздел, присвоив ему файловую систему. Для этого перейдите в «Панель управления».
- Выберите там категорию «Администрирование».
- Откройте раздел «Управление компьютером».
- Через панель слева переместитесь в «Управление дисками», щелкните ПКМ на надписи «Не распределен» возле съемного устройства. В контекстном меню выберите «Создать простой том».
- Следуйте инструкциям в отобразившемся Мастере, чтобы создать основной раздел флешки.
- Теперь в меню «Этот компьютер» накопитель будет отображаться корректно.














Выше вы были ознакомлены с двумя доступными вариантами восстановления работоспособности флешки через стандартные утилиты «Командной строки» ОС Windows. Осталось только выбрать оптимальный вариант и следовать приведенным в способе инструкциям.
Наша группа в TelegramПолезные советы и помощь
-
Home
-
News
- How to Run CHKDSK on External Hard/USB Drive – 3 Steps
By Alisa |
Last Updated
Step-by-step guide for how to run CHKDSK on external hard drive or USB drive in Windows 10. MiniTool software also provides a free data recovery application to help you recover any deleted/lost files fro external hard drive or USB drive.
If you want to run CHKDSK on external hard drive or USB drive in Windows 10 to check errors on the external drive, you can follow the 3 simple steps below.
Step 1. Connect External Hard Drive or USB to Your Windows Computer
At first, you should plug in the USB flash drive to your computer, or use USB cable to connect the external hard drive to your Windows 10 computer.
If you don’t see the external hard drive in your Windows 10 computer, you can check this post for some solutions: Fix External Hard Drive Not Showing Up or Recognized.
Step 2. Access Command Prompt in Windows 10
Next you can click Start, type cmd, right-click Command Prompt app, and choose Run as administrator to open elevated Command Prompt.
If you can’t open Command Prompt, you can check: [Fixed] Command Prompt Not Working/Opening Windows 10?
Step 3. Run CHKDSK on External Hard Drive or USB Flash Drive
In Command Prompt window, you can type CHKDSK commands to run CHKDSK on external drive. You can type chkdsk *: /f command and press Enter to find and fix disk errors. If you need to check bad sectors on the external hard drive, you can type chkdsk *: /r command and press Enter. Please replace “*” with the exact drive letter of the external hard drive or USB drive. If you don’t know, you can click This PC on your computer screen to open File Explorer to check the drive letter.
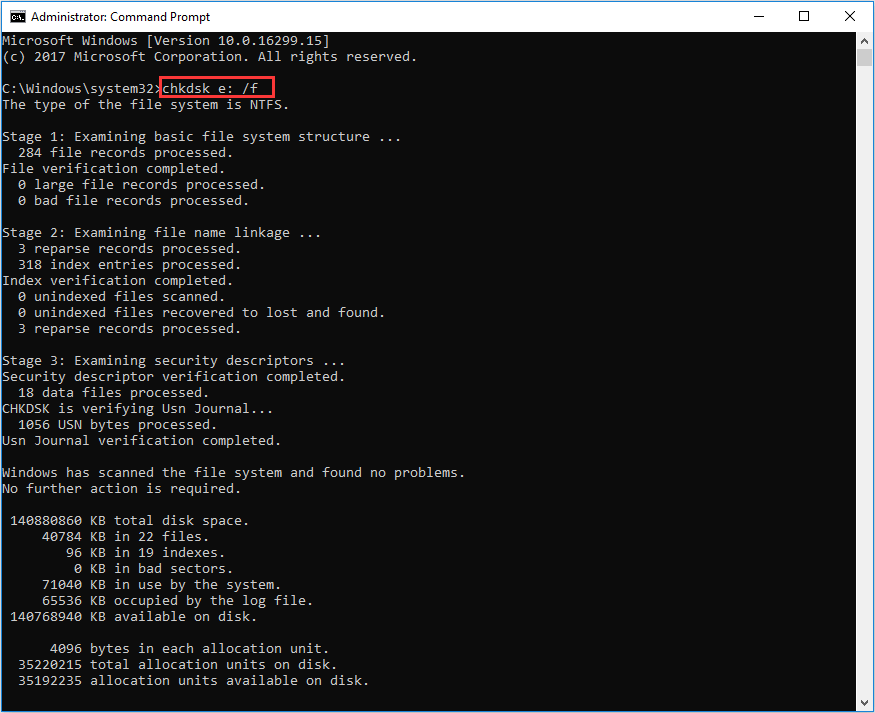
How to Recover Deleted/Lost Files on External Hard Drive or USB
If the external drive has some problems and you lose some data, you can easily recover lost data from external hard drive or USB drive by using the professional data recovery software.
MiniTool Power Data Recovery is a free data recovery program compatible with Windows 10/8/7. You can use it to easily recover deleted files or lost data from various devices incl. Windows PC and laptop, external hard drive, USB flash/pen/thumb drive, SD card, etc.
Unless the drive is physically broken or is overwritten by new data (related: recover overwritten files), you can try to use MiniTool Power Data Recovery to retrieve the deleted/lost files.
Download and install MiniTool Power Data Recovery on your Windows 10 computer, and follow the guide below to recover lost data from USB pen drive or external hard drive.
Step 1. Connect the external hard drive or USB with your Windows 10 computer. Double-click MiniTool Power Data Recovery icon to launch it.
Step 2. In the main interface, you can click Removable Disk Drive in the left pane if you are gonna to recover data from USB drive. You can click Hard Disk Drive if you try to recover data from external hard drive.
After that, you can click the target USB or external hard drive in the right window. Rightly click Scan button, and MiniTool Power Data Recovery will start scanning the chosen drive.
Step 3. Wait until the scan process finishes. Then you can check the scan result to find your deleted or lost files. Check needed files and click Save button to choose a new place to save them.
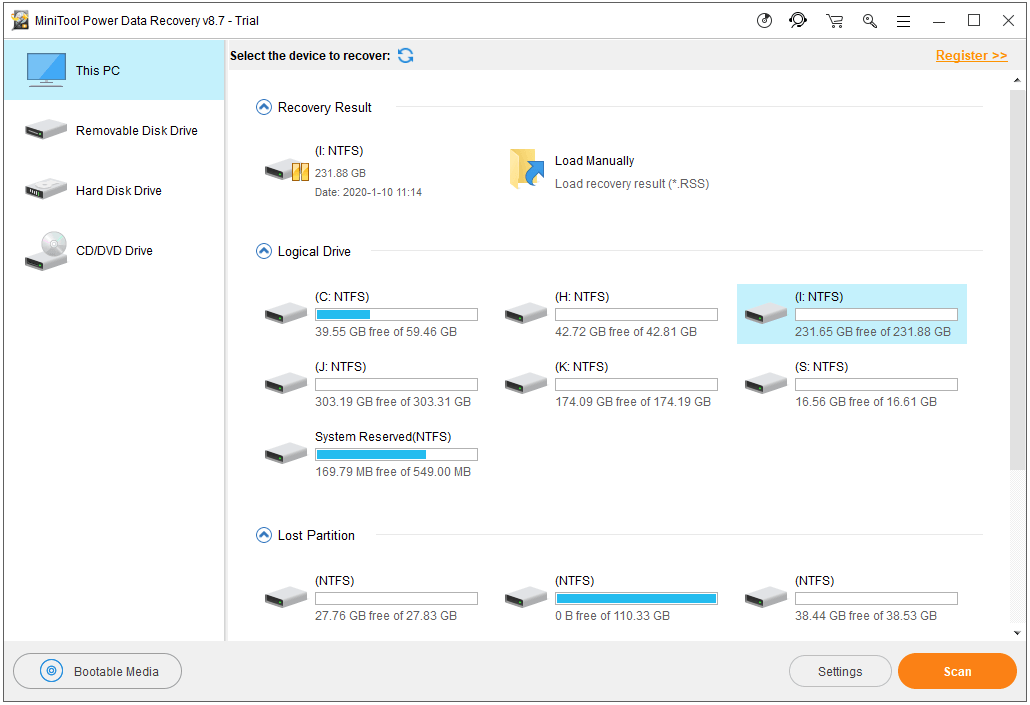
Verdict
This is the guide for how to run CHKDSK on external hard drive Windows 10. An easy and free data recovery method is also available for your choice.
About The Author
Position: Columnist
Alisa is a professional English editor with 4-year experience. She loves writing and focuses on sharing detailed solutions and thoughts for computer problems, data recovery & backup, digital gadgets, tech news, etc. Through her articles, users can always easily get related problems solved and find what they want. In spare time, she likes basketball, badminton, tennis, cycling, running, and singing. She is very funny and energetic in life, and always brings friends lots of laughs.
The convenience of USB flash drives (Pen drives) is undeniable. They are easy to carry, portable, and allow us to store terabytes of data on them. However, at times, these storage devices might get corrupted due to some possible reasons.
As a Windows user, you’ll attempt to repair your flash drive using CMD (command prompt). Today, in this guide we have discussed the two effective ways to fix corrupted flash drive using CMD. If you want to learn the, keep reading this post……!
So, let’s get started….!
Rated Excellent on Trustpilot
Free USB Drive Data Recovery Tool.
Recover data from USB drives, Pen drives, SSDs, HDDs, and other devices on Windows. Try now!
-
Can A Damaged USB Drive Be Repaired?
-
How To Fix Corrupted Flash Drive Using CMD (Diskpart)
-
Repair Corrupted USB Flash Drive Using CHKDSK Command
-
How To Fix Raw Flash Drive Using CMD?
-
How To Fix A Corrupted Flash Drive Without CMD?
-
Expert Tip: Recover Lost Data From A Corrupted USB Flash Drive
-
Why Do Flash Drives Get Corrupted?
-
FAQs [Frequently Asked Questions]
Can A Damaged USB Drive Be Repaired?
Of course, a damaged or corrupted USB drive can be easily fixed using Windows great utilities such as – diskpart utility, chkdsk command, error checking tool etc, as mentioned in this blog.
However, you suspect that your drive has been corrupted due to virus infection, then you can run a reliable Anti-virus program on your PC. Or you can click here to remove the virus from your storage drive in hassle free manner.
How To Fix Corrupted Flash Drive Using CMD (Diskpart)
The CMD command is also known as the command prompt is one of the successful methods that can help you repair corrupted, not working, or unrecognized flash drives, pen drives, SD cards, or hard drive. It can also be used to repair corrupted external hard drive, SSD, or HDD with ease.
Note: Formatting the drive will delete all the data from USB, however, you can easily recover them using the reliable External Hard Drive Data Recovery software with ease.
Here is how to fix corrupted USB using CMD or how to repair flash drive using CMD in complete steps:
Step 1: Connect the corrupted flash drive (pen drive, memory stick, SD card, or external hard drive) to your Windows computer.
Step 2: Click START and type CMD in the search bar and hit ENTER to open the command prompt. Alternatively, you can also open the command prompt by pressing Windows Key + R followed by typing CMD in the RUN box that pops up.
Step 3: Now in the command prompt box, type the following commands:
- Type diskpart and hit ENTER button. After this type list disk and hit ENTER button.
Step 4: Next, type select disk followed by the number of your disk and press ENTER button. After you select your disk, type clean and press ENTER button.
Step 5: Next type create partition primary and hit ENTER.
Step 6: After this type active and press ENTER followed by select partition 1.
Step 7: Finally, in the last step type the following command format fs=fat32 and hit ENTER button.
A screenshot of the process is given below.
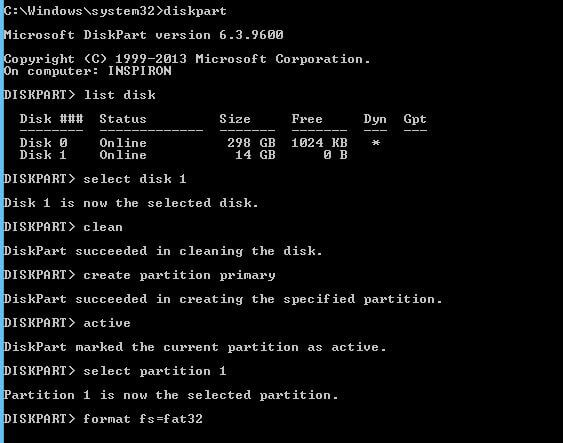
After the completion of the process to fix pendrive using cmd, you should find your USB drive working as well as new.
However, if you want to recover lost data from USB Partition after performing Diskpart clean manually then you can click here.
Alternatively, there is another step to fix/repair corrupted USB flash drive using CHKDSK command.
You May Also Like: [Best Guide] How To Fix USB Flash Drive No Media Error In 10 Easy Ways
Repair Corrupted USB Flash Drive Using CHKDSK Command
In order to solve how to fix a corrupted flash drive without losing data using CMD, follow the steps:
- Connect the corrupted flash drive to your PC.
- Open the Windows search box and type CMD in the search bar and hit ENTER.
- A new command prompt window will get open.
- Now type the following command: chkdsk /X /f H: or chkdsk H: /f and hit ENTER. Here you need to replace the H: drive with your corrupted pen drive/SD card/USB drive.
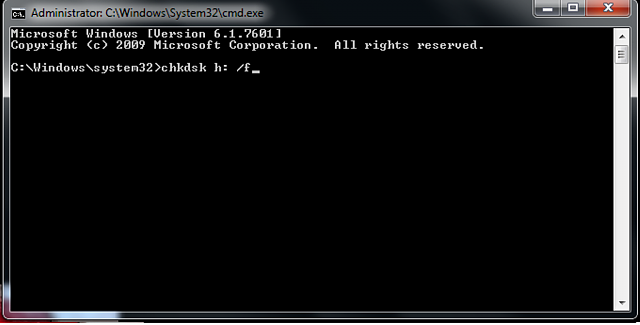
Just wait for the process to get complete and then you should find your USB flash drive working as good as new. Also, with this, you will be able to know how to recover corrupted files from USB using CMD after you fix flash drive using CMD.
How To Fix Raw Flash Drive Using CMD?
If you want to fix your RAW flash drive using CMD, you can use the diskpart utility as I mentioned above.
Simply follow the above-mentioned steps and format your RAW drive using diskpart. After fixing your RAW drive, you can simply recover files from RAW USB flash drive with ease.
How To Fix A Corrupted Flash Drive Without CMD?
You can simply fix a corrupted or damaged USB using one of the great Windows’s built-in utility– Error checking tool.
Follow these steps to know what you need to do:
- Plug in your corrupt flash drive to a computer via a card reader.
- Go to “This PC/ My Computer” then find your corrupt USB.
- Right-click on the connected drive and choose “Properties“.
- Then, click on the Tools tab > “Check” button to repair USB.
Once done, the error-checking tool will start scanning your drive for errors and issues. If found, it will attempt to fix it.
Expert Tip: Recover Lost Data From A Corrupted USB Flash Drive
After fixing the corrupt flash drive using cmd, you will surely encounter a data loss. In such a situation, you can use the powerful USB Flash Drive Recovery Tool to recover lost data from USB drive without formatting.
No matter whether your files have been deleted due to accidental deletion, human error, corruption or formatting, it can easily rescue the files from USB and recover them effectively.
Below you can find some more notable features of this tool
- Recover lost, deleted, missing, erased, or inaccessible files from different data storage devices.
- Also retrieve media files from corrupt, damaged, formatted, unreadable or unrecognized USB flash drive
- Not only retrieves data from USB flash drives but recovers files from external hard drives, pen drives, memory cards, and other storage devices.
- It supports all image, video, and audio file formats including RAW file formats.
- It is 100% safe and secure to use
So, without any delay, just download and install this software on your Windows & Mac PC and recover lost or deleted partition from USB effectively.
emid emid
* Free version of the program only scans and previews recoverable items.
Steps To Recover Files From Corrupted USB Flash Drive
Step 1: Select Desired Location
Firstly, select the drive, external media or volume from which you want to recover deleted media files. After selecting, click on ‘Scan‘.

Step 2: Preview Recovered Media Files
Next, you can preview the recoverable media files after the scanning process is completed.

Step 3: Recover Media Files
Lastly, you can select the images, audio, video files you want to restore and click on ‘Recover‘ option to save them at the location you want.

Why Do Flash Drives Get Corrupted?
Your USB flash drive get corrupted or damaged due any of the below given factors:
- Virus or malware infection.
- System files corruption.
- Availability of bad sector.
- Connecting USB flash drive to multiple PCs or Mac.
- And so on…
FAQs [Frequently Asked Questions]:
Can Corrupted USB Be Recovered?
Yes, the corrupted USB file can be easily using the above recommended USB Flash Drive Data Recovery tool. This software can recover all your deleted from USB drive or pen drive in a few clicks.
How Can I Repair My USB Drive Without Formatting?
In order to repair your USB flash drive/pen drive without formatting, you can try any of these fixes:
- Connect the flash drive to different USB ports or cables.
- Update the USB drivers
- Assign a New Drive Letter.
- Use Windows utilities such as – chkdsk command, error-checking tool, etc to repair your drive
How Do I Format A Corrupted USB Pen Drive?
To format your USB drive, you need to follow these carefully:
- Step 1: Insert the corrupted drive to your computer.
- Step 2: Right-click on the Start menu and choose Disk Management.
- Step 3: Locate your USB drive in the list of drives.
- Step 4: Right-click on it & choose the ‘Format.’ Option. Step 5: Now, follow the on-screen instructions to complete the formatting process.
You Might Also Read: Fix I/O Device Error USB Flash Drive
Conclusion
I hope after going through this entire post, you must have got enough info regarding how to fix corrupted flash drive using cmd and how to recover corrupted files from USB using CMD.
This tutorial will not let you down, so just try the solution with the step-by-step instructions mentioned above and solve how to fix corrupted USB using CMD. And, if you notice that the data you have saved in the flash drive has been lost the try USB Flash Drive Recovery Tool.
This tool will definitely help you restore files on corrupted thumb USB flash drive in no time. So, all the very best guys.
Reference – https://answers.microsoft.com/en-us/windows/forum/all/fixing-a-corrupted-flash-drive/ab4d8828-0ac1-47a3-8f8a-30f48e7f195e
Taposhi is an expert technical writer with 5+ years of experience. Her in-depth knowledge about data recovery and fascination to explore new DIY tools & technologies have helped many. She has a great interest in photography and loves to share photography tips and tricks with others.
How to Fix RAW Flash Drive Using CMD (Diskpart CHKDSK) — Video Guide
Background
Some advanced computing users are inclined to cmd for fixing errors and it’s probably that non-techie users may have heard that cmd chkdsk is able to repair raw usb drive when flash drive turned to raw file system 0 bytes in used and free space and all files are gone.
Video Guide — How to repair raw drive using cmd
Download RAW USB Recovery Tool Free
Also read -> how to repair usb drive raw to fat32
3 Ways to Fix Pen Drive RAW File System with Command Prompt
There are three different cmds that can be used for fixing raw usb drive. Here we would list them one by one in the following. Before introducing the cmd steps, there are better options for repairing raw usb stick with usb flash drive repair tools.
Recommend: 8 free usb drive repair tool
CMD 1 — Fix raw pen drive with cmd chkdsk /f
Before starting cmd, open your computer and see what drive letter your pen drive has in your computer, and then start cmd
chkdsk h: /f (h shall be replaced by your own flash drive drive letter)
* f means fix in cmd computing, here Chkdsk is for checking errors of your drive and then fix damaged parts and make corrections on your flash drive. Usually this chkdsk /f would fix most damages on your usb drive especially the raw file system flash drive.
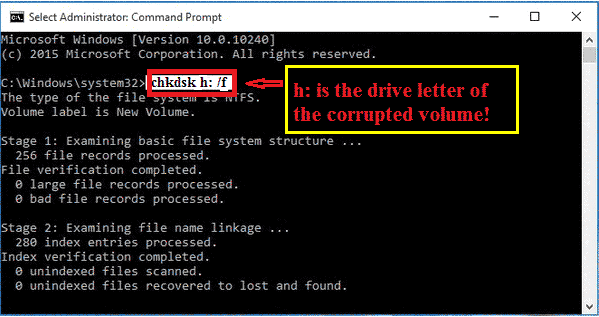
cmd chkdsk to repair raw pen drive
Video Guide — how to repair raw pen drive using chkdsk
CMD 2 — chkdsk /f /r — better than chkdsk /f
This is another advanced chkdsk command line that has been upgraded from chkdsk /f.
What does /r stand for?
In cmd chkdsk, /r stands for locating bad sectors and recovering readable information, the later one is a perfect choice if you want to repair raw flash drive without formatting.
Note: some users feed back that when using chkdsk /r, it takes hours to get the job done if its a usb disk or a large pen drive, compared with chkdsk /f
chkdsk /f/r i: (you need to replace i with your usb stick drive letter)
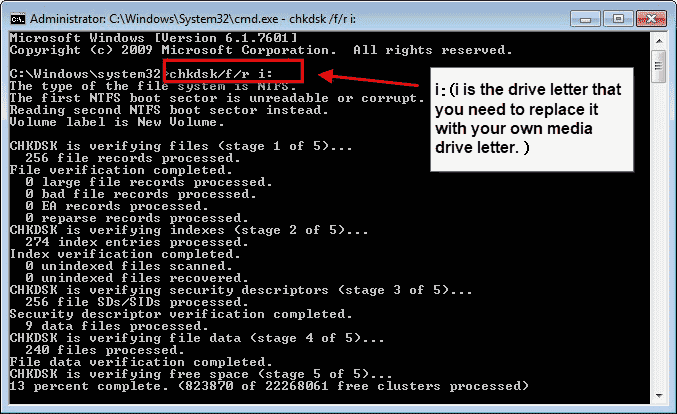
CMD 3 — Fix raw pen drive by format it to ntfs using cmd
Diskpart is another cmd that is able to fix raw usb drive, and you may follow the steps as it shows in the following photo.
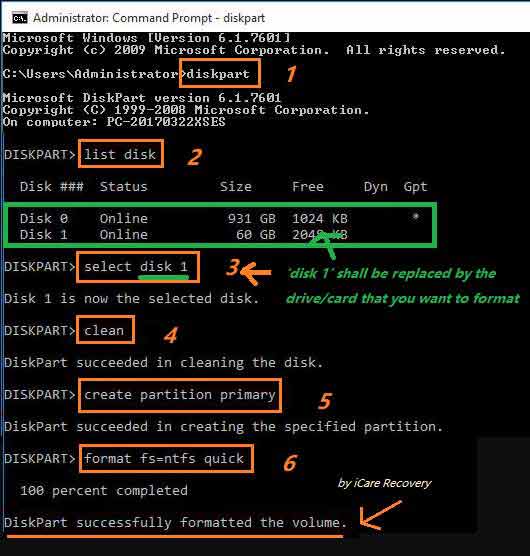
Note: Diskpart format fs=ntfs quick can be replaced by the following per users’ need
- format fs=ntfs
- format fs=fat32
- format fs=exfat
- format fs=fat32 quick
- format fs=exfat quick
*fs means file system
*quick means quick format
*fs=fat32 means format file system to be fat32 from raw usb when raw is not a working file system for flash drive.
USB Drive That Needs to Be Formatted in RAW File System
USB flash drive or sometimes we call it thumb drive became raw file system if it was not properly used and this raw usb drive would asks to be formatted after a software failure, virus attack, bad blocks… and become inaccessible all of a sudden.
Is it the error coming from the device manufactory?
Mostly its not the fault of the manufactories no matter what brand of thumb stick you have, or you may just blame some faulty operation you did to your thumb drive, for example you have removed the flash drive from computer without its safe removal mode or without the message ‘Safe To Remove Hardware. The USB Mass Storage Device can now be safely removed from the computer’; or usb flash drive has been inexpectly infected with virus and its file system was damaged by the virus…
Hot Articles
- Flash drive not formatting
- Unformatted pen drive
- USB disk no media fix
- Compact flash raw file system
- Fix RAW Flash Drive Using CMD
Как проверить флешку на ошибки приложением chkdsk
Как проверить флешку на ошибки
Есть флешки которые работают в любых условиях, при любом обращении с ними.
А есть такие, что Вы скидываете нужный вам документ, а он, просто не хочет копироваться на эту флешку.
А может Вы скинули на неё всё, что Вам нужно, а потом пытаетесь открыть, посмотреть документ, но он не открывается и не переносится в компьютер. Во всём этом самое печальное то, что это может произойти с любым файлом на Вашей флешке, будь то музыка, картинка или видео, ничто не устоит перед непонятными существами, поселившимися у Вас на флешке.
Думаю, Вы догадались, что речь идёт об обычных ошибках файловой системы.
Сразу встаёт вопрос, что же делать, как справиться с этим недугом?
Для чего используется приложение chkdsk
Давайте поговорим о неком приложении Check Disk или как принято его сокращённо называть chkdsk.
Check Disk справляется со своим предназначением, — сканирует пространство флешки, видит и находит повреждённые кластеры, вычисляет все ошибки, а главное исправляет их.
выполняет проверку указанного диска при помощи программы Check Disk, при вызове без аргументов осуществляется проверка текущего диска. В консоль вбивать без скобок. Пример: C: /F /R
том — определяет метку тома проверяемого диска, точку подключения либо имя диска с двоеточием (например, C:);
путь, имя файла — имя файла или группы файлов для проверки на фрагментацию. Используется только в файловой системе FAT/FAT32;
/F — выполнение проверки на наличие ошибок и их автоматическое исправление;
/R — выполнить поиск поврежденных секторов и восстановить их содержимое. Требует обязательного использования ключа /F;
Информация из Википедии — http://ru.wikipedia.org/wiki/CHKDSK
Как проверить флешку пошагово
Для начала откроем «Мой компьютер» и найдем какую метку тома присвоили флешке.
Программу Check Disk, не надо искать, о Вас заблаговременно позаботились и встроили всё в Ваш компьютер.
1. Входим в «Пуск» и в поиске набираем cmd — шаг не обязательный, но я обычно так делаю, чтобы видеть результат работы приложения.
2. Запустив приложение cmd набираем строку chkdsk g: /f /r изменив в ней метку тома g: на метку присвоенную Вашей флешке.
3. Видим ход и результат проверки.
chkdsk — результат проверки
Если флешка не вылечилась, то, что делать
Увы, насколько не был бы хорош CHKDSK, но и он не всемогущий. Бывает, что даже после его проверки, флешка остаётся с ошибками. И в этом случае, всё не так радостно, как казалось раньше. Вы можете, конечно, попробовать найти, какую ни будь программу для лечения ошибок на флешке, но большинство существующих программ работают именно на основе CHKDSK.
И в итоге остаётся низкоуровневое форматирование флешки и восстановление.
Если же информация очень важна, то можно попытаться восстановить информацию на флешке в домашних условиях.
Есть дополнения?
Сообщения по теме:
Комментарии (5)
Сколько проверять должно?
Четких сроков нет, так как у каждой флешки свои параметры.
Однако в моем случае проверка шла менее получаса.
Спасибо за инфу , помогла востоновить папку на флешке
Виндовс не определяет флешку совсем не известно какие драйвера ни на одном устройстве не определяет раньше определялось ни одна программа установленная не дала положительного результата
Источник
Восстановление флешки через командную строку
Флешки могут начать сбоить после использования в технике, подающей на USB-выход нестабильное питание. Существует и ряд вирусов, после которых приходится выполнять восстановление накопителей. Для этого можно использовать как стороннее ПО, так и средства, предусмотренные операционной системой, в том числе командную строку.
Корректный запуск командной строки
Принцип запуска командной строки независимо от того, какой именно будет выбран метод, не отличается, поэтому есть смысл описать его всего один раз. Для этого требуется:
- Воспользоваться поиском в меню «Пуск», если на ПК стоит Windows 7, или поиском, находящимся в панели задач, если ПК работает под управлением Windows 10.
- Вписать в поисковую строку комбинацию «cmd» и на появившемся результате из выдачи сделать клик правой кнопкой мыши.
- В меню находится пункт «Запуск от имени администратора». Его следует использовать в любом случае, поскольку только в этом режиме все утилиты, запущенные из командной строки, получат возможность редактировать данные на съемном накопителе.
После того, как командная строка запущена, можно переходить к использованию самих системных утилит.
Использование утилиты chkdsk
Данная утилита предназначена специально для поиска ошибок на любых дисках и их устранения. Она выявляет сбои на основании анализа сумм, что позволяет в некоторых случаях даже восстановить поврежденные файлы. Для ее запуска требуется посмотреть, под какой буквой числится флешка в системе. Сделать это можно через проводник.
Получив данную информацию, следует снова переключиться на командную строку. В ней вписывается команда с атрибутами, позволяющими не только выполнить проверку, но и сразу же исправить обнаруженные неполадки. Выглядит она следующим образом: chkdsk G: /F /R

Начало команды всегда будет одинаковым, но диск необходимо подставить в соответствии с тем, как флешка называется в проводнике. Вот, что означают все буквы из данного запроса:
- H: — наименование диска, под которым флешка зарегистрирована в системе.
- /F — атрибут, заставляющий исправлять все ошибки, как только они будут обнаружены.
- /R — атрибут, заставляющий исправлять все поврежденные сектора, найденные в процессе проверки.
Если команда была вписана корректно, запустится задача восстановления, и пользователь сможет следить за ходом ее выполнения по выводимой шкале с указанием процентов прогресса.
По окончании командную строку можно закрыть и проверить флешку на работоспособность. Если метод не помог, следует переходить к следующему варианту.
Использование утилиты DiskPart
Данный способ связан с полной очисткой флешки, что позволит избавиться от любых следов повреждения данных, но вместе с тем удалит всю информацию, которая хранилась на накопителе. Впрочем, если данные повредились, то они все равно не подлежат восстановлению, поэтому метод позволит хотя бы вернуть к жизни саму флешку.
Запустив командную строку от имени администратора, следует выполнить следующие действия:
- Перейти в окно работы с утилитой, вписав команду diskpart и нажав клавишу Enter.

- Вывести на экран список всех подключенных накопителей при помощи команды list disk.

- Ознакомиться с результатами запроса и найти среди всех вариантов флешку по объему. Необходимо запомнить ее номер, поскольку он понадобится для дальнейшего редактирования разметки.
- Для перехода непосредственно к работе с накопителем вводится команда select disk 1 (или другой номер, который отобразился в предыдущем меню).

- Следующая команда полностью очищает флешку от любой информации, при этом удаляя с нее разделы. Это команда clean.

- На очищенном накопителе необходимо восстановить раздел, который будет использоваться для хранения данных. Для этого применяется эта же утилита, в которой прописывается команда create partition primary. Она создает один раздел, занимающий все свободное пространство.
- После этого необходимо выбрать созданный раздел. Поскольку он единственный, используемая команда выглядит как select partition 1.
- При помощи команды active данному разделу присваивается активный тип.
- Команды format fs=fat32 quick или format fs=ntfs quick подготавливают только что созданный раздел к форматированию в одну из распространенных файловых систем – FAT32 и NTFS, соответственно. Выбор системы зависит от того, как именно и с какими устройствами пользователь планирует применять флешку в дальнейшем.
- Команда assign необходима для подтверждения запуска процесса форматирования. Когда он будет завершен, можно закрыть окно с командной строкой.
Заключение
Второй метод является более агрессивным, поскольку не позволяет сохранить никаких данных с флешки. Однако он возвращает ее в работоспособное состояние и удаляет всю информацию, среди которой мог содержаться вирусный файл, приведший к таким повреждениям.
В случае, если ни первый, ни второй варианты не принесли должных результатов, необходимо выполнить проверку флешки на исправность при помощи сторонних тестовых утилит. Не исключено, что она получила аппаратное повреждение, которое не получится устранить простой переразметкой и даже перепрошивкой. Если же тестирование покажет, что с накопителем все в порядке, достаточно будет обновить прошивку контроллера при помощи одной из фирменных программ, чтобы заставить флешку снова выполнять свою функцию без сбоев.
Источник
Как запустить CHKDSK на внешнем жестком диске / USB-накопителе — 3 шага [Новости MiniTool]
How Run Chkdsk External Hard Usb Drive 3 Steps
Резюме :
Пошаговое руководство по запуску CHKDSK на внешнем жестком диске или USB-накопителе в Windows 10. Программное обеспечение MiniTool также предоставляет бесплатное приложение для восстановления данных, которое поможет вам восстановить любые удаленные / потерянные файлы с внешнего жесткого диска или USB-накопителя.
Если вы хотите запустить CHKDSK на внешнем жестком диске или USB-накопителе в Windows 10, чтобы проверить ошибки на внешнем диске, вы можете выполнить 3 простых шага ниже.
Шаг 1. Подключите внешний жесткий диск или USB к компьютеру с Windows.
Сначала вы должны подключить USB-накопитель к компьютеру или использовать USB-кабель для подключения внешнего жесткого диска к компьютеру с Windows 10.
Если вы не видите внешний жесткий диск на вашем компьютере с Windows 10, вы можете проверить этот пост, чтобы узнать о некоторых решениях: Исправить внешний жесткий диск, который не отображается или не распознается .
Шаг 2. Откройте командную строку в Windows 10.
Затем вы можете нажать Пуск, ввести cmd, щелкнуть правой кнопкой мыши приложение командной строки и выбрать Запуск от имени администратора, чтобы открыть командную строку с повышенными привилегиями .
Шаг 3. Запустите CHKDSK на внешнем жестком диске или USB-накопителе.
В окне командной строки вы можете вводить команды CHKDSK для запуска CHKDSK на внешнем диске. Вы можете ввести chkdsk *: / f и нажмите Enter, чтобы найти и исправить ошибки диска. Если вам нужно проверить битые сектора на внешнем жестком диске, вы можете ввести chkdsk *: / r команду и нажмите Enter. Замените «*» точной буквой внешнего жесткого диска или USB-накопителя. Если вы не знаете, нажмите «Этот компьютер» на экране компьютера, чтобы открыть проводник и проверить букву диска.

CHKDSK / F или / R | Разница между CHKDSK / F и CHKDSK / R
Не знаете, как использовать CHKDSK / f или / r для проверки и исправления ошибок жесткого диска? Проверьте разницу между CHKDSK / f и CHKDSK / r. Узнайте, как запустить CHKDSK / для Windows 10.
Как восстановить удаленные / потерянные файлы на внешнем жестком диске или USB
Если с внешним диском возникнут проблемы и вы потеряете некоторые данные, вы можете легко восстановить потерянные данные с внешнего жесткого диска или USB-накопителя с помощью профессионального программного обеспечения для восстановления данных.
MiniTool Power Data Recovery это бесплатная программа для восстановления данных, совместимая с Windows 10/8/7. Вы можете использовать его, чтобы легко восстановить удаленные файлы или потерянные данные с различных устройств, в т.ч. ПК и ноутбук с Windows, внешний жесткий диск, USB-накопитель / ручка / флэш-накопитель, SD-карта и т. Д.
Если диск физически не сломан или не перезаписан новыми данными (связанными: восстановить перезаписанные файлы ), вы можете попробовать использовать MiniTool Power Data Recovery для восстановления удаленных / потерянных файлов.
Скачать и установите MiniTool Power Data Recovery на свой компьютер с Windows 10 и следуйте инструкциям ниже, чтобы восстановить потерянные данные с USB-накопителя или внешний жесткий диск.
Шаг 1. Подключите внешний жесткий диск или USB к компьютеру с Windows 10. Дважды щелкните значок MiniTool Power Data Recovery, чтобы запустить его.
Шаг 2. В главном интерфейсе вы можете щелкнуть «Съемный диск» на левой панели, если вы собираетесь восстановить данные с USB-накопителя. Вы можете щелкнуть Hard Disk Drive, если попытаетесь восстановить данные с внешнего жесткого диска.
После этого вы можете щелкнуть целевой USB или внешний жесткий диск в правом окне. Щелкните правой кнопкой мыши Сканировать , и MiniTool Power Data Recovery начнет сканирование выбранного диска.
Шаг 3. Дождитесь завершения процесса сканирования. Затем вы можете проверить результат сканирования, чтобы найти удаленные или потерянные файлы. Отметьте необходимые файлы и нажмите Сохранить кнопку, чтобы выбрать новое место для их сохранения.
Вердикт
Это руководство по запуску CHKDSK на внешнем жестком диске Windows 10. Простой и бесплатный метод восстановления данных также доступен на ваш выбор.
Источник
