⚠️
Это оригинал статьи. При копировании — обязательно указывать ссылка на первоисточник!
Если вы ищите информацию о том, что такое chkdsk, как им пользоваться, у вас он не работает или работает не правильно, то вам сюда.
Введение
Автор: Анатолий Зимовский
Дата публикации: 2010-12-30Если вы ищете как скачать chkdsk бесплатно, без ожидания и смс, без ввода номера, то боюсь огорчить, что программа chkdsk по умолчанию присутствует в каждой системе семейства Windows.
Что собой представляет программа ChkDsk вообще и для чего она нужна?
Давайте разберёмся (обратившись к Википедии).
CHKDSK (сокращение от check disk — проверка диска) — стандартное приложение в операционных системах DOS и Microsoft Windows,
которое проверяет жёсткий диск или дискету на ошибки файловой системы (например, один и тот же сектор отмечен как принадлежащий двум разным файлам).
Служебная программа CHKDSK также может исправлять найденные ошибки файловой системы. Под Windows NT, Windows 2000 и
Windows XP, CHKDSK также может проверять поверхность жёсткого диска на наличие физически повреждённых секторов (bad sectors).
Найденные сектора отмечаются как повреждённые, и система больше не пытается читать с этих секторов или писать на них.
Ранее эту задачу выполнял [SCANDISK]. В системе UNIX аналогичная команда называется fsck.
По умолчанию, CHKDSK не исправляет ошибки и не проверяет поверхность диска на наличие повреждённых секторов.
Но об этом позже. Выполнение CHKDSK занимает некоторое время — обычно от нескольких минут до нескольких часов (зависит от жёсткого диска, его размера и занятости).
Способ 1. Как запустить Chkdsk из под Windows (на примере Windows 7 и Windows XP).
Автор: Анатолий Зимовский
Дата публикации: 2010-12-30Начнем с того, что запуск программы Chkdsk на Windows 7 ничем почти не отличается от запуска на Windows ХР. Самый простой для пользователя способ запустить программу — это зайти в свойства нужного диска, например «C:», и перейти во вкладку «Сервис».
Далее нажмите «Выполнить проверку» и появится окно программы Chkdsk с графическим интерфейсом:
В окне можно выбрать параметры сканирования. Один отвечает за исправление ошибок на диске, а другой — обнаруживает поврежденные сектора диска и восстанавливает их, и задает исправление ошибок на диске.
В случае, если Вы проверяете раздел с Windows(например диск «C:»), то можете получить сообщение о невозможности проверки. (на win-хр немного другая табличка, но с тем же смыслом):
Это нормально и проверка будет назначена на следующий запуск, т.е. будет произведена при перезагрузке компьютера.
Если вы выбрали другой диск, то проверка будет происходить из под Windows. P.S — В Windows 7 Service Pack 1 вместо надписи OK может быть надпись «Расписание проверки дисков». Это так перевели. Суть кнопки осталась та же.
Способ 2. Из командной строки на примере Windows XP
Автор: Максим Негодов
Дата публикации: 2009-08-02
Дополнил: Анатолий Зимовский
Дата изменения: 2010-12-30После сбоев, неудачного выключения компьютера, выключения света и т.п. мы можем наблюдать следующую картину во время загрузки ОС.
Она означает, что запустилась специальная программа — Chkdsk, для поиска и исправления ошибок на диске, которые могли возникнуть во время сбоя.
Но бывают и такие случаи, когда ошибка на диске есть, а Chkdsk не запустилась самостоятельно. Как же ее запустить, чтобы исправить ошибки на диске?
Для этого заходим в меню «Пуск — Выполнить».
И вводим команду [chkdsk] со следующими параметрами [том:] [/f], где: [том:] — это буква диска (раздела); [/f]- параметр, который задает исправление ошибок на диске.Получится следующая команда: chkdsk с: /f
В моем случае указан диск «С:». Соответственно, если нужно проверить другой диск, например «D:», то указываем:» chkdsk d: /f" Для проверки диск должен быть заблокирован, поэтому после запуска команды по кнопке ОК, может появиться следующее окно, в котором написано:
«Невозможно выполнить команду Chkdsk, так как указанный том используется другим процессом. Следует ли выполнить проверку этого тома при следующей перезагрузке системы?
[Y(да)/N(нет)]» Жмем на клавиатуре латинскую букву Y и Enter, и теперь во время следующей загрузки компьютера команда chkdsk проверит указанный диск на ошибки и исправит их.
После перезагрузки будет показано такое окно:
Также следует добавить, что параметр /f— это не единственный параметр команды chkdsk . Есть и другие, но они редко используются.
Обо всех параметрах Вы можете прочитать в разделе windows «Справка и поддержка», так как приводить их здесь нет смысла.
На сайте Microsoft можно так же найти все описания ключей (параметров) команды.
Так же их описание представлено ниже. Единственный параметр, который может пригодится — это параметр /r, который обнаруживает поврежденные сектора диска и восстанавливает ту часть данных, которая еще может быть прочитана. Команда с этим параметром будет выглядеть так: chkdsk c: /rДля достижения эффекта нужно иметь права администратора (!).
Способ 3. Как запустить Chkdsk, если Windows не может загрузиться?
Автор: Анатолий Зимовский
Дата публикации: 2010-12-30Представьте себе, в один прекрасный день, Вы сидите за компьютером, как вдруг скачек напряжения, небольшой, но пробки выбило. Ваш компьютер, икнув, резко выключился. Наладив свет, вы его включаете, но вот ведь незадача, Windows не грузится! Один из вариантов, что произошел сбой на основном жестком диске, который не дает загрузчику нормально работать. Как это исправить? «Как запустить Chkdsk, если Windows не может загрузиться?» — Спросите Вы. Я вам постараюсь все обьяснить в этой статье.
Для начала надо вставить Ваш установочный диск, перед загрузкой Windows, в дисковод. Появится такое сообщение:
* — На разных компьютерах настройки BIOS’a отличаются, поэтому Ваш диск загрузится автоматом, или надо будет нажать для этого клавишу (самое распространенное — f12 или Del). Какую именно клавишу нажимать, должно быть написано, как только ваш компьютер включается.
Жмем любую клавишу, начинается процесс подготовки к установке. После этого вы увидите следующее:
Жмем [R] и переходим в консоль восстановления. Из списка выбираем пункт с вашей копией Windows (у меня он один единственный — №1.)
При наличии пароля у администратора (главнейшая скрытая учетная запись в ХР) вас попросят ввести его (В моем случае он есть и я его ввел):
Появляется возможность вводить команды. Ура. Не будем торопиться, введем слово HELP. Появится целый список команд. Сейчас нам нужна только команда CHKDSK.
Вводить параметры не обязательно. Если вам надо произвести не самую эффективную проверку за короткое время, то смело набирайте «CHKDSK» и жмите Ввод (Enter).
Но если вам нужна эффективная проверка (правда за долгое время), то не поленитесь дочитать до конца! Итак, давайте, перед тем как ее вводить посмотрим все параметры этой команды.
Для этого мы вводим команду сначала «CHKDSK /?» или «HELP CHKDSK«.
Как Вы видите, на картинке, параметр /R включает в себя обязанности параметра /P, поэтому /P мы рассматривать не станем.
Ладно, не будем особо отвлекаться и продолжим. После того, как Вы более-менее разобрались со справкой команды, то можем приступить к практике.
Вводим команду CHKDSK [диск:] [/параметры]. Например — «CHKDSK С: /R«. Если у вас имеется только один жесткий диск, то [диск:] можно не вводить (нежелательно).
Все! Запустился процесс проверки и восстановления! Ждем, пьём чай и радуемся.
Команды консоли:
Команда: CHKDSK [том: [/F] [/V] [/R] [/X] [/C] [/L[:размер]] выполняет проверку указанного диска при помощи программы Check Disk, при вызове без аргументов осуществляется проверка текущего диска.
В консоль вбивать без скобок. Пример: C: /F /R
- том — определяет метку тома проверяемого диска, точку подключения либо имя диска с двоеточием (например, C:);
- путь, имя файла — имя файла или группы файлов для проверки на фрагментацию. Используется только в файловой системе FAT/FAT32;
- /F — выполнение проверки на наличие ошибок и их автоматическое исправление;
- /V — в процессе проверки диска выводить полные пути и имена хранящихся на диске файлов. Для дисков, содержащих разделы NTFS, также выводятся сообщения об очистке;
- /R — выполнить поиск поврежденных секторов и восстановить их содержимое. Требует обязательного использования ключа /F;
- /X — в случае необходимости выполнить отключение тома перед его проверкой. После отключения все текущие дескрипторы для данного тома будут недействительны. Требует обязательного использования ключа /F;
- /I — не проводить строгую проверку индексных элементов. Используется только в файловой системе NTFS;
- /C — не проводить проверку циклов внутри структуры папок. Используется только в файловой системе NTFS.
- /L:размер — в ходе проверки изменить размер файла журнала до указанной величины (в килобайтах). Если значение не указано, выводится текущий размер файла. Используется только в файловой системе NTFS;
(источник команд на русском языке — Wikipedia)
Ошибки разработчиков в CHKDSK (!):
- Согласно википедии:
CHKDSKкак минимум в системахWindows XP Home (SP3),Windows 2003 Server,Windows Vista (SP1)содержит ошибку — https://support.microsoft.com/kb/873437 (описаниетолькодля 2003, XP, Vista). - После возникновения ошибки полноценное решение по восстановлению отсутствует, требуется переустановка системы. В Windows XP Professional можно использовать утилиту secedit для восстановления прав доступа по умолчанию (как они были на момент установки системы) — https://support.microsoft.com/kb/313222.
- Для Windows XP Home это тоже возможно, если предварительно добавить в неё secedit.exe (inf там уже есть).
- Однако, работоспособность восстанавливается не полностью — возникают проблемы доступа к сервисам (сообщение «Зависимости служб» — «Win32: Отказано в доступе»), а также невозможность загрузки аккаунтов не администраторов (что не устраняется попыткой сделать пользователя администратором и обратно, но помогает только сделать администратором). https://social.technet.microsoft.com/Forums/ru-RU/vistaru/thread/d77c0235-67aa-41d2-b704-14577924b17a
- Неудачная инсталляция какой-либо программы и последующий запуск CHKDSK во время загрузки операционной системы может свидетельствовать о неисправности оперативной памяти или её разъёма. (О том как проверить планку (-ки) оперативной памяти на ошибки, я расскажу в другой статье). Сейчас на сайте Mircosoft есть более современное решение проблемы. Они предлагают скачать утилиту
для восстановления параметров безопасности по умолчанию в системах Windows XP и Windows Vista. Вообще эта утилита полезная, помогает выявить неполадки и проблемы при работе в системе.
- Интерфейс этого мастера может быть доступен только на английском языке, однако автоматическое исправление можно выполнять и в других языковых версиях Windows.
- Если загрузка выполняется не с того компьютера, на котором выявлена проблема, можно сохранить автоматическое исправление на флэш-накопитель или компакт-диск, чтобы запустить его на нужном компьютере.
Как принудительно убратьвосстановить CHKDSK из автозагрузки?
Автор: Аноним
Дата публикации: 2011-04-09
Дополнил: Анатолий Зимовский
Дата изменения: 2012-01-30Предисловие:
Давайте расставим все точки над i и постараемся не просто решить проблему по пунктам, но еще и понять ее суть (чтобы в будущем не наступать на одни и те же грабли).
А проблема следующая: При каждой загрузке системы вылезает проверка диска. Причину точно назвать не могу, так как у данной проблемы их несколько.
Наиболее вероятные — медленно умирает ваш жесткий диск, либо просто произошел сбой в системе. Дело в том, что при включении компьютера, сначала загружается его ядро, а потом сама система.
Так вот, при каждой загрузке ядром вызывается программа Autochk.exe, которая проверяет жесткие диски на пометку «Грязный бит«(см. Википедию).
Если такая пометка присутствует, то программа Autochk.exe запускает команду chkdsk /f, которая выполняется для помеченного тома.
Так можно ли вообще принудительно отключить chkdsk из так называемого автозапуска? Отвечу Вам, да. Можно это сделать следующим образом.
Хочу сразу предупредить — отключение автозапуска CHKDSK лишает вас контроля за целостностью вашей файловой системы, что может привести к последствиям!
Способ 1. Жесткое отключение. (Не рекомендуется?)
1. Для начала надо запустить редактор реестра. Стандартный способ:
2. Далее переходим в раздел
HKEY_LOCAL_MACHINE\SYSTEM\CurrentControlSet\Control\Session Manager3. Находим “BootExecute” и стираем его содержимое.
Перед выполнением, не забудьте сохранить исходное значение параметра! Обычно оно
autocheck autochk *Способ 2. Более мягкое отключение
1. Заходим в RegEdit
2. Заходим опять в раздел
HKEY_LOCAL_MACHINE\SYSTEM\CurrentControlSet\Control\Session Manager3. К вашей записи autocheck autochk * в параметре BootExecute перед знаком * добавьте “/k:C” без кавычек. Где C: – буква вашего диска, для которого вы хотите отключить проверку. Теперь должно выглядеть так: autocheck autochk /k:C *.
Если у вас несколько томов, то разделяя пробелами добавьте нужное количество записей “/k:C”, где C – нужная буква тома. Например: autocheck autochk /k:C /k:D /k:E *.
Т.е я отключил автоматическую проверку CHKDSK для томов C:, D:, и E:.
Как вернуть все обратно?
1. Заходим в RegEdit
2. Заходим опять в раздел
HKEY_LOCAL_MACHINE\SYSTEM\CurrentControlSet\Control\Session Manager3. В параметре BootExecute стираем все что было и пишем:
autocheck autochk *или то что там было изначально. Предполагается, что именно такая запись была до того как Вы туда вообще полезли. Если у вас есть сохраненная копия оригинальной записи, о которой я писал в первом способе, то напишите её.
⚠️
Это оригинал статьи. При копировании — обязательно указывать ссылка на первоисточник!
ubcd502.iso там этого добра валом
amorpher ★★★★★
()
- Ссылка
попробуй софтину TestDisk, я ей восстановил поврежденный NTFS раздел по линуксом
annulen ★★★★★
()
- Ссылка
>Есть идеи как запустить chkdsk.exe из Линукса без Windows или, по крайней мере, без установки полной версии Windows?
Загрузиться с загрузочной флешки/диска винды в режим восстановления, оттуда и запустить chkdsk. Я именно так сделал.
http://www.linux.org.ru/forum/general/4971844
yoghurt ★★★★★
()
- Ссылка
Ответ на:
комментарий
от unikoid
Ответ на:
комментарий
от tempuser002
> Запуск chkdsk.exe из Линукса
NTFS я доверю только Microsoft.
ну так и проверяй из под виндовс
- Ссылка
Ответ на:
комментарий
от unikoid
>Это называется ntfsfix из набора ntfsprogs.
Она только ставит метку, чтобы chkdsk.exe потом проверила эту фс.
А вообще имхо достаточно с опцией force (или как ее там) монтировать, а винда сама разберется.
nnz ★★★★
()
- Показать ответ
- Ссылка
Windows XPE тебе в руки.
Zhbert ★★★★★
()
- Ссылка
Ответ на:
комментарий
от dimon555
Лучше и быстрее:
/dev/sdg1 /media/USBHD ntfs-3g recover,noauto,users,uid=eddy,fmask=133,iocharset=koi8-r,locale=ru_RU.koi8-r,codepage=cp866 0 0
Обратить внимание на ключ recver. Правда, в последних версиях ntfs-3g этот ключ, вроде бы, работает по умолчанию.
☆☆☆☆☆
()
- Ссылка
Ответ на:
комментарий
от nnz
Она только ставит метку, чтобы chkdsk.exe потом проверила эту фс.
ntfsfix is a utility that fixes some common NTFS problems. ntfsfix is NOT a Linux version of chkdsk. It only repairs some fundamental NTFS inconsistencies, resets the NTFS journal file and schedules an NTFS consistency check for the first boot into Windows.
You may run ntfsfix on an NTFS volume if you think it was damaged by Windows or some other way and it can’t be mounted.
unikoid ★★★
()
- Показать ответ
- Ссылка
Ответ на:
комментарий
от unikoid
>It only repairs some fundamental NTFS inconsistencies, resets the NTFS journal file
Если бы этого было полноценным ремонтом фс, необходимости в
schedules an NTFS consistency check for the first boot into Windows
не было бы.
Емнип, после ntfsfix, chkdsk обычно находит и исправляет кучу ошибок, и много матерится по этому поводу.
nnz ★★★★
()
- Показать ответ
- Ссылка
Ответ на:
комментарий
от nnz
>Емнип, после ntfsfix, chkdsk обычно находит и исправляет кучу ошибок, и много матерится по этому поводу.
УМВР. Несколько раз пользовался — всегда помогало. Возможно таки везение.
unikoid ★★★
()
- Ссылка
WinPE 3.0 в виртуалке KVM. Этот WinPE 3.0 легален, бесплатен, распространяется самой MS как раз для таких задач, и весит всего 120Mb — на редкость адекватный продукт от Microsoft.
pupok ★★
()
- Показать ответ
- Ссылка
Ответ на:
комментарий
от pupok
Ответ на:
комментарий
от px
Ответ на:
комментарий
от pupok
ну задача то в проверке раздела а не в запуске chkdisk.exe
px ★★★
()
- Ссылка
В случае с NTFS chkdisk это обертка над ntfs.sys.
Поэтому тут без вариантов — только в windows. Ну или если ntfs.sys с куском ядра под wine запустите.
whoami ★
()
- Показать ответ
- Ссылка
Ответ на:
комментарий
от whoami
> В случае с NTFS chkdisk это обертка над ntfs.sys.
Вы сами этот бред придумали? chkdsk напрямую к диску обращается.
- Ссылка
Ответ на:
комментарий
от nnz
>Конечно лучше. Ведь не ошибается только тот, кто ничего не делает 
я один раз починил с помощью ntfsprogs файловую систему, которая любую винду вешала намертво.
dimon555 ★★★★★
()
- Ссылка
Вы не можете добавлять комментарии в эту тему. Тема перемещена в архив.
Approved By
Anuraag Singh
Published On
July 21st, 2022
Reading Time
4 Minutes Reading
The Chkdsk is a Windows inbuilt tool that is executed from the command line or in Windows. This will scans disk drives (external or internal) for errors and it will try to correct the error if any is found. So in this blog, we will address the users who search ‘How do I run chkdsk on an External hard drive’.
An External hard drive can end up with bad sectors and lost clusters over a period of time. Since External drives typically have a high level of storage capacities, a small issue can result in data loss. These hard drive errors or flaws may badly affect the performance and efficiency of the computer. Bad sectors in a disk, is a physical fault on the hard drive. And the concept of the lost cluster is that it is an orphan bit of information (data) that does not have a proper reference point (or links) to any of the files. Now follow the steps to run chkdsk on an external hard drive from Windows Explorer.
How Do I Run CHKDSK on an External Hard Drive? – Steps
- Double-click on This PC or My Computer icon in the desktop. When the folder opens, you can see all the external drives.
- Now right click on your external Drive icon and click on Properties.
- In the Properties Window, press on Tools option. Hit on Check Now option to scan the external drive issues in Windows OS. For Windows latest version, click on Check Option.
- For Windows 8 & 10 OS, if there are no errors found, you will get a dialogue box as shown below. You can choose Scan Drive option to scan it.

- Scanning process will take some time according to the size of the disk.
- If there is no error is detected after Windows completes its scanning process, then you can close it by clicking on the Close button.
- For Windows 7, The Check Now option in the Properties >> Tool will provide 2 other options; One for Automatically fix file system and second option to scan for and attempt recovery of bad sectors. Press on Start option to begin the scanning process.
- If your disk is an issue, Windows won’t be able to perform this scan.
How to Run CHKDSK on an External Hard Drive Using Command Prompt
- To run CHKDSK command on an external Hard Drive, you need administrative privileges. So Hit on Start and type Command Prompt and choose the option Run as administrator.
- Now the Administrator Command Prompt will be opened at your end. Now type command: chkdsk E: /f

Note: You can replace the disk name F: with the name of your external hard drive that you need to scan. The format is
chkdsk [Drive:] [parameters]
See Chkdsk Repair Commands:
- /f – to resolve Hard drive disk errors
- /r – to locate bad sectors in the disk
- /x – to force the drive to dismount before disk checking
- The command chkdsk F: /f will provide the following result if there is no issues in the external disk.

- The command chkdsk F: /r will provide the following result if it does not locate any bad sectors in the external disk.

- The command chkdsk F: /x will force the external drive to dismount before disk checking
Do You Find these Steps Difficult to Follow?
Have you tried to run chkdsk on an external hard drive? Is it a difficult task to perform or it didn’t help you to fix the issues in your drive, then the best solution is to relay on a trustable and reliable third-party application. While considering an efficient application to resolve issues in Hard Drive without losing data, the only solution that can be suggested is SysTools Hard Disk Recovery Software. It is one of the best application available in the market to recover and repair corrupted data in a hard drive. It provides a 100% guarantee in data safety while running the software.
Conclusion
Are you a Windows OS user? Do you use an external hard drive to store your data? Have you ever thought about having damages in those drives and chance of losing data? Do you know how to run chkdsk on an external hard drive? Basically, chkdsk command can fix errors in the drive. It also helps to locate bad sectors and lost clusters in the hard drive. The blog discusses two different methods to run chkdsk on the hard drive efficiently. We also suggest an alternative method, in case manual chkdsk method fails to fix the issues in the external hard drive effectively. GO through the blog and understand the steps.
By Ashwani Tiwari
Being a Chief Technical Analyst, I am aware of the technicalities faced by the user while working with multiple technologies. So, through my blogs and articles, I love to help all the users who face various challenges while dealing with technology.
View all of Ashwani Tiwari’s posts.
В этой публикации, друзья, будем говорить об одной примечательной возможности WinPE 11-10-8 Sergei Strelec – аварийного LiveDisk’ом, предлагающего широчайший арсенал средств для восстановления Windows. В их числе Chkdsk — родное средство Windows для проверки и исправления ошибок файловой системы на логических дисках, облачённое в графический интерфейс, Check Disk GUI. Последнее предлагает интуитивный и простой способ его использования, избавляет нас от траты времени на изучение параметров команд и допущение ошибок в их синтаксисе. Это, так сказать, бустер для новичков и лентяев.
Друзья, Chkdsk, оно же Check Disk – это встроенное в Windows консольное средство, работающее посредством командной строки, предназначенное для устранения логических ошибок, т.е. ошибок файловой системы дисков и восстановления данных со сбойных секторов на дисках. В Windows средство Chkdsk есть с графическим интерфейсом, запускается в свойствах каждого отдельного логического диска. Детально об этом средстве, о его возможностях – в статье «Программа Chkdsk».
Chkdsk и восстановление целостности системных файлов – два стандартных решения для устранения различных проблем в работе Windows, предлагаемые самой операционной системой. Если Windows не загружается, запуск Chkdsk обязателен, поскольку причиной может быть повреждение файловой системы или данных на загрузочном и системном разделе Windows. Но когда Windows не загружается, в её среде восстановления эти два способа мы можем использовать только в командной строке. Тогда как WinPE от Sergei Strelec может предложить юзабильные способы использования этих средств восстановления Windows. Друзья, берите на заметку способы восстановления целостности системных файлов в WinPE от Sergei Strelec. Ну а как работать с Chkdsk в WinPE от Sergei Strelec, давайте разбираться.
Скачиваем и записываем на флешку WinPE от Sergei Strelec, загружаем с такой флешки компьютер.
В WinPE от Sergei Strelec или любом ином WinPE можем использовать Chkdsk так же, как в Windows. Можем запустить средство в командной строке. Это позволит нам проверить диск на наличие всех возможных ошибок.
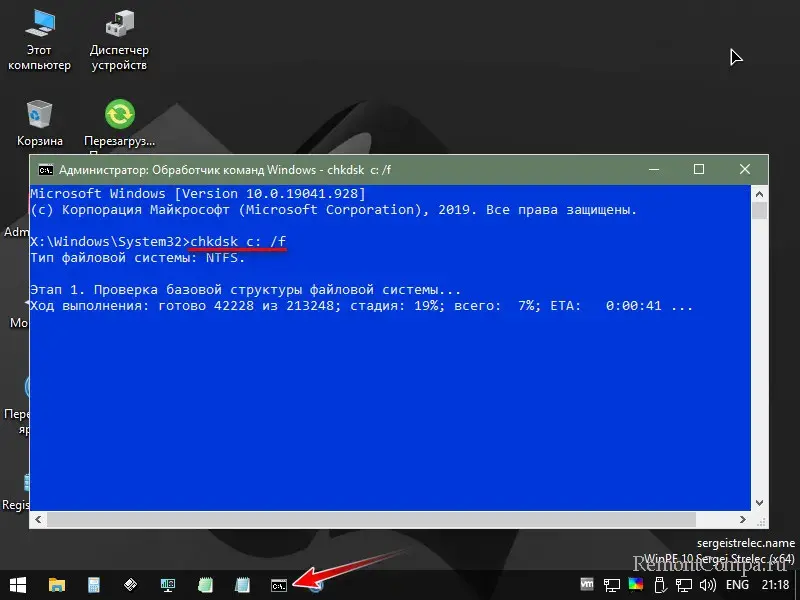
Можем запустить Chkdsk в нативной графической оболочке, выбрав в проводнике нужный логический диск, открыв его свойства и во вкладке «Сервис» запустив проверку на наличие ошибок. Но, друзья, такой запуск Chkdsk использует упрощённый алгоритм проверки и может не устранить проблемы.
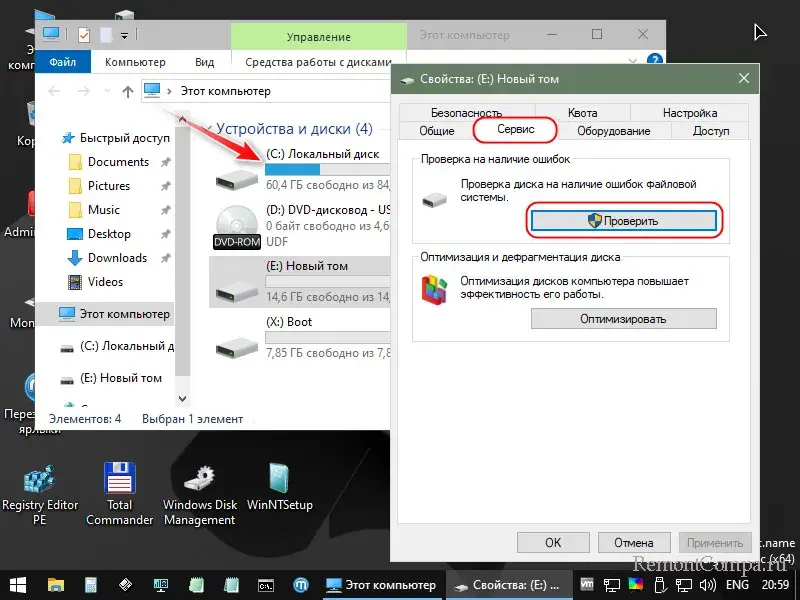
А можем запустить Check Disk GUI – графический интерфейс Chkdsk, кустарную утилиту, выполняющую такую же полноценную проверку дисков, как средство в командной строке.
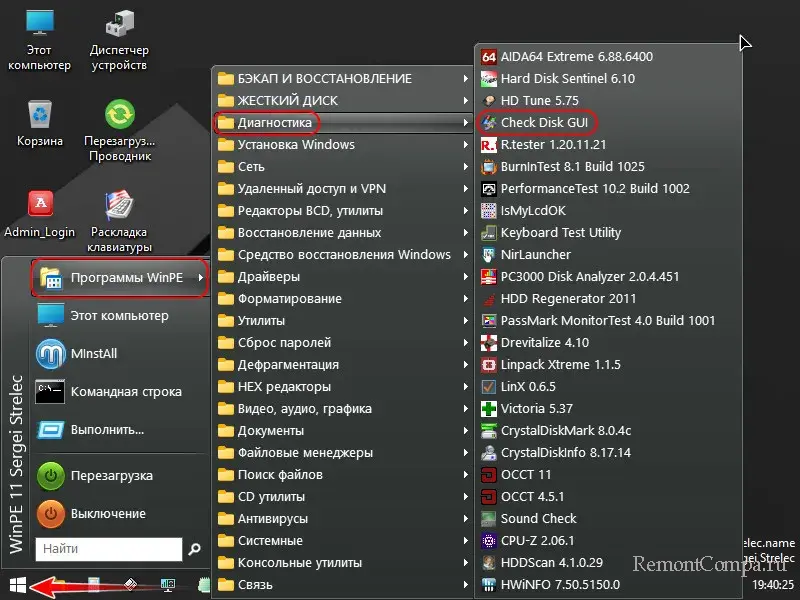
Выбираем в Check Disk GUI проверяемый диск. Если Windows не загружается, первым проверяем её системный диск С, но в среде WinPE он может значиться под другой буквой. Можем ориентироваться на объём диска в меню выбора Check Disk GUI. Либо же можем посмотреть присвоенные буквы в проводнике или Windows Disk Management (управлении дисками) WinPE.
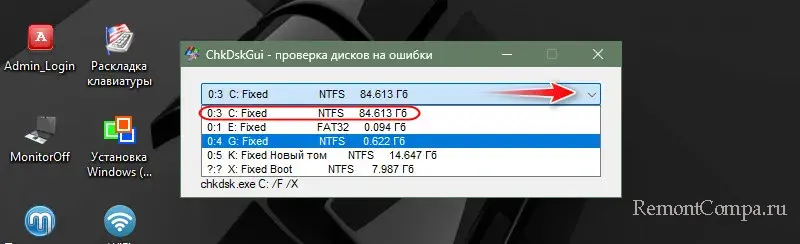
Далее просто жмём «Старт». Все нужные параметры – исправление ошибок и принудительное отключение тома, коим соответствуют атрибуты /f и /x при работе с Chkdsk в командной строке – отмечены по умолчанию. Но обратим внимание на параметр восстановления повреждённых секторов, коему соответствует атрибут /r. Если без этого параметра ошибки не будут исправлены, можно будет запустить Check Disk GUI повторно, но уже установив галочку атрибута /r.
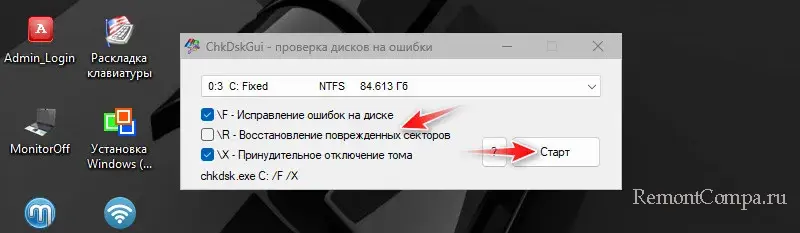
Запустится проверка Chkdsk, как если бы она была запущена нами в командной строке. И мы просто дожидаемся её результатов.
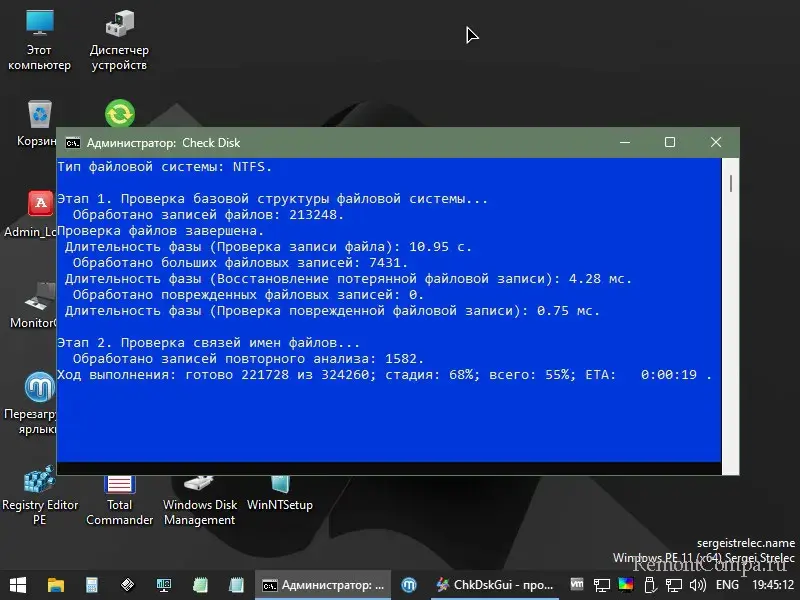
Далее таким же образом запускаем Check Disk GUI для загрузочного раздела Windows. В окошке выбора проверяемых дисков он будет отмечен как диск с файловой системой FAT (в EFI-системах). Если у вас Legacy-система Windows с MBR-загрузчиком, либо же несколько жёстких дисков с разными MBR- или EFI-загрузчиками, и вы не можете сориентироваться по размеру разделов, установите свою букву для нужного загрузочного раздела.
С буквой поможет нам утилита Bootice. Выбираем в ней нужный HDD или SSD. Нажимаем «Управление разделами».
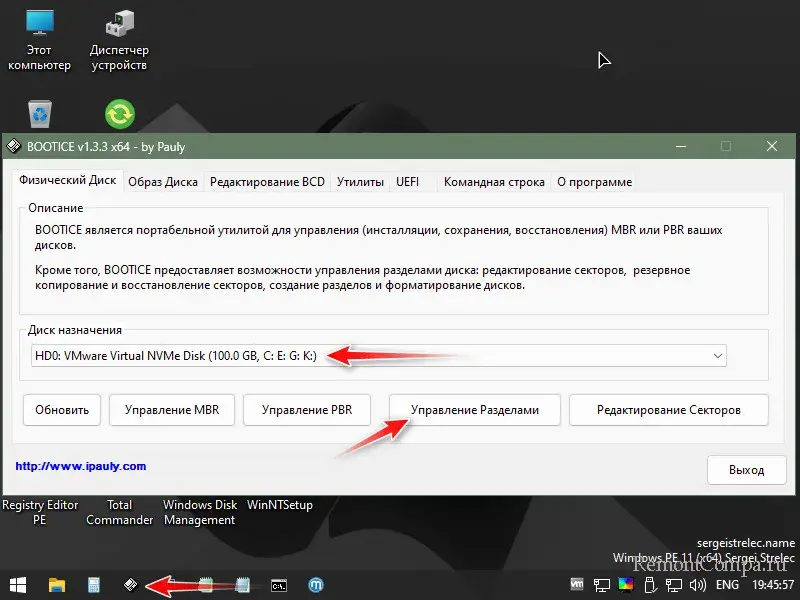
Выбираем загрузочный раздел. Кликаем «Назначить букву».
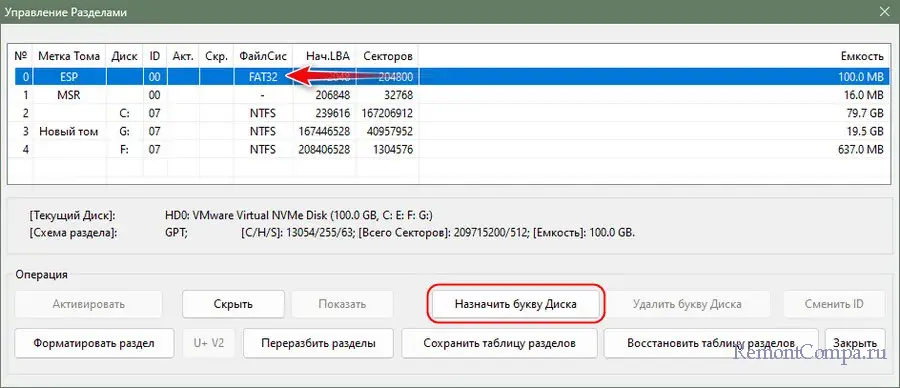
И выбираем, собственно, саму букву.
Содержание
- Проверка и исправление ошибок жестких дисков — CHKDSK
- Содержание:
- Проверка жесткого диска в работающей Windows
- Проверка диска из командной строки
- Команды для работы с CHKDSK в командной строке
- Восстановление информации с проблемного жесткого диска
- Часто задаваемые вопросы
- Как запустить программу CHKDSK — восстановление жесткого диска
- Восстанавливаем диск
- Запуск программы chkdsk в Windows
- Запуск утилиты chkdsk из под командной строки
- Запуск chkdsk с помощью загрузочного диска Windows
- Итоги
- Chkdsk, как запустить?
- Служебная утилита Chkdsk
- Способы запуска программы Chkdsk: подробные инструкции
- Самый простой способ – графический
- Из командной строки
- Запуск Chkdsk с загрузочного диска Windows
- Для Windows XP
- Для Windows 7 и выше
- Особенности теста HD в Windows 8 и 10
- Дополнительные особенности
- Как вернуть все обратно?
- Автопроверка диска при перезагрузке, как прекратить
- Редактирование реестра
- При помощи терминала
- Ошибки разработчиков в Chkdsk
- Как тестировать диск, когда не загружается ОС
- Программы Windows 10, которые стоит удалить прямо сейчас
- Способы удаления программ
- Первый способ
- Второй способ
- Заключение
- Видео — Что такое chkdsk и как его запустить?
Проверка и исправление ошибок жестких дисков — CHKDSK
Команда CHKDSK предназначена для проверки и устранения логических ошибок на жестком диске. Ниже мы рассмотрим особенности её работы и другие функции утилиты.
Содержание:
Команда CHKDSK является встроенной утилитой, основная функция которой заключается в проверке и исправлении ошибок жесткого диска. Помимо этого, при помощи CHKDSK можно быстро находить и исправлять поврежденные сектора, а также ошибки в файловой системе накопителя.
Таким образом, CHKDSK – важная утилита, позволяющая продлить строк службы жесткого диска, а также увеличить скорость его работы, поэтому абсолютно каждый пользователь ОС Windows должен уметь пользоваться и проверять свои носители встроенными средствами. Ниже будет представлено несколько способов проверки дисков из работающей ОС и командной строки.
Проверка жесткого диска в работающей Windows
Для проверки логических разделов жесткого диска при помощи CHKDSK в работающей Windows необходимо:
Шаг 1. Открыть каталог «Этот компьютер», нажать правой кнопкой мыши по необходимому логическому разделу и выбрать пункт «Свойства».

Шаг 2. В открывшемся окне перейти во вкладку «Сервис» и выбрать пункт «Проверить».

Шаг 3. Подтверждаем проверку диска и после ее завершения нажимаем по кнопке «Показать подробности».

Шаг 4. Вся информация и результаты проверки диска будут доступны в графе «Сведения».

Проверка диска из командной строки
В некоторых ситуациях пользователю может понадобиться запуск утилиты CHKDSK из командной строки. Такая возможность позволит проверить и восстановить диск в том случае, если система не запускается и графический интерфейс Windows остается недоступным.
Чтобы запустить командную строку из среды восстановления ОС, необходимо:
Шаг 1. Воспользоваться установочным диском или загрузочной флешкой Windows и после окна выбора языка нажать по пункту «Восстановление системы». Перейдя в среду восстановления, следует нажать по пункту «Поиск и устранение неисправностей».

Шаг 2. На следующем окне следует выбрать пункт «Дополнительные параметры», после чего можно обнаружить кнопку «Командная строка».

Также всегда остается возможность запустить утилиту проверки дисков через командную строку из работающей системы. Важно! Для использования полного потенциала CHKDSK следует производить запуск командной строки только с правами администратора. В ином случае утилита CHKDSK проведет проверку без устранения выявленных неполадок.
Запустить командную строку или Windows PowerShell от имени администратора можно, нажав правой кнопкой мыши по кнопке «Пуск» и выбрав пункт «Командная строка(администратор)».
Команды для работы с CHKDSK в командной строке
Находясь в командной строке, можно провести быструю проверку жесткого диска (аналогичная проверка была описана в начале) без перезагрузки системы. Для этого достаточно ввести команду «CHKDSK» и подтвердить действие кнопкой Enter.

Для проверки диска и исправления логических ошибок на нем необходимо воспользоваться командой «chkdsk C: /F /R», где С – имя необходимого диска.

Для подтверждения проверки диска после перезагрузки необходимо нажать клавишу «Y».
Помимо полного анализа и по возможности исправления поврежденных секторов, утилита может выполнять проверку и решение ошибок только файловой системы. Для этого следует воспользоваться командой «chkdsk C: /F» и подтвердить действие «Y».

С полным списком и описанием возможностей утилиты можно ознакомится, введя команду «chkdsk /?».

Стоит отметить, что проблемы с диском могут быть вызваны не только программными ошибками, но и физическим износом, механическими повреждениями поверхности и другими факторами, которые невозможно исправить при помощи встроенной утилиты CHKDSK.
Чтобы получить полную картину о состоянии носителя, можно воспользоваться бесплатной программой для проверки дисков Victoria. Узнать о том, как пользоваться, исправлять и проводить диагностику HDD с помощью Victoria Вы сможете в статье: «Используем программу Victoria для тестирования и исправления жесткого диска»
Восстановление информации с проблемного жесткого диска
Проблемы с жестким диском – всегда большая угроза для важной информации и документов, хранящихся на компьютере. Чтобы быть готовым к любым обстоятельствам, рекомендуем всегда иметь под рукой специальную программу для эффективного восстановления файлов RS Partition Recovery. Данная утилита поможет восстановить всю утерянную информацию даже в самых сложных случаях.

При помощи RS Partition Recovery можно восстанавливать:
Часто задаваемые вопросы
Это сильно зависит от емкости вашего жесткого диска и производительности вашего компьютера. В основном, большинство операций восстановления жесткого диска можно выполнить примерно за 3-12 часов для жесткого диска объемом 1 ТБ в обычных условиях.
Если файл не открывается, это означает, что файл был поврежден или испорчен до восстановления.
Используйте функцию «Предварительного просмотра» для оценки качества восстанавливаемого файла.
Когда вы пытаетесь получить доступ к диску, то получаете сообщение диск «X: \ не доступен». или «Вам нужно отформатировать раздел на диске X:», структура каталога вашего диска может быть повреждена. В большинстве случаев данные, вероятно, все еще остаются доступными. Просто запустите программу для восстановления данных и отсканируйте нужный раздел, чтобы вернуть их.
Пожалуйста, используйте бесплатные версии программ, с которыми вы можете проанализировать носитель и просмотреть файлы, доступные для восстановления.
Сохранить их можно после регистрации программы – повторное сканирование для этого не потребуется.
Источник
Как запустить программу CHKDSK — восстановление жесткого диска
Привет уважаемые читатели блога moicom.ru. Как запустить CHKDSK — восстановление жесткого диска, такова тема нашей сегодняшней статьи. Прошлый выпуск был посвящен сигналам биоса.

Для лечения вашего компьютера — Windows и разделов жесткого диска существует специальная программа CHKDSK, которой может воспользоваться любой человек.
Как в неё войти и какие шаги нужно предпринять, чтобы восстановить Windows и разделы на жестком диске вы узнаете в данной статье.
Восстанавливаем диск
Ваш компьютер перестал нормально функционировать, Windows загружается через раз или вообще не загружается, слышите непонятные повторяющиеся звуки и шумы из системного блока. В чем же может быть дело, спросите вы меня?
Скорее всего у вас шумит один из вентиляторов, расположенных внутри системного блока. Так же возможно такие шумы издает жесткий диск — ему не хватает питания, на нем есть ошибки или он скоро выйдет из строя, такое случается. Нужно задуматься о покупке нового и сохранения информации на старом жестком диске, пока это возможно.
Как я уже сказал выше, в операционной системе Windows имеется встроенная утилита chkdsk, с помощью которой можно проверить жесткий диск на наличие ошибок и восстановить работу операционной системы, если она не загружается.
Данный способ работает не всегда, но в большинстве случаев на моей практике, с помощью программы chkdsk, удавалось восстановить прежнюю работоспособность операционной системы Windows. Так же вам могут помочь безопасный режим и полезная F8.
Существует три способа как запустить программу chkdsk на вашем компьютере:
Запуск программы chkdsk в Windows
Данным способом можно воспользоваться, если у вас нормально работает система Windows и вы хотите проверить свой жесткий диск на наличие ошибок.
Заходим в Мой компьютер.

Нажимаем правой кнопкой мыши по нужному логическому диску (C, D, E и т.д.).
В сплывающем меню идем в самый низ и выбираем пункт «Свойства».

В появившемся окне между верхних вкладками «Общие» и «Оборудование» — заходим в «Сервис».
Выбираем «Проверка диска на наличие ошибок» и заходим в «Выполнить проверку».
Параметры проверки диска — ставим галочки в двух предложенных вариантах: «Автоматически исправлять системные ошибки» и «Проверять и восстанавливать поврежденные сектора», нажимаем кнопку Запуск.
Если диск используется в данный момент, то вам предложат отключить этот том.
После того как вы отключите данный том, начнется проверка диска, которая может занять некоторое время и будет зависеть от объема информации на данном логическом диске.
Если это системный диск, на котором установлена операционная система, то вам предложат запустить данную проверку после перезагрузки компьютера. Нужно нажать Расписание проверки и перезагрузить ваш компьютер.
После перезагрузки компьютера, при использовании Windows Vista и Windows 7 выйдет черное окно с белыми буквами.

Если вы используете Windows XP, то окно будет синее. Ничего не нажимаем и ждем 10 секунд, после чего запуститься от 3 до 5 тестов, в среднем по времени занимает от получаса до нескольких часов.

По окончании проверки компьютер сам перезагрузится и будет работает в нормальном режиме.
Запуск утилиты chkdsk из под командной строки
Если вы любитель Dos и командной строки, или просто хотите посмотреть как утилита chkdsk работает в командной строке, то можете воспользоваться данным способом.
Первым делом нужно нажать на клавиатуре сочетание клавиш Win+R (англ.) К (рус.), тем самым мы попадаем в Запуск программы или Выполнить. Вот скриншот для наглядности, если вы не поняли о чем идет речь:

Появляется маленькое окно Выполнить, где на нужно набрать команду [chkdsk], написать нужный [том:] (логический жесткий диск) например [D:] и указать команду для проведения дальнейших операций[/F] или [/R]. Вот пример [chkdsk d: /f].

Нужно немного подождать и перед вами появится программа chkdsk, работающая в DOS. Должно пройти пять тестов, выбранного вами тома. Данная процедура может занять много времени, особенно последний пятый тест.

Наберитесь терпения — сходите выпейте чай или кофе, сходите покурите или просто займитесь чем-нибудь другим, например прочитайте мою классную статью устройство компьютера — системный блок.
После всех проверок, при следующей перезагрузки компьютера, может выйти окно с чек диском, которые были описаны в последних пунктах первого способа запуска программы shkdsk. Так что будьте к этому готовы.
Запуск chkdsk с помощью загрузочного диска Windows
Допустим у вас при загрузке компьютера постоянно перезагружается Windows на начальном этапе загрузки или просто выходит черный экран. Существует второй способ использования или как запустить CHKDSK, но для этого у вас должен быть под рукой загрузочный диск Windows.
Заходим в Биос и выбираем первоначальную загрузки компьютера с помощью CD, DVD-Rom. Программы биос у всех разные, поэтому изображение может отличаться, но смысл думаю всем будет понятен.

Вставляем загрузочный диск Windows в привод оптических дисков и перезагружаем компьютер.
Вас обязательно спросят на английском языке: [Press any key to boot from cd or dvd] — Нажмите на любой ключ (кнопку), чтобы загрузиться с CD или DVD.
Запуститься пяти секундный таймер от 1 до 5 точек — нужно в это время нажать на любую кнопку на клавиатуре (можно Enter). Если за это время вы не успели нажать любую кнопку, то перезагружайте компьютер и ждите заново это окно.


В этой консоли выбираем нужный нам раздел жесткого диска для восстановления (в большинстве случаев это 1 или 2), выберите нужную цифру и нажмите Enter.

Нас попросят ввести пароль администратора — ничего не набираем и просто нажимаем Enter.

Для дальнейшей работы с утилитой можно просмотреть полный список её возможных команд, для этого необходимо написать знак или слово и нажать Enter. Вот так Help>.


Если вы проделали верно все предыдущие шаг, то у вас запуститься нужная нам проверка жесткого диска на наличие и исправление ошибок. Проценты могут доходить до ста, затем опять начать сначала, не пугайтесь, таких повторений может быть больше трех.

Процесс проверки наличия и исправления ошибок на жестком диске может занять время. В среднем от 20 минут до 1 часа, в некоторых случаях может понадобиться больше времени.
По завершении проверки, внизу экрана, вы увидите примерно такую надпись. Программа завершила проверку диска, при проверке программа chkdsk обнаружила и исправила одну или несколько ошибок.
Вынимаем диск и перезагружаем наш компьютер — в большинстве случаев этот способ помогает восстановить прежнюю работоспособность компьютера и жесткого диска.
Если вам не помогли эти три способа для решения проблемы — то могу вам посоветовать поискать другие альтернативные способы решения, или загрузить операционную систему заново. Об этом мы с вами поговорим в следующих статьях. Если вы так ничего не поняли, то рекомендую обратиться за помощью в сервисный центр по ремонту компьютеров.
Итоги
Сегодня мы с вами подробно рассмотрели тему как запустить CHKDSK — восстановление жесткого диска, проверили наш жесткий диск на наличие ошибок и поврежденных секторов тремя разными способами, с помощью волшебной программы чек диск. Для любителей видео записал видео урок, который можете посмотреть ниже.
Как запустить chkdsk | Moicom.ru
Возможно у вас появились вопросы связанные с утилитой chkdsk и восстановлением жесткого диска. Можете задавать их ниже в комментариях к этой статье, а так же воспользоваться формой обратной связи со мной.
Благодарю вас что читаете меня в Твиттере.
Оставайтесь на связи — мой канал You Tube.
Если приведенная выше информация оказалась для вас полезной, тогда рекомендую подписаться на обновления моего блога, чтобы всегда быть в курсе свежей и актуальной информации по настройке и ремонту вашего компьютера.
Не забудьте поделиться этой информацией с вашими знакомыми и друзьями. Нажмите на социальные кнопки — поблагодарите автора.
С уважением, Дмитрий Сергеев 28 апреля 2012
Источник
Chkdsk, как запустить?
Современная компьютерная техника устроена достаточно сложно и время от времени возникают сбои в ее работе. Не застрахован от этого и жесткий диск (HD). Поломки бываю двух типов:
Для борьбы с этими явлениями создатели операционных Windows-систем разработали встроенные программы, помогающие пользователю устранить (во многих случаях) эту проблему.

Служебная утилита Chkdsk
На более ранних системах Windows устанавливалась программа Scandisk. Этот же софт прилагался к MS-DOS, а в последний раз применялась на операционке Windows ME.
Начиная с Windows NT, штатной утилитой для проверки жесткого диска становится Chkdsk. Она присутствует в ОС по умолчанию и запускается владельцем системы несколькими способами.

Основное ее назначение:
Справка! Работать с оптическими дисками (CD и DVD) программа Chkdsk не может.
Скорость обращения утилиты с данными зависит от объема логического раздела и мощности ПК. Больше всего времени уходит на тест поверхности диска и может достигать нескольких часов.
Способы запуска программы Chkdsk: подробные инструкции

Программа запускается двумя основными способами:
Самый простой способ – графический
Для начала рекомендуется закрыть все активные приложения, которые запускаются с проверяемого диска:







Если нужно сразу исправлять неполадки, то рекомендуется поставить галку в клетку «Автоматически исправлять системные ошибки». При необходимости проверки поверхности придется отметить «Проверять и восстанавливать поврежденные сектора».

Важно! Некоторые ошибки программа выполнить не сможет, возможно, потребуется применить другой — специализированный софт.
Из командной строки
О данном способе полезно знать всем пользователям. Он позволяет использовать множество вспомогательных командных ключей.
Шаг 1. Вызвать терминал можно, если нажать комбинацию клавиш «Windows+R», появится окно «Выполнить».

Шаг 2. В текстовое поле следует ввести команду «cmd» и нажать «Enter».

Шаг 3. Появится черное окно.

На заметку! Если ввести команду «CHKDSK /?», то будет выведен формат запуска со списком всех возможных параметров (ключей/флагов).

Шаг 4. Для запуска Chkdsk придется запустить режим администратора ПК, иначе утилита работать не будет. Это делается при помощи другой утилиты: «Runas». Пример: runas /user:АААААBBBBB chkdsk.exe, где:

Шаг 5. Также потребуется ввести пароль администратора. В процессе работы в терминале будет отображаться ход процесса.

Шаг 6. Введите команду для проверки диска с соответствующим ключом «chkdsk E: /f», жмите «Enter».

Справка! «E:» — буква, обозначающая проверяемый диск.
Потом появится запись о результатах.

Общий вид команды при работе в консоли: «CHKDSK [Раздел:[[Физический адрес]name file]] [/F] [/V] [/R] [/X] [/I] [/C] [/L[:величина] [/B]]».
При работе можно использовать дополнительные ключи:



Совет! Следует не забывать, что применение ключа /F в некоторых случаях приводит к необратимому повреждению некоторых файлов. Рекомендуется начинать проверку без этого флага для получения более полной информации о характере неисправности ФС, и только после этого принимать решение о «лечении».
Запуск Chkdsk с загрузочного диска Windows

Бывают случаи, когда оба метода нет возможности использовать. Тогда придется применить резервный способ: загрузить ПК с загрузочного CD/DVD и проверить жесткий диск при помощи Chkdsk.






Для Windows XP
Начнется загрузка с установочного диска. Появится меню на синем фоне, для перехода в терминал нужно нажать клавишу «R».

Будет произведен переход в консоль восстановления.
Для Windows 7 и выше
В более новых ОС нужно после запуска установочного диска:


Особенности теста HD в Windows 8 и 10
В последних Виндовс обслуживание HD, а именно — их проверка и дефрагментация томов будут происходить в авто режиме (по установленному ранее порядку).
Для просмотра сведений о том, возникали ли какие-нибудь трудности с файловой системой необходимо:




Еще одна возможность, появившаяся в Виндовс 10 — встроенный софт для проверки системной базы данных Storage Diagnostic Tool. Чтобы применить эту утилиту, нужно:


Совет! Для запуска консоли в Виндовс 10 рекомендуется применять комбинацию «Windows+ X», всплывет меню, в котором можно активировать строчку: «Командная строка».
После выполнения данной команды, в каталоге появится самый последний отчет об имеющихся в системе трудностях.

Стандартный комплекс файлов описания проблем HD включает в себя ряд документов, они содержат:
Для начинающего пользователя указанные сведения могут не нести полезной информации, но при вызове профессиональных системных администраторов-консультантов эти данные могут попросить (это потребуется для диагностики).
Дополнительные особенности
В седьмой-десятой версиях можно использовать встроенную оболочку PowerShell:
Шаг 1. Открыть ее можно, если вызвать меню выполнить с помощью горячих клавиш «Windows+R».

Шаг 2. В текстовое поле ввести «Powershell».

Шаг 3. Откроется окошко с темно-синим фоном и опциями командной строки.



Шаг 5. Если программа не найдет ошибок, то пользователь увидит: «NoErrorsFound».

В противном случае программа выдаст список неисправностей.

Как вернуть все обратно?
При некорректном восстановлении данных часть информации может быть потеряна. Тогда придется использовать специализированный софт:

Однако эти программы требуют полной исправности жесткого диска. В иных случаях придется обращаться в специализированные фирмы, занимающиеся восстановлением утраченных данных со сломанных устройств.
Автопроверка диска при перезагрузке, как прекратить
Если ПК выключался нештатным способом, то система может принять решение об автоматической проверке диска. Чаще всего это касается системного раздела. В некоторых случаях происходит сбой, и тест файловой системы продолжается после каждой перезагрузки. Это сильно замедляет старт Windows. Отключать проверку придется вручную.
Редактирование реестра
Шаг 1. Следует открыть «Редактор реестра» так: «Windows+R», вписать команду «regedit», нажать ввод.

Шаг 2. Поочередно раскрыть ветвь директорий, следуя указанному пути: «HKEY_LOCAL_MACHINE»/»SYSTEM»/»CurrentControlSet»/»Control»/»Session Manager».

Шаг 3. В правой зоне (окне) присутствует параметр «BootExecute», нужно щелкнуть по нему пару раз левым кликом мыши.

Шаг 4. Следует добавить значение «/K:C», кликнуть «ОК».

Шаг 5. Закрыть редактор.
При помощи терминала
После открытия окна (от имени администратора) нужно ввести команду: «chkntfs /x с:» (с – логический диск) по необходимости перечислить все диски, которые есть на ПК.

Теперь проверка запускаться не будет.
Ошибки разработчиков в Chkdsk
В ряде дистрибутивов программа может вести себя некорректно:
Случаются проблемы с правами доступа к файлам, которые либо частично устраняются при помощи программы Secedit (XP HE и Professional), либо возникает необходимость переустановки ОС.
Справка! Если произошла некорректная установка какой-либо программы, и после этого запускается автоматический тест Chkdsk, то это может говорить о повреждении одного из модулей оперативной памяти или о выходе из строя соответствующего слота.
Как тестировать диск, когда не загружается ОС
Если ОС перестала запускаться, следует либо использовать установочный диск, либо использовать альтернативные «спасительные» дистрибутивы, работающие на облегченной версии Windows PE или Linux.

Они могут помочь восстановить систему или хотя бы извлечь данные с жесткого диска.
Программы Windows 10, которые стоит удалить прямо сейчас
Большинство пользователей не использует часть программ, которые поставляются вместе с ОС компанией Microsoft. Они лишь занимают место на жестком диске, а некоторые еще и занимают значительную часть оперативной памяти. Их можно безжалостно деинсталлировать.









Способы удаления программ
Первый способ
Шаг 1. Нажать кнопку «Пуск», выбрать вкладку «Параметры».

Шаг 2. Активировать параметр «Система».

Шаг 3. В левой части меню выбрать строчку «Приложения и возможности».

Шаг 4. Появятся установленные программы и тот объем на жестком диске, который они занимают. При выборе приложения появится пара кнопок: «Удалить» и «Переместить». С помощью первой можно произвести деинсталляцию.

Второй способ
Если скачать программу CCleaner, то удалить можно будет практически любые приложения:
Шаг 1. Нужно открыть утилиту.

Шаг 2. Перейти на вкладку «Сервис».

Шаг 3. При помощи курсора следует выбрать ненужную программу, а при нажатии правой кнопки мыши появится контекстное меню (или выбрать кнопку на правой панельке).

Шаг 4. Следует выбрать строчку «Деинсталляция» и запустить процесс.

Совет! Оставить нужно «Магазин», он позволит восстановить софт, который был ошибочно удален или инсталлировать что-то новое.
Заключение
Любые программы для восстановления данных с жесткого диска следует применять с осторожностью. Chkdsk – не исключение, хотя и является системной утилитой. Под рукой всегда следует иметь установочный диск с операционной системой, а также дополнительные средства для восстановления данных и лечения ОС от вирусов.
Видео — Что такое chkdsk и как его запустить?
Понравилась статья?
Сохраните, чтобы не потерять!
Источник
