Запуск Windows 7 в безопасном режиме может потребоваться в самых разных ситуациях, например, когда обычная загрузка Windows на происходит или нужно удалить баннер с рабочего стола. При запуске безопасного режима, запускаются только самые необходимые службы Windows 7, что минимизирует вероятность сбоев при загрузке, позволяя тем самым исправить те или иные проблемы с компьютером.
Для того, чтобы зайти в безопасный режим Windows 7:
- Перезагрузите компьютер
- Сразу после экрана инициализации BIOS (но еще до появления заставки Windows 7) нажмите клавишу F8. Учитывая то, что этот момент сложно угадать, можно с самого включения компьютера нажимать раз в полсекунды на F8. Единственный момент, который стоит отметить — в некоторых версиях BIOS по клавише F8 происходит выбор диска, с которого требуется произвести загрузку. Если у Вас появилось такое окно, то выберите системный жесткий диск, нажмите Enter и сию же секунду снова начните нажимать F8.
- Вы увидите меню дополнительных вариантов загрузки Windows 7, среди которых имеется три варианта безопасного режима — «Безопасный режим», «Безопасный режим с поддержкой сетевых драйверов», «Безопасный режим с поддержкой командной строки». Лично я рекомендую использовать последний из них, даже в случае если Вам требуется обычный интерфейс Windows: просто загрузитесь в безопасном режиме с поддержкой командной строки, после чего введите команду «explorer.exe».

Запуск безопасного режима в Windows 7
После того, как Вы сделаете выбор, начнется процесс загрузки безопасного режима Windows 7: будут загружены только самые необходимые системные файлы и драйвера, список которых будет отображаться на экране. В случае, если в этот момент загрузка прервется — обратите внимание, на каком именно файле произошла ошибка — возможно, решение проблемы у Вас получится найти в Интернете.
По окончании загрузки, Вы либо сразу попадете на рабочий стол (или в командную строку) безопасного режима, либо Вам будет предложено выбрать между несколькими учетными записями пользователей (если на компьютере их несколько).
После того, как работа в безопасном режиме будет закончена, просто перезагрузите компьютер, он загрузится в обычном режиме Windows 7.
If you want to boot Windows 7 into Safe Mode, it means that there is probably something wrong with your computer. Safe Mode can help you diagnose and sometimes even repair issues. However, before doing so, you must first know how to boot your Windows 7 computer into Safe Mode. In this article, we discuss what Safe Mode is and how it works, and we walk you through the methods of getting in and out of it, in Windows 7:
1. Hold down the F8 key during the Windows 7 boot
The fastest method for entering Windows 7’s Safe Mode when you cannot boot normally, is to hold down the F8 key on your keyboard while your PC is starting, immediately after turning it on. Some older systems may stop loading the operating system and display an error message about a stuck key for doing this. For those cases tap the F8 key rapidly instead of holding it down. It brings up the Advanced Boot Options window, in which you can choose to boot into Safe Mode, Safe Mode with Networking, and Safe Mode with Command Prompt, among several other options. Use the arrow keys to select the Safe Mode you prefer and press Enter after that.
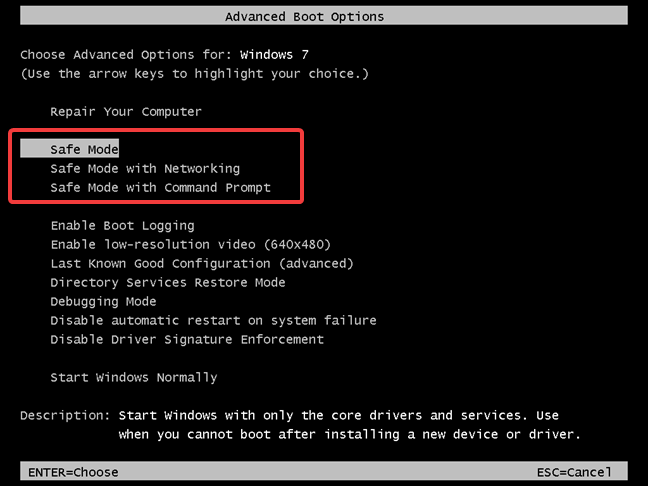
NOTE: If you are unable to start your Windows 7 computer normally after installing new drivers or changing settings, you may want to go down and try the «Last Known Good Configuration» option before trying Safe Mode. Ideally, this reboots Windows 7 as it was before the problem program or option was put in place.
2. Use the System Configuration tool (msconfig.exe) to boot Windows 7 into Safe Mode
Another option is to use the System Configuration tool. The fastest way to do that is to type the command msconfig in the search field from the Start Menu and then click the msconfig result.
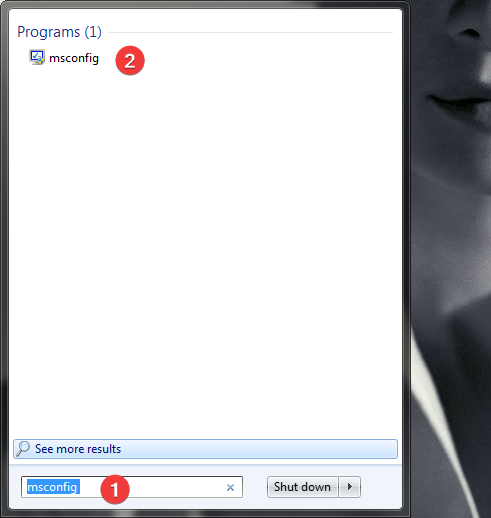
Once System Configuration opens, go to the Boot tab. There you find a settings section called Boot options and an option called «Safe boot.» Enable it.
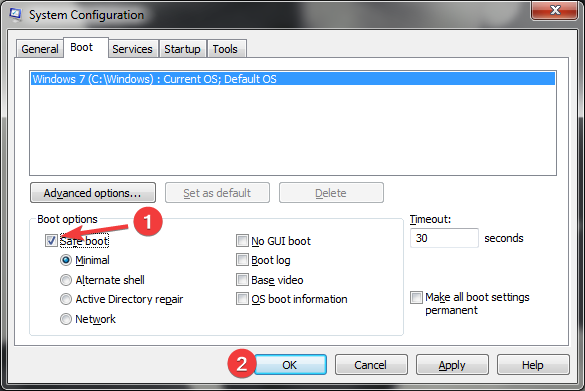
After you check the «Safe boot» entry, click OK and confirm whether you would like to restart now or later.
The next time you start Windows 7, it is going to load the Safe Mode.
Note that this setting is somewhat permanent until you change it back. You must return to the System Configuration tool, uncheck the «Safe boot» option, hit OK and then restart your Windows 7 PC again to get back out of Safe Mode.
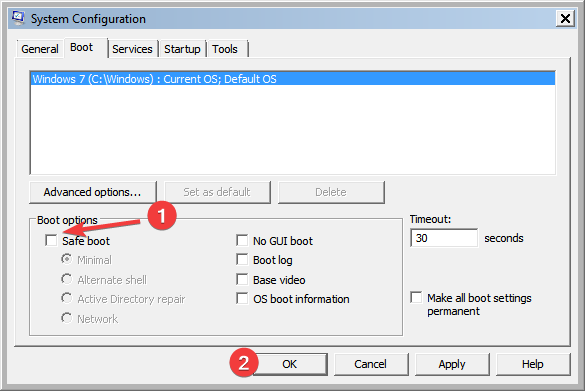
3. Use the Command Prompt to start Windows 7’s Safe Mode
Start a Command Prompt window with administrator permissions. Search for «cmd» in the search field of the Start Menu, right-click on the result and choose «Run as administrator» from the context menu that opens.
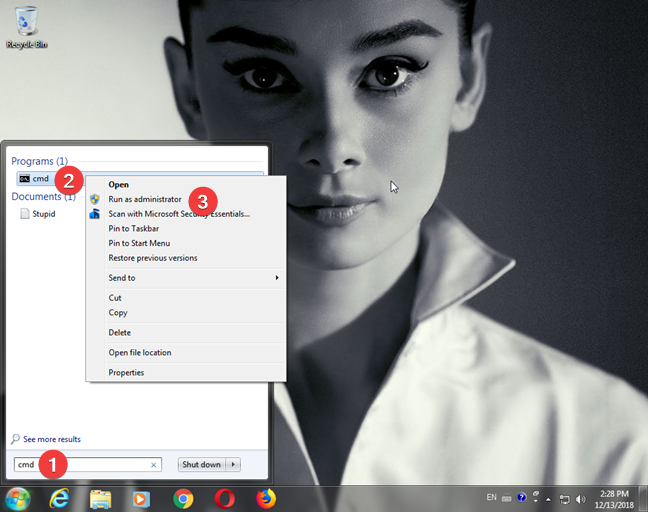
Answer Yes if you get a UAC prompt to approve the run with administrator permissions. Run one of the following commands depending on which safe boot mode you want:
- Safe Mode: «bcdedit /set {default} safeboot minimal»
- Safe Mode with Networking: «bcdedit /set {default} safeboot network»
- Safe Mode with Command Prompt: «bcdedit /set {default} safebootalternateshell yes»
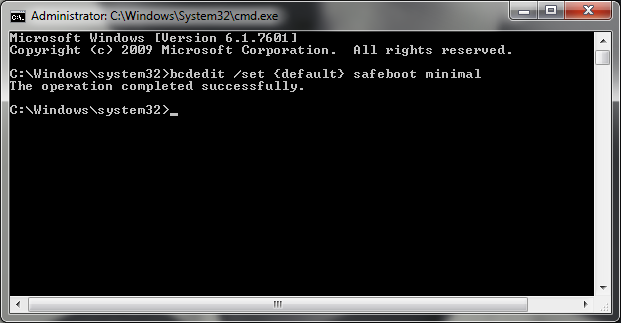
Restart your Windows 7 system, and it is going to start into Safe Mode. At this stage, every time you boot, you get the Safe Mode of Windows 7. After you finish your session, run this command to be able to boot Windows 7 normally again: «bcdedit /deletevalue {default} safeboot»
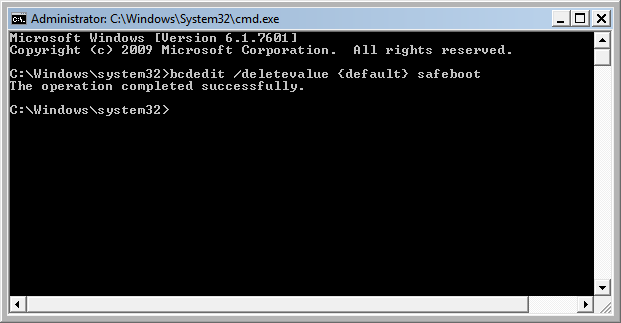
At the next restart of Windows 7, you get the full operating system.
4. Use a Windows 7 installation drive and the Command Prompt
Use a Windows 7 installation DVD to boot your computer. Once you see the first screen of the setup wizard (the one shown in the screenshot below), press simultaneously on the Shift + F10 keys from your keyboard. It triggers the launch of a Command Prompt window.
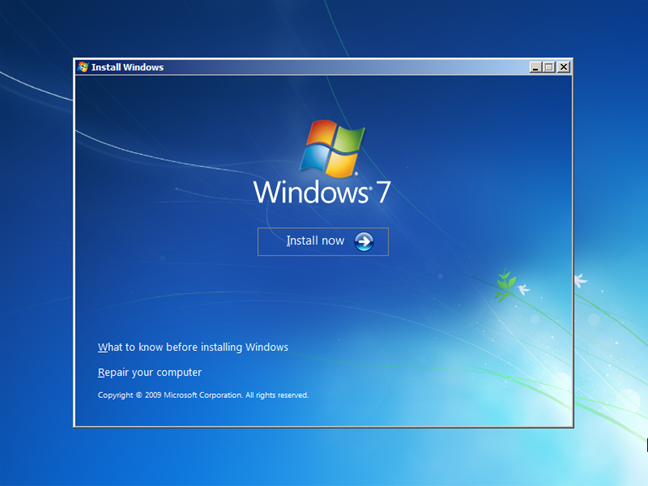
In the Command Prompt window, run this command: _»_bcdedit /set {default} safeboot minimal». Then press Enter on your keyboard. You get the message «The operation completed successfully.»
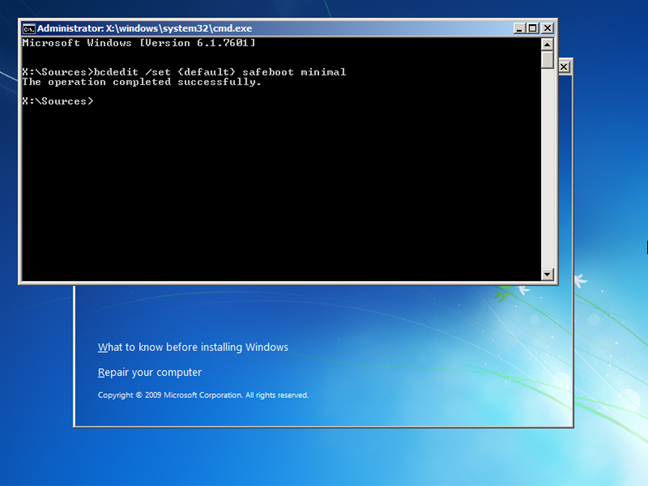
Now close Command Prompt and also close the Windows 7 installation wizard. The wizard asks if you are sure about canceling the installation. Say Yes and wait for the computer to reboot.
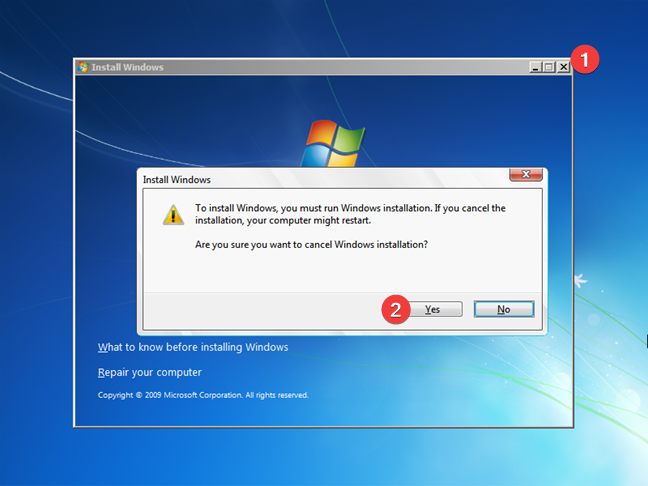
Once your computer restarts, it should automatically boot into Safe Mode. At this stage, every time you boot, you get the Safe Mode in Windows 7. After you finish your Safe Mode session, run this command to be able to boot normally again: «bcdedit /deletevalue {default} safeboot»
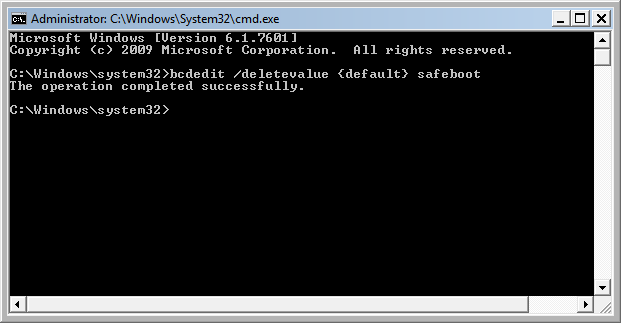
At the next restart of Windows 7, you get the full operating system.
5. Use a Windows 7 repair disk and the Command Prompt
Another option to boot into Safe Mode is to use a repair disk. Boot into the repair disc first. On the main window, choose «Command Prompt.»
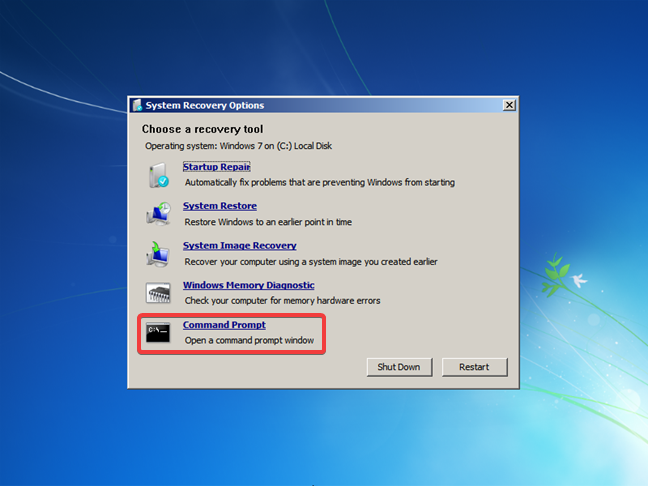
It starts a Command Prompt window where you run several commands. Enter one of the following commands, depending on which Safe Mode you want:
- Safe Mode: «bcdedit /set {default} safeboot minimal»
- Safe Mode with Networking: «bcdedit /set {default} safeboot network»
- Safe Mode with Command Prompt: «bcdedit /set {default} safebootalternateshell yes»
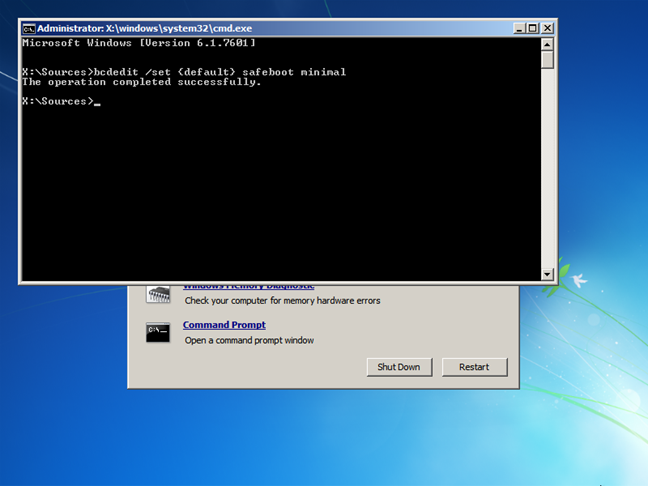
Close the Command Prompt window and then press Restart on the main System Recovery Options window. It restarts Windows 7 into Safe Mode.
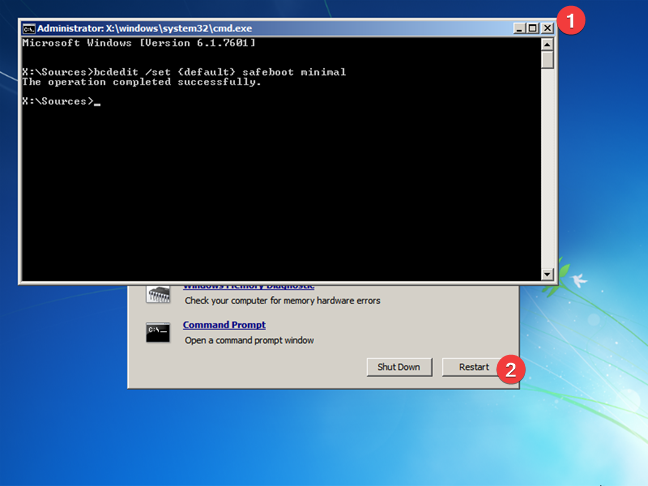
At this stage, every time you boot, you start the Windows 7 Safe Mode. After you finish your Safe Mode session, run this command to be able to boot normally again: «bcdedit /deletevalue {default} safeboot»
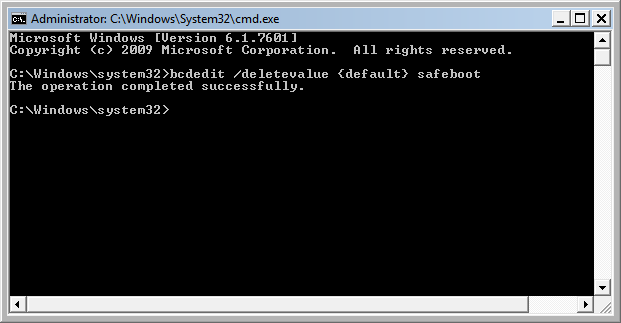
At the next restart of Windows 7, you get the full operating system.
Safe Mode in Windows 7
When told to enter Safe Mode, Windows only loads the barest essentials needed to function (a minimal set of drivers and services). You do not have access to anything but the core programs and functions of Windows, which do not include the drivers for your networking devices — meaning you usually cannot access the internet while in the standard Safe Mode. While in Safe Mode, you might feel that your screen looks wonky and different than it usually does. It is because it has been set to run at the lowest possible graphics settings and the minimum resolution supported by Windows. In the case of Windows 7, that is 800 x 600 pixels.
Also, you might notice that all four corners of the desktop have «Safe Mode» written in text. Additionally, when you boot into Safe Mode in Windows 7, you are always greeted by the Windows Help and Support tool, explaining what Safe Mode is and how to use it.
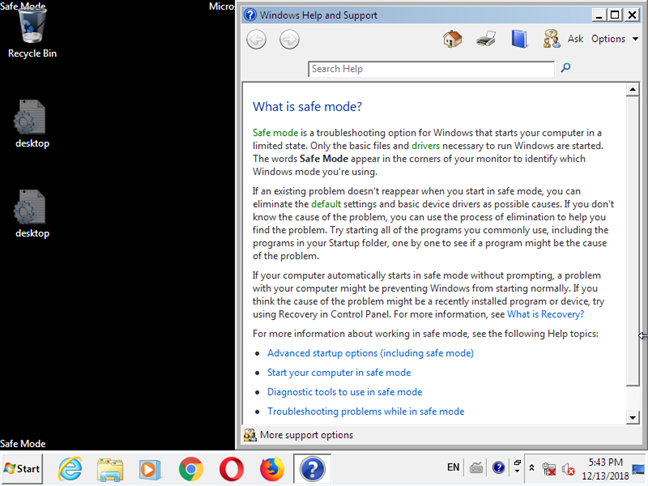
Once again, remember that Safe Mode does not load any third-party services or programs that were supposed to run at startup. It loads only the core services and features needed by Windows 7 to run.
What do the different kinds of Safe Mode do?
You might have noticed that you have a couple of options beyond the plain old Safe Mode.
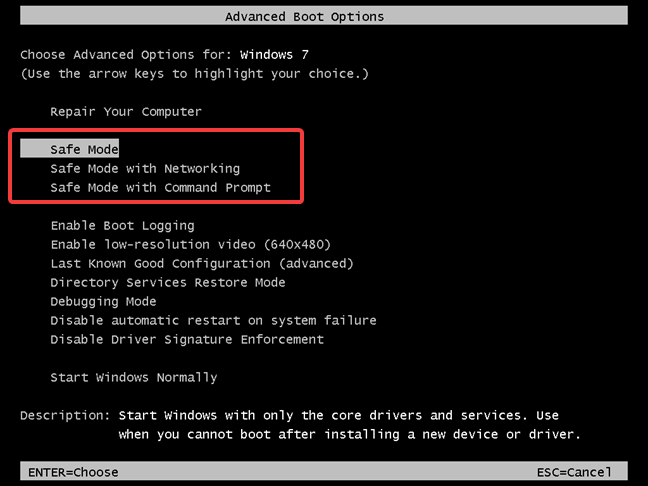
If you need the internet to update drivers or other programs, make sure to choose the «Safe Mode with Networking» option when initiating Safe Mode. It loads the drivers necessary to use your network card or modem so that you can access the internet or other networked computers while in Safe Mode.
Alternatively, if you prefer to use the Command Prompt, you might want to use the «Safe Mode with Command Prompt» option so that it loads the tools necessary to do this. The advanced users who use the Command Prompt probably already know why this is helpful. However, even beginners can benefit from using Command Prompt in Safe Mode. With just a few simple commands, they can navigate the computer more quickly.
Did you enter Windows 7’s Safe Mode?
Congratulations! Now you know how to boot any Windows 7 computer into Safe Mode. It can be a lifesaver for all sorts of embarrassing situations, and we would love to hear any stories you have about using Safe Mode for troubleshooting.
Реализация DI в PHP
Jason-Webb 13.05.2025
Когда я начинал писать свой первый крупный PHP-проект, моя архитектура напоминала запутаный клубок спагетти. Классы создавали другие классы внутри себя, зависимости жостко прописывались в коде, а о. . .
Обработка изображений в реальном времени на C# с OpenCV
stackOverflow 13.05.2025
Объединение библиотеки компьютерного зрения OpenCV с современным языком программирования C# создаёт симбиоз, который открывает доступ к впечатляющему набору возможностей. Ключевое преимущество этого. . .
POCO, ACE, Loki и другие продвинутые C++ библиотеки
NullReferenced 13.05.2025
В C++ разработки существует такое обилие библиотек, что порой кажется, будто ты заблудился в дремучем лесу. И среди этого многообразия POCO (Portable Components) – как маяк для тех, кто ищет. . .
Паттерны проектирования GoF на C#
UnmanagedCoder 13.05.2025
Вы наверняка сталкивались с ситуациями, когда код разрастается до неприличных размеров, а его поддержка становится настоящим испытанием. Именно в такие моменты на помощь приходят паттерны Gang of. . .
Создаем CLI приложение на Python с Prompt Toolkit
py-thonny 13.05.2025
Современные командные интерфейсы давно перестали быть черно-белыми текстовыми программами, которые многие помнят по старым операционным системам. CLI сегодня – это мощные, интуитивные и даже. . .
Конвейеры ETL с Apache Airflow и Python
AI_Generated 13.05.2025
ETL-конвейеры – это набор процессов, отвечающих за извлечение данных из различных источников (Extract), их преобразование в нужный формат (Transform) и загрузку в целевое хранилище (Load). . . .
Выполнение асинхронных задач в Python с asyncio
py-thonny 12.05.2025
Современный мир программирования похож на оживлённый мегаполис – тысячи процессов одновременно требуют внимания, ресурсов и времени. В этих джунглях операций возникают ситуации, когда программа. . .
Работа с gRPC сервисами на C#
UnmanagedCoder 12.05.2025
gRPC (Google Remote Procedure Call) — открытый высокопроизводительный RPC-фреймворк, изначально разработанный компанией Google. Он отличается от традиционых REST-сервисов как минимум тем, что. . .
CQRS (Command Query Responsibility Segregation) на Java
Javaican 12.05.2025
CQRS — Command Query Responsibility Segregation, или разделение ответственности команд и запросов. Суть этого архитектурного паттерна проста: операции чтения данных (запросы) отделяются от операций. . .
Шаблоны и приёмы реализации DDD на C#
stackOverflow 12.05.2025
Когда я впервые погрузился в мир Domain-Driven Design, мне показалось, что это очередная модная методология, которая скоро канет в лету. Однако годы практики убедили меня в обратном. DDD — не просто. . .
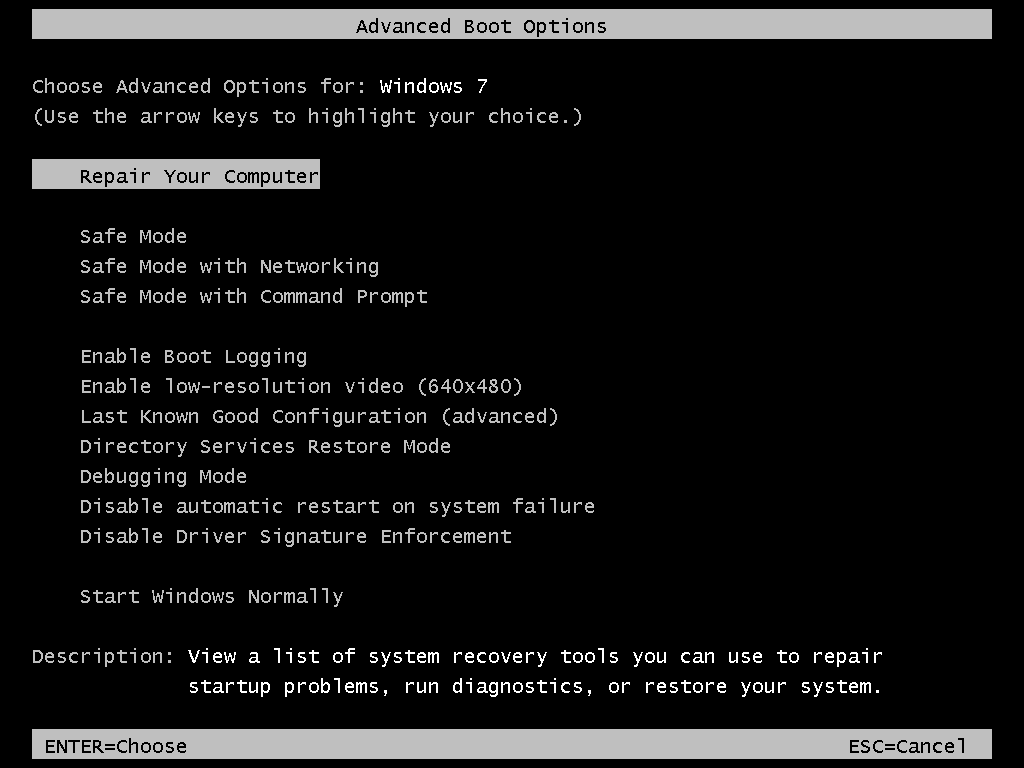
Как войти в безопасный режим Windows 7? Для устранения разного рода неполадок используйте безопасный режим Windows 7 – он поможет избавиться от сбоев, вызывающих Blue Screen или как говорят в народе «синий экран смерти». Часто такие сложности возникают после установки нового ПО или обновления драйвера, что приводит к зависанию компьютера или циклической перезагрузке. Заметить неполадку сразу непросто, ведь она проявляется только после перезапуска системы. Сегодня мы научимся активировать безопасный режим в «семерке», чтобы запустить ОС с пакетом основных драйверов, служб и программ. Также мы коротко расскажем, как запустить безопасный режим Windows 10, 8 и 11.
Когда помогает запуск устройства в режиме безопасности?
Как понять, что мешающая запуску компьютера ошибка возникла именно из-за установки нового ПО? Запустите ПК в описываемом режиме – если ОС загружается исправно, значит, проблема действительно в драйвере или другом недавно установленном софте. Это случается при использовании пиратского ПО или сборок, скачанных с торрентов и непроверенных сайтов.
В безопасном режиме вы можете откатить систему к моменту корректной работоспособности, а также удалить программу или драйвер, которые мешают исправному функционированию.
Нередко компьютеры запускают подобным образом, когда требуется проверить систему на наличие вредоносных и шпионских программ с помощью антивирусных сканеров. Это не идеальный способ, ведь в этом случае антивирус не проверит все файлы, хранящиеся на компьютере – они просто недоступны в указанном режиме.
SoftMonster рекомендует использовать оригинальное программное обеспечение и покупать Windows 7, как и другое ПО у проверенного поставщика. Такой путь обезопасит вас от подобных проблем, и риск потери важных данных и времени на устранение проблем будет минимален.
Существует два способа перейти в режим – в момент перезагрузки ОС и непосредственно из работающей «винды». Первый вариант предпочтительнее, ведь во втором система будет игнорировать часть уже запущенных процессов. Однако вы можете использовать любой вариант в зависимости от ситуации.
Как зайти в безопасный режим Win 7 при запуске системы
- Перезагрузитесь: войдите в меню «Пуск» и выберете опцию «Перезагрузка».
- Запуск безопасного режима в Windows 7 такой же, как и в XP, и осуществляется через F8.
Как только компьютер начнет загружаться, зажмите кнопку и удерживайте до перехода в требуемый режим. Ваша задача активировать клавишу до появления логотипа Windows, то есть «подловить» момент между включением устройства и непосредственной загрузкой ОС. Если вы не успели или отвлеклись, и система начала загружаться, придется снова перезагрузить компьютер. Помните, что на ноутбуках клавиши F1-F12 работают вместе с зажатой Fn.
Описанный способ поясняет, как зайти в безопасный режим Windows 7, и, чтобы понять, что вход совершен, обратите внимание на информацию на экране. Система предложит устранить неполадки компьютера и выбрать из трех вариантов:
- Безопасный режим. Предпочтите эту опцию, если хотите осуществить загрузку стандартных драйверов, программ и служб без возможности работы по локальной или глобальной сети.
- Безопасный режим с загрузкой сетевых драйверов. Этот вариант подгружает драйверы сетевой карты, а значит, вы сможете работать по локалке или в интернете: искать информацию или файлы. Если ошибка возникла из-за драйверов сетевой карты, этот способ не подойдет.
- Безопасный режим с поддержкой командной строки. В этом случае система открывает доступ к командной строке, откуда можно производить ввод команд и управление ОС.
Все три варианта абсолютно работоспособны и отличаются только степенью уверенности пользования ПК. Используйте их, чтобы откатить «винду» до нужной точки восстановления, удаления вредоносного ПО или неадекватно работающих драйверов.
Как зайти в безопасный режим Win 7 из системы?
Если система уже запущена, перейти в безопасный режим можно следующим образом:
- Нажмите комбинацию клавиш Win+R. Перед вами возникнет командное окно.
- Введите msconfig и подтвердите действие. Откроются настройки.
- Найдите строку «Загрузка», нажмите на нее и установите галочку на пункте «Безопасный режим» в значении «Минимальная». Нажмите «Применить».
Этим способом вы можете включить безопасный режим Windows 7 как в данный момент, так и позже при перезагрузке ПК.
Особенности входа в безопасный режим
В некоторых случаях при использовании клавиши F8 система выдает не черный экран с опциями, а меню с выбором диска, с которого нужно загрузиться: USB или винчестера. В этом случае вам потребуется:
- выбрать загрузку с жесткого диска;
- снова нажать на клавишу F8 и дождаться загрузки меню безопасного режима. Обычно на это требуется пара минут.
Как отключить циклическую загрузку Windows 7 в безопасном режиме?
Это может произойти, если вы включали загрузку в безопасном режиме из работающей ОС и забыли вернуть настройки в первоначальное состояние. Сделать это можно следующим образом:
- В меню «Пуск» в строке поиска наберите msconfig и нажмите Enter. Команда открывает окно с конфигурацией системы.
- Перейдите на вкладку «Загрузка». Под надписью «Параметры загрузки» вы увидите галочку «Безопасный режим». Снимите ее и нажмите «Применить» и «Ок». Система спросит, хотите ли вы внести изменения с перезагрузкой в данный момент или после.
Несмотря на популярность Виндовс 7, эту систему уже прекратили официально поддерживать. Некоторые владельцы ПК переходят на новые ОС. Поэтому полезно знать, как включить в них безопасный режим.
Как запустить безопасный режим Windows 8, 10 и 11
Чтобы включить безопасный режим Windows 8, нужно перезагрузить компьютер и нажать Shift+F8 во время запуска. После этого появится меню «Выбор действия» В нём нужно выбрать пункт «Параметры загрузки». Дальше нажмите «Перезагрузить». Во время следующего запуска система предложит включить безопасный режим на Windows 8.
Если пользователь собирается купить Windows 11 Home или Виндовс 10, ему полезно знать, что в этих системах не работает прежний способ запуска безопасного режима — во время загрузки ОС. Теперь эту функцию нужно настроить вручную.
Чтобы включить безопасный режим Windows 10, откройте «Параметры — Обновление и безопасность — Восстановление». Найдите раздел «Особые варианты загрузки» и кликните «Перезагрузить сейчас». Потом откройте «Поиск и устранение неисправностей — Дополнительные параметры — Параметры загрузки». Здесь можно выбрать один из вариантов безопасного режима Windows 10.
Для Виндовс 11 настройка безопасного режима почти не отличается от аналогичных действий на «десятке». Сначала откройте «Параметры — Система — Восстановление», потом щёлкните «Перезагрузить сейчас» в разделе «Расширенные параметры запуска». Дальше выберите «Поиск и устранение неисправностей — Дополнительные параметры — Параметры загрузки». После этого можно указать подходящий безопасный режим Windows 11. Например, с поддержкой командной строки.
Как избежать появления «синих экранов» в Windows 7?
Чаще всего причиной появления подобных неполадок становятся некорректные или поврежденные драйвера. Система может вылететь:
- при установке обновления драйвера;
- из-за того, что драйвер устарел;
- если драйвер поврежден вирусом.
Учтите, что ошибок существует огромное множество, но использование официального ПО позволит избежать большинства из них. Если у вас возникли вопросы, обращайтесь к менеджерам SoftMonster. Мы поможем разобраться с неполадками и при необходимости проведем удаленную диагностику ПК на наличие вирусов и некорректного ПО.
Все способы:
- Восстановление работоспособности «Безопасного режима»
- Способ 1: AVZ
- Способ 2: «Конфигурация системы»
- Способ 3: Восстановление системы
- Способ 4: Диагностика проблем аппаратной части
- Заключение
- Вопросы и ответы: 2
«Безопасный режим» представляет собой программную среду для решения множества проблем с операционной системой, но иногда войти в него привычными методами не получается. Далее мы рассмотрим возможные решения этой проблемы.
Восстановление работоспособности «Безопасного режима»
Причины, по которым может появляться рассматриваемый сбой, можно разделить на две группы – программные и аппаратные. К первой относятся повреждение реестра или области восстановления ОС, ко второй – неполадки с жестким диском или материнской платой компьютера. Начнём с программных, но прежде стоит отметить, что «Безопасный режим» в Windows 7 чаще всего не запускается из-за действий вредоносного ПО, так что перед использованием одного из предложенных ниже методов рекомендуем сперва проверить систему на вирусы.

Урок: Борьба с компьютерными вирусами
Способ 1: AVZ
Программа AVZ в первую очередь известна как мощное решение для борьбы с вирусами, однако в её арсенале есть и средство восстановления запуска «Безопасного режима».
- Откройте программу и воспользуйтесь пунктами «Файл» – «Восстановление системы».
- Появится меню с настройками восстановления. В нём необходимо активировать опцию «Восстановление настроек загрузки в SafeMode» и нажать «Выполнить отмеченные операции».
- Подтвердите желание внести в систему изменения.



Подождите, пока AVZ проделает свою работу, а после уведомления об удачном завершении закройте её и перезагрузите ПК.
Рассмотренный способ позволит быстро и надёжно устранить проблемы с запуском «Безопасного режима», однако ничем не поможет, если причина не программная.
Способ 2: «Конфигурация системы»
Также можно попробовать внести изменения в системный реестр посредством включения «Безопасного режима» в оснастке «Конфигурация системы».
- Откройте окно «Выполнить» сочетанием клавиш Win+R, введите команду
msconfigи нажмите Enter. - В окне оснастки перейдите к вкладке «Загрузка» и найдите там опцию «Безопасный режим». Скорее всего, она будет отключена, а потому отметьте её, нажмите «Применить» и «ОК».
- Перезагрузите ПК и в процессе проверки BIOS нажмите на клавишу F8. Должен появиться пункт загрузки в «Безопасном режиме».
- Внесите необходимые изменения, после чего не забудьте отключить «Безопасный режим» по инструкции из шага 2.



Способ простой, но он окажется бесполезным, если система не загружается вообще.
Способ 3: Восстановление системы
Если «Безопасный режим» не запускается, а система не грузится вообще, налицо проблемы с каким-то из её компонентов. Оптимальным решением в такой ситуации будет использование записанного на флешку Live-CD для восстановления работоспособности ОС.

Урок: Восстановление Windows 7
Способ 4: Диагностика проблем аппаратной части
Нельзя исключать и аппаратные неисправности компьютера. Как показывает практика, рассматриваемая проблема может оказаться признаком неполадок с жестким диском или материнской платой, поэтому разумным решением будет выполнить их проверку.
Подробнее:
Проверка состояния жесткого диска
Проверяем работоспособность материнской платы
Если в результате будут обнаружены проблемы, сбойные элементы следует либо заменить, либо отнести в сервисный центр.
Заключение
Теперь вам известно, почему Windows 7 не может запуститься в «Безопасном режиме» и как можно разобраться с этой проблемой. Напоследок отметим, что в большинстве случаев она возникает по программным причинам, а аппаратные встречаются относительно редко.
Наша группа в TelegramПолезные советы и помощь
