Все способы:
- Очистка Windows от временных файлов
- Способ 1: CCleaner
- Способ 2: «Очистка диска»
- Способ 3: Ручное удаление
- Вопросы и ответы: 0
В операционной системе неизбежно накапливаются временные файлы, которые в целом не влияют на ее стабильность и производительность. Подавляющее их большинство находится в двух папках Temp, которые со временем могут начать весить несколько гигабайт. Поэтому у пользователей, желающих очистить жесткий диск, возникает вопрос, можно ли удалить эти папки?
Очистка Windows от временных файлов
Различные приложения и сама операционная система создают временные файлы для корректной работы программного обеспечения и внутренних процессов. Большая их часть хранится в папках Temp, которые располагаются по определенным адресам. Самостоятельно такие папки не очищаются, поэтому практически все файлы, которые туда попадают, остаются, несмотря на то, что могут больше никогда не пригодиться.
Со временем их может накопиться довольно много, а размер на жестком диске уменьшится, так как будет занят этими файлами в том числе. В условиях необходимости освобождения места на HDD или SSD пользователи начинают интересоваться, можно ли удалить папку с временными файлами.
Удалять папки Temp, являющиеся системными, нельзя! Это может нарушить работоспособность программ и Windows. Однако в целях освобождения места на жестком диске их можно очистить.
Способ 1: CCleaner
Упростить процесс очистки Windows можно использованием стороннего программного обеспечения. Приложения сами находят и очищают обе временные папки за раз. Известная многим программа CCleaner позволяет без особых усилий освободить место на жестком диске, в том числе и путем очистки Temp-папок.
- Запустите программу и перейдите на вкладку «Очистка» > «Windows». Найдите блок «Система» и поставьте галочки так, как показано на скриншоте. Галочки с остальных параметров в этой вкладке и в «Приложения» оставьте или снимите на свое усмотрение. После этого нажмите «Анализ».
- По результатам анализа вы увидите, какие файлы и в каком количестве хранятся во временных папках. Если согласны удалить их, нажмите на кнопку «Очистка».
- В окне с подтверждением своих действий нажмите «ОК».



Вместо CCleaner вы можете использовать аналогичный софт, установленный на вашем ПК и наделенный функцией удаления временных файлов. Если вы не доверяете стороннему ПО или просто не хотите устанавливать приложения для удаления, можете воспользоваться остальными способами.
Читайте также: Программы для ускорения работы компьютера
Способ 2: «Очистка диска»
В Windows есть встроенная утилита для очистки диска. Среди компонентов и мест, которые она очищает, есть и временные файлы.
- Откройте окно «Компьютер», кликните правой кнопкой мыши по «Локальный диск (С:)» и выберите пункт «Свойства».
- В новом окошке, находясь на вкладке «Общие», нажмите на кнопку «Очистка диска».
- Дождитесь окончания процесса сканирования и поиска мусорных файлов.
- Запустится утилита, в которой расставьте галочки на свое усмотрение, но обязательно оставьте активным параметр «Временные файлы» и нажмите «ОК».
- Появится вопрос с подтверждением своих действий, нажмите в нем «Удалить файлы».





Способ 3: Ручное удаление
Всегда можно очистить содержимое временных папок вручную. Для этого достаточно перейти к их месторасположению, выделить все файлы и удалить их как обычно.

В одной из наших статей мы уже рассказывали, где находятся 2 папки Temp в современных версиях Windows. Начиная с 7 и выше путь для них одинаков.
Подробнее: Где находятся папки Temp в Windows
Еще раз хотим обратить ваше внимание — не удаляйте папки целиком! Зайдите в них и очистите содержимое, оставив сами папки пустыми.
Мы рассмотрели основные способы очистки папок Temp в Windows. Для пользователей, выполняющих оптимизацию ПК программным обеспечением, удобнее будет воспользоваться Способами 1 и 2. Всем тем, кто не использует подобные утилиты, а просто желает освободить место на накопителе, подойдет Способ 3. Удалять эти файлы постоянно не имеет смысла, поскольку чаще всего они весят мало и не отнимают ресурсов ПК. Достаточно делать это только в том случае, когда место на системном диске заканчивается из-за Temp.
Читайте также:
Как очистить жесткий диск от мусора на Windows
Очистка папки «Windows» от мусора в Windows
Наша группа в TelegramПолезные советы и помощь
Статья обновлена: 24 июня 2024
ID: 1161
Оптимальная защита для Windows
Kaspersky for Windows защищает вашу цифровую жизнь, выходя за рамки обычного антивируса.
Операционная система Microsoft Windows и запущенные приложения создают во время своей работы временные файлы на компьютере в папках TEMP, которые должны автоматически удаляться после завершения работы приложения. При ошибках в работе ОС или приложений временные файлы не удаляются и занимают свободное место на жестком диске.
Удалите временные файлы по инструкциям ниже. Очистите обе папки, если нет других уточнений от специалиста технической поддержки или рекомендаций в другой статье.
Как очистить папку TEMP для вашей учетной записи
Как очистить системную папку TEMP
Спасибо за ваш отзыв, вы помогаете нам становиться лучше!
Спасибо за ваш отзыв, вы помогаете нам становиться лучше!
При работе программ, игр, а также при процедурах обновления системы, установки драйверов и подобных вещах Windows 10 создаются временные файлы, при этом они не всегда и не все удаляются автоматически. В этой инструкции для начинающих пошагово о том, как удалить временные файлы в Windows 10 встроенными средствами системы. Также в конце статьи информация о том, где в системе хранятся временные файлы и видео с демонстрацией всего описанного в статье. Обновление 2017: В Windows 10 Creators Update появилась автоматическая очистка диска от временных файлов.
Отмечу, что описываемые ниже способы позволяют удалить лишь те временные файлы, которые система смогла определить как таковые, однако в некоторых случаях на компьютере могут быть и другие ненужные данные, подлежащие очистке (см. Как узнать чем занято место на диске). Преимущество описанных вариантов в том, что они полностью безопасны для ОС, но если нужны более действенные методы, можете ознакомиться со статьей Как очистить диск от ненужных файлов.
Удаление временных файлов с помощью опции «Хранилище» в Windows 10
В Windows 10 появился новый инструмент для анализа содержимого дисков компьютера или ноутбука, а также их очистки от ненужных файлов. Найти его можно, зайдя в «Параметры» (через меню Пуск или нажав клавиши Win+I) — «Система» — «Хранилище».

В этом разделе будут отображаться подключенные к компьютеру жесткие диски или, вернее, разделы на них. При выборе любого из дисков, вы сможете изучить, чем занято место на нем. Для примера выберем системный диск C (так как именно на нем в большинстве случаев и располагаются временные файлы).

Если пролистать список с элементами, хранящимися на диске, до конца, вы увидите пункт «Временные файлы» с указанием занимаемого места на диске. Нажмите по этому пункту.

В следующем окне вы можете отдельно удалить временные файлы, изучить и очистить содержимое папки «Загрузки», узнать, сколько места занимает корзина и очистить ее.
В моем случае, на почти идеально чистой Windows 10 нашлось 600 с лишним мегабайт временных файлов. Нажимаем «Очистить» и подтверждаем удаление временных файлов. Начнется процесс удаления (который никак не демонстрируется, а просто написано «Мы удаляем временные файлы») и через короткое время они исчезнут с жесткого диска компьютера (при этом держать окно очистки открытым необязательно).
Использование утилиты очистки диска для удаления временных файлов
В Windows 10 также имеется встроенная программа «Очистка диска» (которая присутствует и в предыдущих версиях ОС). Она может удалить и те временные файлы, которые доступны при очистке с помощью предыдущего способа и некоторые дополнительные.
Для ее запуска можно использовать поиск или нажать клавиши Win+R на клавиатуре и ввести cleanmgr в окно «Выполнить».
После запуска программы, выберите диск, который нужно очистить, а затем элементы, которые нужно удалить. Среди временных файлов здесь представлены «Временные файлы Интернета» и просто «Временные файлы» (те же, что удалялись предыдущим способом). Кстати, вы также безопасно можете удалить и компонент RetailDemo Offline Content (это материалы, для демонстрации Windows 10 в магазинах).
Для начала процесса удаления нажмите «Ок» и дождитесь завершения процесса очистки диска от временных файлов.
Удаление временных файлов Windows 10 — видео
Ну и видео инструкция, в котором все шаги, связанные с удалением временных файлов из системы показаны и рассказаны.
Где в Windows 10 хранятся временные файлы
Если вы хотите удалить временные файлы вручную, то найти их можно в следующих типичных расположениях (но могут быть и дополнительные, используемые некоторыми программами):
- C:\Windows\Temp\
- C:\ Users\ Имя_пользователя\ AppData\ Local\ Temp (папка AppData по умолчанию скрыта. Как показать скрытые папки Windows 10.)
С учетом того, что данная инструкция предназначена для начинающих, думаю, достаточно. Удалив содержимое указанных папок вы, почти гарантированно, ничего не повредите в Windows 10. Возможно, вам также пригодится статья: Лучшие программы для очистки компьютера. Если же остались какие-то вопросы или непонимание, спрашивайте в комментариях, постараюсь ответить.
Over time, temporary files in Windows 10 can accumulate and take up valuable disk space, potentially slowing down your system. These files are usually created by various applications for short-term use, but they can linger long after they’re needed. Knowing how to delete temporary files in Windows 10 is a quick and effective way to free up space and improve your computer’s performance. In this article, we’ll show you several methods to clear temp files safely and efficiently.
Table of Content
- Are Temporary Files the Same as Junk Files?
- Why Should You Delete Temporary Files From Your PC?
- How to Delete Temporary Files in Windows 10?
- Automated Methods
- Method 1: Delete Temporary Files in Windows Using System Settings
- Method 2: Delete Temporary Files in Windows Using Disk Cleanup Tool
- Manual Methods
- Method 1: Delete Temporary Files in Windows Using CMD
- Method 2: Delete All Temp Files Using Run Command
- Method 3: Delete local Temp Files Using Run Command
- Method 4: Delete Local Temp Files Using Prefetch
- Delete Hidden Temporary Files by Cleaning Up Browser Cache
- Delete Browser Cache from Windows 10
Are Temporary Files the Same as Junk Files?
Temporary files are created by programs to store information temporarily. Temporary files speed up tasks by storing data temporarily. For example, while working on a document, a temporary file may be created to save the changes made, reducing the time it takes for processes to complete.
However, not all temporary files become junk. Junk files are unnecessary, or unused files that gather over time, and they may include temporary files. Therefore, while some temporary files may become junk, not all temporary files are considered junk.
Why Should You Delete Temporary Files From Your PC?
Deleting temporary files from your PC is important for several reasons. First, it frees up space on your computer systems, helping your computer run faster. It also maintains your online privacy by removing traces of your activities. Deleting temporary files can improve system performance and prevent potential errors. Moreover, it reduces the risk of malware hiding in these files. In short, advantages include increased storage, enhanced privacy, improved speed, error prevention, and better protection against malware.
How to Delete Temporary Files in Windows 10?
Deleting temporary files ensures that your system doesn’t hang due to unnecessary space occupied by temporary files in your system. So delete these temp files and keep your system cool. Here we have segregated the methods of deleting temp files into automated and manual methods. So go ahead and try these methods and improve your PC’s performance now.
Automated Methods
These methods involve system configuration changes that remove temp files from your Windows regularly. Once you make these changes, your system will delete these temp files periodically when accumulated over time.
Method 1: Delete Temporary Files in Windows Using System Settings
Step 1: Open Settings by pressing Win + I.
Step 2: Go to System > Storage.
Step 3: Now click on “Temporary files», under the “Local Disk (C:)” section.

Step 4: Check the boxes for the types of files you want to remove.
Step 5: Click “Remove files” to clear the cache.

Step 6: Click on “Continue”
Method 2: Delete Temporary Files in Windows Using Disk Cleanup Tool
Microsoft has included disk cleanup as a part of your Windows 10 that will enable you to get rid of temporary and cached files from your PC.
Step 1: Type “Disk Cleanup” in the search bar.
Step 2: Now select the drive you want to clean up and click “OK.”
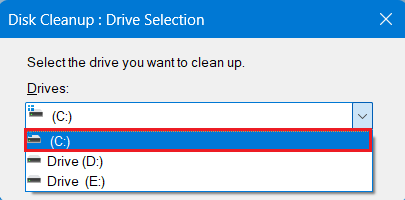
Step 3: Check the box next to file you want to delete, Click “OK” at the bottom.
.png)
Step 4: A Dialogue box to confirmation will appear claiming to permanently delete files from your PC. Click «Delete Files»
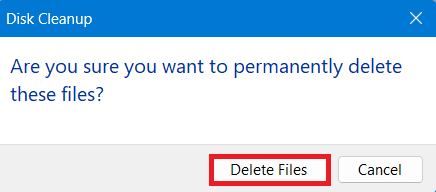
Alternatively, you can perform Disk Cleanup Using Powershell Scripts to delete temp files or recycle bin data
Manual Methods
Unlike automated methods these methods don’t remove temp files on regular basis. Manual methods are performed explicitly. Here we have provided four different methods to delete temp files from your Windows PC.
Method 1: Delete Temporary Files in Windows Using CMD
To delete the temporary files from the command prompt:
- Open Command Prompt.
- Run the following command
del /q/f/s %TEMP%\*
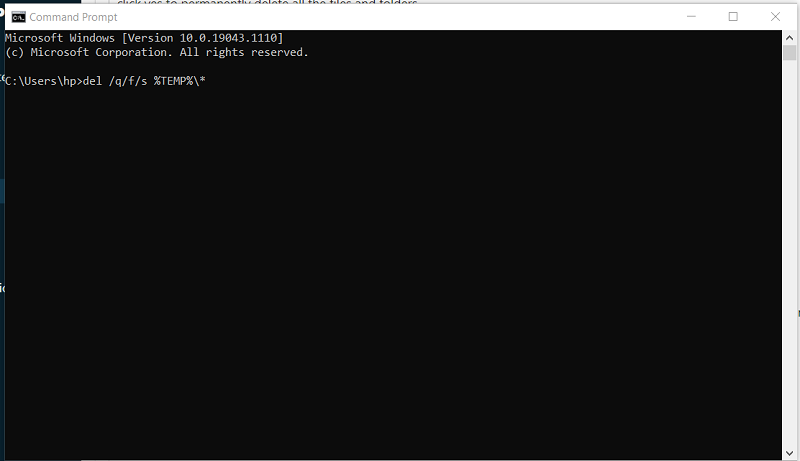
Method 2: Delete All Temp Files Using Run Command
To delete all the temporary files follow these simple steps:
Step 1: Press the Windows key + R to open the Run command. Then type «temp» in the search field and press OK.
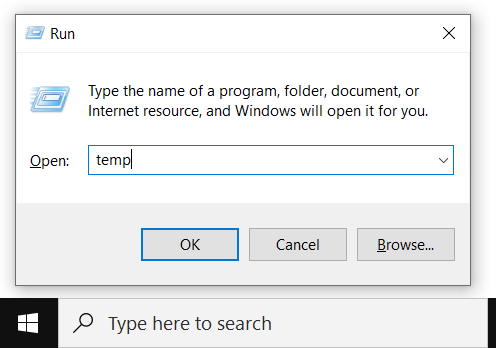
Step 2: Now, select all temp files using ctrl + A and then press delete.
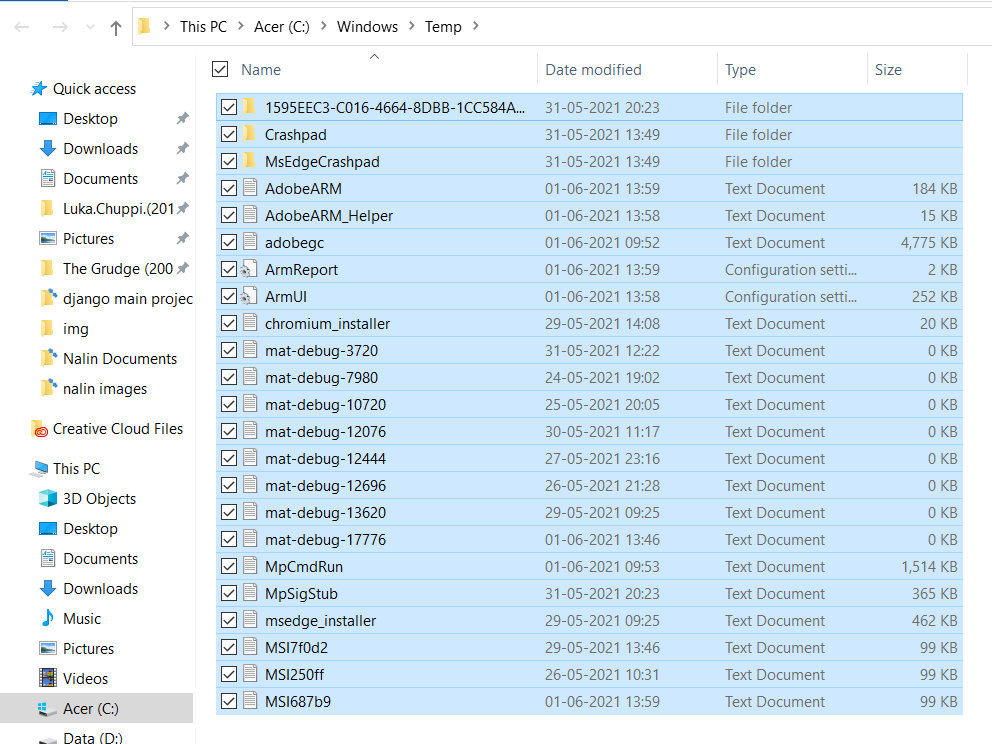
Method 3: Delete local Temp Files Using Run Command
There are some local temporary files into your system, you can delete these specific files using following steps:
Step 1: Press the Windows key + R to open the Run command. Then type «%temp%» in the search field and press OK.
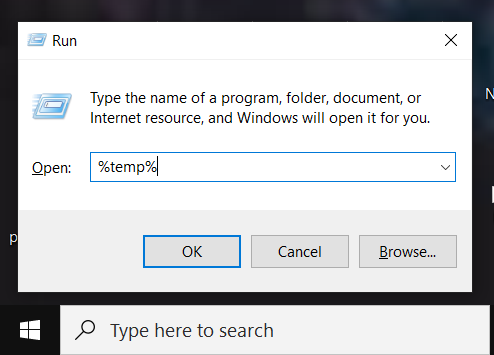
Step 2: Now, select all local temp files using Ctrl + A and then press delete.
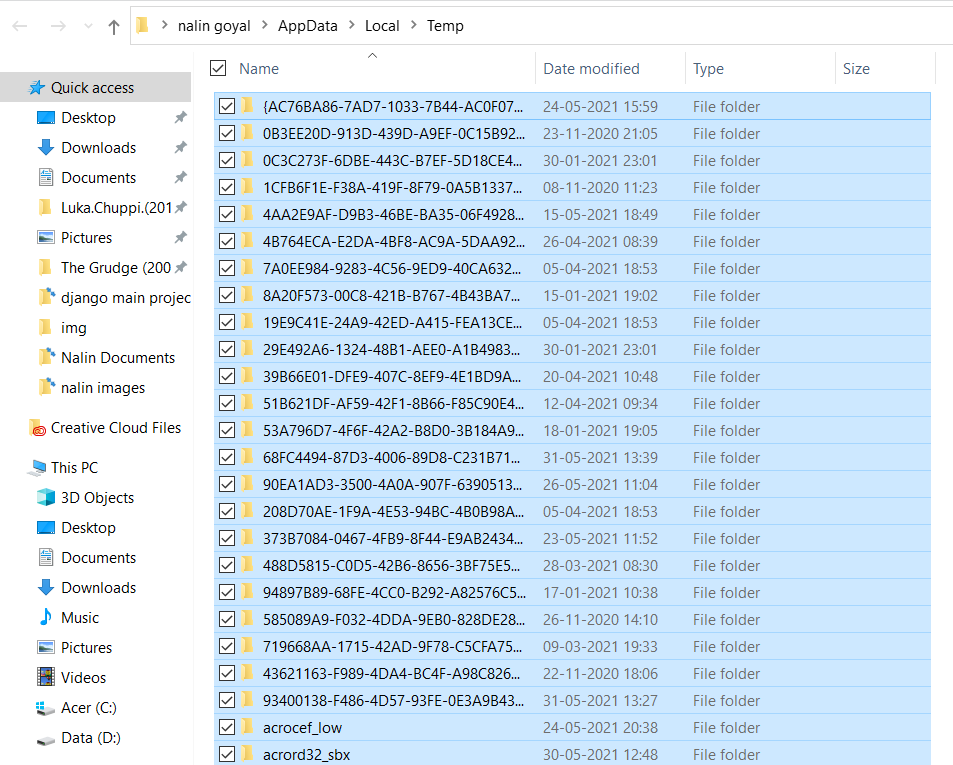
Method 4: Delete Local Temp Files Using Prefetch
To delete the local temporary files using Prefetch follow the below steps:
Step 1: Press Windows key + R to open the Run command. Then type «Prefetch» in the search field and press OK.
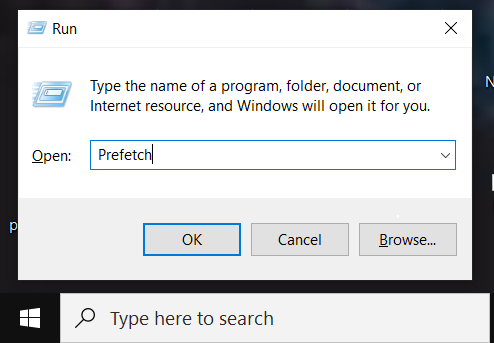
Step 2: Now, select all prefetch files using ctrl + A and then press delete.
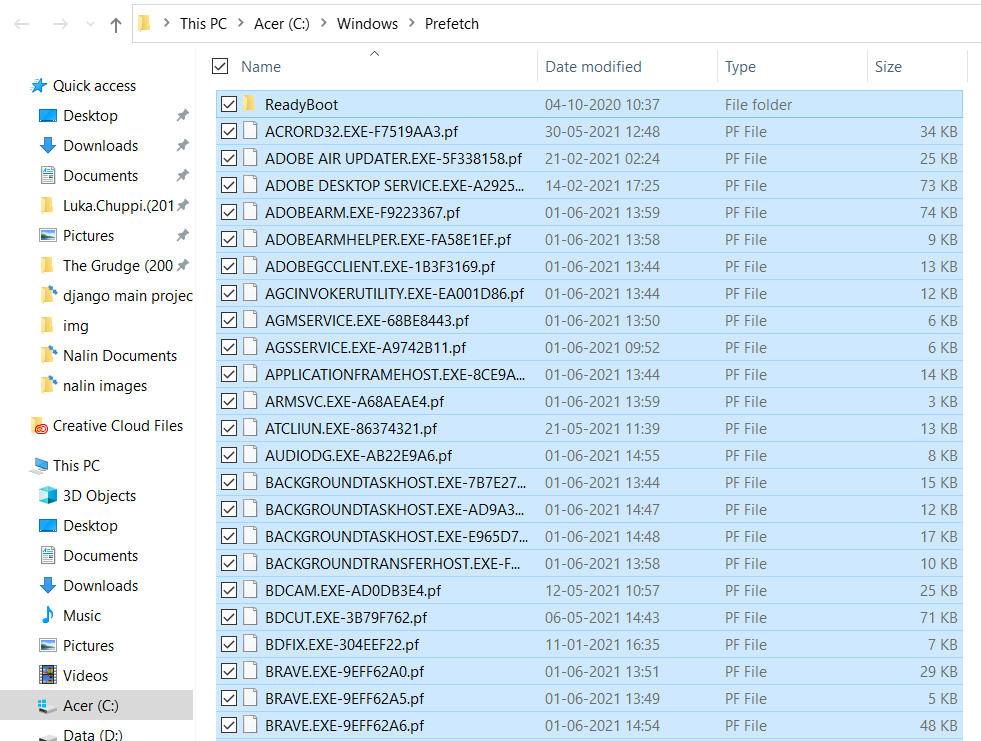
Finally, delete all the files from recycle bin too. All temporary files are deleted, and now you are good to go!!
Temporary files are generated in various segments of application programs. Even after deleting all visible temporary files, browser cache often remains unnoticed. Is it important to clear browser cache? The answer is yes! It’s essential to regularly clear these hidden files as they occupy significant space in your system. So don’t overlook the browser cache; cleaning it helps maintain system performance by freeing up storage space and ensuring a smoother experience. Regularly cleaning up browsers cache helps to speed up internet browsing speed.
There are different Browser Cache Stored in Your System like stored data from websites, like images, pages, your saved passwords and other browsing activities are stored to speed up future visits. These Cached data are stored in specific folders on your system.
Delete Browser Cache from Windows 10
Step 1: Open your browser and Go to Settings > Privacy and security
Step 2: Select «Clear Browsing Data».
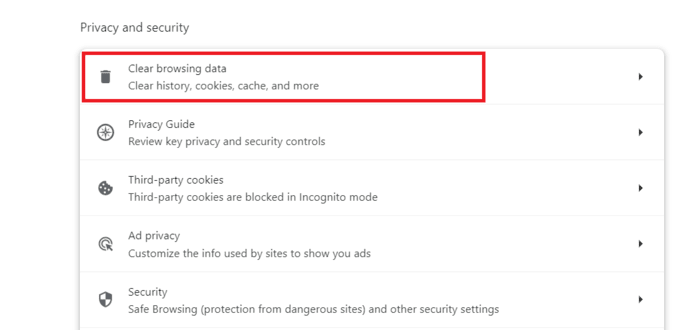
Step 3: Check the box as per your preference and hit «Clear Data» to remove the cache.
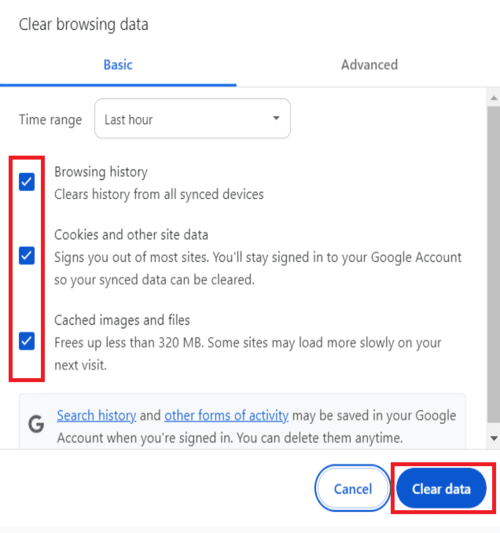
Regularly clearing browser cache helps maintain privacy and ensures updated content.
Alternatively, you can clear your Browser Cache using run command
Conclusion
Regularly deleting temporary files in Windows 10 is an important maintenance task that can help keep your system running smoothly. Whether you use the built-in Disk Cleanup tool, manually delete files from the Temp folder, or automate the process with Storage Sense, these methods will ensure that your system remains clutter-free. By following the steps outlined in this guide, you can easily clear temp files in Windows 10 and enjoy a more responsive computer.
Also Read
- How to Format a Hard Drive in Windows?
- How to clean temporary files from Ubuntu?
- How to Create Partitions of a Hard Drive in Windows 10?
Регулярная очистка диска C на Windows 10 — это важная процедура, которая помогает не только освободить дополнительное место на жестком диске, но и улучшить общую производительность компьютера.
«Цифровой мусор» может накопиться на диске C по разным причинам: временные файлы, кэш браузеров, старые установки программ и операционных систем, а также файлы, которые остаются после установки обновлений. Процесс очистки Windows 10 может быть быстрым и эффективным, если правильно подойти к этому вопросу.
В статье расскажем как очистить диск C на Windows 10 от мусора, вручную удалить ненужные программы и файлы, а также оптимизировать систему.

Прежде чем приступить к очистке системы и удалению ненужных файлов на компьютере с Windows 10, важно выполнить несколько подготовительных шагов, чтобы минимизировать риски и гарантировать безопасность данных.
Создание резервных копий и точек восстановления
Перед тем как начать очищать диск C и выполнять операции с системой, необходимо позаботиться о сохранности данных. Действия, связанные с удалением или изменением системных файлов, могут привести к непредсказуемым последствиям, включая потерю важных данных и нестабильность работы операционной системы. Что можно сделать, чтобы минимизировать риски:
- Перед удалением ненужных файлов создать резервные копии важных документов, изображений, видео и других данных. Это можно сделать с помощью облачных сервисов или внешних накопителей (жесткий диск, флешка).
- Создать точки восстановления системы, что позволит вернуться к предыдущему состоянию системы в случае, если после очистки возникнут проблемы.

Чтобы создать точку восстановления системы:
- Открываем «Панель управления» и переходим в раздел «Система».
- Выбираем «Восстановление».
- Нажимаем «Создать» для создания диска восстановления.
- Называем диск восстановления (например, «Перед очисткой Windows») и нажимаем «Создать».
Это поможет вернуть систему в прежнее состояние, если после очистки возникнут ошибки или проблемы с производительностью.
Права администратора
Чтобы выполнить очистку системы, необходимо иметь права администратора. Если пользователь не обладает правами, очистка будет невозможна.
Основные шаги по удалению ненужных файлов с диска C вручную
1. Очистка папки «Temp»
Папка «Temp» на компьютере хранит временные файлы, которые создаются операционной системой и приложениями для выполнения различных операций. Эти данные обычно не нужны после завершения процесса или работы программы, но, к сожалению, не удаляются автоматически.

Чтобы их очистить, необходимо:
- Перейти в папку C:\Windows\Temp.
- Нажать Ctrl+A, чтобы выделить все файлы, затем Delete.
- Появится запрос на подтверждение. Потребуется подтвердить удаление, если система не блокирует файлы.
Кроме того, временные файлы могут находиться в папке C:\Users[ВашеИмя]\AppData\Local\Temp. Необходимо повторить те же действия для этой папки.
2. Удаление ненужных файлов из папки «Загрузки»
Папка «Загрузки» часто содержит старые файлы, установочные программы и архивы, которые больше не нужны.
Чтобы очистить эту папку:
- Переходим в «Загрузки».
- Отбираем ненужные файлы и удаляем их.
- Также можно переместить некоторые файлы на внешний накопитель, если они могут пригодиться в будущем.
Важно проверять содержимое папки на регулярной основе, чтобы избежать накопления ненужных данных.
3. Очистка «Корзины»
Корзина на компьютере может содержать файлы, которые уже удалены, но все еще занимают место на диске C.
Чтобы освободить место, необходимо:
- Перейти на рабочий стол и открыть корзину.
- Выбрать все файлы в корзине и нажать «Удалить».
Этот шаг освободит несколько гигабайт, в зависимости от того, сколько данных хранилось в корзине.
4. Удаление предыдущих установок Windows
После обновления Windows 10 или установки новой версии операционной системы остаются старые файлы, которые занимают много места.

Чтобы удалить их:
- Открываем «Параметры» и переходим в раздел «Система».
- Выбираем «Параметры Хранилища» > «Память» и нажимаем «Временные файлы».
- В окне очистки диска выбираем «Очистка обновлений Windows» и нажимаем ОК.
Эти файлы можно удалить, если вы уверены, что не собираетесь откатываться к предыдущей версии системы.
Оптимизация с помощью программ для очистки ПК
Использование специализированных программ для оптимизации и очистки Windows может существенно облегчить процесс поддержания вашего компьютера в отличном состоянии. Программы для очистки Windows предлагают ряд преимуществ по сравнению с ручной очисткой:
- Они способны быстро и эффективно очистить систему Windows от ненужных файлов, которые могут замедлять работу системы.
- Программы часто имеют доступ к областям системы, которые сложно очистить вручную, обеспечивая комплексный подход к удалению ненужных данных.
- Программа для очистки ПК автоматически выявляет данные, которые можно удалить, минимизируя необходимость в пользовательском вмешательстве.
- Регулярные обновления помогают поддерживать программу актуальной и эффективной против новых проблем, связанных с производительностью и безопасностью.
JWIZARD Cleaner
JWIZARD Cleaner — это программа для очистки Windows и оптимизации ПК. Она быстро удаляет ненужные файлы и приложения, замедляющие работу системы.

ПО регулярно обновляется и настраивается под текущие стандарты безопасности и эффективности, благодаря чему остается актуальным для оптимизации и очистки Windows. Программа разработана российскими разработчиками, поэтому она доступна для использования в России и не будет заблокирована, как, например, приложение CCleaner. JWIZARD Cleaner имеет простое и интуитивно понятное управление с поддержкой русского языка.
Функции JWIZARD Cleaner
JWIZARD Cleaner предлагает следующие функций:
- Очистка временных файлов, кэша и системного мусора;
- Удаление ненужных файлов из корзины и папки «Загрузки»;
- Очистка истории браузеров, кэша и cookies;
- Оптимизация реестра Windows для повышения производительности;
- Полная деинсталляция приложений и их остаточных файлов;
- Опция «Smart Scan» для комплексной очистки всех категорий файлов с минимальной необходимостью вмешательства пользователя.
Advanced SystemCare
Advanced SystemCare — это комплексное решение для оптимизации и защиты ПК под управлением Windows. Программа предлагает глубокую очистку системы, подходит как для начинающих, так и для опытных пользователей.

Функции Advanced SystemCare:
- Удаление временных файлов и системных журналов.
- Очистка данных браузера.
- Управление автозагрузкой.
- Защита от вирусов, шпионского ПО, рекламного ПО и т.д.
- Обновление устаревших драйверов.
- Дефрагментация жесткого диска.
Ashampoo WinOptimizer
Ashampoo WinOptimizer — это программа для очистки и оптимизации Windows, направленная на улучшение производительности компьютера. Она предлагает широкий набор инструментов, которые помогают пользователям поддерживать систему в отличном состоянии.

Функции Ashampoo WinOptimizer:
- Удаление временных файлов и кэша.
- Управление автозагрузкой для ускорения запуска системы.
- Очистка истории браузеров, cookies и следов активности.
- Дефрагментация жестких дисков.
- Отслеживание состояния системы в реальном времени.
- Восстановление удаленных файлов.
- Управление установленными программами и плагинами браузеров.
Используя инструменты, такие как JWIZARD Cleaner, Advanced SystemCare и Ashampoo WinOptimizer, можно повысить производительность системы, удалив все ненужные файлы и очистив дисковое пространство.
Использование встроенных инструментов для очистки Windows
В Windows 10 есть встроенные инструменты, которые помогают удалить ненужные файлы, очистить кэш и временные файлы, а также освободить место на жестком диске.
Диск Cleanup: как использовать встроенное средство «Очистка диска» в Windows 10
Для того чтобы удалить лишние файлы также можно использовать средство «Очистка диска» в Windows 10. Для этого нужно:
- Открыть меню «Пуск» и ввести в поисковую строку «Очистка диска».
- Выбрать приложение «Очистка диска», которое появится в результатах поиска.
- В диалоговом окне выбрать диск C (или другой диск, который нужно очистить).
- Нажать «ОК», и инструмент начнет сканировать диск на наличие файлов, которые могут быть удалены, например, временные файлы системы, кэш интернет-обозревателя, файлы журналов, резервные копии обновлений Windows и т.д.
- Выбрать, какие файлы хотите удалить, и нажать «ОК». Возможно понадобится подтвердить действие, чтобы удалить файлы.
Шаги по очистке кэша в популярных браузерах и как это связано с общей очисткой системы Windows
Также важно очищать кэш в браузерах. Они сохраняют файлы, изображения, скрипты и другие элементы веб-страниц для ускорения загрузки при повторном посещении сайтов. Кроме того, очистка данных браузера помогает защитить вашу конфиденциальность, так как при очистке удаляются следы посещений сайтов.

«Яндекс Браузер»:
- Открываем «Яндекс Браузер» и нажимаем на три полоски в правом верхнем углу, чтобы открыть меню.
- Выбираем «Настройки».
- Переходим в раздел «История».
- Нажимаем «Очистить историю».
- Выбираем то, что необходимо удалить: историю посещений, кэш, куки и другие данные сайта.
- Нажимаем «Очистить».
Google Chrome:
- Открываем Chrome и нажимаем на три точки в верхнем правом углу, чтобы открыть меню.
- Выбираем «Настройки» > «Конфиденциальность и безопасность».
- Нажимаем «Удалить данные браузера».
- В появившемся окне выбираем то, что хотим удалить: историю, кэшированные изображения и файлы, куки и другие данные.
- Нажимаем «Очистить данные».
Mozilla Firefox:
- Открываем Firefox и нажимаем на три горизонтальные полоски в верхнем правом углу.
- Переходим в «Настройки» > «Конфиденциальность и безопасность».
- В разделе «Конфиденциальность и безопасность» нажимаем «Очистить данные».
- Выбираем «Кэшированные веб-данные» и нажимаем «Очистить».
Microsoft Edge:
- Открываем Edge и нажимаем на три точки в верхнем правом углу.
- Переходим в «Настройки» > «Конфиденциальность, поиск и услуги».
- В разделе «Очистить данные браузера» нажимаем «Выбрать, что очистить».
- Выбираем «Кэшированные изображения и файлы» или другие параметры, если необходимо.
- Нажимаем «Очистить сейчас».
Opera:
- Открываем Opera и нажимаем на значок в левом верхнем углу.
- Переходим в «Настройки» > «Дополнительно» > «Конфиденциальность и безопасность».
- Нажимаем «Очистить данные просмотра».
- Выбираем «Кэшированные изображения и файлы» и другие данные, которые хотим удалить.
- Нажимаем «Очистить данные».
Очистка кэша браузера может существенно улучшить производительность компьютера и ускорить работу браузеров, а также освободить место на жестком диске. Это особенно полезно для тех, кто использует множество вкладок и работает с интернет-ресурсами ежедневно.
Завершение и поддержка результата
После тщательной очистки и оптимизации вашего компьютера важно поддерживать достигнутый результат регулярно. Выделим несколько ключевых аспектов планового обслуживания.
- Частота проведения очистки. Очистку диска, удаление временных файлов и кэша рекомендуется проводить как минимум раз в месяц. Это предотвращает излишнее накопление данных и поддерживает быстродействие системы.
- Важность обновления ОС и программ. Регулярное обновление операционной системы и установленных программ важно для стабильной работы компьютера и защиты от уязвимостей.
- Улучшение производительности компьютера:
- Дефрагментация HDD или оптимизация SSD может способствовать более быстрому доступу к данным. Это особенно важно для традиционных жестких дисков, которым требуется регулярная дефрагментация.
- Проверка антивирусом защищает систему от вредоносных программ, которые могут замедлять её работу.
- Регулярные проверки состояния устройства:
- SMART (Self-Monitoring, Analysis, and Reporting Technology) предоставляет данные о состоянии жесткого диска, позволяя обнаружить его неисправности до того, как они повлекут за собой потерю данных.
- Мониторинг температуры и загрузки процессора, видеокарты и других компонентов позволяет убедиться в том, что система работает в оптимальных условиях.
Для того чтобы компьютер прослужил долго, важно регулярно проводить очистку системы Windows 10. Это можно делать вручную, но современные программы, такие как JWIZARD Cleaner, предлагают гибкие инструменты, которые помогают пользователям эффективно и быстро очищать компьютер от «мусора».
