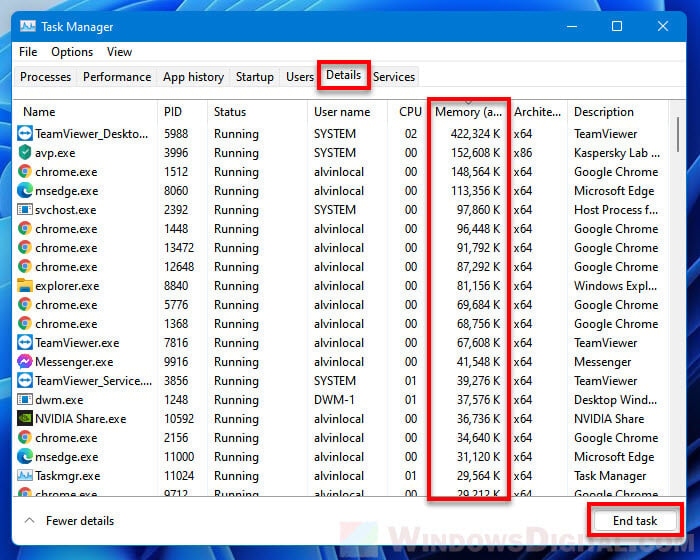Все способы:
- Способ 1: Перезагрузка ПК
- Способ 2: Мониторинг ресурсов
- Способ 3: Обновление системы
- Способ 4: Обновление драйверов
- Способ 5: Удаление вирусов
- Вопросы и ответы: 1
Windows 11 самостоятельно управляет оперативной памятью, поэтому возможности пользователя в этом плане минимальны. В данном случае можно лишь предпринять несколько шагов, чтобы освободить ОЗУ, о чем мы и поговорим в статье. Но если операционная система на вашем ПК стала медленнее работать, причем это отражается даже при выполнении простейших задач, то скорее всего дело не просто в оперативной памяти и нужен более комплексный подход.
Подробнее:
Как ускорить Windows 11
Удаление временных файлов в Windows 11
Программы для очистки ПК от мусора
Способ 1: Перезагрузка ПК
В первую очередь перезагрузите компьютер. Возможно, текущий сеанс был слишком длительным, было запущено множество программ, которые так и не закрылись полностью, и теперь занимают большую часть ОЗУ. Рестарт операционной системы сбросит все процессы в ней и очистит содержимое оперативной памяти.
Подробнее: Способы перезапуска ОС Windows 11

Таким же образом сбрасывается и кэширование, информацию о котором можно увидеть на экране производительности в «Диспетчере задач». Благодаря этой функции Виндовс 11 резервирует страницы памяти и заполняет их данными, которые в дальнейшем процессор может запросить.

Все это в целях оптимизации, ведь получение данных происходит быстрее, чем если бы их пришлось считывать с диска. Поэтому в сбросе кэша особого смысла нет, так как ОС все равно будет создавать его, но в качестве эксперимента можете попробовать выполнить некоторые дополнительные действия, описанные в специальной статье на эту тему.
Подробнее: Очистка кеша оперативной памяти в Windows 11

Способ 2: Мониторинг ресурсов
Windows 11 поддерживает системный монитор, который отслеживает состояние основных компонентов компьютера, а также показывает влияние на них запущенных в системе процессов и программ.
- Кликаем правой кнопкой мышки «Пуск» и открываем «Диспетчер задач».
Читайте также: Вызов «Диспетчера задач» в Windows 11
- Мы сразу можем увидеть все запущенные приложения и процессы, а также объем ресурсов, который они в данный момент используют. Например, на скриншоте ниже показано, что память загружена на 80% и большую ее часть расходует браузер.
Если в вашем списке есть такое приложение и сейчас оно не используется, выделите его и завершите эту задачу.
- Переходим в раздел фоновые процессы. Тут важно понимать, что некоторые из них системные, поэтому их лучше лишний раз не трогать. А вот сторонние в основном можно спокойно отключать. Если есть сомнения по поводу принадлежности того или иного процесса, кликаем по нему правой кнопкой мышки, выбираем «Поиск в интернете» и пробуем найти информацию о нем.
- Чтобы отключить процесс, в контекстном меню выбираем «Снять задачу».



«Диспетчер задач» также включает в себя раздел атозагрузки, который показывает, какие приложения работают в фоновом режиме, а значит, используют оперативную память. Подумайте, какой софт на вашем компьютере не должен запускаться автоматически вместе с системой, и запретите ему это делать.
Подробнее: Отключение автозапуска программ в Windows 11

Способ 3: Обновление системы
Если вы редко проверяете «Центр обновления» Windows 11, то, возможно, пропустили апдейты, которые могли бы оптимизировать взаимодействие ОС с ОЗУ. О наличии важных пакетов система все же иногда «намекает», но большинство из них будут ожидать, пока вы сами не проявите интерес.
Подробнее: Обновление Windows 11 до последней версии

Понятно, что все обновления разрабатываются исключительно во благо, но в редких случаях бывает, что они дают прямо противоположный эффект. И если вы подозреваете, что оперативной памяти стало не хватать именно после установки апдейта, попробуйте удалить его, чтобы проверить свою версию.
Подробнее: Как удалить обновление в Windows 11

Способ 4: Обновление драйверов
Сразу уточним, что искать драйверы для ОЗУ не нужно, так как их пока не существует. Речь идет о материнской плате, в которую непосредственно подключаются планки оперативной памяти. И если предположить, что конфликт возник на уровне железа, то обновить драйверы смысл есть.

Естественно, мы не используем «Диспетчер устройств» или «Центр обновления», так как все, что было на серверах Microsoft, скорее всего, уже установлено. А лучше сразу идем на официальный сайт производителя материнской платы/ноутбука или в крайнем случае используем специальное программное обеспечение для поиска и установки драйверов.
Подробнее:
Установка драйверов в Windows 11
Установка драйверов для материнской платы
Способ 5: Удаление вирусов
Антивирусную проверку можно включать практически в любую инструкцию по решению проблем с Windows. Трояны, черви и другие угрозы появляются, наверное, ежедневно и никто, кроме их создателей, сразу не может сказать, какое воздействие они окажут. С помощью вредоносного ПО уже давно личные данные воруют, поэтому представить вирус, который тихо сидит где-то в системе и просто перетягивает на себя ресурсы компьютера, вообще несложно.
Встроенный Защитник Windows регулярно делает проверку, но обычно в облегченном режиме. Поэтому стоит сразу запустить полное сканирование.
- Открываем меню «Пуск» и вызываем системные параметры.
- Переключаемся на вкладку «Конфиденциальность и защита», жмем «Безопасность Windows»
а затем «Защита от вирусов и угроз».
- Быстрая проверка нам не подходит, так как в этом случае сканируются только те места, в которых чаще всего бывают угрозы. Открываем параметры сканирования,
выбираем «Полное сканирование», запускаем его и дожидаемся результата.



При этом ограничиваться только Windows Defender не стоит. Если есть возможность, задействуйте сторонний антивирус. Кроме того, есть довольно мощные и бесплатные антивирусные сканеры, например Dr.Web CureIt или Kaspersky Virus Removal Tool, которые даже не требуют установки на компьютер.
Подробнее:
Проверка компьютера на наличие вирусов без антивируса

Впрочем, дело может быть в том, как вы стали использовать устройство. Например, если оперативной памяти раньше хватало, но недавно вы увлеклись фотографией или видеосъемкой и теперь работаете с мощными графическими и видеоредакторами, то прежней производительности может быть недостаточно. Чтобы получать удовольствие от нового хобби, потребуется апгрейд и хорошо, если вы ограничитесь покупкой дополнительной планки ОЗУ, а то, может, придется обновить и другие комплектующие.
Наша группа в TelegramПолезные советы и помощь
Пользователи Windows 11 (и предыдущей версии ОС), открыв вкладку «Производительность» в диспетчере задач, а в ней — раздел «Память», может увидеть, что часть оперативной памяти находится в статусе «Кэшировано», причём объем кэшированной памяти может быть значительным и расти со временем.
В этом материале о том, что такое кэшированная память в Windows, почему она может расти и занимать много от общего объема доступной RAM и как её можно очистить.
Память «Кэшировано» — что это?

Кэшированная память в Windows 11 — это занятая в настоящий момент оперативная память, которая сейчас не используется: эти страницы памяти содержат данные, которые потенциально могут потребоваться в работе как системных, так и сторонних процессов, но не задействованы прямо сейчас. В графическом представлении оперативной памяти в диспетчере задач она отображается как «Зарезервировано» с соответствующим описанием:

Задача — ускорить получение доступа к данным, которые часто используются или, с «точки зрения» менеджера памяти Windows 11 могут скоро потребоваться: из оперативной памяти получить эти данные можно будет значительно быстрее, чем с диска.
Иначе говоря, задача кэшированной памяти — ускорить работу системы и программ. По мере работы занятый памятью «кэшировано» объем будет увеличиваться, и он будет тем больше, чем больше свободной оперативной памяти присутствует на компьютере: лучше использовать её эффективно, чем просто держать свободной — сама по себе свободная оперативная память не несёт никакой пользы и не приводит к повышению производительности.
Как очистить кэшированную память
Частый вопрос пользователей касается очистки кэшированной памяти в Windows 11 или иных версиях системы. Здесь следует учитывать следующее: в большинстве случаев какая-либо ручная очистка этой памяти не требуется.
Если окажется, что какому-то из запущенных процессов: программе, игре или чему-либо ещё, потребуется больше оперативной памяти, чем доступно в статусе «Свободно», необходимое количество кэша будет очищено автоматически и с какими-либо проблемами из-за кэшированной оперативной памяти вы не столкнётесь.
Вы можете это легко проверить: запустите что-то такое, чему требуется очень много RAM, а потом снова зайдите в диспетчер задач — вы увидите, что объем памяти «Кэшировано» уменьшился сам по себе, хотя до этого лишь рос.
И, как я уже писал выше, числа в разделе «Свободно» сами по себе никак не влияют на общую производительность системы, хотя некоторые пользователи предпочитают видеть максимум свободной RAM.
Если же вы всё-таки решили очистить кэшированную память, для этого есть сторонние инструменты:
- EmptyStandbyList.exe (официальный сайт)
- Mem Reduct официальный сайт
- Intelligent Standby List Cleaner ( официальный сайт )
Например, при использовании первой потребуется запустить командную строку от имени администратора и ввести команду (указав полный путь к исполняемому файлу программы в команде)
emptystandbylist.exe standbylist
в результате кэшированная память будет очищена.
Я не могу прямо рекомендовать использование указанных инструментов: если кэшированная память не вызывает никаких проблем в работе системы, а лишь приводит к внутреннему дискомфорту, когда вы видите её объем, очистка не требуется.

Speed up your Windows 11 performance by clearing your RAM Cache. It’s your computer’s short-term memory—fast but limited in space. Overload it, and your system slows to a crawl.
Clearing RAM doesn’t just free up space; you’re supercharging your machine for the tasks ahead. Learn why it’s a critical part of your PC’s maintenance routine.
What is RAM?
RAM—Random Access Memory—is your computer’s mental scratchpad. RAM holds data for your CPU to grab instantly, making your system’s performance fast. But, when RAM reaches its limit, your PC’s performance stutters, making even the simplest tasks feel like a slog. Let’s dig into why that matters.
Why is RAM important?
The amount of RAM you have directly impacts your system’s performance. Insufficient RAM means your computer will struggle, as it doesn’t have the storage space to complete its tasks, particularly when multitasking or juggling multiple programs. More RAM equals a zippier, more responsive machine.
One solution is more RAM. It lets your computer hold more data at the ready, avoiding slower writes to your hard drive — making multitasking and app-switching almost telepathic.
Why is clearing RAM important?
Your RAM Cache is your computer’s real-time working memory. Managed by Windows, this temporary mini-storage compartment holds frequently used data for quick retrieval, acting as a buffer between your CPU and slower storage drives (SSD or HDD). By storing this data in its cache, it speeds up the performance of apps.
But here’s the hitch: overload your RAM Cache, and your system hits a bottleneck. Clearing this cache speeds up data access and fine-tunes your system’s performance. Plus, RAM is a volatile memory. This means every time you reboot, you’re giving your computer a fresh start.
Imagine it as the desk where your PC juggles all its tasks in real time. Cram too much onto this desk, and tasks get delayed; productivity takes a nosedive. Clearing RAM is like decluttering your desk and making room for new tasks.
5 signs it’s time to clear your RAM
Watch for these red flags to know when to free up memory:
- Error messages: Get pop-ups like «Low Memory» or «System Out of Resources»? That’s your cue to clear your RAM.
- Sluggish system response: Noticeable lag? Clearing RAM boosts performance immediately. An overloaded cache slows down your computer.
- Software crashes: Frequent application stalls or crashes? Resetting your RAM cache smooths out these disruptions for a better user experience.
- High CPU usage: CPU running at high capacity even for simple tasks? It’s a hint your RAM needs decluttering, relieving your processor from undue stress.
- Basic troubleshooting: Facing application errors or performance issues? Your first step should be to clear the RAM cache. This often resolves minor issues, allowing you to tackle more complex solutions if needed.
Keep reading for a few different ways you can free up RAM space.
How to check your RAM cache on Windows 11
To find out how much RAM cache your system uses, open the Task Manager. Here’s a quick list:
- Press Windows Key + X to open the Power User Menu.
- Select Task Manager.
- Select the hamburger menu that’s in the top-left corner.
- Navigate to Performance on the left sidebar, then click Memory in the right menu.
- Look for the Cached value to see your current RAM cache usage.
Now that you know where to find it, let’s work out how to clear your RAM Cache.
How to clear RAM cache on Windows 11
Here’s a step-by-step guide to clearing that RAM cache. Follow these methods to give your system a quick refresh.
1. Restart your computer to clear the RAM Cache
A restart is as basic as it gets. It’s effective because it flushes the RAM cache. Windows shuts down all your background applications and services, including those using the RAM cache.
- Press Alt + F4 to open the shutdown menu.
- Select Restart from the drop-down options.
- Click OK to confirm and restart your computer.
Restarting gives your system a clean slate, wiping the RAM cache and allowing your machine to start fresh. It’s not the best option if you’re in the middle of something, but it’s a surefire way to clear that RAM.
2. Analyze RAM with RAMMap
RAMMap is a nifty tool by Sysinternals that gives you a deep dive into how Windows allocates your RAM. You can discover which processes eat up your RAM to the nitty-gritty details. You can fine-tune your system’s performance and even clear specific cache areas.
Here’s how to use RAMMap
- Download RAMMap from the Sysinternals website.
- Extract the ZIP file and run the RAMMap.exe.
- Check out the various tabs to understand RAM allocation.
RAMMap is more of a diagnostic tool than a quick fix. But it’s a great way to understand what’s happening so you can make informed decisions on managing it.
3. Delete temporary files
Next on the list is clearing out temporary files. By deleting them, you remove unnecessary files that accumulate over time. This includes data that may be stored in the RAM cache.
Before clearing temp files, it’s best to save your work and close any open apps to play it safe.
Delete temporary data running under your user account
- Type Win + R to bring up the Run window.
- Enter %temp%. Click Enter to access the folder with temporary files. Usually, it’s: C:\Users\[Username]\AppData\Local\Temp
- Use Ctrl + A to highlight everything in that folder.
- Tap the Delete key to clear all the files.
Delete your system-level temporary directory files
- Type Win + R to re-open the Run dialog.
- Enter temp. Press Enter to locate your folder with temporary files.
- Wipe out all the files in this second folder to ensure you’ve covered all your bases.
Now, your RAM cache is looking a lot less cluttered.
4. End processes via Windows Task Manager
The Task Manager isn’t just for closing frozen apps but also for clearing RAM. You can end resource-hogging processes, freeing up more space for other tasks. Just proceed cautiously, as you don’t want to shut down essential system processes accidentally.
Here’s how to end processes through Task Manager:
- Press Ctrl + Shift + Esc to open Task Manager, or the steps outlined above.
- Navigate to the Processes tab. You’ll see a list of running apps and background processes.
- Identify high-memory usage processes: Click the Memory column header to sort from most to least RAM usage.
- Right-click on the app you want to end. Avoid system processes or ones you’re unfamiliar with.
- Select End Task from the context menu to terminate the process. Then, repeat the same process for other processes.
5. Reduce startup programs you don’t need
Startup programs are those that activate when your computer is booted up. Too many startup programs can slow down your computer and consume RAM immediately. Lighten the load by disabling non-essential apps that launch at startup.
How to disable startup programs
- Press Ctrl + Shift + Esc to open Task Manager.
- Click the Startup apps tab. You’ll see a list of apps set to launch at boot-up.
- Identify non-essential apps: Sort by Startup impact to see which apps are resource-heavy.
- Right-click and pick «Disable» for apps you don’t need at startup.
- Reboot your device for these changes to take effect.
When these programs start, each one consumes RAM in the background. By removing them, you’ve streamlined your startup process, freeing up RAM and accelerating boot time!
6. Uninstall unused apps to free up RAM
Ditch those apps you never touch. They do more than take up disk space; they can hog your RAM.
- In the taskbar search, enter ‘Control Panel’ and click to open it.
- Navigate to Programs > Programs and Features.
- Right-click on the unwanted program and choose Uninstall or Uninstall/Change.
- Follow the on-screen instructions to finalize.
7. Stop background apps
In Windows, apps can continue to operate even when they’re not open. Background apps can be silent memory consumers, eating up:
- RAM
- Battery life
- Mobile data
So, let’s remove them.
How to disable background apps in Windows 11
- Open Windows Settings: Hit Win + I to open.
- In the left pane, click Apps.
- Click on Installed apps in Windows 11. Use search if you need to find a specific app.
- Next to the app, click the three-dots menu, then select Advanced options. If the option isn’t there, the app doesn’t support this feature.
- Scroll down until you find the Background Apps permissions section.
- Click the drop-down for Let this app run in the background and select Never.
8. Use ReadyBoost to supplement RAM
ReadyBoost is an old-school trick for enhancing RAM without actually adding physical RAM. It uses a USB drive to act like extra RAM. Great for older systems but won’t work or speed up if you have an SSD.
Here’s how to set up ReadyBoost
- Plug in a USB drive that you’re willing to allocate to ReadyBoost.
- Open File Explorer and right-click on the USB drive, then select Properties.
- Go to the ReadyBoost tab.
- Choose Use this device and allocate the amount of space you want to use for ReadyBoost.
- Click OK to finalize the settings.
ReadyBoost won’t replace actual RAM, but it’s a helpful tweak when you need a quick performance boost.
The Takeaway: RAM’s Your Fast-Track in Windows 11
You now know why RAM is your PC’s MVP and how to keep it uncluttered. Clear your RAM, speed up Windows 11. It’s that simple. Make it a habit.
Recommended Products
Robert is a Taiwan-based writer and digital marketer at iamrobert design. He has a passion for helping people simplify their lives through tech.
Многим пользователям знакомо ощущение, как работает ПК сразу после установки Windows — быстро загружается, быстро запускает программы и сразу реагирует на действия пользователя. А сама система Windows и папки пользователя занимают совсем немного места на накопителе. Постепенно это ощущение быстрой работы уходит, а системный диск начинает забиваться программным мусором. О том, насколько эти данные могут замедлять работу, можно понять, открыв, к примеру, «Просмотр событий Windows», когда перегруженный журнал будет с трудом поддаваться сортировке.

Особенно эта проблема заметна, если у вас небольшой системный SSD-накопитель, например, как у меня — всего на 120 ГБ. Моя Windows 10 была установлена всего год назад, на диске C:\ нет ни одной игры, но занято уже целых 56 ГБ, что никуда не годится. Я решил разобраться с проблемой, проанализировать, чем забивается системный накопитель и написать гайд, о том, как быстро его очистить простыми способами.
Удаляем ненужные программы и игры
Первым делом стоит заглянуть в Программы и компоненты и посмотреть, нет ли ненужных утилит или игр, которые давно занимают место на диске и могут быть спокойно удалены. Наверняка найдется парочка игр, в которые вы уже давно не заходили и вряд ли будете продолжать играть в них. Но я для чистоты эксперимента трогать их не буду.

Удаляем точки восстановления

Далее стоит запустить стандартное средство очистки диска, запускаемое из свойств диска, у меня оно нашло 4.8 ГБ файлов, которые можно смело удалить, большая часть из которых — файлы обновлений. Использование накопителя можно посмотреть и в приложении «Параметры» — «Система» — «Память». Там я увидел, что еще 1.7 ГБ заняла точка восстановления системы, которой я не пользуюсь, и которую, скорее всего, создала одна из утилит. Польза от точек восстановления сомнительна, в случае серьезного сбоя они обычно не помогают, поэтому лучше делать полный образ системы перед вмешательством в нее, например, с помощью утилиты Acronis True Image.

Очистка папки WinSxS
Теперь можно заняться очисткой папки Windows, которая у меня распухла до 23 ГБ. Главный пожиратель места здесь будет папка WinSxS, которую категорически нельзя чистить вручную. Но с помощью нескольких команд в командной строке, запущенной от администратора, можно очистить эту папку. Для начала запускаем команду анализа:
Dism.exe /Online /Cleanup-Image /AnalyzeComponentStore
В моем случае она не нашла компонентов для очистки. А для удаления запускаем команду
Dism.exe /Online /Cleanup-Image /StartComponentCleanup

Очистка папки C:\Windows\Installer
Еще одна подпапка в C:\Windows, в которой хранятся все установочные файлы, постепенно распухает, но ее содержимое не всегда является нужным для системы. Очистить ее, как и папку WinSxS, можно не вручную, а только с помощью специальной утилиты PatchCleaner. Папка
C:\Windows\Installer весит у меня 4.4 ГБ, но утилита сообщила, что удалить из нее ничего нельзя.

Кеш браузера и системных программ
Теперь можно заняться удалением кеша браузера и программ, которые обязательно присутствуют на системном диске. Нужен ли кеш при наличии быстрого интернета — хороший вопрос, и в блоге, посвященном экономии ресурса SSD мы учились его отключать. Проще всего удалить эти данные с помощью специальной утилиты очистки. Популярную много лет CCleaner на этом поприще заменила утилита Wise Disk Cleaner, более безопасная и быстрая. Утилита нашла на моем ПК 2.89 ГБ файлов, которые можно смело удалить.

Кэш видеокарты
Кэш видеокарты хранит в себе предыдущие версии драйверов, копии установочных файлов и прочий мусор, который нам уже не понадобится. В случае с видеокартой NVIDIA нам надо будет перейти в папку c:\Users\Имя_пользователя\AppData\Local\NVIDIA. Легко найти ее можно, нажав Win+R и введя %appdata%. Далее переходим в папку Local, потом — NVIDIA. И очищаем папку GLCache.

Ручная очистка папки пользователя
После всех вышеописанных процедур удалось очистить около 5 ГБ, что не так уж и много и пора переходить к ручной чистке папки пользователя, которая обычно приносит гораздо больше пользы.

Такую очистку очень удобно совместить с бэкапом ваших данных, отсеивая зерна от плевел и сохраняя ценное в отдельную папку. Это могут быть сохранения игр, скриншоты, документы и многое-многое другое, что легко потерять при переустановке Windows.
Заглянув в папки пользователя, а особенно — в папку AppData, вы поймете, что ручной поиск в этих залежах займет очень много времени. Проще воспользоваться утилитой для наглядного представления веса папок и файлов, например, WinDirStat. Утилита сканирует папки и показывает их содержимое в виде прямоугольников и квадратов разного цвета.

Утилита сразу наглядно показала «жирные» файлы, которые можно смело удалить, например, ненужные записи геймплея с помощью GeForce Experience. Жмем на прямоугольнике файла правую кнопку мыши, выбираем «открыть в Проводнике» и удаляем ненужное. Еще нашлась куча файлов в папке C:\Users\ZSTX\AppData\Local\Downloaded Installations, которые можно смело удалить.
Некоторые мессенджеры хранят в папках пользователя присланные фото, видео и документы, например, Viber в папке ViberDownloads. Эта папка может распухать до нескольких гигабайт и не помешает сохранить оттуда все нужно, а ненужное — удалить. Ручная очистка дала еще около 1.5 ГБ свободного места.
Использование программы для очистки Windows — JWIZARD Cleaner
Если вы ищете способ для быстрой очистки и оптимизации Windows, обратите внимание на программу JWIZARD Cleaner. Она у меня не раз была на слуху и зарекомендовала себя как надежный инструмент для очистки компьютера от мусора.

Теперь о функциях. Здесь все стандартно: удаление временных файлов, системных журналов, очистка истории и кэша в браузере, а также ошибки реестра. Кроме того, есть быстрая деинсталляция вместе с очисткой остатков от удаленных программ. Smart Scan — это то, с чего стоит начать. Запустив его, вы получите список всего, что можно удалить. Интуитивно понятно выбираете категории — и вперед.
Что касается деинсталляции, JWIZARD Cleaner справляется с этим на ура. За счет полного удаления программ и связанных с ними данных на диске появляется много свободного пространства. Занимаясь этим регулярно, например раз в неделю, можно поддерживать систему в оптимальном состоянии.

Преимущества? Прежде всего, безопасность — ничего важного удаляться не будет, все под контролем. Кроме того, приложение разработано в России, что гарантирует его доступность и отсутствие блокировок из-за санкций. Простота — интерфейс доступен даже новичкам. Эффективность? Без сомнений. Ну и обновления не заставят себя ждать, разработчики не дремлют.
Полезный совет: не забывайте о регулярной чистке, она дает лучший результат. И если вы заметили замедление работы браузера, пробуйте очистку кэша.
Так что, если ваш компьютер нуждается в очистке, JWIZARD Cleaner может вам пригодиться.
Очистка с помощью утилиты Dism++
Еще один способ очистить ненужные системные файлы — мощная утилита Dism++, про которую я уже не раз писал в своих блогах. Давайте пройдемся ею по уже очищенной системе и посмотрим, сколько места она освободит. С помощью Dism++, кстати, можно легко очистить папку WinSxS, не вводя команды вручную. Как видно на скриншоте, Dism++ нашла, что удалить в папке WinSxS, хотя командами выше мы не могли очистить ее.

А суммарно утилита освободила еще почти гигабайт.

С помощью утилиты Dism++ можно легко удалить и ненужные предустановленные системные компоненты, например, Кортану или Распознавание речи.

Итоги

Под конец чистки файлы на системном диске занимают 49.5 ГБ, а значит удалось удалить почти 7 ГБ мусора. Это не особо впечатляет, но, если учесть, что я не трогал установленные программы — это совсем немало. Перегруженный мусором системный диск будет мешать гораздо меньше, если выбрать для него SSD объемом 500-512 ГБ. Стоят они сейчас совсем недорого, например, в Ситилинке популярны вот эти три бюджетные модели: Digma Run S9 DGSR2512GS93T, Kingston NV2 SNV2S/500G и KINGSPEC NX-512.

Пишите в комментарии, а как вы чистите системный диск от мусора?
Более 550 блогов автора Zystax обо всем, что связано с компьютерами и играми.
Telegram-канал @overclockers_news — теперь в новом формате. Подписывайся, чтобы быть в курсе всех новостей!
When you run a program or a game, Windows will use some of your computer’s RAM as cache so that whenever the same data is requested by the program, it can be quickly retrieved from the RAM cache.
When the cached memory reaches the limit of your RAM (high memory usage), especially when you run too many programs or games at once, you will often encounter issues such as sudden slow down and lag when you use the application, out of memory errors, or even crashing of apps or games.
Also see: How to Clear DirectX Shader Cache (Windows 11)
In such situation, you can close some programs you don’t use to free up some RAM. However, when you close a program, Windows will sometimes not clear the cache the program used. The data will stay in the cache so that when you open the same program again, it can launch faster and run faster due to required data being still in the cache.
In spite of that, Windows is still smart enough to know that when RAM is required for another program, it will automatically free up the unnecessary memory cache so that other programs can use it.
Despite all that, you can actually manually clear the RAM cache in Windows 11 by using a simple community made tool called Empty Standby List. This tool is able to clear the cached memory even when the programs are running. The instruction below will show you how to clear memory cache and free up RAM in Windows 11.
Learn more: How to Clear Cache (Memory, Browser or Temp Files) on Windows 11
How to clear RAM cache in Windows 11
To learn how much RAM is currently being used for cached, first open Task Manager by pressing Ctrl + Shift + Esc keys. Next, select the Performance tab then select Memory from the left pane. You can see how much memory is currently in cache under “Cached” (next to Committed).
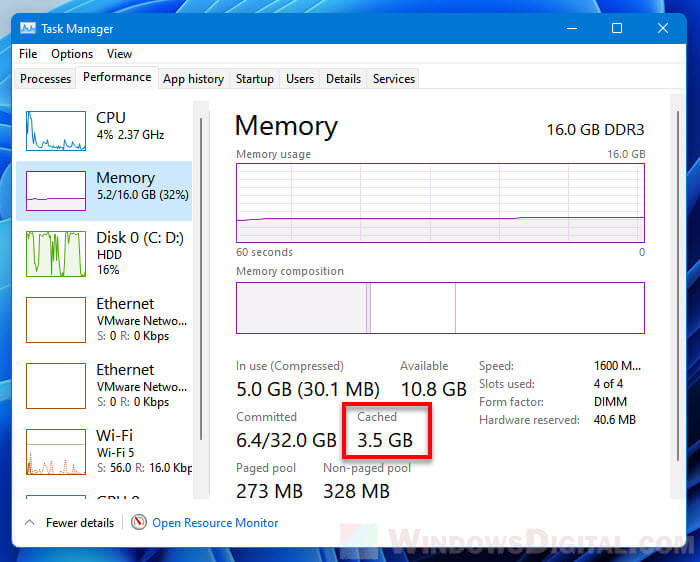
To clear the cached memory (RAM) in Windows 11, follow the steps below.
1. Download EmptyStandbyList.exe from the following page.
https://wj32.org/wp/software/empty-standby-list/
2. Once downloaded, place the executable file to the desktop or anywhere else you want. This is the file you need to run every time you want to clear the RAM cache. To run the executable file, right-click it and select Run as administrator. The tool requires administrative privileges to run, otherwise it won’t work.
3. Once you run the file, a command prompt window will appear for a split second. It means that the tool has been executed and the RAM cache is cleared. You can now open the Task Manager > Performance tab and check how much cached RAM has been cleared. If the EmptyStandbyList.exe is executed successfully (with administrative privileges), you should see that the cached memory is significantly cleared.
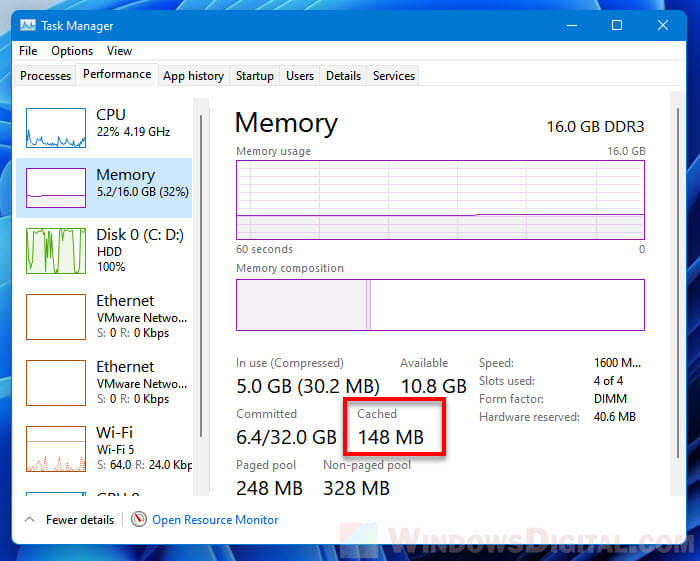
Since the executable file has to be run as administrator, to make it much easier to run the file as admin without first right-clicking it, you can change its properties so that it will always be run as admin whenever you double-click to open it.
Related: How to Fix Game Lag and Stuttering on Windows 11
To do so, right-click the file and select Properties. Select Compatibility tab and enable the checkbox that says “Run this program as an administrator” in the Settings section. Then, click OK to save the changes. After doing so, every time you double-click to run the file, it will automatically be run as administrator.
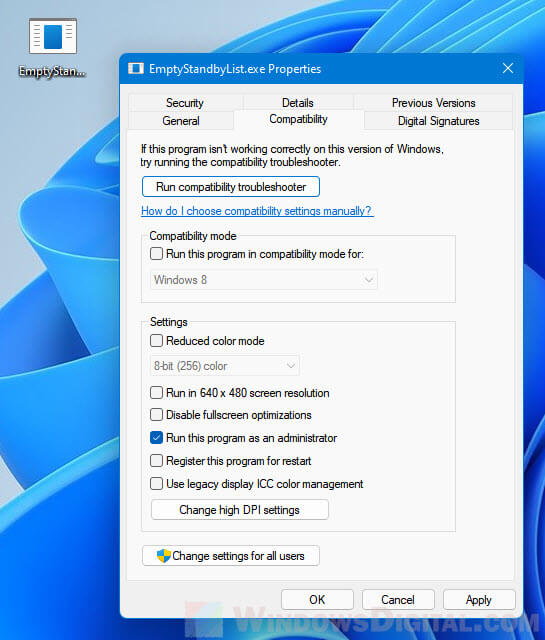
How to free up RAM in Windows 11
The workaround above to clear cached RAM may not be useful if you continue to run excessive amount of apps or games that your computer’s RAM couldn’t sustain. Even after force clearing cached memory that way, the running apps will eventually fill up the RAM cache again.
It’s a good practice to always check what else is running on your PC and terminate whatever process that you don’t need. Some programs may have background process that is running without your knowledge. You can check what processes take up most of your RAM and kill the processes that you don’t need running to free up some RAM.
See also: How to Force Close Program in Windows 11 Without Task Manager
To terminate unnecessary processes to free up RAM in Windows 11, first press Ctrl + Shift + Esc to Task Manager. In the Processes tab, click the Memory column to sort the processes by their currently consuming memory from the most to the least. Select any app, program or game that you want to terminate, and click End task to kill it.
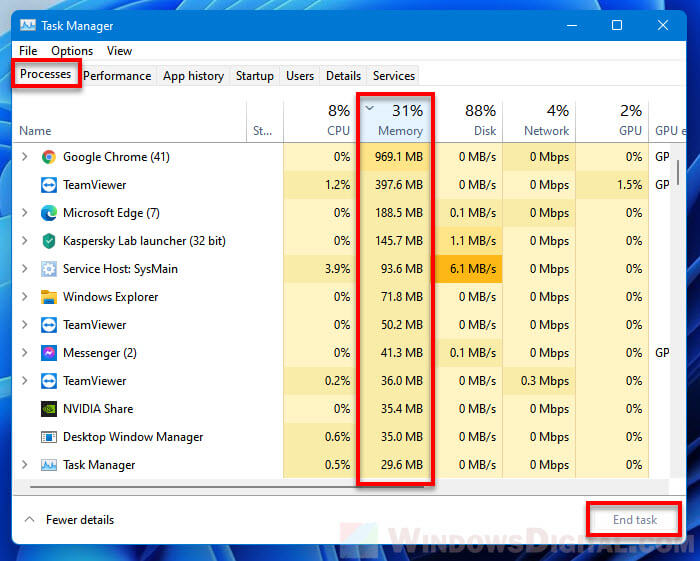
Alternatively, you can check the same by going to the Details tab in Task Manager. Click the Memory column to sort processes by memory (RAM) usage, and then decide which process you can safely terminate. To terminate a process, select the process and click End task.