Applies ToWindows 11 Windows 10
Примечание: Если возникшая у вас проблема препятствует загрузке Windows, вы не сможете выполнить действия, приведенные в данной статье. После нескольких попыток перезагрузки устройства должен автоматически осуществиться вход в среду восстановления Windows. Сведения о восстановлении устройства в этом сценарии см. в статье Среда восстановления Windows.
Аннотация
При использовании «чистой» загрузки Windows запускается с минимальным набором драйверов и программ для обнаружения влияния фоновых программ на игру или запущенную программу. Это похоже на запуск Windows в безопасном режиме, но предоставляет вам больше контроля над тем, какие службы и программы начинают работу при запуске, чтобы помочь вам изолировать причину проблемы.
Как выполнить «чистую» загрузку
Несмотря на то, что приведенные ниже шаги могут показаться сложными на первый взгляд, просто выполните их по порядку, и мы попробуем помочь вам.
-
Войдите в систему с учетной записью администратора. Дополнительные сведения о настройке учетной записи пользователя в качестве администратора см. в статье Управление учетными записями пользователей в Windows.
-
Выберите Поиск , введите msconfig, а затем выберите Конфигурация системы в списке результатов.
Важно: Если компьютер подключен к сети, параметры сетевой политики могут помешать выполнить следующие действия. Используйте служебную программу «Конфигурация системы» только для изменения расширенных параметров загрузки на компьютере под руководством инженера службы поддержки Майкрософт. Использование служебной программы «Конфигурации системы» может сделать компьютер непригодным для использования.
-
На вкладке Службы программы «Конфигурация системы» выберите Не отображать службы Майкрософт, а затем нажмите Отключить все. Нажмите Применить.
-
На вкладке Автозагрузка программы «Конфигурация системы» выберите Открыть диспетчер задач.
-
На вкладке Автозагрузка приложений в диспетчере задач поочередно выберите каждый элемент автозагрузки с состоянием Включено и нажмите Отключить. (Отслеживайте, какие элементы были отключены. Эти сведения потребуются вам позже.)
-
Закройте диспетчер задач.
-
На вкладке Автозагрузка программы «Конфигурация системы» выберите OK. После перезагрузки компьютера у вас будет среда «чистой» загрузки. Теперь вы можете попытаться исправить свою проблему, выполнив действия по устранению неполадок, описанные в разделе Установка, удаление или запуск приложения.
Предупреждение: Ваш компьютер может временно потерять некоторую функциональность, находясь в чистой среде загрузки.
-
После устранения проблемы и возврата компьютера к нормальному запуску выполните действия, описанные в разделе Выполнение сброса параметров компьютера на обычный запуск после «чистой» загрузки.
Установка, удаление или запуск приложения
После перезагрузки компьютера у вас будет среда «чистой» загрузки. Затем, в зависимости от ситуации, выполните одно из приведенных ниже действий:
Примечание: Если появляется ошибка «Не удалось получить доступ к службе установщика Windows», вам потребуются дополнительные сведения. Выполните действия, описанные в разделе Как запустить службу установщика Windows, когда системные службы не загружены. Затем попробуйте установить или удалить приложение либо обновить его еще раз.
Если установка или удаление выполнены успешно, ваша проблема устранена. Чтобы вернуть компьютер к нормальному запуску выполните действия, описанные в разделе Выполнение сброса параметров компьютера на обычный запуск после «чистой» загрузки.
Если при установке или удалении произошел сбой, значит, эта проблема не вызвана влиянием со стороны службы или приложения. Для получения дополнительной поддержки, возможно, придется обратиться к производителю программы.
Если приложение работает правильно в среде «чистой» загрузки, проблема была вызвана влиянием другого приложения или службы. Вы можете узнать, какое приложение или служба вызывает проблему, выполнив действия, описанные в разделе Как определить причину проблемы после выполнения «чистой» загрузки.
Если приложение по-прежнему работает неправильно в среде «чистой» загрузки, проблема не вызвана влиянием другого приложения или службы. Для получения дополнительной поддержки, возможно, придется обратиться к производителю программы.
Если запустить программу установки какого-либо продукта, не запустив службу установщика Windows, может появиться следующее сообщение об ошибке:
Нет доступа к службе установщика Windows. Обратитесь в свою службу поддержки для проверки регистрации службы установщика Windows.
Служба установщика Windows не запускается, если снять флажок Загружать системные службы в служебной программе «Конфигурация системы». Для использования службы установщика Windows, когда системные службы не загружены, необходимо запустить службу вручную. Сделайте следующее:
-
Выберите Поиск , а затем введите управление компьютером. Выберите Управление компьютером в списке результатов.
-
В дереве консоли нажмите стрелку, чтобы развернуть раздел Службы и приложения и выберите Службы.
-
На панели сведений щелкните правой кнопкой мыши Установщик Windows и нажмите Запустить.
Как определить причину возникновения проблемы после выполнения «чистой» загрузки
Если проблема не возникает, когда компьютер находится в среде «чистой» загрузки, можно определить, какое приложение запуска или служба вызывает проблему, включая и выключая их по очереди и перезапуская компьютер. При включении одной службы или загрузочного элемента и перезагрузке каждый раз проблемное приложение или служба будут рано или поздно найдены. Наиболее эффективный способ сделать это — проверять половину из них за раз, чтобы удалять половину возможных проблем при каждой перезагрузке компьютера. Затем этот процесс можно повторить, пока вы на найдете проблему. Подробные инструкции по выполнению этой задачи см. в следующем разделе:
-
Войдите в систему с учетной записью администратора. Дополнительные сведения о настройке учетной записи пользователя в качестве администратора см. в статье Управление учетными записями пользователей в Windows.
-
Выберите Поиск , а затем введите msconfig. В списке результатов выберите Конфигурация системы.
-
Перейдите на вкладку Службы и установите флажок Не отображать службы Майкрософт.
-
Установите все флажки в верхней половине списка Службы.
-
Нажмите ОК, а затем перезапустите Windows.
-
После перезагрузки компьютера определите, возникает ли проблема.
-
Если проблема сохраняется, одна из отмеченных служб является причиной проблемы. Повторите шаги 1–6, но на шаге 4 снимите нижнюю половину флажков в списке Службы, которые вы выбрали при последней проверке.
-
Если проблема не возникает, отмеченные службы не являются причиной проблемы. Повторите шаги 1–6, но на шаге 4 установите верхнюю половину флажков, снятых в списке Службы при последней проверке.
-
Повторяйте эти шаги до тех пор, пока не обнаружите проблемную службу или не определите, что ни одна из этих служб не является причиной проблемы. Если проблема возникает после того, как в списке Службы была выбрана только одна служба, значит, именно эта служба автозагрузки вызывает проблему, и вам необходимо перейти к шагу 9. Если вызывающие проблему службы отсутствуют, перейдите к шагу 7.
-
-
Перейдите на вкладку Автозагрузка и выберите Открыть диспетчер задач. На вкладке Автозагрузка приложений в диспетчере задач по одному выберите элементы из верхней половины, которые вы отключили ранее, а затем нажмите Включить.
-
Перезапустите Windows.
-
Если проблема по-прежнему возникает, повторите шаг 7, но на этот раз отключите нижнюю половину элементов, включенных при последней проверке.
-
Если проблема не возникает, повторите шаг 7, но отключите все, что вы включили при последней проверке, и включите другую половину отключенных элементов.
-
Если проблема по-прежнему возникает после включения только одного элемента автозагрузки, этот включенный элемент вызывает проблему, и вам следует перейти к шагу 9. Если элемент автозагрузки не вызывает проблему, возможно, проблема связана со службой Майкрософт. См. раздел Параметры восстановления в Windows.
-
-
После обнаружения элемента автозагрузки или службы, являющейся причиной проблемы, обратитесь к их разработчику, чтобы выяснить, устранима ли проблема. Или запустите Windows со снятым флажком службы либо с отключенным элементом автозагрузки.
Выполнение сброса параметров компьютера на обычный запуск после «чистой» загрузки
После завершения поиска и устранения неполадок выполните приведенные ниже действия, чтобы перезагрузить компьютер в нормальном режиме.
-
Выберите Поиск , а затем введите msconfig. В списке результатов выберите Конфигурация системы.
-
На вкладке Общие выберите Обычный запуск.
-
Перейдите на вкладку Службы, снимите флажок Не отображать службы Майкрософт, выберите Включить все, а затем нажмите Применить.
-
Перейдите на вкладку Автозагрузка и выберите Открыть диспетчер задач.
-
В диспетчере задач включите все программы автозагрузки, которые вы ранее отключили, а затем нажмите ОК.
-
При запросе перезагрузки компьютера нажмите Перезагрузить.
Нужна дополнительная помощь?
Нужны дополнительные параметры?
Изучите преимущества подписки, просмотрите учебные курсы, узнайте, как защитить свое устройство и т. д.
Зачем проводить чистую загрузку Windows?
При обычном запуске операционной системы некоторые приложения и службы запускаются автоматически и работают в фоновом режиме. Эти могут быть системные процессы, антивирусы, программы, ранее установленные на компьютер. Работая в фоне, эти приложения и службы могут вызвать всевозможные проблемы и неудобства.
«Чистая» загрузка позволяет запустить Windows с минимальным набором драйверов и программ, что исключает возможные конфликты программного обеспечения.
Чистая загрузка для Windows 7, 8, 8.1, 10
- Войдите в систему под учётной записью с правами администратора.
- Нажмите Пуск. В поле поиска введите msconfig.exe и нажмите Enter. Это запустит программу настройки операционной системы.
В Windows 10 нажмите на кнопку Поиск рядом с меню Пуск, а затем выполните вторую часть п. 2. В Windows 8 или 8.1 переместите указатель мыши в правый нижний угол экрана и в появившейся панели нажмите кнопку Поиск, а затем выполните вторую часть п. 2.)
- На вкладке «Общие» в пункте «Выборочный запуск» снимите флажок «Загружать элементы автозагрузки».
- Перейдите на вкладку «Службы», установите флажок «Скрыть все службы Майкрософт», после чего нажмите Отключить все.
- Нажмите ОК и перезапустите компьютер. Эта перезагрузка и будет «чистой».
Как вернуть компьютер в обычный режим?
После того как вы завершите поиск неполадок с помощью «чистой» загрузки, выполните следующие действия для восстановления обычного запуска компьютера:
- Нажмите Пуск, в поле поиска введите msconfig.exe и нажмите Enter.
Если появляется запрос пароля администратора или подтверждения, введите пароль или нажмите кнопку «Продолжить».
- На вкладке «Общие» выберите параметр «Обычный запуск» и нажмите ОК.
- При появлении запроса на перезагрузку компьютера нажмите Перезагрузить.
Сбои и ошибки в работе операционной системы Windows могут быть следствием различных причин. Самые частые из них — проникновение в компьютер вредоносного ПО, проблемы с аппаратными составляющими, некорректная работа программ и служб, в частности, таковых от сторонних разработчиков. Последнюю причину исследуют, как правило, уже после того, как Windows будет проверена на предмет наличия вредоносного ПО и проблемной работы драйверов. Если эти возможности исключены, следующий этап поиска причин проблем — чистая загрузка Windows.
Режим чистой загрузки — это специальный режим работы, в котором система Windows запускается без программ и служб сторонних разработчиков. Если при запуске компьютера в этом режиме не возникает ошибок, значит проблема вызвана одной из программ или служб, прописанных в автозагрузке. Принципом работы чистая загрузка схожа с режимом безопасной загрузки, тем не менее, это разные режимы. Режим чистой загрузки Windows предусматривает запуск некоторых драйверов, тогда как безопасный режим, в рамках которого запускаются только основные системные службы и драйвера, используется, в частности, для решения проблем с последними.
Режим чистой загрузки настраивается в рабочей Windows и вступает в силу после перезагрузки. В режиме чистой загрузки операционная система тестируется на предмет наличия тех неполадок, что имеют место быть при её обычном использовании. Если этих неполадок в режиме чистой загрузки не наблюдается, это означает, что их причина лежит в работе как раз тех программ и служб, что были отключены. Дальнейшая работа по поиску конкретной программы или службы будет заключаться в тестировании Windows с постепенным включением по одной программ и служб. Каждую из них нужно будет включить, перезагрузиться и тестировать работу системы, чтобы методом исключения определить, какая конкретно программа или служба является источником проблем.
Чтобы попасть в режим чистой загрузки для версий Windows 8.1 и 10, жмём клавиши Win+R и в поле службы «Выполнить» вводим:
msconfig
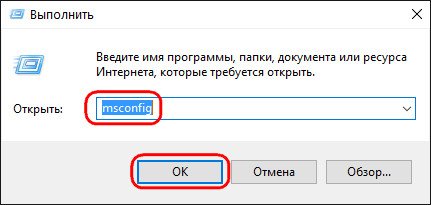
Жмём Enter.
Откроется окно конфигурации системы. Переходим на вкладку «Службы» и ставим галочку на опции внизу «Не отображать службы Microsoft». После этого жмём кнопку «Отключить все».
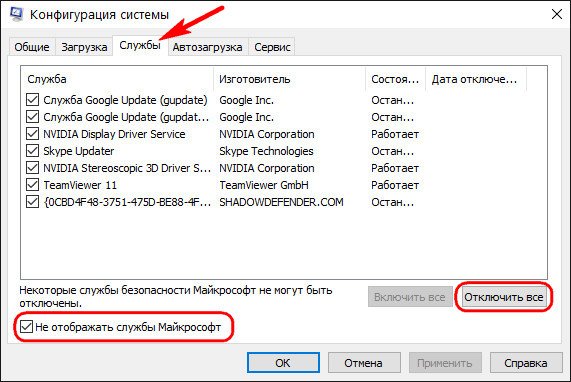
Далее переходим на вкладку «Автозагрузка» и кликаем надпись «Открыть диспетчер задач».
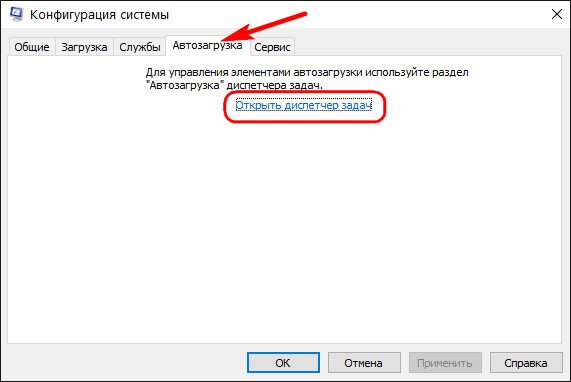
Откроется окно диспетчера задач на нужной вкладке «Автозагрузка». Здесь необходимо поочерёдно отключить каждый объект автозагрузки. Опция отключения станет доступной при вызове на каждом из них контекстного меню. Или можно использовать кнопку «Отключить» внизу окна.

После чего можно закрыть диспетчер задач. Вернувшись в окно конфигурации системы, жмём кнопку «Применить», затем «Ок».
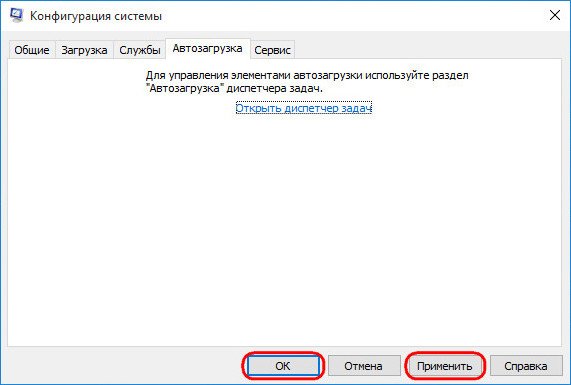
После нажатия «Ок» появится системное уведомлением с предложением перезагрузиться. Перезагружаемся.
Для Windows 7 процедура чуть упрощена. В раздел конфигурации системы попадём тем же способом, что указан для Windows 8.1 и 10 — вызываем службу «Выполнить» клавишами Win+R, вводим msconfig и жмём Enter. Но прежде переключения на вкладку «Службы» в первой же вкладке «Общие» ставим галочку на пункте «Выборочный запуск» и снимаем галочку с предустановленного пункта «Загружать элементы автозагрузки».
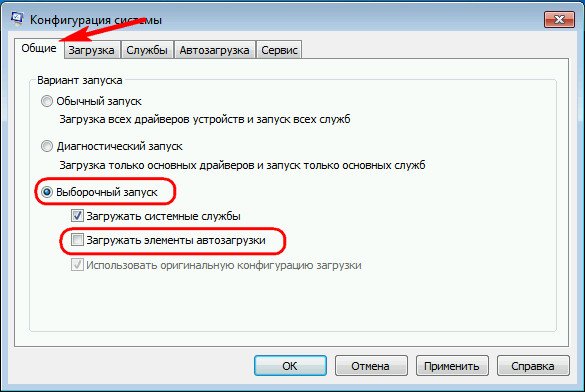
Только затем переключаемся на вкладку «Службы», ставим галочку на опции внизу «Не отображать службы Microsoft», жмём кнопку «Отключить все», а затем «Ок».
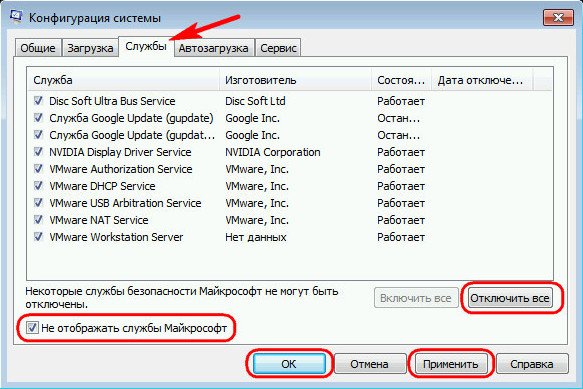
Перезагружаемся.
Процесс поочерёдного включения программ и служб в режиме чистой загрузки для всех трёх версий Windows — 7, 8.1 и 10 — одинаков. Открываем раздел конфигурации тем же способом, что указан выше для включения чистой загрузки. Переключаемся на вкладку «Службы» и снова ставим галочку на опции «Не отображать службы Microsoft». Затем ставим галочку на одной из служб, которую планируем тестировать, жмём «Применить», затем «Ок».
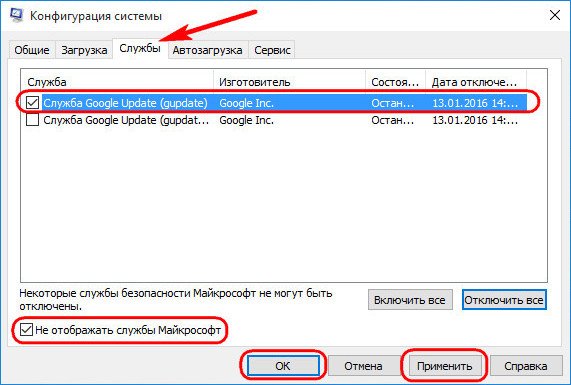
Перезагружаемся.
Тестируем. И так с каждой службой.
Если со службами всё в порядке, нужно поочерёдно проверить работу Windows без программ в автозагрузке. В системе Windows 7 в окне конфигурации на первой вкладке «Общие» устанавливаем назад галочку «Загружать элементы автозагрузки» в пункте «Выборочный запуск».
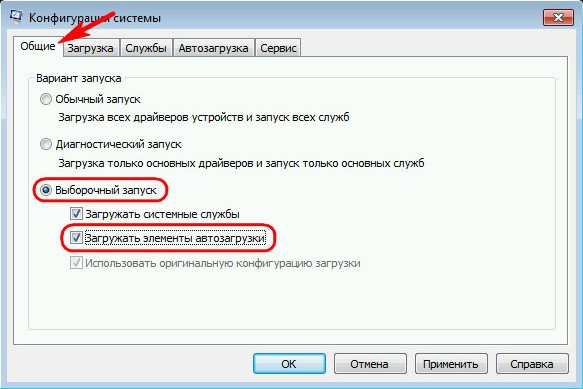
Затем переключаемся на вкладку «Автозагрузка» кнопкой «Отключить все» убираем все объекты из автозагрузки, а потом поочерёдно включаем лишь отдельные. Далее следует стандартный набор — кнопки «Применить», «Ок» и перезагрузка.
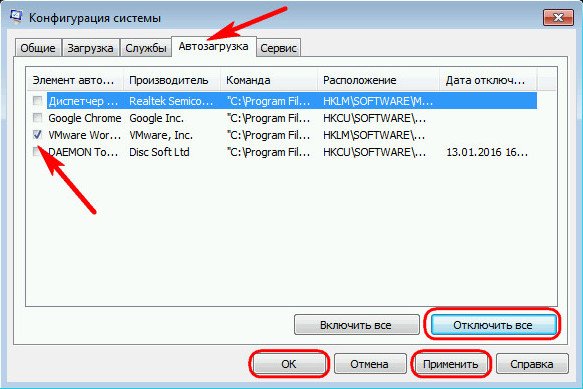
В системах Windows 8.1 и 10 для включения объектов автозагрузки достаточно вызвать диспетчер задач (Ctrl+Shift+Esc) и переключиться на вкладку «Автозагрузка». Дальше как отключали объекты автозагрузки, так их теперь и включаем — с помощью соответствующей опции в контекстном меню, вызванном на каждом из объектов, или кнопки «Включить» внизу окна.

После перезагрузки можем тестировать работу системы без того или иного объекта в автозагрузке.
Как отключить режим чистой загрузки Windows
Для отключения режима чистой загрузки снова отправляемся в раздел конфигурации системы. В любой из версий Windows — 7, 8.1 или 10 — на первой же вкладке «Общие» выбираем пункт «Обычный запуск». Далее жмём «Применить», «Ок» и перезагружаемся.
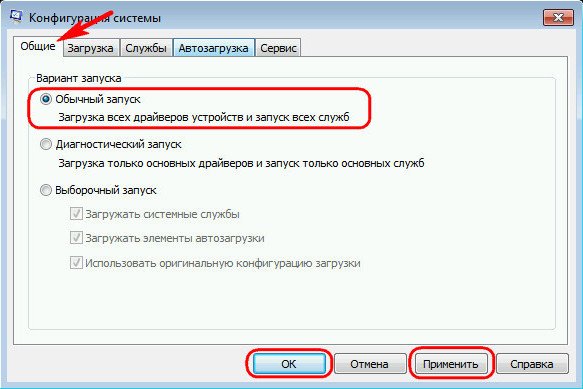
Если объекты автозагрузки не включались поочерёдно при их тестировании, соответственно, возвращаем их в исходное включённое состояние, как указано в предыдущем пункте статьи.
Программа AnVir Task Manager как альтернатива или дополнение к чистой загрузке Windows
Если при тестировании в режиме чистой загрузки Windows проблемная служба будет найдена, её можно отключить. Если это проблемная программа, и, если её использование не принципиально, от неё можно избавиться, удалив. В крайнем случае ничто не мешает обратиться к разработчику проблемного ПО или поискать решение на специализированных сайтах и форумах. Но может случиться и так, что в рамках работы режима чистой загрузки Windows проблема не будет найдена. Ведь в режиме чистой загрузки, как упоминалось, всё равно будут работать драйвера и системные службы. В этом случае можно прибегнуть к помощи бесплатной программы AnVir Task Manager.
AnVir Task Manager — функциональная программа, в состав которой входят много различных функций; это и системный твикер, и продвинутый диспетчер задач, и автозагрузка Windows с отображением всех, даже подробных объектов типа библиотек DLL и возможностью управлять ими. Функционал автозагрузки в представлении программы AnVir Task Manager можно использовать либо как альтернативу режиму чистой загрузки, либо в качестве дополнительного инструмента на тот случай, если в процессе работы последнего неполадки не будут выявлены.
В окне запущенной программы AnVir Task Manager переключаемся на вкладку «Автозагрузка», кликаем раздел «Все записи» и увидим, собственно, всё то, загружается вместе с Windows — программы, службы, драйвера, кодеки, библиотеки DLL и т. п. Чтобы отключить тот или иной объект из автозагрузки, кликам его, вызываем контекстное меню и выбираем «Отключить (Карантин)».
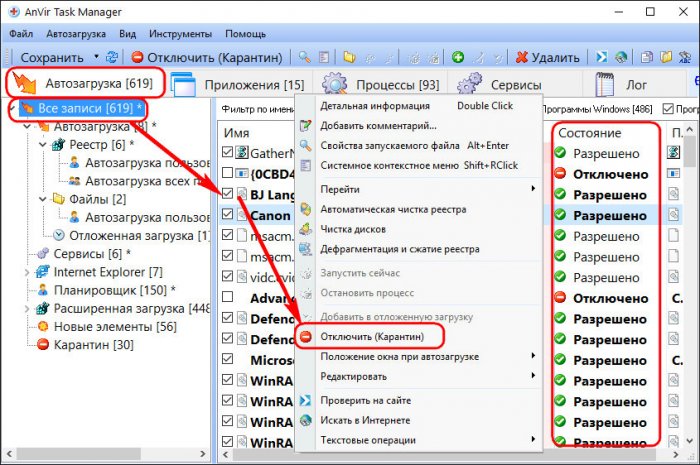
После чего перезагружаемся и тестируем работу Windows. Включить отключённый объект автозагрузки, если он не является источником проблем, можно обратным способом — вызываем на нём контекстное меню и жмём «Разрешить».
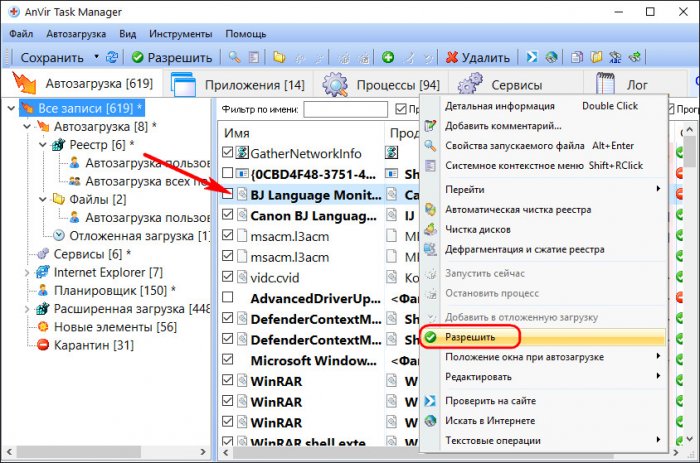
Скачать AnVir Task Manager в её бесплатной редакции Free можно на официальном сайте программы http://www.anvir.com/
First of all, you should understand what a clean boot is? A clean boot is performed to start Windows using a minimal set of driver & programs. A clean boot is used to troubleshoot your Windows problem due to corrupted drivers or program files. If your computer is not starting normally, you should perform a clean boot to diagnose your system’s problem.

Table of Contents
How is Clean boot different than Safe mode?
A clean boot is different from safe mode and should not be confused with it. Safe mode shuts down everything required to launch Windows and runs with the most stable driver available. When you run your Windows in safe mode, non-essential processes do not start, and non-core components are disabled. So there are only a few things you could try in safe mode, as it is designed to run Windows in a stable environment as possible. Whereas on the other hand, Clean boot does not care about the Windows Environment, and it only removes the 3rd party vendor add-ons that are loaded on startup. All the Microsoft services are running, and all the components of Windows are enabled. A clean boot is mainly used to troubleshoot the software compatibility issue. Now that we have discussed Clean boot, let’s see how to perform it.
You can start Windows using a minimal set of drivers and startup programs by using “clean boot.” With the help of a clean boot, you can eliminate software conflicts.
Step 1: Load a Selective Startup
1. Press the Windows Key + R button, then type msconfig and click OK.

2. Under General tab under, make sure ‘Selective startup’ is checked.
3. Uncheck ‘Load startup items‘ under selective startup.

4. Select the Service tab and check the box ‘Hide all Microsoft services.’
5. Now click ‘Disable all to disable all the unnecessary services which might cause conflict.

6. On the Startup tab, click ‘Open Task Manager.’

7. Now, in the Startup tab (Inside Task Manager) disable all the startup items which are enabled.

8. Click OK and then Restart. This was only the first step involved to Perform Clean boot in Windows 10, follow the next step to continue to troubleshoot software compatibility issue in Windows.
Step 2: Enable half of the services
1. Press the Windows Key + R button, then type ‘msconfig’ and click OK.

2. Select the Service tab and check the box ‘Hide all Microsoft services.’

3. Now select half of the checkboxes in the Service list and enable them.
4. Click OK and then Restart.
Step 3: Determine whether the problem returns.
- If the problem still occurs, repeat step 1 and step 2. In step 2, only select half of the services that you originally selected in step 2.
- If the problem does not occur, repeat step 1 and step 2. In step 2, only select half of the services that you didn’t select in step 2. Repeat these steps until you have selected all the checkboxes.
- If only one service is selected in the Service list and you still experience the problem, then the selected service is causing the problem.
- Go to step 6. If no service causes this problem, then go to step 4.
Step 4: Enable half of the Startup items.
If no startup item causes this problem, then Microsoft services are most likely to cause the problem. To determine which Microsoft service repeat steps 1 and 2 without hiding all Microsoft services in either step.
Step 5: Determine whether the problem returns.
- If the problem still occurs, repeat step 1 and step 4. In step 4, only select half of the services you originally selected in the Startup Item list.
- If the problem does not occur, repeat step 1 and step 4. In step 4, only select half of the services you didn’t select in the Startup Item list. Repeat these steps until you have selected all the checkboxes.
- If only one startup item is selected in the Startup Item list and you still experience the problem, then the selected start item is causing the problem. Go to step 6.
- If no startup item causes this problem, then Microsoft services are most likely to cause the problem. To determine which Microsoft service repeat steps 1 and 2 without hiding all Microsoft services in either step.
Step 6: Resolve the problem.
Now you may have determined which startup item or service is causing the problem, contact the program manufacturer or go their forum and determine whether the problem can be resolved. Or you can run the System Configuration utility and disable that service or startup item or better if you can uninstall them.
Step 7: Follow these steps to again boot to normal startup:
1. Press the Windows key + R button and type ‘msconfig’ and click OK.

2. On the General tab, select the Normal Startup option and then click OK.

3. When you are prompted to restart the computer, click Restart. These are all the steps involved to Perform Clean boot in Windows 10.
Recommended:
- Windows Explorer has stopped working [SOLVED]
- Fix Restore Point Not Working in Windows 10
- How to Turn Off DEP (Data Execution Prevention)
- Fix File System Errors with Check Disk Utility(CHKDSK)
That’s it you have successfully learned How to Perform Clean boot in Windows 10, but if you still have any queries regarding this guide, then please feel free to ask them in the comment’s section.


