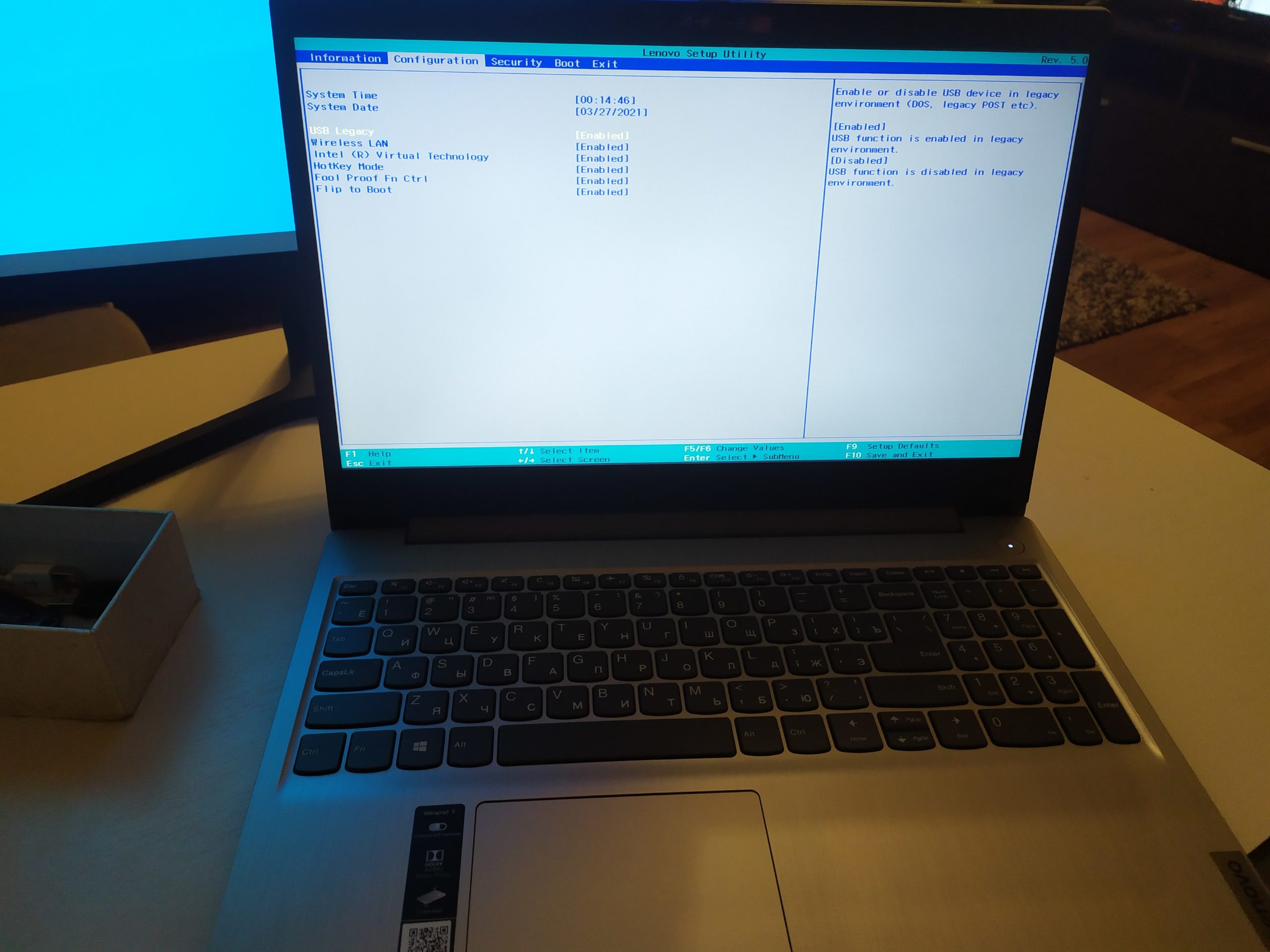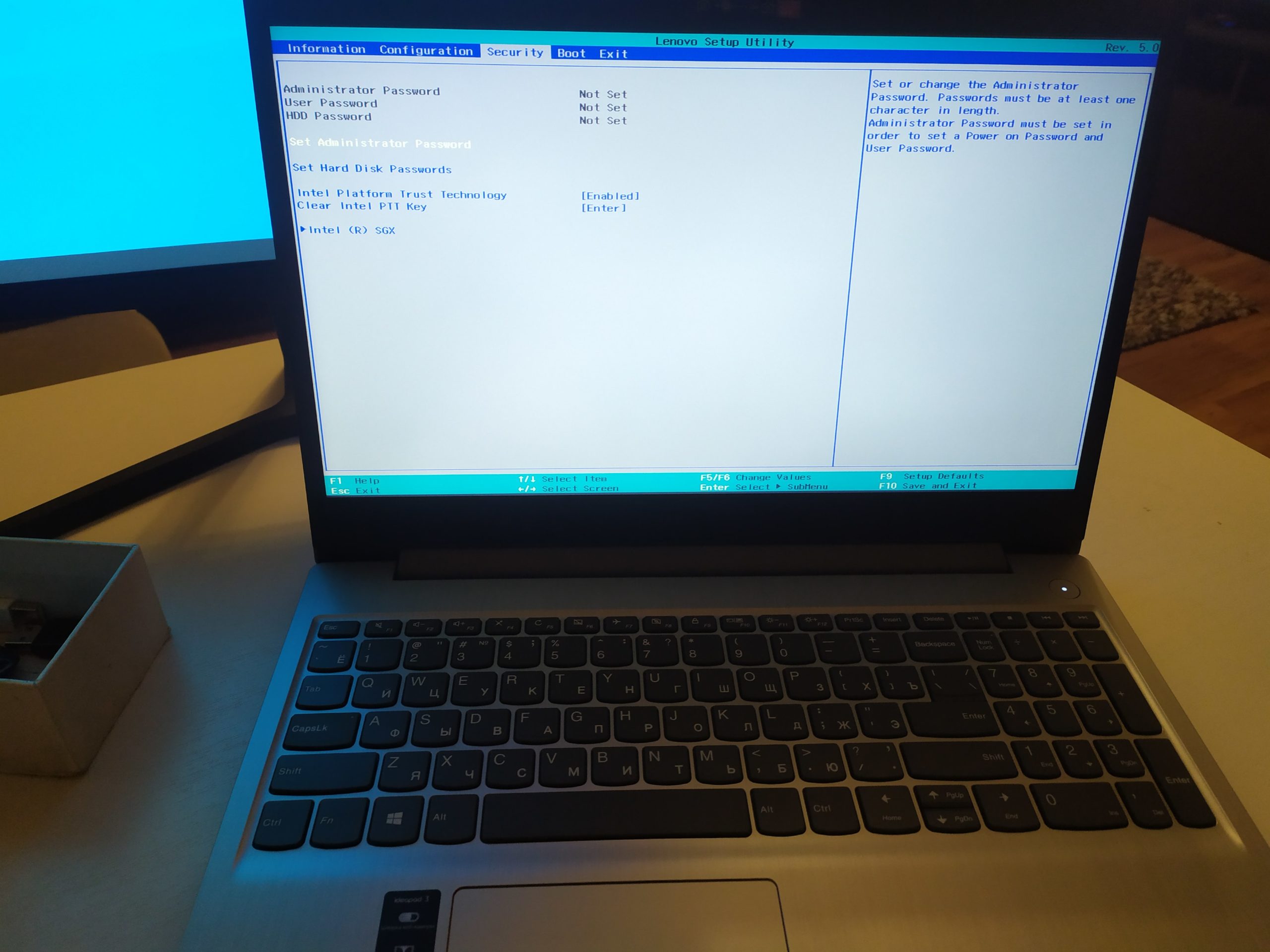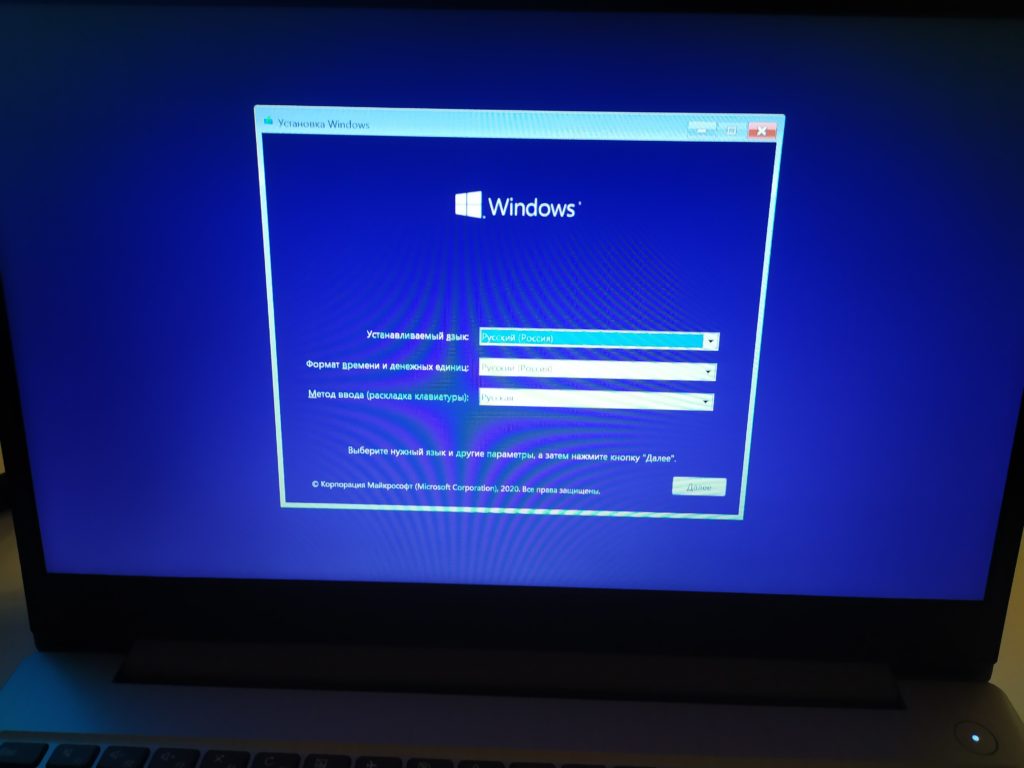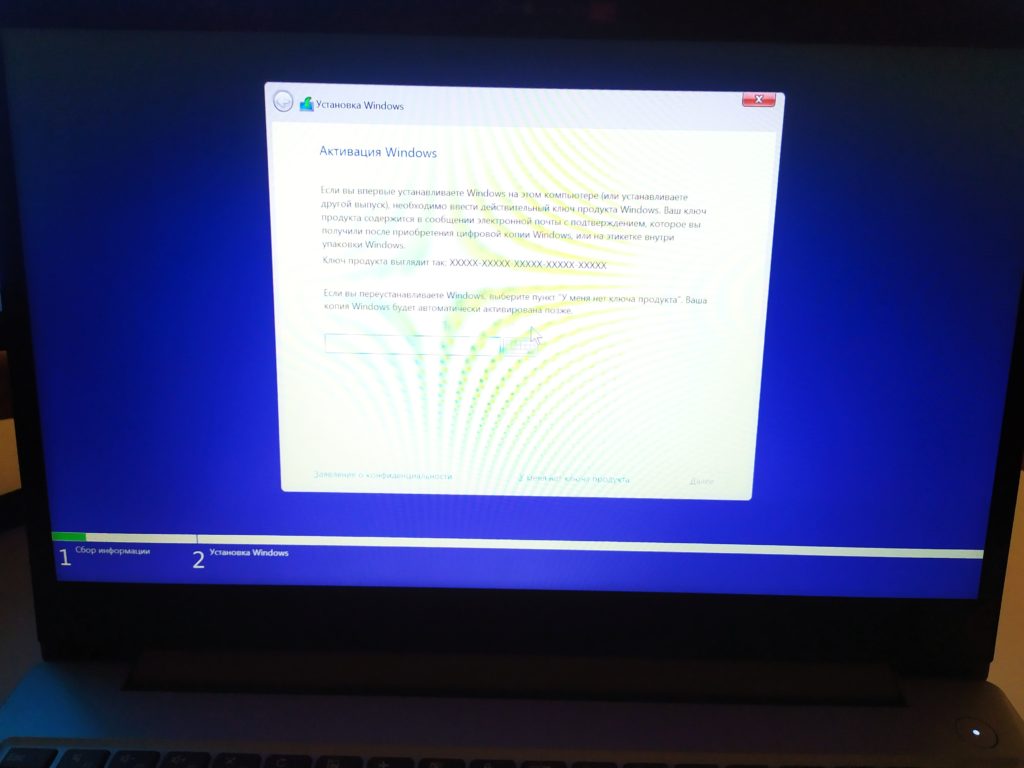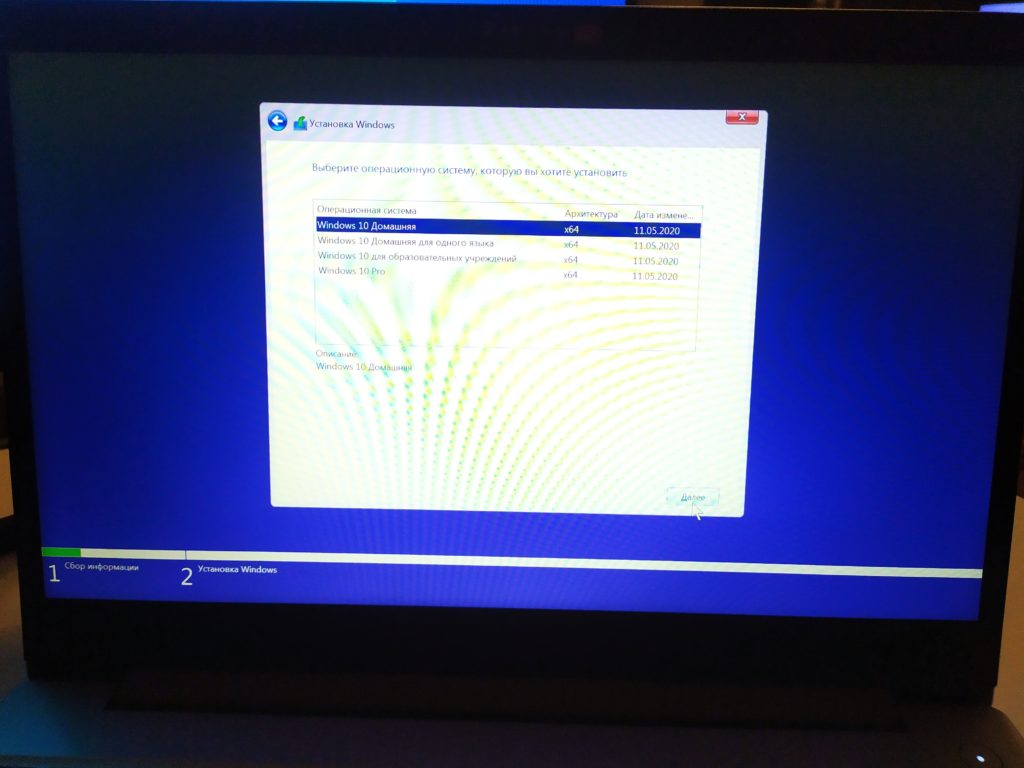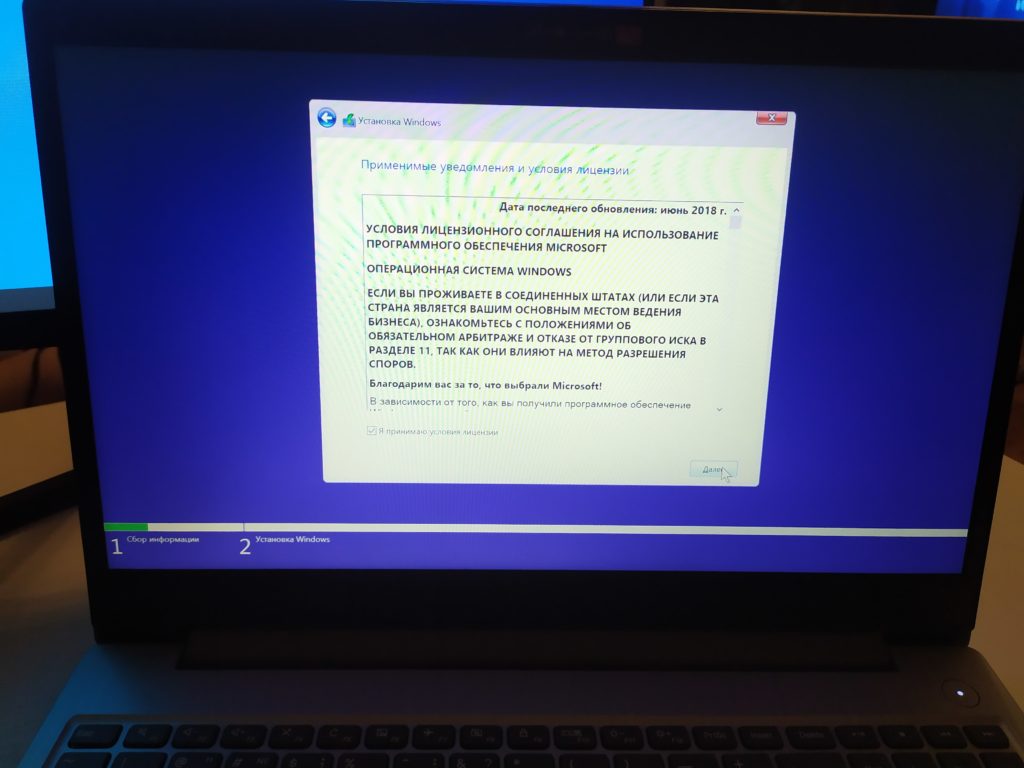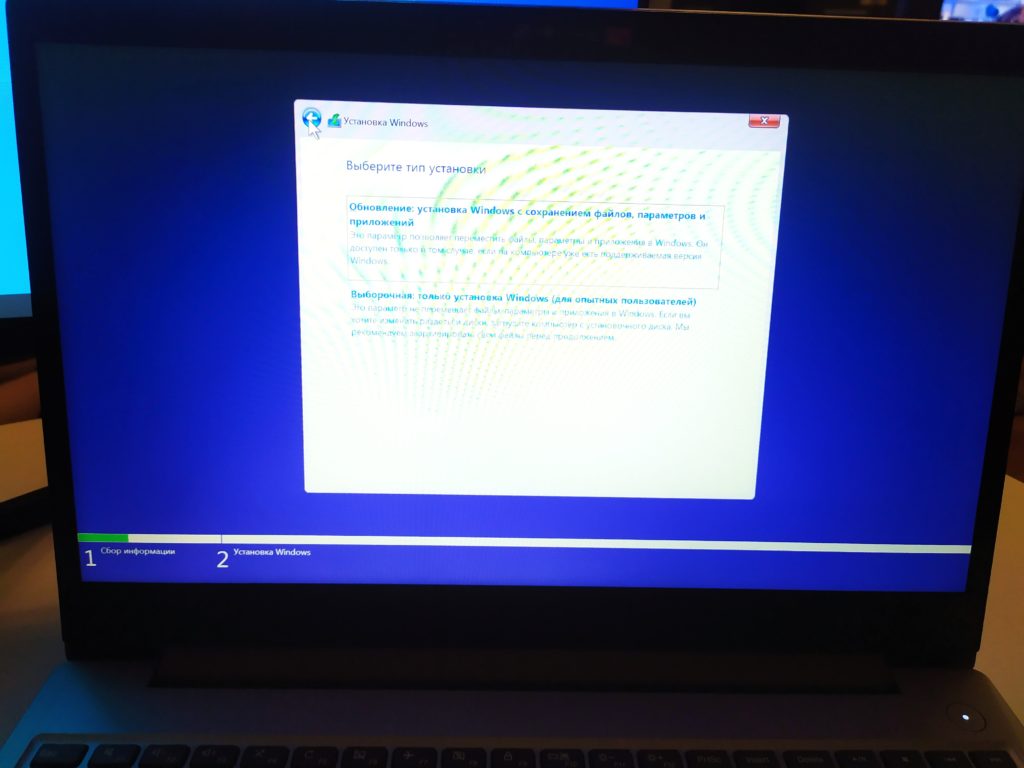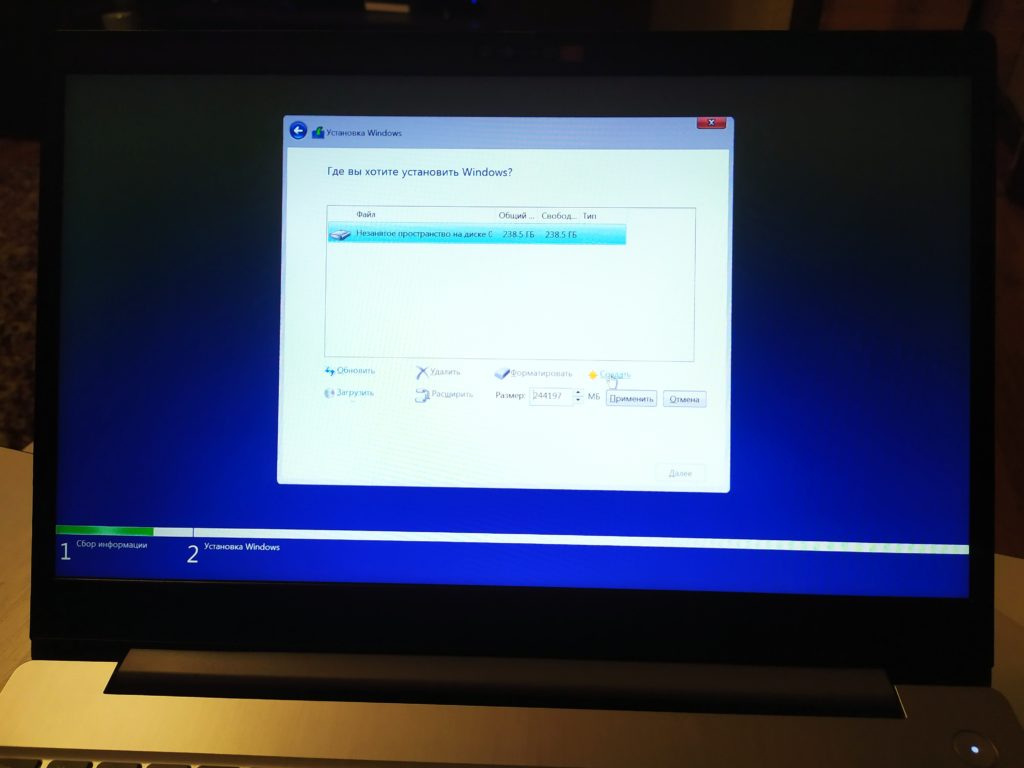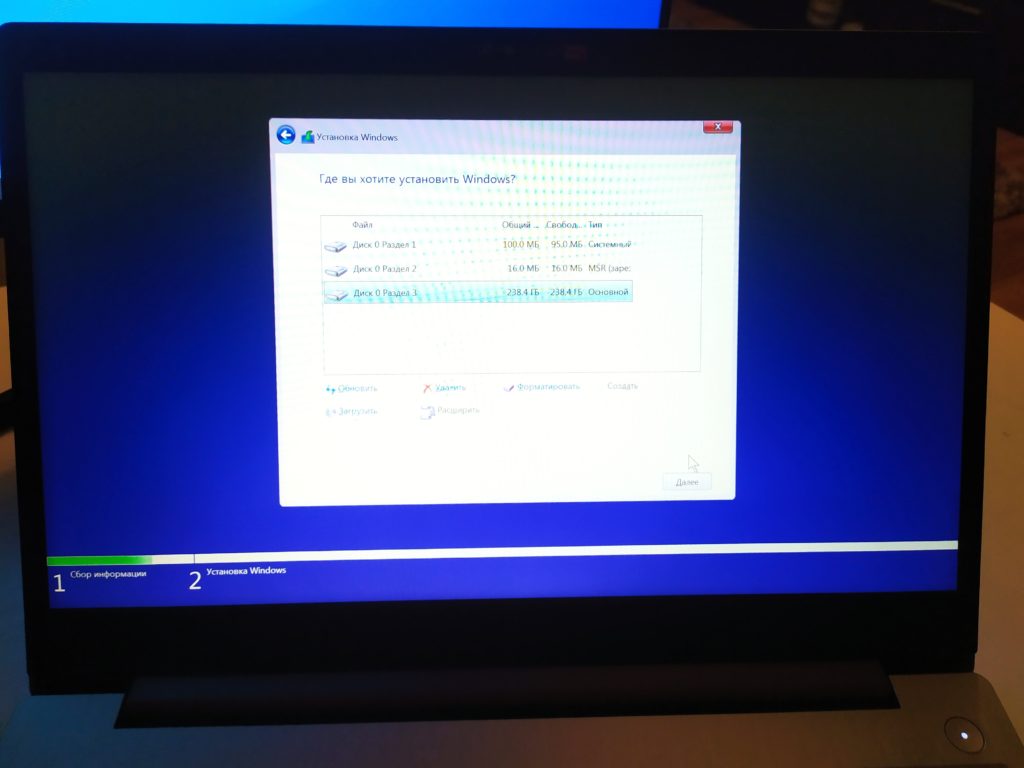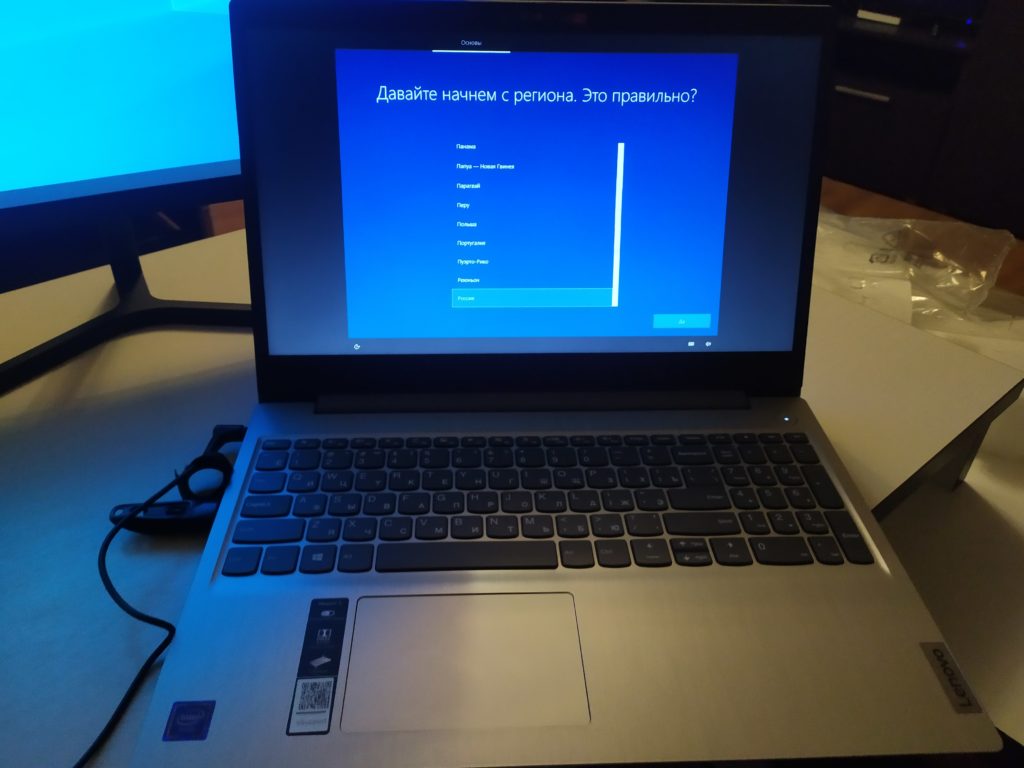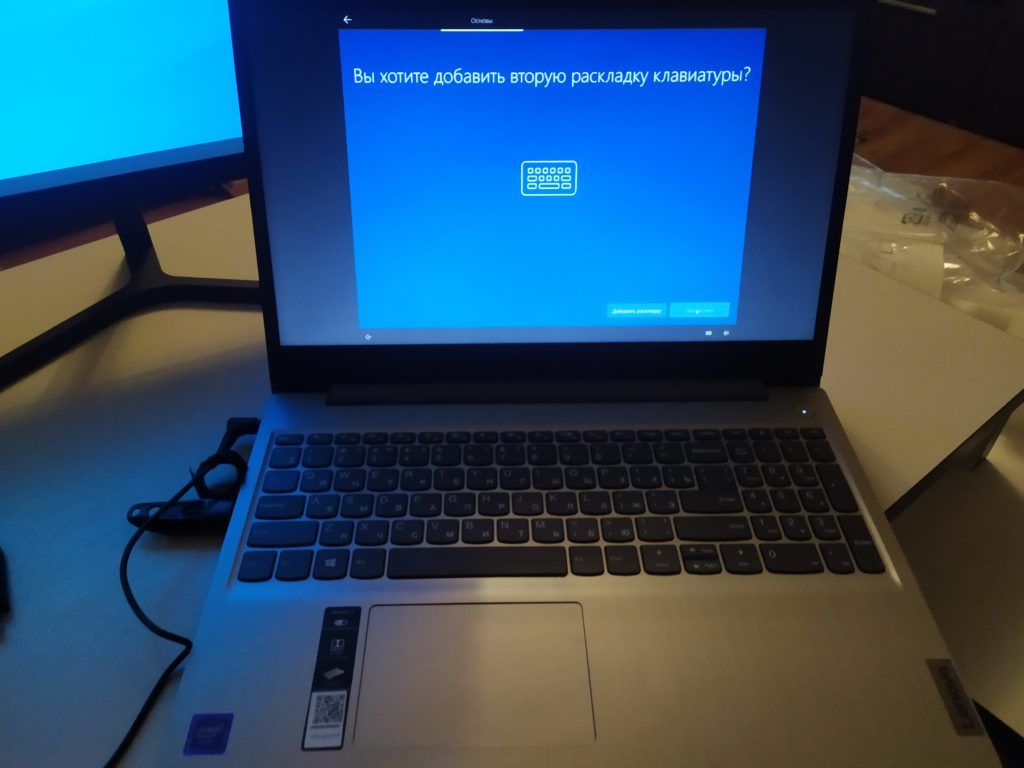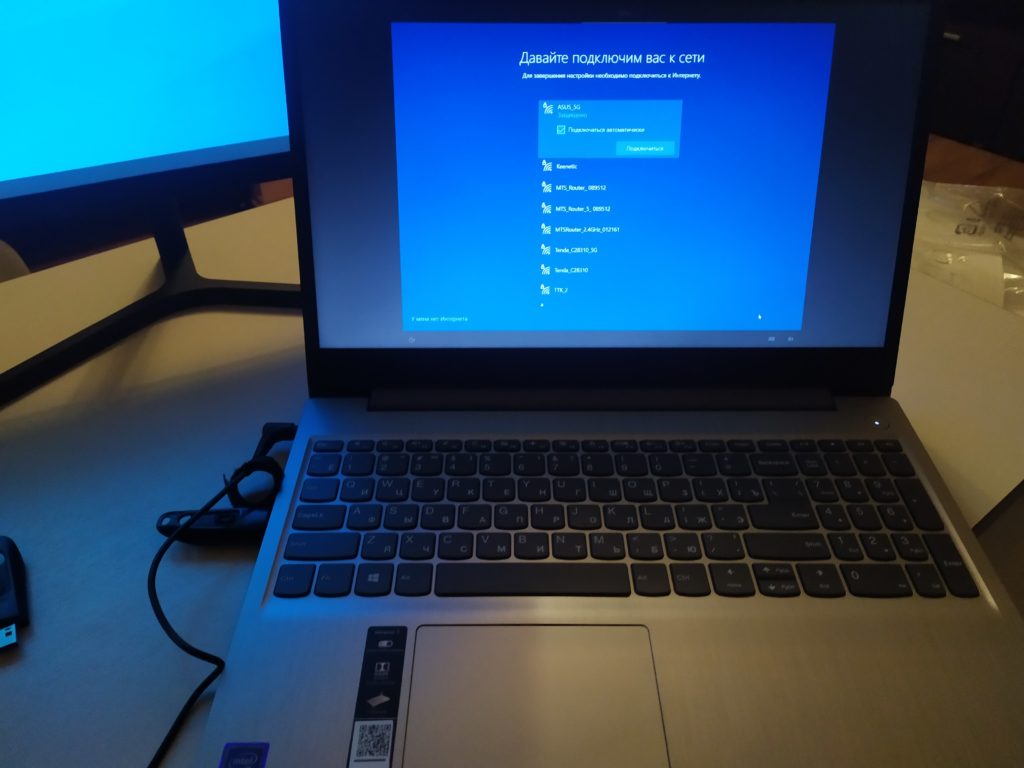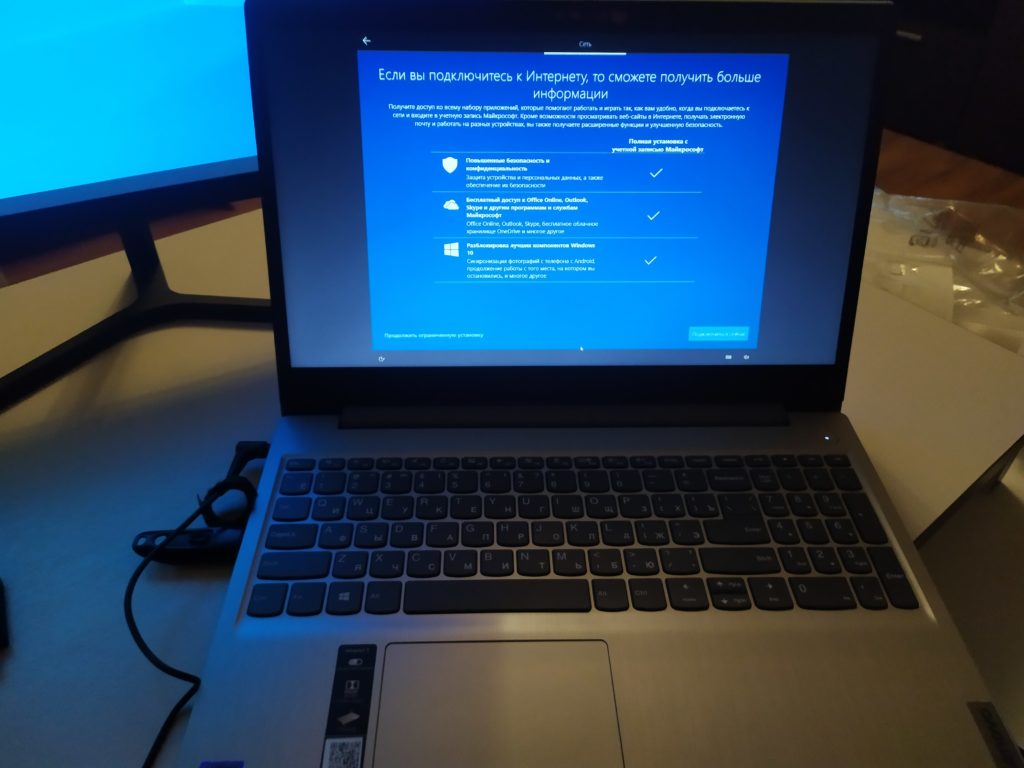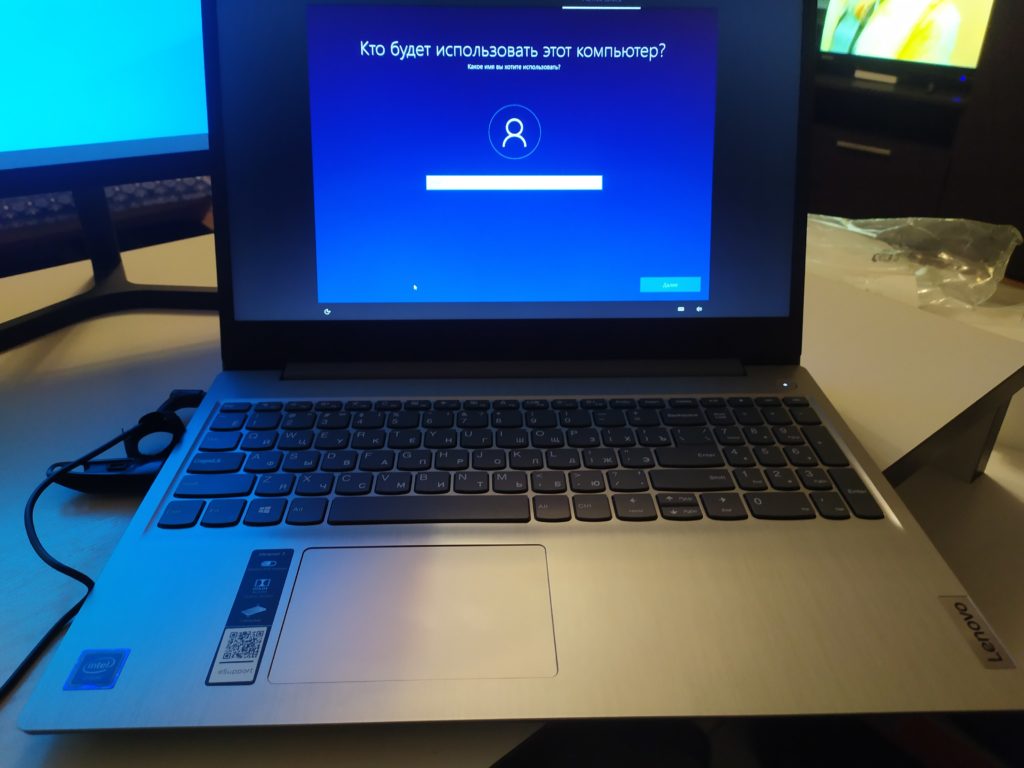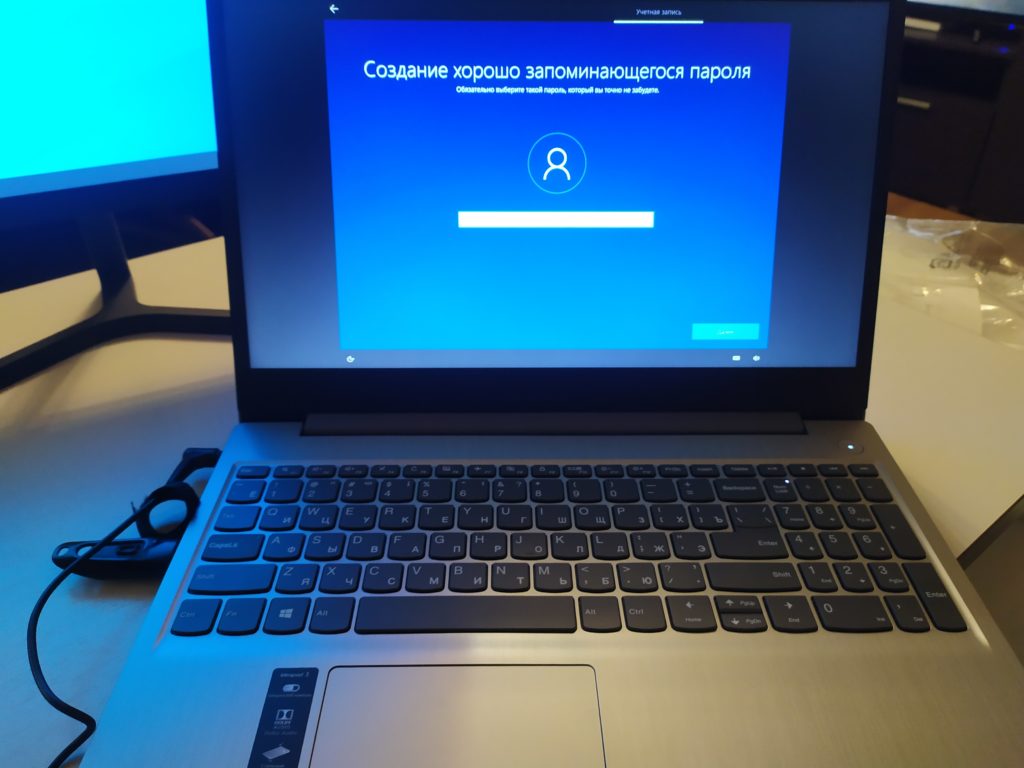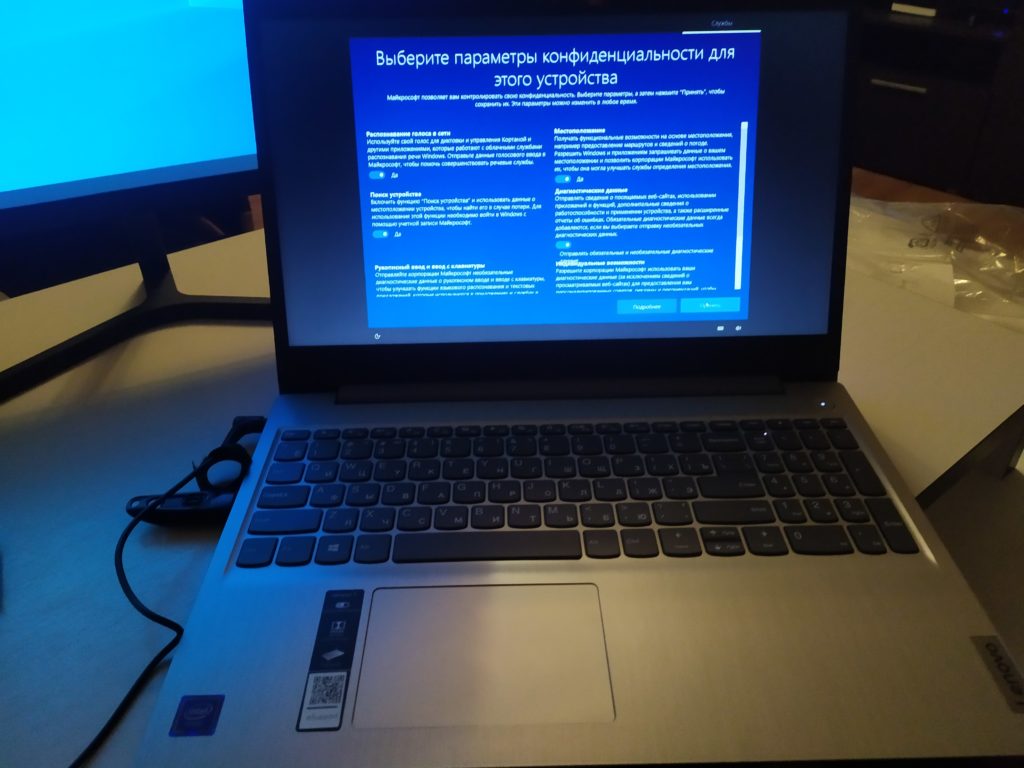Задача: Установить windows 10 и драйверы на ноутбук Lenovo ideapad 15igl05
Подготовка к Установке windows 10 64
Первым делом, необходимо настроить Биос ноутбука на загрузку с загрузочной флешки. Для этого при включение ноутбука нажимаем клавишу F2.
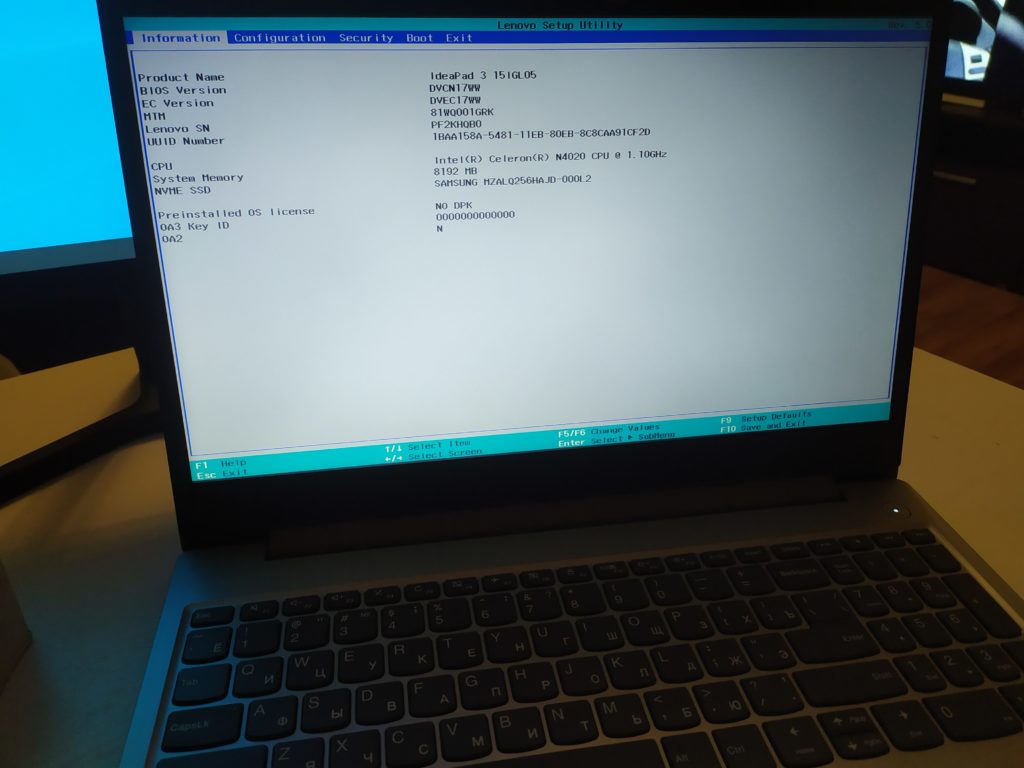
Далее перехожу в раздел Boot и меняю загрузочное устройство на с диска на флешку.
После этого сохраняю настройки клавишей F10. Перехожу к установке windows 10.
Установка windows 10
Включаю ноутбук с подключенной загрузочной флешкой.
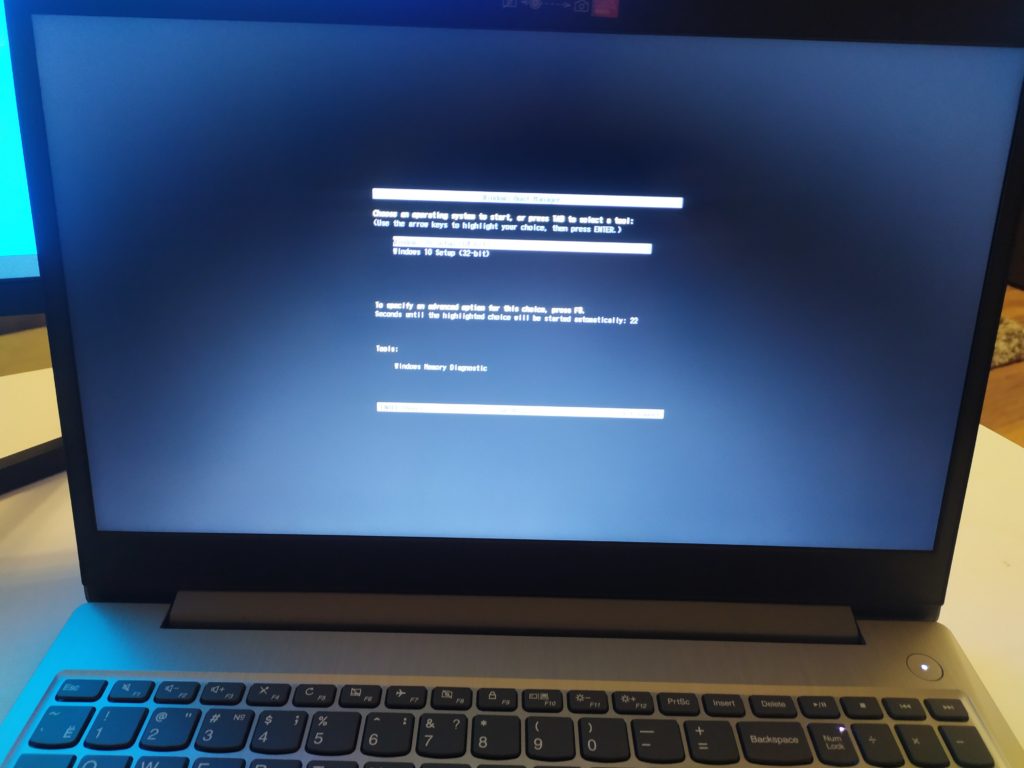
Нажимаю кнопку установить. Далее выбираю раскладку и язык установки. Соглашаюсь с лицензионным соглашением.
Следующим шагом будет подготовка диска для установки.
Удаляю все разделы на SSD и создаю новые. Далее выбираю раздел для установки Windows 10.
Начнется процес копирования файлов. После перезагрузки, отключаю флешку.
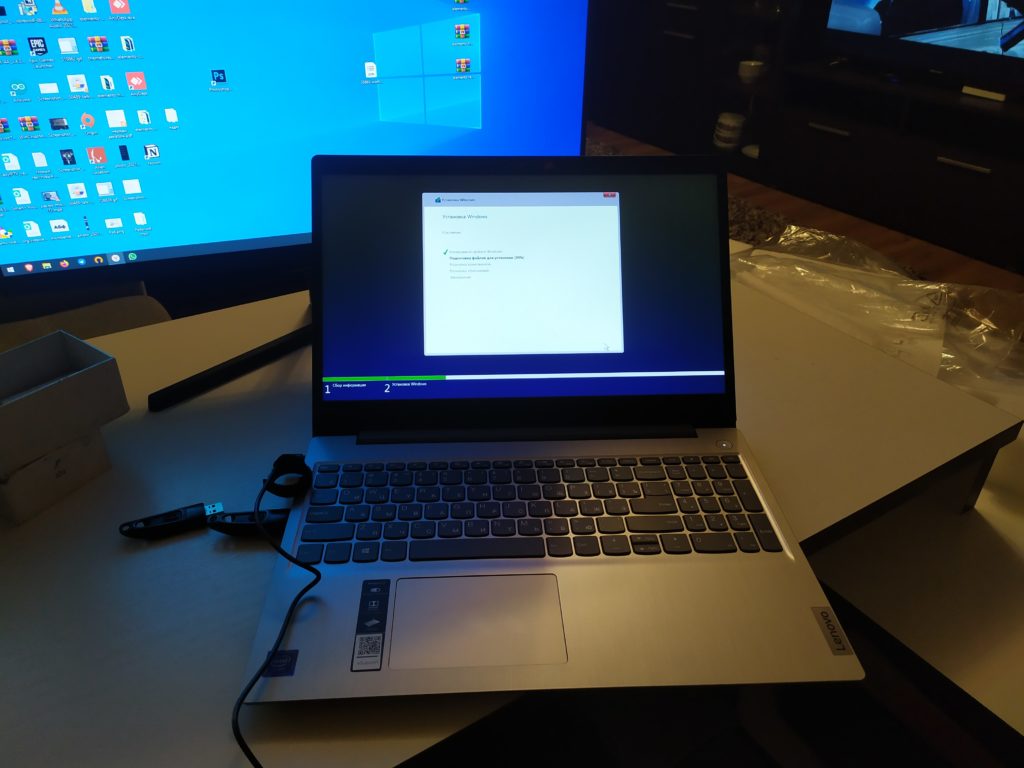
После перезагрузки, нужно настроить базовые параметры windows 10:
- Создать пользователя
- Задать пароль
- Выбрать регион использования
- Выбрать раскладку
- Настроить параметры телеметрии
Я планирую создать локальную учетную запись, поэтому не подключаю интернет.
После этого необходимо перезагрузить компьютер.


На этом процес установки завершен. Перехожу к настройке.
Настройка
Первым делом, необходимо установить, отсутствующие в системе, драйверы ноутбука. Это можно сделать в диспетчере устройств.
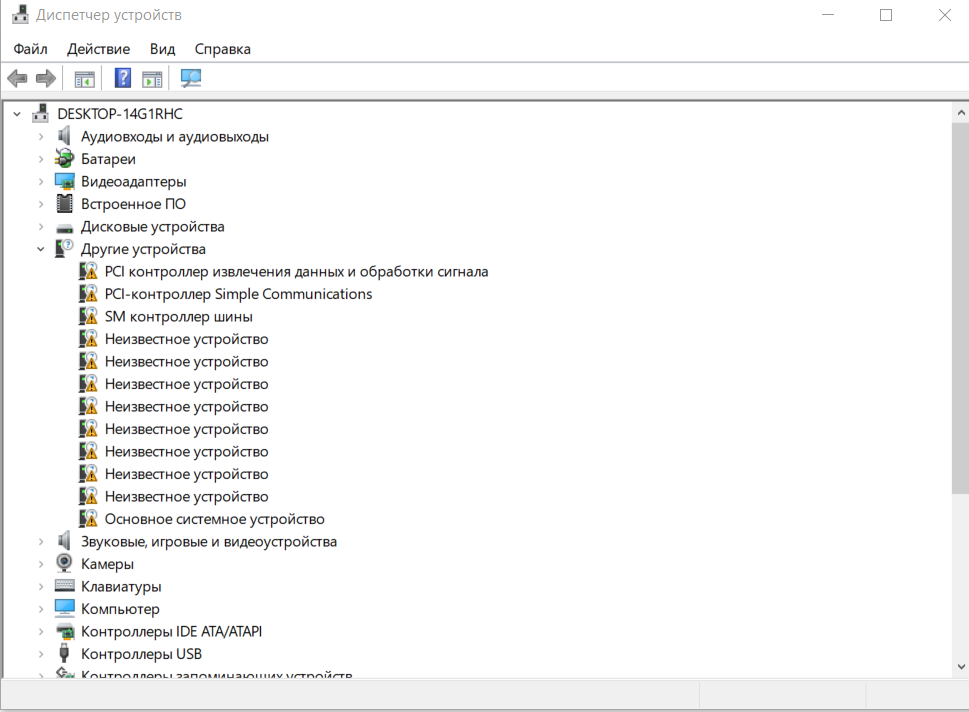
Далее захожу на сайт Lenovo. После скачивания, я устанавливаю необходимые драйверы.
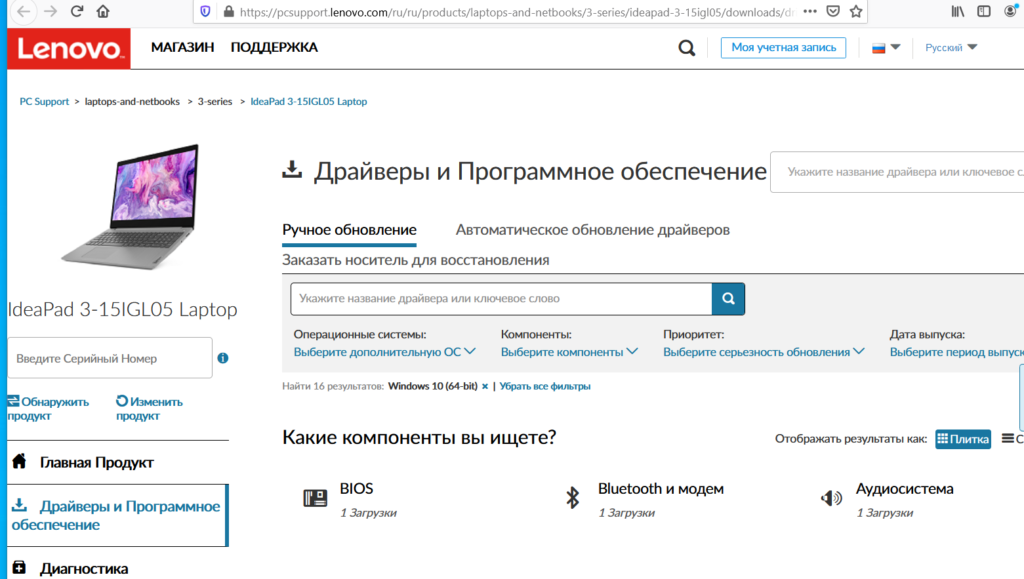
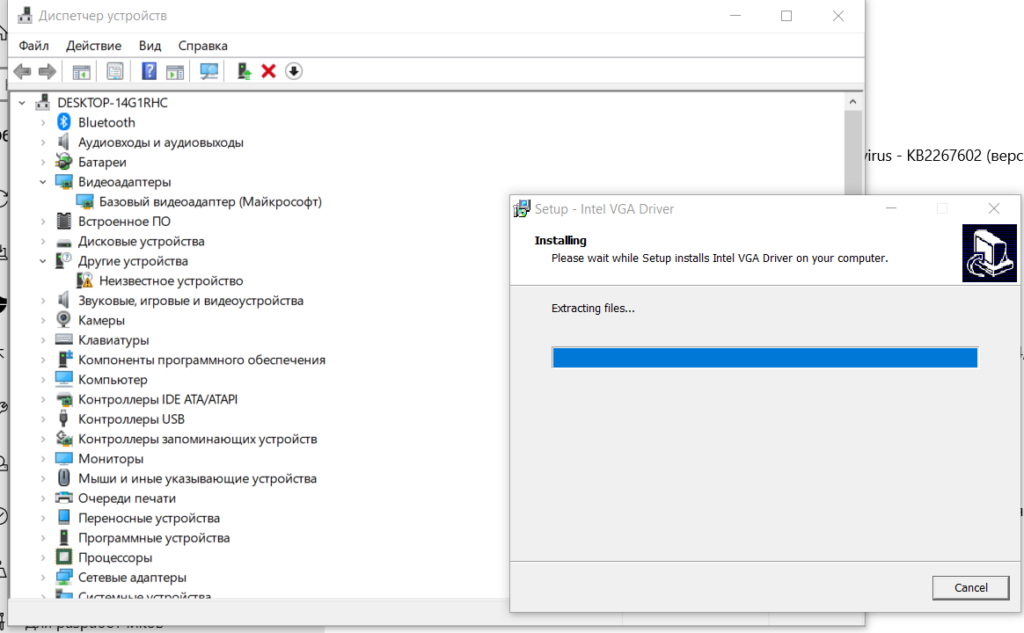
После устанвки, захожу в диспетчер устройств и проверяю.
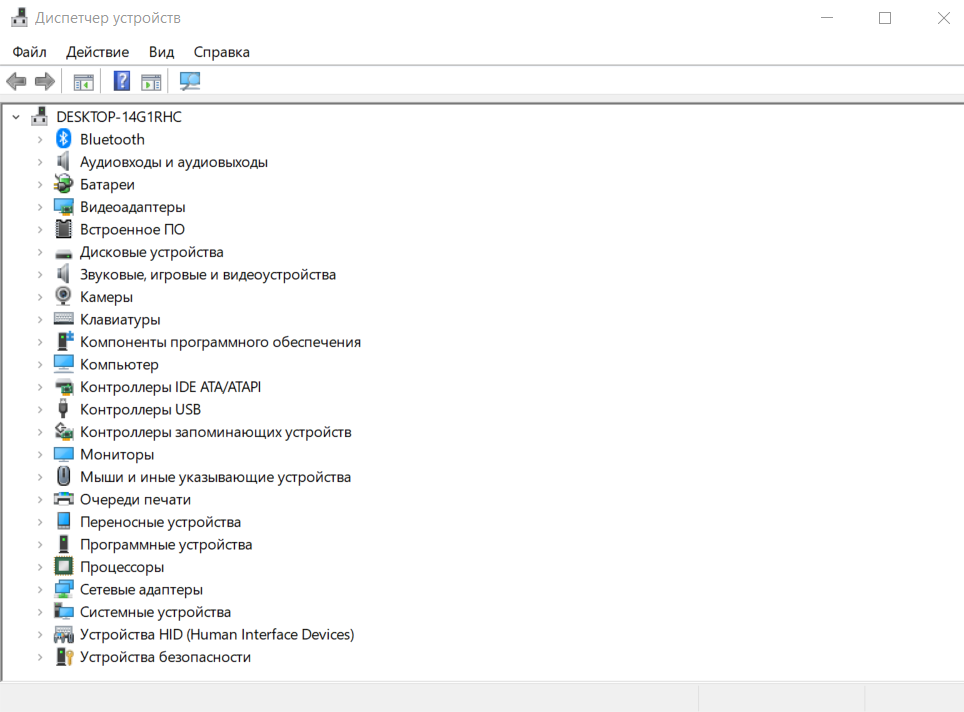
Дальше, я установлю необходимые пользователю программы:
- Офис
- Антивирус
- Браузеры Яндекс и Гугл хром
- Архиватор
- Проигрыватели
- Мессенджеры
- другие
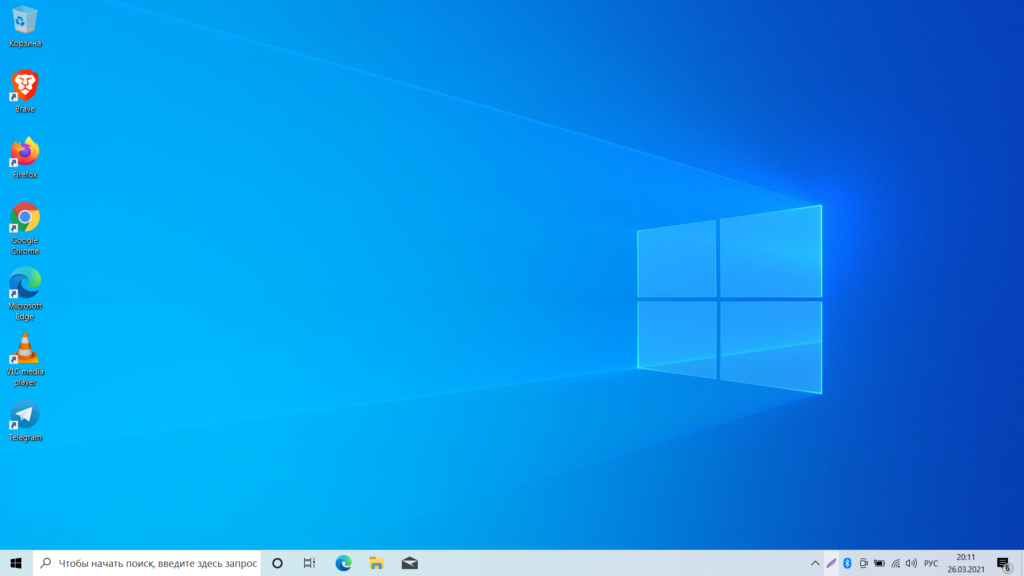
На этом настройка завершена. Отдаю клиенту на проверку.
Стоимость работы была 1000 рублей. Т.к клиент привез ноутбук.
Установка Windows 10 с флешки на ноутбук Lenovo Legion 5
Установка операционной системы является обязательным этапом на большинстве компьютеров и ноутбуков. В этой инструкции мы рассмотрим, как установить ОС Windows 10 с флешки на ноутбук Lenovo Legion 5. Мы обсудим все необходимые шаги, от подготовки флешки до установки самой операционной системы.
Шаг 1: Подготовьте флешку
Первым шагом является подготовка флешки. Для этого необходимо скачать приложение Media Creation Tool на сайте Microsoft. Затем откройте его и следуйте инструкциям для создания загрузочной флешки.
Шаг 2: Измените настройки BIOS
Чтобы загрузиться с флешки, необходимо изменить настройки BIOS на вашем ноутбуке Lenovo Legion 5. Для этого необходимо зайти в BIOS, нажав клавишу F2 при запуске компьютера, и изменить первый загрузочный устройство на флешку. Затем сохраните настройки и перезагрузите компьютер.
Шаг 3: Загрузитесь с флешки и установите Windows 10
Теперь у вас есть загрузочная флешка, и вы изменили настройки BIOS на вашем ноутбуке Lenovo Legion 5. Следующим шагом является загрузка с флешки и установка Windows 10.
Вставьте флешку в ноутбук и перезагрузите его. На экране появится сообщение «Нажмите любую клавишу, чтобы загрузиться с CD или DVD …». Нажмите любую клавишу, чтобы загрузиться с флешки.
Затем следуйте инструкциям на экране, чтобы установить Windows 10 на свой ноутбук Lenovo Legion 5. Выберите язык, формат времени и валюты, а также другие параметры, касающиеся установки операционной системы.

После этого следуйте инструкциям, чтобы настроить свою учетную запись и другие параметры Windows 10. Вы можете выбрать, какие приложения установить, настроить параметры конфиденциальности и многое другое.
Итог

Установка Windows 10 с флешки на ноутбук Lenovo Legion 5 довольно проста, если вы следуете этим инструкциям. Вы можете быстро и легко установить Windows 10 на свой ноутбук и настроить его по своему вкусу.
- Убедитесь, что у вас есть загрузочная флешка с помощью приложения Media Creation Tool на сайте Microsoft.
- Измените настройки BIOS на вашем ноутбуке Lenovo Legion 5, чтобы загрузиться с флешки.
- Загрузитесь с флешки и следуйте инструкциям на экране, чтобы установить Windows 10 на ваш ноутбук.
Обратите внимание, что установка операционной системы потребует удаления всех данных с вашего ноутбука Lenovo Legion 5. Поэтому перед установкой Windows 10 рекомендуется создать резервные копии важных файлов.
Установка Windows 10 с флешки на ноутбук Lenovo Legion 5

Установка ОС на ноутбук – это неизбежный процесс для тех, кто бережно относится к своему устройству. Если у вас есть ноутбук Lenovo Legion 5 и вы хотите установить на него ОС Windows 10 с помощью флешки, то эта статья будет полезна для вас.
Подготовка к установке

Перед установкой Windows 10 с флешки на Lenovo Legion 5 вам необходимо выполнить следующие шаги:
- Создать загрузочную флешку с ОС Windows 10.
- Сделать бэкап всех своих файлов и документов.
- Убедиться, что ноутбук заряжен.
- Отключить все внешние устройства, не требующиеся для установки ОС.
Установка Windows 10 с флешки на Lenovo Legion 5
Когда вы подготовились к установке Windows 10, вы можете приступить к процессу установки:
- Подключите загрузочную флешку с ОС Windows 10 к ноутбуку Lenovo Legion 5.
- На старте загрузки нажмите кнопку F12, чтобы открыть меню Boot.
- Выберите загрузочную флешку и нажмите Enter.
- Нажмите любую клавишу, чтобы подтвердить загрузку с флешки.
- Нажмите кнопку «Установить сейчас».
- Введите ключ продукта Windows 10 и нажмите «Далее». Если у вас нет ключа продукта, вы можете установить ОС без него.
- Прочтите и примите лицензионное соглашение, нажмите «Далее».
- Выберите «Выполнить чистую установку» и нажмите «Далее».
- Выберите диск, на который вы хотите установить ОС, и нажмите «Далее».
- Дождитесь, пока установка завершится. Это может занять от 30 минут до нескольких часов в зависимости от скорости вашего компьютера.
Общий итог
Установка Windows 10 с флешки на ноутбук Lenovo Legion 5 – это довольно простой процесс, если вы следуете инструкциям и выполняете подготовительные действия. Не забывайте создавать бэкапы важных файлов перед установкой ОС, чтобы в случае неудачной установки вы не потеряли свои данные.
Желаем удачной установки ОС на ваш ноутбук Lenovo Legion 5!
Установка Windows 10 с флешки на ноутбук Lenovo Legion 5
Установка ОС на новый ноутбук может быть головной болью для многих пользователей. Однако, если вы следуете правильной последовательности действий, все пройдет гладко и быстро. В данной статье мы расскажем, как установить Windows 10 с флешки на ноутбук Lenovo Legion 5.
Шаг 1: Подготовка флешки
Перед установкой ОС на ноутбук, необходимо подготовить флешку. Для этого загрузите утилиту Windows USB/DVD Download Tool. Данная утилита поможет создать загрузочную флешку с официальным образом Windows 10.
- Скачайте и установите утилиту Windows USB/DVD Download Tool.
- Подключите флешку к компьютеру и выберите ее в утилите.
- Загрузите официальный образ Windows 10 в формате ISO и выберите его в утилите.
- Нажмите кнопку «Создать копию».
Шаг 2: Биос и загрузка с флешки

После того, как вы подготовили загрузочную флешку, необходимо настроить Биос на ноутбуке Lenovo Legion 5 для загрузки операционной системы с USB-порта. Для этого выполните следующие действия:
- Запустите ноутбук Lenovo Legion 5.
- Нажмите клавишу F2, чтобы войти в Биос.
- Перейдите в раздел Boot.
- Выберите загрузку с USB-устройства и сделайте ее приоритетной.
- Сохраните настройки и перезагрузите ноутбук.
Шаг 3: Установка Windows 10
Когда ноутбук Lenovo Legion 5 загрузится с флешки, вы увидите экран выбора языка и настроек региональных параметров. Далее выполните следующие действия:
- Выберите язык, который будет использоваться в ОС.
- Нажмите кнопку «Далее».
- Нажмите кнопку «Установить сейчас».
- Введите ключ продукта или пропустите этот шаг, если у вас нет ключа.
- Прочитайте и принимайте условия лицензионного соглашения.
- Выберите «Чистая установка».
- Выберите диск, на который будет установлен ОС.
- Нажмите кнопку «Далее».
Оставьте ноутбук Lenovo Legion 5 на время установки Windows 10. Это может занять несколько минут или даже часов, в зависимости от мощности компьютера и скорости флешки.
Шаг 4: После установки Windows 10

После установки ОС на ноутбук Lenovo Legion 5 необходимо выполнить несколько дополнительных действий:
- Установите драйверы для всех компонентов ноутбука. Они могут быть загружены с сайта производителя или с компакт-диска, поставляемого вместе с ноутбуком.
- Настройте сеть и подключите ноутбук к Интернету.
- Установите необходимые программы и приложения.
Итог
Установка Windows 10 на ноутбук Lenovo Legion 5 не сложна, если следовать правильной последовательности действий. Подготовьте загрузочную флешку и настройте Биос на загрузку с USB-устройства. Далее установите ОС и установите драйверы и необходимые программы. Теперь ваш ноутбук Lenovo Legion 5 готов к работе.
На чтение4 мин
Опубликовано
Обновлено
Windows 10 — самая популярная операционная система от Microsoft, которая предлагает широкий функционал и удобный интерфейс. Если вы являетесь владельцем ноутбука Lenovo и хотите установить Windows 10 с нуля или обновить текущую операционную систему, то вам понадобится загрузочная флешка. В этой статье мы расскажем, как создать загрузочную флешку Windows 10 для ноутбука Lenovo.
Загрузочная флешка позволяет установить операционную систему непосредственно с флеш-накопителя, обеспечивая удобство и скорость процесса. Для создания загрузочной флешки вам понадобится компьютер с установленной Windows 10, USB-накопитель с достаточным объемом памяти и программа Rufus.
Прежде чем приступить к созданию загрузочной флешки Windows 10, необходимо убедиться, что все важные данные на вашем ноутбуке Lenovo сохранены в безопасном месте, так как процесс установки операционной системы может привести к их потере.
Теперь, когда вы готовы начать, следуйте нашей подробной инструкции, чтобы создать загрузочную флешку Windows 10 для ноутбука Lenovo и наслаждаться новой операционной системой с полным функционалом!
Выбор программного обеспечения
Для создания загрузочной флешки Windows 10 для ноутбука Lenovo вам понадобятся следующие программы и инструменты:
1. Образ ISO Windows 10: Приобретите или загрузите официальный образ ISO операционной системы Windows 10 с официального веб-сайта Microsoft. Убедитесь, что вы выбираете правильную версию системы и язык.
2. Rufus: Rufus — это инструмент для форматирования и создания загрузочных USB-накопителей. Загрузите Rufus с официального веб-сайта разработчика.
3. USB-накопитель: Вам понадобится флешка или другой USB-накопитель с достаточным объемом памяти для записи образа ISO и создания загрузочной флешки.
Обратите внимание, что выбор правильной версии и языка Windows 10, а также правильного инструмента для создания загрузочной флешки очень важны для успешного создания загрузочного носителя.
Сборка загрузочной флешки
Чтобы создать загрузочную флешку с Windows 10 для ноутбука Lenovo, следуйте указанным ниже шагам:
- Скачайте образ Windows 10 с официального сайта Microsoft.
- Скачайте и установите программу Rufus, предназначенную для создания загрузочной флешки.
- Откройте программу Rufus и подключите флешку к компьютеру.
- Выберите вашу флешку из списка доступных устройств в программе Rufus.
- Выберите созданный ранее образ Windows 10, нажав на кнопку «Выбор» и указав путь к образу на вашем компьютере.
- Установите параметры для создания загрузочной флешки, например, файловую систему (обычно выбирают FAT32) и проверку на ошибки (рекомендуется выбрать «Создать расширенную метку и иконку»).
- Нажмите кнопку «Начать», чтобы начать процесс создания загрузочной флешки. Учтите, что все данные на флешке будут удалены, поэтому перед началом процесса убедитесь, что на флешке нет важных файлов.
- Дождитесь завершения процесса создания загрузочной флешки. По окончании вы увидите сообщение о завершении.
Теперь у вас есть загрузочная флешка с Windows 10 для ноутбука Lenovo! Ее можно использовать для установки операционной системы на ваш ноутбук или для выполнения других действий, связанных с восстановлением или обновлением системы.
Настройка BIOS на ноутбуке Lenovo
- Перезагрузите ноутбук и нажмите клавишу «F2» или «Del» (зависит от модели Lenovo) при старте компьютера, чтобы войти в BIOS.
- Внутри BIOS найдите раздел «Boot» или «Загрузка». Используйте стрелки на клавиатуре для навигации.
- Убедитесь, что в качестве первого устройства загрузки выбран USB-устройство или флешка. Если USB-устройство не отображается в списке, просмотрите раздел «Secure Boot» или «Безопасная загрузка» и убедитесь, что он отключен.
- Сохраните изменения, нажав сочетание клавиш «F10» или выбрав опцию «Save and Exit» (Сохранить и выйти).
- Подключите загрузочную флешку с операционной системой Windows 10 к ноутбуку Lenovo.
- Перезагрузите ноутбук. Он должен автоматически загрузиться с подключенной флешки.
После настройки BIOS на ноутбуке Lenovo вы сможете успешно создать загрузочную флешку с операционной системой Windows 10 и использовать ее для установки этой ОС на ваш ноутбук.
Установка Windows 10 с загрузочной флешки на ноутбук Lenovo
Если вы хотите переустановить операционную систему Windows 10 на ноутбуке Lenovo или установить ее впервые, вы можете воспользоваться загрузочной флешкой. Загрузочная флешка позволяет установить Windows 10 без использования CD/DVD-диска и ускоряет процесс установки.
Для создания загрузочной флешки вам потребуется компьютер с установленной операционной системой Windows и загрузочный образ Windows 10.
Шаг 1: Подготовка флешки
Сначала вам нужно подготовить флешку для установки Windows 10. Если на флешке есть важные файлы, сделайте их резервную копию, так как весь контент флешки будет удален.
Подключите флешку к компьютеру и откройте проводник. Найдите вашу флешку в списке устройств и щелкните правой кнопкой мыши на ней. В контекстном меню выберите «Форматировать». В открывшемся окне выберите файловую систему «FAT32» и нажмите кнопку «Начать». Подтвердите удаление всей информации с флешки.
Шаг 2: Создание загрузочной флешки
Для создания загрузочной флешки вам потребуется загрузочный образ операционной системы Windows 10. Вы можете скачать его с официального сайта Microsoft или использовать ранее созданный образ.
Подключите флешку к компьютеру. Запустите программу «Rufus». В окне программы выберите вашу флешку в поле «Устройство» и загрузочный образ в поле «Загрузочкий образ». Убедитесь, что тип раздела установлен как «MBR» и файловая система «FAT32». Нажмите кнопку «Начать» и подтвердите удаление всей информации с флешки. Программа Rufus создаст загрузочную флешку.
Шаг 3: Установка Windows 10
Подключите загрузочную флешку к ноутбуку Lenovo и включите его. На первом экране появится логотип Lenovo и надписи «Press [key] to interrupt normal startup» или «Press [key] to select boot device». Нажмите указанную клавишу (например, F12 или Fn+F12), чтобы зайти в меню загрузки.
В меню загрузки выберите загрузочную флешку и нажмите «Enter». Начнется процесс загрузки установщика Windows 10. Следуйте инструкциям установщика, выбирайте язык, регион и другие настройки.
Установщик предложит несколько вариантов установки. Если вы хотите полностью удалить старую операционную систему и установить Windows 10 на всем диске, выберите «Пользовательские настройки». Выберите диск, на котором будет установлена операционная система, и нажмите кнопку «Далее». Установка Windows 10 начнется.
После завершения установки компьютер перезагрузится и вы сможете настроить Windows 10 на ваш ноутбук Lenovo. Помните сохранить и установить все необходимые драйвера для полноценной работы вашего ноутбука.
Распространенные способы входа на ноутбуке Lenovo
Самый распространенный и известный способ входа в БИОС — нажатие клавиши Delete на клавиатуре. Однако некоторые производители компьютеров и ноутбуков, в том числе Lenovo, определили для своих систем другие методы входа в систему.

Выбирая производителя Lenovo при покупке, помните, что компьютерная техника этой фирмы обычно выпускается с уже установленной операционной системой. Если вы захотите переустановить программное обеспечение на своем ноутбуке, то можете столкнуться с проблемой: практически все современные модели игнорируют нужную вам операционную систему и пытаются вернуть компьютер в исходное состояние. Именно для этого и нужна возможность входа в БИОС самостоятельно, чтобы обойти эту проблему.
В зависимости от модели Lenovo войти в BIOS можно несколькими способами:
- нажмите и удерживайте клавиши F1 или F2 ;
- нажмите кнопку УДАЛИТЬ ;
- нажмите кнопку Ново.
Практически все современные ноутбуки Lenovo имеют кнопку Novo на панели или боковой грани. Найти ее не составляет труда. Производитель выделил его соответствующим узором — изогнутой стрелкой.
Если вам нужно войти в BIOS на ноутбуке Lenovo, нажмите кнопку Novo вместо кнопки питания. При запуске система войдет в BIOS.
Обратите внимание, что BIOS не появляется на экране сразу. Для входа в программу нужно выполнить еще один шаг – найти в меню Novo Button пункт загрузки ноутбука BIOS Setup, который выбирается кнопкой мыши. После выбора нажмите клавишу Enter на клавиатуре. Вы вошли в программное обеспечение.
Самые распространенные проблемы
Если спросить у всех, по какой причине они хотят установить систему Windows на ноутбук, в большинстве случаев вы услышите ответ, что это якобы «восьмерка» на всех новых компьютерах по умолчанию, к которой не всегда можно привыкнуть и которые не всегда устраивают пользователя своими «непростыми» приемами. Гораздо практичнее известная всем «семерка», которая и понятнее в использовании, и практичнее для решения конкретных задач. Именно поэтому на новых ноутбуках их владельцы решают сменить ОС.
Самая распространенная проблема при установке «семерки» на ноутбук Леново заключается в том, что пользователь вообще не может войти в систему БИОС. Даже школьники знают, что для того, чтобы переустановить Windows, нужно зайти в основу компьютера — БИОС.

В процессе установки могут возникнуть другие проблемы. На них мы остановимся далее.
Прежде всего, для создания загрузочного диска с Windows вам понадобится флешка объемом от 8 ГБ. Вы спросите, зачем нужен такой объем. Ответ прост, сейчас установочные файлы современных операционных систем имеют объем более 2-4 ГБ. В данных примерах мы рассмотрим создание загрузочной флешки на таких популярных операционных системах:
Для создания загрузочной флешки для Windows 7 необходимо скачать лицензионный образ. Скачать его можно на официальном сайте www.microsoft.com/ru-ru/software-download/windows7. Чтобы записать образ на флешку, вам понадобится проприетарный Microsoft Windows USB/DVD Download Tool, который можно скачать с сайта www.microsoft.com/en-us/download/windows-usb-dvd-download-tool. После установки инструмента можно приступить к созданию загрузочной флешки. После запуска инструмента появится окно, в котором необходимо указать, где находится изображение.

После нажатия кнопки «Далее» вы попадете в окно выбора устройства для захвата изображения.

В этом окне нужно нажать кнопку USB устройства, после чего вы перейдете к выбору флешки.

Выбрав нужную флешку, нажмите кнопку «Начать копирование». Начнется процесс копирования установочных файлов на флешку. Также будьте осторожны, так как все ранее сохраненные файлы на USB-накопителе будут удалены.

Надпись в последнем окне «Статус: Резервное копирование завершено» будет означать, что загрузочная флешка готова.

Чтобы установить Windows 8.1, вам необходимо загрузить официальный MediaCreationTool по адресу https://windows.microsoft.com/en-us/windows-8/create-reset-refresh-media. После запуска инструмента вы попадете в окно выбора версии ОС, где вам предстоит выбрать язык, версию и разрядность ОС.

Следующим шагом является выбор записывающего устройства Windows. В нашем случае это «флешка»

Следующий шаг даст вам возможность выбрать флешку.

После этого следующим шагом будет загрузка и запись файлов на накопитель. Как и в предыдущем примере, все данные на флешке будут удалены.

Последнее окно уведомит вас о том, что установочный носитель готов.

Чтобы создать загрузочную флешку для Windows 10, вам необходимо скачать инструмент MediaCreationTool с этой страницы: www.microsoft.com/en-us/software-download/windows10. Если вы запустите инструмент в Windows 7 или 8, программа предложит вам два варианта: обновить или создать установочный носитель. Вы должны выбрать второй вариант.

Шаг создания загрузочного диска будет аналогичен примеру для Windows 8.1.

Активация Windows 10 при установке
Появится окно с активацией лицензии Windows 10:

- Если у вас уже есть купленный ключ, введите его и нажмите кнопку «Далее.
- Если вы купили устройство уже с лицензией и переустанавливаете систему, то можно просто нажать на «У меня нет ключа продукта» — позже, после подключения компьютера к интернету, он должен автоматически активироваться.
Я не буду писать о нелегальных способах активации Windows 10, потому что большое количество активаторов содержат вирусы при загрузке, и цель большинства из них просто заразить ваш компьютер, чтобы злоумышленники заработали на нем деньги. Способов много: Скрытый майнинг криптовалюты, показ собственной рекламы, которая в браузере маскируется под официальную, но часто ведет на мошеннические сайты. Я мог бы найти подходящий активатор, но я не был бы уверен, если бы он не был одним из зараженных.
Вместо этого я опишу все легальные способы ее активации, чтобы в итоге у вас была установлена чистая и полностью работающая версия операционной системы, которая идет от Microsoft, с которой не будет проблем. Тем не менее, это было целью этой статьи.
Кроме того, теперь есть возможность купить настоящий и официальный ключ от Microsoft по стоимости крон, если покупать сам ключ, то только в электронном виде. При вас не берут пакет документов, коробку и наклейку с лицензией.
Как в ноутбуке Леново зайти в БИОС из операционной системы Windows 8.1
Этот способ входа не так распространен, как предыдущие, но все равно успешно используется как обычными пользователями, так и программистами. Его рекомендуют специалисты для тех случаев, когда неисправна клавиатура ноутбука или клавиши BIOS. Давайте рассмотрим, как войти в БИОС в этом случае.

для входа в программу необходимо выполнить следующие шаги:
- Запустите ноутбук с установленной Windows 8.1.
- Выберите указателем мыши «Настройки» в правом нижнем углу Win 8.1.
- Перейдите в «Изменить настройки пользователя» и выберите «Обновление и восстановление».
- Выберите «Восстановление» — «Особые параметры загрузки» указателем мыши».
- Затем необходимо перезагрузить систему, выбрав пункт «Перезагрузить сейчас».
- На экране появится вкладка «Диагностика». Здесь нужно выбрать функцию «Настройки прошивки UEFI».
- Перезагрузите ноутбук.
Выполнив ряд этих действий, вы попадете в BIOS. Обратите внимание, что этот список возможен только для ноутбуков Lenovo с Windows 8.1.
2. Создание загрузочной флешки с Windows 10
Для создания загрузочных флешек (и не только с Windows 10) рекомендую скачать одну небольшую утилиту — Rufus.
Руфус
Эта программа легко и быстро создает все загрузочные носители (работает быстрее многих подобных инструментов). Именно в нем я чуть ниже покажу, как создать загрузочную флешку с Windows 10.
И так, пошаговое создание загрузочной флешки:
- запустить утилиту Rufus;
- вставьте флешку на 8 Гб (кстати, скачанный образ занял около 3 Гб места, вполне возможно, что флешки на 4 Гб хватит. Но я лично не проверял, точно сказать не могу). Кстати, сначала скопируйте все нужные вам файлы с флешки — она будет отформатирована в процессе работы;
- затем выберите нужную флешку в поле устройства;
- в поле Схема разделов и тип системного интерфейса выберите MBR для компьютеров с BIOS или UEFI;
- затем нужно указать загруженный файл ISO-образа и нажать кнопку запуска (остальные настройки программа устанавливает автоматически).
Время записи составляет в среднем 5-10 минут.

записать загрузочную флешку в Rufus
Оптимизация ОС
Оптимизация необходима для повышения производительности компьютера.
В качестве основных моментов для повышения производительности можно отметить:
- отключить визуальные эффекты. Иногда хорошей работе мешают внешние эффекты, особенно это заметно, если в начинке компьютера используется недостаточно мощный процессор или малый объем оперативной памяти;
- отключение автозапуска ненужных программ Ненужные программы при запуске загружают процессор и мешают ему выполнять нужные действия;
- деактивация ненужных служб Нам совершенно не нужны определенные службы, используемые нашим компьютером;
- удалить гаджеты. Гаджеты облегчают работу на ноутбуке, но при этом тратят системные ресурсы. Не устанавливайте их без крайней необходимости;
- удаление неиспользуемых программ;
- убрать ненужные ярлыки с рабочего стола.
Windows 7 сама может подсказать необходимые шаги для оптимизации:
- нажмите Пуск;
- заходим в панель управления, выбираем «Счетчики производительности и инструменты»;
- а теперь рядом с «?» найдите «Рекомендации по повышению производительности компьютера», прочтите и следуйте инструкциям.
Установка Windows 10
В первом окне установки пользователю предлагается выбрать язык, формат валюты и раскладку клавиатуры. Если вы выбрали русский язык при загрузке операционной системы на флешку, то у всех пунктов автоматически будут установлены параметры по умолчанию, и вам не нужно их менять — вы можете изменить настройку, например, позже. Кроме того, стоит уточнить, что размер окна, шрифт и разрешение вашего экрана будут известны не полностью. Это нормально — драйвера для GPU на ПК пока нет, поэтому используется универсальный формат, бояться этого не стоит.
Процесс установки Windows 10:
- После непродолжительной загрузки на экране появится большая кнопка «Установить», нажатие на которую собственно и запускает процесс установки Windows 10.
- Сразу после этого на экране появится меню с предложением активировать Windows. Если у вас есть ключ активации, вы можете ввести его здесь, в специальное поле. Если ключа нет или вам неудобно его вводить сейчас, то вы можете нажать внизу окна «У меня нет ключа продукта» и активировать операционную систему позже, после установки.
- На экране появится окно с выбором версии операционной системы, которую вы хотите установить. Если вы купили ключ специально для одной из версий, то вам следует выбрать ее, но если вы планируете покупать ключ после установки, вы можете выбрать любую из версий — ключи активации продаются, в том числе и для Pro версии ОС.
- Ознакомившись с условиями пользовательского соглашения и нажав «Далее», пользователь увидит окно для выбора типа установки — «Обновление» или «Выборочная». В нашем случае вам следует выбрать «Выборочная», чтобы установить операционную систему начисто.
- На экране появится меню для выбора диска, на который вы хотите установить операционную систему. Если у вас есть диск и он новый, выберите его и нажмите «Далее». Если дисководов несколько, выберите нужный (определить нужный диск можно исходя из объема свободной памяти). Если вы хотите начисто установить Windows 10, удалить все данные, выбрать нужный диск и нажать «Форматировать».
- Запустится процесс прямой установки Windows 10. Во время установки не нужно ничего нажимать или делать, просто дождитесь окончания.
- После завершения процесса установки на экране пользователя появится экран выбора языка и региона (русский и Россия установлены по умолчанию), плюс нужно выбрать способ настройки (для личного использования или организации — выберите «Для личного пользования»);
- Система попросит вас войти в систему с учетной записью Microsoft, создать новую учетную запись или создать автономную учетную запись. Если у вас есть учетная запись Microsoft, вы можете войти в нее, если нет, выберите «Оффлайн-аккаунт», в следующем окне в левом нижнем углу нажмите «Ограниченные возможности»;
- Вводим имя пользователя, затем устанавливаем для него пароль и выбираем три контрольных вопроса (они необходимы на случай, если вы забудете пароль — пренебрегать ими не рекомендуется);
- Система попросит вас выбрать параметры конфиденциальности — распознавание речи, геолокацию, компьютерную диагностику. Можно все отключить или оставить, все эти опции можно настроить после установки Windows 10;
- Система выполнит окончательные настройки, это может занять несколько минут — не выключайте в это время компьютер;
- Установлена операционная система Windows 10.
Создание загрузочной флешки windows 10 с помощью ultraiso
Для подготовки загрузочной флешки необходимо скачать программу UltraIso с официального сайта .
Затем запустите скачанную программу, следуя рекомендациям производителя.
Во время установки необходимо выбрать носитель, указав USB-устройство.
После полной загрузки программы можно запустить ISO-образ:
Файл-Открыть. Выберите образ диска с Windows 10.
В разделе «Загрузка» нужно перейти в раздел «Записать образ жесткого диска»

После нажатия кнопки «Запись» появится окно с просьбой удалить все данные с накопителя, следует нажать «Да».

Записываем образ диска с Windows 10 на флешку
Запускаем скачанную программу, предварительно вставив флешку в компьютер. Мы принимаем Лицензионное соглашение на программное обеспечение:

В тексте лицензии сказано, что вы не должны нарушать права Microsoft: использовать программное обеспечение любым незаконным способом, что они не обязаны оказывать техническую поддержку, будут периодически обновлять Windows. Они также рассказывают вам о ваших правах и способах взаимодействия с вами.
Затем выберите: «Создать установочный носитель».

Установите флажок «Использовать рекомендуемые настройки». Система сама подберет значения, которые подходят вашему компьютеру. Не изменяйте эти настройки

Выберите флешку. Если мы хотим записать на него Windows 10 для установки.

Раньше установка производилась с перезаписываемого диска, но со временем все стали переходить на флешки, так стало удобнее: теперь устройств, которые вообще имеют дисководы, меньше, особенно если речь идет о современных ноутбуках, а если диск царапается, проблемы при установке.
Но запись на диск имеет свои преимущества, флешка часто необходима для повседневных нужд и возможно вам придется не раз переустанавливать Windows, если вам это больше подходит, вставьте в дисковод чистый диск и выберите другой элемент.
Загрузка программного обеспечения
Установка ОС на Lenovo должна начинаться с отключения защиты BIOS.
Для этого нужно перезагрузить устройство и нажать клавишу F2, чтобы открыть меню BIOS. Если меню не открывается, попробуйте нажать Delete или использовать кнопку FN вместе с клавишей из группы F.
Чтобы отключить защиту, откройте пункт «Безопасность», а затем «Безопасная загрузка», нажав клавишу Enter.
В безопасной загрузке вам нужно переключиться в отключенный режим, чтобы отключить защиту.

Вернуться в главное меню можно нажав Esc, затем перейти в раздел Boot (Sturtap).

Этот раздел отвечает за настройку загрузки ПК с флешки или компакт-диска.
- Чтобы использовать флешку, выберите и поместите в начало списка с помощью клавиш +/- .
- В разделе UEFI/Legacy Boot выберите Legacy Only.
- Нажмите F10 и сохраните изменения кнопкой Enter.

Пошаговая установка Windows 10
Сначала вставьте флешку в USB-порт компьютера, затем включите (перезагрузите) компьютер. Если флешка записана правильно, BIOS настроен соответствующим образом, то компьютер должен загрузиться с флешки (кстати, загрузочный логотип почти такой же, как и для Windows 8).

Логотип загрузки Windows 10
Первое окно, которое вы увидите, когда начнете установку Windows 10, — это выбор языка установки.

Выбор языка
Дальше установщик предлагает нам два варианта: либо восстановить операционную систему, либо установить ее. Выбираем второй (тем более, что восстанавливать пока нечего…).

Установка или восстановление
На следующем шаге Windows просит нас ввести пароль. Если у вас его нет, то можете просто пропустить этот шаг (активацию можно будет сделать позже, после установки).

Активация Windows 10
Следующий шаг – выбор версии Windows: Pro или Home. Большинству пользователей будет достаточно возможностей домашней версии, и я рекомендую выбирать ее.
Кстати, это окно может быть не всегда… Зависит от вашего установочного образа ISO.

Выбор версии.
Принимаем лицензионное соглашение и нажимаем далее.

Лицензионное соглашение.
На этом этапе Windows 10 предлагает 2 варианта на выбор:
— обновить существующую Windows до Windows 10 (хороший вариант, и все файлы, программы, настройки сохранятся. Правда этот вариант подходит не всем…);
— переустановить Windows 10 на жесткий диск (это я и выбрал, см рис. 17).

Обновите Windows или установите с «чистого» листа…
Выбираем диск для установки Windows
Важный этап при установке. Многие пользователи, которые неправильно разбили свой диск, затем используют сторонние программы для редактирования и изменения разделов.
Если ваш жесткий диск небольшой (менее 150 ГБ), я рекомендую при установке Windows 10 просто создать раздел и установить на него Windows.
Например, если на жестком диске 500-1000 Гб (наиболее популярные сегодня объемы переносных винчестеров), винчестер чаще всего делится на два раздела: один на 100 Гб (это системный диск C: для установки Windows и программы), а все оставшееся место отдано второй части — это под файлы: музыка, фильмы, документы, игры и так далее
В моем случае я просто выбрал свободный раздел (27,4 ГБ), отформатировал его, а затем установил на него Windows 10.

Выбор диска для установки.
Затем начнется установка Windows. Процесс может быть довольно длительным (обычно занимает 30-90 минут). Компьютер можно перезагружать несколько раз.

Процесс установки Windows 10
После того, как Windows скопировала все необходимые файлы на жесткий диск, установила компоненты и обновления, перезагрузилась — вы увидите экран с просьбой ввести ключ продукта (находится на упаковке с DVD-диском Windows, в электронном письме, на корпусе компьютера, если есть наклейка).
Этот шаг можно пропустить, как и в начале установки (что я и сделал…).

Ключ продукта.
На следующем шаге Windows попросит вас увеличить скорость работы (выставить базовые настройки). Лично я рекомендую нажать кнопку «Использовать параметры по умолчанию» (а все остальное настраивается непосредственно в самой Windows).

стандартный параметр
Далее Microsoft попросит вас создать учетную запись. Я рекомендую вам пропустить этот шаг и создать локальную учетную запись.

Аккаунт
Для создания учетной записи необходимо ввести логин (ALEX ) и пароль.

Аккаунт «Алекс»
По сути, это был последний шаг — установка Windows 10 на ноутбук завершена. Теперь можно приступать к настройке Windows под себя, установке необходимых программ, фильмов, музыки и фотографий…

Рабочий стол для Windows 10. Установка завершена!
Первый запуск и установка обновлений, драйверов.
Вот и случился первый запуск, чистая система, без драйверов. Если вы скачали Windows 10 с официального сайта Microsoft, того самого, который я указал в начале инструкции, у вас уже должны быть установлены последние обновления.

Рабочий стол Windows 10 после установки
Нажимаем на кнопку «Windows (Пуск)», заходим в «Настройки», «Нажимаем на «Обновление и безопасность», там нажимаем: «Проверить наличие обновлений» — если есть, устанавливаем.

Скачиваем файл-образа диска для записи на флешку
microsoft.com/en-us/software-download/windows10 — Перейдите по ссылке и скачайте установщик, как я показал на скриншоте ниже:

Это официальный сайт Майкрософта, вы точно не подхватите никакого вируса
Внесение изменений в BIOS, чтобы компьютер загружался с флешки
Когда у вас под рукой есть загрузочная флешка, приступать к установке Windows 10 еще рано, ведь для начала нужно убедиться, что ваш ПК понимает, что вам нужно загружаться с нее, а не с другой станции уже в системе. Для этого нужно внести некоторые изменения в Boot Menu, чтобы система понимала, что флешка должна загружаться первой. Не стоит бояться этого элемента, ведь в нем на самом деле нет ничего сложного, а все современные версии BIOS имеют достаточно понятный интерфейс с функцией сброса до заводских настроек — даже если вы что-то случайно нажмете, его можно будет легко восстановить.
Процесс внесения изменений в загрузочное меню:
- Перезагрузите компьютер и сразу после того, как он начнет включаться, несколько раз нажмите одну из следующих клавиш или комбинаций:
ПК — F1, F2, Дел;
Ноутбук Acer — F1, F2, Ctrl+F2, Ctrl+Alt+Esc, Ctrl+Alt+Del;
Ноутбук ASUS — F2, F9, Del;
Ноутбук Dell — F1, F2, F10, Del, Esc, Insert;
Ноутбук HP — F1, F8, F10, F11, Esc, Del;
Ноутбук Lenovo — F2, Fn + F2, F8, Del;
Ноутбук Samsung — F2, F8, F12, Del, Fn + F2, Fn + F8, Fn + F12;
Ноутбук Sony — F1, F2, F3, Del, ASSIST. - В самом БИОСе нужно открыть загрузочное меню (оно может быть расположено на первом экране, или появиться в отдельном меню) и поставить изначально выбранную флешку с приставкой UEFI в имени, затем сохранить изменения и выйти из BIOS (Сохранить и выйти). Или, если ваша система поддерживает это, вы можете просто выбрать флешку, и ваш компьютер загрузится с нее.
Возврат настроек BIOS в исходное состояние
Помните, я писал выше, в разделе про настройку меню Boot в биосе, что нужно вспомнить, как все было в начале? Итак, перезагрузите компьютер после того, как прошел первый запуск, войдите в БИОС по той же инструкции и перейдите в меню Boot, восстановите старые настройки. Это нужно для того, чтобы потом, когда вы будете вставлять флешку в компьютер или ноутбук, система не загружалась с этих устройств, либо установка не начиналась заново и вообще не было путаницы.
Загрузка ноутбука Леново с флешки через BIOS
Чаще всего эту операцию выполняют специалисты для лечения ноутбука от вирусов. Для съемных носителей пишут различный софт, но загрузиться с него обычно не так просто. Проблема в том, что все новейшие ноутбуки Lenovo с момента их выпуска в 2013 году имеют программное обеспечение UEFI BIOS с сертифицированными ключами безопасности Secure Boot. Именно они позволяют загрузить ноутбук только при использовании лицензионного установочного диска Windows 8.

Для загрузки с носителя в таком биосе нужно отключить в нем Secure Boot, выполнив следующие действия:
- Сразу после включения ноутбука нажмите две клавиши Fn+F2 на клавиатуре или воспользуйтесь входом в БИОС через кнопку Novo Button .
- После входа в «InsydeH20 Setup Utility» (как правило, она есть во всех последних моделях Lenovo) перейдите в раздел «Безопасность».
- Затем в пункте «Безопасная загрузка» выберите позицию «Отключено», отключив тем самым протокол безопасности.
- В соответствующем разделе «Boot» измените установленный параметр «UEFI» на «Legacy Support».
- Сохраните изменения, перейдя в раздел «Выход» и выбрав опцию «Выход из сохранения изменений». Из предложенных компьютером вариантов выберите «Да» и дождитесь перезагрузки.
- Вставляем съемный носитель в свободный USB-вход и снова входим в БИОС, нажимая необходимые для данной модели Леново клавиши.
- В разделе «Boot» видим отображенную флешку. Как правило в меню пишется как USB HDD. Нажав одновременно клавиши Fn+F6 определяем носитель первым в списке устройств, запускающих систему.
- Повторяем шаги, описанные в разделе 5.
Типичные проблемы при установке Windows
Наиболее распространенными ошибками среди пользователей являются две распространенные ошибки, которые, если допустить их при подготовке к установке Windows, могут сделать предстоящее мероприятие невозможным для завершения.
Во-первых, неправильный выбор формата на этапе форматирования флешки.
Вы должны выбрать FDD или HDD.
Примечание было дано в инструкции по созданию загрузочного носителя. При использовании других программ ориентируйтесь по ситуации — рекомендации остаются актуальными.
Во-вторых, вы используете неправильный загрузочный образ. Установочные диски Windows делятся на две категории:
- загрузочный — предназначен для «чистой» установки операционной системы;
- незагрузочные — в основном используются для решения различных задач и работают только под интерфейсом Windows.
Чтобы справиться с установкой операционной системы по вышеуказанной последовательности, пользователь должен правильно эмулировать образ на диске/флэшке.
Для этого проверьте указанные в программе настройки загрузочного диска на соответствие предъявляемым требованиям.
Таким образом, ничего сверхсложного в самостоятельной установке Windows на Леново нет: нужно лишь последовательно следовать правильным рекомендациям. Следуйте положениям изученного руководства, будьте внимательны на каждом шагу, и все обязательно будет хорошо.
Правильное создание загрузочной флешки для Ubuntu 15
Для Ubuntu 15 загрузите инструмент UNetbootin. После запуска программы нужно выбрать опции как на рисунке ниже и нажать на кнопку ОК .

После этого начнется загрузка и запись файлов на загрузочную флешку, в данном случае это диск D.

В последнем окне будет предложено перезагрузить компьютер или ноутбук и загрузиться с флешки.

Настройка параметров в BIOS перед установкой Windows 10
Вход в BIOS
Как только компьютер включится, у вас есть несколько секунд, чтобы подумать, какие кнопки на компьютере предназначены для вызова БИОС. Это окно не обязательно должно выглядеть так, как на моем скриншоте, на разных компьютерах по-разному, но обычно внизу указано, какие кнопки за вызов каких функций отвечают. Нам нужно: «Настройка BIOS»

Нужно посмотреть, какая кнопка отвечает за вызов биоса. На скриншоте, например, это кнопка «DEL», которая находится внизу цифровой клавиатуры, справа.
Если вы еще не успели, то это должна быть одна из кнопок: «DEL», F2, F12. Попробуйте нажать на одно из них, должно открыться одно из окон:
1. Один из самых распространённых BIOS на современных устройствах

BIOS, который обычно используется на современных видах материнских плат
Вариантов отображения много, не факт, что будет выглядеть так же, самое главное для нас найти слово «Boot», и либо использовать стрелки на клавиатуре, а если (F8) пишется рядом к этому слову выберите раздел «Boot» кнопкой «F8».

В примере показан BIOS для материнской платы от Asus
Старый BIOS
Если у вас что-то похожее, сначала зайдите в пункт: «Дополнительные функции BIOS», затем в «Первое загрузочное устройство»

Этот BIOS обычно используется на старых компьютерах
Настройка UEFI (Boot меню)
Кроме того, независимо от того, какой у вас BIOS, принцип один и тот же: если мы устанавливаем Windows с флешки, мы должны выбрать наше USB-устройство первым в списке. Мы должны нажать на первое место с вводом и выбрать наш носитель. Если с диска, то тоже самое, только CD/DVD привод поставил уже.
Помните, прежде чем приступать к настройкам, на всякий случай сделайте фото своего телефона, как все было, ведь после завершения процедуры установки необходимо вернуть все в прежнее состояние. К этому процессу мы вернемся чуть позже в инструкции.

Сохранение настроек и перезапуск компьютера. Подготовка к установке
После всех настроек обязательно сохраните все изменения кнопкой f10, нажмите ок. После этого устройство перезагрузится и на экране должно появиться окно с информацией о том, что идет подготовка к установке Windows 10:

На моем скрине он на английском, но у вас скорее всего будет на русском и колесо загрузки будет крутиться
Должно открыться окно установки: Нажмите «Установить».

По умолчанию все уже показано с русскими настройками, но если нет, то выберите нужный язык и страну, нажмите кнопку «Далее».

Выбор раздела диска для установки
На этом этапе мы должны решить, в какой раздел нашего жесткого диска или на какой физический жесткий диск (если их несколько) мы хотим установить нашу операционную систему.
Если у вас несколько физических дисков, лучше всего выбрать для установки SSD-накопитель. Это винчестеры, которые намного производительнее и быстрее своих предшественников — HDD-накопителей. Попробуйте узнать, какой диск вы используете.

На этом снимке экрана показан пример использования одного жесткого диска.
Если вы хотите создать больше разделов на жестком диске, удалите все разделы на этом диске. Все: Базовый, Система, Восстановление. Для этого выберите раздел, затем нажмите кнопку «Удалить». Вам нужно нераспределенное дисковое пространство:

Если у вас нет более одного физического жесткого диска, должно появиться это окно
Выберите это незанятое пространство, нажмите кнопку «Создать» и нажмите «Применить». Появится следующее:

Выберите основной диск, нажмите кнопку «Форматировать», дождитесь завершения форматирования и нажмите кнопку «Далее». Начнется процедура установки. Обычно все устанавливается в течении 10-15 минут

После этого компьютер автоматически перезагрузится, может быть, даже пару раз.
Как начать загрузку с флешки?
Работает и классический метод организации загрузки:
- Подключите USB-устройство перед запуском компьютера.
- Заходим в меню БИОС, раздел «Загрузка» (кнопки Del, F2, F12).
- Сначала задайте Boot from USB или имя флешки.
- Сохраните изменения перед выходом.
- Запустите компьютер.
Изменение настроек безопасности BIOS
Теперь вы увидите главное меню BIOS, которым вам нужно управлять с помощью клавиатуры.
Первым делом переходим на вкладку Security и переходим к строке Secure Boot. Это специальный протокол, предназначенный для безопасной загрузки. Блокирует все попытки загрузки ноутбука с любого загрузочного устройства, отличного от установочного диска Windows 8. Он должен быть отключен, и поэтому в строке «Безопасная загрузка» должно быть установлено значение «Отключено.
Теперь нужно обязательно включить режим совместимости с другими операционными системами. Поскольку мы говорим о Lenovo, вам необходимо включить поддержку устаревших версий. Для этого перейдите на вкладку Boot. Если вы посмотрите на первую строку этой вкладки, вы увидите режим загрузки, как на изображении ниже.
Теперь вам нужно изменить значение UEFI на Legacy Support. И приоритет загрузки в Legacy First.
Затем перейдите в главное меню и сохраните все настройки. Просто нажмите «Выход» в строке заголовка, выберите «Выход с сохранением изменений» и нажмите клавишу «Ввод». Подтвердите решение, выбрав Да в появившемся сообщении.
Теперь нам нужно немного подождать, пока ноутбук перезагрузится. Следующая задача напрямую связана с работой с загрузочной флешкой. Если вы сомневаетесь в своих навыках обращения с техникой, просто доверьте работу по настройке и ремонту ноутбуков Леново мастерам специализированного сервисного центра.
Владельцы более старых моделей Lenovo, не имеющих этой сложной системы безопасности, могут вздохнуть спокойно и приступить к работе, пропустив описанные выше шаги.
Подготовка дистрибутива для установки Windows на Lenovo

Предполагается, что у вас есть оригинальный диск с операционной системой Windows. В этом случае достаточно вставить диск в дисковод, перезагрузить ноутбук и следовать дальнейшим указаниям загрузчика.
Однако, если вам нужно установить операционную систему с флешки, или если оригинальный диск утерян, вам нужно будет создать загрузочный образ самостоятельно. В этом нет ничего сложного. Сначала скачайте/сохраните нужную версию Windows на рабочий компьютер и приступайте.
Чтобы создать загрузочную флешку, сделайте следующее:
- скачать программу UltraISO с официального сайта. При желании используйте другую программу с аналогичным функционалом — процедура остается идентичной. UltraISO — самый популярный и удобный вариант;
- дождавшись окончания загрузки пакета, запустите установочный файл и следуйте рекомендациям загрузчика;
- щелкните правой кнопкой мыши ярлык установленной программы и запустите ПО от имени администратора, выбрав соответствующий пункт, либо можно запустить непосредственно сам ISO-образ ;
в открывшемся меню программы нажмите на кнопку «Файл», затем — «Открыть»;

находим сохраненный ранее образ операционной системы, выбираем и открываем раздел «Boot». Там выбираем пункт «Записать образ жесткого диска»;

программа откроет всплывающее окно. Мы гарантируем, что съемный диск правильно идентифицирован. При обнаружении ошибки мы внесем необходимые изменения.

Важно! При выборе метода записи обязательно установите режим USB-HDD+.
Затем мы должны сделать следующее:

нажать кнопку «Запись». В открывшемся окне «Подсказка» программа попросит нас удалить все с флешки. Давай сделаем это. Дожидаемся завершения создания загрузочной флешки.
В аналогичной последовательности с помощью программы UltraISO создается загрузочный CD или DVD.
Как войти в бут меню на Lenovo?
Как включить загрузочное меню на ноутбуках Lenovo
Ведь загрузочное меню в Леново запускается очень легко — нажатием клавиши F12 при старте Windows. Также на корпусе многих моделей есть специальная кнопка с изогнутой стрелкой. Вы можете нажать на нее, если хотите выбрать дополнительные параметры загрузки
Оптимизация ОС
Оптимизация необходима для повышения производительности компьютера.
В качестве основных моментов для повышения производительности можно отметить:
- отключить визуальные эффекты. Иногда хорошей работе мешают внешние эффекты, особенно это заметно, если в начинке компьютера используется недостаточно мощный процессор или малый объем оперативной памяти;
- отключение автозапуска ненужных программ Ненужные программы при запуске загружают процессор и мешают ему выполнять нужные действия;
- деактивация ненужных служб Нам совершенно не нужны определенные службы, используемые нашим компьютером;
- удалить гаджеты. Гаджеты облегчают работу на ноутбуке, но при этом тратят системные ресурсы. Не устанавливайте их без крайней необходимости;
- удаление неиспользуемых программ;
- убрать ненужные ярлыки с рабочего стола.
Видео: Оптимизация работы операционной системы
Windows 7 сама может подсказать необходимые шаги для оптимизации:
- нажмите Пуск;
- заходим в панель управления, выбираем «Счетчики производительности и инструменты»;
- а теперь рядом с «?» найдите «Рекомендации по повышению производительности компьютера», прочтите и следуйте инструкциям.
Частые вопросы
Кому-нибудь интересно, нужна ли конкретная версия Windows для ноутбука, а не для персонального компьютера? Нет, Windows одна на всех, важно только правильно выбрать версию: XP или Seven/10, в зависимости от конфигурации ноутбука или моноблока.
Для установки Windows 7/10 в большинстве случаев будет достаточно знать, что у вас не менее двух гигабайт оперативной памяти, а для версий x64 нужно от 4 ГБ. Еще такой момент, если в комплекте с ноутбуком шел диск с драйверами для Windows 7/10, а вам по каким-то причинам необходимо установить Windows XP, перед установкой необходимо скачать все драйвера для этой операционной системы.
Затем загрузитесь с загрузочного диска с дистрибутивом операционной системы и следуйте инструкциям мастера установки. Процедура не будет отличаться от установки на обычный компьютер. Также переустановка ничем не отличается от установки. Только на этапе выбора целевого диска его нужно отформатировать, т.е удалить старые данные.
Источники
- https://laptop59.ru/instrukciya/pereustanovka-windows-10-na-noutbuke-lenovo.html
- https://SpeedCamupDates.ru/nyuansy/lenovo-zagruzka-s-usb.html
- https://tech-mind.ru/ustanovka-windows-10-c-fleshki/
- https://pcpro100.info/kak-ustanovit-windows-10/
- https://trashbox.ru/link/how-to-install-windows-10-via-usb-flash-drive
- https://Kevin-SeoShnik.ru/kompyuter/kak-ustanovit-windows-10-s-fleshki-na-noutbuk-lenovo.html
- https://pro-naushniki.ru/dlya-doma/fleshka/kak-noutbuk-lenovo-zagruzit-s-fleshki
- https://pchelp.one/nastrojka/kak-ustanovit-windows-na-lenovo.html
- https://ga25.ru/instrukcii/pereustanovka-windows-10-na-noutbuke-lenovo.html
[свернуть]