1. Overview
With a bootable Ubuntu USB stick, you can:
- Install or upgrade Ubuntu
- Test out the Ubuntu desktop experience without touching your PC configuration
- Boot into Ubuntu on a borrowed machine or from an internet cafe
- Use tools installed by default on the USB stick to repair or fix a broken configuration
This tutorial will show you how to create a bootable USB stick on Microsoft Windows using Rufus.
For most users we recommend balenaEtcher instead of Rufus which is simpler to use and also available on MacOS and Ubuntu. Instructions are now included in the primary Install Ubuntu Desktop tutorial.
Creating a bootable Ubuntu USB stick from Microsoft Windows is very simple and we’re going to cover the process in the next few steps.
Alternatively, we also have tutorials to help you create a bootable USB stick from both Ubuntu and Apple macOS.

2. Requirements
You will need:
- A 4GB or larger USB stick/flash drive
- Microsoft Windows XP or later
- Rufus, a free and open source USB stick writing tool
- An Ubuntu ISO file. See Get Ubuntu for download links

Take note of where your browser saves downloads: this is normally a directory called ‘Downloads’ on your Windows PC. Don’t download the ISO image directly to the USB stick! If using Windows XP or Vista, download version 2.18 of Rufus.
3. USB selection
Perform the following to configure your USB device in Rufus:
- Launch Rufus
- Insert your USB stick
- Rufus will update to set the device within the Device field
- If the Device selected is incorrect (perhaps you have multiple USB storage devices), select the correct one from the device field’s drop-down menu

You can avoid the hassle of selecting from a list of USB devices by ensuring no other devices are connected.
4. Select the Ubuntu ISO file
To select the Ubuntu ISO file you downloaded previously, click the SELECT to the right of “Boot selection”. If this is the only ISO file present in the Downloads folder you will only see one file listed.
Select the appropriate ISO file and click on Open.

5. Write the ISO
The Volume label will be updated to reflect the ISO selected.
Leave all other parameters with their default values and click START to initiate the write process.

6. Additional downloads
You may be alerted that Rufus requires additional files to complete writing the ISO. If this dialog box appears, select Yes to continue.

7. Write warnings
You will then be alerted that Rufus has detected that the Ubuntu ISO is an ISOHybrid image. This means the same image file can be used as the source for both a DVD and a USB stick without requiring conversion.
Keep Write in ISO Image mode selected and click on OK to continue.

Rufus will also warn you that all data on your selected USB device is about to be destroyed. This is a good moment to double check you’ve selected the correct device before clicking OK when you’re confident you have.

If your USB stick contains multiple partitions Rufus will warn you in a separate pane that these will also be destroyed.
8. Writing the ISO
The ISO will now be written to your USB stick, and the progress bar in Rufus will give you some indication of where you are in the process. With a reasonably modern machine, this should take around 10 minutes. Total elapsed time is shown in the lower right corner of the Rufus window.

9. Installation complete
When Rufus has finished writing the USB device, the Status bar will be filled green and the word READY will appear in the center. Select CLOSE to complete the write process.

Congratulations! You now have Ubuntu on a USB stick, bootable and ready to go.
To use it you need to insert the stick into your target PC or laptop and reboot the device. It should recognise the installation media automatically during startup but you may need to hold down a specific key (usually F12) to bring up the boot menu and choose to boot from USB.
For a full walkthrough of installing Ubuntu, take a look at our install Ubuntu desktop tutorial.
Finding help
If you get stuck, help is always at hand:
- Ubuntu Discourse
- Ask Ubuntu
- IRC-based support
Was this tutorial useful?
Thank you for your feedback.
Содержание статьи:
- Подготовка установочной флешки (с Linux)
- Ventoy
- Rufus
- Etcher
- Вопросы и ответы: 1
Всем доброго времени!
Сегодня хочу рассмотреть довольно типичную ситуацию: на вашем ПК установлена ОС Windows (работает), но появилось желание (необходимость) попробовать также и Linux (так сказать, сравнить их собственноручно 😉).
Разумеется, одним из первых действий будет подготовка загрузочного носителя (как правило флешки). Однако, здесь могут быть «нюансы», т.к. не все утилиты для создания загрузочных флешек с Windows подойдут и для текущей задачи.
Собственно, именно поэтому в этой заметке я выделил несколько утилит (и показать скрины настроек записи), которые позволяют решить этот вопрос (также отмечу, что приложения я отобрал бесплатные, макс. простые в работе, и совместимые с большинством дистрибутивов Linux).
И так…
👉 В тему!
Установка Linux Mint «рядом» с Windows 10 (без потери данных!). Пошаговая инструкция для начинающих
*
Подготовка установочной флешки (с Linux)
Ventoy
Офиц. сайт: https://www.ventoy.net/
Эта утилита хороша тем, что она позволяет легко и макс. быстро создавать универсальные мультизагрузочные флешки сразу с несколькими ISO-образами (на моей флешке, например, есть и Windows 10, и LiveCD, и Linux Mint, и пр.).
Как с ней работать:
1) после ее загрузки и запуска, выберите тип разметки (для современных ПК*, обычно, GPT) и установите флажок на пункт «Secure Boot Support» (защищенная загрузка, актуально также для новых устройств). Вот здесь подробнее о GPT, MBR…
2) После нажмите по кнопке «Install» — через несколько минут флешка будет специальным образом подготовлена (все данные с нее будут удалены!).

Ventoy — подготовка флешки (настройки)
3) Ну и последний штрих: на эту флешку нужно просто скопировать все нужные ISO-образы (никак не меняя их и не извлекая!). В своем примере ниже — я через проводник «отправил» нужный ISO на флешку.
Примечание: разумеется, скопировать можно столько ISO, сколько поместиться на вашу флешку!

Отправить файл ISO на флешку (Ventoy)
Удобно?! 😉
Важно: флешки, подготовленные в Ventoy, могут не работать с некоторыми ноутбуками и моноблоками. Например, я с таким сталкивался на ноутбуках HP и Dell (само собой, не со всеми моделями…).
*
Rufus
Офиц. сайт: https://rufus.ie/ru/
Эта утилита отличается от предыдущей своей функциональностью: здесь гораздо больше настроек и всяких флажков (что может запутать). Однако с ее помощью можно подготовить загрузочный носитель для любого «капризного» ноутбука/ПК/моноблока!
Как пользоваться:
1) подключите флешку к USB-порту (предварительно скопировав всё нужное с неё) и запустите Rufus.
2) Далее в окне Rufus выберите флешку и образ ISO, который хотите записать (стрелки 1, 2 на скрине ниже 👇).
3) Задайте схему раздела и прошивку (GPT / UEFI для новых ПК*) и нажмите «Start».

Rufus — настройки записи Ubuntu
Если появится сообщение о «гибридном» ISO — рекомендую выбрать вариант «Записать в режим DD-образа». 👇

DD-образ
Когда статус записи дойдет до 100% и появится сообщение «Готов» — утилиту можно закрыть и приступить к использованию флешки…

Флешка готова!
*
Etcher
Офиц. сайт: https://www.balena.io/etcher/
Etcher — приложение хорошо тем, что все «параметры» записи оно определяет автоматически (вам же останется только выбрать ISO, флешку и нажать «Старт»). С одной стороны — такой подход хорош, с другой — не дает гибкости…
Кстати, Etcher можно использовать в Windows, Linux, macOS.

Etcher — всего три действия!
Процесс записи отображается в меню слева: при достижении 100% флешка будет готова!

Процесс подготовки флешки в Etcher
*
Дополнения по теме — приветствуются!
Всем успехов!
👋

Наступило утро, поэтому пора приступить к созданию загрузочной USB флешки с операционной системой Linux Mint.
С помощью такой флешки вы можете… а что можете? Непонятно, не нашёл документации по тому, что же именно позволяет сделать загрузочная флешка Linux Mint. Заглянем в будущее и посмотрим на загрузочное меню:

Стало понятнее, с помощью такой флешки вы можете:
- Попробовать поработать в Linux Mint не устанавливая её на компьютер.
- Загрузить Linux Mint на чужом компьютере.
- Загрузить Linux Mint в режиме совместимости.
- Установить Linux Mint (Подсказка: для этого нужно сначала запустить. Start Linux Mint).
- Использовать загрузочный образ и встроенные утилиты для реанимации компьютера.
- Протестировать оперативную память.
- Проверить целостность диска.
- Выполнить OEM установку Linux Mint.
- И обнаружить устройства компьютера.
- Ещё если нажать Tab, то можно отредактировать опции, но это уже дебри.
Создавать загрузочную USB флешку будем в Windows 10.
Дистрибутив Linux Mint
Скачиваем ISO образ Ubuntu с официального сайта.
https://linuxmint.com

Download.
https://linuxmint.com/download.php
Есть несколько редакции Linux Mint:
- Cinnamon Edition — самая популярная версия Linux Mint. Полный функционал.
- MATE Edition — с рабочим столом MATE, использует меньше ресурсов и более стабилен, чем Cinnamon.
- Xfce Edition — облегчённая версия с меньшим функционалом, самая стабильная.
Я выбираю Xfce Edition.

Download.

Я скачиваю linuxmint-20.2-xfce-64bit.iso.

Создание загрузочной USB флешки с помощью Rufus
Имеется официальная инструкция:
https://linuxmint-installation-guide.readthedocs.io/ru/latest/burn.html
В инструкции предлагают для создания загрузочного образа воспользоваться программой Etcher. Ни разу этой программой не пользовался, да и не хочется ничего устанавливать, поэтому будем создавать USB-диск с помощью Rufus.

Я скачиваю Portable версию, чтобы не заморачиваться с установкой.
Создание загрузочной USB флешки
Устанавливаем USB флешку в компьютер. Про объём в официальной инструкции ничего не говорится.

Запускаем Rufus. В поле Устройство выбираем нужную USB флешку. Нажимаем кнопку ВЫБРАТЬ и выбираем ISO образ с Linux Mint. В поле Метод загрузки отобразится название ISO файла.

Остальные параметры устанавливаем как на картинке:
- Схема раздела — MBR.
- Целевая система — BIOS или UEFI.
- Файловая система — FAT32.
- Размер кластера — 4096 байт.
Нажимаем СТАРТ.

Нам сообщают о том, что выбранный ISO образ — ISOHybrid, его можно записывать двумя способами. Оставляем способ по умолчанию: Записать в ISO-образ режиме (Рекомендуется). OK.
Для записи образа программе Rufus потребуются дополнительные файлы, разрешаем скачать их из интернета.
Все данные на USB флешке будут уничтожены. ОК.

Начинается создание загрузочной USB флешки. Rufus стирает все разделы на флешке, создаёт новые разделы и файловую систему. Прогресс отображается в виде зелёной полосы в разделе Статус. На создание образа уходит примерно 10 минут.

Статус — Готов. Нажимаем ЗАКРЫТЬ.
Поздравляем! Мы создали загрузочную USB флешку с операционной системой Linux Mint.
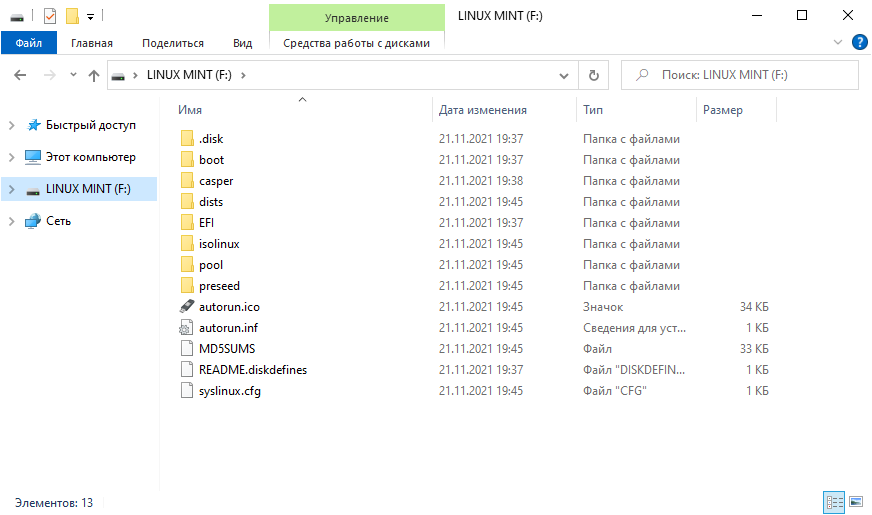
Обновлено 8 марта 2019
Содержание
- Введение
- Запись USB Flash из Windows
- Запись USB Flash из Linux/UNIX
- Запись USB Flash из Calculate Linux
Введение
Наиболее популярный способ установки ОС Calculate Linux — установка с загрузочной USB Flash. Для записи системы на флешку существуют разные программы для различных операционных систем. Из этой статьи вы узнаете, как можно записать систему из-под ОС Windows, Linux/BSD — и из-под уже установленной Calculate Linux.
Заметка
Для того, чтобы загрузиться с флеш-накопителя, необходимо выбрать его из списка устройств при загрузке компьютера.
Запись USB Flash из Windows
Для записи загрузочного накопителя в ОС Windows можно использовать бесплатную программу Rufus. Перейдите на сайт https://rufus.akeo.ie/ и загрузите последнюю версию программы.
Запустите Rufus и выберите из списка устройств свой флеш-накопитель со следующими настройками:
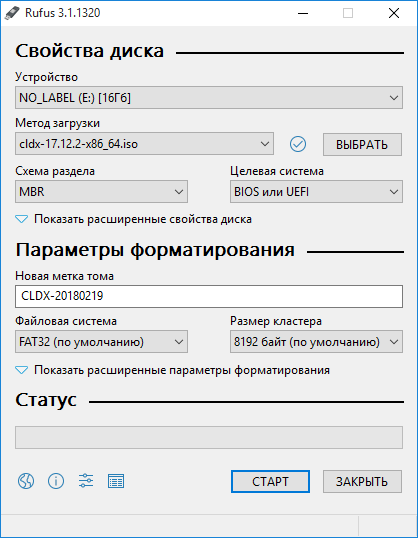
Нажмите на кнопку выбора образа рядом с пунктом «Метод загрузки» и выберите ISO-образ Calculate Linux.
Затем нажмите кнопку «Старт».
Программа предложит выбрать режим записи. Выберите «Записать в ISO-образ режиме»:
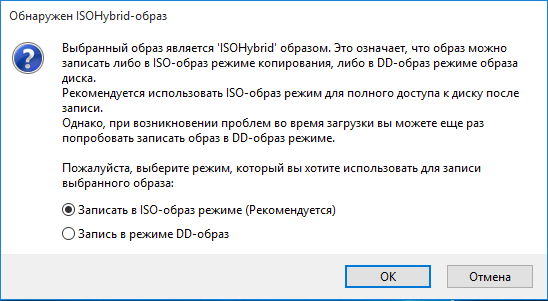
Далее программа начнёт запись.
После завершения записи флеш-накопитель будет готов для загрузки.
Запись USB Flash из Linux/UNIX
Наиболее популярной программой записи образа на USB Flash является консольная программа dd.
Вставьте флеш-накопитель в компьютер и определите имя устройства:
lsblk -dp
NAME MAJ:MIN RM SIZE RO TYPE MOUNTPOINT
/dev/sda 8:0 0 111.8G 0 disk
/dev/sdb 8:16 1 14.7G 0 disk
Для определения имени устройства обратите внимание на столбец SIZE, показывающий размер, и RM, который показывает, является ли устройство съёмным (1) или нет (0). Также убедитесь в том, что ваш флеш-накопитель не примонтирован. Об этом информирует столбец MOUNTPOINT.
В приведённом примере /dev/sdb.
Перейдите в каталог с образом Calculate Linux и выполните следующую команду:
dd if=cldx-17.12.2-x86_64.iso of=/dev/sdb
где:
- cldx-17.12.2-x86_64.iso — образ дистрибутива
- /dev/sdb — имя устройства флеш-накопителя
Запись USB Flash из Calculate Linux
Помимо dd в Calculate Linux есть собственная утилита записи образа системы на флешку — cl-install-flash. Утилита имеет ряд особенностей, среди которых:
- использование файловой системы Fat32
- поддержка записи образа без форматирования флешки
Использование файловой системы Fat32 позволит вам дописывать файлы на Flash, обновлять образ, использовать для загрузки несколько систем.
Для начала разметьте флеш-накопитель. Для этого выполните следующие действия:
Добро пожаловать в fdisk (util-linux 2.30.2). Изменения останутся только в памяти до тех пор, пока вы не решите записать их. Будьте внимательны, используя команду write. Команда (m для справки): n Тип раздела p основной (0 первичный, 0 расширеный, 4 свободно) e расширенный (контейнер для логических разделов) Выберите (по умолчанию - p): Используется ответ по умолчанию p Номер раздела (1-4, default 1): Первый сектор (2048-30871551, default 2048): Последний сектор + число секторов или + размер{K,M,G,T,P} (2048-30871551, default 30871551 Создан новый раздел 1 с типом 'Linux' и размером 14.7 GiB. Команда (m для справки): w Таблица разделов была изменена. Вызывается ioctl() для перечитывания таблицы разделов. Синхронизируются диски.
Чтобы посмотреть список доступных устройств, выполните следующую команду:
cl-install-flash -d list
Диск для установки:
[/dev/sda1] /dev/sda1 (ATA KINGSTON SV300S3)
[/dev/sda2] /dev/sda2 (ATA KINGSTON SV300S3)
[/dev/sda3] /dev/sda3 (ATA KINGSTON SV300S3)
[/dev/sda4] /dev/sda4 (ATA KINGSTON SV300S3)
[/dev/sda5] /dev/sda5 (ATA KINGSTON SV300S3)
[/dev/sdb1] /dev/sdb1 (UFD 3.0 Silicon-Power16G)
В данном примере имя флеш-накопителя — /dev/sdb1.
Теперь выполните:
cl-install-flash —iso cldx-17.12.2-x86_64.iso -d /dev/sdb1 —format
Установка на Flash * Установочный образ: Calculate Linux Desktop Xfce 17.12.2 x86_64 20180219 * Диск для установки: /dev/sdb1 (UFD 3.0 Silicon-Power16G) * Форматировать USB Flash: да Запустить процесс? (Yes/No): yes * Форматирование разделов ... [ ok ] * Распаковка образа системы ... [ ok ] * Конфигурирование Flash-установки ... [ ok ] * Подготовим систему для перезагрузки ... [ ok ] * Отключение устанавливаемого дистрибутива ... [ ok ] * Система установлена!
Запись установочного образа на DVD
В операционной системе Windows
Файл ISO-образа диска — это файл специального формата, подготовленный для записи на диск. Для записи iso-образа под операционной системой MS Windows используйте специальные программы: SCDWriter, Nero BurningROM и другие. Рекомендуем для записи использовать новые диски от известных производителей: Verbatim, Mirex, Memorex. Записанный на плохой диск образ может вызвать неразрешимые проблемы при установке.
Запись образа диска с помощью SCDWriter
- Скачайте архив программы .
- Распакуйте архив в любую папку.
- Вставьте чистый диск в привод.
- Войдите в папку, куда был распакован скаченный архив, и запустите программу SCDWriter.exe.
- Откройте пункт меню Диск ⇒ Записать ISO-образ на диск и в появившемся окне укажите путь к образу диска.
- Нажмите кнопку Записать.
Запись образа диска с помощью Nero BurningROM
- Если у вас не установлена эта программа, скачайте её с сайта производителя и установите.
- Запустите программу и выберите в списке устройств необходимый для записи CD/DVD дисковод.
- Щёлкните по кнопке Открыть проект в главном окне. В появившемся окне выберите необходимый iso образ для записи и нажмите кнопку Открыть.
- В окне Запись проекта (Записать образ) настройте необходимые параметры.
- Приступайте к записи iso образа на диск, щёлкнув по кнопке Запись (Burn).
В операционной системе Linux
Для записи ISO-образов можно использовать множество утилит и программ с графическим или текстовым интерфейсом. Наиболее удобно использовать программы K3b или Brasero, которые поставляются в комплекте любого дистрибутива операционной системы Linux.
Запись образа диска с помощью K3b
- Если программа K3b отсутствует, установите её в систему, используя стандартные для вашего дистрибутива инструменты установки программ.
- Запустите программу. При правильных настройках программа сообщит об отсутствии проблем с системой и предложит перейти к записи на диск.
- В меню главного окна Сервис (Service) выберите пункт Записать образ DVD (Burn DVD image).
- В появившемся окне Записать образ DVD (Burn DVD image) нажмите на кнопку Выбор файла для записи. Откроется диалог, в котором необходимо выбрать iso образ для записи и после выбора нажать клавишу ОК.
- Если вы всё сделали правильно, программа покажет информацию о iso файле и начнёт вычислять контрольную сумму. Эта операция может занять несколько минут. Вы можете сравнить полученную контрольную сумму с MD5SUM суммой на странице дистрибутива.
- Если числа не сходятся, то значит вы выбрали для записи не тот файл или скачанный вами iso образ был испорчен во время передачи данных по сети.
- Если цифры сходятся, вставьте диск для записи в дисковод. Дождитесь активации кнопки Начать (Start), после чего нажмите на неё.
