В конце концов, вы должны записать ISO на DVD сохранить его в физической копии. Как вы, возможно, знаете, ISO — это файл, в котором хранится вся информация на оптическом диске. А чтобы открыть оригинальный контент, вам придется записать его на чистый диск. Вы, вероятно, думаете о загрузке программного обеспечения, но если вы используете компьютер с ОС Windows, эта задача будет простой. Узнайте, как лучше всего преобразовать ISO-образ в DVD.

- Часть 1. Как записать ISO на DVD в Windows 11/10/8/7
- Часть 2. Запись ISO на DVD в Windows 10
- Часть 3. Запись ISO на DVD в Windows 8
- Часть 4. Запись ISO на DVD в Windows 7
- Часть 5. Часто задаваемые вопросы о записи ISO на DVD в Windows 11/10/8/7
Часть 1. Как записать ISO на DVD в Windows 11/10/8/7
В некоторых версиях Windows нет встроенного программного обеспечения для записи ISO на DVD, но рекомендуемой альтернативой является DVD Copy. Кроссплатформенная программа использует передовую технологию для клонирования файлов ISO на компьютере или чистом диске. Она безопасно переносит фильмы, сериалы и другой контент DVD на нужный путь DVD без потери качества. Кроме того, вы можете выбрать между Full Copy, Main Movie и Custom, чтобы выбрать заголовки, которые вы хотите записать. Получите бесплатную версию DVD Copy и увидите наилучшие результаты!
- Высокоскоростное устройство записи ISO на DVD с алгоритмом сжатия для экономии места.
- Основные встроенные элементы управления для выбора звуковой дорожки, субтитров и настроек вывода.
- Параллельный предварительный просмотр исходного и выходного видео во время его редактирования.
- Включите, чтобы снять защиту кода региона и неограниченно копировать файлы.
Как записать файл ISO на DVD с помощью DVD Copy? Вот шаги.
Шаг 1.Загрузите программное обеспечение и следуйте инструкциям на экране, чтобы полностью установить его.
После этого запустите его и перейдите к раскрывающемуся списку «Источник» в нижней части основного интерфейса. Выбрать Открыть ИСО вариант и найдите папку. Нажмите кнопку Открыть кнопка для загрузки.
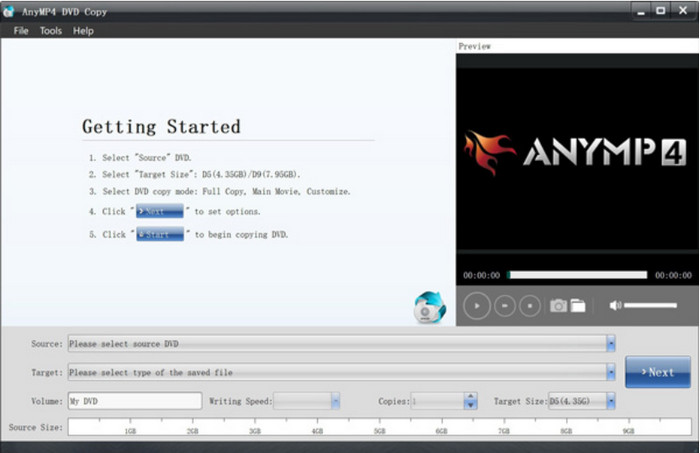
Шаг 2.Когда заголовки загружены в программу, пришло время записать DVD. Перейти к Цель раскрывающееся меню и выберите пункт Сохранить как папку DVD вариант. Выберите, хотите ли вы полностью скопировать файл, только основной фильм или настроить нужное видео.
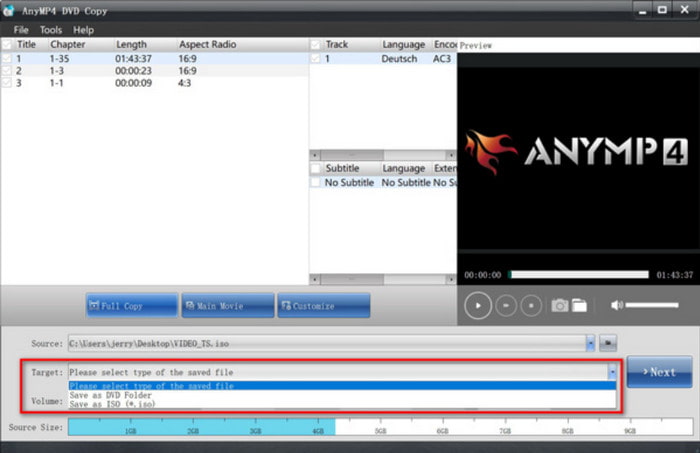
Шаг 3.Перед записью ISO на DVD в Windows 10/11 обязательно отрегулируйте размер целевого файла, удалите код региона и отредактируйте другие настройки. Наконец, нажмите кнопку Начинать кнопку, чтобы начать процесс. Подождите, пока программа копирования завершится.
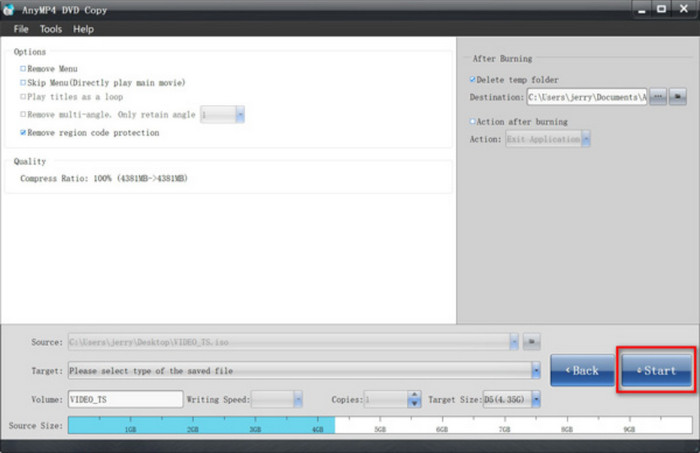
DVD Copy — лучший выбор для быстрой конвертации с гарантированно высококачественным процессом записи ISO.
Microsoft имеет программу записи ISO на DVD по умолчанию в Windows 10, но вам потребуется установить стороннее приложение, а именно приложение ISO-образа Windows 10. Это решение поможет записать компакт-диск и создать загрузочную установку DVD, носителя и других. Единственная проблема метода — время его обработки, что также может привести к потере данных. Тем не менее, стоит попробовать бесплатно записать ISO-образ Windows 10 на DVD.
Шаг 1.Загрузите программу записи ISO на DVD из Microsoft Store. Подготовьте и вставьте чистый диск в компьютер. Затем одновременно нажмите кнопки Windows и E на клавиатуре.
Шаг 2.Когда Проводник файлов откроется, найдите файл и щелкните его правой кнопкой мыши. Выбрать Записать образ диска вариант из выпадающего списка.
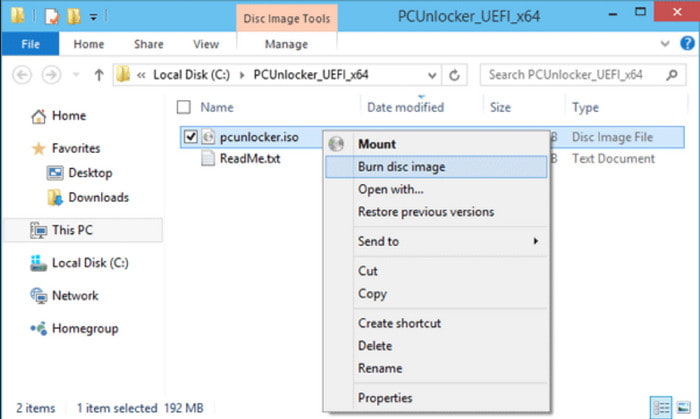
Шаг 3.Нажмите кнопку Дисковая запись кнопку в окне программы записи образов дисков Windows. Выберите нужный компакт-диск или DVD из списка. Вы можете проверить, записан ли ISO-файл после завершения процесса, отметив флажок Проверка диска после записи вариант. Нажмите кнопку Гореть и подождите, пока не завершится запись ISO на DVD в Windows 10.
Что касается встроенных инструментов, в Windows 10 есть устройство записи DVD по умолчанию. Подходит для загрузочных DVD и видеофайлов. Но лучше всего следить за процессом, так как это может испортить результат.
Часть 3. Запись ISO на DVD в Windows 8
Если вы используете Windows 8, вы можете положиться на встроенную программу записи образов дисков Windows. Этот инструмент позволяет создавать записываемые DVD или компакт-диски с расширениями файлов .iso и .img. Метод прост, поскольку в нем уже предусмотрены настройки для эффективного процесса записи. С другой стороны, он не поддерживает создание файлов образов дисков без установленной сторонней программы для записи DVD или компакт-дисков. А пока давайте посмотрим, как записать ISO на DVD в Windows 8.
Шаг 1.Вставьте чистый диск в оптический привод вашего компьютера. Перейдите в окно «Пуск» и выберите параметр «Компьютер».
Шаг 2.Из проводник Виндоус, найдите файл образа диска и откройте его, затем выберите Запись дисков вариант. Кроме того, вы можете проверить, правильно ли создан ISO-образ, установив флажок «Проверить диск после записи». Нажмите кнопку «Записать», чтобы продолжить.
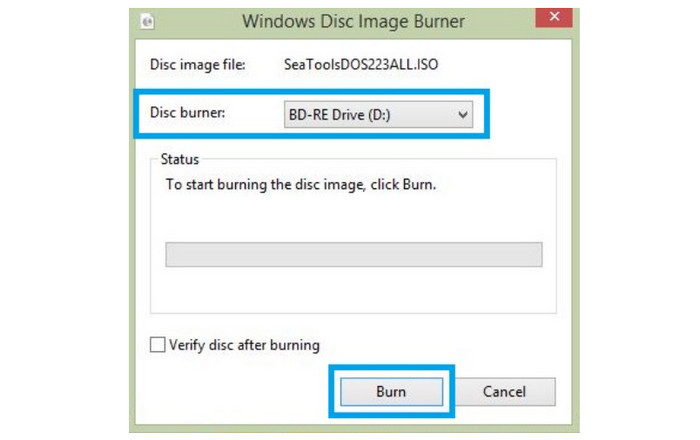
С помощью устройства записи DVD по умолчанию в Windows 8 вы можете создавать лучшие DVD, используя файлы IMG и ISO. Кроме того, его можно легко настроить.
Часть 4. Запись ISO на DVD в Windows 7
Первоначально Windows 7 могла записывать ISO и создавать загрузочный DVD с помощью монтаж ISO. Но поскольку версия Windows уже устарела, запись файла изображения займет больше времени без уверенности в том, что файл введен правильно. Но, как и в случае с Windows 8, для записи ISO на DVD вам потребуется несколько настроек:
Шаг 1.Загрузите ISO-файл Windows 7 с точной версией ключа продукта. Вставьте чистый диск и щелкните правой кнопкой мыши ISO-образ в папке.
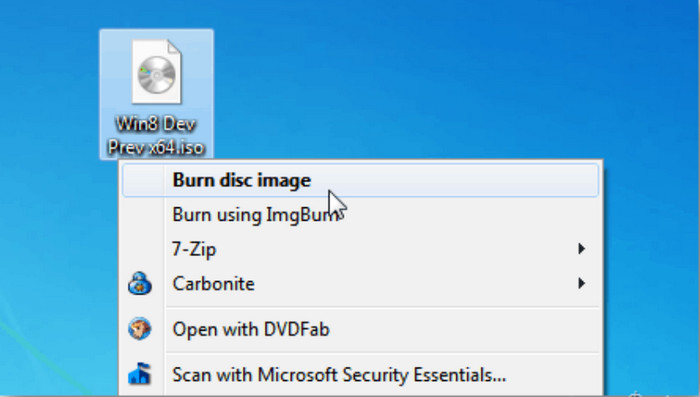
Шаг 2.Если у вас есть несколько инструментов для записи, выберите правильный. После этого нажмите кнопку «Записать», чтобы обработать ISO-файл. В зависимости от размера файла этот процесс может занять некоторое время.
Вы по-прежнему можете использовать устройство записи DVD по умолчанию в Windows 7. Однако лучше поискать альтернативу, поскольку она устарела и может не работать с современными файлами ISO.
Часть 5. Часто задаваемые вопросы о записи ISO на DVD в Windows 11/10/8/7
-
Почему ISO-образ Windows 11 не помещается на DVD?
Размер ISO-файла Windows составляет около 5 ГБ. Это означает, что он не подойдет для стандартного DVD. Вам нужно будет использовать двухслойный DVD, чтобы получить больше места для хранения данных.
-
Какая программа для Windows записывает ISO на DVD?
Вы можете попробовать ImgBurn, PowerISO, WinISO, Free ISO Burner и AnyBurn. Большинство этих инструментов доступны в Microsoft Store для записи ISO-образов на DVD в Windows 10, 8 и 7.
-
Может ли Windows записать ISO на DVD?
Да. В Windows есть встроенная программа записи ISO, которую можно использовать в любой версии. Более того, инструменты позволяют копировать файлы ISO на DVD без установки стороннего программного обеспечения.
-
Должен ли файл ISO быть на DVD?
Это зависит от того, хотите ли вы хранить файлы ISO на своем устройстве, а не записывать их на DVD. Этот формат помогает хранить большие данные в одном файле, что позволяет быстро переносить или записывать их. Однако рассмотрите возможность записи файлов ISO на DVD, чтобы избежать их повреждения вирусами или вредоносными программами.
Подведение итогов
Прямо сейчас вы можете проверить, поддерживает ли версия Windows на вашем устройстве записать загрузочный ISO на DVD на Windows 10/8/7. Хотя есть встроенные настройки, которые помогут вам записать файлы образов, вы также можете попробовать DVD Copy в качестве альтернативного инструмента. Он прекрасно работает с высококачественным выводом и является конвертером ISO в DVD. Попробуйте бесплатно, нажав кнопку «Загрузить». Поделитесь статьей с людьми, которым нужна помощь в записи файлов ISO на их компьютерах.
Выберите рейтинг продукта:
Рейтинг: 4.9/5 (на основе 402 голосов)
Просмотров 15,196
Бывают случаи, когда вам может понадобиться записать ISO на DVD-диск на компьютере с Windows 10/8/7. Например, вам может понадобиться записать файл ISO Windows 10 на DVD-диск. Однако вы можете не знать, как это сделать, и не иметь представления о том, что использовать. В этом руководстве вы узнаете подробные рекомендации.
- Часть 1: Что такое файл образа ISO
- Часть 2: Запись ISO-образа на DVD-диск в Windows 10/8/7 с помощью функции Windows Burn
- Часть 3: Копирование ISO на DVD с помощью DVD ISO Copier
- Часть 4: Запись ISO на DVD в Windows 10/8/7 с помощью DVD ISO Burner
- Часть 5: Запись ISO на DVD в Windows 10/8/7 с помощью BurnCDCC
- Часть 6: Важные советы
Образ ISO — это архивный файл оптического диска, тип образа диска, состоящий из содержимого данных из каждого записанного сектора на оптическом диске, включая файловую систему оптического диска. Файлы образа ISO обычно имеют расширение .iso. Название ISO взято из файловой системы ISO 9660, используемой с носителями CD-ROM, но то, что известно как образ ISO, может также содержать файловую систему UDF (ISO/IEC 13346) (обычно используемую DVD и Blu-ray Discs).
Образы ISO можно создавать с оптических дисков программное обеспечение для создания образов дисков, или из коллекции файлов программное обеспечение для создания оптических дисков, или из другого файла образа диска путем преобразования. Программное обеспечение, распространяемое на загрузочных дисках, часто доступно для загрузки в формате образа ISO. И как любой другой образ ISO, его можно записать на оптический диск, такой как CD или DVD.
Часть 2: Запись ISO-образа на DVD-диск в Windows 10/8/7 с помощью функции Windows Burn
Большинство людей знают, что начиная с Windows 7 beta 1, Microsoft включила функцию записи ISO-файлов на DVD-диск по умолчанию. Если у вас есть несколько ISO-файлов на вашем ПК и вы хотите записать ISO на DVD-диск в Windows 10/8/7, вам не нужно полагаться на стороннее программное обеспечение. Ниже показано, как записать ISO на DVD-диск в Windows 10/8/7 с помощью встроенной функции записи Windows.
#1. Вставьте DVD-диск
Вставьте чистый записываемый DVD-диск в записывающий DVD-привод вашего компьютера с ОС Windows.
#2. Выберите файл образа ISO
Откройте папку, в которой вы сохранили файлы ISO. Затем щелкните правой кнопкой мыши на образе ISO, который вы хотите записать. В всплывающем меню вы можете выбрать опцию «Записать образ диска».
#3. Установить и сжечь
Если в вашей системе несколько оптических приводов, просто выберите нужный в разделе «Запись дисков» и нажмите «Записать». Начнется процесс записи ISO на DVD. Время записи DVD зависит от размера вашего ISO и скорости записи вашего привода.
Часть 3: Копирование ISO на DVD с помощью DVD ISO Copier
Windows Disc Image Burner недоступен в Windows XP и Vista, что означает, что вам, возможно, придется найти другое решение для записи ISO на DVD-диск в Windows XP/Vista. Сторонний копировщик DVD ISO будет для вас прекрасным выбором. Leawo DVD Copy это своего рода программа-копировальщик ISO на DVD, которая поможет вам это сделать. Эта программа для записи ISO на DVD предлагает операцию одного щелчка для копирования файла образа ISO на DVD-диск напрямую, независимо от защиты файла образа ISO, размера и длины.
Leawo DVD Copy – Лучшее программное обеспечение для резервного копирования DVD в ISO и записи ISO на DVD, доступное как для пользователей ПК, так и для Mac
* Копирование DVD в файл образа ISO без потери качества;
* Копируйте и записывайте файл образа ISO на DVD-диск в несколько кликов;
* Обход любой защиты DVD-диска и ограничений регионального кода;
* Простой в использовании интерфейс как для новичков, так и для опытных пользователей;
Как скопировать ISO на DVD с помощью Leawo DVD Copy
Подготовьтесь к записи ISO на DVD с помощью Leawo Копия DVD, включая:
- Скачайте и установите Leawo Копия DVD.
- Вставьте чистый записываемый DVD-диск в привод DVD-рекордера.
- Подготовьте исходный файл образа ISO.
1. Добавьте исходный ISO-файл, щелкнув стрелку раскрывающегося списка и выбрав опцию «Добавить ISO-файл».
2. На панели «Добавить файл ISO» выберите целевой DVD-рекордер в опции «Копировать в» и установите «Метку диска».
3. Нажмите кнопку «Записать», чтобы начать запись и копирование файла образа ISO на DVD-диск.
Внимание: Более подробное руководство по как скопировать ISO на DVD на Mac и ПК доступна.
Часть 4: Запись ISO на DVD в Windows 10/8/7 с помощью лучшего средства записи ISO
Еще одна программа для записи ISO на DVD, которую вы можете использовать для записи ISO-файла на DVD-диск в Windows 10/8/7, это Leawo DVD Creator. Очень похоже на Leawo DVD-копия, Leawo DVD Creator также предлагает возможность одним щелчком мыши записать ISO-файл на DVD-диск в Windows 10/8/7 для воспроизведения или загрузки.
Leawo DVD Creator — одна из лучших программ для записи ISO-образов, которая поможет вам напрямую записывать файлы ISO-образов на DVD в Windows 10 и более ранних версиях одним щелчком мыши.
* Запись ISO-файла на DVD в Windows 10/8/7 в один клик;
* Запись видео на DVD-диск, в папку и/или файл образа ISO;
* Добавить меню диска и персонификации;
* Редактируйте видео перед записью на DVD;
В Leawo Установив DVD Creator, вставив целевой DVD-диск в привод DVD-рекордера и подготовив исходные ISO-файлы, вы можете выполнить следующие шаги, чтобы узнать, как записать ISO-образ Windows 10 на DVD с помощью этого приложения.
1. Щелкните значок перевернутого треугольника рядом с кнопкой «Добавить видео», а затем выберите опцию «Добавить файл iso».
2. На панели «Добавить файл ISO» выберите целевой DVD-рекордер в опции «Копировать в» и установите «Метку диска».
3. Нажмите кнопку «Записать», чтобы начать запись ISO-файла на DVD в Windows 10/8/7.
Часть 5: Запись ISO на DVD в Windows 10/8/7 с помощью BurnCDCC
Другой альтернативный способ записи ISO на DVD в Windows 10/8/7 — использовать BurnCDCC. BurnCDCC — это удобная, но бесплатная программная утилита для работы в Windows, разработанная Terabyteunlimited. Это небольшая и легкая программа, которая выполняет простую работу по записи ISO на DVD, CD и BD в минимальном размере. Вы можете проверить такие параметры, как автоматическое извлечение, проверка записанного диска и финализация носителя, чтобы убедиться, что на нем нет других добавленных данных. Ползунок для настройки скорости записи и образов можно настроить так, чтобы обеспечить максимальную совместимость на более низкой скорости. BurnCDCC занимает менее 100 КБ в хранилище, он доступен во всех версиях Windows.
С помощью BurnCDCC вы можете получить CD или DVD, созданные из файлов ISO, без усилий. Вы можете сохранить BurnCDCC на портативном устройстве, например, на USB-флешке, затем вы можете взять его с портативностью и запустить на USB-накопителе, если ваш компьютер поставляется с установленным CD/DVD-рекордером. BurnCDCC является идеальной и эффективной альтернативой, если на вашем компьютере изначально плохая программа записи.
Используя BurnCDCC, как записать ISO на DVD на вашем компьютере с системой Windows? Теперь вы можете следовать подробным инструкциям, как показано ниже, чтобы выполнить процесс записи шаг за шагом.
Шаг 1. Установите и запустите BurnCDCC.exe на своем компьютере.
Шаг 2.Нажмите кнопку «Обзор» под опцией «Файл образа», затем просмотрите типы образов ISO и выберите тот, который вы хотите записать на DVD.
Шаг 3.Выберите ваш пишущий привод, нажав на раскрывающееся поле под опцией Device. После этого отметьте квадратные поля, такие как Read Verify, Finalize и Auto Eject, чтобы убедиться, что в процессе записи не было добавлено никаких других данных.
Шаг 4.Установите необходимые вам настройки скорости, а затем нажмите кнопку «Старт», чтобы начать запись ISO-файла на DVD.
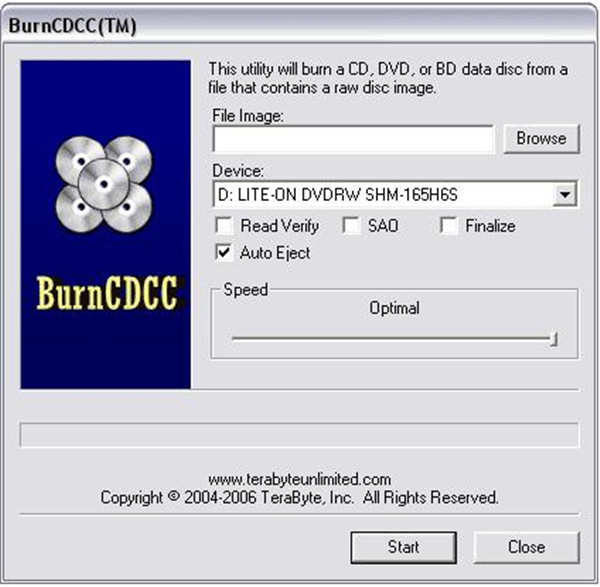
По сравнению Leawo Программное обеспечение для создания DVD и BurnCDCC, вы можете легко найти, что Leawo DVD Creator многофункционален, поэтому независимо от формата входных файлов, все они могут быть записаны на DVD в нужном вам качестве с высокой скоростью и без потерь благодаря передовой технологии записи и ускорения.
Более того, вы также можете редактировать элементы меню dies с помощью настройки. Хотя BurnCDCC имеет только одну функцию записи ISO-файла на DVD или CD, вам не разрешено изменять меню диска и редактировать элементы по своему усмотрению. Воспользуйтесь Leawo DVD creator и вы найдете больше ценности этой программы из-за ее универсальных функций, которые могут удовлетворить ваши требования. Несмотря на то, что BurnCDCC легкий и портативный, одна функция принесет вам много ограничений и не сможет удовлетворить ваши индивидуальные требования.
Часть 6: Важные советы
Чтобы создать загрузочный DVD из образа ISO, необходимо записать сам образ ISO на DVD, а не просто скопировать файл ISO на DVD. Простое копирование файла ISO на CD/DVD не приведет к созданию пригодного к использованию диска.
Будьте осторожны, загружая образы ISO в двоичном режиме, если используете FTP. По умолчанию Netscape загружает файл в режиме ASCII, что портит образ.
Не запускайте другие программы во время записи DVD.
Не толкайте и не пинайте DVD-рекордер во время его работы. Вибрации могут привести к сбою процесса записи.
Приемлемы как DVD-R, так и DVD+R диски. Но DVD-R диск будет лучше, чем DVD+R диск. DVD-RW/DVD+RW диски также приемлемы.
Любые названия продуктов третьих лиц, товарные знаки, логотипы и изображения, иногда упоминаемые на этом сайте, принадлежат их владельцам. Они могут включать, но не ограничиваться YouTube, Apple, Amazon, Adobe, Netflix и т. д. Leawo Программное обеспечение не зависит от всех этих владельцев собственности.
Загрузочный диск Windows 10, несмотря на то, что сейчас для установки ОС преимущественно используют флешки, может оказаться очень полезной вещью. USB накопители регулярно используются и перезаписываются, в то время как дистрибутив ОС на DVD диске будет лежать и ждать своего часа. А пригодится он не только для того, чтобы установить Windows 10, но, например, для восстановления системы или сброса пароля.
В этой инструкции — несколько способов создания загрузочного диска Windows 10 из образа ISO, в том числе в видео формате, а также информация о том, где и как скачать официальный образ системы и какие ошибки при записи диска могут сделать начинающие пользователи. См. также: Загрузочная флешка Windows 10.
Загрузка ISO образа для записи на диск
Если у вас уже есть образ ОС, можно пропустить этот раздел. Если же вам нужно скачать ISO с Windows 10, то сделать это можно совершенно официальными способами, получив оригинальный дистрибутив с сайта Microsoft.
Всё, что для этого требуется — зайти на официальную страницу https://www.microsoft.com/ru-ru/software-download/windows10 после чего в нижней ее части нажать по кнопке «Скачать средство сейчас». Загрузится утилита Media Creation Tool, запустите её.
В запущенной утилите вам последовательно потребуется указать, что вы планируете создать накопитель для установки Windows 10 на другой компьютер, выбрать требуемую версию ОС, а затем указать, что вы хотите загрузить ISO-файл для записи на DVD диск, указать место его сохранения и дождаться окончания загрузки.

Если по какой-то причине данный способ вам не подошел, есть дополнительные варианты, см. Как скачать ISO Windows 10 с сайта Microsoft.
Запись загрузочного диска Windows 10 из ISO
Начиная с Windows 7, вы можете записать образ ISO на диск DVD без использования сторонних программ и сначала я покажу именно этот способ. Затем — приведу примеры записи с использованием специализированных программ для записи дисков.
Примечание: одна из частых ошибок начинающих пользователей — они записывают образ ISO на диск как обычный файл, т.е. в результате получается компакт-диск, который содержит на себе какой-то файл с расширением ISO. Так делать неправильно: если вам нужен загрузочный диск Windows 10, то вам нужно записать именно содержимое образа диска — «распаковать» образ ISO на DVD болванку.
Для записи загруженного ISO, в Windows 7, 8.1 и Windows 10 встроенным средством записи образов дисков, вы можете кликнуть по файлу ISO правой кнопкой мыши и выбрать пункт «Записать образ диска».

Откроется простая утилита, в которой вы можете указать привод (если у вас их несколько) и нажать «Записать».
После этого останется лишь дождаться, когда образ диска будет записан. По окончании процесса вы получите готовый к использованию загрузочный диск Windows 10 (простой способ загрузиться с такого диска описан в статье Как зайти в Boot Menu на компьютере или ноутбуке).
Видео инструкция — как сделать загрузочный диск Windows 10
А теперь то же самое наглядно. Помимо способа записи встроенными средствами системы, показано использование сторонних программ для этой цели, которое также описано в этой статье ниже.
Создание загрузочного диска в UltraISO
Одна из самых популярных программ для работы с образами дисков в нашей стране — UltraISO и с помощью нее вы точно также можете сделать загрузочный диск для установки Windows 10 на компьютер.
Делается это очень просто:
- В главном меню программы (вверху) выберите пункт «Инструменты» — «Записать образ CD» (несмотря на то, что мы записываем DVD).
- В следующем окне укажите путь к файлу с образом Windows 10, привод, а также скорость записи: считается, что чем меньше используемая скорость, тем более вероятно беспроблемное чтение записанного диска на разных компьютерах. Остальные параметры менять не следует.
- Нажмите «Записать» и дождитесь завершения процесса записи.
Кстати, главная причина, по которой для записи оптических дисков используют сторонние утилиты — как раз возможность настройки скорости записи и других ее параметров (которые в данном случае нам не требуются).
С помощью других бесплатных программ
Существует множество других программ для записи дисков, почти все из них (а может и вообще все) имеют функции записи диска из образа и подойдут для создания дистрибутива Windows 10 на DVD.
Например, Ashampoo Burning Studio Free, один из лучших (на мой взгляд) представителей такого рода программ. В ней также достаточно лишь выбрать «Образ диска» — «Записать образ», после чего запустится простой и удобный мастер записи ISO на диск. С другими примерами таких утилит вы можете познакомиться в обзоре Лучшие бесплатные программы для записи дисков.

Я постарался сделать эту инструкцию максимально понятной для начинающего пользователя, однако, если у вас остались вопросы или что-то не получается — пишите комментарии с описанием проблемы, а я постараюсь помочь.
Загрузить PDF
Загрузить PDF
Из данной статьи вы узнаете, как записать ISO-файл на пустой DVD-диск. Это можно сделать в Windows и в Mac OS X с помощью предустановленного программного обеспечения. Если записать ISO-файл на диск, этот файл можно запустить как программу, то есть создать установочный диск с операционной системой или с игрой.
-
Удостоверьтесь, что на компьютере установлен пишущий оптический привод. Это привод, с помощью которого можно записать ISO-файл на пустой DVD-диск. На большинстве современных компьютеров под управлением Windows есть пишущий DVD-привод.
- Если на корпусе оптического привода есть маркировка «DVD», он является пишущим.
- Если оптический привод не пишущий, купите внешний DVD-привод.
-
Чтобы создать установочный диск с операционной системой или игрой, воспользуйтесь новым DVD-диском, на который ничего не записывали.
-
Для этого щелкните по логотипу Windows в нижнем левом углу экрана.
-
Для этого щелкните по значку в виде папки в нижней левой части окна «Пуск».
-
Щелкните по папке, в которой находится ISO-файл в левой части окна Проводника.
- Например, если ISO-файл находится на рабочем столе компьютера, щелкните по «Рабочий стол».
-
Для этого нажмите на него.
-
Эта вкладка находится в верхней левой части окна Проводника. В верхней части окна Проводника откроется панель инструментов.
-
Эта опция находится на панели инструментов. Откроется всплывающее окно.
-
Если на компьютере установлено несколько оптических приводов, откройте выпадающее меню «Оптический привод» и выберите опцию «DVD».
-
Эта опция находится в нижней части всплывающего окна. Запустится процесс записи ISO-файл на DVD-диск. Когда процесс будет завершен, извлеките DVD-диск из привода.
- Процесс записи может занять от нескольких минут до нескольких часов в зависимости от размера ISO-файла.
Реклама
-
На большинстве Mac-компьютеров оптического привода нет, поэтому купите внешний DVD-привод.
- Внешний оптический привод от компании Apple стоит не более 6000 рублей.
- Чтобы подключить внешний DVD-привод к компьютеру, кабель привода подсоедините к USB-порту компьютера (на левой панели ноутбука или на задней панели компьютерного монитора).
-
Процесс записи можно упростить, если скопировать ISO-файл в легкодоступное место (например, на рабочий стол).
-
Для этого щелкните по значку в виде лупы в правом верхнем углу экрана. Откроется строка поиска.
-
Запустится процесс поиска Дисковой утилиты, с помощью которой вы запишете ISO-файл на диск.
-
Это серый значок в виде жесткого диска со стетоскопом. Он отобразится в верхней части результатов поиска Spotlight.
-
Этот значок в виде символа радиации находится в верхней части окна. Откроется всплывающее окно Finder.
-
Откройте папку с ISO-файлом (например, папку «Рабочий стол») в левой части окна Finder, а затем щелкните по ISO-файлу, чтобы выбрать его.
-
Эта кнопка находится в нижнем правом углу окна. Окно Finder закроется.
-
Эта опция находится в выпадающем окне в верхней части окна Дисковой утилиты. Запустится процесс записи ISO-файла на диск.
- Процесс записи может занять от нескольких минут до нескольких часов в зависимости от размера ISO-файла.
-
Вы найдете эту кнопку в нижнем правом углу окна. Процесс записи будет завершен.
Реклама
Советы
- Существует множество программ, с помощью которых можно смонтировать ISO-файл на виртуальный привод, что позволит запустить ISO-файл как обычный исполняемый файл.
Реклама
Предупреждения
- Не записывайте ISO-файл на DVD-диск простым перетаскиванием файла на диск — в этом случае диск, скорее всего, работать не будет.
Реклама
Об этой статье
Эту страницу просматривали 34 809 раз.
Была ли эта статья полезной?
4 лучших способа записать ISO на DVD на Windows и Mac
Файл ISO часто называют ISO-образом. Это архивный файл, содержащий копию компакт-диска, DVD или BD (диска Blu-ray). И все содержимое DVD-диска может быть идеально представлено в одном файле ISO.
Вы можете использовать образы ISO для резервного копирования больших объемов данных. Скопировав ISO на DVD, вы можете создать физическую резервную копию важных файлов, чтобы предотвратить потерю данных. Однако многие люди не понимают как записать ISO на DVD. В этой статье мы расскажем о 4 способах записи вашего ISO-файла на DVD на компьютере.
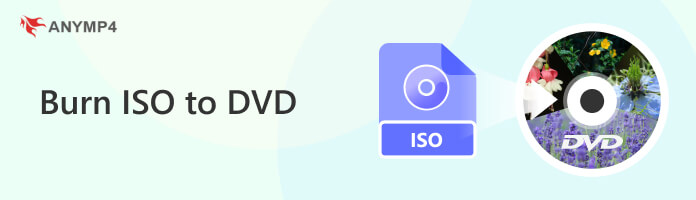
- Часть 1. Как скопировать ISO на DVD в Windows
- Часть 2. Как записать образы ISO на DVD на Mac
- Часть 3. Часто задаваемые вопросы о записи ISO на DVD
Часть 1. Как скопировать ISO на DVD в Windows
1 AnyMP4 DVD Copy
AnyMP4 DVD Copy один из лучших инструментов копирования DVD для записи ISO на DVD. Он совместим с Windows 11/10/8/7 и Mac OS X 10.9 или более поздней версии. Он может копировать содержимое DVD ISO 1:1, сохраняя исходное качество. Более того, вся информация, такая как меню DVD, дорожки субтитров, аудиодорожки и т. д., может быть сохранена при конвертации ISO в DVD. Благодаря ускорению GPU он выполняет конвертацию со скоростью 50×.
Как записать ISO на DVD с помощью AnyMP4 DVD Copy:
1.Скачайте и установите AnyMP4 DVD Copy на свой компьютер. Запустите его и нажмите Попробуйте! для входа в интерфейс конвертации.
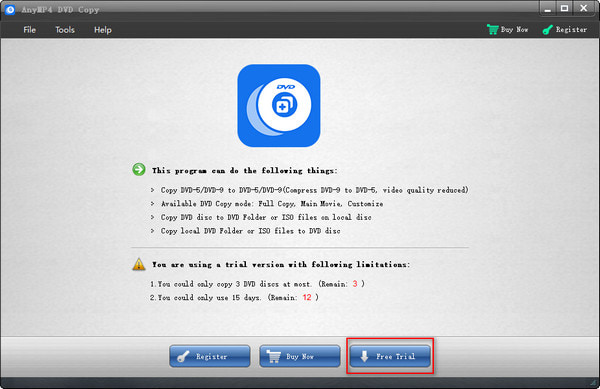
2.Переместите курсор на верхнюю строку меню и выберите Файл вариант. Нажмите Выберите источник > Открыть ISO в раскрывающемся списке параметров, чтобы загрузить файл DVD ISO, который вы хотите записать.
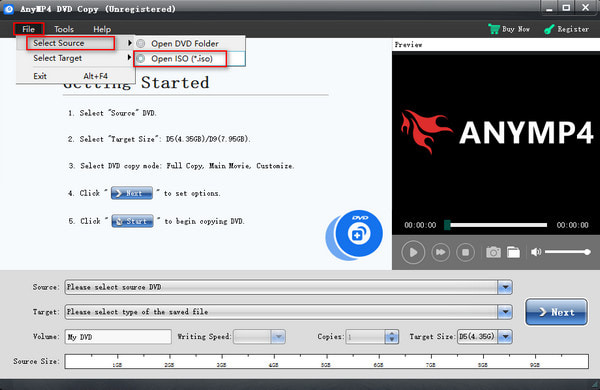
3.Есть 3 различных режима копирования на выбор: Полная копия, Основной фильм и Настроить. Здесь вы можете выбрать Полная копия вариант. После этого нажмите цель , а затем выбрать Сохранить как папку DVD установить выходной формат.
Наконец, нажмите Следующая в правом нижнем углу, чтобы начать преобразование.
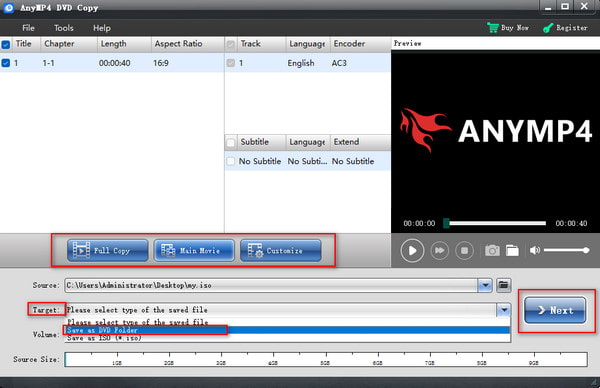
Теперь вы успешно конвертировали ISO в DVD. Операция проста и интуитивно понятна. Более того, вы можете воспользоваться 15-дневной бесплатной пробной версией перед подпиской на нее.
2 ImgBurn
ImgBurn — популярное бесплатное приложение для создания, записи и управления файлами образов дисков. Он в первую очередь предназначен для работы с дисками CD, DVD, HD DVD и Blu-ray. Он поддерживает запись файлов образов на DVD, включая ISO, BIN, IMG и т. д. И может помочь вам создавать DVD-диски из файлов ISO в Windows 10/8/7 и более ранних версиях. Между тем, ImgBurn предоставляет интуитивно понятный интерфейс, который позволяет легко создавать DVD. Но процесс записи немного сложен для новичков.
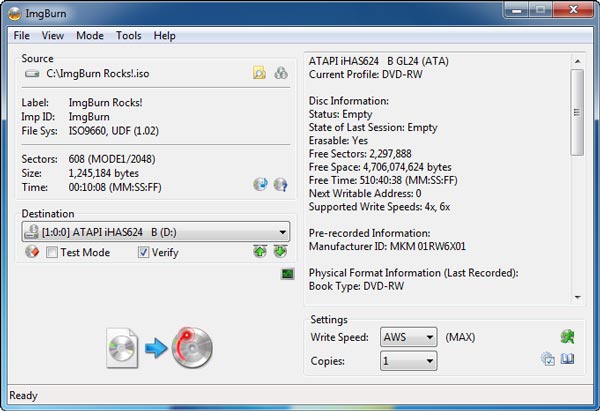
Как записать ISO на DVD с помощью ImgBurn:
1.нагрузка ImgBurn на вашем рабочем столе. Выбирать Запишите файл образа на диск на главном интерфейсе.
2.Нажмите Пожалуйста, выберите файл… чтобы добавить исходный файл ISO.
3.Проверить проверить поле, чтобы убедиться, что диск идентичен файлу ISO.
4.Нажмите Написать кнопку на левой панели. Затем всплывающее окно покажет «Операция успешно завершена!». Затем нажмите OK.
Если вы хотите изменить скорость записи, вы можете настроить скорость на Настройки как вам нужно.
Часть 2. Как записать образы ISO на DVD на Mac
1 Дисковая утилита
Disk Utility — это встроенное приложение на всех компьютерах Mac, использующих macOS 11. 7. 10, 10. 15. 7 более новых версий или более ранних версий. Оно может помочь вам записать и восстановить ISO на DVD бесплатно. А также может с легкостью создавать образы ISO с DVD. Просто узнайте больше подробностей о том, как использовать Disk Utility на Mac.
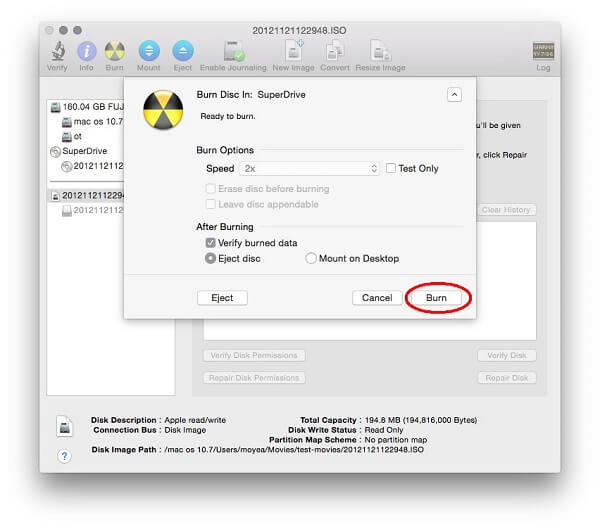
Как записать ISO на DVD с помощью Дисковой утилиты:
1.Вставьте чистый диск в дисковод компьютера и выберите Открытая Дисковая Утилита во всплывающем окне и нажмите OK.
2.Откройте Изображение диска на Файл меню. Выберите ISO-образ для записи.
3.Нажмите Гореть кнопку на верхнем экране. Это активирует диалоговое окно записи диска. Перейти к После сжигания раздел, поставьте галочку Проверьте записанные данные и Извлечь диск.
4.Нажмите Гореть кнопку, чтобы продолжить запись содержимого ISO на DVD.
2 Finder
Другой метод — использование Finder для записи файлов ISO на DVD на Mac. Это файловый менеджер по умолчанию, используемый во всех операционных системах Mac, включая, но не ограничиваясь macOS 11. 7. 10, 10. 15. 7 и более ранние версии. Процесс прост для всех пользователей. Если вы хотите создать DVD из ISO за несколько шагов, вы можете попробовать его напрямую. Но у него ограниченные настройки записи.
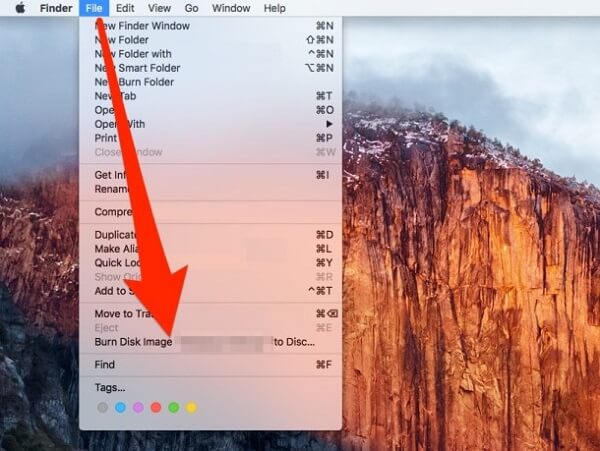
Как записать ISO на DVD с помощью Finder:
1.Откройте Finder на вашем Mac, когда вы хотите записать файл ISO на DVD.
2.Найдите исходный файл ISO, разверните Файл меню и нажмите кнопку Записать образ диска (имя файла) на диск вариант
3.Вставьте чистый диск в дисковод компьютера. Затем нажмите кнопку Гореть кнопку, чтобы преобразовать ваш файл ISO в DVD.
Примечание:
Если ваш Mac не оснащен оптическим приводом, вы можете подключить внешний DVD-привод перед записью.
Может ли проигрыватель Windows Media записывать файлы ISO?
Нет. Windows Media Player не может создать или скопировать файл ISO с DVD/CD. Если вы хотите записать файлы ISO, вы можете бесплатно загрузить сторонние инструменты, такие как AnyMP4 DVD Creator.
Работает ли iDVD на Mac для записи DVD?
Нет. iDVD — это снятое с производства приложение Apple для Mac, которое представляет собой бесплатное программное обеспечение для записи ISO на DVD. Но его нельзя использовать для создания DVD с 2011 года.
Что такое файл ISO?
Файл ISO — это файл образа диска, который содержит полное содержимое диска CD, DVD или Blu-ray. Это архивный файл, который воспроизводит файловую систему и структуру данных исходного диска, включая все файлы, папки и метаданные.
Могу ли я воспроизвести файл ISO непосредственно на DVD-плеере?
Нет. DVD-плееры не поддерживают прямое воспроизведение файлов ISO. Файлы ISO необходимо записать на DVD, чтобы создать воспроизводимый диск.
Могу ли я воспроизводить DVD-диски из разных регионов на моем DVD-плеере?
Нет. DVD-плееры обычно имеют региональную кодировку, что означает, что они могут воспроизводить только DVD-диски, закодированные для определенного региона.
Заключение
В этой статье представлены 4 платных и бесплатных программного обеспечения для записать ISO на DVD. Вы можете выбрать один из них для создания DVD на компьютере Mac или Windows 11/10/8/7. Конечно, если вы ищете профессиональное программное обеспечение для разных платформ, AnyMP4 DVD Creator — ваш идеальный выбор. Если у вас возникнут вопросы во время использования, оставьте свои комментарии ниже.





















