Расскажу, как вернуть к жизни старый компьютер, сменив привычную операционную систему на что-то новое.
Зачем искать альтернативную ОС?
Спрос на легковесные операционные системы постоянно растет. Оно и понятно, ведь современные ОС пожирают все больше ресурсов, не особо расширяя функциональность либо добавляя те возможности, которые хоть и могут быть полезны, но ведут к появлению «тормозов» и «зависаний». К тому же техника не становится дешевле, купить новый более или менее сносный компьютер – задача не из простых (особенно в наше непростое время).
Так как мириться с низкой производительностью пользователи не хотят, то отправляются на поиски альтернативных ОС, способных вернуть к жизни их «древние» ПК.
Комьюнити теперь в Телеграм
Подпишитесь и будьте в курсе последних IT-новостей
Подписаться
Можно ли ускорить компьютер без смены операционной системы?
Это маловероятный сценарий. Большинство действительно старых ноутбуков и системных блоков морально устарели и не справляются с нагрузкой в новых ОС.
Тем не менее вы можете попробовать устранить ряд багов, сбоев и зависаний посредством переустановки системы. То есть можно взять ту же Windows или macOS и установить ее заново, не восстанавливая данные из резервной копии. После этого компьютер точно будет работать шустрее.
Также в этом деле помогают приложения в духе CleanMyMac и CleanMyPC. Можно подчистить всякий хлам и заставить даже новые версии Windows работать достаточно быстро.
Но работает это только в тех случаях, когда компьютер еще справляется с современным ПО и тормозит из-за некорректной работы программ, а не из-за нехватки аппаратных ресурсов.

Можно ли не расставаться с Windows?
Это было бы возможно, если бы Microsoft не ограничила поддержку старых версий системы. Сейчас нельзя легально установить Windows 7 или Windows XP. К тому же обе ОС не поддерживают множество современных программ и т.п. Работать с ними почти невозможно. Использовать Windows на старых ПК, сохранив адекватную производительность, тоже не получится.
Поэтому поиск более или менее адекватной скорости работы для своего ПК и приводит большую часть людей в мир Linux и прочих альтернативных операционных систем. Там еще можно найти разработчиков-адептов 256 Мбайт оперативной памяти, выпускающих софт, который не требует дорогущего оборудования для решения простейших задач типа выхода в интернет.
Так что мы познакомимся с популярными и нетребовательными к ресурсам дистрибутивами Linux, а также посмотрим на другие системы (о которых вы, вероятно, даже не слышали).
Легковесные дистрибутивы Linux
Разберем несколько популярных дистрибутивов для старых компьютеров. Если захотите погрузиться в тему глубже, можно ознакомиться с отдельной статьей по теме.
Linux Lite
Если вы знаете о дистрибутиве Ubuntu, то поймете, что такое Linux Lite, так как он построен на базе Ubuntu и заимствует из нее практически все программное обеспечение за исключением оболочки рабочего стола.
Разработчики Ubuntu предлагают пользователям стабильную версию операционной системы с поддержкой всего необходимого ПО (рабочих программ, игр и т.п.), но графический интерфейс этой ОС довольно «прожорливый» и на старых ПК работает не очень хорошо.
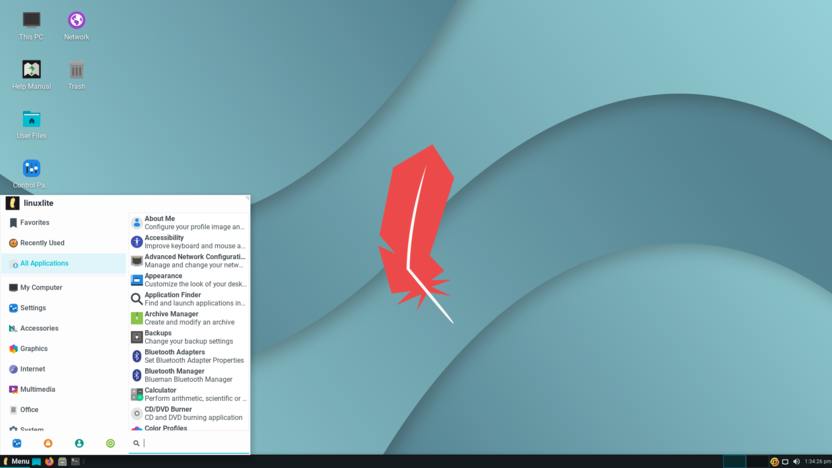
Создатели Linux Lite предлагают всю ту же стабильную и мощную платформу под капотом, но поверх наложили упрощенный интерфейс, снижающий общую нагрузку на процессор и другие аппаратные компоненты. Никаких навязчивых обновлений, минимум вирусных угроз.
При этом с точки зрения функциональности пользователи Linux Lite получают все то же, что и поклонники Ubuntu. Поддержка общепринятых браузеров (Firefox и Chrome), возможность запускать игры из Steam или вести разработку ПО с использованием популярных среди разработчиков инструментов.
Для запуска понадобится двухъядерный процессор с тактовой частотой от 1 ГГц и 768 Мбайт оперативной памяти. Довольно скромный набор по современным меркам.
Fedora LXDE
Этот дистрибутив подойдет тем, кому нравится минималистичная оболочка LXDE, но в то же время не устраивает пакетный менеджер, встроенный в Ubuntu.
Fedora – это современный Linux-дистрибутив, который почти всегда содержит самые свежие версии пакетов. Из-за этого Fedora отличается меньшей стабильностью, но зато предоставляет пользователям новые технологии и последние релизы ПО для разработки. Fedora используется компанией Red Hat в качестве плацдарма для тестирования технологий, которые в будущем лягут в основу коммерческих версий Red Hat Enterprise Linux.
Для установки сторонних программ и обновления системных инструментов используется пакетный менеджер, работающий с форматом RPM.
У Fedora есть несколько важных программных решений, упрощающих жизнь разработчикам приложений и веб-сервисов. Например, удобные встроенные механизмы виртуализации операционных систем. Если вы из стана разработчиков, нуждающихся в шустрой ОС, то Fedora с рабочим столом LXDE может стать хорошей альтернативой Windows и Ubuntu.
Для установки Fedora LXDE потребуется двухъядерный чип и минимум 512 Мбайт оперативной памяти (для базовой установки).
Slax
Один из самых компактных дистрибутивов в нашей подборке. Прелесть Slax в том, что его даже не нужно устанавливать на жесткий диск компьютера. Можно записать дистрибутив на флешку и использовать на разных устройствах.
Да, дистрибутив, конечно, крайне минималистичный и содержит абсолютный минимум необходимых приложений (есть текстовый редактор и базовый терминал), но многим и этого будет достаточно.
При желании можно скачать версию со встроенным браузером Chromium. Тогда системные требования Slax вырастут, но зато у вас будет полноценный браузер, позволяющий заниматься веб-разработкой с использованием DevTools от Google.
Для запуска примитивной версии Slax с флешки понадобится не более 128 Мбайт оперативной памяти и чип Intel или AMD. Но если захотите включить Chromium, то придется обзавестись системой с 512 Мбайт ОЗУ минимум (и даже этот объем для Chromium кажется оптимистичным).
Damn Small Linux
Еще один дистрибутив, прославившийся на весь мир как минимальный набор ПО для запуска полноценной операционной системы на очень старых ноутбуках. DSL весит всего 50 Мбайт и может запускаться прямо с флешки. При этом такие ограничения в системных требованиях не помешали разработчикам вместить в DSL кучу полезного софта. Здесь есть текстовый редактор, FTP-клиент, веб-браузер, SSH-клиент и т.п.
Возможно, для обывателей DSL окажется чересчур ограниченным в возможностях, но разработчики со старыми устройствами точно смогут по достоинству оценить здешний минимализм. В частности, это касается администраторов.
При желании функциональность DSL можно расширить, установив общепринятые графические утилиты в духе того же Firefox, потому что Damn Small Linux – это именно Linux, и проблем с установкой поддерживаемых приложений не возникнет.
Для установки и запуска DSL потребуется не более 128 Мбайт оперативной памяти.
Arch Linux
У опытных пользователей Linux есть уникальная возможность самостоятельно подобрать себе необходимый набор ПО, чтобы добиться максимальной производительности. Arch Linux позволяет установить минимальную версию Linux. В ней нет графического интерфейса, нет даже базовых драйверов и других прелестей современных ОС для обывателей. И благодаря такому подходу, если задаться целью, можно легко создать свой вариант системы, убрав все лишнее и оставив необходимый минимум ПО.
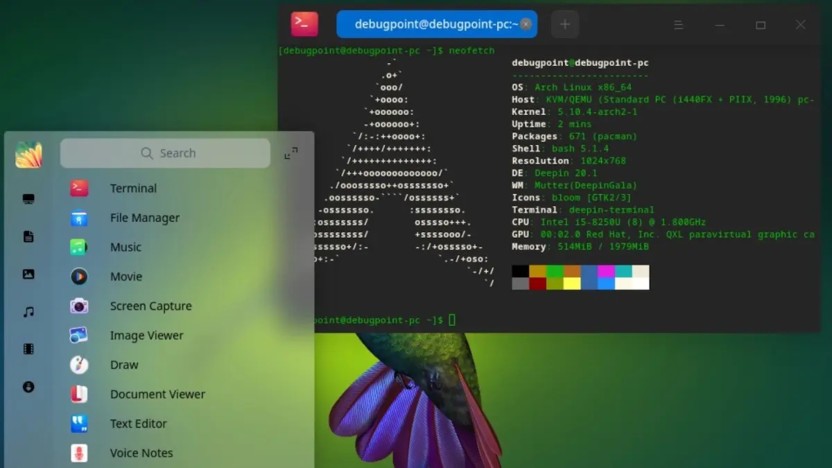
Естественно, Arch Linux тоже можно превратить в громоздкий и еле работающий дистрибутив, но сделать это сложнее из-за первоначального ориентира разработчиков на минимализм и легковесность.
Если есть желание повозиться с установкой WiFi-драйвера при помощи командной строки и тянет на более глубокое изучение Linux, то Arch Linux может стать отличным выбором. Если не перебарщивать с установкой дополнительных пакетов и выбрать в качестве графической оболочки условный OpenBox, то ваш старый ноутбук однозначно скажет вам спасибо.
Для запуска Arch Linux потребуется любой 64-битный чип и 512 Мбайт оперативной памяти.
Другие интересные и легковесные ОС
Сразу предупреждаем, что описанные ниже ОС вряд ли подойдут 100% пользователей. Это довольно специфичные системы. Какие-то популярны среди разработчиков и администраторов, но это все еще довольно узкий круг, а какие-то и вовсе остаются экспериментом, который по достоинству оценят два с половиной гика на всю планету.
Но эти ОС минималистичны и без проблем запустятся даже на древних компьютерах.
FreeBSD
Довольно старая ОС, до сих пор используемая для управления серверами и встраиваемыми системами (программными платформами, «вшитыми» в аппаратное оборудование.
FreeBSD известна своей стабильностью и непрерывным развитием на протяжении 30 лет. Разработчики FreeBSD на протяжении всей истории ОС постоянно совершенствовали ее внутренние компоненты, предоставляя разработчикам надежные и мощные инструменты для работы с серверами. Там, где требуется предельная стабильность, обычно вспоминают про FreeBSD.
При этом никто не мешает использовать эту систему в качестве десктопной платформы. Можно даже загрузить графический интерфейс и работать с ней, как с другими программными решениями (будь то Linux или Windows), но важно быть готовым к большому количеству ограничений и отсутствию поддержки множества популярных приложений.
MenuetOS
Операционная система, написанная на языке ассемблера FASM. ОС находится в стадии тестирования, хотя и существует уже больше 20 лет. Последний релиз вышел в феврале 2022 года, то есть ОС развивают и совершенствуют.
Это крайне легковесная ОС. Для ее запуска требуется лишь процессор с тактовой частотой не более 200 МГц, он загружает MenuetOS всего за 5 секунд. Сама MenuetOS без проблем вмещается на дискете объемом 1.44 Мбайт.
При этом в MenuetOS есть графический интерфейс и даже видеоигры. Помимо прочего, система поддерживает русский язык и разрешение экрана до 1920 на 1080 точек. На ней уже успели поиграть в Doom и Quake.
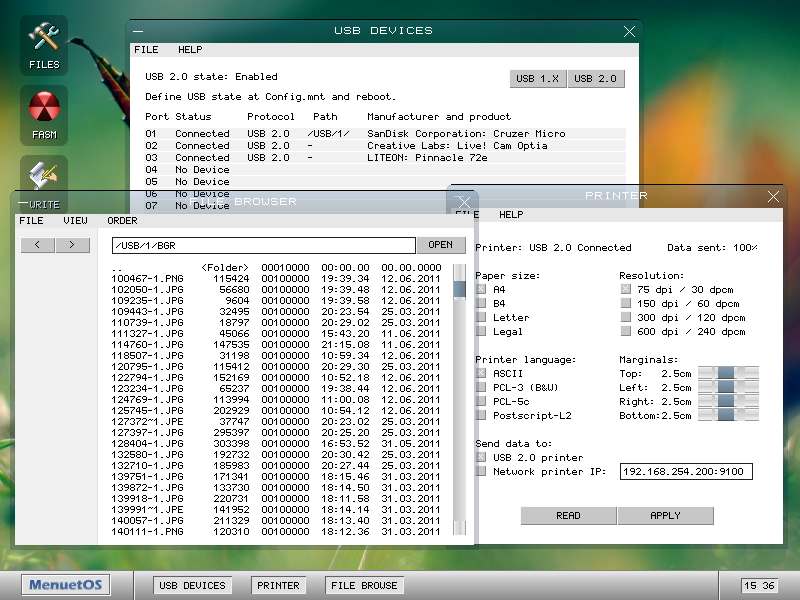
Вот ее точно можно установить даже на самый древний ПК.
FreeDOS
ОС для тех, кто хочет отправиться еще глубже в прошлое и ощутить, каково это быть разработчиком ПО и пользователем интернета до появления Windows. FreeDOS – это копия MS DOS со свободной лицензией.
Сразу стоит отметить, что здесь нет графического интерфейса в его привычном понимании, поэтому готовьтесь к тому, что придется иметь дело со страшненьким терминалом (да и вообще все утилиты будут страшненькими).
Но энтузиасты умудряются заниматься развитием как самой FreeDOS, так и сторонним ПО для нее. Зачем люди это делают – не очень понятно. Однозначно решение для гиков с большой буквы.
TempleOS
Система, созданная религиозным фанатиком Терри Дэвисом. Он в одиночку разработал полноценную тематическую ОС, которая (по его же словам) должна стать Третьим Иерусалимским Храмом.
Дэвис придумал TempleOS после того, как столкнулся с серией эпизодов мании, которые он воспринял как божественное пришествие. По словам Дэвиса, сам Бог велел ему создать подобную систему именно с теми характеристиками, которые были использованы по итогу. Сообщество разработчиков тепло отнеслось к Дэвису и его продукту в связи с «особенностями» Терри.
Сама же система хоть и заслуживает внимания, но вряд ли подойдет для повседневного использования.
Лучший кандидат: Google Chrome OS Flex
Это, пожалуй, наиболее перспективная альтернатива любой существующей ОС. Chrome OS всегда славилась своей простотой и невысокими системными требованиями. При этом продукт Google не ограничивает пользователя в возможностях, как многие Linux-дистрибутивы, а расширяет их.
Операционная система Google интересна тем, что предоставляет доступ к удобным, компактным и быстрым веб-приложениям вкупе с фирменным голосовым ассистентом и массой приятных интерфейсных мелочей.
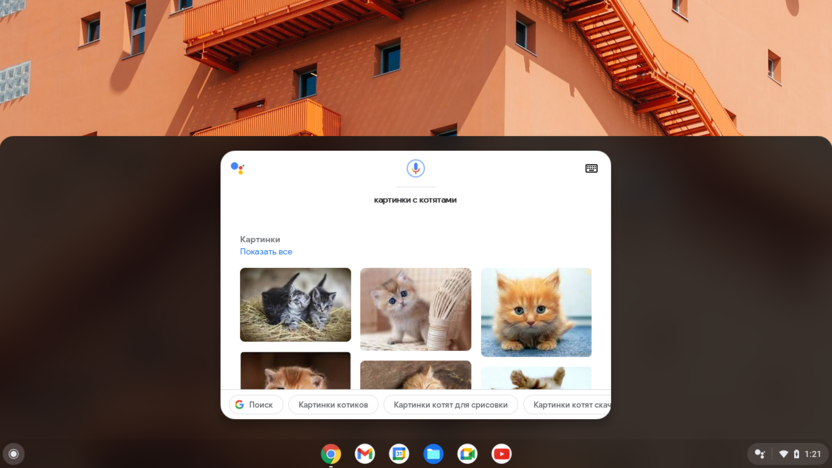
И если раньше Chrome OS была системой для тех, кому достаточно выходить в интернет и работать с Google Docs, то сейчас это полноценная ОС, в которую можно загружать программное обеспечение, созданное для Linux. То есть можно скачать VS Code и заниматься веб-разработкой. Также в Chrome OS имеется поддержка Android-приложений, а это значит, что можно скачать даже ТикТок и установить мобильную версию Todoist.
Подробнее о том, как работает альфа-версия Google Chrome OS Flex, можно почитать в моем обзоре.
Вместо заключения
Как видите, даже если у вас старый компьютер, на рынке хватает операционных систем, способных его оживить и превратить во что-то работоспособное. Не бойтесь экспериментировать и пробывать альтернативные ОС. Возможно, одна из них окажется для вас куда более удобным вариантом, нежели Windows.
Если вы видите это сообщение, значит, произошла проблема с загрузкой файлов в стилей (CSS) нашего сайта. Попробуйте сбросить кэш браузера (Ctrl+F5).
Если это не поможет, а вы находитесь в регионе, где возможны ограничения интернет-трафика с российских серверов — воспользуйтесь VPN.
|
Есть у меня старый системный блок с гигабайтом памяти (увеличить нет возможности из-за отсутствия в продаже новых планок DDR2) и с пиратской Windows XP SP3. Google Chrome при каждом запуске сообщает, что больше не будет обновляться из-за устаревшей «винды». Стоит ли устанавливать туда «Линукс» (Debian или Ubuntu), или лучше оставить XP? бонус за лучший ответ (выдан): 5 кредитов Можно, конечно, и линукс туда поставить. Смотря какие задачи вы на этом компьютере выполняете и насколько хорошо разбираетесь в предмете. Убунту? Почему бы и нет. Можно и винду поставить, семёрку. На гиге она развернётся, даже не сомневайтесь. Можно и экспишку оставить, если не хотите возиться с перенастройкой всего железа, установкой всего софта с нуля, настройкой каждой проги, воспоминаниями паролей ко всем сайтам. Вас на эти размышления сподвигла всего лишь невозможность обновить хром? А так ли он вам нужен, этот хром? Других что ли браузеров нет, новые версии которых нормально встают на экспишку? Поставьте что-нибудь ещё. Раз вас не волнует прекращение поддержки ОС, а остальное, судя по всему, устраивает. А если памяти мало, неужели купить можно только новые детали? На барахолках, аукционах, даже в сообществах типа «отдам даром», «дару дар» и «денег нет» можно найти пользованные планки. Это же электроника, а не механика. Если они не сгорели, значит, работоспособны. Уж до трёх гигов можно нарастить. система выбрала этот ответ лучшим Масте 8 лет назад Ну, если DDR2, то не такой уж он и старый. Гигабайта памяти вполне хватит для нормальной работы 32-битной Windows 7 (эту ОС часто обзывают еще x86, хотя это — не совсем верно). Что касается Гугл Хрома. Я тоже очень плотно «присел» на него. Но, последнее время, Хром очень часто и очень сильно стал глючить. Несколько раз порывался перейти на другие браузеры, но меня во всех что-то не устраивало, чего то не хватало (у меня много нужных мне плагинов для работы). Но, совсем недавно, решил попробовать (в очередной раз) Яндекс браузер. И, о чудо! Он стал соответствовать всем моим требованиям (ну или почти всем). Рекомендую, гораздо быстрее Хрома и жрет памяти гораздо меньше: Хром, с открытыми 20-30-ю вкладками, жрал 60-80% оперативки. Яндекс браузер, при тех же условиях — 35-60%. И ни каких обновлений не требует (во всяком случае пока). Viste 8 лет назад 1)Характеристики Вашего компа не потянут Дебиан и Убунту — им мало 1 Гига : работать будет,но с большими тормозами( есть облегченные — элементари ОС и т д — погуглить)2)планки можно спокойно найти в «купи/продай» или радиорынке : это «долгоиграющий продукт», посему и необязательно искать именно «новый». Вин 7Х32 , облегченные сборки — достаточно и 1 Гига оперы.Либо хр. ( не могу — не помню, как тут выкладывать ссылку на трекер : фото , torrent windows.net , раздел винд 7( хр) открывать образ, читать состав, описание, отзывы , выбирать,скачивать. РЕгистр не треб. Это наиболее полный трекер из существующих русскоязычных) 
тут Анаст 8 лет назад У меня тоже имеется старый системный блок с Windows XP, на него не приходят обновления не только из за вышедшего срока договора компании но и потому что проблемы с интернет драйверами и нет подключения. Лучше оставить операционную систему Windows XP, потому что к примеру даже если на Линукс переходить — очень надоест всё время искать и подбирать аналоги виндового софта, особенно если заниматься чем-то профессионально. То что не будет приходить обновлений совсем не страшно. А Windows XP хорошая и удобная операционная система, надёжная и качественная. Но, лично я просто не стала заморачиваться и искать драйвера для интернета и приобрела новый компьютер с Windows 7 оптимальной — это тоже очень хорошая на сегодняшний момент одна из лучших операционных систем. Ракит 8 лет назад Конечно, гигабайта по нынешним временам маловато. Но для такого компьютера вполне реально найти пару планок по гигу (вряд ли на матери больше двух слотов). На 2 гигах под ХР работать будет вполне комфортно. Если не устраивает Хром, можно перейтина FireFox, он нормально обновляется и не задает лишних вопросов. Работает, на мой взгляд, шустрее Хрома и менее требователен к ресурсам. Особого смысла заливать туда клоны Линукса я не вижу, коечно, если нет желания познакомиться с этой ОС. Хотя в плане минимального набора (ОС+браузер+офисный пакет+медиаплеер) установится всё без особого труда — главное найти подходящую именно для Вас сборку, коих полно на торрент-ресурсах. Я уже давно отключила все обновления, так что меня никто не беспокоит. До сих пор с удовольствием работаю в ХР. Никаких проблем не возникает. Правда, есть желание сменить на семерку, так как она мне очень понравилась. Но решила подождать, пока ХР окончательно не рассыпется. Во всяком случае, буду «верна» ей до конца. Отвечая на Ваш вопрос, поставила бы Windows 7. Думаю, что памяти хватит. Да и сама ОС замечательная. Лучше оставить XP. И ничего лучше чем XP на такую машину не было и не будет. Сам работал на таком когда-то. Если есть желание этим заниматься, можно поубирать все лишние процессы из системы, будет работать пошустрее. А DDR-ки искать нужно в частных объявлениях и по мастерским. Отдадут максимум за пару сотен, а может и символически за полтинник, лишь бы не выкидывать. Кладе 5 лет назад Линукс слегка не привычная операционная система и придется долго переучиваться и все равно будет дискомфорт при пользовании. Я на своем старом компьютере сохранил Windows ХР и доволен полностью, уведомления я заблокировал и обновлять не собираюсь так как по моему версия не лицензионная, работает хорошо- чего больше желать. Windows 7 можно попробовать поставить если нужны обновления но под присмотром опытного компьютерщика- надо будет обрезать лишнее, что бы компьютер не тормозил. |
Если даже прекращение поддержки Windows XP не застало врасплох именно вас, наверняка эта система все-таки осталась на каком-нибудь стареньком компьютере: у сына, бабушки или знакомого. Ни в коем случае нельзя пускать данную ситуацию на самотек.
Возраст в добрых 13 лет говорит о том, что используемые методы, в первую очередь обеспечения безопасности, безумно далеки от современных стандартов. «Дыры» больше закрывать некому, и находчивые хакеры довольно потирают руки.
Угроза, вызванная прекращением поддержки XP, распространяется еще дальше: зараженный компьютер с этой системой может стать трамплином для вирусов и атак в домашней сети.
Выгодной, удобной и безопасной альтернативой может стать Linux. Не бойтесь: если вы способны установить Windows, то прекрасно справитесь и с этой системой. Мы расскажем, как на нее перейти.
Преимущества Linux
Безопасность: в отличие от Windows XP, Linux регулярно получает обновления безопасности
Компактность: Linux отлично работает на старых ПК с небольшой оперативной памятью
Разнообразие: Linux предлагает различные интерфейсы
Оснащенность: Linux обеспечивают полный комплект необходимых программ
Бесплатность: вся комплектация Linux не будет стоить вам ни копейки
Какую Linux выбрать?
Поскольку аппаратное обеспечение компьютера, на котором стояла система XP, скорее всего уже устарело, вам понадобится максимально легкая версия. Вообще у Linux самые скромные запросы в отношении мощности оборудования по сравнению с остальными операционными системами.
Однако между многочисленными дистрибутивами этой ОС есть отличия. Различаются как аппаратные требования, так и простота использования, доступность для неподготовленного пользователя.
Мы рекомендуем остановиться на самом популярном на сегодняшний день дистрибутиве — Linux Mint. Он поставляется с различными графическими оболочками. При этом по логике организации интерфейса все эти «Рабочие столы» весьма схожи с Windows XP. Так что переход на новую систему будет максимально простым.
Для компьютеров двух-трехлетней давности с оперативной памятью от 1 Гбайт подойдет «топовый» Linux Mint Cinnamon. Для более старых и слабых ПК мы рекомендуем легкую и нетребовательную версию с оболочкой Xfce. Именно на этой ОС мы и построили наше руководство по переходу на Linux Mint.
Готовимся к переходу на Mint
С сайта linuxmint.com загрузите ISO-образ системы Linux Mint. Также вам понадобится приложение Universal USB Installer от Pendrivelinux. С помощью этой бесплатной программы размером в 1 Мбайт вы за пару кликов создадите загрузочную флешку с системой Linux Mint.
В Windows запустите Universal USB Installer, который даже не нуждается в установке. Откроется окно, в котором можно быстро произвести необходимую настройку. Из верхнего выпадающего меню выберите «Linux Mint» (Step 1). Ниже (Step 2) укажите место расположения образа Linux Mint. В заключение (Step 3) выберите USB-накопитель объемом не менее 2 Гбайт.
По клику мышью на «Create» будет создана загрузочная флешка. Внимание! Universal USB Installer удалит все содержимое с этого носителя.
Кроме того, необходимо сохранить все важные данные, которые хранятся на диске с Windows XP, на внешние носители.
Теперь вставьте установочный USB-накопитель в свободный порт компьютера и перезагрузите его. В большинстве случаев придется изменить загрузочную последовательность в BIOS или с помощью быстрого загрузочного меню. Для доступа к последнему на большинстве компьютеров используются клавиши F11 или F12.
Если не сработало — придется зайти в BIOS. Используемая для этого кнопка будет указана на экране ПК при старте. Обычно это клавиши Del или F2. В BIOS вам понадобится отыскать настройки «Boot Priority» и поставить запуск с USB-накопителя первым.
На совсем старом «железе» загрузка с USB-накопителя может не работать. В этом случае придется воспользоваться загрузочным DVD. Записать ISO-образ Linux Mint на пустой носитель поможет бесплатная программа CDBurnerXP. Системы Windows 7 и 8 предлагают выполнить эту операцию через контекстное меню файла-образа.
После записи ISO на DVD загрузите компьютер с вновь созданного носителя. Скорее всего, и при этом методе придется зайти в BIOS, как описано выше. Вне зависимости от выбранного способа, вы должны увидеть стартовый экран Linux Mint Installer.
Тестируем и устанавливаем
Пока мы не знаем, справится ли наш компьютер с Linux Mint. Есть простой способ выяснить это: Linux Mint автоматически загружает Live-систему с USB-накопителя или DVD. Это позволит попробовать и проверить систему: понять, распознается ли модуль беспроводной связи, как обстоят дела с видеокартой и другими компонентами.
После загрузки «живой» системы щелчком по значку шестеренки в левом нижнем углу на Панели задач вызовите меню «Пуск». В пунктах «Система» (System) и «Настройки» (Settings) собраны все важные сведения об оборудовании, которое обнаружила и распознала ОС, а также о доступных установках и настройках. В остальных пунктах меню собраны прикладные программы, которые идут в комплекте с Linux Mint.
В Live-системе интерфейс англоязычный. Пусть это не сбивает вас с толку. При инсталляции в одном из первых же шагов можно выбрать русский, украинский или другой из множества доступных языков. По окончании установки вы получите полностью локализованные операционную систему и программы.
Если первое впечатление от Linux Mint положительное, запустите установку двойным щелчком по ярлыку «Установить Linux Mint» (Install Linux Mint) на Рабочем столе. Так же как и в случае с Windows, установщик сначала попросит задать основные параметры.
Mint раcсчитает необходимое пространство на диске и проверит интернет-соединение. Смысл в подключении есть: уже при установке дистрибутив загрузит и применит доступные обновления.
Осталось выбрать свой часовой пояс, установить раскладку клавиатуры по умолчанию и придумать имя пользователя и пароль. Рекомендуем задать пароль минимум из восьми символов с чередованием заглавных и прописных букв, а также специальных символов и цифр.
В завершении на жесткий диск скопируются файлы Linux. Даже на устаревших компьютерах этот процесс не должен занять более 30–45 минут. Установка завершается перезагрузкой.
Первые шаги в Mint
Рабочий стол Xfce должен бодро работать со старым аппаратным обеспечением. После входа в систему отобразится довольно простой Рабочий стол. Пользователи XP в нем быстро сориентируются. Внизу расположена Панель задач и меню «Пуск». В разделе «Настройки | Дисплей» настройте разрешение экрана.
Если на данном этапе возникли проблемы, это означает, что автоматическая интеграция видеокарты не удалась. Не переживайте: зайдите в меню «System | Driver Manager», из предложенного списка видеодрайверов выберите тот, который помечен словом «рекомендованный», и нажмите кнопку «Применить изменения» (потребуется перезагрузка).
Если драйвер модуля Wi-Fi не установился автоматически, его также можно установить через «Менеджер драйверов».
В остальном работа с Mint не должна представлять трудностей для пользователей Windows XP.
Доступ к основным программам осуществляется через меню «Пуск». Если вы не помните, где именно находится нужное приложение — к вашим услугам строка поиска. К примеру, если ввести запрос «th» или «почт», сразу же отобразится почтовый клиент Thunderbird.
Часто вызываемые программы удобно закрепить в «Избранном» или на Панели задач. Это можно сделать, щелкнув по значку приложения правой кнопкой мыши.
Чтобы устанавливать новые приложения, воспользуйтесь «Менеджером программ». Он запускается из меню «Система». «Менеджер» предлагает десятки тысяч приложений, рассортированных по рубрикам: «Интернет», «Аудио и видео», «Графика», «Игры» и т. д.
Доступна также функция поиска. Введите, к примеру, «Skype», и вас сразу перенаправят на пакет установки этого клиента.
Для большинства привычных Windows-приложений имеются полнофункциональные аналоги в Linux Mint. Но называться они могут иначе. Чтобы найти наиболее подходящую для вас программу, как и в случае с Windows, проще всего обратиться к Интернету.
Введите в поисковике, к примеру, «Linux Mint альтернатива Photoshop» или «Linux Mint лучший фоторедактор». Многочисленные обзоры и обсуждения на форумах помогут вам выбрать приложение с оптимальным набором возможностей.
Вместо «Linux Mint» при поиске можно использовать слово «Ubuntu». Этот второй по популярности дистрибутив Linux является ближайшим родственником Mint и при этом обладает более активным сообществом.
Итак, вы нашли программу, которой вам не хватало. Скопируйте ее название в «Менеджер программ» и установите указанным ранее способом.
Инсталляция именно через менеджер, а не из Интернета, имеет два важных преимущества. Во-первых, это официальный источник с проверкой цельности пакета. То есть в установленной программе не будет зловредного кода или других неприятных «закладок».
Во-вторых, централизованно установленные приложения и обновляться будут централизованно, вместе со всей системой. Это удобно и важно для безопасности компьютера. О появлении обновлений информирует значок в правом нижнем углу экрана. Также «Менеджер обновлений» можно запускать вручную в пункте меню «Система».
Пользовательские файлы
Чтобы перейти к папкам, где будут храниться ваши файлы, нажмите на третью иконку в левом нижнем углу. В появившемся меню кликните по иконке домика, рядом с которой написано ваше имя пользователя.
Откроется привычное окно файлового менеджера. А в нем — ваш домашний каталог, в котором уже подготовлены папки для разных типов файлов: «Документы», «Музыка», «Видео», «Изображения» и т. п.
Пожалуй, только доступ к USB- и другим подключаемым накопителям потребует от бывшего пользователя Windows немного перестроить свое восприятие.
В Linux вы не найдете ни одной буквы для обозначения дисков. Mint просто добавляет все носители данных к дереву каталогов (в правой части окна файлового менеджера). Когда вы подключаете внешний диск или вставляете DVD, cистема автоматически монтирует их и ясно сообщает об этом.
Забота о безопасности нужна и в Linux
Утверждение, что при работе с Linux не нужно беспокоиться о безопасности, поскольку для нее якобы не существует вирусов и хакерских атак, на самом деле всего лишь распространенное заблуждение. Безусловно, Linux значительно менее уязвима для злоумышленников, чем операционные системы от Microsoft — и уж тем более устаревшая Windows XP. Однако соблюдение некоторых правил безопасности необходимо.
Два главных элемента защиты мы уже упоминали. Первая — это надежный пароль. Его нужно вводить при установке новых программ, обновлении, выполнении некоторых других сервисных задач, затрагивающих систему. Именно пароль в первую очередь отвечает за то, чтобы злоумышленник, удаленно или находясь у вашего ПК, не мог внедрить в систему вредоносную программу.
Второй элемент — регулярные обновления. Тем более что в Linux Mint эта процедура проста и наглядна.
Дополнительными мерами безопасности станет установка пакета приложений безопасности. Это брандмауэр (обязательно), а также антивирус, антишпион и антируткит. Мы рекомендуем приложения gufw, ClamTK, chkrootkit и rkhunter соответственно.
Обратите внимание, что последние две утилиты работают из командной строки. Для их запуска в меню «Пуск» откройте «Система | Терминал Xfce». В открывшемся окне наберите название программы и нажмите Enter.
Привет, друзья. Всё меньше и меньше пользователей сегодня остаются на Windows XP. По данным статистического сервиса Statcounter, это всего лишь 1,4% людей на всей планете. WinXP давно уже не поддерживается компанией Microsoft, всё большее число разработчиков стороннего софта её обходят стороной, что уже и говорить о моральном устаревании этой версии системы. Но что делать, если в наличии имеется очень старый ПК или очень слабый ноутбук, который со скрипом тянет Vista или «Семёрку»? Если вопрос апгрейда устройства не рассматривается в силу неоправданности вложения средств, если не рассматривается в качестве операционной системы какой-нибудь дистрибутив Linux, выжить до наступления лучших времён, возможно, поможет индустриальная сборка Windows 7 Embedded. В этой статье будем говорить о ней.
Системные требования Windows Embedded 7:
Процессор с частотой не менее 1 ГГц
Оперативная память: 512 МБ
Дисковое пространство: 8 ГБ
Windows Embedded — это семейство операционных систем для банкоматов, терминалов, прочих систем самообслуживания, медицинского оборудования, различной производственной техники. Это отдельное от десктопных NT семейство индустриальных операционных систем. Они базируются на десктопных версиях Виндовс, но у них переработанное системное ядро и урезанный функционал. Первая версия Windows семейства Embedded появилась в 1996 году на базе Win95. Позднее она стала базироваться на WinXP, Vista, 7, 8.1. Есть даже сборка на базе серверной Windows Server 2008. В версии Win10 на смену Embedded пришло название IoT, а сама операционная система стала поставляться с расширенной поддержкой устройств.
Как и у десктопного семейства NT, у каждой из версий семейства Embedded есть свои редакции для определённого потребительского сегмента. У Windows Embedded 7 это:
- POSReady – система, оптимизированная для работы на терминалах и точках самообслуживания населения;
- Compact – система с поддержкой процессоров ARM, MIPS, SuperH, 32-битных микропроцессоров. Предназначается для слабых мультимедиаустройств, производственной автоматики, прочей маломощной техники. Для функционирования её переработанного ядра требуется менее 1 Мб ОЗУ. Именно эта редакция в своё время легла в основу Windows Phone;
- Standard – аналог NT-редакции «Профессиональная»;
- Enterprise — аналог NT-редакции «Корпоративная».
Две последние редакции могут использоваться на более-менее производительных устройствах как то: игровые автоматы, мощная медиатехника, торговое и медицинское оборудование, системы видеонаблюдения и т.п. Ну и, конечно же, редакции Standard и Enterprise – это вариант для негласной установки на маломощные пользовательские компьютеры. Хотя насчёт негласности – вопрос спорный. Официально Windows Embedded – это система для коммерческих структур, и её как бы нельзя использовать на пользовательских устройствах. Но в одно время Microsoft официальные ключи активации Embedded 7 на льготных условиях (в рамках программы DreamSpark) раздавала студентам ВУЗов. Т.е. не коммерческим структурам, а обычным физлицам. Получается, что компания сама же обошла свой запрет.
Windows Embedded 7 выглядит как обычная «Семёрка». В этой системе присутствует практически тот же функционал, что и у её десктопных редакций – панель управления, проводник, браузер Internet Explorer, Windows Media Player, командная строка, управление дисками, редактор локальных групповых политик, редактор реестра и прочие системные утилиты. Даже внешне это привычная «Семёрка» с эффектом Aero Glass и предустановленными темами оформления. Ну разве что у Windows Embedded 7 иной логотип и картинка на экране приветствия.

Из Embedded удалены некоторые системные компоненты, драйверы, отключены некоторые службы, которые не нужны в условиях работы операционной системы на заявленных устройствах. В итоге сразу же после установки 64-битная система весит немногим больше 6 Гб, а 32-битная – и вовсе 4,3 Гб.

Скажется ли как-то отсутствие удалённого функционала на работоспособности системы в условиях её использования на домашних компьютерах? Если мы подберём оптимальную сборку Embedded 7, то получим вполне работоспособную операционную систему с поддержкой сети, принтеров, факсов, других периферийных устройств, с поддержкой платформ .NET Framework, DirectX и прочих программных сред. И главное – с возможностью установки стороннего ПО. А это значит, что если система сама не определит какое-то железо компьютера или что-то из подключаемой периферии, мы всё сможем поправить путём ручной установки драйверов. Или автоматической с помощью специальных программ.
В «Семёрке» Embedded отсутствует возможность добавления системных компонентов через панель управления (Программы – Включение и отключение компонентов Windows). Но при необходимости и рьяном желании их всё же можно будет добавить, используя Dism.
Итого: благодаря урезанию Windows Embedded 7 расходует меньше системных ресурсов, чем обычная «Семёрка», работает более шустро и, соответственно, может дать второй шанс на жизнь маломощным компьютерным устройствам. Конечно, это не полноценная Win7, и при использовании отдельных её возможностей могут возникнуть сложности. Но это стабильная среда под офисные, медийные задачи, под веб-сёрфинг. Это основные возможности операционной системы, за предел использования которых редко когда выходят владельцы топовых ПК и ноутбуков, используя их в обывательских или игровых целях. Во всяком случае Embedded – это официальная урезанная сборка Windows, результат работы специалистов компании Microsoft, а не сборщиков-экспериментаторов, нередко сторонников грубой «кастрации» системы.
Официально Embedded вместе с OEM-ключами активации продаётся у авторизованных компанией Microsoft дистрибьюторов. И приобрести её могут только коммерческие структуры. Где же взять Windows Embedded 7 обычным людям? Скачать её можно там же, где и обычные модифицированные сборки Windows – на торрент-трекерах. В случае с Embedded риск стать жертвой незрелых экспериментов горе-сборщиков дистрибутива системы гораздо ниже, чем в случае с обычными десктопными версиями. Во-первых, немногие занимаются сборками Embedded. Во-вторых, обычно в индустриальные сборки что-то добавляют, а не вырезают, поскольку всё уже и так вырезано. Так что если вы хотите без лишних проблем заполучить готовый русифицированный дистрибутив Windows Embedded 7 с типичным процессом установки, ищите такой дистрибутив на торрент-трекерах.
Но если вы принципиально хотите официальный дистрибутив Windows Embedded 7, вы можете получить его в подредакции Standard. Это чистый дистрибутив, без сторонних вмешательств. Его можно скачать на сайте Microsoft по этой ссылке:

Если нужна 32-битная редакция операционной системы, отмечаем галочкой все части архива с названием «Standard 7 SP1 32bit IBW» и жмём «Next».

Если нужна 64-битная редакция, ставим галочки на файлах с именем «Standard 7 SP1 64bit IBW» и допиской в виде части архива. Жмём «Next».

После скачивания запускаем первую часть архива и ждём, пока будет извлечён ISO-образ. Из этого образа, собственно, и устанавливается Embedded 7. Её процесс отличается от процесса установки обычной Win7, рассмотрим его.
Если вы, друзья, используете модифицированную сборку Embedded 7, процесс установки, естественно, будет отличным. Официальный дистрибутив этой системы позволяет нам подобрать оптимальную конфигурацию сборки и добавить свои драйверы.
«Семёрка» Embedded из официального дистрибутива поставляется с пробной месячной лицензией. Её можно будет продлить ещё на три месяца, сбросив в конце каждого из месячных периодов активацию. И таким образом у нас получится использовать систему бесплатно 120 дней. А потом ещё можно сменить ключ активации и использовать специальный 180-дневный триал-срок работы системы. Итого в общей сложности – 300 календарных дней. Но эти нюансы мы разберём в других статьях сайта. Ну а теперь приступим непосредственно к установке.
Загружаем компьютер с установочного носителя. И в первом окне кликаем «Build an Image». Жмём «Next».

Принимаем лицензионное соглашение. Жмём «Next».

Выбираем конфигурацию сборки. Для использования на пользовательских устройствах оптимальным вариантом является «Application Compatibility», т.е. сборка, совместимая со сторонним ПО. Жмём «Next».

Далее выбираем русскую локацию для времени и денег. Русскоязычная раскладка клавиатуры сама подтянется. Выбрать русский в качестве системного языка без предварительной интеграции его в дистрибутив нельзя, по умолчанию он не предусматривается. Но он легко устанавливается в уже рабочей среде. Так что этот вопрос мы решим потом. Жмём «Next».

На этом этапе, друзья, Windows Embedded 7 может быть подвергнута модификации. В окошке мы видим, какие компоненты поставляются в дистрибутиве. Внизу, используя режим «Modify Drivers», при необходимости можем добавить драйверы каких-то устройств. Если они не критичны для запуска Windows, в этом совершенно нет никакой необходимости, всё, опять же, можно сделать потом, внутри уже установленной системы. Режим «Modify Features» — это возможность скорректировать компоненты Windows, что-то убрать, что-то добавить. Но особой необходимости что-то корректировать нет, сборка и так настроена на оптимальное задействование компонентов. Жмём «Next».

Дальше всё пойдёт привычным образом. В моём случае установка проводится на нераспределённое пространство жёсткого диска.

После копирования файлов и перезагрузки увидим обычное окошко задания имени пользователя.

Далее при необходимости указываем пароль. На этапе ввода ключа продукта, если у нас его нет, просто жмём внизу «Next».

Нас предупреждают, что после 30-дневного пробного периода операционная система будет вести себя беспардонно – самовольно перезагружаться каждые 20 минут без сохранения наших данных. Жмём «Next».

А затем увидим привычные завершающие установочные шаги – выбор типа поставки обновлений, региональных параметров, типа сети. В нас встретит стандартный рабочий стол с фирменными обоями Win7. Но нужно ещё кое-что настроить.
«Семёрка» Embedded в официальном дистрибутиве поставляется с отключённым файлом подкачки. Прежде работы с прочими настройками системы, друзья, предлагаю включить его, чтобы система не отвлекала нас назойливыми уведомлениями о нехватке оперативной памяти. Жмём клавиши Win+Pause. Кликаем «Advanced system setting». В графе «Performance» жмём «Setting».

Переключаемся на вкладку «Advanced». Видим, что файл подкачки имеет размер 0 Мб. Изменим это. Жмём «Change».

Непосредственно в окне задания параметров файла подкачки ставим галочку «Custom size», в строки «Initial size» и «Maximum size» вписываем значение, равное показателю оперативной памяти на устройстве (но не менее 2048 Мб). Кликаем «Set», жмём «Ок».

Перезагружаем компьютер.

Чтобы русифицировать систему, скачаем её специальный языковой пакет. Для 32-битных систем он скачивается отсюда:
http://www.microsoft.com/en-us/download/details.aspx?id=26215
А для 64-битных отсюда:
https://www.microsoft.com/en-us/download/details.aspx?id=26216
Жмём «Download».

Выбираем русский языковой пакет.

Теперь отправляемся в панель управления.

Кликаем «Change display language».

В появившемся окошке нажимаем «Install/uninstall language».

Далее – «Install display language».

Затем – «Browse computer or network».

Жмём кнопку «Browse» и указываем путь к только что скачанному файлу языкового пакета. Жмём «Next».

Соглашаемся с лицензией. Жмём «Next».

Ждём, пока завершится инсталляция. Жмём «Next».

Далее выбираем «русский» в качестве языка системы и ставим галочку его применения на экране приветствия. Жмём «Change display language».

Перезагружаемся.

***
Вот и всё, друзья. Кто юзал сборки Embedded, пишете в комментариях свои отзывы.
Продолжение в статьях:
- Как использовать триал-срок активации Windows Embedded 7 в течение 300 дней
- Выживаем на слабом ПК: Windows Embedded 8.1
- Выживаем на слабом ПК: работа с Интернетом на RAM-диске
- Как скачать, установить и русифицировать облегчённую сборку Windows 10 Enterprise LTSB. Обзор функциональных возможностей системы

Наверняка у многих из Вас пылится где-нибудь старенький комп/ноут/нетбук, который апгрейдить уже дальше некуда, продать невозможно, а выкинуть жалко. Действительно, не стоит с этим спешить, ведь он вполне может кому-нибудь пригодиться. Возможно даже Вам.
Пока я обдумывал что делать со своим старьём (а завалялись у меня Samsung NC10 и Asus U5F) попался мне на просторах сети вот такой текст. Разумеющим английский мысль, надеюсь, ясна. А для остальных, вполне очевидная идея заключается в том, чтобы заменить на старом ПК операционную систему на менее требовательную, но при этом вполне актуальную. Затем такой компьютер можно отдать детям для простеньких игрушек, бабушке для скайпа, маме для web-серфинга или даже использовать самому.
Если взять выжимку и развить идею, то стоит обратить внимание на:
1) Lubuntu — вот прям полноценная ОС для компьютера, с возможностью установки разных программ типа браузера Firefox или Chrome, офисного пакета LibreOffice (аналог Microsoft Office), и привычного сохранения файлов на локальном диске. Обещает быть шустрой на старом железе. Хороша ещё своей относительной популярностью и поддержкой (читай долго протянет), но не совсем понятно так ли нужна вся эта полноценность рядовому пользователю слабенького нетбука? Из минусов — т.к. это самобытный Linux, то нет практически никакой совместимости с Windows программами. Но по мне, в зависимости от задач с этим вполне можно жить обычному пользователю винды. Благо браузеры и мессенжеры те же самые, да и вирусов можно не опасаться. Кстати, это справедливо и для всех остальных систем в списке ниже. Составить впечатление о системе вполне можно по этому ролику, пусть даже он и не про самую свежую версию (смотреть лучше с ускорением видео в 1.5 раза).
2) Zorin OS Lite — отличный и главное современный вариант Linux, который при этом выглядит как Windows и прямо из коробки снабжен поддержкой запуска некоторых Windows программ. Lite версия обещает нормально работать даже на весьма старом железе. В наличии сразу куча полезных программ в т.ч. тот же LibreOffice, поддержка русского языка и современного софта, доступного для популярных Linux систем типа знаменитой Ubuntu. Вот тут можно быстро посмотреть, что ZorinOS из себя представляет. На мой взгляд выглядит симпатично.
3) Phoenix OS — занятная штука — по сути это современный Android, как в любом смартфоне, но который можно установить на обычный компьютер и пользоваться всеми благами этой воистину самой популярной системы. Феникс активно обсуждается на форумах. Говорят, что даже на стареньком нетбуке все работает шустро. Верится с трудом, но можно легко проверить 
4) CloudReady: Home Edition от Neverware — актуальный бесплатный вариант облачной Chromium OS, очень близкой к Chrome OS от Google. Практически это только браузер и все Web-приложения работают внутри него. Ничего лишнего. Создано специально для нетбуков. Вот это видео позволяет составить впечатление о системе. Из минусов — без интернета это почти бесполезная штука, но при подключении к сети вся палитра облачных сервисов к Вашим услугам. Никаких тебе установок, настроек, обновлений, антивирусов и прочей ерунды — всё онлайн. Никакие обычные приложения не работают (разве что можно хитрым способом запускать программы для Android). Устанавливается очень просто, никаких тебе красноглазых танцев с бубном — запустил, подключился к сети и всё готово к работе.
Подумайте, может быть прежде, чем тупо избавиться от хлама со старушкой Windows XP, стоит попробовать его немного оживить хотя бы программно, раз уж аппаратному апгрейду он уже увы не поддается? Помочь сделать окончательный выбор в пользу только одного из вариантов мне довольно сложно, т.к. я не знаю всех Ваших задач и требований, но мне почему-то кажется, что список сложился в порядке увеличения предпочтительности для обычного неискушенного пользователя. Если ничего кроме браузера не надо, и веб приложений хватает с головой, то вариант 4 — очевидный выбор, заодно практически отпадает вопрос с резервным копированием данных, т.к. всё синхронизировано на Google-диск. Если у человека есть позитивный опыт с Android смартфоном или планшетом, то, при наличии того же Google аккаунта, третий вариант тоже смотрится весьма неплохо. Если очень нужно что-то Windows специфическое или совершенно нет готовности столкнуться с чем-то новым, неизведанным и непохожим на Windows, то это второй вариант. Ну, а если человек открыт для всего нового и требует максимум возможностей, надежности, гибкости и поддержки, то это первый вариант. На хабре была переводная статейка, которая может помочь выбрать наиболее подходящий из таких.
А на свалку лучше отправить зомбоящик и остывший фастфуд.
PS. Просьба направлять замечания по орфографии, пунктуации и проч. в личку. Всё будет оперативно исправлено.
Только зарегистрированные пользователи могут участвовать в опросе. Войдите, пожалуйста.
Какая ОС лучше заменит Windows на неактуальном железе?
6.42% Chromium OS (CloudReady или другая Web-based OS)61
7.79% Phoenix OS (Remix OS или ещё что-то на базе Android-x86)74
76.53% Облегчённый дистрибутив GNU/Linux727
9.26% Свой вариант в комментариях88
Проголосовали 950 пользователей. Воздержались 377 пользователей.
