Лучшие программы для рисования: 15 вариантов — платных и бесплатных
Adobe Photoshop и Illustrator — инструменты художников, дизайнеров и иллюстраторов, которые не нуждаются в представлении. Но у них есть много конкурентов. Рассказываем, какие программы для рисования и обработки изображений можно выбрать — опытным, начинающим пользователям и детям.
Бесплатные программы для рисования: топ-8
Программа для рисования Krita — растровый графический редактор с открытым кодом, который распространяется абсолютно бесплатно. Предусмотрена полноценная работа со слоями и настраиваемый холст, есть более 100 кистей (можно загрузить и свои), фильтры, маски, а гибкое меню легко редактируется. Используется начинающими и продвинутыми художниками для создания иллюстраций, комиксов и анимаций.

- Плюсы. Главный — широкая функциональность доступна без подписок. Если нужна бесплатная программа для рисования на русском, Krita вполне подойдет: интерфейс переведен за редкими исключениями. В сети много пошаговых уроков, а на официальном сайте — инструкции и разборы типовых проблем (на английском языке).
- Минусы. Загружать свежие версии программы нужно в ручном режиме, автоматическое обновление возможно при покупке платной версии, например, в Steam. После обновлений возможны ошибки, которые вскоре исправляются. Есть инструменты для работы с текстом, но они ограничены.
- Платформы. Windows, macOS, Linux.
Официальный сайт этой программы для рисования на ПК отличается дружелюбием и краткостью — он быстро и сухо знакомит со всеми возможностями софта для работы с векторной графикой. Среди них: простые контуры от руки, перо, фигуры, градиенты, группировка, перевод растровой картинки в векторную и многое другое.

- Плюсы. Есть сообщество и уроки для знакомства с Inkscape. Достаточно фильтров и функций, в том числе необычных — например, для создания сложных узоров.
- Минусы. Может долго загружаться и «подвисать» даже на современных гаджетах.
- Платформы. Windows, macOS, Linux.
Еще один отличный вариант, когда нужно скачать программу для рисования бесплатно. В GIMP получится не только создавать иллюстрации с нуля, но и ретушировать фотографии — есть фильтры, цветовые каналы, кривые и многое другое. Если чего-то для работы не хватает, решить проблему можно с помощью сторонних программных модулей, создания персональных кистей или загрузки пользовательских пакетов.

- Плюсы. Кроссплатформенность, работа на планшетах. Есть инструкции и уроки на русском языке.
- Минусы. Некоторые пользователи отмечают недочеты в работе слоев. Специфический интерфейс, к которому нужно привыкнуть. Обновления — только вручную через сайт GIMP.
- Платформы. Windows, macOS, Linux.
Простая графическая программа для рисования, освоить которую реально без опыта. Левая панель меню — стандартные кисти, ластик, заливка, выделение, текст, фигуры, градиенты и так далее. Сверху — вторая панель инструментов: линейки, сглаживание, коррекция. Также на экране — цветовая панель и демонстрация кисти, а в правой части — управление холстом и слоями. Словом, все необходимое и на виду.

- Плюсы. Нетребовательна к характеристикам ПК. Удобна для начинающих. Совместима с планшетами, чувствительна к нажиму пера. Есть шаблоны для комиксов.
- Минусы. Не все обозначения в интерфейсе переведены, но это не критичный минус. Базовый набор кистей недостаточно широк, есть интересные, но бесполезные (например, кисть, рисующая альпак).
- Платформы. Windows, macOS
Интерфейс и функционал практически идентичен тому, что реализован в FireAlpaca, хотя MediBang Paint позиционируется как одна из лучших программ для рисования в конкретном стиле — манги. MediBang Paint предлагает 50 кистей, набор шрифтов и порядка 800 шаблонов и фонов для японских комиксов.

- Плюсы. Можно скачать не только на ПК, но и на смартфон или планшет — есть версии программы для рисования на Android, iPhone и iPad. Поддерживается совместная работа над файлом и выгрузка документов в облако.
- Минусы. Нет инструментов для 3D-перспективы, как в FireAlpaca. Максимальная функциональность доступна по Premium-подписке.
- Платформы. Windows, macOS, iOS, Android.
Мартин Ренольд создал MyPaint почти 20 лет назад как программу для рисования на графическом планшете — но сейчас она доступна и на ПК. Кисти здесь удобно сгруппированы и имеют множество настроек, есть немало функций для работы с цветом: смешивание, размытие и другие. Удобная деталь — блокнот-черновик, где можно делать пробные штрихи и мазки.

- Плюсы. Реалистичность кистей. Бесконечный холст. Интерфейс без обилия кнопок и отвлекающих элементов, чтобы сосредоточиться именно на изображении.
- Минусы. Наборы кистей обновляются, но их нужно скачивать отдельно. Нет функций для векторной графики.
- Платформы. Windows, macOS, Linux.
В числе плюсов этой программы для рисунков создатели называют простой интерфейс, для знакомства с которым не нужны уроки — хотя они в сети есть, и в изобилии. Paint.NET подходит для редактирования фото, создания своих изображений, работает со слоями, имеет инструменты для стилизации кадров.

- Плюсы. Не замедляет работу ПК, функционирует на старых устройствах. Есть много групп фильтров и эффектов, можно расширить возможности за счет плагинов.
- Минусы. Не подойдет для поклонников техники Apple — скачать программу для рисования можно только на Windows. Автоматически обновляется при покупке платной версии через Microsoft Store.
- Платформы. Windows
Tux Paint в нашем перечне стоит особняком, так как это программа для рисования для детей и ориентирована именно на пользователей 3−12 лет. Здесь крупные значки, забавные звуковые эффекты, помощник-пингвин, анимированные кисти и готовые штампы для рисования.

- Плюсы. Автосохранение рисунков. Адаптированные для детей возможности и интерфейс. Поддержка русского языка.
- Минусы. Это приложение для рисунков не подойдет для профессионального использования опытными художниками — впрочем, Tux Paint для мастеров и не предназначена.
- Платформы. Windows, macOS, Linux, Android
Платные программы для рисования на планшете и ПК: топ-7
Растрово-векторный редактор от японских разработчиков. Эта простая программа для рисования задумывалась как софт для создания аниме и манги, но подходит и для других стилей. Есть горячие клавиши, сглаживание линий, работа со слоями и сразу несколькими файлами, базовые инструменты художника и возможность создавать свои.

- Плюсы. Моментальный отклик, работа даже на слабых гаджетах. Простое меню, подходящее на начинающих. Поддержка планшетов и русского языка. Бесплатный период на месяц.
- Минусы. Программа для художников профессионального уровня может оказаться недостаточно функциональной.
- Платформа. Windows.
- Цена. Ок. 3200 ₽
Отличный инструмент для создания набросков, скетчей и иллюстраций разной сложности. Вызывает симпатию сразу после установки — за счет красивого и легкого интерфейса. В SketchBook Pro — сотни настраиваемых кистей, которые рисуют естественно, как их физические аналоги. Предусмотрены направляющие, градиентные заливки, разные режимы наложения слоев, инструменты симметрии и другие возможности, полезные в приложении для рисунков.

- Плюсы. Есть каталог кистей, иконок, текстур, которые можно загрузить бесплатно. Установить программу на мобильное устройство получится без подписки. Хорошая отзывчивость к стилусу.
- Минусы. Ограниченный функционал в бесплатной мобильной версии.
- Платформа. Windows, macOS, iOS, Android.
- Цена. $19.99.
Приложение для художников, которые хотят быть мобильными в работе, использовать планшет и создавать не только наброски и арты, но и анимацию и 3D-проекты. Procreate прост в управлении, поддерживает управление жестами и касаниями, имитирует рисование на бумаге, предлагает сотни кистей и еще сотни настроек к ним. Главный плюс — обилие второстепенных вспомогательных функций: от магнитных направляющих и выравнивания до создания личной палитры и добавления референса в рабочую область.

- Плюсы. Много инструментов для точной работы — с цветом, линиями, кистями. Частые обновления и улучшения, непрерывное автосохранение. Можно импортировать проект в PSD и продолжить работу в другом редакторе. Удобно рисовать в дороге, нет привязки к ПК.
- Минусы. Эксклюзив Apple — подходит только для планшетов и смартфонов бренда. При небольшой оперативной памяти сложные и многослойные проекты могут «висеть».
- Платформа. iPadOS, iOS.
- Цена. 1190 ₽
Еще одна программа для рисования на компьютере, планшете или смартфоне, которая задумывалась как софт для японских комиксов, но нашла пользователей и за кругом поклонников этого жанра. В арсенале — сотни кистей (дополнительные загружаются из библиотеки), поддержка растровой и векторной графики, слои и множество персональных настроек. Особенность — коллекция 3D-шаблонов, которые легко превратить в персонажа.

- Плюсы. Множество функций для рисования, в том числе создание анимации. Сходство с интерфейсом «Фотошопа». Бесплатная пробная версия на 3 месяца.
- Минусы. Максимум возможностей открывается при покупке самой дорогой подписки. Больше подходит для рисования, а не обработки изображений.
- Платформа. Windows, macOS, iOS, Android.
- Цена. $49,99—219,00.
В ArtRage есть масляная краска, акрил, карандаш, смешение цветов — и снова все предельно реалистичное. Похож на настоящий и рабочий экран — имитирующие физические инструменты и палитры находятся в углу программы. Это приложение для рисунков советуют тем, кто привык рисовать на бумаге и хочет попробовать себя в цифре. А дополнительные инструменты вроде трафаретов, слоев, градиентов, настраиваемого холста сделают процесс удобнее.

- Плюсы. Привлекательный интерфейс. Не перегружает компьютер, смартфон или планшет. Есть возможность протестировать эту программу для рисования на русском или купить бюджетную Lite-версию. Проходят акции, чтобы сэкономить на подписке.
- Минусы. Не используется для векторной графики. При экспорте файлов могут меняться и искажаться оттенки.
- Платформа. Windows, macOS, iOS, Android.
- Цена. $29—80.
Профессиональный редактор для векторной графики выбирают те, кто создает логотипы, промо-материалы, буклеты для дальнейшей отправки в типографию — CorelDRAW отлично передает цвета, и при печати не возникает сюрпризов. Среди программ корпорации есть разные пакеты для художников, софт для растровых изображений, а также программа для рисования онлайн, прямо в браузере.

- Плюсы. Профессиональный функционал и многозадачность, пакеты для личных и бизнес-целей. Есть пробная подписка для знакомства. Подходит для совместной работы.
- Минусы. Высокая цена. В интерфейсе бывает сложно разобраться.
- Платформа. Windows, macOS, Linux.
- Цена. От $155.
Достойный аналог Illustrator и Photoshop, отмеченный наградами, — с большим количеством инструментов, подобным наборам в Adobe. Сами создатели позиционируют продукт как наиболее быстрый, удобный и современный инструмент для векторной графики на рынке. С растровыми изображениями работать тоже можно, добавляя текстуру кистей и пиксельные штрихи к картинкам. Работа программы для рисования оптимизирована под создание изображений на iPad c высокой производительностью.

- Плюсы. Множество настроек и возможностей: слои, сетки, направляющие, эффекты, горячие клавиши. Работа с десятками изображений одновременно и увеличение масштаба на 1 млн процентов без торможения. Пробная версия на 30 дней.
- Минусы. Требуется производительный ПК.
- Платформа. Windows, macOS, iPadOS
- Цена. От 1790 ₽
Содержание статьи:
- Редактор Paint: решение типовых вопросов
- Вопрос 1: как его открыть
- Вопрос 2: как установить Paint (если его нет в системе)
- Вопрос 3: чем можно заменить Paint, аналоги и похожие программы
- Вопросы и ответы: 0
Всем здравия!
Даже если вы не любитель рисовать и редактировать картинки — иногда нужда может «заставить» запустить редактор Paint* (по умолчанию встроен в Windows).
Вопрос, с одной стороны, — совсем уж легкий (и я долго не добавлял его на сайт), однако (как показывает практика) далеко не у всех получается это сделать: например, в некоторых дистрибутивах Windows нет ярлычка на Paint в меню ПУСК, или программа вообще вырезана (особенно часто встречается в различных сборках от народных умельцев…).
Поэтому (всё же) решил уделить небольшую заметку вопросам по Paint: рассмотрим неск. способов, как его открыть, а также, что делать, если этого сделать не удалось.
*
* Примечание (справка): Paint — небольшой редактор рисунков в Windows. С помощью него можно выполнять обработку фото и картинок (менять размер, подрезать, поворачивать и т.п.), делать не сложные рисунки, конвертировать изображения из одного формата в другой.
*
Редактор Paint: решение типовых вопросов
Вопрос 1: как его открыть
📌 Вариант 1
Пожалуй, самый простой вариант запустить Paint — это нажать левой кнопкой мыши по меню ПУСК и найти соотв. значок (ярлык) среди установленных приложений. См. скрин ниже. 👇
Важно: если у вас не офиц. версия Windows — эта программа может быть вырезана из ОС. Также с этим можно столкнуться на рабочих ПК, где администраторы ограничили всё «ненужное»… (в этом случае лучше обратиться к ним…).

Меню ПУСК — ярлык Paint (скрин из Windows 11)
📌 Вариант 2
Нажать сочетание Win+R (чтобы появилось окно «Выполнить»), в строку «Открыть» ввести команду mspaint и нажать Enter. См. рис. ниже. 👇
Примечание: также командой mspaint можно воспользоваться в диспетчере задач и командной строке!

Win+R, и команда mspaint
📌 Вариант 3
В современных ОС Windows 10/11 есть магазин приложений Microsoft Store (ярлычок для его запуска есть в меню ПУСК, если у вас нет — см. это). Так вот, в Store можно ввести в поиск «Paint» — а затем в найденных результатах нажать «Open | открыть». См. скрин ниже. 👇
✏️ В помощь!
Как открыть магазин приложений Microsoft Store (и, если его нет, то установить) — [см. инструкцию]

Запускаем Microsoft Store, затем находим Paint и открываем его
📌 Вариант 4
Если у вас работает поисковая строка (значок лупы рядом с меню ПУСК) — то с ее помощью можно найти любое приложение (установленное в Windows) или файл, которое вам нужно (в т.ч. и Paint). См. скрин ниже. 👇

Поиск по названию программы — скрин из Windows 11
📌 Вариант 5
Можно с помощью проводника найти исполняемый файл Paint и его запустить. Вот пути для популярных на сегодняшний день ОС Windows:
- Windows 11: C:\Users\USERNAME\AppData\Local\Microsoft\WindowsApps (вместо «USERNAME» нужно указать свое имя пользователя, в моем случае это «Alex»);
- Windows 10 (и др. версии): C:\Windows\System32 (C:\WINDOWS\system32\mspaint.exe)

Windows Apps (папка в Windows 11)
*
Вопрос 2: как установить Paint (если его нет в системе)
📌 Вариант 1: 👉загрузить офиц. версию Windows со встроенным Paint и переустановить ОС (вариант долгий, зато надежный). На текущий момент Paint есть в Windows 7-11.
*
📌 Вариант 2: воспользоваться магазином Microsoft Store (👉как его запустить) — в нем можно найти и установить неск. версий Paint (в т.ч. 3D). См. 2 скрина ниже. 👇

Устанавливаем Paint через Store

Paint работает!
*
📌 Вариант 3: загрузить установочный файл Paint можно и на сторонних сайтах (а потом установить как самую обычную программу). Правда, тут нужно быть аккуратным, чтобы не подхватить вирус. Вообще, я бы порекомендовал использовать известные продукты и сайты, например, Paint.Net (можно взять на крупном портале: www.softportal.com).

Paint.net — пример работы с фото
*
Вопрос 3: чем можно заменить Paint, аналоги и похожие программы
Замен для Paint — просто море! (тот же Paint.net, который я порекомендовал выше). Т.к. программ для работы с фото и картинками — не счесть, я даже теряюсь в рекомендациях… 😉
Думаю, здесь стоило бы привести ссылки на пару своих прошлых заметок:
- ✏️ топ-10 скриншотеров (программы для создания снимков с экрана): https://ocomp.info/skrinshoter-programmy-best.html
- ✏️ фоторедакторы для начинающих: https://ocomp.info/dlya-szhatiya-obrabotki-fotografiy.html
- ✏️ программы для рисования: https://ocomp.info/programmyi-dlya-risovaniya.html

ArtWeaver — программа для рисования (с легкостью заменит Paint) 👌
*
За сим откланяюсь, всем удачи!
👋
В последних сборках Windows 10, Microsoft удалила старое, доброе приложение Paint заменив его универсальным предложением Paint 3D.
Многие пользователи не согласны с этим изменением потому что старый Paint -загружался быстрее, более удобный для мыши и клавиатуры и позволяет пользователю быстро вставить обрезать и сохранить изображение.
Хорошая новость заключается в том, что классическое приложение можно вернуть обратно в Windows 10.

Для того чтобы получить классическое приложение Win32 Paint с пользовательским интерфейсом Windows 8, Windows 7 в Windows 10, Вы можете использовать по крайней мере три способа
Способ 1 может перестать работать в любой момент, Способ 3 является постоянным решением которое может работает даже в будущих сборках.
Способ 1. Удалить Paint 3D чтобы восстановить классическое приложение.
Способ 2. Использовать твик реестра, чтобы восстановить приложение Paint.
Способ 3. Загрузить программу установки классического Paint для Windows 10.
Способ 1. Просто удалите приложение Paint 3D
Если вы Удалите приложение Paint 3D preview это позволит восстановить классическое приложение Paint. К сожалению, этот способ перестанет работать в Windows 10 Creator Update RTM, как только он будет выпущен в 2017 году.
На момент написания статьи, последняя сборка Windows 10 Creator Update 14971. Сборка позволяет удалить Paint 3D. Выполните следующие действия, чтобы восстановить классическое приложение Paint.
- Откройте Параметры
- Перейдите к Система – Приложения и возможности
- Выберите Paint 3D в списке и нажмите кнопку Удалить

Это позволить восстановить классическое приложение Paint, по крайней мере в сборке Windows 10 Creator Update 14971.
Способ 2. Использовать твик реестра, чтобы восстановить приложение Paint.
Вы можете восстановить классическое приложение Paint в Windows 10 Creator Update с помощью простого твика реестра. Выполните следующие действия.
- Откройте редактор реестра
- Перейдите к следующему разделу реестра:
HKEY_LOCAL_MACHINE\Software\Microsoft\Windows\CurrentVersion\Applets\Paint\Settings
- Создайте 32-битный параметр DWORD с именем DisableModernPaintBootstrap установив его значение равным 1.

Это позволит отключить запуск Paint 3D и восстановит классическую программу Paint.
Используйте готовые файлы реестра, чтобы сэкономить свое время:
Загрузка файлов реестра.
Способ 3. Загрузите программу установки классического Paint для Windows 10.
- Скачайте программу установки классического Paint для Windows 10 по ссылке: Классический Paint для Windows 10
- Запустите программу установки.

- После установки Paint, вы найдете ярлык приложения в меню Пуск

- Запустите Paint
Приложение Paint будет восстановлено полностью, например вы сможете запускать его с помощью диалогового окна Выполнить или из окна поиска панели задач — командой «mspaint.exe«
Способ 4. Загрузите приложение Paint в магазине Windows 10
Популярный в Windows Paint — простой и мощный графический редактор с широким спектром возможностей доступен для загрузки в магазине Майкрософт.
Загрузить приложение в Магазине Майкрософт
Не так давно, Microsoft объявила, что инструменты Windows будут доступны в магазине как приложения. Теперь Paint стал доступным в виде приложения в Microsoft Store. Редмонд продолжает преследовать цель избавить Windows 10 от старых инструментов и заменить их приложениями.
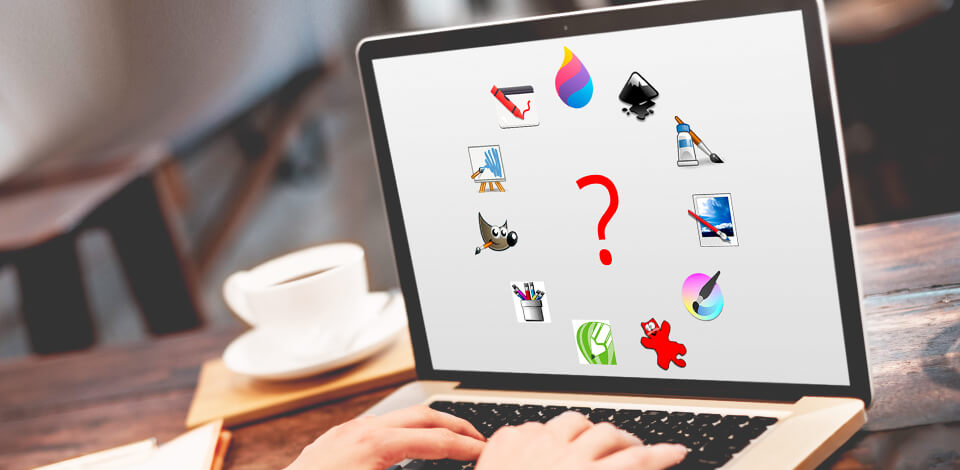
Microsoft Paint has weak capabilities as a picture editor and drawing program. If you often deal with pictures, you may require a professional tool for managing and editing them.
Top 12 Microsoft Paint Alternatives
In this article, I will cover 12 top-rated Microsoft Paint alternatives that have similar functions but cater for more advanced needs. All the programs on the list are free to download.
Top 3 Microsoft Paint Alternatives:
-
The best cross-platform offer:
Pinta -
For professional needs:
Krita -
Perfect for beginners:
IrfanView
Microsoft Paint is a simple raster graphics editor that is integrated into all versions of Microsoft Windows. The program opens and saves files in Windows raster format (BMP), JPEG, GIF, PNG, and single-page TIFF formats. It is still largely used for non-complicated picture manipulation tasks.
Also, the Article Considers:
-
The best option for Linux:
Drawing -
The best choice for Windows:
Paint.NET -
For simple editing:
Rebelle -
For easy creation of 3D-models:
Paint 3D -
The best option for iOS:
Paint 98 -
Great raster graphics editor:
GIMP -
The best vector graphics editor:
Inkscape -
For drawing:
CorelDraw -
For painting:
MyPaint
1. Pinta
Pinta is a free, open-source picture editing/drawing program modeled after Paint.NET. Its goal is to provide users with a simple but robust MS Paint alternative with the ability to draw and manipulate pictures on Linux, Mac, and Windows.
The program offers a decent basic toolset for creating pictures. It supports 35 adjustments and effects for manipulating pictures.
Pros
- Free and open-source
- Cross-platform and multilingual
- Advanced picture editing capabilities
- Straightforward UI
- Lightweight
Cons
- Last stable release was 5 years ago
- The official page is outdated
- Windows requires .NET Framework
Main Pinta Features:
- Drawing Tools
- Adjustments and Effects
- Full History
- Numerous Layers
- Docked/floating workspace
Aside from the basic drawing toolset that you would expect from a graphic editor, Pinta also boasts advanced capabilities and lets users apply numerous layers for convenient picture editing and tracking their full history. This enables users to work on numerous layers with transparency parameters.
2. Krita
Krita is a full-fledged open-source sketching program with advanced commercial-quality capabilities. The basic user interface is intuitive and won’t bother users. Additional dockers and panels may be moved and configured to fit the particular workflow.
Once you have the settings, you can save them as your own workspace. Besides, users can create their own shortcuts for frequently used tools.
Pros
- Free, cross-platform and open-source
- Constantly updated and awarded
- Clean and flexible UI
- Expandability
- Optimized for the touch screen
Cons
- Many of the tools are redundant
- Slight learning curve
Main Krita Features:
- Brushes with engine and stabilizers
- Vector and text
- Straightforward 2D-animation, keyframes
- Full color, layer management and drawing assistants
- OpenGL, Python, HDR, PSD support
Krita is one of the best free animation software for accomplished artists. It is more than just a Microsoft Paint alternative since the program offers numerous artistic tools for free that were absent in MS Paint.
Krita excels at creating concept art, illustrations, and comics. Moreover, it is a decent tool for budding texture and matte painters.
3. IrfanView
IrfanView is a simple graphics viewer for Windows. This software is compact and offers a feature-set that is very similar to MS Paint. It is a decent tool for editing pictures and performing standard operations, such as cutting, cropping, rotating, flipping, sharpening, and resizing.
IrfanView does all the basic work, which is typically done in MS Paint, and is designed to be speedy and robust.
Pros
- Free and multilingual
- Speedy and compact
- Unicode and plug-ins support
- Compatible with Ps filters
- Multimedia player
Cons
- Windows only
- Many functions are redundant
Main IrfanView Features:
- View pictures
- Convert and optimize
- Scan and print
- Create slideshows
- Batch processing
Aside from basic tasks, this Windows Paint alternative boasts several handy office capabilities, such as the ability to play multimedia, search for files, and the option of email and printing.
4. Drawing
This simple graphics editor for Linux desktops takes after Microsoft Paint. It is compatible with numerous widespread picture formats, including .jpg, .png and .bmp.
The program enables the user to draw with their free hand on a blank canvas or on a picture in a color of their choice, with plenty of different brush styles.
Drawing’s design and feature set are adapted to the GNOME Shell desktop environment. Besides, it boasts layouts that are compatible with the MATE, Cinnamon, and Pantheon desktops.
Pros
- Free, multilingual and open-source
- Compatibility with GNU-Linux smartphones
- Responsive UI
- Support for several programming languages
Cons
- Linux only
- Installation requires skills
- Doesn’t support layers
Main Drawing Features:
- Brush, line, shape and selection tools
- Freehand eraser
- Color picker, fill tool
- On-canvas text entry
- Crop, flip, scale and rotate selections
- Tweak picture saturation
- Picture zoom
With this Microsoft Paint alternative, it is possible to create memes, screenshot annotations, draw sketches right on pictures, producing elaborate works of art with great attention to detail.
To undo changes, just press Ctrl + Z or the toolbar button. To eliminate elements of a picture, take advantage of a freehand eraser.
5. Paint.NET
Paint.NET is a robust photo and picture editing software for Windows. This free replacement for MS Paint boasts plenty of helpful tools.
Besides, it offers a straightforward interface similar to MS Paint. It supports all major functions, such as coloring, picture editing, special effects, Ps layers, and so on.
You can take advantage of advanced capabilities, like contrast and color correction, unrestricted undo and redo. Many users will appreciate an extensive drawing toolset, plugins, sharpen and blur tools.
Pros
- Free and multilingual
- Intuitive and innovative UI
- Active online community, tutorials
- Extensible by plugins/extensions
- Lightweight, for .NET Framework
Cons
- Windows only
- A fee is charged via the Windows Store
- The official site is outdated
- Developed as a project for students
Main Paint.NET Features:
- Manipulations with layers
- Unrestricted undo, history panel
- Convert photo to painting, into PNG, PDF
- Integrated color picker, Alpha channel
- Curve Manipulation
- Photo and picture editing
Paint.NET also depends on the Microsoft .NET Framework 3.5 SP1, which is installed automatically if it isn’t already present in the system. The program grants the ability to export pictures, PDFs, scan to JPEG and PNG compression. If you wish to support Paint.NET, purchase it on the Windows Store for $6.99.
6. Rebelle
While Microsoft Paint is basic and serves for simple editing, the package offered by Rebelle is way more advanced, thus being much better suited for anyone looking to do more detailed artwork.
I was really impressed by the brush customization and pressure sensitivity that provided a much smoother, natural drawing experience. Also, the layer management and blending modes give me full control over my designs.
Pros
- 250 brush presets
- Pigment color mixing
- Time-lapse recording
- Metallic materials
Cons
- Limited text tools
- Basic color palette
Main Rebelle Features:
- Stabilizer tool
- Wide format support
- Free and pre-installed
- Layer management
- Brush customization
The dynamics of the brush made it easy to mimic real watercolor techniques, such as the way that pigment spreads out and blends with water, immediately giving the portrait a much more natural and organic feel than anything I could manage with other software.
7. Paint 3D
Microsoft is currently concentrating on the new Paint 3D as an obvious Microsoft Paint replacement, and Paint will be integrated into it. If you are eager to try out new functionality or master 3D modeling, use Paint 3D with the new 2D and 3D toolset.
The program lets users create, edit, and share 3D pictures. It is possible to start by creating simple objects, rotate, resize, and tilt the picture via an intuitive interface.
Pros
- Free, interface is touch-compatible
- 3D animation, realistic textures
- Online sharing through integration with Remix3D.com
- Plays back the process in a movie format
Cons
- Windows 10 only
- Not meant for professionals
- Absence of standard picture correction tools
- Some MS Paint capabilities are missing for 2D
Main Paint 3D Features:
- 2D and 3D toolset
- Models from the integrated library
- Stickers from the community
- Drawing a 3D doodle
- Marker, calligraphy pen, oil brush, spray can tool
Microsoft Paint 3D is meant for modeling 3D objects, but it isn’t exactly suitable for 2D pictures. The program, although featured on the list of the alternatives to Paint, doesn’t offer standard tools for picture correction. If you wish to diversify the creative routine or acquire new skills in design or fine art, try Microsoft Paint 3D.
8. Paint 98
Paint 98 is a simple but robust drawing tool for iPhone and iPad. It enables users to create, edit and share pictures without any of the complexities of modern picture editors.
Pros
- Free and simplified
- Decent adaptation of MS Paint on iOS
- Very straightforward
Cons
- Only for iPhone and iPad
- Vertical orientation only
- Absence of detailed instructions
Main Paint 98 Features:
- Pixel art
- Touch control
- Primary MS Paint tools
With this alternative to Microsoft Paint, you can repeat everything you could do in MS Paint, and even a little more using touch controls.
9. GIMP
GIMP (abbreviation for GNU Image Manipulation Program) is a program for editing and retouching photos, composing pictures, and authorizing them. It offers basic and advanced toolsets for illustrators, artists, photographers, graphic designers, and scientists.
Creating graphic design elements, artistic pictures and icons is possible with GIMP. Users can mark and replace objects, take advantage of exposure controls, and such color controls as hue/saturation.
Pros
- Free, cross-platform, and open-source
- Numerous formats, adjustments and plugins
- Support for several programming languages
- Qualitative color reproduction on media
- Constantly updated
Cons
- Many functions are redundant
- Slight learning curve
Main GIMP Features:
- Multiple layers and channels
- Levels and curves
- Replace color, bucket fill, paintbrush, eraser, selection tools
- Customizable UI
- Photo enhancement, digital picture retouching
- Hardware support
GIMP is notable for its numerous capabilities. It may be used as a simple drawing program, like many alternatives to Paint, as well as an expert-grade picture retouching program, an online batch processing system, a mass-produced picture rendering tool, a converter of picture formats, and so on.
10. Inkscape
Inkscape is an open-source vector graphics editor with capabilities similar to Illustrator and CorelDraw, using the standard W3C Scalable Vector Graphics (SVG) file format. All Inkscape projects may be exported in formats that are convenient for web browsers or commercial printing work.
Pros
- Free and cross-platform
- Open-source, regularly updated
- Lots of educational resources
- Support for layers
Cons
- Many functions are redundant
- More suitable for vector than pixel graphics
Main Inkscape Features:
- Object creation and manipulation
- Fill and stroke
- Operations on paths
- Text support
- Rendering
If you are new to creating vector graphics, you will instantly be satisfied with the flexibility and power of this Microsoft Paint alternative. Vector design is often the preferred method for creating pictures for logos, illustrations, and drawings that require high scalability.
Inkscape is actively used in a vast array of spheres: marketing/branding, engineering/CAD, web graphics, and cartoon creation.
11. CorelDraw
Vector editor and page layout from the first developer of graphics software for the Windows platform contains a sophisticated toolset for creating vector illustrations, layouts, picture editing and typography.
CorelDRAW was also originally developed for Windows. It impresses users with robust pen and touch input capabilities, Microsoft Surface Dial capabilities, Windows color management system in the CorelDraw free version.
Pros
- Cross-platform, with a trial period
- Support for layers
- Compatible with graphic tablets
- Workspace customization
- Prepress
Cons
- Subscription or perpetual license condition
- Many functions are redundant
Main CorelDraw Features:
- Collaboration tools
- Core type tools
- Art Style effects
- Vector feathering
- Upsampling options
- PowerTRACE on the basis of AI
This MS Paint alternative is compatible with more than 100 graphic, publishing, and picture formats. It effortlessly imports and exports a variety of project resources based on client-provided files or needs.
The integrated AI will help users zoom in without losing detail or neutralize noise from highly compressed JPEG pictures.
12. MyPaint
MyPaint is a fast drawing program with an emphasis on full-screen use. This lets users concentrate on drawing instead of the program. You work on the canvas with minimal distraction, opening the interface only when you need it.
MyPaint is compatible with pressure- or tilt-sensitive graphics tablets and comes with a user-friendly brush collection.
Pros
- Open-source, free and cross-platform
- Support for graphic tablets
- Layers and an infinite number of canvases
- Performant toolset
Cons
- Last stable release was 4 years ago
- Complicated installation
- Absence of a widespread selection tool
Main MyPaint Features:
- Color blending
- Fullscreen support
- Sketching
- Brush packages
The brush engine of this Windows Paint alternative is versatile and customizable, providing handy and productive tools. There is a complicated interface for creating your own brushes, concentrating on the dynamics of the brush (changes with speed and pressure randomly).
Eva Williams
Writer & Gear Reviewer
Eva Williams is a talented family photographer and software expert who is in charge of mobile software and apps testing and overviewing in the FixThePhoto team. Eva earned her Bachelor’s degree in Visual Arts from NYU and work 5+ years assisting some of the city’s popular wedding photographers. She doesn’t trust Google search results and always tests everything herself, especially, much-hyped programs and apps.
Read Eva’s full bio
Tetiana Kostylieva
Photo & Video Insights Blogger
Tetiana Kostylieva is the content creator, who takes photos and videos for almost all FixThePhoto blog articles. Her career started in 2013 as a caricature artist at events. Now, she leads our editorial team, testing new ideas and ensuring the content is helpful and engaging. She likes vintage cameras and, in all articles, she always compares them with modern ones showing that it isn’t obligatory to invest in brand-new equipment to produce amazing results.
Read Tetiana’s full bio
#подборки
-
0
Софт для разных задач: от привычной цифровой графики до пиксель-арта и манги.
Изображение: KatePilko / Shutterstock
Пишет о дизайне в Skillbox Media, а в перерывах и сама орудует графическим планшетом. Влюблена в советские шрифты, японскую рекламу и русский язык.
Одни из самых популярных программ для рисования на компьютере — это Photoshop и Illustrator. Но помимо продуктов Adobe есть много других приложений, в том числе и бесплатные. Некоторые специализируются на конкретных техниках, а другие допускают широкий выбор кистей и их настроек. Рассказываем о самых популярных программах, которые могут заинтересовать цифровых художников.
Программа с открытым исходным кодом, которая предоставляет множество инструментов для рисования. Программа, как и Photoshop, поддерживает слои, разные режимы наложения слоёв, маски, настройки кистей с разными текстурами. Можно работать с растром и вектором, добавлять и редактировать текст, использовать цветовые пространства RGB и CMYK, а также делать несложную анимацию.
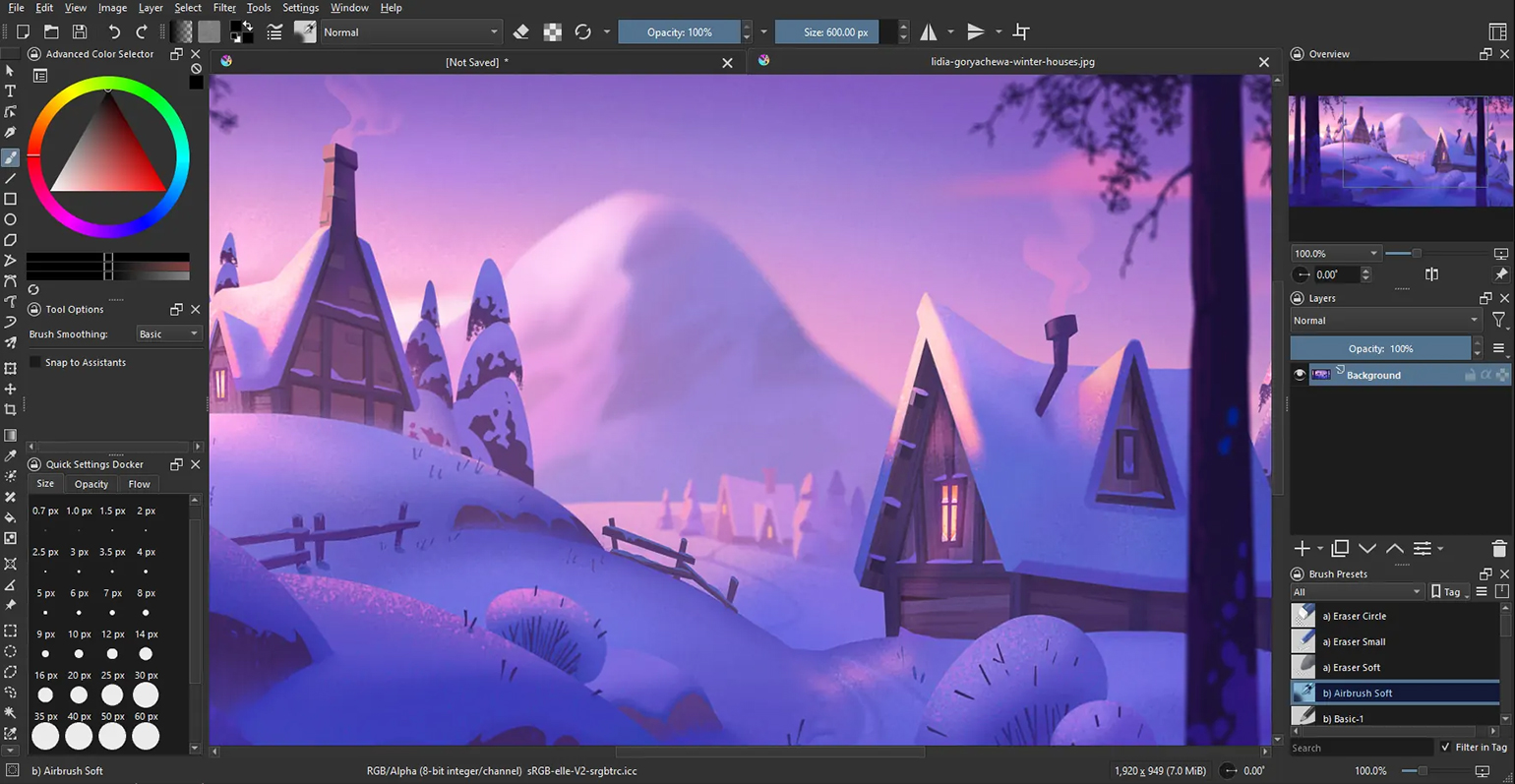
Для каких задач подойдёт. Создание растровых и векторных иллюстраций, работа над гифками с покадровой анимацией, создание креативов с короткими надписями для рекламных баннеров или соцсетей.
Операционная система. Windows, macOS, Linux.
Бесплатная версия. Все возможности программы доступны бесплатно.
Платная версия. Нет.
Сайт: krita.org.
Это бесплатный векторный редактор, который схож с Illustrator. Программа позволяет рисовать объекты с помощью кривых, добавлять простые фигуры и видоизменять их, применяя булевы операции, работать с текстом, делать трассировку фотографий, применять фильтры и эффекты.
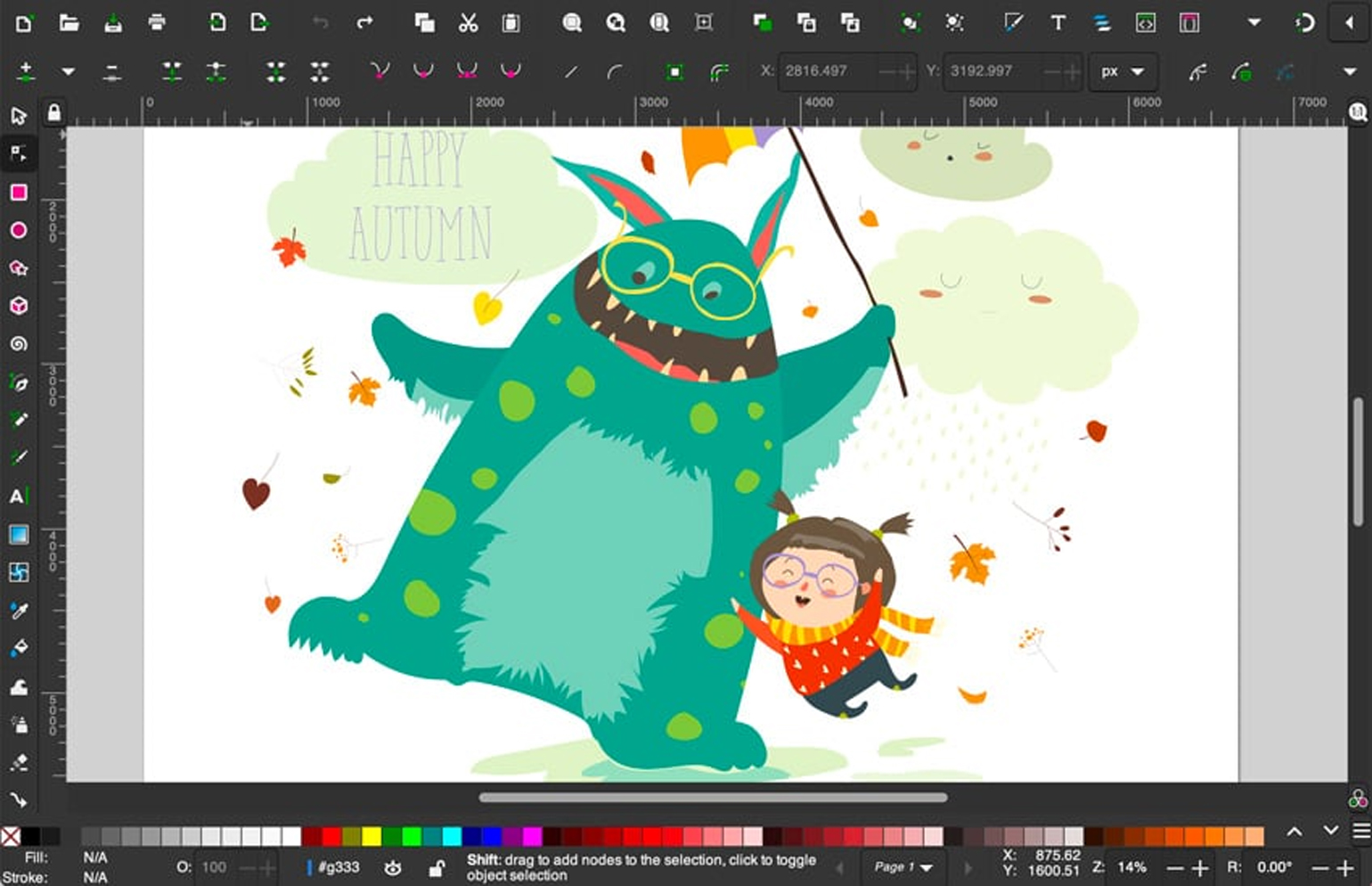
Для каких задач подойдёт. Создание векторных иллюстраций, иконок, паттернов, логотипов и элементов фирменного стиля.
Операционная система. Windows, macOS, Linux.
Бесплатная версия. Все возможности редактора доступны бесплатно.
Платная версия. Нет.
Сайт: inkscape.org.
Приложение, которое лучше всего подойдёт для скетчинга. В Alchemy нет инструмента «Ластик» или возможности отменять действия, а параметры кисти ограничены — линия имитирует чернила. В этой программе не удастся создать ни реалистичную цифровую живопись, ни аккуратные векторные иллюстрации, зато профессиональные художники могут рисовать красивые наброски и концепты. Для новичков программа Alchemy будет хороша в качестве тренажёра или пригодится для быстрой зарисовки идей.
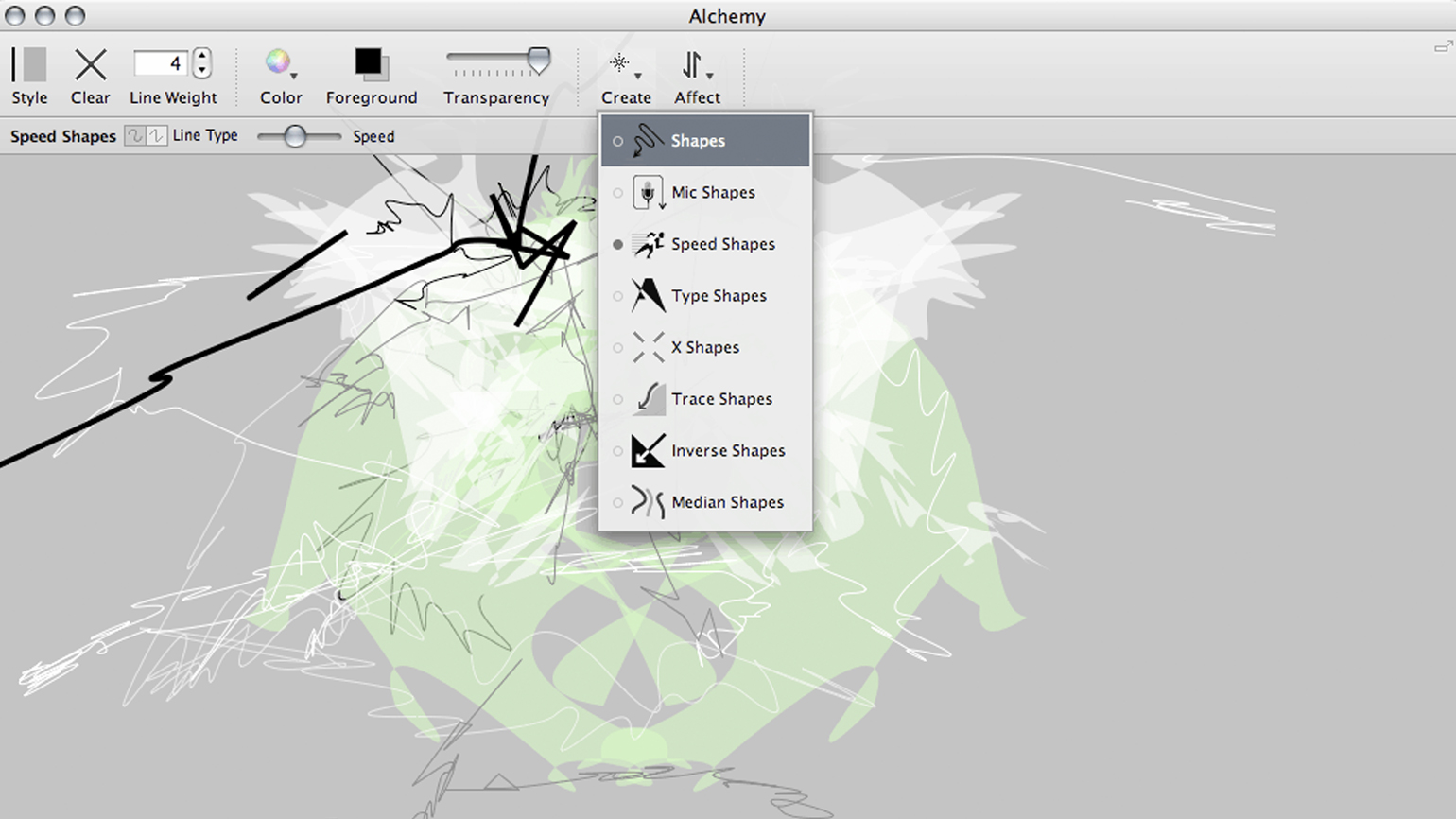
Для каких задач подойдёт. Рисование набросков, зарисовок, концептов, эскизов, тренировка точного рисования без стирания линий.
Операционная система. Windows, macOS, Linux.
Бесплатная версия. Все возможности редактора доступны бесплатно.
Платная версия. Нет.
Сайт: al.chemy.org.
Профессиональный редактор от студии Serif Labs в первую очередь разработан для создания векторной графики. Также есть растровые инструменты: более 100 кистей для рисования, инструменты для ретуши. В приложении можно делать графику для веба и макеты печатной продукции. Среди фишек программы: есть возможность масштабирования на 1 миллион процентов для проработки мельчайших деталей, опция отмены действий доступна 8000 раз подряд. Также есть аналог смарт-слоёв Photoshop: один элемент можно добавить в несколько рабочих файлов, и, при изменении в одном из них, он будет синхронно меняться в остальных.
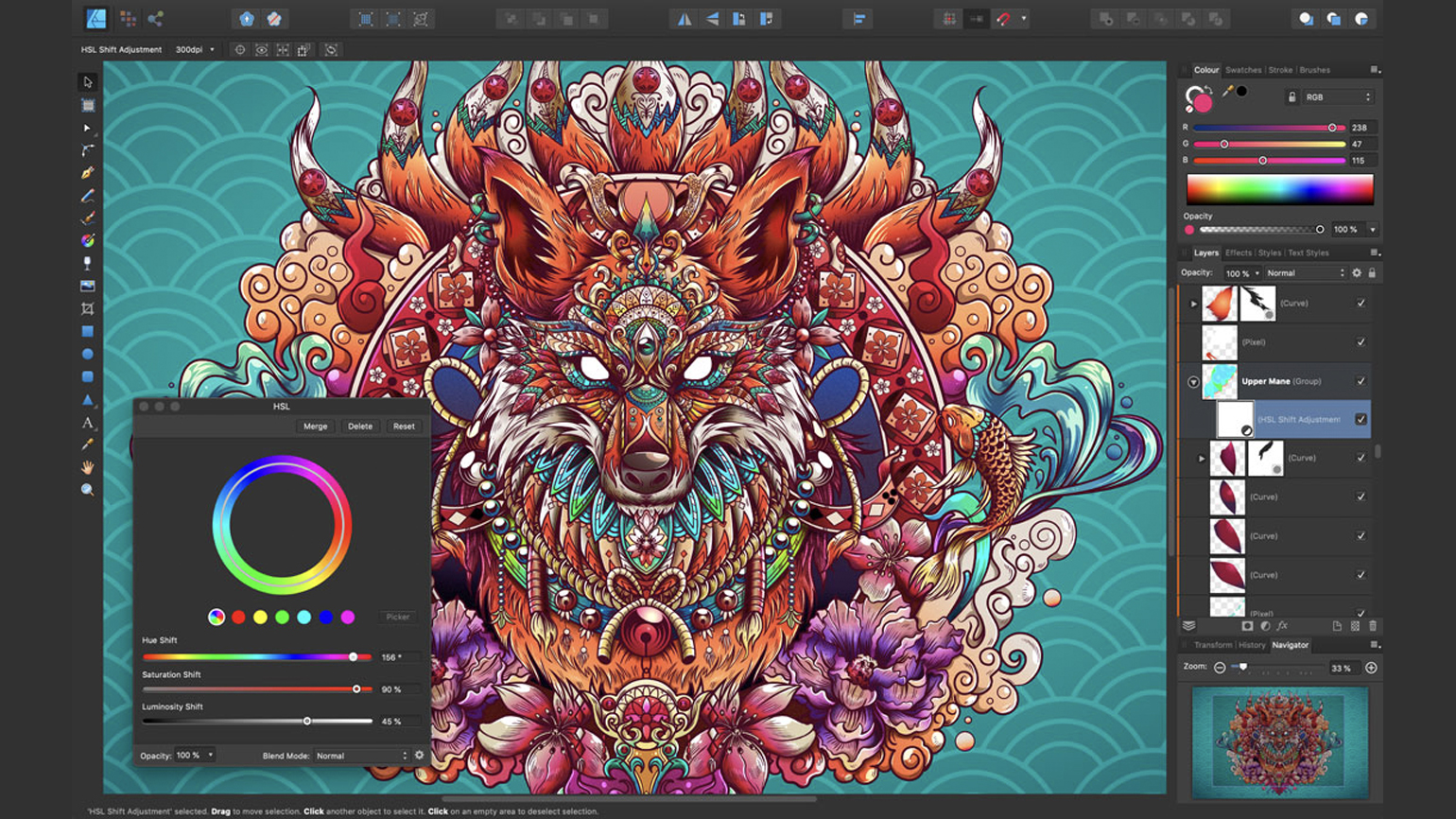
Для каких задач подойдёт. Создание иллюстраций, логотипов, леттеринга, работа с текстом, вёрстка рекламных материалов, рисование эскизов и концепт-артов.
Операционная система. Windows, macOS, iPadOS.
Бесплатная версия. Нет, но все возможности программы доступны бесплатно на 10 дней.
Платная версия. Приложение можно купить за 82,99 доллара, оплата единоразовая, подписку оформлять не нужно.
Сайт: affinity.serif.com.
Бесплатная программа, в которой можно работать с растровой графикой. У редактора простой интерфейс, а работа удобно организована: есть слои, как в Photoshop, одновременно можно работать с несколькими файлами. Помимо стандартных кистей и заливок здесь доступны настройки текста и эффекты для изображений: можно добавить размытие, выполнить цветокоррекцию, наложить текстуру на картинку.
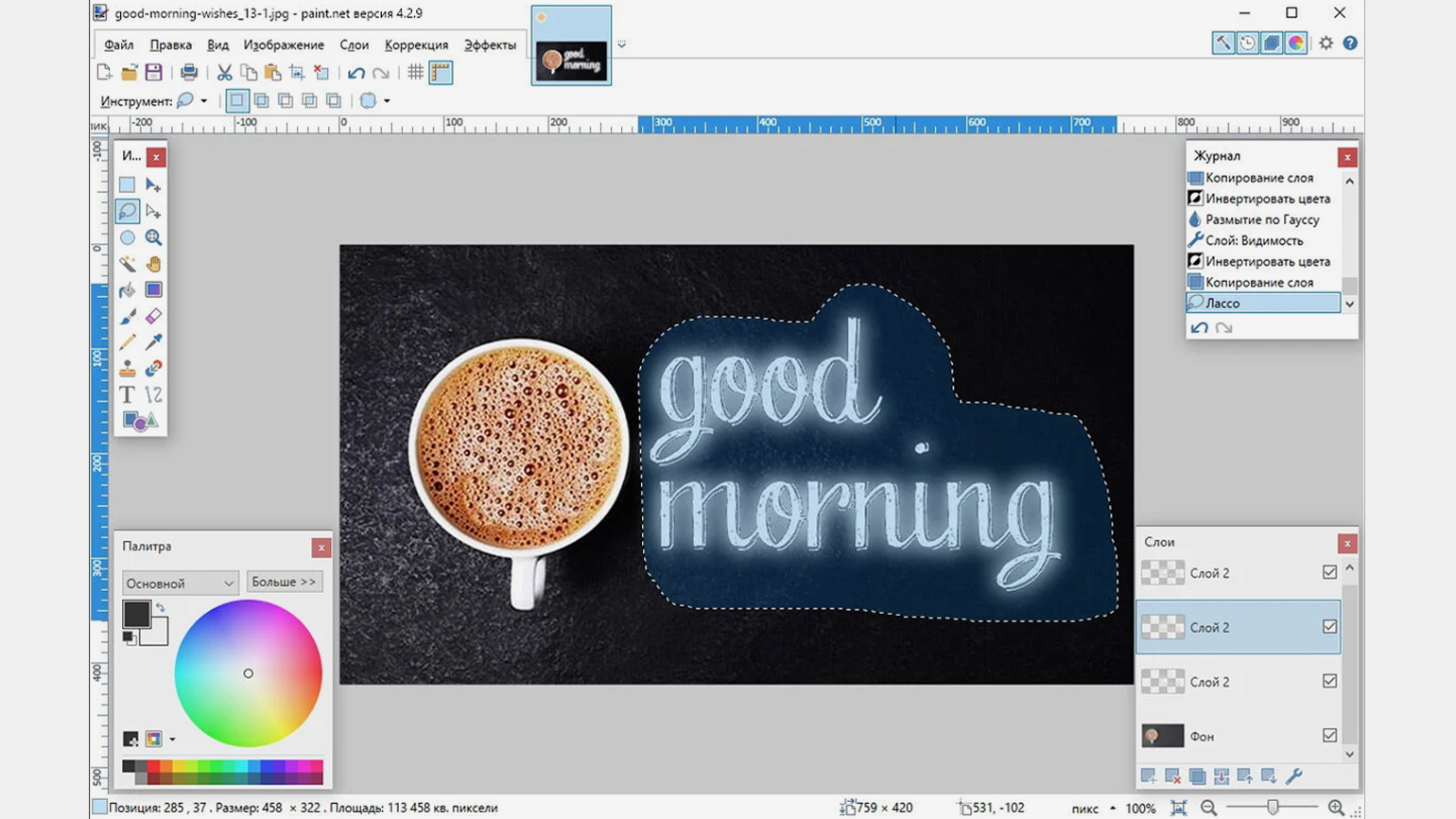
Для каких задач подойдёт. Создание растровых иллюстраций и дизайн-макетов, обработка и рисование поверх фото.
Операционная система. Windows.
Бесплатная версия. Программа полностью бесплатная.
Платная версия. Нет.
Сайт: paint.net.
Программа предназначена для растровой графики и считается дружелюбной для новичков. Интерфейс довольно стандартный для графического редактора — есть панель слоёв и меню инструментов. Можно выбирать разные кисти, стирать объекты, поворачивать и перемещать их, выполнять заливки и накладывать маски. Есть инструмент для работы с текстом. Возможности рисования FireAlpaca схожи с Krita или Photoshop, но более ограниченные — например, нет режимов наложения слоёв.
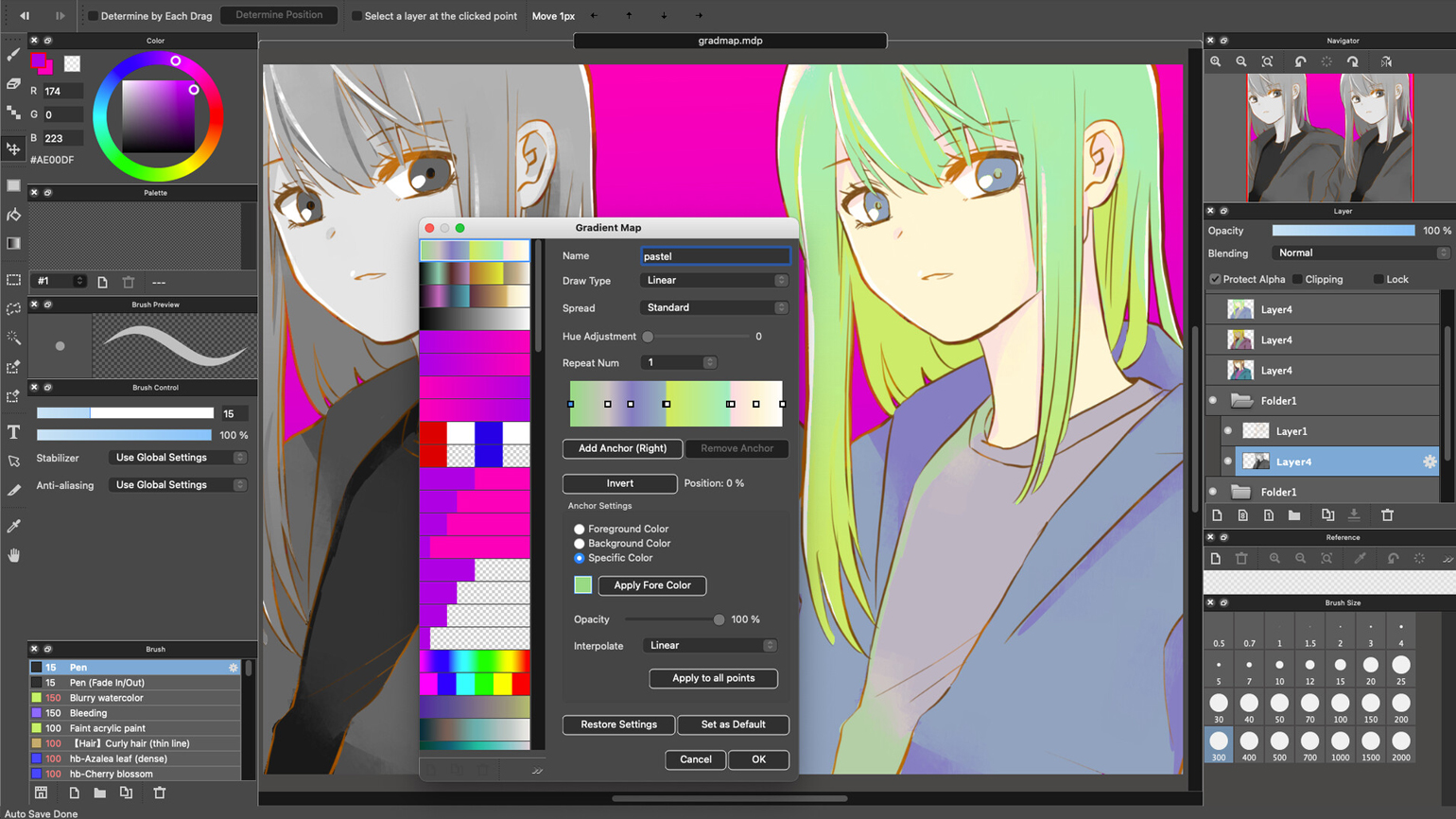
Для каких задач подойдёт. Создание растровых иллюстраций, рисование комиксов — для них есть готовый шаблон.
Операционная система. Windows и macOS.
Бесплатная версия. Программа полностью бесплатная.
Платная версия. Нет.
Сайт: firealpaca.com.
В растровом редакторе доступно рисование кистями, создание фигуры, выделение областей с помощью «Лассо», масштабирование и поворот фрагментов рисунка, настройка режимов наложения слоёв и покадровая анимация. Есть удобная система направляющих для построения перспективы. Можно добавлять к рисунку текст.
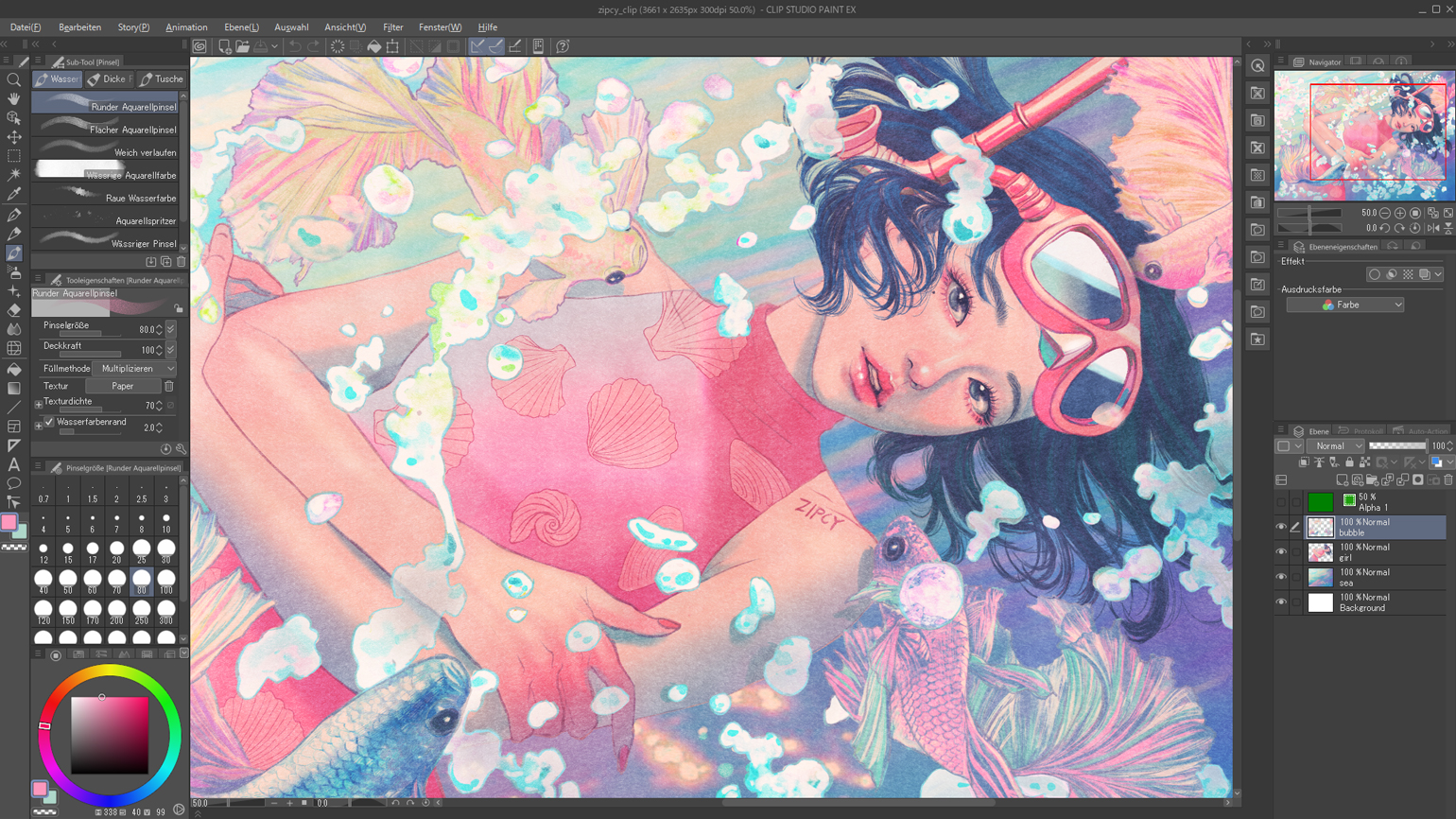
Для каких задач подойдёт. Создание растровых иллюстраций, анимированных гифок и комиксов — под них можно выбрать удобное рабочее пространство.
Операционная система. Windows, macOS, iPadOS.
Бесплатная версия. Есть бесплатный пробный период 3 месяца.
Платная версия. Программа стоит 54 доллара, оплата единоразовая.
Сайт: clipstudio.net.
Растровый редактор от Corel заточен под профессиональное рисование и предоставляет много функций помимо стандартных — например, есть выбор текстуры бумаги, масляные и акварельные палитры. Инструменты имитируют процесс реального рисования: маркером, тушью, мелком, карандашом. Можно настроить подсказки по композиции — направляющие по золотому сечению или правилу третей. Удобно настраивать перспективу, клонировать отдельные части изображения и автоматически преобразовывать фотографии в рисунки.
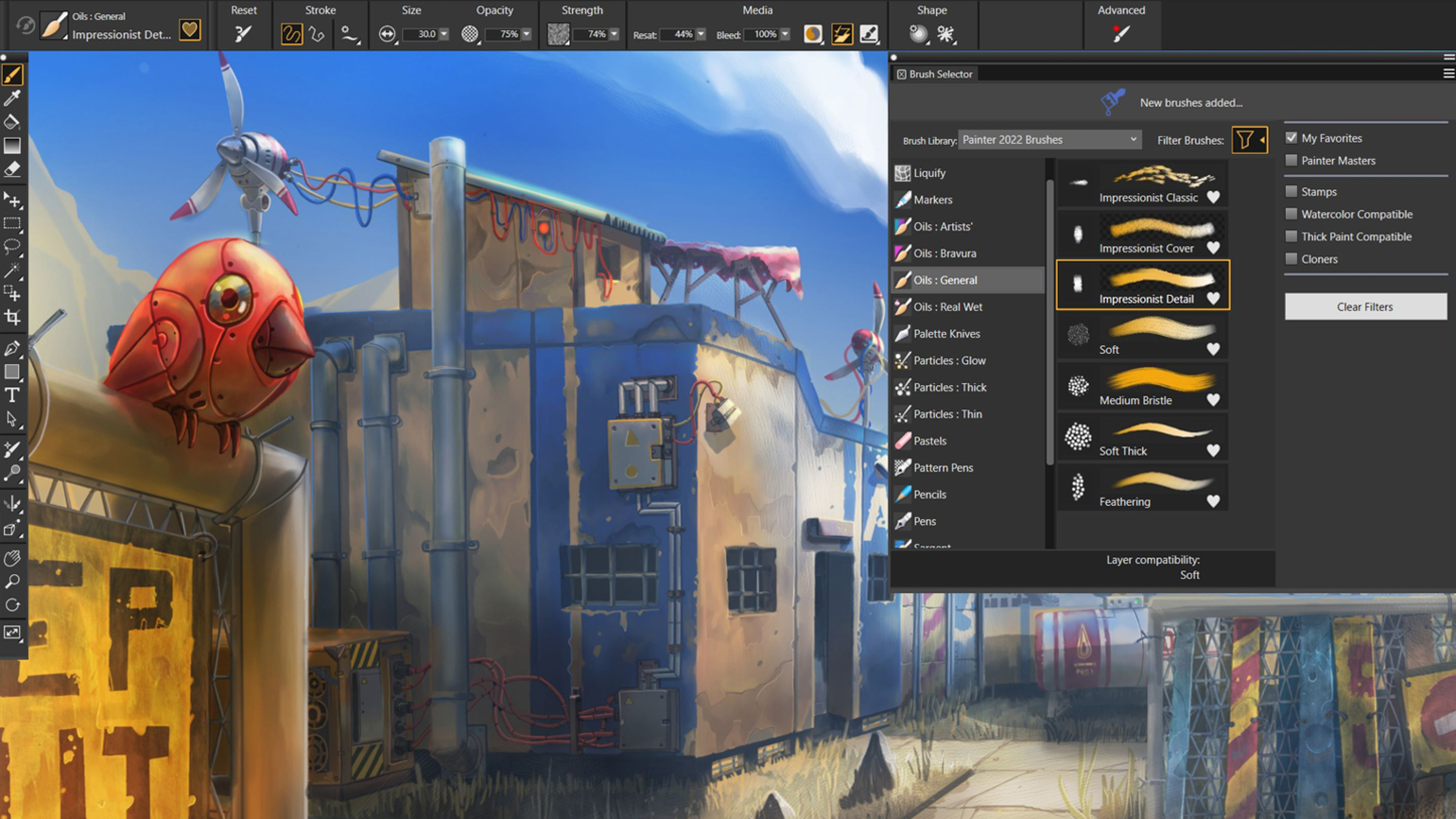
Для каких задач подойдёт. Создание детализированных растровых иллюстраций, обработка фотографий.
Операционная система. Windows, macOS.
Бесплатная версия. Есть бесплатный пробный период 15 дней.
Платная версия. Программа стоит 429 долларов, оплата единоразовая.
Сайт: painterartist.com.
Эта программа для тех, кто любит рисовать в стиле манга, — именно так её позиционируют разработчики, хотя рисовать в ней можно что угодно. Доступны десятки кистей, бесконечное рабочее пространство, комикс-панель, инструменты для форматирования текста и бесплатные шрифты.
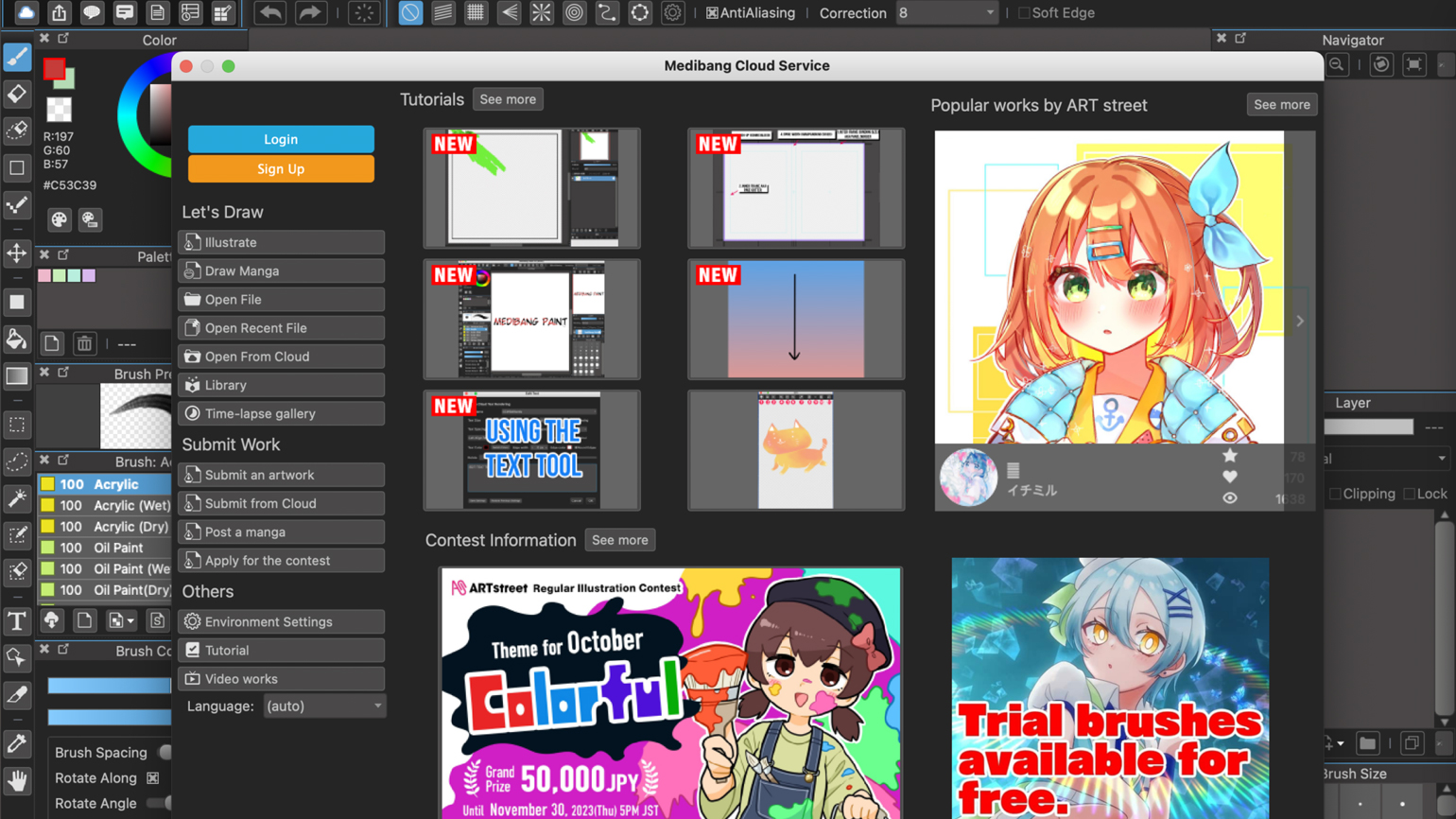
Для каких задач подойдёт. Создание иллюстраций в стиле манга, рисование в других стилях, создание комиксов.
Операционная система. Windows, macOS, iPadOS.
Бесплатная версия. Весь функционал доступен бесплатно.
Платная версия. Нет.
Сайт: medibangpaint.com.
Несложная программа для создания пиксельной графики. Можно рисовать отдельными пикселями или делать заливки. При необходимости — использовать слои. Удобно создавать собственные палитры или копировать их из загруженных изображений. Также можно настраивать анимацию по ключевым кадрам.
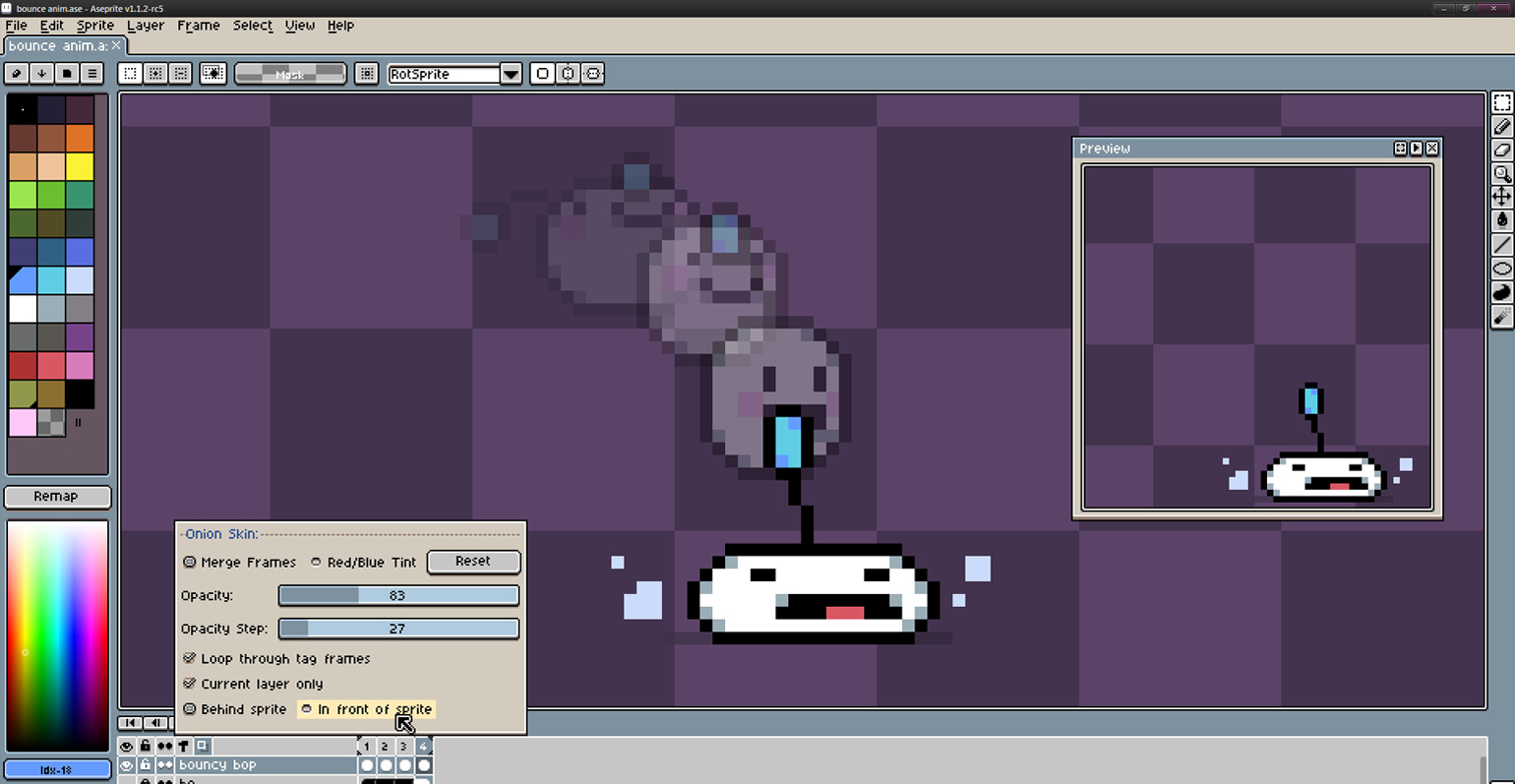
Для каких задач подойдёт. Рисование пиксельной графики, создание анимированных гифок с пиксель-артом.
Операционная система. Windows, macOS.
Бесплатная версия. Нет.
Платная версия. Программа стоит 19,99 доллара, платёж единоразовый.
Сайт: aseprite.org.
Другие материалы о рисовании

Научитесь: Профессия Коммерческий иллюстратор
Узнать больше

