Applies ToWindows 11 Windows 10
В большинстве случаев Windows автоматически обнаруживает и устанавливает как сканеры, подключенные локально, так и сканеры, расположенные в сети. Однако если сканер не обнаруживается и не устанавливается автоматически, в этой статье описывается установка сканера вручную. После установки в этой статье описывается сканирование рисунка или документа.
В большинстве случаев для настройки сканера в Windows необходимо подключить сканер к устройству Windows. Подключите USB-кабель от сканера к доступному USB-порту на устройстве с Windows, а затем включите сканер. Windows продолжает установку сканера. Если Windows не устанавливает локальный сканер автоматически, его можно установить вручную:
-
Убедитесь, что сканер подключен к устройству с Windows через USB и что сканер включен.
-
В окне Устройства bluetooth & > Принтеры & сканеры нажмите кнопку Добавить устройство рядом с пунктом Добавление принтера или сканера.
-
Windows выполняет поиск сканеров, подключенных локально к устройству Windows. Поиск может занять несколько минут.
-
После того как локальные сканеры будут обнаружены, они отображаются в списке в окне Устройства Bluetooth & > Принтеры & сканеры . В списке нажмите кнопку Добавить устройство рядом со сканером, который необходимо установить.
-
Windows устанавливает выбранный сканер. После завершения установки сканер появится в окне устройства & Bluetooth > принтеры & сканеры .
Совет: Если сканер входит в состав многофункционального или многофункционального принтера, сканер может отображаться как принтер. Чтобы убедиться, что Windows также обнаруживает принтер в качестве сканера, выберите принтер в окне Устройства Bluetooth & > Принтеры & сканеры . Если принтер также обнаружен в качестве сканера, параметры сканера отображаются в качестве параметра в открывавшемся окне Устройства Bluetooth & > Принтеры & сканеры > <Printer_Name> .
Если сканер включен и подключен к сети, Windows должна найти и установить его автоматически. Доступные сканеры могут включать сканеры в сети, такие как сканеры Bluetooth, беспроводные сканеры или сканеры, подключенные к другому устройству и совместно используемые в сети. Если Windows не устанавливает сканер сети автоматически, его можно установить вручную:
-
В окне Устройства bluetooth & > Принтеры & сканеры нажмите кнопку Добавить устройство рядом с пунктом Добавление принтера или сканера.
-
Windows выполняет поиск сканеров в сети. Поиск может занять несколько минут.
-
После того как сетевые сканеры будут обнаружены, они отображаются в списке в окне Bluetooth & устройства > Принтеры & сканеры . В списке нажмите кнопку Добавить устройство рядом со сканером, который необходимо установить.
-
Windows устанавливает выбранный сканер. После завершения установки сканер появится в окне устройства & Bluetooth > принтеры & сканеры .
Если сканер, который требуется установить, не обнаружен и не отображается в списке, выберите ссылку Добавить новое устройство вручную рядом с пунктом Нужный принтер отсутствует в списке. В открывавшемся окне Добавление принтера следуйте инструкциям, чтобы добавить его вручную.
Советы:
-
Если сканер входит в состав многофункционального или многофункционального принтера, сканер может отображаться как принтер. Чтобы убедиться, что Windows также обнаруживает принтер в качестве сканера, выберите принтер в окне Устройства Bluetooth & > Принтеры & сканеры . Если принтер также обнаружен в качестве сканера, параметры сканера отображаются в качестве параметра в открывавшемся окне Устройства Bluetooth & > Принтеры & сканеры > <Printer_Name> .
-
Если сканер и устройство Windows подключены к сети по беспроводной сети, убедитесь, что они находятся в одной беспроводной сети или SSID.
-
Инструкции по подключению сканера с беспроводными возможностями к беспроводной сети см. в инструкциях, которые поставляется со сканером или веб-сайтом производителя.
Чтобы убедиться, что сканер установлен, убедитесь, что сканер включен, а затем выполните следующие действия.
-
Убедитесь, что в открывавшемся окне & сканеры устройства Bluetoo & th > принтеры , убедитесь, что сканер отображается в окне.
Совет: Если сканер входит в состав многофункционального или многофункционального принтера, сканер может отображаться как принтер. Чтобы убедиться, что Windows также обнаруживает принтер в качестве сканера, выберите принтер в окне Устройства Bluetooth & > Принтеры & сканеры . Если принтер также обнаружен в качестве сканера, параметры сканера отображаются в качестве параметра в открывавшемся окне Bluetooth & устройства > принтеры & сканеры > <Printer_Name> .
После установки сканера можно использовать приложение «Проверка Windows» для сканирования рисунка или документа. Вот как это сделать.
-
Убедитесь, что сканер включен.
-
На устройстве с Windows щелкните правой кнопкой мыши меню Пуск и выберите Поиск .
-
В поле поиска Введите здесь для поиска введите:
Проверка Windows
-
В результатах поиска в разделе Приложения выберите Сканировать в результатах.
Примечание: Если приложение «Сканирование » не отображается в списке результатов поиска, оно может быть не установлено. Чтобы установить приложение «Сканирование Windows» , установите его из Microsoft Store , щелкнув следующую ссылку:
Проверка Windows
-
Поместите документ или рисунок для сканирования в сканере в зависимости от типа сканера:
-
Если сканер имеет планшет, поместите документ или рисунок для сканирования лицевой стороной вниз на планшет сканера и закройте крышку.
-
Если сканер имеет средство подачи документов, поместите документ или рисунок для сканирования в средство подачи документов сканера. Обратитесь к документации сканера, независимо от того, должен ли элемент быть лицом вниз или лицом вверх.
Примечание: Если сканер имеет как планшет, так и средство подачи документов, можно использовать любой из этих средств.
-
-
На странице Сканирование приложения «Сканирование» выполните следующие действия.
-
Убедитесь , что в раскрывающемся меню Сканер выбран нужный сканер.
-
В раскрывающемся меню Источник убедитесь, что выбран нужный источник (планшет, канал, автоматически настроен). В большинстве случаев автоматическая настройка по умолчанию является нормальной. В противном случае источник должен совпадать с местом размещения документа или рисунка на предыдущем шаге.
-
В раскрывающемся меню Тип файла выберите тип файла изображения, чтобы сохранить сканированную копию. Доступные параметры: JPEG, PNG, TIFF и Bitmap.
-
Щелкните ссылку Показать дополнительно , чтобы отобразить параметр Сохранить файл в . Щелкните ссылку в разделе Сохранить файл в. Откроется окно Выбор папки . Перейдите к расположению, в котором должны быть сохранены проверки, и нажмите кнопку Выбрать папку .
Примечание: Если расположение для сохранения не выбрано, то по умолчанию приложение «Проверка Windows» сканирует папку «Изображения и сканирование » в папке пользователя.
-
-
Чтобы отсканировать документ или рисунок, выберите Сканировать в нижней части окна Сканировать приложение.
-
После завершения сканирования документа или рисунка сканер автоматически сохраняет его в ранее выбранную папку. Выберите один из следующих двух параметров в верхней части экрана, чтобы продолжить:
-
Вид — открывает отсканированный элемент в приложении «Фотографии » в новом окне, чтобы можно было просмотреть отсканированный элемент. Отсканированный элемент также можно изменить в приложении «Фотографии «. После завершения просмотра или редактирования отсканированного элемента окно приложения «Фотографии» можно закрыть.
-
Закрыть — завершает текущее задание сканирования в рамках подготовки к дополнительным заданиям сканирования.
-
-
На устройстве с Windows щелкните правой кнопкой мыши меню Пуск и выберите проводник .
-
В открывавшемся окне проводник перейдите к расположению, выбранному для сохранения сканирований в разделе Сканирование рисунка или документа с помощью приложения проверки Windows.
Совет: Если расположение не было выбрано в разделе Сканирование рисунка или документа с помощью приложения «Сканирование Windows» , по умолчанию приложение «Сканирование Windows» сохраняет сканы, — это папка «Изображения и сканирование » в папке пользователя.
Дополнительные сведения, включая дополнительные сведения об устранении неполадок, см. на веб-сайте производителя сканера.
Нужна дополнительная помощь?
Нужны дополнительные параметры?
Изучите преимущества подписки, просмотрите учебные курсы, узнайте, как защитить свое устройство и т. д.
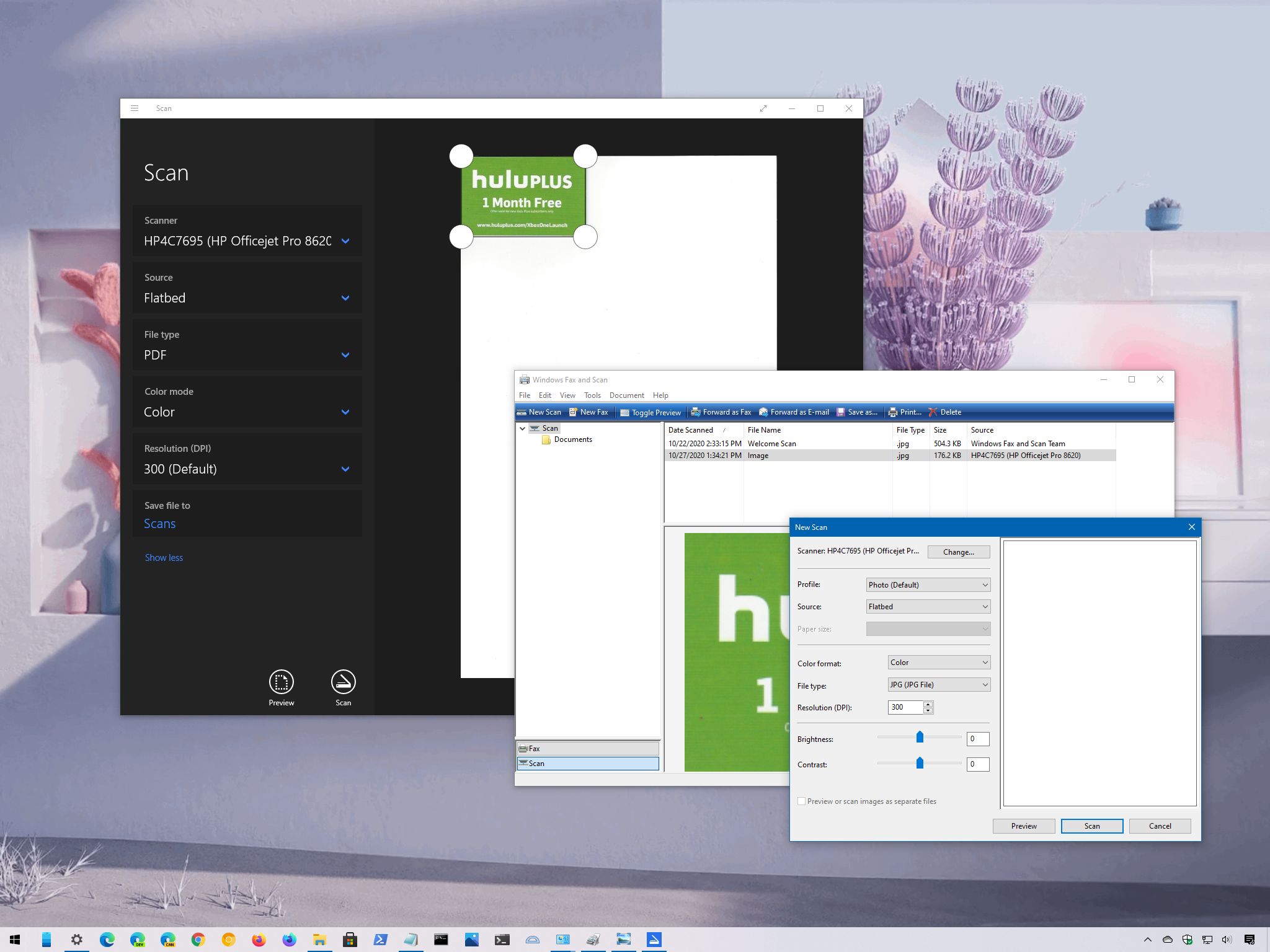
(Image credit: Windows Central)
Although we’re now living in a digital world, from time to time, you may still need to scan important documents, such as handwritten letters, contracts, forms, and more, for many reasons. For instance, when you need to sign and send an agreement digitally via email, you want to convert important papers into digital files for inventory or preservation purposes, etc.
If you have a multi-function printer or standalone scanner, you can probably walk up to the device and directly scan the document (or picture) onto a USB flash drive. However, Windows 10 has two apps you can use to save you the trip to scan any documents and pictures directly onto your device without having to use the manufacturer software, whether you have a flatbed or feeder scanner.
In this Windows 10 guide, we’ll walk you through two methods to scan documents and photos on your device.
- How to scan documents using Windows Scan app
- How to scan documents using Windows Fax and Scan app
How to scan documents using Windows Scan app
Windows 10 has a modern app to scan documents using a scanner, but you must first download and install it from the Microsoft Store.
Install Windows Scan app
To install the Windows Scan app, use these steps:
- Open web browser.
- Use this Microsoft Store link to get the Windows Scan app.
- Click the Get button.
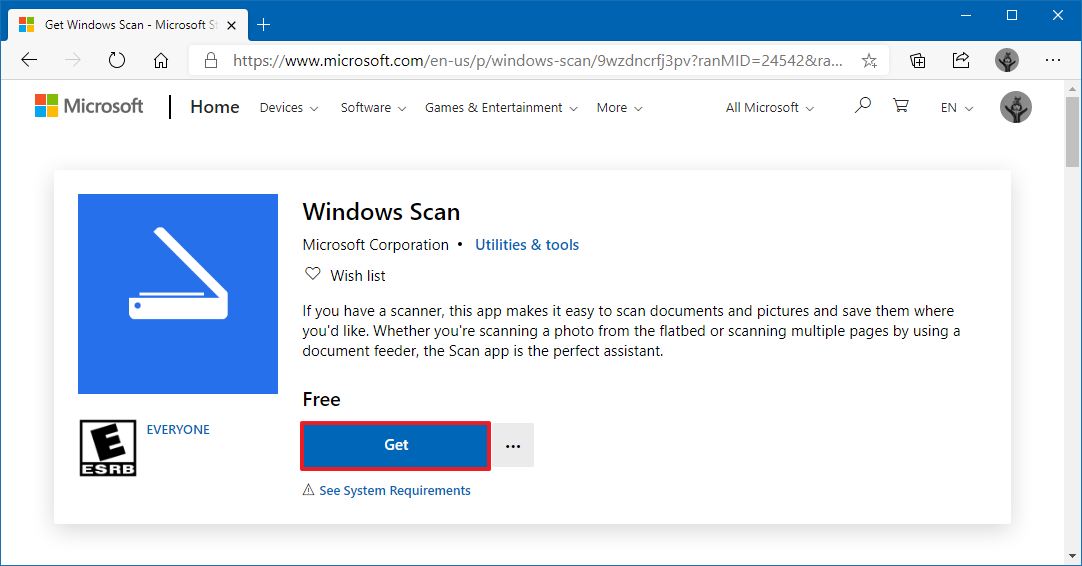
- Click the Open button.
- Click the Install button.
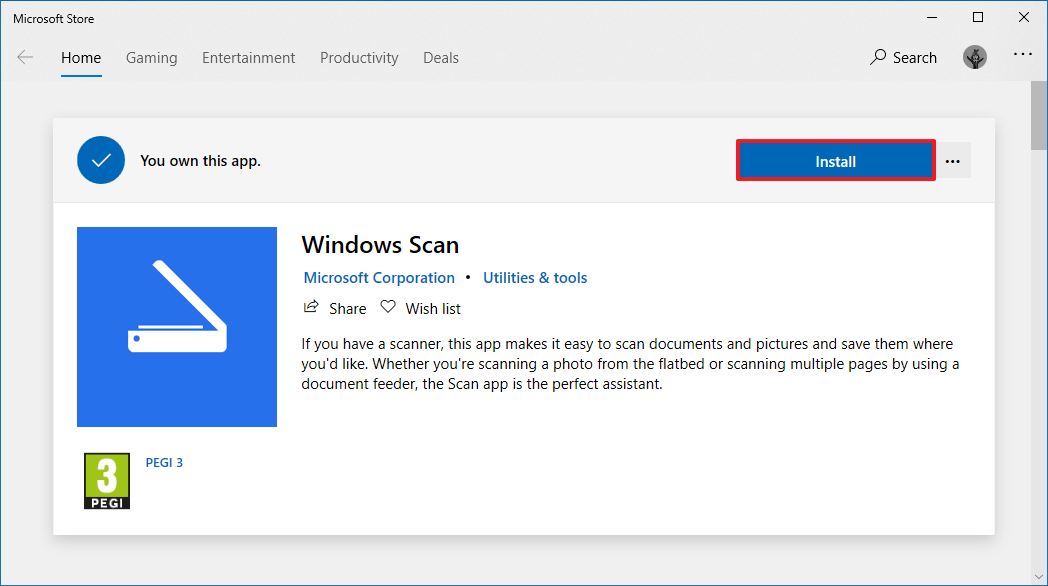
Once you complete the steps, the app will install, and you can proceed to convert documents from physical to digital.
Scan documents
To scan physical documents to PDF, JPEG, or another file format, use these steps:
All the latest news, reviews, and guides for Windows and Xbox diehards.
- Open Start.
- Search for Windows Scan and click the top result to open the app.
- Use the «Scanner» drop-down menu to select the scanning device.Quick tip: Before proceeding with the scan, make sure the scanner is powered on and connected to the computer via USB or network, depending on how you configured the device.
- Use the «Source» drop-down menu to select the location of the document you are trying to scan:
- Flatbed: This option will apply for most users who have a standalone scanner or multi-function printer with scanning functionality.
- Feeder: This option is for scanners that support scanning by feeding the document using the roller paper feeder. If you select this option, you’ll also be able to select two additional settings, including the ability to scan both sides and select the paper size.
- Auto-configured: This option doesn’t include additional settings, and it’ll scan the document as-is and save the output into a file.
For this guide’s purpose, we’ll be selecting the «Flatbed» option since it will apply to most users.
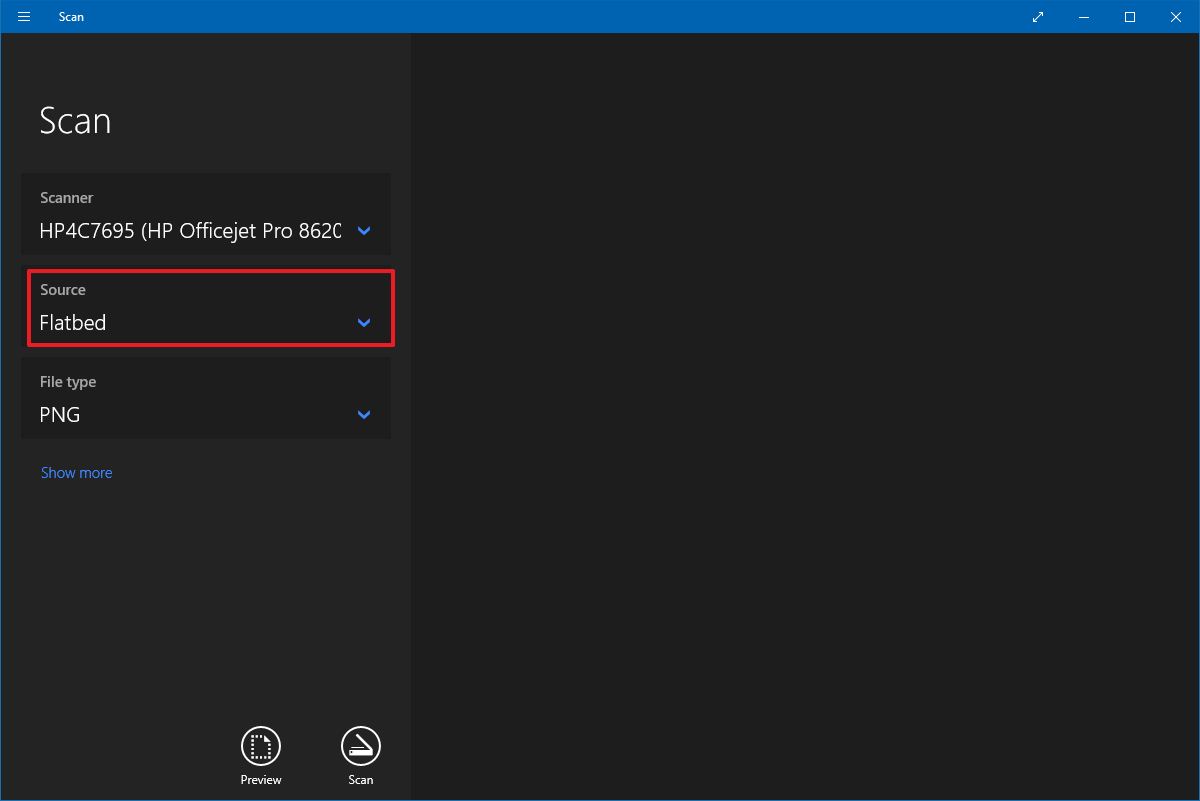
- Use the «File type» drop-down to select the file format to save the document scan. Options available include:
- JPEG.
- PNG.
- TIFF.
- Bitmap.
- OpenXPS.
- XPS.
- PDF.
Quick tip: Usually, you may want to select the PDF option for paper documents and JPEG when scanning images. For this guide, we’ll be selecting the «PDF» option.
- (Optional) Click the Show more option.
- Use the «Color mode» drop-down menu to select whether you want the scan. Options available include:
- Color.
- Grayscale.
- Black and white.

- Use the «Resolution (DPI)» drop-down menu to select the Dots Per Inch setting. The higher the DPI, the higher the resolution. (Usually, 300 DPI is suitable for most scenarios.)
- Click the Scans file to option.
- Select the destination folder.
- Click the Select Folder button.
- Click the Preview button.
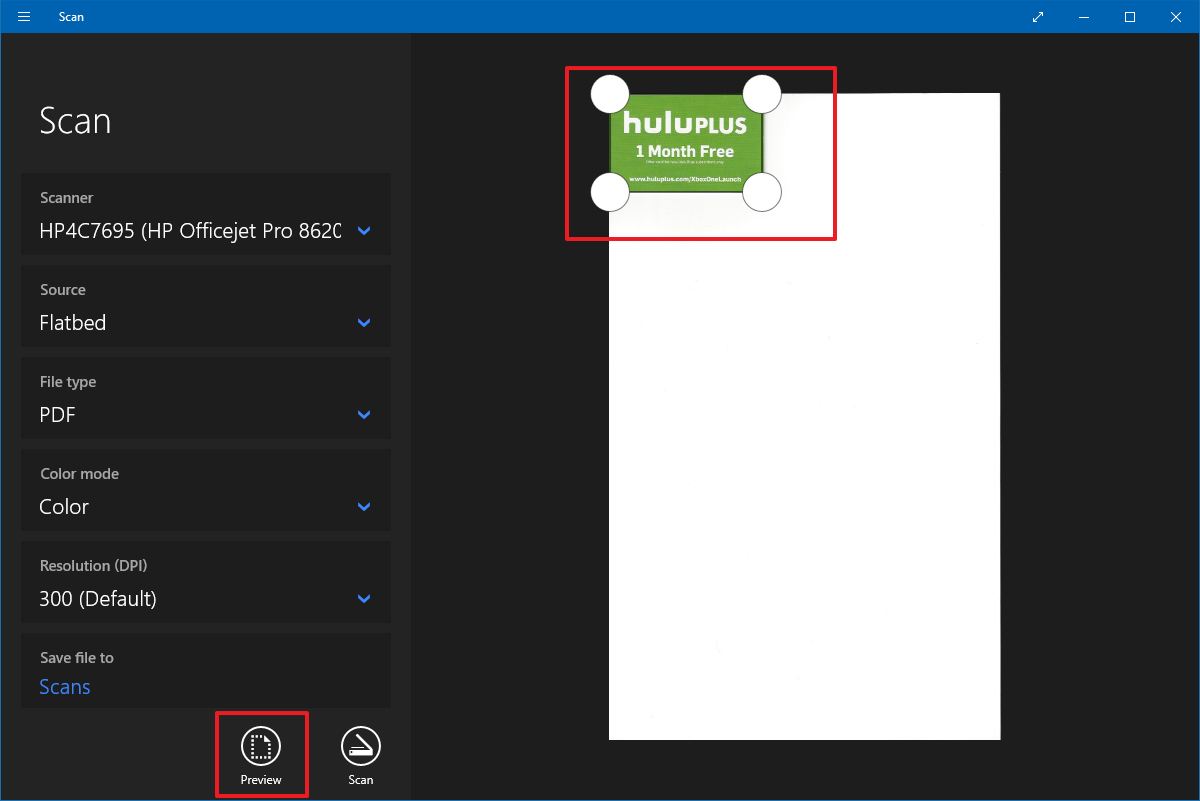
- Use the pins to crop the document (as needed).
- Click the Scan button.
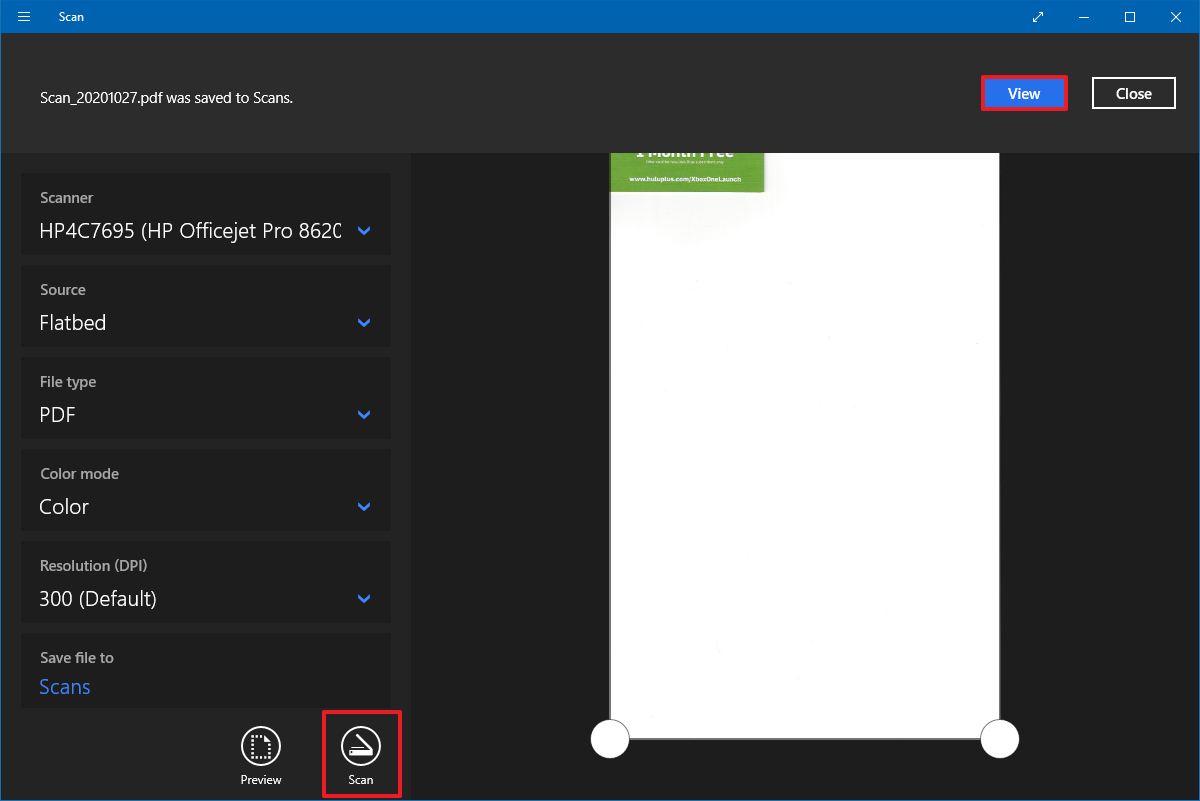
- Click the View button.
Once you complete the steps, the scanner will scan the document, and the app will save a digital copy in the Scans folder inside the Pictures profile folder unless you selected a different location.
If you scanned an image, the view option would open the file with the Photos app, and if you scanned a document as PDF, then the file will open with the default PDF viewer.
In the case that you’re in the market for a new all-in-one printer with scanning capability, then look no further than the HP OfficeJet Pro 8025 since it’s a reliable wireless printer that offers decent speed and good quality printing. Of course, it also includes a flatbed scanner with feeder functionality to scan both sides of the page. This is our best overall, but we have other picks you may want to consider.

Printer and scanner
HP OfficeJet Pro 8025
It prints and scans
The OfficeJet Pro 8025 is a great solution for your home office or small business. It’s full of smarts so that you can use it with the cloud.
How to scan documents using Windows Fax and Scan app
Alternatively, you can also use the legacy Windows Fax and Scan app. The app has been available for many years, and it includes all the essential features to scan documents and images. (If you have a modem and landline, you can also use it to send and receive faxes.)
To scan a document with the Windows Fax and scan app, use these steps:
- Open Start.
- Search for Windows Fax and Scan and click the top result to open the app.
- Click the Scan option from the bottom of the page (if applicable).
- Click the New Scan button from the top-left corner.
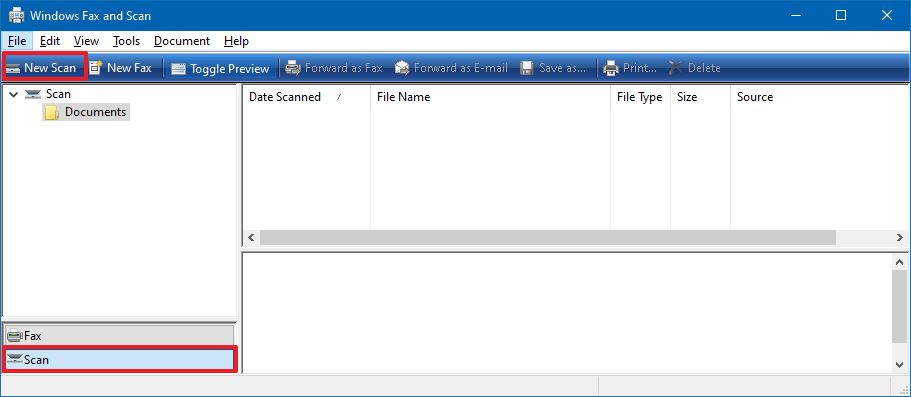
- Click the Change button to select the scanning device (if applicable).
- Click the OK button.
- Use the Profile drop-down menu to select the profile that applies to your scan. Options available include:
- Photos.
- Documents.
For this guide, we’ll be selecting the «Documents» option.
- Use the «Source» drop-down menu to select the location of the document you are trying to scan:
- Flatbed: This option will apply for most users who have a dedicated scanner or a multi-function printer with scanning functionality.
- Feeder: This option is for scanners that support scanning by feeding the document using the roller paper feeder. If you select this option, you’ll also be able to select two additional options, including the ability to scan both sides and select the paper size.
For this guide, we’ll be selecting the «Flatbed» option.
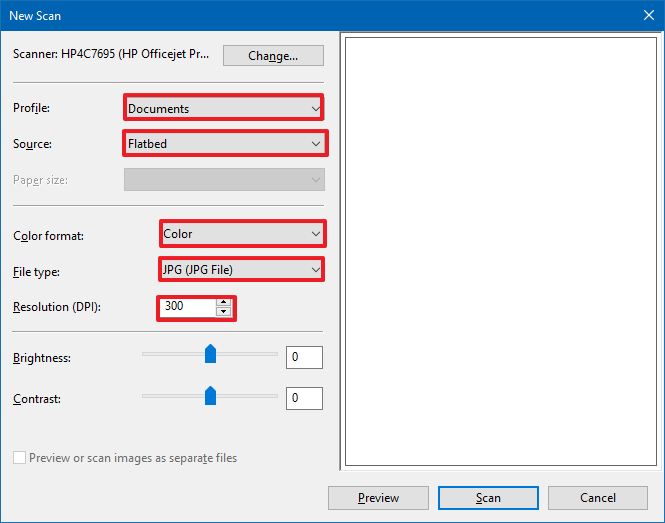
- Use the «Color format» drop-down menu to select whether you want the scan. Options available include:
- Color.
- Grayscale.
- Black and white.
- Use the «File types» drop-down menu to select the format to save the scan. Options available include:
- JPG.
- BMP.
- PNG.
- TIF.
- Use the «Resolution (DPI)» drop-down menu to specify the scan’s resolution.Quick note: When specifying the resolution, the higher the number means higher resolution, but using 300 is good enough for most scans.
- (Optional) Use the slider to control the scan brightness.
- (Optional) Use the slider to control the scan contrast.
- Click the Preview button.

- Use the pins to crop the document (as needed).
- Click the Scan button.
- Select the image from the Windows Fax and Scan inbox to view a preview of the scan.
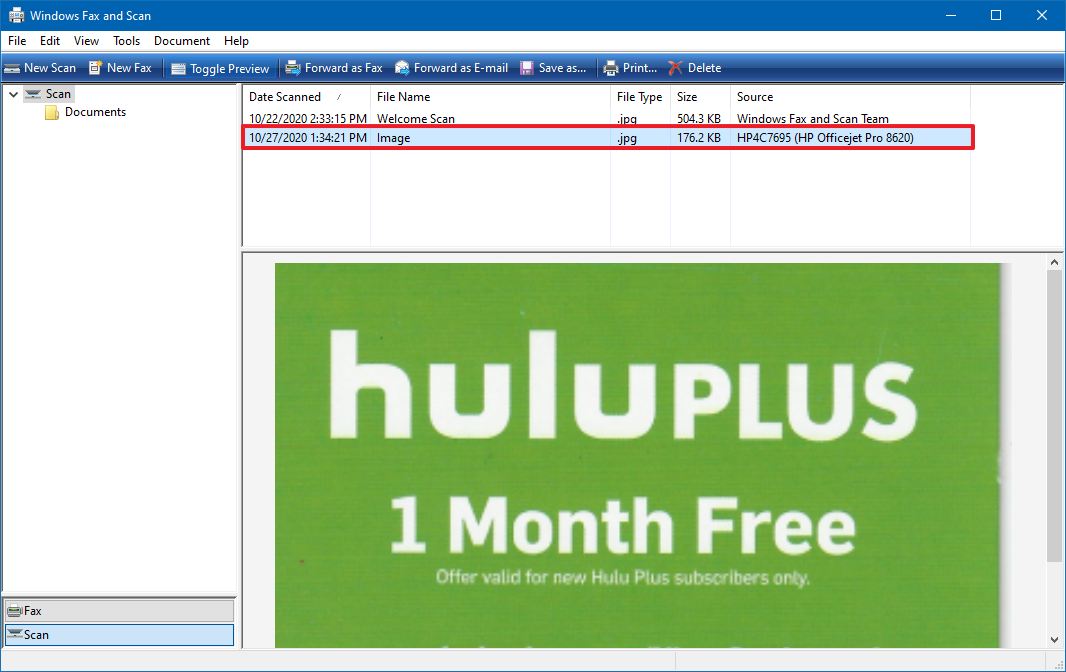
After you complete the steps, you can find the output file in the «Scanned Documents» inside the Documents folder.
We’re focusing this guide on scanning documents, but the instructions will also work to convert printed pictures into digital copies.
Mauro Huculak has been a Windows How-To Expert contributor for WindowsCentral.com for nearly a decade and has over 15 years of experience writing comprehensive guides. He also has an IT background and has achieved different professional certifications from Microsoft, Cisco, VMware, and CompTIA. He has been recognized as a Microsoft MVP for many years.
Сканирование позволяет перевести любой документ в цифровой формат, удобный для чтения, долгосрочного хранения и отправки адресату по e-mail. Сам процесс сканирования практически не зависит от моделей и производителей периферийных устройств. Единственным условием является наличие функции сканера в МФУ. Мы расскажем, как сканировать в windows 10 быстро и легко.

Сканирование документов в windows 10
Скан-копии можно получить с помощью многофункционального устройства МФУ, которое выполняет задачи принтера, сканера и копира. Современные модели имеют подключение к Wi-Fi, которое обеспечивает беспроводное соединение с ПК. Компьютер также может соединяться с МФУ через usb – разницы никакой нет. Чтобы отсканировать документ, следуем алгоритму действий:
- Скачиваем и устанавливаем программное обеспечение МФУ на свой компьютер. Обязательно проверьте наличие драйвера для функции сканера.
- В отсек для сканирования укладываем нужный документ таким образом, чтобы текст или изображение были направлены вниз. Хотя есть модели сканирующих устройств, у которых стекло располагается сверху. Читайте инструкцию.
- Заходим в раздел «Устройства и принтеры» в меню Пуск. Здесь выбираем подходящее МФУ, кликаем правой кнопкой мыши и задаем «Начать сканирование».

- В выпавшем окошке задаем нужные параметры сканирования. Указываем что именно будет сканироваться – текст, фото и т.д. из списка. При необходимости подкорректируйте яркость, контрастность, разрешение. Нажимайте предварительный просмотр, чтобы оценить будущий результат. Если все устраивает, начинаем процесс сканирования и сохраняем готовый файл.
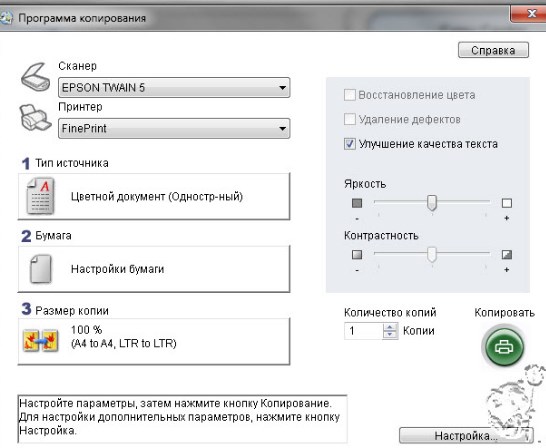
Сканируем А0, А1, А2, А3, А4 в любой формат файла.
100 листов — за 10 минут по цене от 5 руб. за лист в нашем копицентре!
Параметры сканирования документов
Основным параметром отсканированных изображений является DPI – это разрешение отсканированной картинки. Чем выше этот показатель, тем качественнее, четче и ярче получается скан-копия
- От 100 до 200 dpi – невысокое качество, но довольно быстрый результат сканирования.
- От 300 до 400 dpi – оптимальный вариант для работы с текстовыми документами.
- От 500 до 600 dpi – максимально возможное качество изображения, подходит для сканирования паспортов, официальных документов с детализацией.
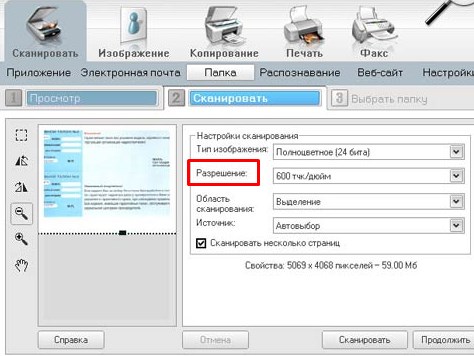
Какие услуги мы хотим Вам предложить
Статья о том, как сканировать в windows 10, написана при поддержке специалистов копировального центра Printside.ru

Принимаем заявки 24/7
Менеджер
Александра
Оставьте заявку, наш менеджер свяжется с Вами в ближайшее время и ответит на все интересующие вопросы.
Оставьте заявку, наш менеджер свяжется с Вами в ближайшее время и ответит на все интересующие вопросы.
ТОП-10 программ для сканирования документов
Необходимо оцифровать важные бумаги? Для этого вам потребуется программа для сканирования документов. Существует большое количество платных и бесплатных приложений, которые позволят настроить параметры оцифровки, обработать материал, а также произвести оптическое распознавание символов. В этой статье мы расскажем о 10 лучших утилитах.
Чтобы вы получали только проверенную информацию, команда AMS:
- Тестирует все приложения.
- Показывает скриншоты для выбора удобного интерфейса.
- Сравнивает платные и бесплатные версии.
- Исключает программы, которые недоступны или давно не обновляются, чтобы вы не скачали вирус.
- Изучает и проверяет отзывы пользователей.
- Учитывает ваши пожелания, которые вы оставляете в комментариях на сайте или направляете напрямую в центр поддержки через форму.
Как редактировать отсканированные PDF файлы
Программа PDF Commander подходит для редактирования отсканированных документов и позволяет объединить листы в многостраничный ПДФ, конвертировать его в другие форматы и менять содержимое страниц: добавлять фото, электронные подписи и штампы.
Также софт позволит настроить порядок страниц, удалить лишние и добавить новые, установить пароль на открытие или изменение. Вы можете извлечь текст и картинки из файла, отправить информацию на печать с возможностью настроить параметры вывода.

PDF Commander
Программа имеет удобный интерфейс на русском языке и подходит начинающим. Вы можете установить ее на Windows 11, 10, 8, 7 и сразу же приступить к редактированию!
ТОП-10 программ, чтобы сканировать документы на компьютер за считанные минуты
Чтобы настроить сканирование, воспользуйтесь специальными приложениями. Они позволят подключиться к большинству принтеров и изменить параметры вывода. Некоторые ПО также предлагают опции OCR и коррекции страниц.
ABBYY FineReader
Программное обеспечение для оцифровки материалов, извлечения текста и графических элементов. Оно также позволяет редактировать медиафайлы, устанавливать защиту и открывать доступ для совместного использования. Вы можете применить софт для изменения существующих PDF или создания их из сканов страниц. Последняя версия ABBYY FineReader также включает функцию распознавания слов на базе искусственного интеллекта. Вы можете скачать ПО бесплатно и использовать его в течение пробного периода. Затем необходимо приобрести бессрочную лицензию или подписку на 1 год.
Плюсы:
Технология опознания текста на базе искусственного интеллекта.
Размещение водяных знаков, закладок, верхних и нижних колонтитулов и нумерации.
Изменение существующих файлов и оформление ПДФ с нуля.
Поиск по ключевым словам, фильтрация, сортировка и присвоение статусов комментариям.
Разные режимы просмотра и добавление комментариев.
Объединение нескольких документов в один.
Конвертируйте ПДФ в TXT, XLS, DOC и другие расширения.
Из минусов можно отметить высокую стоимость: базовый пакет, позволяющий просматривать, сканировать и корректировать данные, стоит 8990 рублей. Корпоративный пакет обойдется организации в 48 990 рублей.

ABBYY FineReader
OCR CuneiForm
OCR CuneiForm — это программное обеспечение для опознания слов на отсканированных или сфотографированных материалах. Оно позволит преобразовать сканы в редактируемые текстовые файлы и сохранять их в форматах Word, Excel и другие. Система умеет распознавать данные на английском, русском, немецком, украинском и других языках.
Плюсы:
Сохранение структуры исходной документации.
Одиночная и пакетная обработка.
Поддержка более 20 языков при работе с OCR.
Встроенный словарь для поиска и исправления ошибок.
Открытый исходный код.
Недостатком является отсутствие поддержки от разработчика. Последнее обновление вышло в 2011 году. Сейчас установить ПО на Виндовс можно только со сторонних сайтов. Открытую версию для Linux можно использовать в качестве библиотеки.

CuneiForm
RiDoc
RiDoc подходит для оцифровки медиаданных, а также определения символов. RiDoc работает с большинством TWAIN или WIA принтеров и сканеров. У вас будет возможность сохранить сканы в различных медиаформатах: BMP, JPG, PNG, Word. Затем можно отправить их по электронной почте или загрузить в облачное хранилище.
Плюсы:
Уменьшение размеров медиафайла без потери качества.
Опция OCR для создания редактируемого текстового слоя.
Добавление водяных знаков на итог.
Оформление архива сканов.
Отправка результата по электронной почте.
Конвертация изображений.
Из минусов отметим короткий пробный период: ПО можно использовать бесплатно в течение 30 дней. Затем на результате будет размещен водяной знак. Для снятия ограничений потребуется приобрести лицензию за 450 рублей.

RiDoc
VueScan
VueScan — это простая программа для сканирования документов на компьютер и расширения функционала планшетных и пленочных сканеров. Она позволяет получить четкие изображения с точными и сбалансированными цветами, а также содержит опции для коррекции картинок. Программное обеспечение сканирует данные и превращает их в многостраничные ПДФ или создает отдельные файлы JPEG и TIFF. Также оно предлагает функцию для оптического распознавания слов. Софт содержит инструменты для пакетной обработки и совместим с большим количеством устройств.
Плюсы:
Совместимость с более чем 1850 аппаратами разных фирм: Canon, Samsung, Epson, Dell, HP, Kodak, Nikon, Panasonic, Fujitsu и многими другими.
Установка на операционные системы Windows, Mac и Linux.
Экспорт документации, фотографий и негативов во всех популярных расширениях.
Цветокоррекция и регулировка экспозиции картинок перед сохранением.
Встроенная информация о цветовых характеристиках более 150 типов плёнок.
Автоматическое удаление дефектов: уменьшение зерна, нерезкое маскирование и т.д.
Из недостатков можно отметить возможность использовать ПО бесплатно только в течение пробного периода. Лицензионный пакет стоит 2 тысячи рублей.

VueScan
Scanitto Pro
Scanitto Pro предназначен для перевода бумажных носителей в различные цифровые форматы. С его помощью можно создать многостраничные файлы или сохранить отдельные листы. Также он содержит инструменты для распознавания слов, которые позволяют редактировать текст со сканов.
Плюсы:
Поддержка TWAIN сканеров.
Определение текстового слоя для создания медиафайлов DOCX, RTF, TXT.
Большое количество выходных медиаформатов: BMP, JPG, TIFF, JP2 или PNG.
Совместимость со всеми версиями операционной системы Windows.
Низкие системные требования.
Из минусов можно отметить ограниченный пробный период, который действует 30 дней. Затем нужно купить ПО за 598,80 руб.

Scanitto Pro
PaperScan
PaperScan — это софт для сканирования, позволяющий обрабатывать, комментировать, сжимать и сохранять изображения в виде многостраничных файлов. Пользователю также доступны инструменты для обработки изображений: автоматическое выравнивание, поворот, удаление границ и перфорированных отверстий, перевод негатива, настройка цвета, эффекты, кадрирование и другие. Также здесь вас ждут функции пакетной обработки, шифрования и установки пароля на чтение, двустороннего копирования, автоматического удаления пустых страниц и режим быстрого сканирования.
Плюсы:
Управление любым сканером (TWAIN или WIA), включая сетевые устройства или камеры.
Экспорт в JPEG, PNG, JBIG2 и других форматах.
Автоматическое определение цвета, которое уменьшает размер медиафайла без потери качества.
Добавление стрелок, маркеров, заметок, штампов, изображений, прямоугольников и т.д.
Недостатком является отсутствие русскоязычного меню. Также для использования ПО потребуется приобрести лицензию за 79 долларов.

PaperScan
Readiris Pro
Readiris Pro — программное обеспечение, которое работает на ОС Windows и Mac. Оно предназначено для преобразования сканов в PDF. Их можно будет не только просматривать, но и редактировать благодаря функции определения символов, которая поддерживает более 100 языков. Также Readiris имеет свое облачное хранилище. Итоговую работу вы сможете потом экспортировать в облако, а затем использовать для совместного доступа или коррекции данных в дороге.
Плюсы:
Конвертация оцифрованного контента в DOC, TXT или EPUB.
Компрессия результата для уменьшения размера.
Преобразование контента в форматы Excel, Word или электронных книг.
Удобный интерфейс на русском языке.
Интеграция Dropbox и Evernote.
Минусом софта является высокая стоимость: 99 долларов. Также программное обеспечение совершает ошибки в распознавании слов, поэтому перед сохранением окончательного итога потребуется вычитка и редактура.

Readiris
NAPS2
NAPS2 подходит для сканирования, т.к. ориентированно на простоту и удобство использования. У вас будет возможность преобразовать бумажные носители в цифровой контент с помощью WIA- и TWAIN-совместимых аппаратов и сохранить их в TIFF, JPEG, PNG и других медиаформатах. NAPS2 полностью бесплатен и имеет открытый исходный код.
Редактор позволяет выбрать или создать свои профили сканирования: указать устройство, источник бумаги, размер, глубину цвета, разрешение и т.д. Результат импортируются непосредственно в NAPS2, и затем вы можете сохранить его как изображение или ПДФ.
Плюсы:
Встроенные профили для оцифровки.
Коррекция картинки: поворот и обрезка, настройка контраста и яркости.
Шифрование итога.
Пакетная обработка.
Открытый исходный код, позволяющий расширить функционал софта.
Бесплатность и многоязычность.
Недостатком является отсутствие поддержки Виндовс XP и Vista. Также для работы требуется .NET Framework 4.0 или выше.

NAPS2
EasyScan
EasyScan — это инструмент для оцифровки и расширения функционала подключенного сканирующего оборудования. EasyScan обрабатывает материал с различной глубиной цвета, а затем конвертирует его перед выводом в подходящем расширение.
Плюсы:
Настройка итога: разрешения, пропорций, ориентации, наложение фильтров и другие опции.
Поворот листа и изменение масштаба.
Выбор канала RGB и указание глубины цвета.
Работа на всех версиях Виндовс.
Минимальные требования к ресурсам ПК.
Минусом софта является отсутствие поддержки разработчика. Он не обновлялся с 2011 года и его можно загрузить только со сторонних онлайн-сервисов. Интерфейс редактора на английском языке и может показаться сложным начинающим.

EasyScan
WinScan2PDF
WinScan2PDF — это бесплатное приложение, способное сканировать документы и сохранять их на компьютер в PDF с помощью любого установленного сканирующего оборудования. Оно поддерживает большое количество моделей сканирующих устройств и предлагает удобное русскоязычное меню. Программа не требует установки и предлагает portable-версию, которая весит всего 40 КБ. Она также не требовательна к ресурсам компьютера и может быстро работать на старых ПК и ноутбуках.
Плюсы:
Настройка качества и четкости отсканированных медиаданных.
Автоматическая очистка страниц от полей, рамок и других дефектов.
Оформление многостраничных медиаданных.
Поворот и кадрирование листов перед экспортом.
Маленький размер утилиты.
Многоязычный интерфейс: русский, английский, украинский и т.д.
Недостатком софта является экспорт в одном формате. Также ПО не имеет функции для коррекции контента и добавления графических элементов.

WinScan2PDF
Заключение
Теперь вы знаете, как сканировать документы на компьютере и настраивать параметры вывода. Специальное программное обеспечение позволит обработать скан, а затем вывести в подходящем медиаформате. Однако такие приложения часто не содержат опций для объединения нескольких файлов, размещения текста и фото, подписей и штампов.
Для изменения отсканированных ПДФ воспользуйтесь редактором PDF Commander. Он позволяет объединить листы в один файл и редактировать их содержимое. Помимо этого здесь вы сможете оформить контент с нуля, настроить порядок страниц, извлечь текст и картинки. Скачайте программу и приступайте к редактированию прямо сейчас!
Вам также может быть интересно:
-
Home
-
News
- How To Scan A Document In Windows 10 (2 Easy Ways)
By Sarah |
Last Updated
If you’re tired of keeping information in old documents and paperwork, you should try a new way – store it digitally, making it easier and more intuitively to acquire data when necessary. How to create digital copies of your old documents? You can use a Windows 10 scanner (Windows Scan or Windows Fax and Scan) to scan to computer easily.
If you’re tired of keeping information in old documents and paperwork, you should try a new way – store it digitally, making it easier and more intuitively to acquire data when necessary. How to create digital copies of your old documents? You can use a Windows 10 scanner (Windows Scan or Windows Fax and Scan) to scan to computer easily.
How to Scan a Document in Windows 10
For all its controversy, Windows 10 is amazing most of the time. It combines a lot of useful software and small programs together for a better user experience. For instance, Windows Scan is a Windows 10 scanner to help users scan documents or pictures and save them where they’d like. (MiniTool does a good job in protecting your documents, images, photos, videos, etc.)
Many people want to scan documents to Windows 10, but they don’t know how. Here, I’d like to show you how to scan a document in Windows 10 easily.
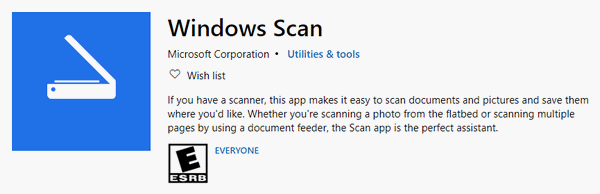
How to Scan to Computer with Windows Scan
You may use Windows Scan – the document scanner coming with Windows 10 – to scan document to your computer easily, getting rid of the confusing and time-consuming setup of third-party scanning software.
How do I scan a document and upload it to my computer:
- Click on the Start button in the lower left corner of your computer screen.
- Scroll down to find the Scan app; click it.
- Make sure your scanner is plugged in (via USB connection cable or Wi-Fi connection) and turned on. The scanner’s name and file type will show up if it’s set up correctly. (Fix: External Hard Drive Not Showing Up Or Recognized!)
- Select a File type you want from the drop-down list. PNG is supported widely by other programs.
- Put the document you want to scan into the correct area of your scanner.
- Click on the Preview button to check whether the scan appears correct or not.
- Click on the Scan button in Windows Scan app when you’re ready.
- Wait for the scan to finish itself.
Where to find the scanned file?
Just click on the View button in the Scan app to check the file you get. The default location is C:\Users\username\Pictures\Scans; you can change it manually by clicking Show more.
Tip: You’d better get MiniTool data recovery software now in case of unexpected data loss.
MiniTool Power Data Recovery TrialClick to Download100%Clean & Safe
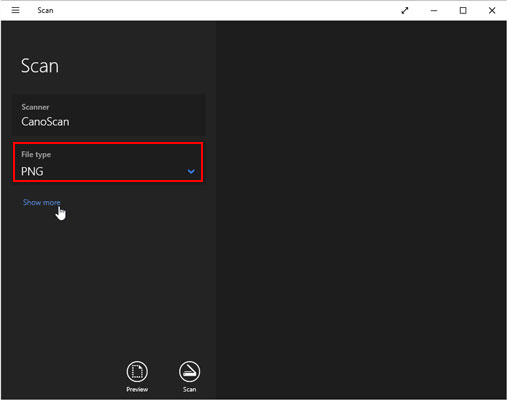
Q1: what if you can’t find the Scan app?
Please click Start -> click All apps from the left sidebar of the Start menu -> look for Scan among the apps list displayed in alphabetical order -> click to open the app.
Q2: what’s included in Show more?
- Color mode: it allows you to choose a color for color items (full color, grayscale, or Black and White).
- Resolution (DPI): the value is ranging from 100 to 300 (the default 300 works fine with most work). The higher the resolution is, the more details there will be; in turn, it takes up more space.
- Save file to: the Scans folder is selected by default to store your scanned documents. You are allowed to change the folder name or even create a new folder to save the documents for each scanning session.
Q3: how to download Windows scan app?
- Click Start.
- Select Microsoft Store.
- Type Scan into the search bar.
- Click Windows Scan.
- Click on the Get button and wait to the download to finish.
- Click Launch to open the Scan app.
How to Scan to Computer with Windows Fax and Scan
Windows Scan is a visual upgrade to the older Windows Fax and Scan tool, which is still used on some Windows 10 computers.
- Please go to the Microsoft Store to download Windows Fax and Scan if you don’t have it.
- Click Start -> expand Windows Accessories folder -> select Windows Fax and Scan.
- Click New Scan in the top-left side.
- Make sure the correct scanner is selected. If not, please click Change.
- Select a Profile from Photo, Documents, and Last used settings. (You can also click Add profile to create a custom one.)
- Select a Source or Paper size if you want. (You can also change the Color format, File type, Resolution, Brightness, and Contrast according to needs.)
- Click Preview and then Scan to start scanning.
- Wait for the scanning to complete.
Can you scan to PDF Windows 10?
Both Windows Scan and Windows Fax and Scan don’t support PDF as the target file type. Is there other ways to scan document to PDF? Certainly, you can finish Windows scan to PDF by using a third-party tool like PDF Document Scanner and Adobe Acrobat.
PDF related issues:
- How To Recover PDF Files (Recover Deleted, Unsaved & Corrupted)?
- Can’t Open PDF? How To Fix PDF Files Not Opening Error?
About The Author
Position: Columnist
Sarah has been working as an editor at MiniTool since she graduated from university. Sarah aims at helping users with their computer problems such as disk errors and data loss. She feels a sense of accomplishment to see that users get their issues fixed relying on her articles. Besides, she likes to make friends and listen to music after work.
