Способ 1: UltraISO
В качестве первого варианта рассмотрим бесплатную версию программы UltraISO, поскольку это решение является самым популярным среди остальных. За пример мы взяли формат ISO, ведь образы дисков чаще всего распространяются именно так. В Windows 10 взаимодействие с данным инструментом осуществляется следующим образом:
Скачать UltraISO
- Перейдите по указанной выше ссылке, чтобы загрузить и установить UltraISO. После запуска воспользуйтесь встроенным обозревателем для перемещения всех необходимых файлов в образ.
- Убедитесь в том, что все директории и отдельные элементы, которые должны входить в ISO-образ, успешно перенесены в верхнюю часть приложения.
- Нажмите на кнопку сохранения или надпись «Без самозагрузки», чтобы приступить к записи готового образа.
- Подтвердите свои намерения сохранить внесенные изменения.
- Откроется стандартный «Проводник» операционной системы. Здесь выберите место для ISO-образа и задайте ему подходящее название, после чего нажмите на «Сохранить».
- Если вы получили уведомление о том, что размер образа превышает допустимые границы, значит, в качестве виртуального диска выбрана модель с маленьким объемом пространства, что видно вверху возле надписи «Общий размер». Изменяется эта характеристика в свойствах диска.
- В открывшемся окне разверните список «Носитель» и выберите подходящий пункт.
- Дополнительно отметим, что вы можете добавлять сразу все файлы из каталога, нажав на кнопку «Извлечь».
- При появлении подсказки подтвердите добавление.
- После этого можно щелкнуть на кнопку «Сохранить».
- Повторно задайте расположение образа и его название, поскольку предыдущие настройки были сбиты, если сохранение произвести не удалось.










Как видим, в управлении UltraISO нет ничего сложного. Сразу же после сохранения перейдите в указанную папку, чтобы проверить образ диска, например, подключив его к виртуальному приводу через стандартное средство ОС или ту же используемую ранее программу.
Способ 2: PowerISO
PowerISO — еще одно популярное ПО, которое имеет пробную версию, позволяющую создавать образы дисков без каких-либо ограничений. Именно ей мы и предлагаем воспользоваться, если предыдущее решение вам по каким-либо причинам не подошло.
Скачать PowerISO
- После успешной инсталляции и запуска PowerISO в главном меню на верхней панели отыщите кнопку «Добавить».
- Через нее открывается встроенный обозреватель. Отыщите там необходимые файлы и директории, выделите их, а затем кликните на «Добавить».
- Изначально образ может хранить в себе только 700 МБ информации, поскольку выбран тип CD. Измените эту характеристику из всплывающего списка, который открывается нажатием по кнопке в правом нижнем углу программы.
- После успешного добавления всех объектов в образ остается только сохранить его, щелкнув левой кнопкой мыши по соответствующей кнопке на верхней панели.
- В появившемся окне выберите место расположения образа, его формат и название.
- Дождитесь завершения операции. Она может занять определенное время, что зависит от размера итогового ISO.






В PowerISO присутствует русский язык интерфейса, а принцип управления будет максимально понятен даже начинающим пользователям, поэтому никаких трудностей с созданием образа здесь возникнуть не должно.
Способ 3: CDBurnerXP
CDBurnerXP — последний инструмент нашего сегодняшнего материала, распространяющийся бесплатно. Мы рекомендуем ознакомиться с ним тем юзерам, кто не желает загружать пробные версии перечисленных выше решений. Принцип создания образа в Windows 10 через CDBurnerXP выглядит так:
Скачать CDBurnerXP
- В приветственном окне следует выбрать первый пункт «Диск с данными».
- Затем используйте встроенный обозреватель, чтобы перетащить файлы в соответствующую область.
- Это же можно сделать через стандартный «Проводник», кликнув на «Добавить».
- Если хотите сохранить образ сразу на подключенный диск, нажмите на «Записать» и дождитесь окончания процедуры.
- Для сохранения образа ISO в разделе «Файл» нажмите на «Сохранить проект как ISO-образ».
- Через «Проводник» задайте название файлу и выберите место для его расположения.






В завершение сегодняшней статьи хотим отметить, что для Windows 10 существует еще множество программ, предназначенных для создания образов дисков из имеющихся файлов. Если ни один из приведенных выше вариантов вам не подошел, обратите внимание на статью по ссылке ниже. Там вы найдете детальные обзоры на всех популярных представителей подобного софта и точно подберете оптимальное для себя решение.
Подробнее: Программы для создания образа диска
Наша группа в TelegramПолезные советы и помощь
В этой инструкции будет подробно рассмотрено, как создать образ ISO. В повестке дня — бесплатные программы, позволяющие создать ISO образ Windows, или любой другой загрузочный образ диска. Также поговорим об альтернативных вариантах, позволяющих выполнить эту задачу. Также поговорим о том, как сделать образ диска ISO из файлов.
Создать файл ISO, представляющий собой образ какого-либо носителя, обычно — диска с Windows или иным программным обеспечением — совсем несложная задача. Как правило, достаточно иметь необходимую программу с нужным функционалом. Благо, бесплатных программ для создания образов предостаточно. Поэтому, ограничимся перечислением наиболее удобных из них. Причем сначала речь будет идти о тех программах для создания ISO, которые можно скачать бесплатно, потом поговорим о более совершенных платных решениях. См. также: Как конвертировать ESD в ISO.
Обновление 2015: Добавлено две отличных и чистых программы для создания образов дисков, а также дополнительная информация по ImgBurn, которая может быть важна для пользователя.
Создание образа диска в Ashampoo Burning Studio Free
Бесплатная программа для записи дисков, а также для работы с их образами Ashampoo Burning Studio Free — на мой взгляд, является лучшим (наиболее подходящим) вариантом для большинства пользователей, которым нужно сделать ISO образ с диска или из файлов и папок. Работает инструмент в Windows 7, 8 и Windows 10.
Преимущества этой программы перед другими аналогичными утилитами:
- Она чистая от дополнительного ненужного ПО и Adware. К сожалению, почти со всеми перечисленными в этом обзоре остальными программами, это не совсем так. Например, ImgBurn — очень хороший софт, но найти чистый установщик на официальном сайте не получится.
- Burning Studio имеет простой и понятный интерфейс на русском языке: для выполнения почти любых задач вам не потребуются какие-либо дополнительные инструкции.
В главном окне Ashampoo Burning Studio Free справа вы увидите список доступных задач. Если вы выберите пункт «Образ диска», то там вы увидите следующие варианты действий (те же действия доступны в меню Файл — образ диска):

- Записать образ (запись имеющегося образа диска на болванку).
- Создать образ (снятие образа с имеющегося диска CD, DVD или Blu-Ray).
- Создать образ из файлов.
После выбора «Создать образ из файлов» (я рассмотрю этот вариант) вам будет предложено выбрать тип образа — CUE/BIN, собственный формат Ashampoo или стандартный образ ISO.

И, наконец, основной этап создания образа — добавление ваших папок и файлов. При этом вы наглядно будете видеть, на какой диск и какого размера созданный в итоге ISO можно будет записать.

Как видите, все элементарно. И это далеко не все функции программы — вы также можете записывать и копировать диски, записывать музыку и DVD фильмы, делать резервные копии данных. Скачать Ashampoo Burning Studio Free вы можете с официального сайта https://www.ashampoo.com/ru/rub/pin/7110/burning-software/Ashampoo-Burning-Studio-FREE
CDBurnerXP
CDBurnerXP — еще одна удобная бесплатная утилита на русском, позволяющая записывать диски, а заодно и создавать их образы, в том числе и в Windows XP (при этом программа работает и в Windows 7 и в Windows 8.1). Не без оснований, этот вариант считается одним из лучших для создания образов ISO.
Создание образа происходит в несколько простых шагов:
- В главном окне программы выберите «Диск с данными. Создание ISO-образов, запись дисков с данными» (Если нужно создать ISO из диска, выберите «Копировать диск»).
- В следующем окне, выберите файлы и папки, которые нужно поместить в образ ISO, перетащите в пустую область справа внизу.
- В меню выберите «Файл» — «Сохранить проект как ISO-образ».
В итоге, будет подготовлен и сохранен образ диска, содержащий выбранные вами данные.
Скачать CDBurnerXP вы можете с официального сайта https://cdburnerxp.se/ru/download, но будьте внимательны: чтобы загрузить чистую версию без Adware, нажмите «Больше опций загрузки», а затем выберите либо портативную (portable) версию программы, работающую без установки, либо второй вариант установщика без OpenCandy.
ImgBurn — бесплатная программа для создания и записи ISO образов
Внимание (добавлено в 2015): несмотря на то, что ImgBurn так и остается отличной программой, на официальном сайте мне не удалось найти чистого от нежелательных программ установщика. В результате проверки в Windows 10 я не обнаружил подозрительной активности, однако рекомендую быть осторожными.

Следующая программа, которую мы рассмотрим — ImgBurn. Скачать ее бесплатно можно на сайте разработчика www.imgburn.com. Программа очень функциональна, при этом проста в использовании и будет понятна любому новичку. Более того, поддержка Microsoft рекомендует использовать эту программу для создания загрузочного диска Windows 7. По умолчанию программа загружается на английском языке, но там же на официальном сайте можно скачать файл русского языка, а потом распакованный архив скопировать в папку Language в папке с программой ImgBurn.

Что умеет делать ImgBurn:
- Создавать образ ISO с диска. В том числе, с помощью не можно создать загрузочный ISO Windows с дистрибутива операционной системы.
- Простое создание ISO образов из файлов. Т.е. Вы можете указать какую-либо папку или папки и создать образ с ними.
- Запись образов ISO на диски — например, когда требуется сделать загрузочный диск для того, чтобы установить Windows.
PowerISO — продвинутое создание загрузочных ISO и не только
Программу PowerISO, предназначенную для работы с загрузочными образами Windows и других ОС, а также любыми другим образами дисков можно скачать с сайта разработчика https://www.poweriso.com/download.php. Программа может делать все что угодно, правда она является платной, а бесплатная версия имеет некоторые ограничения. Тем не менее, рассмотрим возможности PowerISO:
- Создание и запись образов ISO. Создание загрузочных ISO при отсутствии загрузочного диска
- Создание загрузочных флешек Windows
- Запись образов ISO на диск, монтирование их в Windows
- Создание образов из файлов и папок, из дисков CD, DVD, Blu-Ray
- Конвертация образов из ISO в BIN и из BIN в ISO
- Извлечение файлов и папок из образов
- Поддержка образов DMG Apple OS X
- Полная поддержка Windows 8

Процесс создания образа в PowerISO
Это далеко не все возможности программы и многие из них вполне можно использовать в бесплатной версии. Так что, если создание загрузочных образов, флешек из ISO и постоянная работа с ними — это про Вас, присмотритесь к этой программе, она многое умеет.
BurnAware Free — запись и создание ISO
Скачать бесплатную программу BurnAware Free Вы можете с официального источника http://www.burnaware.com/products.html. Что может эта программа? Немного, но, по сути, все необходимые функции в ней присутствуют:
- Запись данных, образов, файлов на диски
- Создание образов дисков ISO
Пожалуй, этого вполне достаточно, если вы не преследуете каких-то очень сложных целей. Загрузочные ISO также прекрасно записывает при условии наличия у Вас загрузочного диска, с которого этот образ делается.
ISO recorder 3.1 — версия для Windows 8 и Windows 7
Еще одна бесплатная программа, позволяющая создавать ISO из дисков CD или DVD (создание ISO из файлов и папок не поддерживается). Скачать программу можно с сайта автора Алекса Фейнмана (Alex Feinman) http://alexfeinman.com/W7.htm
Свойства программы:
- Совместимость с Windows 8 и Windows 7, x64 и x86
- Создание и запись образов с/на CD/DVD диски, в том числе создание загрузочных ISO
После установки программы, в контекстном меню, появляющемся при клике правой кнопкой мыши на компакт-диске, появится пункт «Create image from CD» (Создать образ с диска) — просто нажмите его и следуйте инструкции. Запись образа на диск происходит аналогичным образом — правый клик по файлу ISO, выбрать пункт «Write to disk» (Записать на диск).
Бесплатная программа ISODisk — полноценная работа с образами ISO и виртуальными дисками

Следующая программа — ISODisk, бесплатно загрузить которую можно с http://www.isodisk.com/. Это программное обеспечение позволяет выполнять следующие задачи:
- Легко сделать ISO из дисков CD или DVD, в том числе загрузочный образ Windows или другой операционной системы, дисков для восстановления компьютера
- Смонтировать ISO в системе в качестве виртуального диска.
По поводу ISODisk стоит отметить, что с созданием образов программа справляется на «ура», а вот для монтирования виртуальных приводов ее лучше не использовать — сами разработчики признают, что эта функция полностью адекватно работает только в Windows XP.
Free DVD ISO Maker
Программу Free DVD ISO Maker можно скачать бесплатно с сайта http://www.minidvdsoft.com/dvdtoiso/download_free_dvd_iso_maker.html. Программа простая, удобная и без излишеств. Весь процесс создания образа диска проходит в три шага:

- Запустите программу, в поле Selet CD/DVD device укажите путь к диску, с которого нужно сделать образ. Нажмите «Next»
- Укажите, куда сохранить файл ISO
- Нажмите «Convert» и дождитесь, когда программа завершит работу.
Готово, можно использовать созданный образ в своих целях.
Как создать загрузочный ISO Windows 7 с помощью командной строки
Закончим с бесплатными программами и рассмотрим создание загрузочного образа ISO Windows 7 (может работать и для Windows 8, не проверено) с помощью командной строки.
- Вам понадобятся все файлы, содержащиеся на диске с дистрибутивом Windows 7, допустим, они находятся в папке C:\Make-Windows7-ISO\
- Также потребуется The Windows® Automated Installation Kit (AIK) for Windows® 7 — набор утилит от Microsoft, который можно скачать на странице https://www.microsoft.com/en-us/download/details.aspx?id=5753. В этом наборе нас интересуют два инструмента — oscdimg.exe, по умолчанию находящийся в папке Program Files\Windows AIK\Tools\x86 и etfsboot.com — загрузочный сектор, позволяющий создать загрузочный ISO Windows 7.
- Запустите командную строку от имени администратора и введите команду:
- oscdimg -n -m -b»C:\Make-Windows7-ISO\boot\ etfsboot.com» C:\Make-Windows7-ISO C:\Make-Windows7-ISO\Win7.iso
Примечание по последней команде: отсутствие пробела между параметром –b и указанием пути к загрузочному сектору — это не ошибка, так нужно.
После ввода команды Вы будете наблюдать процесс записи загрузочного ISO Windows 7. По завершении Вам сообщат размер файла образа и напишут, что процесс завершен. Теперь Вы можете использовать созданный образ ISO для того, чтобы создать загрузочный диск Windows 7.
Как создать образ ISO в программе UltraISO

Программное обеспечение UltraISO — одно из самых популярных для всех задач, связанных с образами дисков, флешек или созданием загрузочных носителей. Сделать ISO образ из файлов или диска в UltraISO не представляет собой особых проблем и мы рассмотрим этот процесс.
- Запустите программу UltraISO
- В нижней части выберите файлы, которые Вы хотите добавить к образу, кликнув по ним правой кнопкой мыши Вы можете выбрать пункт «Добавить».
- После того, как Вы закончили добавление файлов, в меню UltraISO выберите «Файл» — «Сохранить» и сохраните его как ISO. Образ готов.
Создание ISO в Linux
Все, что требуется для создания образа диска уже присутствует в самой операционной системе, а поэтому процесс создания файлов образа ISO совсем несложен:
- В Linux запустите терминал
- Введите: dd if=/dev/cdrom of=~/cd_image.iso — это создаст образ с диска, вставленного в привод. Если диск был загрузочным, таким же будет и образ.
- Для создания образа ISO из файлов используйте команду mkisofs -o /tmp/cd_image.iso /papka/files/
Как создать загрузочную флешку из ISO образа
Достаточно частый вопрос — а как, после того, как я сделал загрузочный образ Windows, записать его на флешку. Это также можно сделать с помощью бесплатных программ, которые позволяют создавать загрузочные USB носители из файлов ISO. Более подробную информацию Вы найдете здесь: Создание загрузочной флешки.
Если по какой-то причине перечисленных здесь способов и программ оказалось вам недостаточно, чтобы сделать то, что вы хотели и создать образ диска, обратите внимание на этот список: Программы для создания образов на Википедии — вы непременно найдете то, что требуется вам под вашу операционную систему.
Просмотров 16,901
Как отличный способ компакт-диска на вашем компьютере, файлы ISO могут эффективно помочь вам сделать резервную копию компакт-диска в Интернете, а также могут позволить вам воспроизводить DVD-диск, установив его в качестве виртуального дисковода на вашем компьютере. Что такое ISO? Как создать ISO в Windows 10? Обычно используемый программным обеспечением InstallShield, файл ISO относится к образам дисков CD или DVD на основе стандарта ISO-9660, опубликованного Международной организацией по стандартизации. Файл ISO содержит образы программ, которые были установлены на компьютере. Он может создавать различные пакеты программного обеспечения. Иногда некоторые программы слишком велики, поэтому люди будут использовать файлы ISO для сбора и распространения большого объема данных более аккуратным способом. Люди предпочтут использовать файлы ISO, когда им нужно дублировать или создавать резервные копии CD и DVD. Поэтому, когда вам потребуется доступ к содержимому CD или DVD, вы можете просто обратиться к файлу ISO для получения подробной информации. Обычно файл ISO создается во время процесса записи DVD, если вы выбираете опцию, и файл ISO сохраняется в папке на жестком диске вашего компьютера. Поскольку ISO играет такую важную роль в резервном копировании файлов, будет крайне необходимо знать основные шаги по созданию ISO в Windows 10. Далее вам будут доступны различные решения с помощью нескольких создателей ISO.
- Часть 1: Как создать ISO-образ в Windows 10 с помощью Leawo DVD Creator
- Часть 2: Как создать ISO-образ в Windows 10 с помощью ImgBurn?
- Часть 3: Как создать ISO в Windows 10 с помощью Power ISO?
- Часть 4: Простое сравнение трех методов
Часть 1: Как создать ISO-образ в Windows 10 с помощью Leawo DVD Creator
Для того, чтобы создать ISO Windows 10, вам нужно подготовить мощную программу для записи ISO, которая может легко помочь вам создать файл ISO. Прежде всего, я представлю Leawo DVD Creator для создания ISO в Windows 10. Leawo DVD Creator действительно фантастичен как в своих всеобъемлющих функциях записи, так и в скорости записи без потери качества. Этот DVD-создатель также может легко позволить вам записывать файлы, включая видео, изображения или папки, в файл ISO. Более того, его процесс записи файлов ISO довольно прост. Помимо функции создания ISO в Windows 10, которая считается одной из самых мощных программ для записи DVD в последние годы, Leawo DVD Creator поможет вам записать ваши неподходящие файлы на DVD-диск с сохранением индивидуальных функций. Leawo DVD Creator, вы можете записать более 180 форматирует видео со скоростью в 6 раз выше, чем у других.
DVD Creator
☉ Быстро конвертируйте видео форматов MP4, AVI, MKV в формат DVD.
☉ Создавайте диски DVD-5, DVD-9, папки или образы ISO без потери качества.
☉ Создание слайд-шоу из фотографий и запись их на DVD одним щелчком мыши.
☉ Легко редактируемые эффекты, от 2D до 3D поддержка конвертации.
☉ Встроенные шаблоны меню и редактирование меню диска с персональными настройками.
Благодаря поддержке технологии ускорения Intel Quick Sync, Leawo DVD Creator обеспечивает высокую скорость записи при записи видео на DVD. Кроме того, Leawo DVD Creator может сохранить качество исходного видео при записи видео на DVD и гарантирует, что воспроизведение DVD будет выглядеть так же хорошо, как и исходное видео. Кроме того, вы можете редактировать видео, чтобы сделать его в своем собственном стиле, например, обрезать, кадрировать, добавлять водяные знаки к видео и так далее. И вы можете изменять шаблоны меню диска и элементы в меню диска с высокой скоростью и высоким качеством, чтобы получить настроенный DVD-диск. Далее, давайте сосредоточимся на подробных шагах по созданию ISO в Windows 10. В общем, процесс создания ISO в Windows 10 с Leawo DVD Creator больше всего похож на запись фрагмента DVD-диска.
Шаг 1. Скачать Leawo Загрузите DVD Creator на официальном сайте, а затем установите его на свой компьютер.
Шаг 2. Вставьте пустой DVD-диск в привод компьютера.
Шаг 3. Откройте программу и импортируйте нежеланные видео или другие файлы на главную панель программы, нажав «Добавить видео», или вы можете просто перетащить целевые видео или файлы напрямую в программу. Кроме того, вы можете выбрать тип диска между DVD-9 и DVD-5, а также соотношение сторон видео между 4:3 и 16:9.
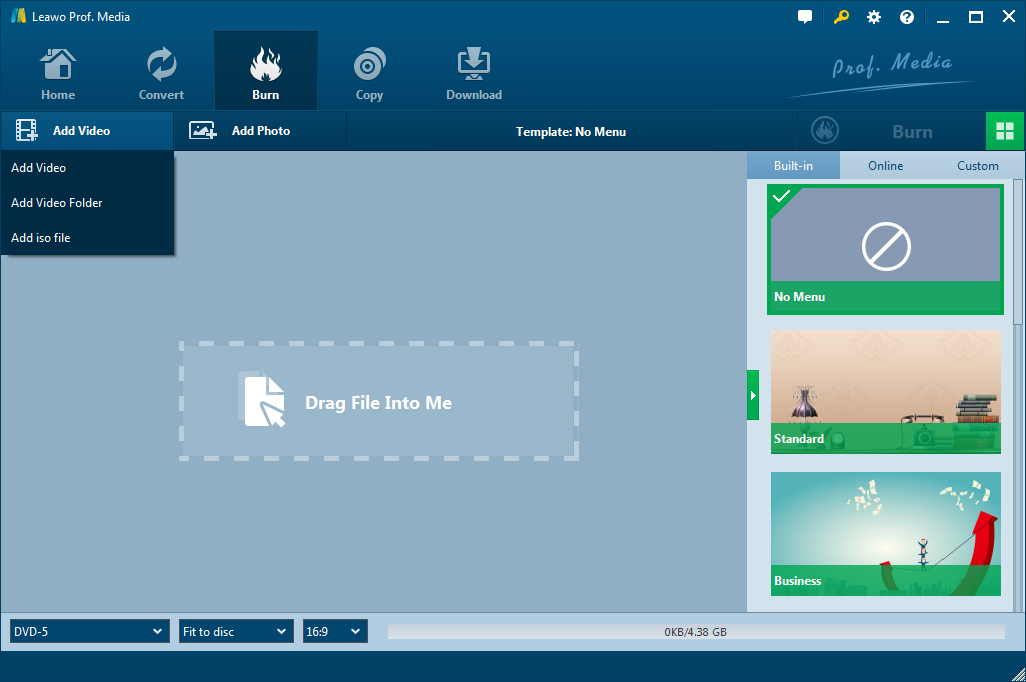
Шаг 4. Установите шаблоны меню диска. Вы можете выбрать из библиотеки шаблонов в правой колонке или создать собственное меню диска. Существует множество типов шаблонов для вас разработать и создать меню DVD, включая «Праздник», «Стандарт», «Природа» и т. д. Кроме того, вы можете самостоятельно создать шаблон в соответствии со своими предпочтениями.
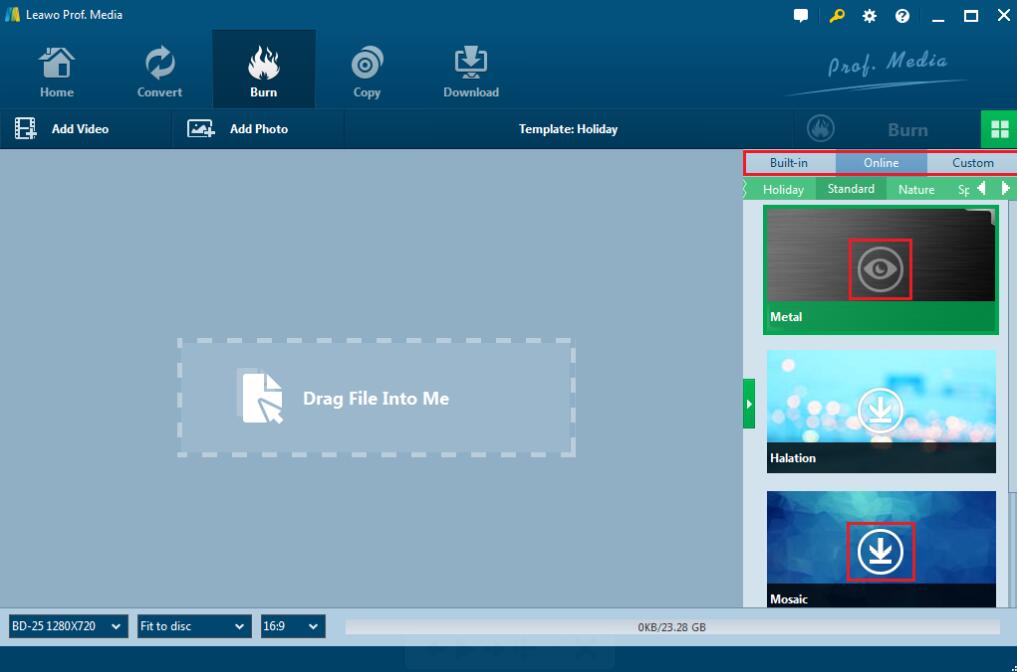
Шаг 5. Начните записывать DVD. После того, как все шаблоны будут выбраны, нажмите на зеленый значок «Записать» в правом верхнем углу, чтобы начать процесс записи DVD. Вам также потребуется подтвердить опции «Записать на», «Метка диска» и «Сохранить на».
Здесь вам следует уделить больше внимания, если вы хотите создать ISO в Windows 10. Под опцией «Записать в» вы можете найти «Файл ISO», что означает, что файл ISO может быть автоматически сохранен и создан во время процесса записи DVD, если вы поставите галочку в поле. Просто поставьте галочку в поле, а затем нажмите значок «Записать», чтобы начать запись файла ISO. После завершения вы сможете найти файл ISO на своем компьютере.

Видео гид по Leawo DVD Creator
Часть 2: Как создать ISO-образ в Windows 10 с помощью ImgBurn?
рядом Leawo DVD Creator, вы можете обратить свой взор на другой популярный создатель ISO или, можно сказать, DVD-рекордер – ImgBurn. Как создать ISO в Windows 10 с помощью ImgBurn? Как следует из названия, ImgBurn фокусируется на записи DVD из образов или создании образов с DVD. Он довольно легкий, но очень профессиональный в своих функциях записи. Далее, пожалуйста, выполните следующие шаги.
Шаг 1. Загрузите ImgBurn и установите его на свой компьютер.
Шаг 2. Откройте инструмент и выберите, какую операцию вы хотите, чтобы ImgBurn выполнил для вас? Здесь выберите «Создать файл образа с диска».
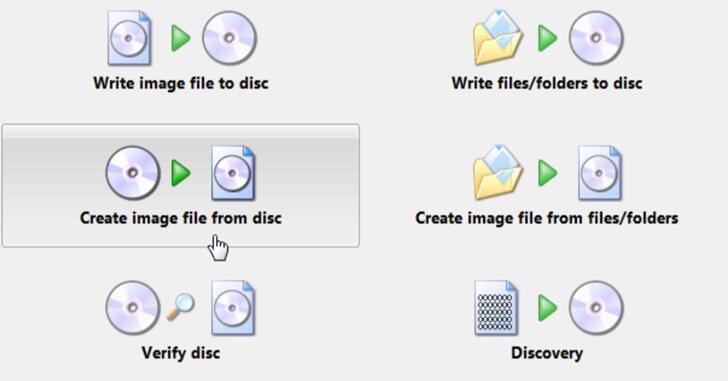
Шаг 3. Затем вы увидите главную панель выбора, как показано ниже. Выберите «Источник», «Назначение» для файла ISO.
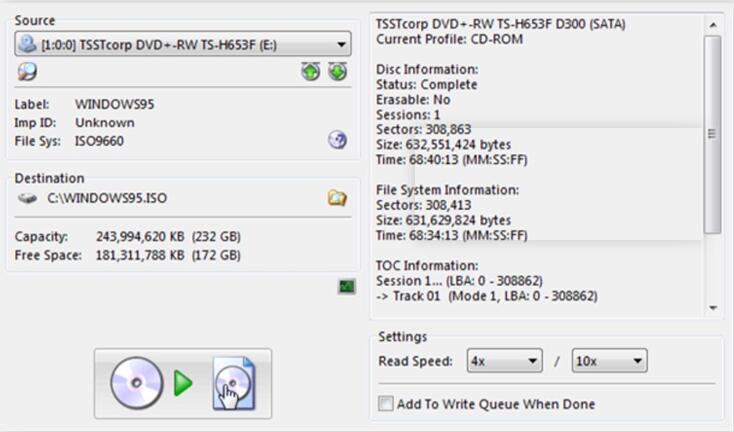
Шаг 4. После того, как все параметры установлены, нажмите кнопку создания ниже, чтобы начать процесс создания ISO. Просто подождите и наберитесь терпения; вы получите файл ISO в Windows 10.
Часть 3: Как создать ISO в Windows 10 с помощью Power ISO?
И последнее, вы также можете найти много Leawo Альтернативы DVD Creator и ImgBurn в Интернете, здесь вы также можете попробовать другой инструмент ISO, который называется Power ISO. Как профессиональный инструмент, разработанный для создания ISO в Windows 10, Power ISO может легко удовлетворить ваши основные требования. Для его руководства, пожалуйста, обратитесь к следующим шагам.
Шаг 1. Загрузите Power ISO из Интернета и установите его на свой компьютер.
Шаг 2. Откройте программу и добавьте файлы, которые вы хотите создать в ISO, нажав «Новый», чтобы выбрать «Data CD/DVD», если вы хотите создать файл ISO в Windows 10 с CD или DVD. Если вы хотите создать ISO из других файлов, вы можете просто нажать кнопку «Добавить», чтобы выбрать файлы в программу.
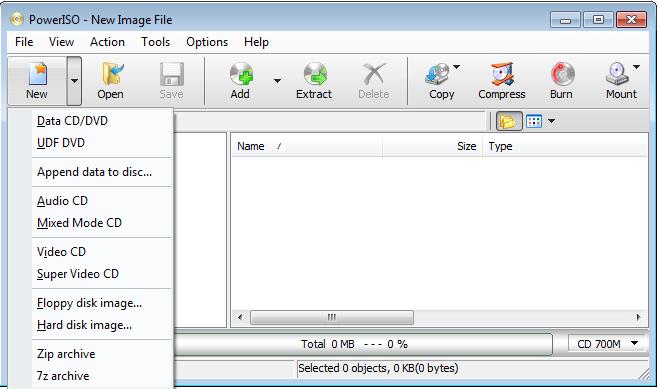
Шаг 3.Установите свойства файла ISO, нажав «Файл» в главном интерфейсе сверху и выбрав опцию «Свойства», чтобы войти в панель настроек. Вы можете выбрать собственную предпочтительную файловую систему CD/DVD помимо ISO, когда у вас возникнут потребности.
Шаг 4.После того, как вы установили все свойства, нажмите «Сохранить» в верхнем меню. Затем вам будет предложено ввести имя для файла ISO. Просто подождите и наберитесь терпения, файл ISO будет создан в течение короткого периода времени.
Часть 4: Простое сравнение трех методов
Согласно сравнительной таблице, становится ясно, что Leawo DVD Creator может удовлетворить ваши требования по записи различных типов DVD-дисков, а также может легко создавать соответствующие файлы ISO в Windows просто. Но для ImgBurn вы также можете попробовать его, если хотите записать образ на диск. Но он ограничен тем, что вы можете создать только образ ISO с его помощью, а также в нем нет настройки для ваших видео. Power ISO менее всеобъемлющ и практичен по сравнению с двумя вышеперечисленными. Если у вас есть только базовые требования для создания файла ISO, то, возможно, вы можете попробовать его.
Leawo DVD Creator |
ImgBurn |
Мощность ИСО |
|
| функции | Выполняет функции видеоконвертера, устройства записи DVD, видеоредактора, создателя фотослайдов, создателя ISO | Действовал только как средство записи изображений | Базовый DVD-рекордер и создатель ISO-образов |
|
Поддерживаемые форматы |
AVI, MP4, DAT, WEBM, RMVB, RM, MPG, MPEG, VOB, MOV, M4V, QT, FLV, F4V, NSV, NUT, MKV, MTS/M2TS/TS/TP/TRP(AVCHD, H.264, VC-1, MPEG-2 HD), MOD, TOD, DV, WMV, ASF, 3GP, 3G2, DVR-MS, 180+ форматы, файлы, изображения | Поддерживаются только изображения | CD/DVD-файлы |
| Скорость горения | В 18 раз быстрее | Не очень гладко | Средний |
| Качество вывода | Сохранено 100% оригинальное качество, сохранен файл ISO | Высокий | Высокий |
| Индивидуальные функции | Различные выходные форматы для использования, можно редактировать видео, чтобы придать ему собственный стиль, включая добавление субтитров, звуковых дорожек, обрезку, кадрирование, 3D эффекты, водяные знаки | Свободно записывать образ на диск и создавать образ с диска | Базовые функции, возможность выбора файловых систем CD/DVD и типов ISO |
| Процесс создания ISO | Очень просто и понятно | Хорошо | Хорошо |
| Интерфейс | Очень просто и понятно | Сбросить | Не совсем ясно |
Любые названия продуктов третьих лиц, товарные знаки, логотипы и изображения, иногда упоминаемые на этом сайте, принадлежат их владельцам. Они могут включать, но не ограничиваться YouTube, Apple, Amazon, Adobe, Netflix и т. д. Leawo Программное обеспечение не зависит от всех этих владельцев собственности.
Студия Дисков
Студия Дисков – функциональное ПО для работы с CD и DVD с понятным пошаговым принципом работы. С ее помощью можно собирать образ из файлов и папок, делать риппинг, записывать загрузочные диски. В ПО включен ряд возможностей для записи музыкальных и видео-сборников, можно копировать CD и DVD, форматировать их и проводить дозапись. Также вы можете создавать бэкап папок и восстанавливать файлы. Русскоязычный интерфейс буден понятен даже новичку.
Функционал:
Понятный пошаговый алгоритм действий;
Русскоязычное меню;
Запись данных, видео- и аудиосборников;
Копирование, очистка и риппинг;
Резервное копирование и восстановление;

Скачайте лучшую программу для создания образов ISO
Скачать бесплатно!
Отлично работает на Windows 11, 10, 8, 7 и XP
Alcohol
Alcohol позволяет создавать виртуальные копии любых компакт-дисков, избавляя вас от необходимости каждый раз искать нужный альбом на физическом носителе. Программа используется для монтирования образов дисков, поддерживает все популярные форматы и позволяет записывать CD, DVD и Blue-ray. Также с помощью данного софта можно копировать информацию со съемных накопителей и стирать данные с флешек и перезаписываемых RW-CD/RW-DVD.
Плюсы:
Поддержка русского языка;
Работает со всеми версиями Windows;
Можно создать 31 виртуальный привод;
Минусы:
Официальный установщик может подгрузить сторонний софт;
Версия Alcohol 52% сильно урезана в функционале;
Может зависать на слабых ПК;

Интерфейс Alcohol
CDBurnerXP
Небольшая по размеру программа для ISO файлов и работы со съемными носителями. CDBurnerXP – это отличное решение для создания сборников разных типов, упаковки архивов и прожига. Среди ее функций присутствуют инструменты для записи данных, музыкальных альбомов, копирование информации со съемных накопителей и карт памяти. Все инструменты удобно рассортированы в главном окне, так что с освоением функционала не возникнет проблем. В новой версии добавлена поддержка DVD.
Плюсы:
Прожиг, редактирование и преобразование ИСО;
Копирование защищенных CD и DVD;
Резервное копирование и восстановление;
Минусы:
Может «вылетать» во время прожига;
Не поддерживает USB;

Интерфейс CDBurnerXP
ImgBurn
ImgBurn делает именно то, на что указывает его название: записывает разные типы данных на съемные устройства. Он работает практически со всеми видами образов и позволяет записывать информацию, делать тест качества и проверяет носитель на ошибки. Также в приложении можно собирать ISO из папок и отдельных медиафайлов. ImgBurn обладает простым понятным интерфейсом на русском языке, так что разобраться в нем сможет даже новичок.
Плюсы:
Практически не потребляет системные ресурсы;
Русскоязычная локализация;
Проверяет качество записи и сравнивает с исходными данными;
Минусы:
Ограниченный функционал;
Не поддерживает запись на USB;

Интерфейс ImgBurn
VirtualCD
VirtualCD помогает монтировать приводы в вашем компьютере, тем самым сохраняя сборники в системе и избавляя вас от необходимости искать реальные копии. VirtualCD встраивается в проводник Windows, так что вы можете подключать и отключать новые слоты прямо из контекстного меню. С ее помощью можно вручную упаковать ISO или скопировать данные с носителя. Созданные проекты можно отредактировать, сжать размер и поставить защиту паролем.
Плюсы:
Редактирует, сжимает, защищает созданные архивы;
Конвертирует форматы;
Работает из проводника Windows;
Минусы:
Нет поддержки USB;
Не очень дружелюбный дизайн;

Интерфейс VirtualCD
DAEMON Tools
DAEMON Tools – это популярное программное обеспечение, которое позволит вам монтировать образы и навести порядок среди ваших медиафайлов. Существует две версии: бесплатная Light и премиум Pro, но они мало отличаются по функционалу. Программа умеет обрабатывать практически все форматы и позволяет открыть даже защищенные файлы. Вы можете использовать Daemon Tools для воспроизведения FLAC или APE, обработки VHD, распаковки архивов и преобразования разных форматов.
Плюсы:
Понятный русскоязычный интерфейс;
Продвинутый функционал;
Минусы:
Бесплатный вариант подгружает рекламу;
Может тормозить на маломощных ноутбуках;

Интерфейс DAEMON Tools
UltraISO
Инструмент для подключения виртуальных приводов UltraISO пользуется большой популярностью среди любителей компьютерного софта. Кроме формата ИСО, также работает с NRG, MDF, BIN, CUE, IMG, CCD и прочими. UltraISO позволяет распаковывать и создавать образы самостоятельно из медиафайлов на вашем компьютере или копировать носители. Кроме этого, можно редактировать созданные проекты, сжимать их для экономии места, тестировать на ошибки. Также с ее помощью вы можете открывать и подключать ISO как съемный накопитель. Благодаря этому можно просматривать отдельные папки и медиафайлы без распаковки всего архива.
Плюсы:
Создает загрузочные флэшки;
Позволяет подключать виртуальные дисководы;
Запускается на всех версиях Windows;
Обладает большим количеством профессиональных инструментов;
Минусы:
Не очень понятный интерфейс;
Подходит больше для профессионалов;

Интерфейс UltraISO
PowerISO
PowerISO – программное обеспечение для компьютеров с ОС Windows для создания, сжатия, редактирования и распаковки архивов и образов. Также с его помощью можно зашифровать архив и поставить на него защиту. Приложение поддерживает работу с более чем 20 форматами, в том числе умеет читать образы, созданные аналогичным софтом: VirtualPC, VirtualBox, VMWare. В PowerISO можно монтировать виртуальный привод, собирать ИСО вручную или копировать данные, создавать загрузочные USB.
Плюсы:
Работает со всеми популярными форматами;
Создает загрузочные дискеты и флешки;
Запускается из контекстного меню;
Минусы:
Не очень удобное управление;

Интерфейс PowerISO
R-Drive Image
R-Drive Image – функциональное приложение для упаковки образов и создания бэкапа вашей системы. В ней можно за пару кликов сделать точную копию оригинальных носителей со всеми разделами. ПО поддерживает работу на любых операционных системах и с любыми типами файлов. Софт проверяет целостность созданного проекта и сравнивает его с оригиналом. Также есть возможность монтировать в систему ISO и использовать их как виртуальные дисководы. Это позволяет устанавливать на ПК упакованный в образ софт и получить доступ к папкам без распаковки архива.
Плюсы:
Простой понятный интерфейс;
Русская локализация;
Минусы:
Для большинства действий нужны права администратора;
Ограниченный функционал;

Интерфейс R-Drive Image
WinSetupFromUSB
WinSetupFromUSB создан специально для записи загрузочных USB-флешек. Приложение обладает минималистичным дизайном, не требует установки и предельно просто в освоении. Поддерживает работу со всеми версиями Windows, от 2000 до 10. Загрузочный накопитель позволяет записывать в режиме BIOS и UEFI, поэтому созданные флешки можно использовать даже на маломощных компьютерах с устаревшим методом загрузки. Кроме функций записи и чтения предлагает ряд полезных инструментов: вы можете отформатировать устройство, создать резервную копию, проверить накопитель на ошибки и управлять разделами HDD компьютера.
Плюсы:
Простой интерфейс;
Проверка, форматирование, исправление ошибок;
Работает со всеми версиями Windows и Linux;
Недостатки:
Отсутствует русский язык;
Нет продвинутых функций;

Интерфейс WinSetupFromUSB
Выводы
Каждая из рассмотренных выше программ имеет свои недостатки и плюсы. Какой вариант выбрать, зависит от поставленной цели. Если вам нужно решение «все в одном», но вы не хотите тратить время на освоение сложных ПО, советуем установить «Студию Дисков». Эта программа для образа диска ISO помогает вручную упаковывать информацию, прожигать разного типа носители, делать резервные копии и восстанавливать файлы. Вы можете скачать дистрибутив с сайта и лично убедиться, что профессиональная работа с компьютером не должна быть сложной.
Скачать программу для образа диска ISO
Скачать бесплатно!
Отлично работает на Windows 11, 10, 8, 7 и XP
Вам также может быть интересно:
DAEMON Tools — матерый, по своим функциональным возможностям, софт для создания образов дисков и эмуляции виртуальных CD/DVD/Blu-ray приводов с поддержкой многих систем защиты. Умеет создавать iso, mds, mdf и mdx образы из CD/DVD/Blu-ray дисков с функцией сжатия и защиты образов паролем.
Программа поддерживает монтирование на виртуальные приводы образы следующих форматов: mdx, mds/mdf, iso, b5t, b6t, bwt, ccd, cdi, bin/cue, ape/cue, flac/cue, nrg, isz. DAEMON Tools создает в сумме до четырех виртуальных DT + SCSI + HDD-приводов, которые работают подобно настоящим физическим приводам, только значительно быстрее. Незаменимая вещь, например, для нетбуков, не имеющих оптических дисководов.
Несмотря на сравнительно небольшой размер, приложение DAEMON Tools обладает основными средствами для обхода защиты от копирования, что дает возможность выполнять эмуляцию как обычных дисков, так и защищенных с помощью SafeDisc, Securom, StarForce, Laserlock, CDCOPS, Protect CD и других систем защит от копирования.


