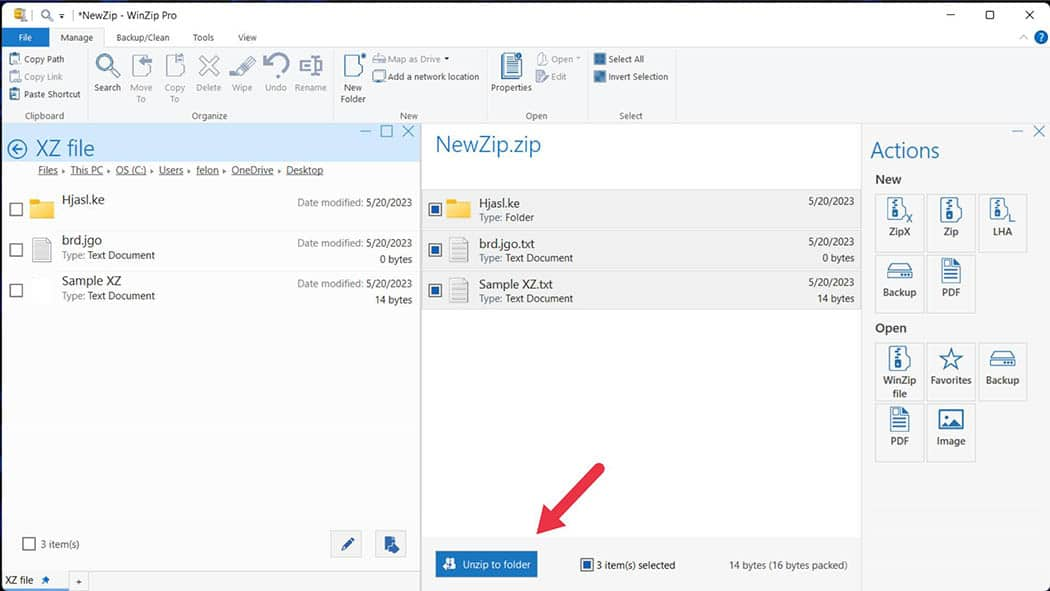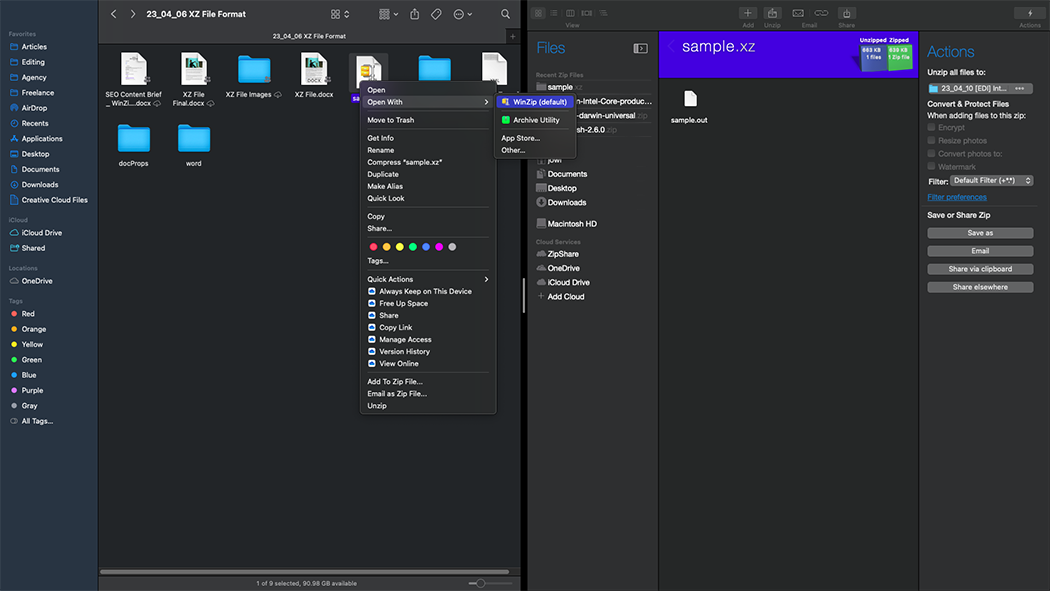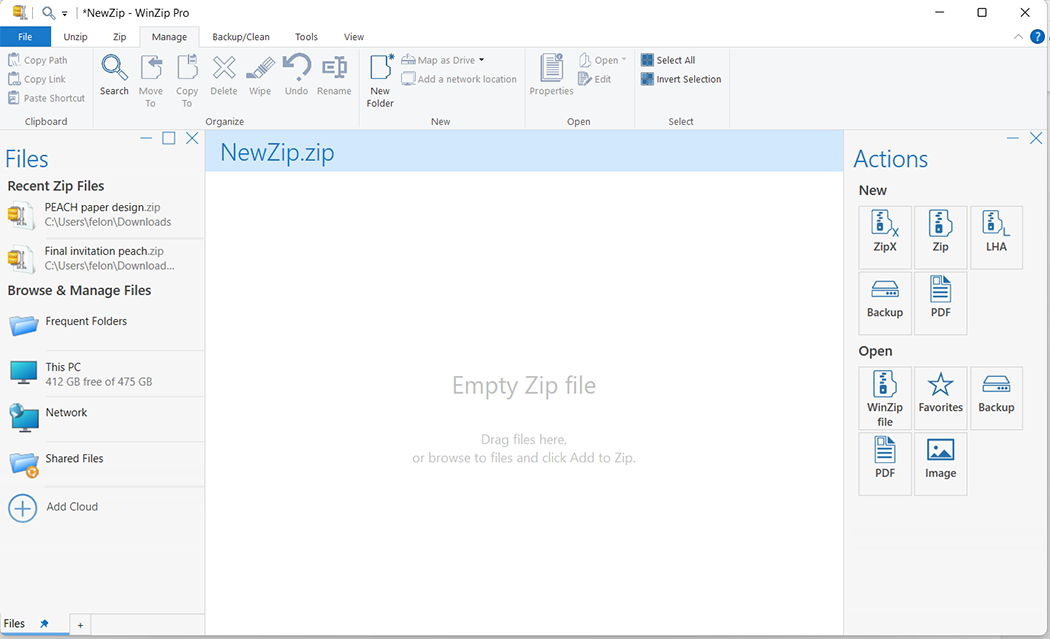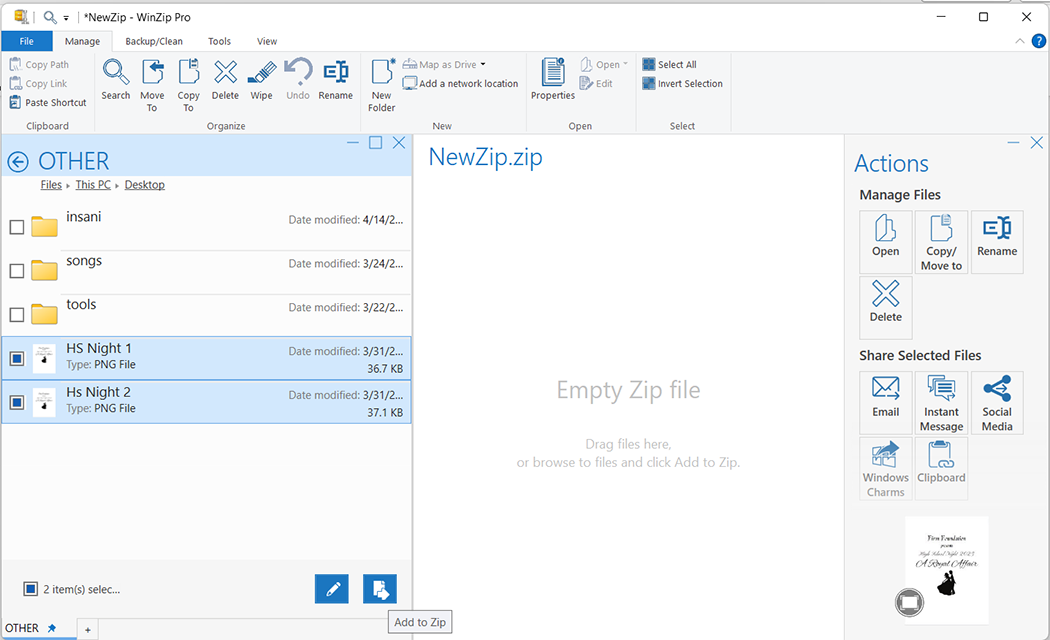How to Open XZ Files with WinZip
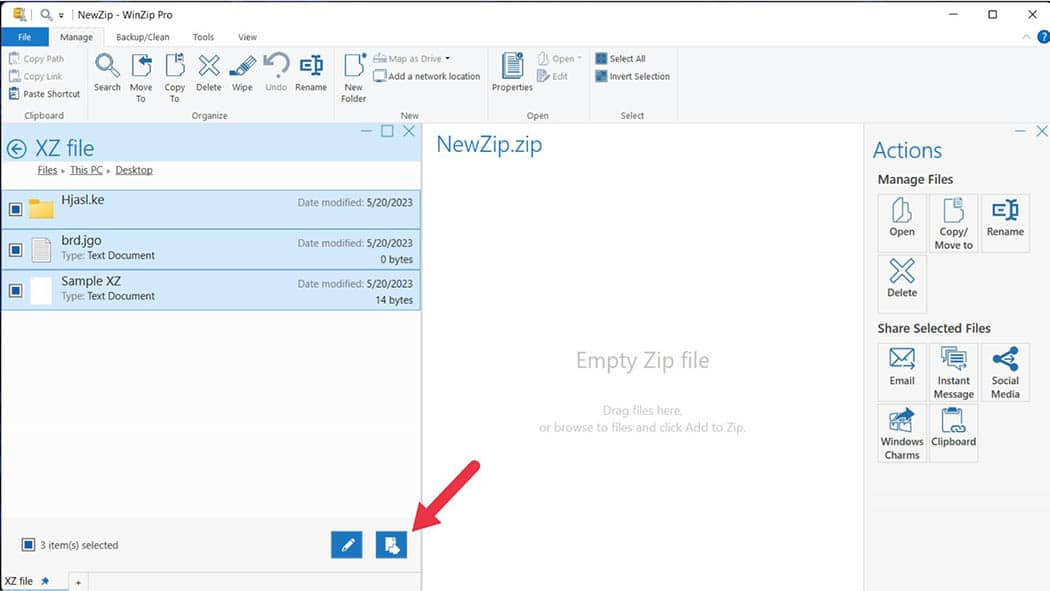
Every business needs to file its documentation—whether you’re a company as large as Amazon or a small mom-and-pop store in the Midwest, you must file receipts, permits, and all kinds of paperwork. And now that the world is transitioning to paperless transactions, you should file all these documents digitally.
However, digital storage has its challenges. For example, it’s tiring to upload files manually to your email account, send it, and have your recipient download them.
And although you no longer need thick binders to store your documents, you still need to subscribe to cloud storage, which can get pricey pretty quickly.
Fortunately, we have the XZ to store compressed files and take up less storage space. Here’s everything you need to know about how to use and open XZ files, and how they can help you save on premium cloud storage services.
Download WinZip Now
What is an XZ file?
An XZ file is a high-ratio compressed file that reduces file sizes by more than 70%.
For example, suppose you have a 100kb file. When you run that file through compression software like WinZip, you can reduce its file size to 20 to 30kb (sometimes even less), depending on the file.
This new, smaller-sized file makes sending files faster. When your recipient receives and downloads the file, it is decompressed into its original form.
The XZ file uses lossless compression using the LZMA2 (Lempel-Ziv-Markov Algorithm 2). This preserves the original data with no quality loss, making it ideal for sending high-quality media and even apps and programs.
Keep in mind, XZ files can only compress one file—it cannot contain two or more files, nor can it compress a folder.
How do I open an XZ file?
Some operating systems recognize the XZ file, but if you want to decompress them faster and easier, you’re better off with a third-party application. Plus, some involve steps that are pretty intimidating for a beginner.
WinZip is a tried and tested software that makes it easy to compress and decompress all sorts of files. With WinZip, opening XZ files is simple.
How to open XZ files on Windows with WinZip
WinZip for Windows helps users open several types of compressed files, and XZ is one of them. So if you’re a Windows user, here’s how to open XZ files with WinZip.
- Open WinZip.
- Click File, then Open. (If you’ve saved the XZ file, it’s probably in your Downloads.)
- Select all the files and folders inside the XZ file. (You can also multi-select by holding the CTRL key and left-clicking every file.)
- Click Unzip and select where you want to place the unzipped files.
- Click Unzip to folder.
And with that, your XZ file is decompressed and ready to be viewed in its original, lossless form.
Download WinZip Now
How to open XZ files on macOS with WinZip
Here are the steps for opening an XZ file with WinZip for Mac:
- Open Finder and navigate to the folder where your XZ file is saved.
- If you haven’t set WinZip as your default app, right-click on the XZ file and go to Open With > WinZip. Otherwise, just open the file.
- In the WinZip window, click the Unzip icon at the top, then pick where to unzip the XZ file.
- Once you’re at the folder where you want to extract the XZ file, click Unzip.
Navigate to the folder where you unzipped your XZ file in Finder, and you should see the file you need.
Download WinZip Now
How to open XZ files on Linux
Opening XZ files on Linux can be intimidating. You’ll have to use their Command-Line and enter some commands. Here’s a short tutorial to help you:
- Install the xz-utils package.
- Use the command: $ sudo apt-get install xz-utils
- If you’re installing xz-utils packages on Fedora/RedHat, use the command: $ sudo dnf install xz liblzma-devel
- If you’re installing the xz-utils package on Opensuse, use the command: $ sudo zypper install xz liblzma-devel
You should be able to unpack XZ files with these straightforward commands.
How to convert XZ files to ZIP
Converting XZ files to ZIP is relatively straightforward—some sites even offer to do it for free. However, exercise caution when using «free» file compressors or decompressors because although they say the service is free, they sometimes take and sell your data. Trusted and established third-party apps like WinZip are safer choices.
If you want to convert an XZ file to a ZIP file, you’ll need to extract an XZ file and then turn the extracted files and folders into a ZIP file. Both of these actions can be done using WinZip.
Since we’ve already covered extracting an XZ file, you just need to follow those steps. Once the XZ file has been extracted, you should zip it using WinZip. Here’s how:
- Open WinZip.
- Head to the Files Panel on the left and select which files you want to zip.
- Click the Add to Zip button in the Files Panel’s lower right corner.
- Head to the Actions panel on the right and select Save as.
- Choose where you want to save your ZIP file.
- Click Save.
If you’re a Mac user, explore this specific resource on how to zip a folder on Mac. By combining these steps with the previous tutorial on extracting XZ files, you will have successfully converted XZ files to ZIP files!
Download WinZip Now
How to extract XZ files on Windows
If you want to extract an XZ file on Windows, you have to download a third-party app. While Windows is one of the operating systems with built-in extraction for most compressed file formats, it cannot extract XZ files by itself.
WinZip is perfect for extracting XZ files on Windows.
How to extract XZ files on macOS
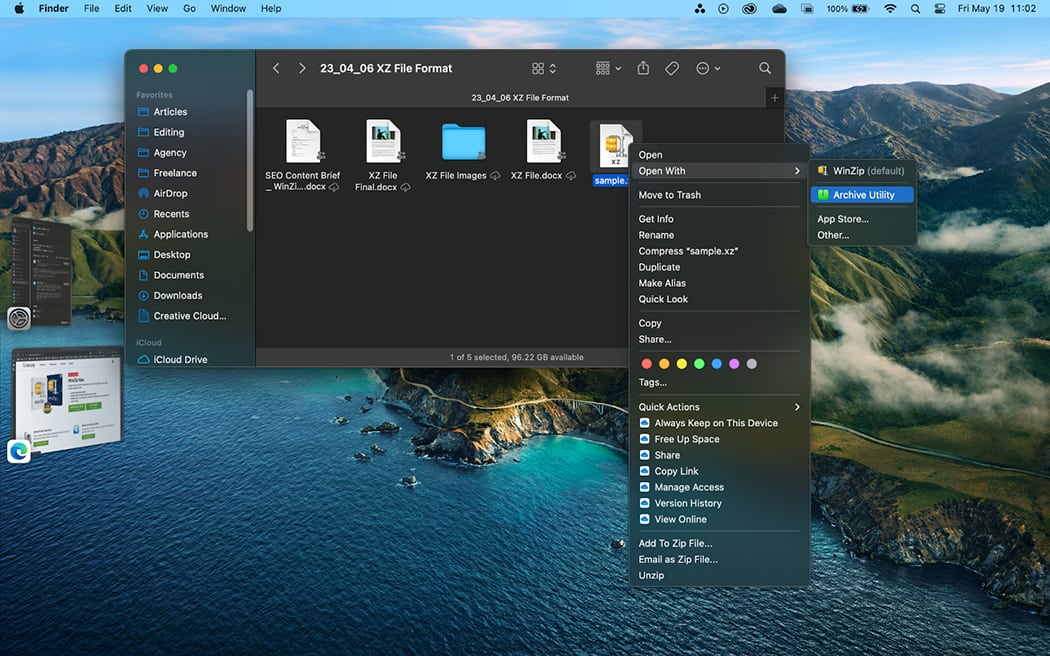
Mac’s operating system, on the other hand, can extract XZ files in two different ways. The first is through your desktop application. Here’s how you can do it.
- Open Finder
- Head to the file or folder where your .xz file is located. (You can also type the file’s name in the search window.)
- Right-click on the file to show the context menu options.
- Select Open With, then choose the Archive Utility app option.
With that, all your XZ file’s contents are extracted to the folder you’re in.
The second method for extracting an XZ file on macOS involves using the Mac Terminal application. Here’s a quick tutorial.
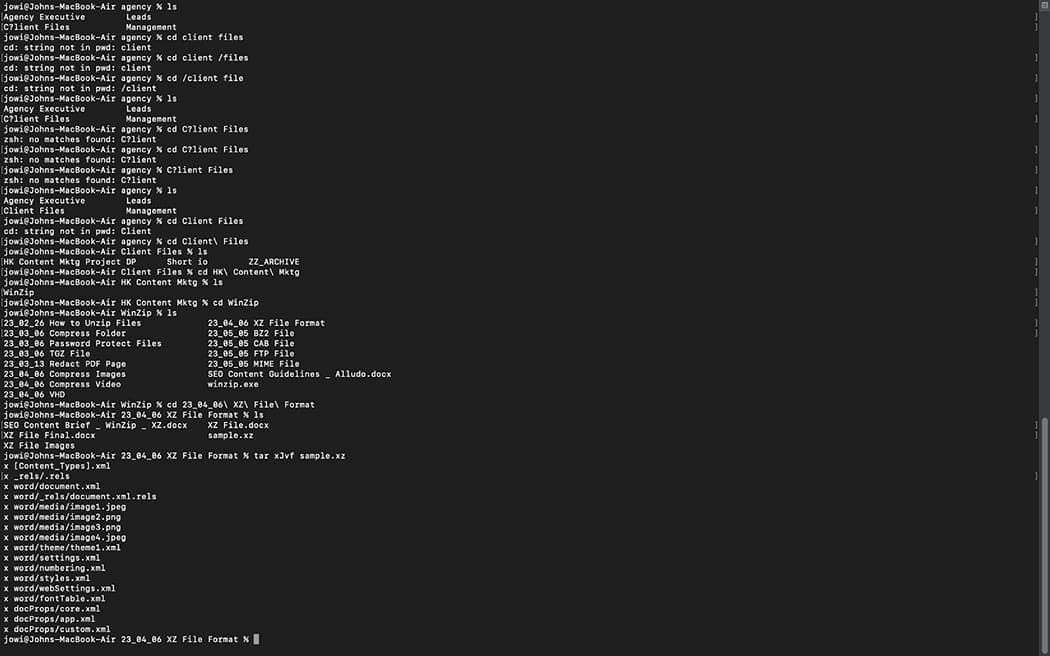
- Open the Mac Terminal application. (If you’re having trouble finding it, type Terminal in the search Window.)
- Head to where your .xz file is located.
- Type the following command: tar xJvf YourFilename.tar.xz (This will start the XZ file extraction.)
Note: If your filename is «example,» then the command would be: tar xJvf example.tar.xz - Press the Return key.
This process will then complete your XZ file extraction.
While both methods work well, if you’re intimidated by Mac Terminal, the Desktop Application method is advised for beginners as it involves less typing and less room for error.
Conclusion
While XZ files are newer and less familiar, their high compression rate and data preservation slowly make them the standard for compressed files. Learning how to use and extract them will come in handy soon. To ensure their extraction is easy and seamless, download WinZip today!
XZ file frequently asked questions
How does an XZ file differ from other compressed file formats?
The XZ file differs from other compressed file formats because of its compression algorithm.
While other formats are usually compressed by ZIPX, RAR, ARC, 7Z, etc., the XZ file’s primary compression algorithm is LMZA/LZMA2.
What are the benefits of using XZ compression?
The XZ file uses the LZMA/LZMA2 compression algorithms. Several compressed files use GZIP, created in the 90s. The LZMA2 algorithms are newer and can sometimes compress a file more than GZIP, leading to smaller file sizes.
The XZ file format also offers lossless compressions, meaning the quality of the file isn’t reduced. This advantage makes the XZ file ideal for compressing software and high-quality photos and videos.
Are XZ files compatible with all operating systems?
Although not all operating systems can open XZ files independently, most can open XZ files without a third-party app. However, all operating systems can decompress XZ files with compression and decompression software like WinZip.
Are there any downsides to using XZ compression?
Two disadvantages to using the XZ file are its decompressing speed and extraction process without third-party software.
The XZ file decompresses faster than BZIP2 but still slower than GZIP. And because this file format is newer than most compressed file formats, most operating systems don’t have convenient ways of extracting them independently.
People are also more familiar with other compressed file formats, so they might consider the XZ file type suspicious.
Download WinZip Now
Introduction
Before we begin talking about how to extract tar.xz file, let’s briefly understand – What is a tar.xz file?
A tar.xz file is a compressed archive that combines the tar archiving format with the XZ compression algorithm. It is commonly used on Linux systems to compress and distribute files. To extract or unzip a tar.xz file, you need to follow specific steps using the appropriate tools.
You can use the tar command to create and extract tar archives. It is compatible with a wide variety of compression utilities, including gzip, bzip2, lzip, lzma, lzop, xz, and compress.
This tutorial will provide an overview of how to extract a tar.xz file in Linux, including the necessary commands and options.
By default, all Linux distributions and macOS ship with tar utility pre-installed.
Use the tar command with the --extract (-x) option and the archive file name after the -f option to extract a tar.xz file:
tar -xf archive.tar.xz
tar automatically determines the archive’s compression type and extracts it. The same command can be used to extract tar archives that have been compressed using other algorithms, such as .tar.gz or .tar.bz2.
Use the GUI File manager if the command line is not your thing. Simply right-click the file and choose “Extract” to extract (unzip) a tar.xz file. To extract tar.xz files, Windows users require the 7zip utility.
Using the -v option will produce a more verbose output. By selecting this option, tar will tell the terminal to show the names of the files it is extracting.
tar -xvf archive.tar.xz
The archive contents are by default extracted via tar into the current working directory. Use the --directory (-C) to extract archive files from a specific directory.
The example below demonstrates how to extract the archive’s contents to the directory /home/linuxize/files:
tar -xf archive.tar.xz -C /home/linuxize/files
Add a list of file names to be extracted, separated by spaces, at the end of the tar.xz file to extract a specific file(s):
tar -xf archive.tar.xz file1 file2
When extracting files, you must use their precise names, including the path, as printed by tar when the --list (-t) option is used to invoke it.
Extraction of one or more directories from an archive is similar to extracting multiple files:
An error message similar to the one shown below will appear if you attempt to extract a file that does not exist in the archive:
tar -xf archive.tar.xz dir1 dir2
tar -xf archive.tar.xz README
Output
tar: README: Not found in archive
tar: Exiting with failure status due to previous errors
You can use a wildcard pattern to extract files from a tar.xz file with the --wildcards option. To stop the shell from interpreting the pattern, it must be quoted.
For instance, the following would be used to extract only files whose names end in .png:
tar -xf archive.tar.xz --wildcards '*.png'
You must specify the decompression option when extracting a compressed tar.xz file by reading the archive from standard input (often by piping). The -J option informs tar that the file is compressed with xz.
The following example uses the wget command to download the Linux kernel and pipes its output to the tar command:
wget -c https://cdn.kernel.org/pub/linux/kernel/v5.x/linux-5.5.3.tar.xz -O - | sudo tar -xJ
If you do not provide a decompression option, tar will suggest one for you to use:
Output
tar: Archive is compressed. Use -J option
tar: Error is not recoverable: exiting now
Listing tar.xz File Content
Use the --list (-t) option to list the contents of a tar.xz file:
tar -tf archive.tar.xz
The output should resemble this:
Output
file1
file2
file3
Adding the --verbose (-v) option may cause tar to print additional details, such as the file’s owner, size, timestamp, etc:
tar -tvf archive.tar.xz
Output
-rw-r--r-- linuxize/users 0 2020-02-15 01:19 file1
-rw-r--r-- linuxize/users 0 2020-02-15 01:19 file2
-rw-r--r-- linuxize/users 0 2020-02-15 01:19 file3
Why do I need to extract a tar.xz file?
You may need to extract a tar.xz file to access the files or directories it contains. Extracting a tar.xz file involves decompressing and unpacking its contents.
What tools do I need to extract a tar.xz file?
You will need the tar command-line tool and the xz compression utility, both of which are commonly available on Linux systems.
How do I extract a tar.xz file?
To extract a tar.xz file, you can use the tar command with specific options and arguments. The command typically involves the «x» flag for extraction and the «f» flag to specify the tar.xz file
Can I extract specific files or directories from a tar.xz file?
Yes, the tar command allows you to extract specific files or directories from a tar.xz archive.
Can I specify the extraction path for a tar.xz file?
Yes, you can specify the extraction path for the tar.xz file using the -C or --directory option followed by the desired directory path. This allows you to extract files and directories directly to a specific location.
Are there any GUI tools available for extracting tar.xz files?
Yes, several file archivers and file managers in Linux offer GUI-based tools to extract tar.xz files. Examples include Filo, File Roller, and Ark.
Are the extraction steps the same across different Linux distributions?
The basic extraction steps are the same across different Linux distributions. However, some distributions may use slightly different commands or package names for the required tools.
Conclusion
By following the steps and options outlined in this tutorial, you can successfully extract or unzip a tar.xz file on a Linux system. Understanding the extraction process and using the appropriate commands and options allows you to decompress the archive and access its contents efficiently.
If you have any queries, feel free to leave a comment below and we’ll be happy to help.
Opening a Tar.xz File in Windows: A Step-by-Step Guide
Introduction
Tar.xz files are a type of compressed archive file that is widely used in the Linux and Unix operating systems. However, they are not as commonly used in Windows, and opening them can be a bit tricky. In this article, we will provide a step-by-step guide on how to open a Tar.xz file in Windows.
What is a Tar.xz File?
A Tar.xz file is a compressed archive file that is created using the tar command. It is a type of archive file that contains a collection of files and directories, and is often used to compress and archive data. Tar.xz files are commonly used in Linux and Unix systems, but they are not as widely used in Windows.
Why Can’t I Open a Tar.xz File in Windows?
There are several reasons why you may not be able to open a Tar.xz file in Windows. Here are a few possible reasons:
- Windows does not support Tar.xz files: Tar.xz files are not natively supported by Windows, and you will need to use a third-party tool to open them.
- Windows does not have a built-in Tar command: While Windows has a built-in command-line interface, it does not have a built-in Tar command that can be used to open Tar.xz files.
- Windows has a limited set of archive formats: Windows has a limited set of archive formats that can be used to compress and archive data, and Tar.xz files are not one of them.
How to Open a Tar.xz File in Windows
Despite the limitations, there are still several ways to open a Tar.xz file in Windows. Here are a few methods:
Method 1: Using the Windows Command Line
You can use the Windows Command Line to open a Tar.xz file. Here’s how:
- Open the Command Prompt: Press the Windows key + R to open the Run dialog box, type
cmd, and press Enter. - Navigate to the Tar.xz file: Navigate to the location of the Tar.xz file using the
cdcommand. For example:cd C:UsersUsernameDocumentsTar.xz File - Open the Tar command: Type
tar -xvf(note the-xvfoptions) to open the Tar command. - Specify the Tar command options: You can specify various options with the
-xvfcommand, such as-zfor compressed files,-ffor the file name, and-Cfor the directory.
Example:
C:UsersUsernameDocumentsTar.xz File > tar -xvf -z -f tar.xzMethod 2: Using a Third-Party Tool
There are several third-party tools available that can open Tar.xz files in Windows. Here are a few options:
- 7-Zip: 7-Zip is a popular file archiver that can open Tar.xz files. You can download and install 7-Zip from the official website.
- WinRAR: WinRAR is another popular file archiver that can open Tar.xz files. You can download and install WinRAR from the official website.
- WinZip: WinZip is a file archiver that can open Tar.xz files. You can download and install WinZip from the official website.
Method 3: Using a Linux Terminal
If you have a Linux system installed on your Windows machine, you can use the Linux terminal to open a Tar.xz file. Here’s how:
- Open the Linux terminal: Press the Windows key + R to open the Run dialog box, type
cmd, and press Enter. - Navigate to the Tar.xz file: Navigate to the location of the Tar.xz file using the
cdcommand. For example:cd C:UsersUsernameDocumentsTar.xz File - Open the Tar command: Type
tar -xvf(note the-xvfoptions) to open the Tar command. - Specify the Tar command options: You can specify various options with the
-xvfcommand, such as-zfor compressed files,-ffor the file name, and-Cfor the directory.
Example:
C:UsersUsernameDocumentsTar.xz File > tar -xvf -z -f tar.xzTips and Tricks
- Use the
-xvfoptions: The-xvfoptions are required to open a Tar.xz file. You can specify various options with the-xvfcommand, such as-zfor compressed files,-ffor the file name, and-Cfor the directory. - Use the
--extractoption: The--extractoption can be used to extract the contents of a Tar.xz file. For example:tar -xvf --extract tar.xz -C C:UsersUsernameDocuments - Use the
--verboseoption: The--verboseoption can be used to display detailed information about the Tar command. For example:tar -xvf --verbose --extract tar.xz -C C:UsersUsernameDocuments
Conclusion
Opening a Tar.xz file in Windows can be a bit tricky, but with the right tools and methods, you can successfully open these files. By following the steps outlined in this article, you should be able to open a Tar.xz file in Windows using the Windows Command Line, a third-party tool, or a Linux terminal. Remember to use the -xvf options and specify the necessary options to ensure that the Tar command works correctly.
Unlock the Future: Watch Our Essential Tech Videos!
Для чего нужен файловый формат .XZ?
Файловое расширение .xz принадлежит формату и типу файлов «Сжатый архив XZ» (.xz). XZ — это название свободного алгоритма сжатия данных, основанного на более раннем формате LZMA и появившегося в рамках проекта The Tukaani Project (бывший дистрибутив GNU/Linux на базе Slackware). Как и LZMA, XZ является целочисленным форматом и позволяет достигать высоких коэффициентов сжатия. XZ тесно связан со свободным архиватором 7-Zip и переданным в общественное достояние инструментарием LZMA SDK.
Файл .xz представляет собой сжатый архив в формате XZ. Родная поддержка архивов XZ обеспечивается набором утилит XZ Utils (бывший LZMA Utils), являющимся эталонной реализацией XZ для целого ряда платформ и ОС. Помимо этого, в среде Майкрософт Windows формат XZ поддерживают несколько бесплатных и коммерческих архиваторов.
XZ поддерживает сжатие только на уровне файлов, и по этому причине данный формат часто используется в сочетании с TAR. В этом случае архив .tar («tarball») используется для объединения файлов и каталогов в один файл, после чего такой файл сжимается методом XZ ((.tar.xz или .txz). Как XZ, так и TAR более распространены в Unix-подобных ОС, таких как FreeBSD и GNU/Linux.
Программы для открытия или конвертации XZ файлов
Вы можете открыть файлы XZ с помощью следующих программ:
WinZip by WinZip Computing, S.L.
Не следует обвинять спящего в том, что он на всё закрывает глаза (В. Ломаный).
Команда tar позволяет создавать и распаковывать архивы tar. Она поддерживает широкий спектр программ сжатия, таких как gzip, bzip2, lzip, lzma, lzop, xz и compress.
Xz — это популярный алгоритм сжатия файлов, основанный на алгоритме LZMA. По соглашению, имя архива tar, сжатого с помощью xz, заканчивается либо .tar.xz, либо .txz.
В этой статье объясняется, как использовать команду tar для извлечения (или распаковки) архивов .tar.xz или .txz.
Утилита tar предварительно устанавливается по умолчанию на всех дистрибутивах Linux и MacOS.
Чтобы извлечь файл tar.xz, вызовите команду tar с параметром —extract( -x) и укажите имя файла архива после параметра -f:
tar -xf archive.tar.xz
tar автоматически определяет тип сжатия и извлекает архив. Эту же команду можно использовать для извлечения архивов tar, сжатых с помощью других алгоритмов, таких как .tar.gz или .tar.bz2.
Если командная строка не ваша вещь, вы можете использовать файловый менеджер GUI. Чтобы извлечь (распаковать) файл tar.xz, просто щелкните правой кнопкой мыши файл, который вы хотите извлечь, и выберите «Extract». Пользователям Windows необходим инструмент с именем 7zip для извлечения файлов tar.xz.
Для более подробного вывода используйте опцию -v. Эта опция указывает tar отображать имена файлов, извлекаемых на терминале.
tar -xvf archive.tar.xz
По умолчанию tar извлекает содержимое архива в текущем рабочем каталоге . Чтобы извлечь архивные файлы в определенную директорию, используйте —directory( -C).
В следующем примере показано, как извлечь содержимое архива в каталог /home/andreyex/files:
tar -xf archive.tar.xz -C /home/andreyex/files
Чтобы извлечь конкретные файлы из файла tar.xz, добавьте разделенный пробелами список имен файлов, которые будут извлечены после имени архива:
tar -xf archive.tar.xz file1 file2
При извлечении файлов вы должны указать их точные имена, включая путь, который печатается при tarвызове опции —list( -t).
Извлечение одного или нескольких каталогов из архива аналогично извлечению нескольких файлов:
tar -xf archive.tar.xz dir1 dir2
Если вы попытаетесь извлечь файл, который не существует в архиве, появится сообщение об ошибке, подобное следующему:
tar -xf archive.tar.xz README
tar: README: Not found in archive tar: Exiting with failure status due to previous errors
Опция —wildcards позволяет извлекать файлы из файла tar.xz на основе группового символа шаблона. Шаблон должен быть заключен в кавычки, чтобы оболочка не могла его интерпретировать.
Например, чтобы извлечь только файлы, имена которых оканчиваются на .png, вы должны использовать:
tar -xf archive.tar.xz --wildcards '*.png'
При извлечении сжатого файла tar.xz путем чтения архива из стандартного ввода (обычно через конвейерную передачу) необходимо указать параметр распаковки. Опция -J указывает tar, что файл надо сжать с помощью XZ.
В приведенном ниже примере мы загружаем ядро Linux с помощью wgetкоманды и направляем его вывод в tarкоманду:
wget -c https://cdn.kernel.org/pub/linux/kernel/v5.x/linux-5.5.3.tar.xz -O - | sudo tar -xj
Если вы не укажете опцию декомпрессии, tar вам покажет, какую опцию вы должны использовать:
tar: Archive is compressed. Use -J option tar: Error is not recoverable: exiting now
Перечисление содержимого файла tar.xz
Чтобы просмотреть содержимое файла tar.xz, используйте параметр —list( -t):
tar -tf archive.tar.xz
Вывод будет выглядеть примерно так:
file1 file2 file3
Если вы добавите параметр —verbose( -v), tar напечатает больше информации, такой как владелец, размер файла, отметка времени .. и т. д.:
tar -tvf archive.tar.xz
-rw-r--r-- andreyex/users 0 2020-02-15 01:19 file1 -rw-r--r-- andreyex/users 0 2020-02-15 01:19 file2 -rw-r--r-- andreyex/users 0 2020-02-15 01:19 file3
Вывод
Файл tar.xz представляет собой архив Tar, сжатый с помощью xz. Чтобы извлечь файл tar.xz, используйте tar команду -xf, а затем имя архива.
Если у вас есть какие-либо вопросы, пожалуйста, оставьте комментарий ниже.
Если вы нашли ошибку, пожалуйста, выделите фрагмент текста и нажмите Ctrl+Enter.
Просмотров поста: 580