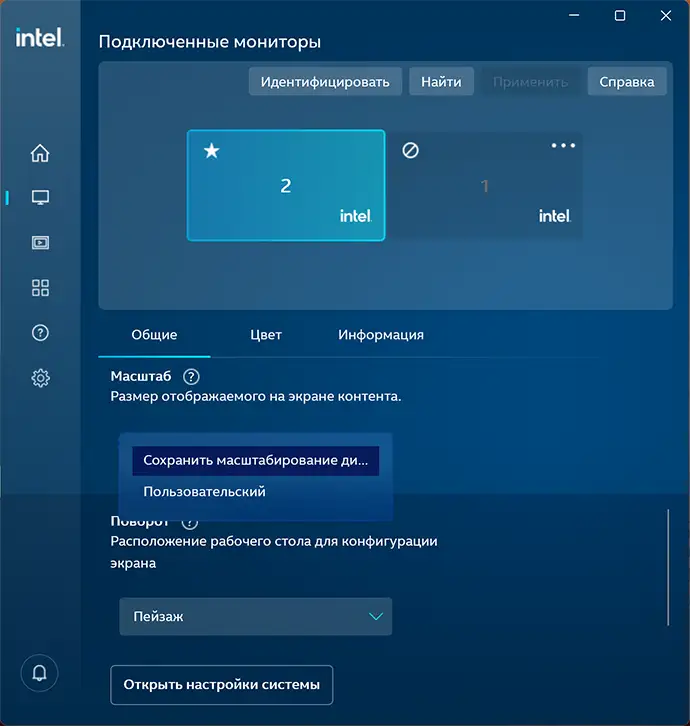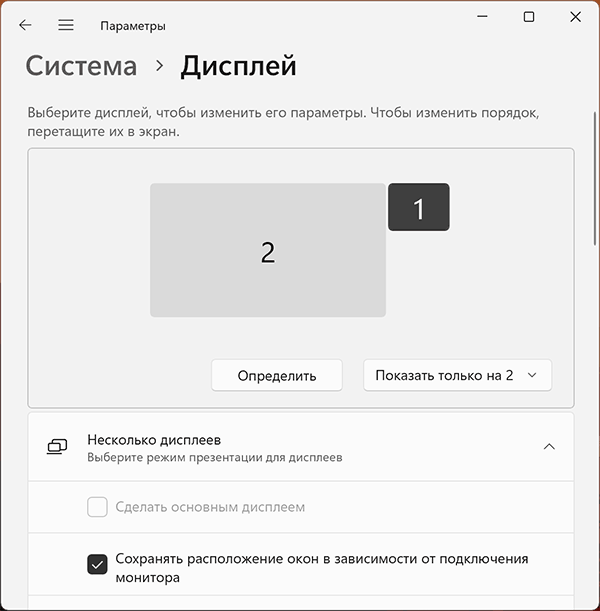Черные полосы по бокам экрана на ПК или ноутбуке — как убрать?
Среди распространенных проблем пользователей с изображением на экране монитора — черные полосы или области по краям экрана, обычно слева и справа от изображения, но иногда возможен вариант их расположения сверху и снизу.
В этой инструкции подробно о том, чем может быть вызвана проблема и как убрать черные полосы по бокам экрана в Windows 11, Windows 10 и других версиях системы. На близкую тему: Разноцветные полосы на экране — причины и варианты решения.
Неправильно настроенное разрешение экрана — главная причина появления черных полос по краям монитора

Экран ноутбука или компьютера имеет определенное разрешение — размер в пикселях по горизонтали и вертикали и идеальное качество картинки достигается, когда разрешение, настроенное в Windows, соответствует фактическому разрешению монитора.
Если установить разрешение, отличающееся от реального разрешения экрана, возможен один из следующих вариантов:
- Изображение будет автоматически масштабировано так, чтобы занимать весь экран, в некоторых случая при этом становясь растянутым.
- Оно будет масштабировано частично, по одной из осей с сохранением пропорций — в этом случае вы увидите полосы по бокам изображения.
- Масштабирование не будет выполнено совсем: в такой ситуации вы можете увидеть изображение, которое занимает не весь экран, а располагается по центру с черными краями со всех сторон.
Основное решение — установить правильно разрешение экрана: то есть именно то, для которого предназначен ваш монитор (и которое отмечено как «Рекомендуется» в параметрах экрана Windows).
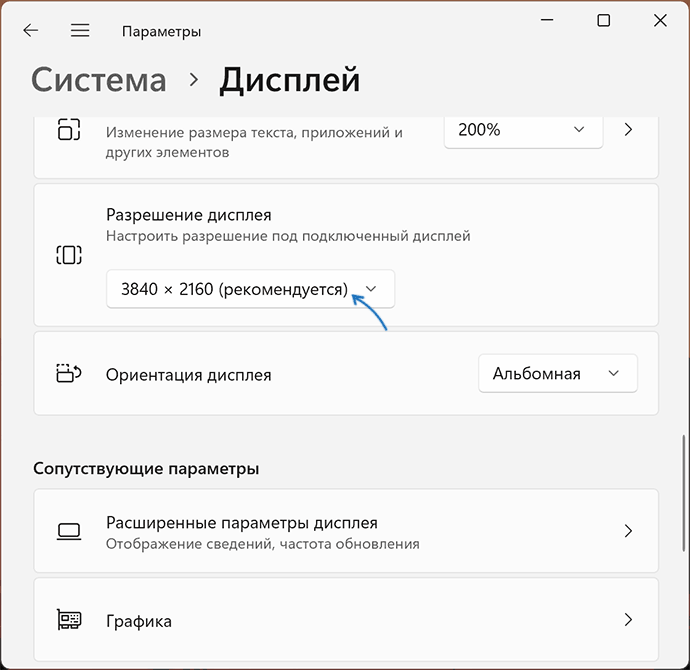
О том, как это сделать можно подробно прочитать в инструкциях:
- Как изменить разрешение экрана в Windows 11
- Как изменить разрешение экрана в Windows 10
Возможные проблемы при настройке правильного разрешения экрана
В некоторых случаях установить правильное разрешение не удается: например, список доступных разрешений в параметрах дисплея ограничен и не содержит того, которое требуется установить для монитора.
Возможные причины и решения для такой ситуации:
- Отсутствие установленных драйверов видеокарты (например, установлены стандартные драйверы — «Базовый видеоадаптер (Майкрософт)». Решение — вручную скачать и установить оригинальные драйверы с официальных сайтов NVIDIA, AMD, Intel или сайта производителя вашего ноутбука. Причем установить следует не только драйверы для дискретной видеокарты NVIDIA или AMD, но и для интегрированной видеокарты при её наличии — отсутствие драйверов для неё также может влиять на наличие черных полос на экране.
- Использование переходников и адаптеров для подключения монитора — они могут влиять на список разрешений монитора, которые «видит» компьютер, оставляя лишь набор стандартных разрешений. Основное решение — обеспечить прямое подключение по соответствующему интерфейсу, например, DP или HDMI
- В редких случаях для «продвинутых» мониторов может потребоваться и оригинальный драйвер монитора от производителя, который обычно можно найти в разделе поддержки соответствующей модели монитора на сайте производителя.
Масштабирование изображения
Иногда даже при правильно установленном разрешении изображение может иметь черные полосы по краям. В этом случае причина может быть в настройках масштабирования изображения, которые могут задаваться отдельно в параметрах монитора и утилитах управления изображением от производителя видеокарты.
Первый вариант — меню монитора, зайти в которое обычно можно с помощью какой-либо кнопки на корпусе монитора.

Нужный пункт в настройках монитора обычно расположен в параметрах изображения (Display, Picture) и может называться по-разному:
- Image Size
- Wide Mode
- Scaling
- Масштабирование
Попробуйте найти такой пункт и изменить его значение, проверив результат.
Также на многих мониторах в меню присутствует опция сброса настроек — иногда сброс может помочь решить проблему.

Вторая возможность — настройка масштабирования в утилитах от производителя видеокарты, например:
- В панели управления NVIDIA параметры масштабирования можно задать в разделе «Дисплей» — «Регулировка размера и положения рабочего стола». Обычно лучшие варианты (при условии правильно установленного разрешения экрана) — «Формат изображения» или «Не выполнять масштабирование».
- В Центре управления графикой Intel или в утилите настройки видео AMD параметры масштабирования можно найти на вкладке «Дисплей».
Некоторые дополнительные нюансы, которые могут помочь в решении проблемы:
- Если проблема возникает только в отдельной игре или программе, работающей в полноэкранном режиме, изучите настройки изображения в этой игре и постарайтесь подобрать разрешение, которое будет правильно масштабироваться на экране. Учитывайте, что для некоторых очень старых игр это может не получиться и придется смириться с тем, что изображение выглядит именно так.
- При использовании двух мониторов в режиме «Дублирования» экранов, разрешение на обоих мониторах может быть выставлено только одинаковым. Если одним из мониторов разрешение не поддерживается, изображение на нем может быть искажено, в том числе проявиться рассматриваемая проблема. Решение — использовать другой режим, например «Расширить эти экраны» и установить правильное разрешение для каждого из мониторов.
- В случае, если при установке «родного» разрешения экрана полосы пропадают, но текст и другие элементы кажутся слишком мелкими, используйте параметры масштабирования в Windows 11 и Windows 10 — это решает проблему для большинства приложений (но для правильного применения параметров масштабирования следует перезагрузить компьютер).
Надеюсь, один из вариантов поможет в вашей ситуации и позволит избавиться от черных областей по бокам изображения. Если же остаются вопросы, опишите проблему в деталях в комментариях ниже, я постараюсь помочь.
Если вам требуется поменять разрешение экрана монитора — выставить правильное, если установлено отличающееся от фактического разрешения матрицы или, возможно, установить нестандартное разрешение, сделать это сравнительно просто.
В этой инструкции подробно о способах изменить разрешение экрана в Windows 11, нюансах, которые следует при этом учитывать и дополнительная информация, которая может оказаться полезной.
Изменение разрешения экрана в Параметрах
Первый, стандартный способ изменения разрешения экрана Windows 11 — использование приложения «Параметры». Достаточно выполнить следующие шаги:
- Нажмите правой кнопкой мыши по пустому месту рабочего стола и выберите пункт «Параметры экрана», либо перейдите в Параметры — Система — Дисплей.
- В разделе «Масштаб и макет» выберите желаемое разрешение экрана. В идеале — то, рядом с которым указано «рекомендуется», о чем подробнее в разделе инструкции с дополнительной информацией.
- Если у вас подключено несколько мониторов, разрешение может меняться отдельно для каждого из них: сначала выбираем нужный монитор вверху параметров дисплея, а затем устанавливаем разрешение для него.
- После смены разрешения появится окно: в нем можно сохранить, либо отменить сделанные изменения, в зависимости от того, устраивает ли вас изображение.
В случае, если после смены разрешения изображение на экране пропало или монитор сообщает «Вне диапазона» или «Out of range», просто подождите — через короткое время будет выставлено предыдущее разрешение экрана.
Настройка разрешения в расширенных параметрах дисплея
В Windows 11 доступна ещё одна возможность смены разрешения экрана в Параметрах:
- На той же странице параметров дисплея, которая была рассмотрена выше, нажмите «Расширенные параметры дисплея».
- В следующем окне выберите монитор при необходимости, а затем в пункте «Сведения о дисплее» нажмите «Свойства видеоадаптера для дисплея».
- В следующем окне нажмите кнопку «Список всех режимов».
- Выберите нужное разрешение, а также разрядность цвета и частоту обновления и нажмите «Ок». Затем — снова кнопку «Ок» в окне свойств адаптера.
- Разрешение будет изменено, а также появится окно с предложением сохранить его или отменить изменения.
Панель управления NVIDIA
Если ваш монитор подключен к дискретной видеокарте NVIDIA GeForce, вы можете изменить разрешение экрана в Панели управления NVIDIA:
- Нажмите правой кнопкой мыши по рабочему столу, выберите пункт «Показать дополнительные параметры», а затем — «Панель управления NVIDIA».
- Перейдите в раздел «Дисплей» — «Изменение разрешения» и выберите желаемое разрешение и частоту обновления экрана. Лучше всего, если будет выбрано собственное разрешение монитора. Примените настройки.
- Панель управления NVIDIA позволяет настроить и протестировать собственные разрешения экрана, сделать это можно нажав кнопку «Настройка» под списком разрешений, а затем создав пользовательское разрешение экрана.
Если в панели управления NVIDIA нет вкладки «Дисплей», вероятно монитор (такое может быть и на ноутбуке) физически подключен не к дискретной, а к интегрированной видеокарте и для процессоров Intel вам должен подойти следующий вариант.
Центр управления графикой Intel
Если у вас установлена интегрированная видеокарта Intel, выполнить настройки разрешения можно в центре управления графикой Intel, который, обычно, устанавливается вместе с драйверами видеокарты:
- В поиске на панели задач начните набирать «Intel» и, если нужный результат найдется, откройте панель управления графикой Intel.
- Перейдите к разделу «Дисплей».
- Выберите нужное разрешение экрана на вкладке «Общие» и примените настройки.
- При наличии нескольких мониторов, настройка может выполняться по отдельности для каждого: достаточно выбрать нужный монитор в верхней части окна параметров.
Центр управления графикой Intel, также как и панель управления NVIDIA позволяет настроить пользовательские разрешения: для этого нажмите кнопку «Плюс» справа от списка разрешений, прочтите предупреждение и настройте собственные параметры разрешения.
Custom Resolution Utility (CRU)
Сторонняя программа Custom Resolution Utility позволяет настроить собственные разрешения экрана, поддержка которых не гарантирована монитором.
Общая схема действий — добавление своего разрешения в раздел Detailed Resolutions (требует дополнительных параметров) или в Standard Resolutions, применение настроек и перезагрузка — после этого созданное разрешение появится в списке доступных для выбора в параметрах Windows и в программах от производителя видеокарты.

В рамках этой инструкции детально рассматривать CRU не будем, но вы можете ознакомиться с ней подробнее в статье про увеличение частоты обновления экрана.
При смене разрешения вы можете столкнуться с теми или иными проблемами, наиболее распространенные из которых:
- Нельзя выбрать или не меняется разрешение экрана. На эту тему на сайте есть отдельная инструкция: Что делать, если не меняется разрешение экрана (написана для Windows 10, но подойдет и для Windows 11).
- Слишком мелкое изображение при рекомендуемом разрешении экрана и размытое, если выставить разрешение ниже рекомендуемого. Это обычная ситуация: если установлено разрешение экрана, не совпадающее с фактическим разрешением матрицы монитора, появятся искажения и размытость. Решение: выставить «родное» разрешение и использовать параметры масштабирования в параметрах дисплея. Учитывайте, что после применения параметров масштабирования, до первой перезагрузки они могут работать не совсем правильно.
- Не отображается реальное разрешение монитора в списке доступных. Такое может происходить при использовании переходников/адаптеров для подключения монитора (попробуйте найти способ обойтись без них), по причине отсутствия установленных драйверов видеокарты и, в редких случаях — необходимости установки специфичных драйверов монитора с сайта производителя (для большинства мониторов подходит стандартный драйвер).
- Для предыдущей ситуации также могут помочь следующие шаги: в диспетчере устройств нажмите правой кнопкой мыши по вашему монитору, и используйте шаги Обновить драйвер — Найти драйвер из списка доступных драйверов на компьютере. Посмотрите, есть ли в списке другие (отличающиеся от установленного) совместимые драйверы монитора, при их наличии — выберите и установите такой драйвер вместо используемого в настоящий момент.
- При наличии двух и более мониторов в режиме «Дублировать эти экраны», вы не можете установить разное разрешение для них, только одинаковое. При несовпадении физических разрешений двух экранов, это может приводить к проблемам с изображением. Возможное решение: использовать режим «Расширить эти экраны» или включить вывод изображения только на один из экранов.
Если смена разрешения экрана вам требуется часто, полезной может оказаться статья: Как изменять разрешение экрана с помощью горячих клавиш.
Как и множество других параметров персонализации ПК с Windows, разрешение экрана можно настроить. И сделать это гораздо проще, чем вы думаете. Все, что вам потребуется, — это перейти в «Настройки» или «Панель управления» (в зависимости от используемой версии Windows) и с помощью нескольких щелчков мышью вы получите более удобный для просмотра экран.
В этом руководстве мы покажем вам, как настроить разрешение экрана для ПК с Windows 11, Windows 10 и Windows 7.
Как настроить разрешение экрана в Windows 10
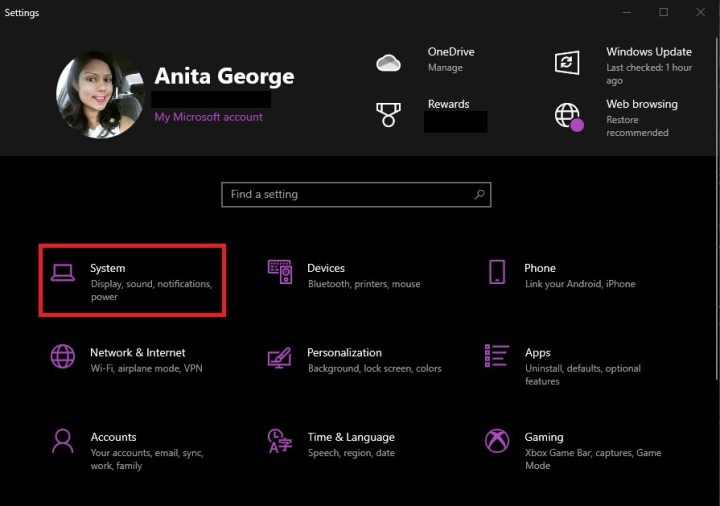
Шаг 1. Перейдите в «Настройки» Windows 10. Вы можете сделать это через меню «Пуск» в левом нижнем углу экрана, а затем щелкнув значок в виде шестеренки, который появляется в нижней левой части меню «Пуск». Вы также можете просто ввести слово «Настройки» в поле поиска, расположенном справа от значка меню «Пуск». Затем в появившихся результатах поиска выберите «Настройки».
Шаг 2. В меню «Настройки» выберите «Система», далее – «Экран» (если он еще не выбран).
Шаг 3. Прокрутите вниз до раздела «Масштаб и макет».
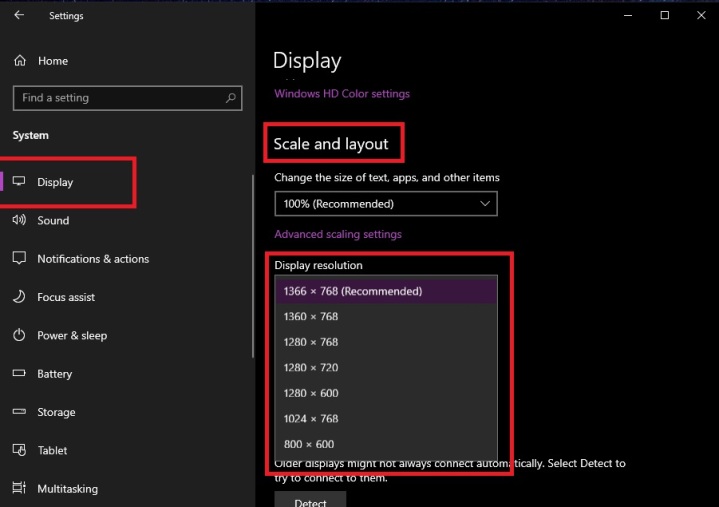
Шаг 4. Щелкните раскрывающееся меню в подразделе «Разрешение экрана». Выберите из выпадающего меню желаемое разрешение.
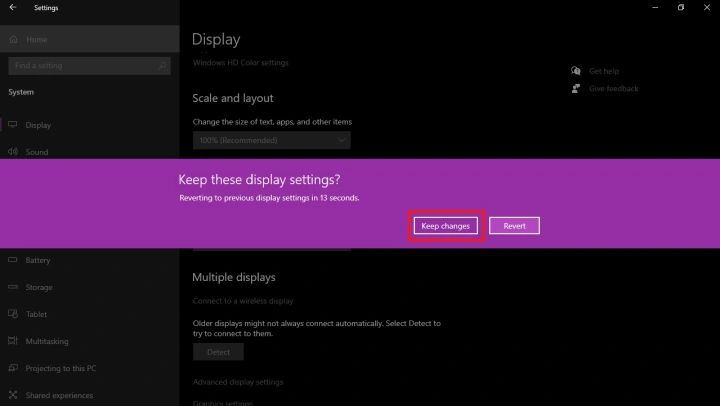
Шаг 5. В появившемся диалоговом окне подтвердите свой выбор, нажав «Сохранить изменения», после чего вы должны сразу видеть изменения разрешения.
Как настроить разрешение экрана в Windows 11
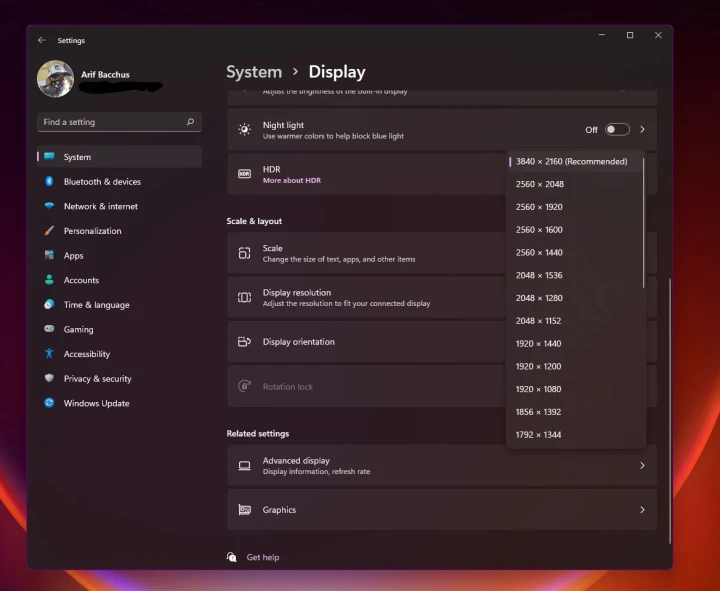
Шаг 1. Перейдите в «Параметры Windows 11». Вы можете сделать это, щелкнув значок Wi-Fi, звука или батареи в правом нижнем углу экрана, а затем щелкнув маленькую шестеренку настроек. Вы также можете ввести «Настройки» в поиск в меню «Пуск», чтобы получить прямой доступ к настройкам.
Шаг 2. В верхней части приложения «Настройки» вы увидите ссылку «Экран». Нажмите на нее, а затем нажмите на экран, для которого вы хотите изменить разрешение. Экраны будут помечены как «1» или «2», если у вас подключено несколько экранов. Если у вас один экран, перейдите к шагу 3.
Шаг 3. Прокрутите вниз в приложении «Настройки», найдите раздел «Масштаб и макет» и нажмите «Разрешение экрана». Вы увидите параметры разрешения. Выберите один из них и нажмите «Сохранить изменения».
Как настроить разрешение экрана в Windows 7
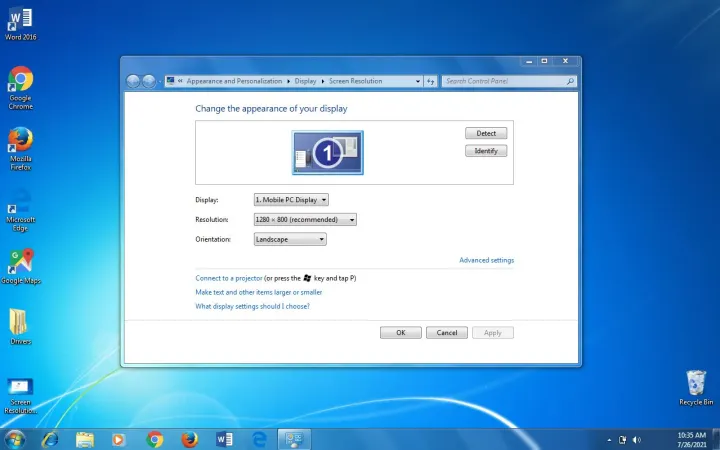
Microsoft прекратила поддержку Windows 7 14 января 2020 г., и, если вы все еще используете Windows 7 и можете это сделать, мы рекомендуем обновить ваше устройство до Windows 10, чтобы ваше устройство имело доступ к важным обновлениям средств безопасности Microsoft.
Если же у вас есть устройство с Windows 7, на которое распространяется платная расширенная поддержка Microsoft, вот как настроить разрешение экрана в этом случае.
Шаг 1. Зайдите в панель управления.
Шаг 2. В разделе «Внешний вид и персонализация» выберите «Настроить разрешение экрана».
Шаг 3. Выберите раскрывающийся список рядом с разрешением, а затем перетащите ползунок на желаемое разрешение. Выберите «Применить».
Шаг 4. Чтобы подтвердить изменения, выберите «Сохранить». Если вы передумали и решили оставить старое разрешение, выберите «Вернуть».
Если у вас есть внешние дисплеи, подключенные к компьютеру, до начала работы не забудьте выбрать, какие дисплеи нужно изменить.
-
Выберите Пуск > Параметры > Системный > Дисплей и просмотрите раздел, в котором отображаются ваши дисплеи.
-
Выберите дисплей, который необходимо изменить. После этого следуйте приведенным ниже инструкциям.
«Изменение размера текста, приложений и прочих элементов»
-
Оставайтесь на экране или откройте параметры дисплея.Откройте параметры дисплея
-
Прокрутите до раздела Масштаб и макет.
-
Выберите Масштаб, а затем выберите параметр. Как правило, лучше всего выбрать один из помеченных как (Рекомендуется).
Изменение разрешения дисплея
-
Оставайтесь на экране или откройте параметры дисплея.Откройте параметры дисплея
-
В строке Разрешение экрана выберите список и параметр. Как правило, лучше всего использовать тот, который помечен (рекомендуется). Мониторы могут поддерживать разрешение ниже основного, но в этом случае текст будет менее четким, а изображение может занимать не весь экран, быть растянутым или располагаться по центру черного экрана.
Примечание: Если в разрешении экрана есть непредвиденные изменения, возможно, потребуется обновить графический драйвер. Чтобы просмотреть и установить доступные обновления, выберите Пуск > Параметры > Центр обновления Windows > Проверить наличие обновлений.
Изменение ориентации дисплея
Нажмите кнопку Пуск и введите параметры. Выберите Параметры > Системный > Дисплей и выберите ориентацию экрана в раскрывающемся списке рядом с пунктом Ориентация экрана.
Windows порекомендует ориентацию для вашего экрана. Если вы измените ориентацию монитора, вам также потребуется физически повернуть экран. Например, вам нужно будет повернуть свой внешний монитор, чтобы использовать его в книжной ориентации вместо альбомной.
Изменение ориентации экрана
Download Windows Speedup Tool to fix errors and make PC run faster
Screen resolution is a setting that determines how much detail and information is displayed on your computer’s screen. It is measured horizontally and vertically in pixels. However, how much information needs to be displayed is based on the monitor and the user’s personal taste. Hence, in this post, we will discuss how to set a different screen resolution for each user account in Windows 11/10.

Windows chooses the best display settings, including screen resolution, Monitor Refresh Rate, and color, based on your monitor. These settings differ depending on whether you have an LCD or a CRT monitor.
Recommended resolution for monitors
While it is usually a good idea to set your computer’s screen resolution to its native resolution – the resolution a monitor was designed to display based on its size, there may be a reason why you’d want to change it. You can select any of the recommended resolutions or simply let your eyes decide what suits you best.
Resolution based on LCD monitor size

Resolution based on CRT monitor size
Unlike LCD monitors, CRT monitors generally don’t come in widescreen sizes. Almost all have a standard 4:3 screen ratio, with resolutions in the same 4:3 ratio of width to height. Here are the recommended resolution based on CRT monitor size

An LCD monitor running at its native resolution usually displays text better than a CRT monitor. LCD monitors can technically support lower resolutions than their native resolution, but text won’t look as sharp, and the image might be small, centered on the screen, edged with black, or look stretched.
Change screen resolution in Windows 11/10

To check and change Screen Resolution via Settings app in Windows 11, do the following:
- Press Windows key + I to open the Settings app.
- Select System.
- On the right side of the System category, click on the Display tab.
- Scroll down on the right pane and you will see the current display resolution under the Display resolution section. For instance, on my PC, screen resolution is set by Windows 11 is 1366×768 (Recommended) pixels.
- To change the Screen resolution, click on the drop-down and select what you want.
- Exit Settings app.
If you are a user of Windows 10, you can also open Settings > System > Display. Click on Advanced Display Settings to open the following windows.

Here you can set the screen resolution.
If you want to change your screen resolution in Windows 10/8/7, right-click on your desktop and select Screen Resolution.

In the Control Panel Display setting window which opens up, you can set the Resolution you want, from the drop-down menu. You can go here to learn more on how to adjust your monitor for better screen resolution.
Set different screen resolution for every user
Windows OS does not let you set screen resolution per user. The same setting applies to all users once you set a screen resolution using the Control Panel. But you can, if you wish, set it so that your monitor displays an individual resolution for each user account. That is, every time a user logs on, he will get the screen resolutions that he has set for his account.
To do so, download and use Caroll. This freeware will automatically adjust the screen resolutions for each PC user.

The first time you run it, the application will show all the available screen resolutions. Select the one you want and click on Change screen resolution and restore with every logon. Now, the next time you log on, Carroll changes the screen resolution automatically without displaying the user interface.
Can different users have different Display settings?
Yes, you can set different display settings with the help of a third-party app called Carrol. You can download the application from their official website and set display settings based on user preferences and the monitor.
Also Read: Cannot change User Account Control (UAC) settings on Windows.
Anand Khanse is the Admin of TheWindowsClub.com, a 10-year Microsoft MVP (2006-16) & a Windows Insider MVP (2016-2022). Please read the entire post & the comments first, create a System Restore Point before making any changes to your system & be careful about any 3rd-party offers while installing freeware.