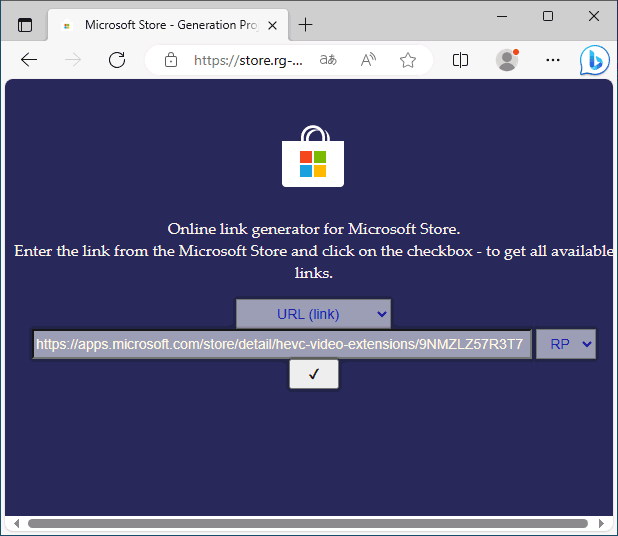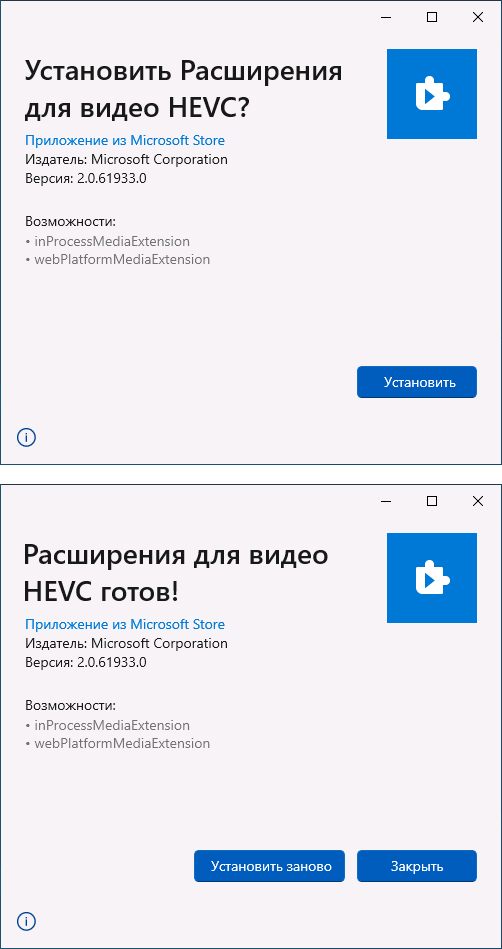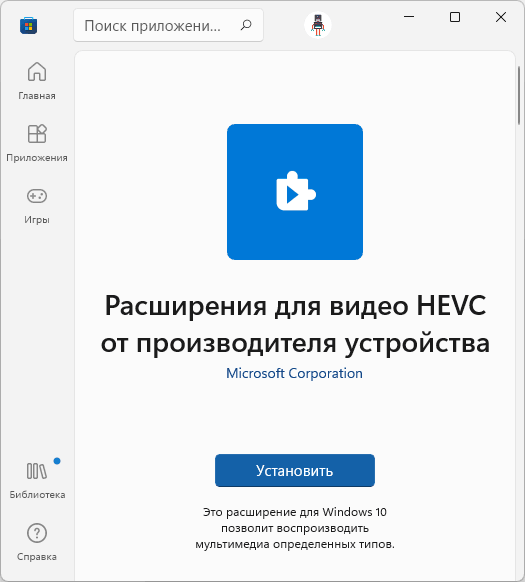Сегодня всё большее количество устройств снимают видео с использованием кодека HEVC (High Efficiency Video Codec, H.265). Пользователи Windows могут столкнуться с тем, что такие видео не воспроизводятся на компьютере с Windows 11/10 по умолчанию, по причине отсутствия необходимого кодека в системе по умолчанию, а предлагаемый для загрузки вариант кодека в Microsoft Store платный.
В этой простой инструкции о том, как скачать кодек HEVC для Windows 11 или Windows 10 бесплатно, а также дополнительная информация, которая может пригодиться, например, для воспроизведения видео H.265 в предыдущих версиях ОС.
Скачивание пакета приложения кодека HEVC и установка вручную
В настоящий момент времени самый работоспособный способ бесплатно скачать кодек HEVC для Windows 11/10 — использовать обходной метод загрузки файлов пакета приложения с последующей ручной установкой. Шаги будут следующими:
- Перейдите на сайт https://store.rg-adguard.net/
- В поле поиска на сайте введите строку
https://www.microsoft.com/ru-ru/p/hevc-video-extensions-from-device-manufacturer/9n4wgh0z6vhq
или
https://apps.microsoft.com/store/detail/hevc-video-extensions/9NMZLZ57R3T7
и нажмите Enter.
- Отобразится список доступных для загрузки файлов. Нажмите правой кнопкой мыши по файлу пакета приложения кодека HEVC с расширением .appxbundle и выберите пункт «Сохранить ссылку как…» с последующим выбором места сохранения файла (простое нажатие по имени файла может не сработать).
- Запустите скачанный файл двойным кликом мышью для его установки и нажмите «Установить» — кодек будет установлен в системе. Если этого не произошло, ниже будет предложено решение.
Для большинства пользователей этот способ срабатывает и видео HEVC воспроизводятся без проблем. Ещё одна возможность альтернативной загрузки расширений HEVC — приложение Alt App Installer. Возможные проблемы, с которыми можно столкнуться:
- Пакет приложения для установки кодека не находится. Решение — попробовать вторую из двух предложенных ссылок для поиска.
- Файл AppXBundle не устанавливается по двойному клику. Возможные решения, например, установка с помощью PowerShell описаны в инструкции: Как установить AppX и AppXBundle в Windows.
Загрузка кодека HEVC от производителя устройства из Microsoft Store
При запуске видео с кодеком HEVC во встроенном плеере Windows 11 или Windows 10 вам предложат установить платные расширения для этого формата. Если зайти в магазин приложений Microsoft Store и выполнить поиск по запросу HEVC, кодек найдется под именем «Расширения для видео HEVC», но Майкрософт предлагает купить его:
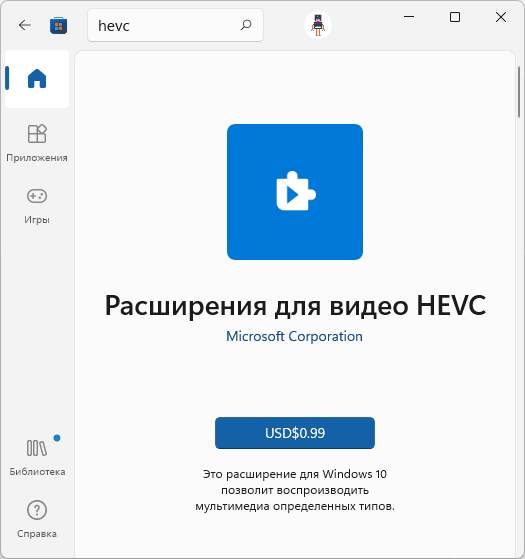
Это не то, что подходит всем без исключения пользователям. Однако, в Microsoft Store присутствует и бесплатная версия кодека HEVC, который не получится найти простым поиском по магазину приложений, но можно установить с помощью обходного пути. Чтобы скачать кодек HEVC напрямую из магазина Microsoft Store, достаточно выполнить следующие шаги (примечание: возможно, этот способ перестал работать):
- Нажмите клавиши Win+R, либо нажмите правой кнопкой мыши по кнопке «Пуск» и выберите пункт «Выполнить», введите:
ms-windows-store://pdp/?ProductId=9n4wgh0z6vhq
и нажмите Enter.
- Откроется Microsoft Store с возможностью загрузки кодека HEVC (Расширение для видео HEVC), но уже с простой кнопкой «Установить» без необходимости покупки.
- Установите кодеки.
У некоторых пользователей описанный подход продолжает работать, однако большинство пользователей с недавних пор сталкиваются с сообщением: «Это приложение не будет работать на вашем устройстве» при открытии страницы с расширениями для видео HEVC от производителя.

Вероятно, Майкрософт прикрыла этот вариант, хотя в течение продолжительного времени это было оптимальным способом загрузки кодека.
Использование сторонних плееров
Для воспроизведения видео HEVC не обязательно использовать кодеки от Майкрософт: большинство современных плееров поддерживают этот формат видео, используя собственные встроенные кодеки. Моя рекомендация — VLC, это функциональный и бесплатный плеер с открытым исходным кодом, поддерживающий H.265 «из коробки» и доступный для загрузки как в Microsoft Store так и в качестве отдельного установщика. Подробнее о плеере — в этом обзоре.
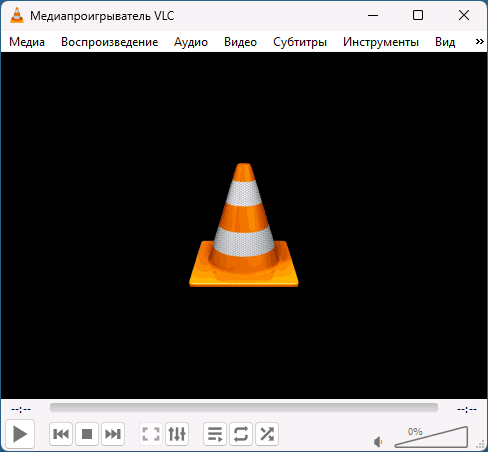
Это не единственный плеер с поддержкой рассматриваемого формата: почти все актуальные плееры с собственными кодеками без проблем позволят вам просматривать видео, снятые в HEVC.
Надеюсь, инструкция была полезной. Если же у вас остались вопросы на тему, их можно задать в комментариях, я постараюсь подсказать варианты решения.
6 лучших проигрывателей HEVC для открытия видео 4K/HD на Windows/Mac
Нет необходимости устанавливать кодек HEVC. Вы можете использовать эти 6 проигрывателей HEVC для воспроизведения видео HEVC/H.265 на всех компьютерах под управлением Windows и Mac. Кстати, если вы также хотите воспроизводить диски DVD/Blu-ray и видео 4K/8K, AnyRec Blu-ray Player может стать вашим универсальным решением.
Необходимо ли устанавливать HEVC-плеер вместо использования медиаплеера по умолчанию? Ответ: Да. Если вы хотите открыть файл HEVC в проигрывателе Windows Media, вам необходимо сначала установить видеокодеки HEVC. Что касается людей, которые используют macOS Higher Sierra (и более поздние версии), iPhone 7/8/X/XR/XS/SE/11/12/13/14/15, iPad 6th, iPad Pro и Android 5.0 (и более поздние версии), вы можете воспроизводить файлы HEVC без дополнительных инструментов. Но если вы используете старые устройства или хотите улучшить воспроизведение HEVC, вы можете получить что-то полезное от следующих проигрывателей HEVC.
HEVC (высокоэффективное кодирование видео), также известное как H.265 и MPEG-H Part 2, представляет собой стандарт сжатия видео. Это часть проекта MPEG-H, который также используется в качестве преемника передового кодирования видео. Поскольку это стандарт сжатия видео, HEVC предлагает лучшее сжатие данных от 25% до 50% с тем же качеством, в отличие от AVC. Он также может улучшить качество видео и скорость передачи данных, что делает его более удобным для потоковой передачи 8K UHD.
К сожалению, высокая эффективность сжатия видео сказывается на вычислительной сложности. Требование в 10 раз большей мощности компьютера, чем H.264, требует высокопроизводительной аппаратной системы, такой как ЦП и графический процессор с программным обеспечением для обработки x265 HEVC. Это одна из причин, почему сложно открыть и воспроизвести видео HEVC даже для обычного медиаплеера. Но если повезет, некоторые проигрыватели легко справятся с этим форматом файлов.
6 лучших проигрывателей HEVC для Windows и Mac
Узнав больше о HEVC и о том, почему открытие с помощью стандартного медиаплеера на вашем компьютере затруднено, вот некоторые из лучших проигрывателей, которые можно попробовать на Windows и Mac.
1. Проигрыватель Blu-ray AnyRec
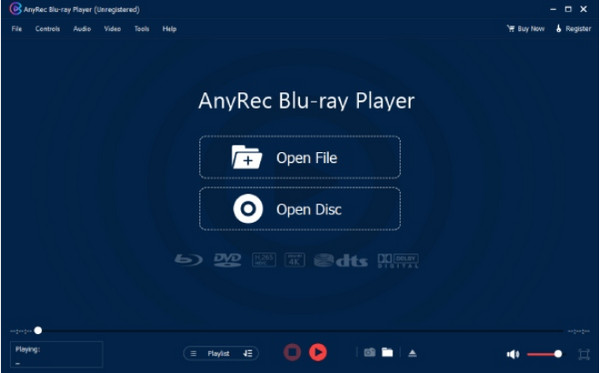
Проигрыватель Blu-ray AnyRec предназначен для обеспечения наилучшего воспроизведения Blu-ray и DVD без потери исходного качества видео. Он также поддерживает различные форматы видео, такие как MP4, VOB, HEVC, AVI, MKV и WMV. Помимо этого, программное обеспечение обеспечивает удобную навигацию благодаря простому интерфейсу с полным контролем воспроизведения. Для высококачественных звуковых эффектов проигрыватель Blu-ray оснащен Dts-HD Master Audio, аудиокодеком Apple без потерь и Dolby TrueHD, что дает пользователям звуковую дорожку стереофонического уровня. Получите профессиональный проигрыватель HEVC для Windows и Mac.
Проигрыватель Blu-ray AnyRec
Открывайте и воспроизводите видео во всех форматах, включая Blu-ray и HEVC.
Плавное воспроизведение с контролем скорости, деинтерлейсинга и т. д.
Поддержка воспроизведения HEVC в форматах 4K UHD и 1080p HD с высоким качеством.
Обеспечьте встроенную функцию скриншота и измените звуковые эффекты.
2. 5K-плеер
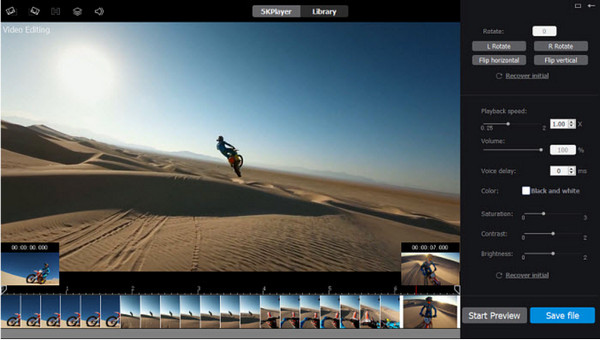
Проигрыватель H.265 HEVC обладает выдающимися характеристиками при воспроизведении файлов HEVC. Конечно, он также поддерживает другие форматы видео, включая MKV, AVI и даже видеофайлы с обзором на 360 градусов. Его ускорение графического процессора автоматически назначает интенсивные вычисления декодирования видео x265 HEVC для плавного и быстрого воспроизведения, избегая таких проблем, как сильные задержки и нагрев процессора.
- Поддерживает SD, HD, 4K и 8K в любом формате.
- Подходит для DVD с защитой кода региона.
- Прямая загрузка фильмов онлайн.
- Легкий и удобный.
3. DivX-плеер
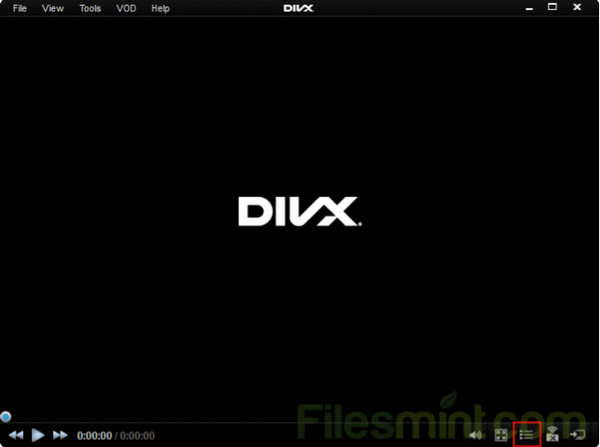
DivX — это проигрыватель HEVC для Windows и Mac. Это видеоплеер с высоким рейтингом, который поддерживает различные форматы видео, воспроизводит их в качестве 4K и обеспечивает аппаратное ускорение для декодирования HEVC. Кроме того, его уникальная плавная функция FF/RW может помочь при воспроизведении перейти к любой сцене или главе, которую вы хотите посмотреть.
- Воспроизведение видео с Google Диска и Dropbox.
- Создавайте новые плейлисты для разных видео.
- Настройте субтитры и настройте параметры звука.
- Подходит для контента HEVC H.265, HD и 4K.
4. Потплеер
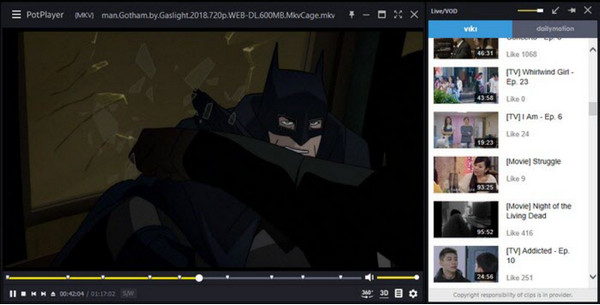
Еще одна бесплатная программа просмотра HEVC для Windows 10 и более ранних версий. PotPlayer с рейтингом 4,4 — это не только MP4-плеер но также такие известные проигрыватели, как VLC, GOM Player и KMPlayer. Самое приятное в этом — совместимость с различными кодеками, особенно с видеоформатом HEVC. ВП9/8, Х.264. и т. д.
- Поддержка воспроизведения популярного видео, аудио, DVD и Blu-ray.
- Управляйте файлами из локальных папок, URL-адресов и цифровых файлов.
- Загружайте и синхронизируйте субтитры в форматах ASS, SAA и других.
- Настраиваемый интерфейс с индивидуальным подходом.
5. PowerDVD
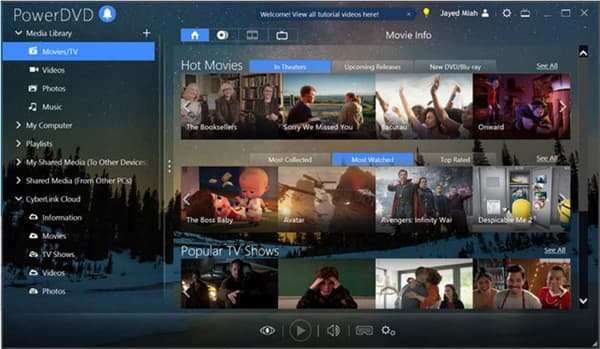
PowerDVD предоставляет простой способ для универсального средства открытия видео HEVC открывать различные файлы, такие как видео, фотографии и аудио. Это также DVD-плеер для Mac и Windows. Помимо поддержки всех популярных расширений файлов, приложение Cyberlink предлагает высокую производительность для AVCHD, XAVC-S и AVI с качеством без потерь.
- Высокая производительность для современных камер и фильмов.
- Обеспечьте плавное воспроизведение с ускорением графического процессора.
- Автоматическое улучшение видео с расширенными функциями обработки.
- Обеспечьте динамическую и реалистичную цветовую гамму для 4K и HDR.
6. ПДК-ХК
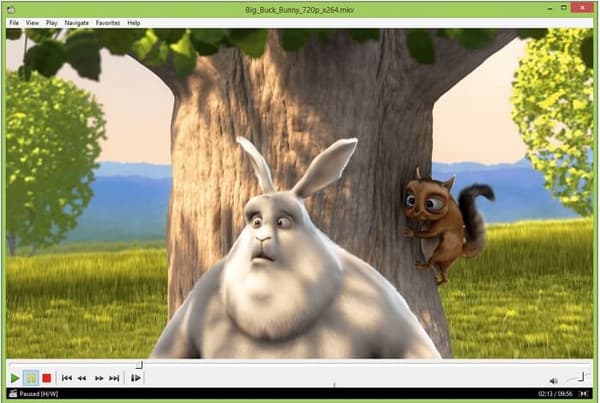
Этот бесплатный проигрыватель HEVC с открытым исходным кодом может воспроизводить стандартные видео- и аудиофайлы. Он декодирует графический процессор NVIDIA Cuda/Intel QSV, а вы также можете декодировать 4K HEVC, используя только ЦП. К сожалению, MPC-HC доступен только в Windows и лучше работает в более поздних версиях.
- Легкое и быстро обрабатываемое видео.
- Предоставьте параметры и настройки для настройки воспроизведения.
- Хорошо работает для высококачественных видео 1080p.
- Подходит для старых версий HEVC/Н.265.
Как воспроизводить видеофайлы HEVC на Windows 11/10/8/7 и Mac
Если вы хотите смотреть файлы HEVC напрямую, вы можете бесплатно скачать AnyRec Blu-ray Player. Его бесплатная пробная версия поддерживает воспроизведение самых популярных мультимедиа. Вы можете открывать видео HEVC в произвольном размере экрана с помощью настраиваемых инструментов. Вот 3 простых шага, чтобы использовать этот бесплатный видеоплеер HEVC на своем компьютере.
Шаг 1.Бесплатно скачайте, установите и запустите AnyRec Blu-ray Player. Нажмите кнопку «Открыть файл», чтобы загрузить целевой видеофайл HEVC.

Шаг 2.После загрузки видео HEVC начнет воспроизводиться автоматически. Здесь вы можете изменить скорость воспроизведения видео, измените субтитры, отрегулируйте громкость и другие детали в программе.

Шаг 3.Вы можете начать воспроизведение HEVC, нажав кнопку «Пауза» или «Стоп» в любое время.
Часто задаваемые вопросы о видеоплеерах HEVC
-
1. Как воспроизводить видео HEVC на Windows и Mac?
Вы можете установить один из рекомендуемых медиаплееров с высокой конфигурацией компьютера. В Windows используйте Intel Kaby Lake или аналогичный процессор. Для пользователей macOS выберите устройство с процессором A10 или более поздней версии.
-
2. Могу ли я открыть HEVC на своем смартфоне?
Да. Но только более новые версии Android и iOS поддерживают HEVC. Для контекста iOS 11.0, iPhone 7/7 и новее могут воспроизводить файлы HEVC. Между тем, вы можете воспроизводить видео этого типа на Android 5.0 и выше. В него входят Samsung, Google Pixel, Huawei, LG и др.
-
3. Поддерживает ли VLC формат HEVC?
Да. Если вы столкнулись с ошибками при открытии HEVC с помощью медиаплеера по умолчанию, вы можете использовать VLC в качестве бесплатного проигрывателя HEVC. Достаточно дважды щелкнуть файл и выбрать VLC в меню «Открыть с помощью».
-
4. Как конвертировать HEVC в MP4?
Используйте надежный конвертер видео. Вы также можете использовать онлайн-конвертеры, такие как Convertio, Online Video Converter и AnyRec Free Video Converter. Последний онлайн-инструмент гарантирует отличное качество при высокой скорости процесса.
-
5. Можно ли воспроизводить HEVC на телевизоре?
Да. Формат широко используется на телевизорах 4K и 8K. Вы можете воспроизводить видео на Sony, Samsung и LG, так как у них есть декодеры HEVC. Указанные бренды также поддерживают другие кодеки, такие как H.264, AVCHD, Xvid, WMV MKV, MOV, FLV и MVC.
Заключение
Этот пост дал рекомендуемый HEVC-плееры для Windows и Mac. Но даже если они высоко оценены миллионами пользователей, какой из них лучше для вас? Если вам нужны дополнительные разъяснения, попробуйте AnyRec Blu-Ray Player в качестве проигрывателя HEVC и посмотрите его профессиональные результаты. Он совместим с расширением видео HEVC и другими с плавным воспроизведением видео HEVC. Нажмите кнопку Скачать бесплатно кнопку, чтобы попробовать сейчас.
Статьи по Теме:
Доброго времени суток, товарищи, при монтировании видео в одной из популярных программ для обработки видео, я столкнулся с ошибкой «Media Offline». Проблема касалась только видеофайлов, которые были закодированы при помощи кодека H.265 или HEVC. Удалось выяснить, что данный формат сжатия видео не установлен у меня, также как и большинства пользователей ОС Windows 10/11. Процесс установки показался мне нетривиальным, поэтому инструкцию, актуальную на 19.05.2024 я оставлю здесь.
1. Переходим по ссылке https://www.free-codecs.com/guides/how_to_download_hevc_video_extension_for_free.htm и бегло ознакамливаемся с содержимым. На данном ресурсе обновляются статьи по установке кодеков.
2. Переходим на Adguard и в свободное поле вставляем ссылку на страницу HEVC кодека из магазина Microsoft. (Вот сама ссылка для копирования: https://www.microsoft.com/en-us/p/hevc-video-extensions-from-device-manufacturer/9n4wgh0z6vhq). Нажимаем на галочку и получаем 2 ссылки.

3. Теперь необходимо скачать файл, который заканчивается на .appxbundle и весит 7MB. Просто так сделать это у Вас не получится, поэтому применим небольшую хитрость, которой воспользовался я. Наводим курсор на ссылку, нажимаем правую кнопку мыши и выбираем пункт «Открыть ссылку в новой вкладке». Далее, в открывшейся вкладке просто обновляем страницу нажав на F5 или на символ обновления страницы в верхнем левом углу. Файл начнет загружаться. Возможно необходимо будет подтвердить скачивание непроверенного файла.
Стоит отметить, что я использую браузер Google Chrome, в другом браузере данный финт может не сработать.
4. Теперь переходим в проводник (Win + E) -> загрузки и видим наш установочный файл. (Советую его сразу переименовать на 123 или что-то подобное, это упростит установку). Установить его просто кликнув по нему не выйдет, поэтому немного поиграем с PowerShell.
Нажимаем Win + X и выбираем пункт Windows PowerShell (администратор).
Убедитесь, что установка из непроверенных источников разрешена:
-
Выполните следующую команду для проверки состояния:
Get-ExecutionPolicy -
Если возвращенный результат — «Restricted», измените его на менее ограничительный режим, выполнив:
Set-ExecutionPolicy Bypass -Scope Process
Теперь начнём установку, выполнив следующую команду: Add-AppxPackage .\YourAppName.appxbundle
Не забудьте изменить «YourAppName» на имя вашего файла, которое я советовал поменять.
5. Поздравляю, нам осталось только перезагрузить компьютер и радоваться возможности работать с HEVC.
В актуальных версиях обновлений Windows 10 по умолчанию не имеется установленный кодек для формата HEIF/HEVC, необходимый для просмотра и воспроизведения подобных фото/видео. Именно в таком формате фото и видео создаются на iPhone/iPad, начиная с iOS 11, если не указаны иные настройки.
Проверить это легко, достаточно перейти в Настройки — Камера — Форматы. Если выбран вариант «Высокоэффективный», то используется формат HEIF/HEIVC или H.265, который не будет открываться на Windows 10 без необходимого дополнения с кодеками. Если же «Наиболее совместимый» — JPEG/H.265, то все будет открываться.
Необходимый кодек имеется в официальном магазине Microsoft и стоит один доллар:
Ранее данный кодек был доступен бесплатно, однако сейчас даже купить его не получится, так как Microsoft приостановила все продажи в РФ. При попытке покупки выводится соответствующее сообщение:
Что же делать, если необходимо просматривать и редактировать видео в формате HEVC, а с подозрительных сайтов устанавливать не хочется? Для российских пользователей есть легальный способ, установка бесплатной версии дополнения по прямой ссылке — необходимо набрать в любом браузере и нажать Enter:
ms-windows-store://pdp/?ProductId=9n4wgh0z6vhq
Откроется страница бесплатной версии дополнения, которую можно без проблем установить по нажатию Install или Установить (у меня Open, т.к. уже установлено):
Готово! Теперь с форматами файлов HEIF/HEVC можно работать и на Windows 10.
Источник: Reddit
Выберите вариант загрузки:
- скачать с сервера SoftPortal (AppxBundle-файл)
Утилита, добавляющая возможность воспроизведения HEVC (High Efficiency Video Codec, H.265) на устройствах с операционной системой Windows 10. Кроме того приложение позволяет кодировать контент HEVC на устройствах, не имеющих аппаратного видеокодера (полное описание…)

Рекомендуем популярное
FFmpeg 7.1
FFmpeg — нужный и важный набор библиотек для работы с видео и звуком. Позволяет записывать,…
Media Player Classic BE 1.8.4
Media Player Classic-Black Edition — отличный мультимедийный проигрыватель с широкими возможностями настройки качества и параметров отображения медиаконтента…
LAV Filters 0.79.2
Универсальный набор самых топовых фильтров DirectShow, которые в свою очередь необходимы для…