WinRAR 7.11
Сжатие, шифрование, архивирование и надёжное хранение данных с помощью одной-единственной программы.
WinRAR используют более 500 миллионов человек по всему миру — это самая популярная программа для сжатия и архивирования данных!
Вы просто не найдёте лучшего средства упаковки файлов для их эффективной и надёжной передачи. С помощью WinRAR очень удобно архивировать файлы и отправлять их по электронной почте, а благодаря обилию настроек хранения данных он также предлагает решения для пользователей, работающих во всех отраслях и секторах.
Кроме того, WinRAR это мощный инструмент для распаковки архивов — он открывает файлы всех популярных форматов. Ещё одна уникальная и важная особенность — повышенная надёжность хранения данных в архивах RAR, чем не может похвастать ни один другой архиватор.
Помимо Windows 11™ и Windows 10™Windows 10™, RAR и WinRAR доступны пользователям всех распространенных операционных систем (ОС) на более чем 40 языках. WinRAR является стандартной программой сжатия во всех странах, работающих с Unicode.
Читать далее…
Каждый пользователь ПК или владелец смартфона регулярно сталкивается с различными форматами архивов. RAR – это распространенное расширение, используемое для сжатия файлов на большинстве операционных систем. В данной статье подробно расскажем как открыть файл RAR на всех видах устройств: от компьютера до телефона.
Содержание
- Что собой представляет RAR?;
- Как открыть файл RAR;
- Как открыть RAR онлайн;
- Чем открыть RAR на Айфоне;
- Как открыть файл RAR на Андроиде;
- Как открыть файл RAR на macOS;
- Как открыть поврежденный архив RAR;
- Видео-инструкция.
Описание формата
RAR – это тип архивных файлов, то есть в нем содержатся другие сжатые файлы. Главное преимущество этого формата состоит в экономии места, так как информация находится в «запакованном» виде. Перечислим преимущества формата RAR:
- максимальный размер архива, как и файлов в нем, практически не ограничен;
- предусмотрено создание многотомного архива (состоящего из нескольких частей);
- предусмотрена защита паролем содержимого архива;
- предусмотрено исправление возникших ошибок.
Кстати, RAR расшифровывается как Roshal ARchiver, свое название формат получил по имени создателя, российского программиста, Рошаля Евгения Лазаревича.
Для просмотра и редактирования файлов внутри архива необходимо их извлечь специальной программой для открытия файлов RAR.

Как открыть RAR
Проверенный способ открытия RAR вне зависимости от версии операционной системы Windows – установка необходимого софта. Будь то актуальная Windows 10 или постепенно устаревающая семерка, список программ не изменится. Популярные утилиты, совместимые с Windows 7:
- WinRAR – архиватор от создателя формата RAR, что может быть стабильней? Встраивается в проводник Windows – чтобы создавать и распаковывать архивы, не нужно запускать программу.
- 7-Zip – бесплатный аналог WinRAR, скачать 7-Zip можно с официального сайта, регистрировать и платить за архиватор не придется.
- ТС4 Shell – аналогичный удобный инструмент, чтобы открывать всевозможные форматы архивов через проводник Windows.

Открыть RAR онлайн
Если компьютер чужой или нет постоянной необходимости в архиваторе, то не обязательно даже устанавливать программы. Распакуйте архив RAR в режиме онлайн, используя проверенные веб-сервисы:
- Archive Extractor – доступный и понятный разархиватор на русском языке позволяет импортировать запакованный файл с компьютера, гугл диска, дропбокса или по ссылке.

- B1 online – этот англоязычный архиватор позволяет легко открыть архив RAR онлайн, а разобраться в интерфейсе получится, даже если вы не владеете иностранным языком.

- Unzip online, как и предыдущий сервис, прост в обращении – загрузили архив, дождались распаковки, скачали файл.

Открыть RAR на iPhone
Приложение Заметки — один из самых удобных способов открыть RAR на iPhone:
- скачиваем архив через интернет-браузер;
- по окончании загрузки выбираем «Открыть в» и жмем Заметки;
- RAR-файл открыт.
Еще одна несложная альтернатива – скачать файловый менеджер Filehub, извлечение архивов заложено в функционал данного приложения. Еще один вариант – бесплатное приложение DOCUMENT 6, которое скачивается без встроенных покупок. Как и в первом случае, загрузите документ из сети и откройте с помощью менеджера.
Открыть RAR на Android
На Android для извлечения файлов из архива обычно хватает стандартного проводника, как и в случае с iOS. Однако, если запакованные файлы не удалось разархивировать, скачайте приложение RAR и спокойно работайте с большинством известных расширений архивов.
Открыть RAR на macOS
Чтобы открыть RAR на компьютерах от Apple также потребуется стороннее ПО:
- The Unarchiver – получить данный архиватор в App Store можно бесплатно, а интуитивно понятная настройка позволит работать с RAR без головной боли.
- Stufflt Expander – бесплатная версия программы подойдет, только если вам требуется распаковать файл-RAR, но не более.

Открыть поврежденный архив
Работы с поврежденным архивом при помощи WinRAR проводятся в два этапа:
- Восстановление поврежденного архива
- Выберите нужный архив.
- Нажмите кнопку «Исправить» вверху или зажмите комбинацию клавиш Alt+R.
- В открывшемся окне выбираем «Рассматривать поврежденный архив как RAR».
- Распаковка
- В WinRAR выбрать восстановленный архив, извлечь файлы.
- Перед вами появится окно «Путь и параметры извлечения».
- Выберите «Оставить на диске поврежденные файлы», затем жмите «Ок».
Это должно помочь открыть уцелевшие файлы архива.
Видео-инструкция
Мы часто сталкиваемся с файловыми архивами как в работе, так и в учебе, и в повседневной жизни. Даже в играх не обойтись без базовых знаний о том, чем можно открыть архив, где спрятан нужный фикс для решения бага или масштабная модификация для преображения любимого проекта. В этом руководстве мы ответим на вопрос, чем же открывать архивы в 2024 году, учитывая многообразие форматов и программ для их открытия, каждая из которых имеет свои особенности.

Для кого-то вопрос работы с архивами может показаться банальным, но многие пользователи до сих пор сталкиваются с проблемами, особенно новички, осваивающие мир игр. В этом руководстве мы сосредоточимся на наиболее популярных архиваторах, способных открывать ZIP, RAR, 7-Zip и множество других форматов.
Чем открыть и как распаковать архив? (.ZIP, .RAR, .7-Zip )
Ваше взаимодействие с архивами всегда будет сводиться к использованию специальных архиваторов. Сейчас существует множество разнообразных программ, которые умеют работать с архивами и сжимать данные. У каждой из них есть свои особенности и специальные возможности, которые делают их уникальными на фоне остальных. Тем не менее все они умеют читать и распаковывать такие популярные форматы архивов, как ZIP, RAR и 7-Zip. Поэтому, чтобы открыть архив, вам потребуется установить хотя бы один из популярных архиваторов. Ниже мы собрали список самых популярных и универсальных программ данного типа.

Топ-5 эффективных архиваторов:
- 7-Zip — Скачать.
- WinRAR — Скачать.
- WinZip — Скачать.
- PeaZip — Скачать.
- Bandizip — Скачать.
Представленные выше архиваторы, несмотря на специализацию на различных технологиях шифрования, по своей сути являются универсальными. Они, как и любой другой архиватор, способны без особых усилий взаимодействовать с форматами ZIP, ZIPx, RAR, 7z, BZ2, ISO, UDF, WIM, XZ, TAR и многими другими. В сфере распаковки у них нет ограничений, поэтому можно выбрать любой архиватор. Ниже мы расскажем подробнее об особенностях каждой программы, однако перед этим рассмотрим универсальный способ распаковки архивов.
Как распаковать архив?
Вне зависимости от выбранного вами архиватора, они работают по единому принципу, предоставляя пользователям возможность чтения, редактирования и сжатия файлов. Как правило, большинство функций архиваторов не нужны пользователям, и главная их задача сводится к распаковке для получения нужных файлов.
Указанные выше архиваторы поддерживают распаковку всех форматов, поэтому вам не нужно беспокоиться о типе файла. Чтобы распаковать архив, вам необходимо выполнить следующие действия:
- Найдите архив в проводнике и щелкните по нему правой кнопкой мыши.
- В контекстном меню выберите «Распаковать здесь» или «Распаковать в [имя папки]».
- Укажите путь для распаковки, если требуется, и нажмите OK.
Также распаковать архив можно через контекстное меню Windows.
- Наведите курсор мыши на архив и кликните правой кнопкой мыши;
- В появившемся меню вы можете выбрать «Распаковать здесь», «Распаковать в [имя папки]» или другие возможности архиватора.
Этот подход позволяет производить распаковку архива непосредственно через проводник, без необходимости открывать программу архиватора.
Как открыть и распаковать архив в Windows 10 и Windows 11 без сторонних программ
В Windows встроена поддержка работы с архивами, что позволяет открывать и распаковывать архивы формата ZIP без установки дополнительных программ. Эта функция обеспечивает быстрый и удобный способ взаимодействия с архивированными файлами, экономя ваше время и место на диске. Встроенные инструменты Windows позволяют легко просматривать содержимое архива, добавлять файлы в архив и распаковывать его в любое удобное для вас место.
Обратите внимание, пусть Windows и умеет работать с форматом ZIP, такой метод может уступать по скорости распаковки и общей функциональности с полноценными архиваторами. Ниже мы предоставим пошаговую инструкцию по работе с архивами средствами самой операционной системы.

Как открыть архив в Windows без архиваторов:
- Откройте Проводник Windows. Запустите Проводник, щелкнув по его иконке в панели задач или нажав Win + E на клавиатуре.
- Перейдите к архиву. Найдите архив в формате ZIP, который вы хотите открыть. Для этого можно использовать боковую панель Проводника или строку поиска в правом верхнем углу окна.
- Откройте архив. Дважды щелкните левой кнопкой мыши по архиву, чтобы открыть его. Windows откроет архив, как обычную папку, показывая содержимое в новом окне Проводника.
- Просмотр содержимого архива. В открывшемся окне вы увидите все файлы и папки, содержащиеся в архиве. Вы можете просмотреть и скопировать эти файлы в любое место, как если бы они находились в обычной папке.
Как распаковать архив в Windows без архиваторов:
- Чтобы распаковать все файлы, нажмите кнопку Извлечь все на панели инструментов Проводника или правой кнопкой мыши по архиву и выберите Извлечь все….
- Выберите место для распаковки. В появившемся окне укажите папку, куда вы хотите распаковать файлы. По умолчанию, Windows предложит распаковать файлы в ту же папку, где находится архив. Если нужно указать другую папку, нажмите Обзор…, выберите нужное место и нажмите Извлечь.
Распаковка отдельных файлов: Если вам нужно извлечь только отдельные файлы из архива, откройте архив и перетащите нужные файлы или папки в желаемое место на вашем компьютере. Вы также можете использовать команды Копировать и Вставить для этого.
Добавление файлов в архив: Чтобы добавить файлы в существующий ZIP-архив, откройте его и перетащите файлы в окно архива. Windows автоматически добавит их в архив.
Создание архива: Чтобы создать новый ZIP-архив, выберите файлы или папки, которые вы хотите архивировать, щелкните правой кнопкой мыши, выберите Отправить → Сжатая ZIP-папка. Введите имя для нового архива и нажмите Enter.
7-Zip — особенности и инструкции

7-Zip — бесплатный и мощный архиватор с высокой степенью сжатия, поддерживающий множество форматов. Более детально о нем, можно узнать из страницы для скачивания архиватора.
Особенности:
- Поддержка форматов: Работает с ZIP, RAR, TAR, GZIP, BZIP2 и собственным форматом 7z.
- Высокая степень сжатия: Формат 7z часто показывает лучшее сжатие по сравнению с другими форматами.
- Открытый исходный код: Бесплатен для использования и доступен для модификаций.
- Интеграция в систему: Встраивается в контекстное меню Windows для удобного доступа.
- Защита паролем: Поддержка шифрования AES-256 для архивов 7z и ZIP.
Создание архива:
- Откройте 7-Zip File Manager.
- Перейдите в папку с файлами, которые нужно заархивировать.
- Выберите файлы, нажмите Add (Добавить), настройте параметры и нажмите OK.
Распаковка архива:
- Щелкните правой кнопкой мыши на архиве.
- Выберите 7-Zip > Extract Here (Распаковать здесь) или Extract to (Распаковать в) и укажите путь.
WinRAR — особенности и инструкции

WinRAR — популярный архиватор, известный своей поддержкой формата RAR и функциями восстановления поврежденных архивов. Более детально о нем, можно узнать из страницы для скачивания архиватора.
Особенности:
- Широкий формат поддержки: Поддерживает RAR, ZIP, TAR, GZ, 7z, ISO и многие другие.
- Резервное копирование и восстановление: Включает функции для восстановления поврежденных архивов.
- Многотомные архивы: Возможность создания многотомных архивов для больших файлов.
- Парольная защита: Шифрование AES-256 для защиты содержимого архивов.
- Компрессия мультимедиа: Специальные алгоритмы сжатия для мультимедийных файлов.
Создание архива:
- Щелкните правой кнопкой мыши на файлах или папке.
- Выберите Add to archive… (Добавить в архив…), настройте параметры и нажмите OK.
Распаковка архива:
- Щелкните правой кнопкой мыши на архиве.
- Выберите Extract Here (Извлечь здесь) или Extract to (Извлечь в) и укажите путь.
WinZip — особенности и инструкции

WinZip — один из самых известных коммерческих архиваторов, известный своей удобной интеграцией с облачными сервисами. Более детально о нем, можно узнать из страницы для скачивания архиватора.
Особенности:
- Облачное хранилище: Интеграция с Google Drive, Dropbox, OneDrive и другими облачными сервисами.
- Сжатие и обмен: Возможность сжимать файлы и отправлять их напрямую по электронной почте или через облако.
- Поддержка форматов: Работает с ZIP, ZIPX, RAR, 7z, TAR и другими.
- Удобный интерфейс: Простой и интуитивно понятный интерфейс для создания и управления архивами.
- Функции резервного копирования: Возможность создавать резервные копии важных файлов.
Создание архива:
- Откройте WinZip и нажмите Create New Zip File (Создать новый ZIP-файл).
- Перетащите файлы или используйте кнопку Add (Добавить), настройте параметры и нажмите Save (Сохранить).
Распаковка архива:
- Откройте архив в WinZip.
- Нажмите Unzip to… (Извлечь в…) и укажите путь для распаковки.
PeaZip — особенности и инструкции

PeaZip — бесплатный архиватор с открытым исходным кодом, известный своей мощной поддержкой множества форматов и высокой степенью настраиваемости. Детально о нем, можно узнать из страницы для скачивания архиватора.
Особенности:
- Широкая поддержка форматов: Работает с более чем 200 форматами, включая ZIP, 7z, RAR, TAR, и другие.
- Открытый исходный код: Бесплатен и доступен для модификаций.
- Безопасность: Поддержка шифрования AES, двухфакторной аутентификации, генерации случайных паролей.
- Интеграция: Поддержка интеграции в контекстное меню Windows и других операционных систем.
- Управление архивами: Возможность делить и объединять файлы, тестировать архивы и восстанавливать поврежденные.
Создание архива:
- Откройте PeaZip и выберите Create new archive (Создать новый архив).
- Перетащите файлы или используйте кнопку Add (Добавить), настройте параметры и нажмите OK.
Распаковка архива:
- Щелкните правой кнопкой мыши на архиве.
- Выберите Extract Here (Извлечь здесь) или Extract to (Извлечь в) и укажите путь.
Bandizip — особенности и инструкции

Bandizip — бесплатный и легкий архиватор с высокой скоростью обработки и поддержкой множества форматов. Детально о нем, можно узнать из страницы для скачивания архиватора.
Особенности:
- Поддержка форматов: Работает с ZIP, RAR, 7z, ISO, TAR и многими другими.
- Высокая скорость: Оптимизирован для быстрой обработки больших файлов и архивов.
- Совместимость: Поддержка старых и новых версий архивов, включая ZIPX и RAR5.
- Интеграция: Встраивается в контекстное меню Windows для удобного доступа.
- Многотомные архивы: Возможность создания и извлечения многотомных архивов.
Создание архива:
- Откройте Bandizip и нажмите New (Новый).
- Перетащите файлы или используйте кнопку Add (Добавить), настройте параметры и нажмите Start (Начать).
Распаковка архива:
- Щелкните правой кнопкой мыши на архиве.
- Выберите Extract Here (Извлечь здесь) или Extract to (Извлечь в) и укажите путь.
WinRAR — без этого популярного, очень удобного и простого в использовании архиватора трудно представить себе повседневную работу с архивами.
Поддерживает работу с такими форматами архивов как: RAR, ZIP, 7Z, ACE, ARJ, BZ2, CAB, GZ, JAR, LZH, TAR, UUE, Z, ISO обеспечивая максимальную скорость работы и степень сжатия данных.
Среди богатого функционала программы WinRAR следует выделить способность к восстановлению поврежденных архивов, создание самораспаковывающихся и многотомных архивов, работу с запароленными и шифрованными архивами, а также возможность архивировать практически неограниченное количество файлов.
Обратите внимание, программа является условно-бесплатной.
Это означает то, что вы можете бесплатно скачать winrar и пользоваться в течение указанного в лицензионном соглашении срока (40 дней) в целях ознакомления. После чего начнет появляться сообщение и напоминание о покупке программы, однако это никоим образом не влияет на рабочий функционал приложения. Вы сможете в полной мере, все так же бесплатно, пользоваться данным архиватором.
,
A RAR file is a compressed archive used to reduce the storage size of large files or groups of files. Actually, a RAR file is an archive file that contains multiple files in one compressed file.
RAR files are often used to distribute software, multimedia, and other large files over the internet because they are smaller and easier to download. Furthermore, RAR files have built-in error recovery capabilities that can aid in data recovery in the event of incomplete or faulty downloads. As a result, they are frequently utilized for file transport and storage.
By default, you can’t open RAR files in Windows 10/11 because they don’t include a software to support it (like e.g. with the ZIP files).
This guide contains four (4) different ways to open RAR files in Windows 11/10, by using the following third-party tools: WinRAR, 7-Zip, PeaZip & Archive Extractor Online.
How to Open & Extract RAR archives in Windows 11/10/8/7 OS.
Method 1. Open RAR Files in Windows 10/11 with 7-Zip (Freeware).
One of the best freeware tools to open RAR files in Windows is the 7-Zip.
The 7-Zip is a free and open source file archiving utility that can compress multiple files into one and decompress ZIP, RAR, and TAR files.
1. Download 7-Zip and install it on your pc. (https://www.7-zip.org)
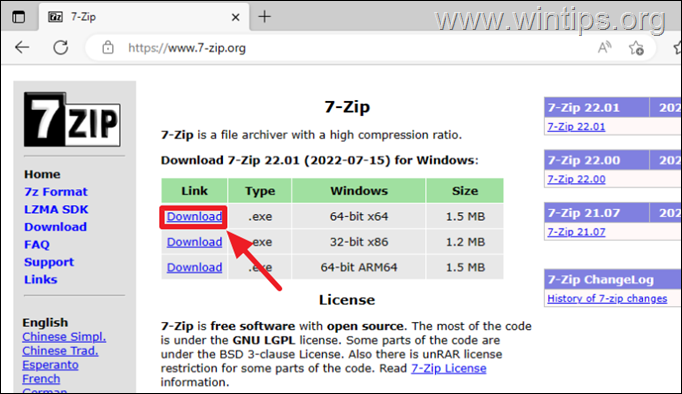
2. To View the contents of a compressed RAR file with 7-Zip, right click on the RAR file and select 7-Zip > Open Archive.
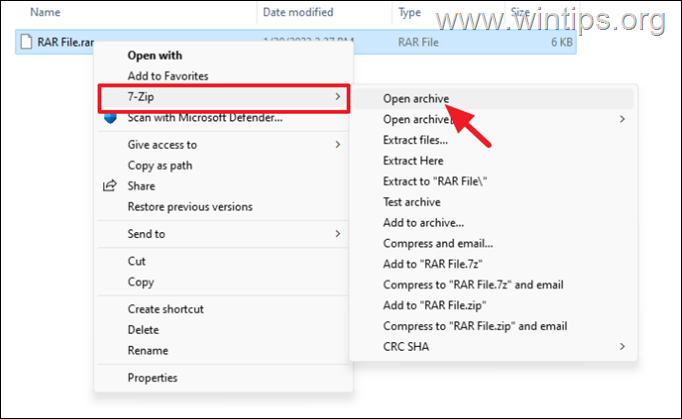
3. To extract the contents of a RAR file:
a. Right click on the RAR file and select 7-Zip > Extract files
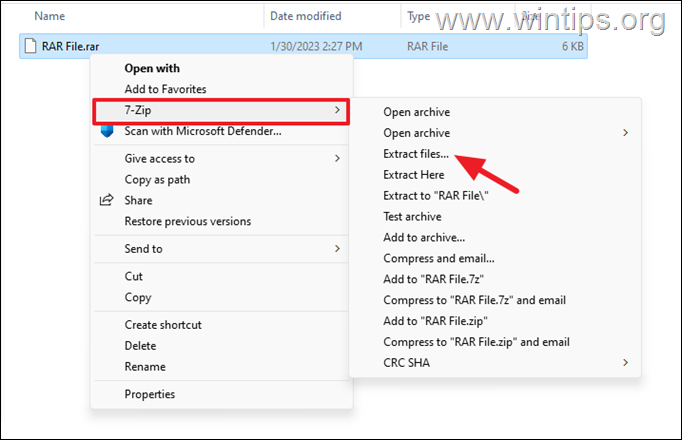
b. Specify the destination and the folder for the extracted files and click OK.
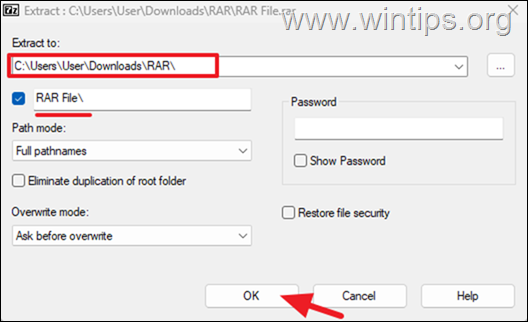
c. When the extraction is competed, navigate to the specified location to see the decompressed files.
Method 2. View and Extract RAR files in Windows 10/11 with Pea Zip (Freeware)
Another famous free and open source compression and decompression utility for RAR, ZIP, TAR and other types of compressed files, is the PeaZip archiver tool.
Features of PeaZip includes extract, create and convert multiple archives at once, create self-extracting archives (sfx), split files, strong encryption, etc..
1. Download and install PeaZip from sourceforge.net
2. To extract or open RAR files using PeaZip, right-click on the RAR archive and choose PeaZip > Extract to decompress the files, or Open as archive to view the contents of the compressed file in a new window.
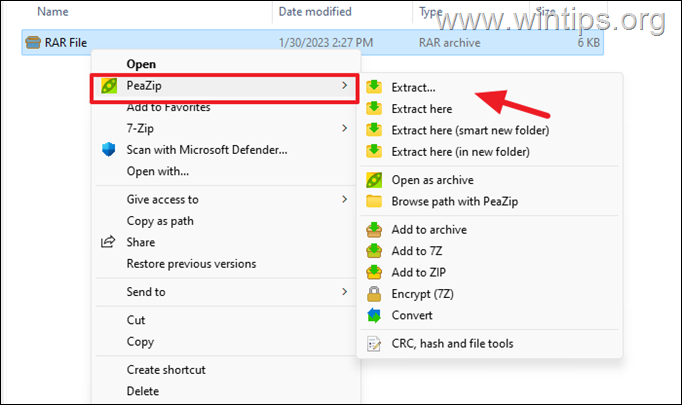
Method 3: Open RAR archives with WinRAR (TRIALWARE).
The most well-known software for opening and extracting RAR files is the WinRAR. Keep in mind that WinRAR is not free, but you can use it for 40 days for free without any problem.
1. Download WinRAR and then install it on your PC.
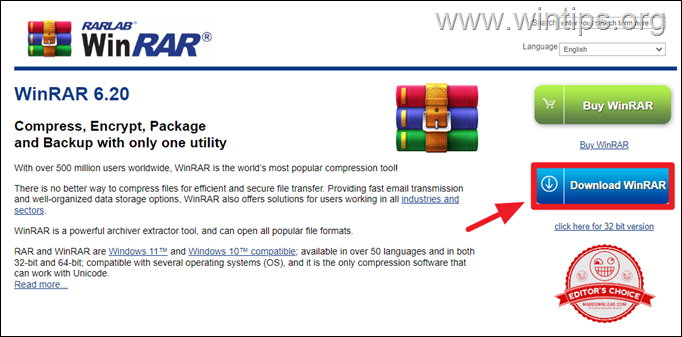
2. After installing WinRAR, follow the below instructions to view or to extract the contents of a RAR file:
a. Right-click on the RAR file and then select WinRAR > Open with WinRAR to view the contents of the compressed file on a new window. *
* Note: If the RAR file is password protected, you will be prompted to enter the password.
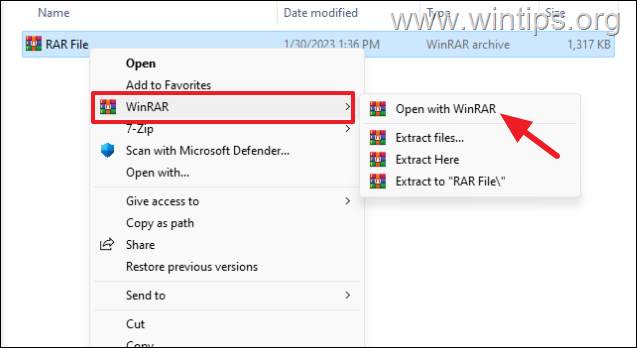
b. To extract the contents of the RAR file, click the Extract To button from the program’s bar (or click the Commands menu and select Extract to a specified folder.*
* Notes: Alternatively, you can press Alt + E.
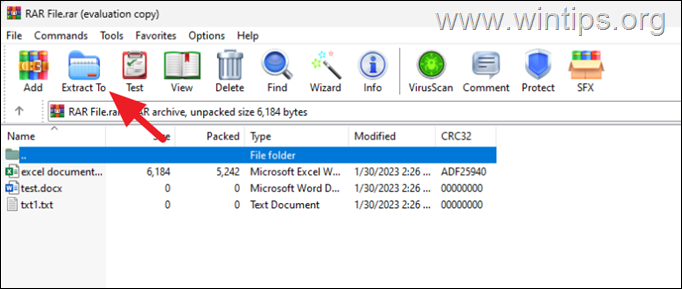
c. Specify the location where you want to extract the compressed files (or create a New folder), and then click OK to start the extraction process. *
* Note: By default, WinRAR extracts the compressed files to a folder with the name of the RAR file and at the same location as the RAR file.
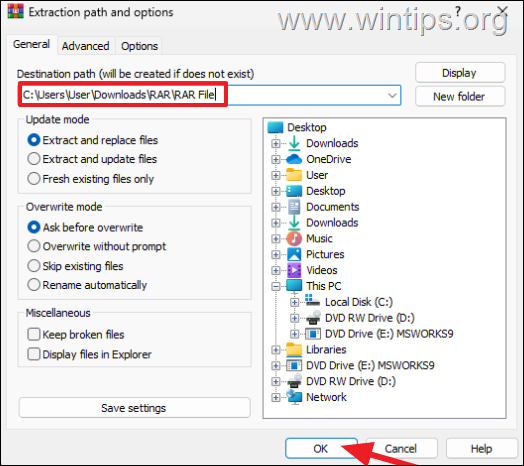
5. Finally, open the new folder to see the contents of the RAR file.
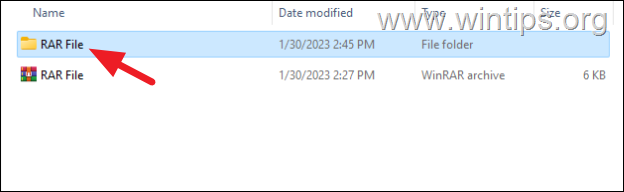
Method 4: Open RAR files by using the free Archive Extractor Online tool
Another way to extract RAR files in Windows 10/11, especially if you don’t want or you unable to install an archiver utility, is to use the Archive Extractor Online tool.
* Note: Online archive extractor tools are useful when you don’t have any software installed on your computer or if you don’t want to install any additional software. However, these tools may have some limitations such as file size, upload time and also may not support password protected RAR files.
1. Navigate Go Archive Extractor website (https://extract.me/)
2. Click on the Choose File button and select on your computer the RAR file you want to open/extract.
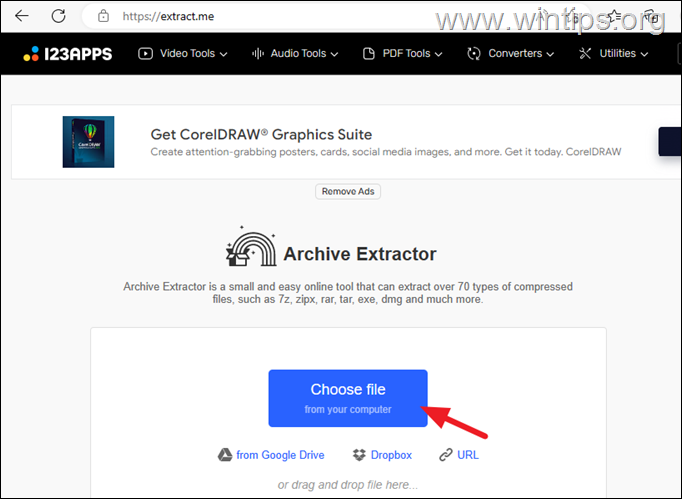
3. Depending on the size of the file and your internet connection, the extraction process may take a few minutes to complete.
4. Once the extraction is complete, you can either click at each extracted file to download it separately, or to download all of them to a ZIP file.
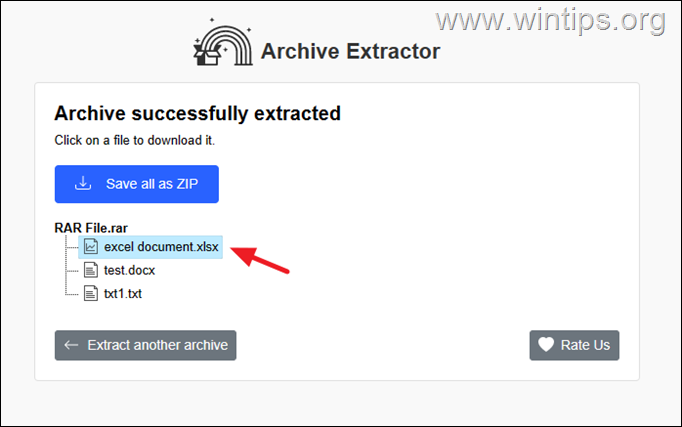
That’s it! Which method worked for you?
Let me know if this guide has helped you by leaving your comment about your experience. Please like and share this guide to help others.
.
If this article was useful for you, please consider supporting us by making a donation. Even $1 can a make a huge difference for us in our effort to continue to help others while keeping this site free:
- Author
- Recent Posts
Konstantinos is the founder and administrator of Wintips.org. Since 1995 he works and provides IT support as a computer and network expert to individuals and large companies. He is specialized in solving problems related to Windows or other Microsoft products (Windows Server, Office, Microsoft 365, etc.).
