Все способы:
- Установка компонента Java
- Способ 1: Меню Java (TM) Platform SE
- Способ 2: Запуск в «Командной строке»
- Способ 3: Эмуляторы Java
- Sony Ericsson SDK
- Вопросы и ответы: 1
Установка компонента Java
Чтобы иметь возможность запускать исполняемые файлы JAR без использования эмуляторов, на компьютер необходимо установить платформу Java. Устанавливается компонент как обычная программа.
Скачать Java с официального сайта
Способ 1: Меню Java (TM) Platform SE
Сразу нужно отметить, что возможности данного способа ограничены. Хотя последняя версия платформы Java поддерживает запуск файлов JAR, далеко не факт, что конкретная Java-программа будет выполнена. Способ прост: кликните правой кнопкой мыши по файлу JAR и выберите в контекстном меню опцию «Открыть с помощью» «Java (TM) Platform SE binary».

Если ничего не произойдет, переходите к следующему способу.
Способ 2: Запуск в «Командной строке»
Попробуйте запустить исполняемый файл в консоли, если Java-программа не запустится, — по крайней мере, команда запуска вернет описание ошибки, по которому можно будет установить характер проблемы.
- Запустите из контекстного меню или системного поиска «Командную строку» или «PowerShell» (можно с обычными правами).
- Сформируйте и выполните команду вида
java -jar "D:\executablejarfile.jar", где содержимое кавычек – это путь к исполняемому файл JAR.


Способ 3: Эмуляторы Java
Лучше всего для запуска приложений Java использовать специальные программы-эмуляторы, из которых самым известным, универсальным и наиболее функциональным является KEmulator Lite. В настоящее время официальный сайт разработчика недоступен, но приложение по-прежнему можно найти в свободном доступе в интернете. Рекомендуем использовать русифицированную портативную версию эмулятора.
- Скачайте архив с программой, распакуйте в удобное расположение и запустите исполняемый файл KEmulator.exe.
- Выберите в меню «Файл» → «Загрузить jar…» и укажите путь к файлу приложения или игры JAR.


Если файл не запустится или эмулятор выдаст ошибку, возможно, что-то не так с самим JAR-файлом либо для полноценной работы эмулятора требуются дополнительные компоненты, в частности Java SE Development.
Sony Ericsson SDK
В качестве альтернативы маловесному KEmulator Lite можно попробовать полноценную платформу виртуализации Java-приложений Sony Ericsson SDK. Официальный сайт разработчика более недоступен, однако эмулятор по-прежнему находится в свободном доступе. Также для этого понадобится набор библиотек Java SE Development Kit и утилита JADMaker, которую также придется поискать на просторах интернета.
Скачать Java SE Development Kit с официального сайта
- Скачайте Sony Ericsson SDK, Java SE Development Kit (рекомендуется версия 8u191 x86) и JADMaker.
- Установите сначала Java SE Development Kit, а затем Sony Ericsson SDK. Инсталляцию следует выполнять с настройками по умолчанию, если вдруг эмулятор попросит добавить себя в исключения брандмауэра Windows, на это нужно дать согласие. Архив с утилитой JADMaker распакуйте в удобное расположение, она понадобится позже. В начале установки Sony Ericsson SDK появится окошко с предложением автоматического обнаружения каталогов Java SE Development Kit, нажмите в этом окошке «Да».
- Установив набор библиотек и эмулятор Sony Ericsson, зайдите в меню «Пуск» и выберите опцию «Sony Ericsson» → «Default Device Selection».
- В открывшемся диалоговом окне выберите модель виртуального мобильного телефона, который станет использоваться по умолчанию.
- Запустите утилиту JADMaker и перетащите на ее окошко файл JAR, который будет преобразован в файл JAD. По умолчанию сконвертированный файл сохраняется в исходную папку.
- Откройте опять меню «Пуск» и запустите эмулятор, выбрав опцию «Sony Ericsson» → «Run WIDP Application».
- В открывшемся окне обзора укажите путь к сконвертированному в JAD файлу JAR.
- В результате откроется окно эмулятора с названием Java-приложения. Чтобы его запустить, нажмите кнопку «Launch».







К сожалению, использование даже такого мощного инструмента как Sony Ericsson SDK не гарантирует, что Java-приложение будет сразу же успешно запущено. Успех или неудача будут зависть от ряда факторов, как то: совместимость версии Java-приложения с эмулируемым мобильным устройством, а также сборки Windows 10. Так, по каким-то причинам в последних сборках этой системы платформа Sony Ericsson SDK работает некорректно.
Наша группа в TelegramПолезные советы и помощь
A JAR is a file format that provides a compressed version of a folder by aggregating many different files like metadata, image, audio, or directories into one for distribution purposes. These JAR files can be found as .jar in a zipped file folder or a file that is created via WinZip software. This software also helps to extract the .jar folder. Additionally, it also archives and decompress the files. The JAR files provide us with two great advantages. Be it to decompress, view, or run any JAR files, Java Runtime is mandatory. There are various other tools like File Viewer Plus, WinZip, WinRar, etc to open JAR files which only works with Java Runtime. In this article, we have shown how to open jar files with Java Windows 10.

Table of Contents
JAR files can aggregate thousands of distinct files to make a single application, then they can compress the contents of the folder which in turn reduces the size of the folder and thus helps them to transfer between networks easily. If you want to open a JAR file on Windows 10, the first thing you need to do is to check if you have Java Runtime installed already on your PC. To do so, follow the steps given below.
1. Hit the Windows key. Type Cmd on the search bar and click Open.

2. Type the command java -version as shown and hit Enter.

3. If you receive back following message, then your system does not have Java Runtime.
‘java’ is not recognized as an internal or external command,
operable program or batch file

If you do not have Java, then none of the JAR or JRE files can be executed.
How to Install Java Runtime
Java Runtime is the crucial application that runs the JAR files. Once the Java presence is determined in your system you can proceed accordingly. If the Java Runtime app is missing, grab and install it by following the steps given below.
1. Download the latest version of Java from the official download page.

2. Select the Version as per your system requirement.

3. Once downloaded, click on the .exe setup down arrow and select Open.
Note: Double click also works to open the .exe setup file.

4. Select the Install button as highlighted to start the installation process.

5. Wait for a few moments to complete the Java setup.

6. Click the Close button once the Java is successfully installed.

Java installation only permits you to open JAR files along with the method given below. This is because Java does not associate with the .jar extension sometimes. Therefore, it is not a must but safe to follow any one of the upcoming methods to open a JAR file after installing JRE.
Also Read: Fix Java Virtual Machine or JVM not found error
Method 1: Open with Java Platform Library
The fundamental and easy method to open any application is via desktop shortcut. The open with option gives you the choice to decide the type of file format that exists already in the system to run the application. Therefore, you can choose whichever format is applicable as per your need. In the same way, the JAR file can also be opened with the pre-installed file formats applicable to it. Follow the steps.
1. Right-click on the .jar file and select the Open with option.

2. Select the Java(TM) Platform SE Binary app as depicted and click OK to open the file.
Note: Click More apps to find other relevant apps that enable the .jar files.

Method 2: Execute JAR through Settings App
To run the .jar directly, you need to set the Java(TM) Platform SE Binary app as default. This can be done via system settings. Follow the steps mentioned below one by one.
1. Hit the Windows key. Go to Settings.
2. Select the Apps option.

3. Select Default apps on the left pane.

4. Click Choose default apps by file type.

5. Scroll down and locate the .jar option. Click on the Addition symbol and add Java(TM) Platform SE binary as the default application to open the .jar file.

6. Once the default app is set, go back to the folder which holds the .jar file and double click it. Now, you will be able to open the file directly.
Also Read: How to Play OGG Files on Windows 10
Method 3: Use Command Prompt
The JAR can also be opened using the command prompt console with a certain syntax or format.
Note: The JAR file should be in executable format. To open a JAR file via command prompt, follow the steps given below.
1. Go to Downloads. Right-click on the Java installation .exe file and select Run as administrator.

2. Type Command Prompt on the Windows search bar and select Run as administrator.

3. Execute the java -jar c:\pathtojarfile.jar command, where mention the location path of the jar file on <pathtojarfile>.
Note: Example command: java -jar C:\Users\GREEN\Desktop\test.jar

Method 4: Download a JAR file opener
A JAR opening can also be done with a third-party app. The apps support a plethora of aspects and make it easier to open, view, and edit files. Therefore, download a JAR opener of your choice.
Note: 7Zip is used as an example for illustration purposes. 7zip also extracts JAR files which allows you to view the contents of the .jar package. Still, Java Runtime Environment is compulsory to run the application.
1. Go to the 7zip official website to download it.

2. Run the downloaded 7zip .exe setup file. Click on Install.
3. Click Close to complete the installation process.
4. Launch the 7zip application. Select the path of the .jar file to run it.

Also Read: How to Open GZ File in Windows 10
Method 5: Use Third-Party Executor Software
To execute the JAR file with just a click, install third-party software on your Windows 10. The executor program JARX can be used for this method. To open jar files with Java Windows 10, implement the steps given below.
1. Open Jarx’s official website and click Jarx-1.2-installer.exe (74 kB) as highlighted to download the setup.

2. Run the setup and click Install to start the installation process.

3. Wait for the installation to complete and click Close to finish it.

4. Once installed, double-click the .jar file to launch it directly.
Recommended:
- 14 Ways to Clear Cache in Windows 11
- How to Create a Hanging Indent in Word and Google Docs
- How to Repair System Files on Windows 10
- 19 Best Free File Manager for Windows
We hope that you found this article useful and you were able to learn how to open jar files Windows 10. Let us know what you want to learn about next. You can reach out to us with your queries and suggestions via the comments section below.
Learn how to run and open JAR files on Windows easily.
Published
5 min read
How To Run & Open Jar Files in Windows – Full Guide
Java Archive (JAR) files are a popular method for packaging and distributing Java applications and libraries. They can contain classes, images, audio files, and other resources that make up a Java application. If you’re looking to open and run these files on Windows, you’ve come to the right place. This comprehensive guide will walk you through the steps needed to run and open JAR files on a Windows system, as well as explore the tools and software you may need.
Understanding JAR Files
JAR files are essentially zip files with a .jar extension. They cater to Java environments and are used to store Java bytecode and associated metadata. This file format allows for efficient distribution of Java applications and libraries across various platforms. JAR files can be executed if they contain a MANIFEST.MF file that specifies the main class to run.
Prerequisites for Running JAR Files
Before you can run a JAR file, ensure you have the following:
-
Java Development Kit (JDK) or Java Runtime Environment (JRE): You will need to have either installed on your Windows system. The JDK includes tools for developing Java applications, while the JRE contains necessary libraries and components to run them.
-
Updated Java Version: Ensure that your Java version is up to date, as some applications require specific versions of Java to function correctly.
-
Command Prompt Access: Familiarity with the Command Prompt will be useful for running JAR files via the terminal.
Installing Java on Windows
-
Download Java: Visit the official Oracle Java website or the OpenJDK website for open-source versions.
-
Run the Installer: After downloading, open the installer and follow the on-screen prompts to install Java on your system. Be sure to pay attention to the installation directory.
-
Set Environment Variables:
- Right-click on This PC or My Computer and select Properties.
- Click on the “Advanced system settings” link.
- Click on the “Environment Variables” button.
- Under System Variables, look for the
Pathvariable, and select it. Click on Edit. - Add the path to the Java
bindirectory, for example,C:Program FilesJavajdk-XXbin(replaceXXwith your installed version). - Click OK to close all dialogs.
-
Verify the Installation: To ensure Java is correctly installed, open Command Prompt and type:
java -versionIf installed properly, you will see the version of Java displayed.
Running JAR Files
Method 1: Using the Command Prompt
-
Open Command Prompt: Press
Windows + R, typecmd, and hit Enter. -
Navigate to the JAR File Directory: Use the
cdcommand to switch directories. For example, if your JAR file is inC:UsersYourNameDownloads, you would type:cd C:UsersYourNameDownloads -
Run the JAR File: To execute the JAR file, use the following command:
java -jar yourfile.jarReplace
yourfile.jarwith the actual name of your JAR file. Press Enter.
Method 2: Double-clicking the JAR File
Once you have Java correctly installed, you may choose to run the JAR file by double-clicking it. This method works if the JAR file’s executable attribute has been set. However, not all JAR files are set this way, so this method is less reliable.
Method 3: Using a Batch File
If you often run a particular JAR file, create a batch file to simplify execution.
- Open Notepad or another text editor.
- Write the Command: Enter the command you would normally use in Command Prompt, wrapped in a command to allow execution. For example:
@echo off java -jar "C:UsersYourNameDownloadsyourfile.jar" pause - Save the File:
- Click File > Save As.
- Under Save as type, select All Files.
- Name your file
run.bat. - Save it in the same directory as your JAR file.
- Run the Batch File: Double-clicking
run.batwill open Command Prompt and execute the JAR file.
Troubleshooting Common Issues
-
Java is Not Recognized: If you receive an error stating that ‘java is not recognized as an internal or external command’, revisit the environment variables to ensure the path to the Java
bindirectory is correctly added. -
JAR File Not Executing: Check if the JAR file contains a proper manifest file with a Main-Class attribute. You can inspect this using any zip file utility (like 7-Zip) to open the JAR file.
-
Missing Libraries: The application may require additional libraries that are not included in the JAR file. This is typical for larger applications, which might involve setting up additional files.
-
Compatibility Issues: Always ensure that the JAR file is compatible with your version of Java. Applications compiled with a newer version of Java may not run on older JVMs.
Alternatives to Running JAR Files
If you’re having difficulty with the Java runtime environment, consider these alternatives:
-
Third-party Java Launchers: Applications like Eclipse or IntelliJ IDEA can run JAR files directly and provide additional development features.
-
Install Java Runtime Software: Tools like Launch4j allow you to create Windows executables (EXE files) from JAR files, making them easier to run on Windows systems.
-
Use IDEs for Development and Execution: If your goal is to develop Java applications, consider using IDEs like Eclipse, IntelliJ IDEA, or NetBeans. These environments allow you to run JAR files quickly as part of your project setup.
Developing Your Own JAR Files
If you’re interested in creating your own JAR files, follow these steps:
-
Write Java Code: Create your Java classes with your desired functionality.
-
Compile the Java Code: Use the
javaccommand:javac YourClass.java -
Create the Manifest File: Create a file named
MANIFEST.MFand place it in a directory. It should include:Manifest-Version: 1.0 Main-Class: YourClass -
Package the JAR File: Navigate to the directory containing your compiled classes and execute:
jar cfm YourApp.jar MANIFEST.MF YourClass.class -
Run Your JAR File: Use the previously described methods to run your newly created JAR file.
Conclusion
Running and opening JAR files on Windows doesn’t need to be daunting. With the right setup and tools, executing Java applications becomes a straightforward process. This guide has provided you with comprehensive steps, troubleshooting tips, and even introduced you to creating your own JAR files.
Whether you’re developing software, using existing Java applications, or just delving into the world of Java, understanding how to manage JAR files effectively will serve you well. Don’t hesitate to dive deeper into Java development, as it is a powerful language widely used across various applications and platforms.
Opening a .jar file on Windows 10 might seem a bit tricky at first, but it’s really a piece of cake once you know what to do. Jar files are essentially Java Archive files and are used to package Java applications. To open them, you need to have Java installed on your system. Once Java is installed, you can either double-click the .jar file or use the Command Prompt to run it.
In the following steps, you’ll learn how to open a .jar file using the Java Runtime Environment (JRE). This method ensures that the file opens correctly without any hitches.
Step 1: Install Java
First, you need to have Java installed on your computer.
Having Java on your system is crucial because .jar files are Java archive files. You can download Java from the official Oracle website. Once installed, your PC will be equipped to handle these files.
Step 2: Set Java as Default
Next, make sure that Windows recognizes Java as the default program for opening .jar files.
To do this, right-click on the .jar file, select ‘Open with’, and click on ‘Choose another app’. From the options, select Java and check the box that says ‘Always use this app to open .jar files’. This step ensures that any time you click on a .jar file, it will automatically launch with Java.
Step 3: Open the Jar File
Now, simply double-click the .jar file you want to open.
If everything is set up correctly, the .jar file should launch without any issues. Your application will start running, or you’ll see the contents of the archive depending on what kind of file it is.
Step 4: Use Command Prompt (Optional)
If double-clicking doesn’t work, use the Command Prompt as an alternative.
Open Command Prompt by typing “cmd” in the Windows search box. Navigate to the directory where your .jar file is located, and type “java -jar filename.jar” replacing “filename.jar” with your file’s name. This method runs the .jar file through Command Prompt and is a surefire way to get it working.
Once you’ve completed these steps, the .jar file should open, allowing you to view its contents or run the application within it.
Tips for Opening a Jar File on Windows 10
- Ensure you have the latest version of Java installed to avoid compatibility issues.
- If the file doesn’t open, check to see if it’s corrupted. Try downloading it again.
- Use antivirus software to scan .jar files before opening to protect your PC.
- Keep your system updated to ensure compatibility with Java and .jar files.
- Use Command Prompt for troubleshooting if double-clicking doesn’t work.
Frequently Asked Questions
What is a .jar file?
A .jar file is a Java Archive file used to package Java applications. It can contain libraries, resources, and metadata.
Why won’t my .jar file open?
Your .jar file might not open if Java isn’t installed, or if you’ve selected the wrong program to open it. Check these settings and try again.
Can I open .jar files without installing Java?
No, Java is essential for running .jar files since they are Java-based. Without it, the files won’t function as intended.
How do I know if Java is installed on my PC?
You can check if Java is installed by typing “java -version” in the Command Prompt. If installed, it will display the Java version.
Is it safe to open .jar files?
Generally, yes, but always ensure the file is from a trusted source to avoid malware. Scanning with antivirus software can also protect your system.
Summary
- Install Java.
- Set Java as default.
- Open the .jar file by double-clicking.
- Use Command Prompt if needed.
Conclusion
Opening a jar file on Windows 10 might seem daunting at first, but with the right tools and a bit of know-how, it’s as easy as pie. By installing Java and setting it as the default program for .jar files, you can seamlessly open these files with just a click. If you hit a snag, Command Prompt is there as a reliable backup option.
Remember, staying safe while downloading and opening files is crucial. Always ensure your Java and system are up-to-date, and run antivirus checks on files from the internet.
For further reading, dive into tutorials on using Java for more complex tasks, or explore the world of Java programming to understand how these files are created. Whether you’re a budding developer or just curious, understanding how to open a jar file opens the door to a world of Java-based applications. Now that you know how to open a jar file on Windows 10, you can tackle similar tasks with confidence.
Matt Jacobs has been working as an IT consultant for small businesses since receiving his Master’s degree in 2003. While he still does some consulting work, his primary focus now is on creating technology support content for SupportYourTech.com.
His work can be found on many websites and focuses on topics such as Microsoft Office, Apple devices, Android devices, Photoshop, and more.
Quick Links
-
What Is a JAR File and How Can You Open One?
-
Step 1: Check if Java Is Already Installed on Your PC
-
Step 2: Download and Install Java on Windows
-
Step 3: Run JAR Files on Windows 10 or Windows 11
-
Optional: Extract Files From a JAR File
Summary
To run a JAR file on Windows 10 or Windows 11, right-click it, then select Open With > Java Platform SE Binary. Alternatively, you can view or extract the contents of a JAR file by opening it in a program like WinRAR.
On Windows 10 and Windows 11, JAR files don’t open by default as there are no built-in apps to handle this file format. But, you can install the free Java utility and access this file format on your PC. We’ll show you the process to do that.
What Is a JAR File and How Can You Open One?
JAR stands for Java Archive, which is an archive comprising multiple files. Developers can make apps and other items in Java and save those files as JAR. It’s worth keeping in mind, though, that JAR files contain executable code making them potentially dangerous file types. Make sure you trust the source of your JAR file before running it.
To run a JAR file on your Windows PC, you have to install the free Java utility. Then, you can double-click your JAR file to launch it. You can also extract the files out of a JAR archive using a free app like WinRAR, as we’ll explain below.
Step 1: Check if Java Is Already Installed on Your PC
It’s worth checking if you have Java installed on your PC already, and if so, you can skip the Step 2 below.
To do that, first, launch the Run box by pressing Windows+R. Then, type the following in the box and press Enter:
cmd
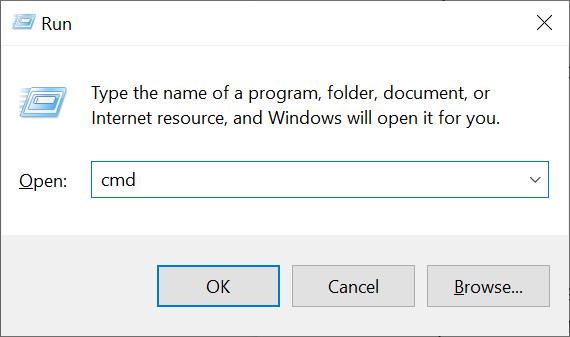
In the Command Prompt window that opens, type the following command and press Enter:
java -version
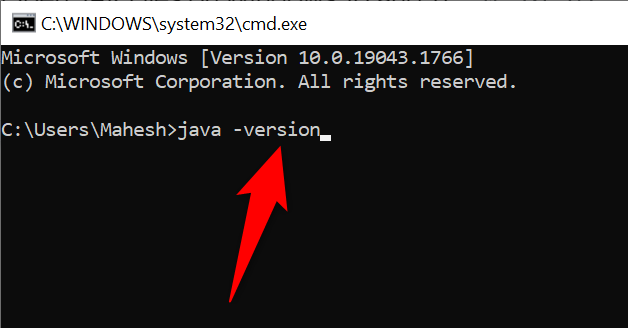
If you have Java installed on your PC, you’ll see your Java version. In this case, skip Step 2 below and head straight to Step 3.
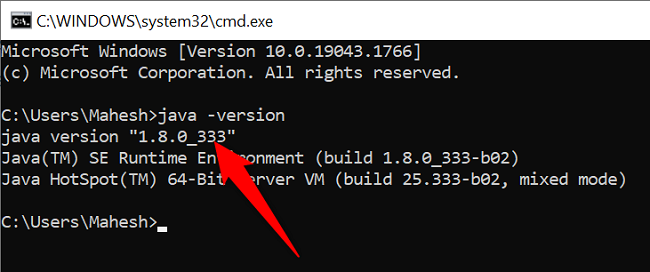
If Command Prompt displays the following message, then you don’t have Java installed. In this case, install the utility using Step 2 below.
'java' is not recognized as an internal or external command, operable program or batch file.
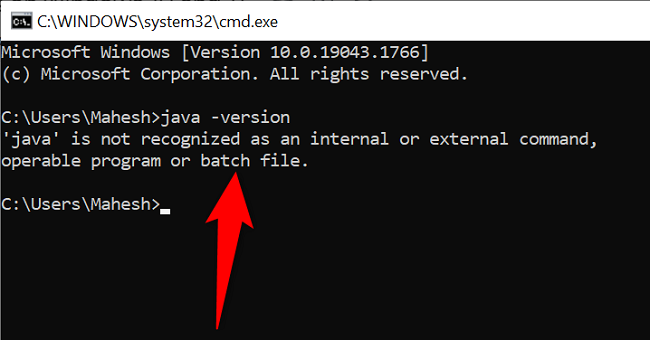
Step 2: Download and Install Java on Windows
You can download and install Java for free on your Windows PC.
To do that, first, launch a web browser on your computer and open the Java download web page. There, in the «Windows» section, download the appropriate file for your machine.
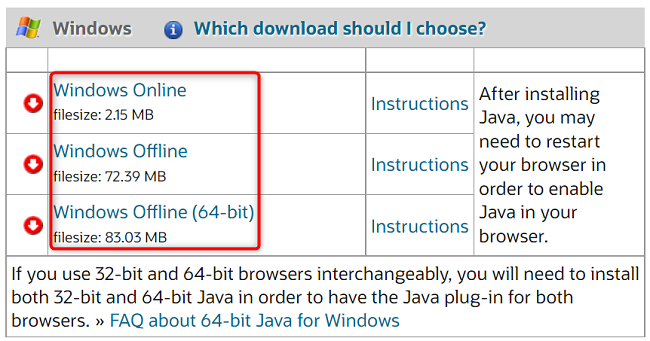
When Java is downloaded, double-click the installer file to install the utility on your PC. Then, restart your Windows 10 or Windows 11 PC.
Step 3: Run JAR Files on Windows 10 or Windows 11
Now that you have Java installed, you’re ready to launch your JAR files.
To do that, first, open a File Explorer window and locate your JAR file.
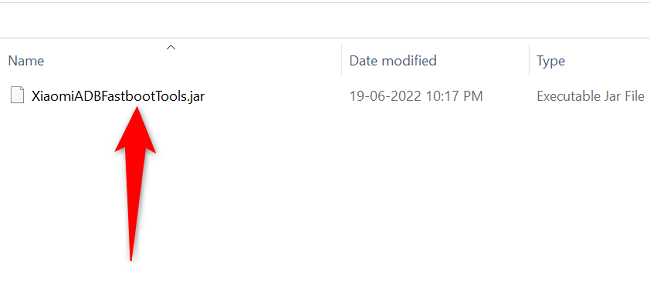
Right-click your JAR file and choose Open With > Java(TM) Platform SE Binary.
If you don’t see that option in the «Open With» menu, then click «Choose Another App» and you’ll see the option.
Your JAR file will launch and you’ll be able to interact with it. And that’s all there is to it.
If instead of running it you’d like to extract the files from your JAR file, you can do so using a free file compression app, like WinRAR.
To start, install the free version of WinRAR on your PC. Then restart your PC.
In a File Explorer window, locate your JAR file. Then right-click the file and choose «Extract To [JAR File Name].»
![Choose Extract To [JAR File Name] from the menu.](https://static1.howtogeekimages.com/wordpress/wp-content/uploads/2022/06/8-extract-jar-file.png)
WinRAR will make a new folder in your current folder. This new folder has all the files extracted from your JAR file.
And that’s how you access as well as take an insider look at your JAR files on Windows. Enjoy!
Did you know certain file types can potentially harm your Windows PC? Check out our list of such file types so you’re aware.
