Все способы:
- Открываем DLL-файлы для редактирования
- Способ 1: Resource Hacker
- Способ 2: Hex Workshop
- Способ 3: Доступная среда разработки
- Способ 4: Sublime Text
- Вопросы и ответы: 11
Динамически подключаемая библиотека или DLL выполняет роль своеобразного исполняемого файла, который многократно используется различными приложениями для осуществления действий. Такое решение позволяет экономить дисковое пространство в несколько раз, а также происходит эффективная организация памяти. Из этого выходит, что на компьютере каждого пользователя хранится множество DLL-объектов, которые можно открыть и не только просмотреть, но и отредактировать.
Открываем DLL-файлы для редактирования
Суть изменения кода DLL заключается в перемене его предназначения или внесении мелких правок, влияющих на итог взаимодействия с программным обеспечением. Сегодня мы не будем углубляться в разбор целей, ради которых требуется редактировать данные объекты, а продемонстрируем несколько доступных методов их открытия для дальнейшего изменения.
Способ 1: Resource Hacker
Resource Hacker — одна из самых популярных программ, позволяющая запускать различные исполняемые файлы для их дальнейшего изменения. Ее преимущество над другими решениями заключается в грамотной структуризации и правильном отображении иерархии составляющих файла с отображением бинарного и привычного исходного кода. Потому мы решили поставить вариант с этим ПО на первое место.
Скачать Resource Hacker
- Скачайте Resource Hacker с официального сайта и произведите простую установку. После этого запустите софт и переходите к открытию файла.
- В «Проводнике» выберите DLL и дважды кликните по нему левой кнопкой мыши, чтобы открыть.
- Слева вы увидите полную структуру файла, которая состоит из нескольких частей, включая описание текущей версии. Перейдите в одну из директорий для редактирования.
- При наличии исходного кода не в бинарном виде вы увидите его в правой части экрана и сможете изменить под свои нужды.
- Переключитесь на бинарный вид, где отобразится полное количество доступных фраз.
- В меню «Actions» можно выбрать необходимый формат сохранения файла, если требуется перевести его в другой тип хранения данных после изменения.






Как видите, Resource Hacker — достаточно удобный инструмент, позволяющий быстро редактировать различные объекты. С взаимодействием разберется каждый пользователь, останется лишь понять, какие правки стоит вносить, чтобы обеспечить желаемую работу DLL.
Способ 2: Hex Workshop
Еще один популярный редактор DLL-файлов имеет название Hex Workshop, однако реализован он с определенными отличиями от предыдущего софта. Связаны эти особенности и с процедурой редактирования, которая выполняется немного сложнее из-за отображения кода только в бинарном виде, но с разными кодировками.
Скачать Hex Workshop с официального сайта
- После инсталляции запустите Hex Workshop и приступайте к открытию файла.
- Точно так же, как и в предыдущем методе, выберите подходящий DLL.
- Теперь перед вами отобразится содержимое, разделенное на строки и столбцы для удобства.
- Нажмите на одно из выражений, чтобы справа посмотреть сведения в доступных интерпретациях.
- Переключение кодировок, изменение содержимого и выполнение других действий происходит с помощью панели инструментов и дополнительных окон навигации.





Способ 3: Доступная среда разработки
Сейчас практически все программисты создают и редактируют код в специальной среде разработки. Ею выступает программное обеспечение, заточенное под выполнение работ с кодом. Обычно там присутствуют вспомогательные инструменты, упрощающие работу с проектами. Некоторые из них справляются с открытием элементов формата DLL и позволяют их редактировать. Сейчас мы хотим взять за пример Embarcadero RAD Studio последней версии.
Скачать Embarcadero RAD Studio с официального сайта
- Запустите Embarcadero RAD Studio или любую другую подобную среду разработки и переходите к запуску файла.
- Выберите его, дважды кликнув ЛКМ.
- Теперь в рабочей области появится иерархия всех составляющих. Справа отобразятся различные атрибуты, например, название элемента, место его хранения, вспомогательное описание и, конечно, сам исходный код. Все это доступно для изменения.
- Иногда файлы открываются только в бинарном виде, что уже зависит от его структуры и первоначального создания.




Как можно заметить, подобные редакторы отображают содержимое немного в другом виде, что поможет во время особого редактирования, например, изменения вспомогательных описаний или сохраненного по умолчанию расположения. Если Embarcadero RAD Studio вас не устраивает, рекомендуем ознакомиться с другим подобным софтом в отдельном нашем обзоре от другого автора, перейдя по указанной ниже ссылке.
Подробнее: Выбираем среду программирования
Способ 4: Sublime Text
Как известно, Sublime Text является не совсем обычным текстовым редактором. Его основная функциональность нацелена на работу с исходным кодом и его компиляцией. В этом софте подсвечивается синтаксис и происходит автоматическое определение языка. Что касается открытия DLL, то сделает он это немного лучше, чем привычные текстовые редакторы.
- Раскройте всплывающее меню «File» и выберите «Open File».
- Исходный код DLL отобразится в непонятном для обычного пользователя виде, однако его содержимое точно отображается полностью корректно.
- При попытке скомпилировать имеющийся исполняемый файл на языке C++, вы, скорее всего, не получите уведомление об ошибке, но результат останется неизвестен.



Если вы владеете другими подобными программами, которые предоставляют более обширные функции, нежели обычный просмотр текстовых документов, можете попробовать открыть имеющийся DLL через них, чтобы отредактировать содержимое. Однако хотим предупредить, что не всегда сохраненные таким образом файлы продолжают работать корректно из-за изменений в кодировании формата.
Теперь вы знакомы с методом открытия рассмотренного формата файлов для редактирования и дальнейшего сохранения. Не рекомендуем осуществлять эту операцию с системными объектами и сохранять их в прежнем расположении, поскольку это может вызвать непоправимые ошибки ОС.
Наша группа в TelegramПолезные советы и помощь
Современные программы состоят из нескольких модулей, которые включают в себя массивы данных, классы,…
Современные программы состоят из нескольких модулей, которые включают в себя массивы данных, классы, сервисы, требуемые библиотеки. Такой подход разрешает при переписывании ПО не редактировать полностью код, а изменять только необходимые функции, которые заключены в составных частях. Так как открыть DLL файл стандартными средствами Windows невозможно, приходится использовать другие методы.
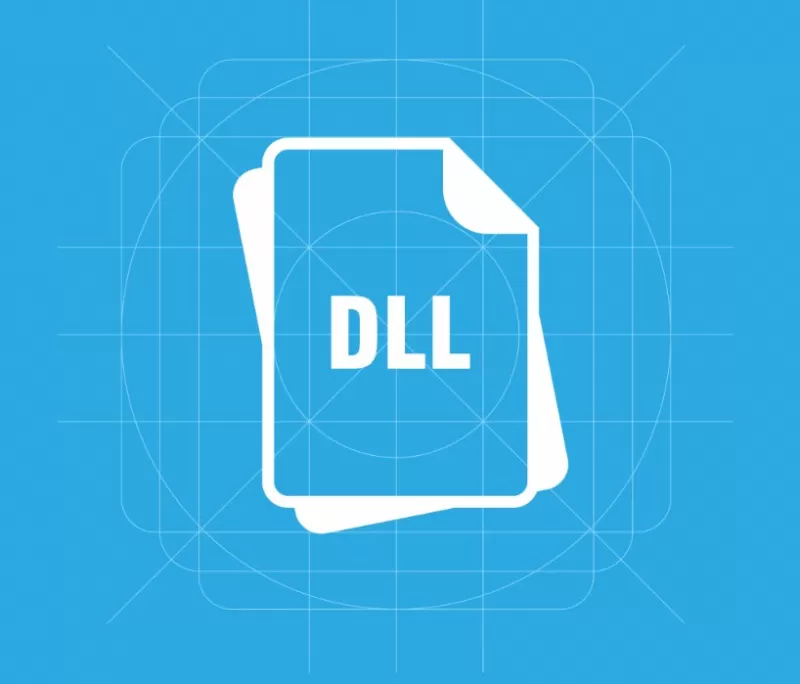
Файлы с расширением DLL – что это и для чего нужны
Файлы DLL – это динамически подключаемые библиотеки. Установленная в операционную систему программа может не иметь в своем составе всех нужных для работы данных, а использовать те, которые уже присутствуют в ОС. За счет этого также достигается экономия памяти – работающие программы используют одни и те же DLL.
Если же программа (или библиотека) будет повреждена, то это не скажется на работоспособности остального ПО.
Когда и как появились
Библиотеки DLL появились одновременно с ОС Windows. Разработчики предполагали, что это облегчит программирование приложений и поможет упорядочить использование общих ресурсов в течение сеанса работы.
Но со временем выяснилось, что в ряде случаев возникает тупиковая ситуация, которая получила название «DLL hell». Такое случалось, когда два или более приложений требуют доступа к разным (и не совместимым друг с другом) библиотекам. В результате Windows начинала работать нестабильно.
Только в последних версиях ОС удалось создать механизм, предотвращающий возникновения сбоев – технологию Side-by-side assembly, который испытали в XP, но окончательно он стал применяться в Windows Vista.
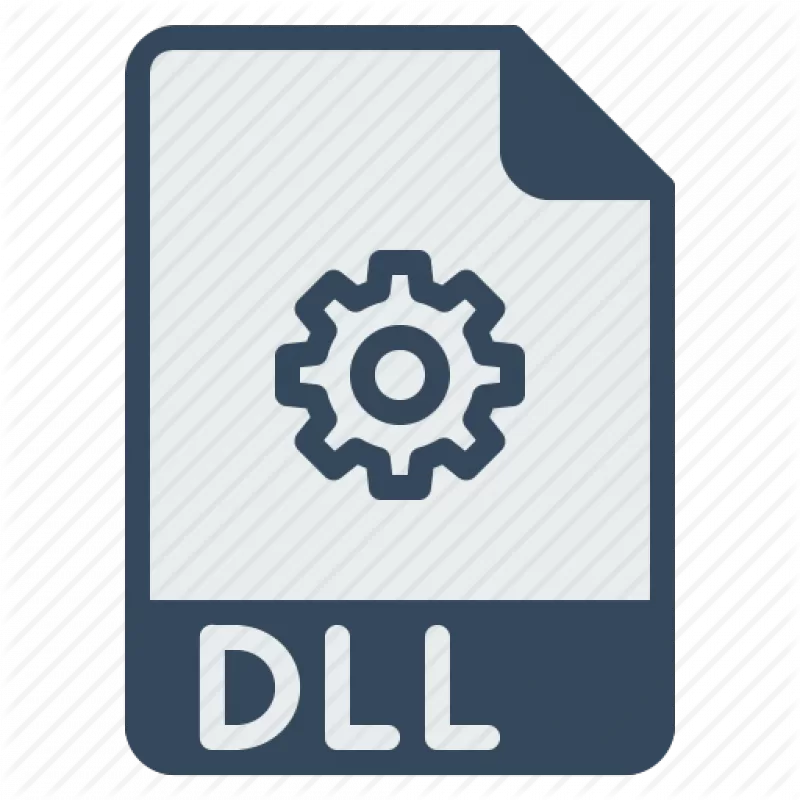
При помощи каких программ открываются файлы с расширением .dll
Программный код ОС Windows – проприетарный. Это значит, что разработчики не предусмотрели штатных средств, применяя которые, пользователь сможет менять системный код. Для открытия DLL придется использовать специальные программные пакеты. А подключать имеющиеся DLL к разрабатываемой программе можно с применением ПО Microsoft.
В Windows 10
Пользователи, работающие в десятой версии Windows, не всегда знают, чем открыть DLL. Для подключения библиотеки к проекту понадобится либо Visual Studio, либо VisualFoxPro. Эти программные комплексы доступны для скачивания на официальном портале компании Microsoft. Для редактирования допускается использовать ResourceHacker – утилиту для ознакомления и редактирования различных типов файлов.
Чтобы открыть динамически подключаемую библиотеку, следует нажать в главном меню:
- Пункт «Файл».
- «Открыть».
- Выбрать требуемую библиотеку, воспользовавшись проводником.
- После завершения изменений закрыть файл, сохранив изменения.

Из чего состоит рабочая область программы ResHacker:
- верхняя главная панель – для запуска функциональных команд: открыть, скомпилировать, сохранить;
- левое окно – содержит список объектов, которые входят в состав библиотеки;
- центральная часть – текст программного кода.
В Windows 7
Проблема – чем открыть DLL для редактирования в операционной системе Windows 7 решается так же как и для 10 версии. Еще применяется утилита Resource Tuner – редактор ресурсов. Она дает возможность менять код в DLL на свое усмотрение и сохранять библиотеки.
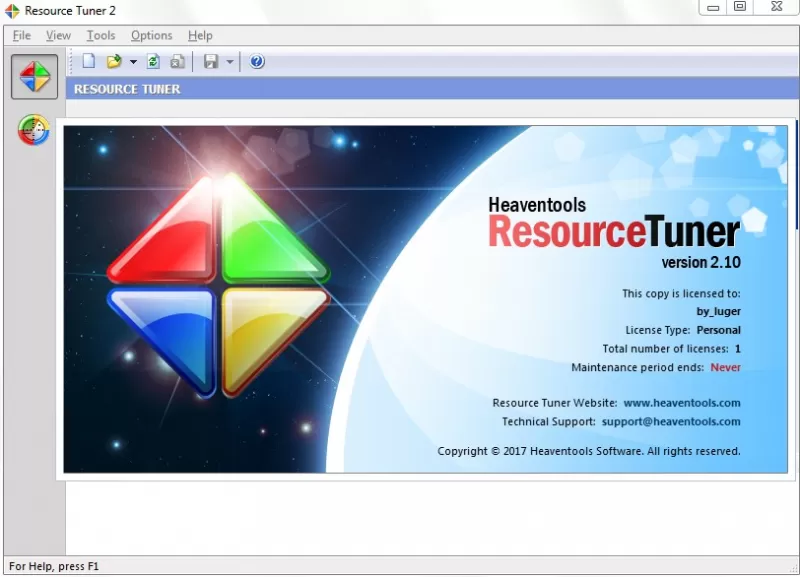
В онлайн-сервисах
Это понадобится, если речь идет о страницах сайта. В DLL содержатся скрипты, которые отвечают за корректную работу сервера.
Открыть библиотеки можно, используя браузеры:
- Firefox;
- Opera;
- Chrome.
Как открыть DLL, используя Visual Studio
Программная среда Visual Studio дает возможность создавать, подключать DLL к текущему проекту и редактировать его. Для этого используется синтаксис языка программирования.
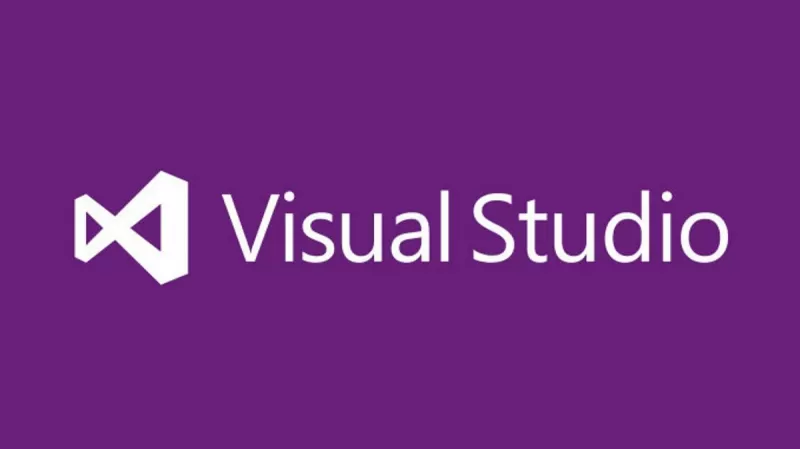
Особенности работы с DLL файлами и возможные проблемы
Некоторые DLL не удастся не только изменить, но даже открыть. Это происходит с защищенными библиотеками и проблема не решается без специальных программ для взлома.
Пользователи также сталкиваются с отсутствием библиотек, необходимых для работы некоторых программ. ОС при этом выдает сообщение о том, что «файл не найден». Для устранения неисправности требуется отыскать недостающие DLL с помощью поисковых систем и скачать. Затем – поместить в требуемую папку.
В редких случаях библиотеки DLL придется зарегистрировать в ОС:
- В Windows 7 (и более поздних версиях) войти в каталог, содержащий требуемый файл.
- Нажать «Shift» + правую клавишу мышки.
- В появившемся меню выбрать строчку: «Открыть окно команд».
- Набрать: regsvr32 dllxxxx.dll, где «dllxxxx.dll» – название регистрируемой библиотеки.
- Нажать «Enter».
В качестве итога
Работой с DLL занимаются программисты, но опытным пользователям также полезно будет знать основы работы с динамически подключаемыми библиотеками. Это может пригодиться для изменения или извлечения данных из файлов прикладных программ.
Opening DLL files on Windows 10 might sound a bit complex, but it’s not as daunting as it seems. DLL, or Dynamic Link Library files, are crucial for many Windows programs to function correctly. However, if you need to open one, perhaps to inspect its content or troubleshoot, there are specific steps you can follow. You’ll need special software since DLL files aren’t meant to be opened by default. Follow this guide to safely and effectively open DLL files on your Windows 10 computer.
Opening a DLL file on Windows 10 involves using specialized software to view the contents. The steps below will guide you through the process with ease.
Step 1: Download a DLL File Viewer
First, get a reliable DLL file viewer or editor from the internet to open DLL files.
There are various programs available, both free and paid, such as Dependency Walker or Resource Hacker. These tools are designed to let you peek inside DLL files without altering them.
Step 2: Install the Software
After downloading, follow the installation instructions for your chosen software.
Ensure you download the software from a trusted source to avoid malware. Installation is usually straightforward—just follow the on-screen prompts and agree to terms.
Step 3: Open the Software
Once installed, launch the DLL file viewer to begin your task.
The program should open to a user-friendly interface, often with a ‘File’ menu option where you’ll find the ‘Open’ command to access your DLL file.
Step 4: Locate the DLL File
Navigate to the location of the DLL file you wish to open.
Typically, you’ll find DLL files within the program’s installation directory. Use the file explorer in your software to locate and select the file.
Step 5: Open the DLL File
Finally, open the file to view its contents through the software interface.
You should now see a list of functions or resources contained within the DLL. Be careful not to alter any content unless you are sure of what you’re doing.
Once you’ve completed these steps, you’ll have a clear view of the contents within the DLL file. This will allow you to examine the information without making any unintended changes. The software enables viewing and sometimes editing, based on your needs and expertise.
Tips for Opening DLL Files in Windows 10
- Always ensure your computer is protected with updated antivirus software when downloading any file viewers.
- Use the software’s documentation or help guide if you’re unfamiliar with its capabilities.
- Avoid editing DLL files unless necessary, as changes can affect the functionality of programs that rely on them.
- Back up any DLL files before opening, in case any accidental changes occur.
- Consider consulting a professional if you’re unsure about opening or editing DLL files, to avoid potential software issues.
Frequently Asked Questions
Can I open DLL files without any software?
No, you need specific software to view DLL files, as they are not natively viewable in a readable format.
Are DLL files important for my computer?
Yes, DLL files are crucial for running many applications on your system, as they contain essential functions and routines.
Can opening a DLL file harm my computer?
Simply opening a DLL file with the right viewer won’t harm your computer. However, editing them without proper knowledge can cause issues.
Is it legal to open and edit DLL files?
Yes, it’s legal to open and edit DLL files for personal use, but distributing altered DLL files may infringe on software licenses.
What’s the safest way to open DLL files?
The safest way is to use trusted software designed for viewing DLL files and to ensure your system is secure with antivirus protection.
Summary
- Download a DLL File Viewer.
- Install the Software.
- Open the Software.
- Locate the DLL File.
- Open the DLL File.
Conclusion
Understanding how to open DLL files on Windows 10 can be an empowering skill, particularly if you’re troubleshooting or exploring software development. While DLL files are integral to the functioning of many programs on your system, their complexity can be daunting. However, with the right tools and a bit of caution, you can safely inspect these files without fear of disrupting your system.
Remember, DLL files play a pivotal role in the smooth operation of your applications, acting like the unsung heroes that support the front-end stars. Their complexity is what makes them essential, so handle them with care and respect. If you’re venturing into this territory for the first time, take it slow and don’t hesitate to seek help if needed.
With your newfound knowledge, you might find yourself more curious about other backend processes that keep your tech world spinning smoothly. Whether you’re a student exploring computer science or a casual tech enthusiast, understanding DLLs is a step toward mastering the digital landscape of Windows 10. Go ahead, give it a try, and who knows? You might just discover a passion for the intricate dance of software and hardware.
Matt Jacobs has been working as an IT consultant for small businesses since receiving his Master’s degree in 2003. While he still does some consulting work, his primary focus now is on creating technology support content for SupportYourTech.com.
His work can be found on many websites and focuses on topics such as Microsoft Office, Apple devices, Android devices, Photoshop, and more.
Загрузить PDF
Загрузить PDF
Динамическая библиотека (или DLL-файлы) является основой традиционного программирования в Windows. Это внешние файлы данных, к которым обращаются различные программы (обращаются без постороннего вмешательства); так отпадает необходимость встраивать такие файлы в каждую программу. DLL-файлы работают в фоновом режиме и обычный пользователь редко сталкивается с ними. Однако, по той или иной причине может возникнуть необходимость открыть один из DLL-файлов. В этой статье мы расскажем вам, как это сделать.
-
Динамическая библиотека (DLL-файлы) — это внешние файлы данных, к которым обращаются программы для их нормального функционирования; так отпадает необходимость встраивать библиотеки в каждую программу.
- Динамическая библиотека является основой традиционного программирования в Windows и позволяет создавать эффективные и небольшие программы.
-
Знайте, что обычному пользователю нет необходимости открывать или редактировать DLL-файлы. Для большинства это файлы, которые работают в фоновом режиме. Программы устанавливают и обращаются к DLL-файлам автоматически, а их перемещение или удаление может привести к системным сбоям.
- Иногда при установке программы вам может быть предложено установить дополнительные DLL-файлы. Убедитесь, что программа получена из надежных источников, так как DLL-файлы могут включать вредоносный код.
- Если вы заинтересованы в создании DLL-файлов, обратитесь к следующему разделу.
-
Если вы установили DLL-файл вручную (скопировали его в папку программы), возможно, вам потребуется зарегистрировать его, чтобы программа смогла работать с ним. Обратитесь к документации к программе, чтобы определить, нужно ли вам регистрировать DLL-файл (в большинстве случаев этого делать не нужно).[1]
- Откройте командную строку. Нажмите «Пуск» –> «Выполнить» (или нажмите Win + R) и введите cmd. Перейдите в каталог с новым DLL-файлом.
- В Windows 7 или более новой версии этой системы откройте папку, содержащую новый DLL-файл, зажмите Shift, щелкните правой кнопкой мыши в папке и в контекстном меню выберите «Открыть окно команд». Командная строка откроется непосредственно в текущем каталоге.
- Введите regsvr32 dllname.dll и нажмите Enter. Эта команда добавит DLL-файл в реестр Windows.
- Введите regsvr32 -u dllname.dll, чтобы удалить DLL-файл из реестра Windows.
Реклама
-
Декомпилятор — это программа, которая позволяет просмотреть исходный код, использованный для создания файла или программы (в нашем случае DLL-файла). Для просмотра DLL-файла вам понадобится декомпилятор, чтобы открыть исходный код файла. Открытие DLL-файла без декомпилятора (например, с помощью блокнота) приведет к отображению нечитаемых символов.
- dotPeek является одним из наиболее популярных бесплатных декомпиляторов. Он доступен по ссылке.
-
Если вы используете dotPeek, нажмите «Файл» –> «Открыть», а затем найдите DLL-файл, который вы хотите декомпилировать. Вы можете просматривать DLL-файлы, не нарушая целостности системы.[2]
-
Используйте функцию Assembly Explorer (Просмотр сборки), чтобы открыть узлы DLL-файла. DLL-файлы состоят из «узлов», или модулей кода, которые формируют DLL-файл. Вы можете открыть и просмотреть каждый узел и любые вложенные в него узлы.
-
Код узла отобразится в правом окне dotPeek. dotPeek отображает код в C# , или он может загрузить дополнительные библиотеки для просмотра исходного кода.
- Если для просмотра узла требуются дополнительные библиотеки, dotPeek попытается загрузить их автоматически.
-
Если какой-то фрагмент кода вам не понятен, воспользуйтесь функцией Quick Documentation (Быстрая документация), чтобы узнать назначение тех или иных команд.
- Наведите курсор на фрагмент непонятного кода (в окне «Просмотр кода»).
- Нажмите Ctrl + Q, чтобы открыть окно «Быстрая документация».
- Щелкайте по гиперссылкам, чтобы получить информацию о той или иной команде.
-
Если вы хотите отредактировать код и создать новый DLL-файл, вы можете экспортировать исходный код в Visual Studio. Экспортированный код будет отображаться в C# (даже если исходный код написан на другом языке).
- Щелкните правой кнопкой мыши по DLL-файлу в Assembly Explorer.
- Выберите «Экспортировать в проект».
- Выберите параметры экспорта. Можете открыть файл непосредственно в Visual Studio, если вы хотите приступить к его редактированию.
-
Реклама
Об этой статье
Эту страницу просматривали 402 393 раза.
Была ли эта статья полезной?
Dynamic Link Library (DLL) files are essential components of the Windows operating system. They store code, data, and resources that multiple programs can use simultaneously, allowing for modular programming and efficient memory usage. However, opening a DLL file directly isn’t the same as opening a conventional file like a document or image. This article will guide you through understanding DLL files, their functionalities, and how to view or work with them in Windows 10.
Understanding DLL Files
Before diving into how to open DLL files, it’s crucial to understand what they are and how they function. A DLL is a file that contains code and data that can be used by multiple programs simultaneously. These files give programs the ability to share functionalities and resources, which can enhance performance and reduce memory usage.
For instance, if several applications use the same set of functions from a DLL file, they don’t each need to incorporate their copy of that code, leading to savings in system resources. This modular approach is vital for maintaining efficient software functionality and improving overall system performance.
Why You Might Want to Open a DLL File
While users typically won’t need to open DLL files directly, there are various situations where you might want or need to inspect a DLL file. These include:
- Troubleshooting Software Issues: If you’re encountering software errors, examining DLL files may help identify the root cause.
- Development: Developers often need access to DLL files to ensure they are properly referenced in applications or are functioning correctly.
- Learning: If you’re a programmer or student, understanding how DLL files work can deepen your programming knowledge and skills.
How to Open DLL Files
Opening a DLL file for viewing its contents can be a bit complex, as it is not intended to be opened by standard applications like text editors or word processors. However, several tools can assist in this process:
Using Dependency Walker
One of the most popular tools for viewing the contents of a DLL file is Dependency Walker. Here’s how to use it:
-
Download and Install Dependency Walker:
- Visit the official Dependency Walker website or a trusted software repository.
- Download the appropriate version for your system (32-bit or 64-bit).
- Install the software following the on-screen instructions.
-
Open the DLL File with Dependency Walker:
- Launch Dependency Walker.
- Click on «File» and then «Open.»
- Navigate to the location of your DLL file, select it, and click «Open.»
- Dependency Walker will list the functions and other information associated with the DLL, allowing you to analyze it.
Using Visual Studio
For developers, Microsoft Visual Studio provides robust tools for examining DLL files. Here’s how to do it:
-
Open Visual Studio:
- Launch Visual Studio on your Windows 10 machine.
-
Choose the Right Project:
- Open a project or create a new one.
-
Add the DLL Reference:
- Right-click on your project in Solution Explorer.
- Choose “Add” > “Reference.”
- In the Reference Manager, browse and select your DLL file.
-
View the DLL Contents:
- Once the DLL is referenced, you can inspect its embedded classes, methods, and other components through Object Explorer.
Using Resource Hacker
Resource Hacker is another tool specifically designed to view and modify the resources within executable files, including DLLs:
-
Download and Install Resource Hacker:
- Visit the Resource Hacker website and download the installer.
- Follow the installation instructions.
-
Open the DLL File:
- Launch Resource Hacker.
- Click on “File” and then “Open.”
- Select your DLL file and click «Open.»
- The tool will display resources such as icons, bitmaps, and dialogs within the DLL, which you can inspect or modify.
Viewing DLL Files with Notepad++
If you merely want to check the raw contents of a DLL file (not recommended for editing or functional purposes), you can use a hex editor such as Notepad++ with a hex plugin:
-
Download Notepad++:
- Visit the Notepad++ website to download the latest version.
-
Install Hex Plugin:
- Open Notepad++, click on «Plugins» in the menu, then choose «Plugin Manager» and install a hex editor plugin.
-
Open the DLL:
- Open Notepad++ and use the hex editor to open the DLL file.
- This will display the hexadecimal encoded data within the DLL, which is not user-friendly but can be useful for binary analysis.
Modifying DLL Files
While you can open DLL files to inspect them, it’s essential to understand the implications of modifying them. Altering DLL files can lead to system instability, crashes, or software failures. Therefore, if you must make changes to a DLL, ensure that you:
- Create a Backup: Always create a backup of the original DLL file before making changes.
- Test Changes: If you are a developer, thoroughly test any DLL modifications in a controlled environment before deploying it to production systems.
Important Safety Warnings
Opening and especially modifying DLL files can pose risks. Here are some precautions to consider:
- Source Verification: Only download DLL files from trusted sources, as malicious DLLs can lead to system compromises or data loss.
- Antivirus Scan: Before opening or working with a DLL file, scan it with reputable antivirus software to avoid running malicious code.
- Limited Editing: Unless you have specific knowledge and a clear need to modify a DLL, it’s generally safer to avoid doing so.
Conclusion
While opening DLL files in Windows 10 is not a frequent necessity for most users, understanding how to access and work with them is vital for developers, programmers, and troubleshooting purposes. Tools like Dependency Walker, Visual Studio, and Resource Hacker enable users to examine the contents of DLL files effectively. Remember to always exercise caution when working with these files, especially when considering modifications or debug measures. By following best practices and leveraging the right tools, you can navigate the complexities of DLL files and enhance your understanding of this critical component of the Windows operating system.










