Программы для автоматического обновления драйверов позволяют скачивать актуальные версии программного обеспечения для нормальной работы компьютера. В этой статье мы рассмотрим лучшие программы для обновления драйверов 2025 года.
Драйвер
Зачем обновлять
Рейтинг
Драйвер не найден
Как обновить
Ошибки
Вопросы и ответы
Драйвер
Зачем обновлять
Рейтинг
Драйвер не найден
Как обновить
Ошибки
Вопросы и ответы
Важно! Hi-Tech Mail.ru не рекомендует использовать сторонние программы за исключением специализированного софта от производителей оборудования, поскольку они могут негативно повлиять на стабильность системы и даже «убить» ее.
Тем не менее, если вы предпочитаете обновлять драйверы в автоматическом режиме, нужно знать, какие программы для автоматического обновления драйверов в 2025 году безопасны для компьютера и являются наименее проблемными. О них мы и расскажем.
Что такое драйвер
Драйвер – это специальное программное обеспечение, которое обеспечивает работу оборудования. Простыми словами, это “прослойка” между операционной системой (ОС) и “железом”, которая показывает ОС, как должно работать устройство.
Во времена Windows XP и более старых версий ОС приходилось устанавливать драйверы для всех устройств вручную. Но сейчас Windows умеет сама устанавливать базовые драйверы для большей части оборудования.
Однако бывает так, что в репозиториях Windows установлены устаревшие и плохо работающие драйверы. Для нормальной работы системы важно иметь актуальные версии драйверов.
Зачем нужно обновлять драйвер
Обновлять драйвер нужно по нескольким причинам.
- В новых версиях разработчики исправляют баги и закрывают критические уязвимости.
- Новый драйвер может обладать гораздо лучшей оптимизацией и лучшей совместимостью с вашим устройством.
- Новый драйвер может содержать в себе скрипты, которые запустят новые функции.
Но важно устанавливать только проверенные драйверы, которые были предоставлены производителем устройства.
Рейтинг топ-15 бесплатных программ для обновления драйверов
В этом разделе собрали проверенные программы для автоматического обновления драйверов. При выборе мы не только ориентировались на возможности каждого приложения, но также изучали отзывы пользователей. В первую очередь рассмотрим официальные программы от производителей конкретного оборудования.
1. Intel Driver & Support Assistant

Программное обеспечение от производителя процессоров Intel. С его помощью можно установить пакеты управления процессором (Intel management Engine), а также драйверы для графической подсистемы (Intel HD Graphics, Intel Iris Xe и другие). Скачать программу можно с официального сайта Intel, а установка выполняется по стандартному сценарию. После установки перед использованием программы рекомендуется перезагрузить компьютер.
Возможности программы
- Поиск драйверов и скачивание их с официального сайта Intel;
- Точное определение установленного оборудования;
- Поддержка старых процессоров и GPU;
- Автоматический поиск и обновление драйверов;
- Настройка расписания обновления.
Характеристики
| Стоимость | Бесплатно |
| Платформа | Windows |
| Язык интерфейса | Русский/Английский |
Плюсы и минусы
-
Плюсы
-
Быстрая работа даже на старых устройствах;
-
Устанавливаются только официальные драйверы;
-
Приятный и понятный интерфейс;
-
Присутствует русский язык.
-
Минусы
-
Только для железа от Intel;
-
На официальном сайте часто бывают только старые версии;
-
Слабый функционал по сравнению с другим софтом;
-
Из России на сайт нужно заходить с VPN.
2. NVIDIA GeForce Experience

Программное обеспечение от компании NVIDIA, предназначенное для поиска и установки актуальных драйверов для видеокарт. Программа может быть использована на любом ПК, в котором установлено оборудование NVIDIA. Но стоит учесть, что из ПО убрали поддержку графических адаптеров серии GTX 790 и старше. Поэтому для более старых видеокарт потребуется скачивать старую версию программы.
Возможности программы
- Автоматическое отслеживание выхода новых версий драйверов;
- Большое количество настроек для улучшения качества картинки;
- Несколько профилей с упором на качество или производительность;
- Геймерский модуль GeForce Experience;
- Совместимость с платформой GeForce Now для облачного гейминга.
Характеристики
| Стоимость | Бесплатно |
| Платформа | Windows |
| Язык интерфейса | Русский/Английский |
Плюсы и минусы
-
Плюсы
-
Много настроек для улучшения картинки;
-
Профили для повышенной производительности;
-
Всегда актуальные драйверы видеокарты;
-
Совместимость с GeForce Now.
-
Минусы
-
Старые видеокарты не поддерживаются;
-
Программа требует много ресурсов;
-
Последние версии бывают глючными.
3. AMD Auto-Detect and Install Tool

Продвинутый и функциональный софт от компании AMD, предназначенный для поиска и установки актуальных версий драйверов для процессоров и видеокарт компании. У программы стильный и современный интерфейс, а также много опций для настройки параметров графического адаптера. Присутствует даже специальный модуль для программного разгона GPU и CPU.
Возможности программы
- Поиск и установка актуальных драйверов для конкретного железа;
- Много возможностей для настройки видеокарты;
- Профили, заточенные на качество картинки, производительность и экономию энергии;
- Продвинутый инструмент для разгона процессора и видеокарты;
- Мониторинг состояния железа и компьютера в целом;
- Инструменты для стримеров присутствуют в программе.
Характеристики
| Стоимость | Бесплатно |
| Платформа | Windows |
| Язык интерфейса | Русский/Английский |
Плюсы и минусы
-
Плюсы
-
Хорошая оптимизация программы — быстрая работа на любых машинах;
-
Много настроек видеокарты;
-
Есть разные профили с автоматическими настройками;
-
Инструмент для разгона процессора и видеокарты;
-
Встроенные инструменты для стримеров.
-
Минусы
-
Иногда серверы AMD бывают недоступны;
-
Несколько перегруженный интерфейс;
-
Функция сброса настроек по умолчанию не всегда работает.
Далее идут программы от сторонних разработчиков. С ними необходимо работать аккуратно. Главный их недостаток заключается в том, что они могут найти в сети поломанные или непроверенные драйверы и установить их, тем самым “повесив” всю систему.
4. Ashampoo Driver Updater

Одна из самых популярных сторонних программ для автоматического обновления драйверов. Многие считают ее наиболее подходящим софтом для этих задач. У программы простой интерфейс и полноценный перевод на русский язык. Ashampoo Driver Updater отличается хорошей оптимизацией и хорошо работает на разных машинах. Запустить сканирование и установку драйверов можно при помощи всего одной кнопки.
Возможности программы
- Быстрое сканирование железа и системы компьютера на предмет устаревших драйверов.
- Скачивание и установка актуальных версий драйверов с серверов разработчиков.
- Быстрое создание резервной копии установленных в системе драйверов, которое рекомендуется выполнять перед каждой процедурой обновления.
- Восстановление из ранее созданной резервной копии — полезно в том случае, если что-то пошло не так.
Характеристики
| Стоимость | 2976 ₽, есть бесплатная пробная версия |
| Платформа | Windows |
| Язык интерфейса | Русский/Английский |
Плюсы и минусы
-
Плюсы
-
Отличная оптимизация программы;
-
Поиск драйверов даже для старого оборудования;
-
Быстрое создание бэкапа и восстановление;
-
Простой и понятный интерфейс.
-
Минусы
-
Возможна установка непроверенных драйверов;
-
Высокая стоимость;
-
Не всегда находит драйверы с первого раза.
5. IObit Driver Booster

Софт от компании IObit, который позволит быстро обновить не только драйверы, но также системные компоненты: Microsoft Visual C++, DirectX, Microsoft Silverlight и другие. Программа отличается современным интерфейсом, наличием русского языка и простым управлением. Но не совсем понятно, откуда именно она скачивает обновления для некоторых устройств.
Возможности программы
- Запуск сканирования и поиск новых версий драйверов при помощи всего одной кнопки.
- Возможность создания резервной копии и быстрого восстановления драйверов ОС.
- Работа приложения даже на старых операционных системах: например, на Windows XP.
- Функция автоматического создания точки восстановления операционной системы.
- Есть собственная база, в которой 6000000+ драйверов.
Характеристики
| Стоимость | 799 ₽, есть бесплатная версия с ограничениями |
| Платформа | Windows |
| Язык интерфейса | Русский/Английский |
Плюсы и минусы
-
Плюсы
-
Работа даже на старых системах;
-
Предельно простой интерфейс;
-
Быстрое скачивание и установка;
-
Автоматическое создание точек восстановления системы.
-
Минусы
-
Иногда устанавливаются непроверенные драйверы;
-
Обновляемые компоненты ОС не всегда последних версий;
-
Есть проблемы со стабильностью.
6. Snappy Driver Installer (SDI)

Это с виду простая, но продвинутая программа позволяет существенно упростить процесс установки драйверов на ПК и ноутбуке. У нее есть русский интерфейс, а также возможность выбора, драйверы какого типа программа должна установить: наиболее стабильные или самые новые. Такой подход помогает свести к минимуму возможные негативные последствия во время автоматической установки драйверов.
Возможности программы
- Программа позволяет устанавливать даже неподписанные драйверы, что не очень хорошо с точки зрения безопасности.
- Присутствует полностью ручной режим установки.
- Программа может работать даже на старых версиях операционных систем, начиная с Windows 7.
- Полная версия программы имеет собственную базу драйверов и поэтому не требует подключения к интернету.
Характеристики
| Стоимость | Бесплатно |
| Платформа | Windows |
| Язык интерфейса | Русский/Английский |
Плюсы и минусы
-
Плюсы
-
Есть ручной режим установки;
-
Выбор типа драйверов;
-
Офлайн-база в полной версии;
-
Работа со старыми версиями ОС.
-
Минусы
-
Могут быть установлены неподписанные драйверы;
-
Перегруженный и устаревший интерфейс;
-
Не всегда стабильная работа.
7. AVG Driver Updater

Платная программа для автоматического обновления драйверов на ПК и ноутбуках под управлением ОС Windows. Поиск устаревших драйверов в системе можно выполнить всего одной кнопкой. Далее пользователь принимает решение об установке той или иной версии драйвера. Впрочем, присутствует и полностью автоматический режим работы. Функционал практически такой же, как и в других программах такого типа.
Возможности программы
- Создание резервной копии драйверов, установленных в системе.
- Быстрое восстановление из ранее созданной резервной копии.
- Создание точек восстановления системы (для тех случаев, если после обновления драйверов система “умрет”).
- Возможно использование альтернативных серверов для обновления.
- База данных программы включает в себя 15000000+ драйверов для самых разных устройств (в том числе очень старых).
Характеристики
| Стоимость | 1000 ₽ в год, полнофункциональная пробная версия на 15 дней |
| Платформа | Windows |
| Язык интерфейса | Русский/Английский |
Плюсы и минусы
-
Плюсы
-
Большая база данных драйверов;
-
Возможно использование альтернативных серверов;
-
Создание резервных копий и быстрое восстановление;
-
Ручной и автоматический режим работы.
-
Минусы
-
Оплата только за год (подписка);
-
Всего 15 дней триала;
-
Часто приходится восстанавливать систему.
8. DriverPack Solution

Одна из наиболее известных программ для быстрого обновления драйверов в автоматическом режиме. Она популярна среди пользователей и дает быстро обновить драйверы. Однако в плане безопасности у нее большие проблемы: часто вместе с драйверами на ПК устанавливаются вредоносные объекты. А официальный сайт проекта помечен как опасный.
Возможности программы
- Быстрый поиск драйверов и не менее быстрая установка.
- Приятный и проработанный интерфейс со всеми необходимыми пунктами под рукой.
- Возможность поиска драйверов по ID оборудования.
- Есть возможность полностью ручной установки драйверов (рекомендуется использовать именно этот режим).
- У программы очень большая собственная база драйверов для разных устройств, в том числе и очень старых.
Характеристики
| Стоимость | Бесплатно |
| Платформа | Windows |
| Язык интерфейса | Русский/Английский |
Плюсы и минусы
-
Плюсы
-
Простой и понятный интерфейс;
-
Большая собственная база драйверов;
-
Совместимость с разными версиями Windows;
-
Возможность поиска по ID оборудования.
-
Минусы
-
Иногда вместе с драйверами устанавливаются зловреды;
-
Скомпрометированный официальный сайт;
-
В базе присутствуют неподписанные драйверы.
9. DriverHub

Еще одна популярная программа, предназначенная для быстрого обновления драйверов. От конкурентов отличается тем, что преимущественно скачивает официальные драйверы с официальных сайтов. Есть и собственная библиотека, но к ней программа обращается редко (только если нужно установить ПО для какого-то специфического оборудования). Работает DriverHub на Windows 8, 10 и 11.
Возможности программы
- Быстрый поиск драйверов на официальных сайтах производителей устройств.
- Собственная база драйверов обновляется регулярно и состоит преимущественно из официального ПО.
- Присутствует возможность выбирать версию драйверов для установки: самую новую или более старую, но стабильную.
- Имеется функция быстрого отката установленных драйверов в том случае, если новые версии вызвали какие-то аномалии в работе ОС.
Характеристики
| Стоимость | Бесплатно |
| Платформа | Windows |
| Язык интерфейса | Русский/Английский |
Плюсы и минусы
-
Плюсы
-
Скачивание с официальных ресурсов;
-
Большая собственная база драйверов;
-
Простой и понятный интерфейс;
-
Быстрый откат в случае необходимости.
-
Минусы
-
Не всегда стабильная работа;
-
Функция отката не всегда корректно срабатывает;
-
Могут быть установлены проблемные драйверы.
10. Driver Genius

Программное обеспечение для обновления драйверов и создания резервной копии уже установленного ПО. Бесплатная версия имеет ограниченный функционал, но и версия Pro не является полнофункциональной. Наличие всех функций обеспечивает только подписка на самую дорогую версию Platinum. Такой подход не особо радует пользователей. Тем более, что беспроблемной программу не назвать.
Возможности программы
- Быстрый поиск и установка самых новых версий драйверов: может использоваться как собственная библиотека, так и официальные серверы.
- Платные версии программы позволяют чистить и оптимизировать операционную систему, но для подобных программ это, наверное, лишнее.
- Возможность создания резервных копий в виде архива или инсталлятора (только в версиях Pro или Platinum).
- Бесплатная версия приложения только пробная (14 дней), по истечении срока триала придется приобретать тариф Pro или Platinum.
Характеристики
| Стоимость | Есть бесплатная пробная версия, тарифы от 2051 ₽ до 2944 ₽ в год |
| Платформа | Windows |
| Язык интерфейса | Английский |
Плюсы и минусы
-
Плюсы
-
Возможность бэкапа в виде инсталлятора;
-
Оптимизация и очистка системы;
-
Автоматическое и ручное обновление драйверов;
-
Простое и интуитивное меню.
-
Минусы
-
Сильно ограниченная бесплатная версия;
-
Бывают проблемы с драйверами;
-
Малоприятная модель подписки на продукт.
11. DriverMax

Полезная программа для поиска и обновления драйверов. У нее хорошая репутация, но она является платной. Бесплатно только обновление не более 10 драйверов в месяц. Зато приложение переведено на русский язык. Для скачивания драйверов программа может использовать как официальные серверы, так и собственную базу. Если в планах использовать DriverMax на постоянной основе, то лучше сразу приобрести тариф Pro.
Возможности программы
- Быстрое и практически безболезненное обновление драйверов.
- Присутствует возможность создавать резервную копию драйверов на случай, если что-то пойдет не так.
- В настройках есть возможность включить обновление исключительно в автоматическом режиме.
- Возможность автоматического создания точек восстановления системы.
- Функция скачивания всех драйверов одновременно (имеется только в Pro-версии приложения).
Характеристики
| Стоимость | Есть бесплатная ограниченная версия. Тариф 928 ₽ в год |
| Платформа | Windows |
| Язык интерфейса | Русский/Английский |
Плюсы и минусы
-
Плюсы
-
Одна из самых надежных программ для обновления драйверов;
-
Создает бэкапы и точки восстановления системы;
-
Может скачать все драйверы одновременно;
-
Доступно как ручное, так и автоматическое обновление.
-
Минусы
-
В бесплатной версии ограничения на 10 обновлений в месяц;
-
Плохая совместимость со старыми версиями ОС;
-
Откат изменений не всегда срабатывает.
12. Double Driver

Программа для обновления драйверов с простейшим интерфейсом. Однако в данном случае обновление — это “побочная” функция. Основная задача приложения — быстрое создание бэкапа с установленными в системе драйверами. Это может быть необходимо в тех случаях, если нужно быстро вернуть работоспособность операционной системы в случае сбоя, связанного с драйверами. Таких программ не особенно много — и в этом заключается ценность Double Driver.
Возможности программы
- Быстрое и точное создание резервной копии драйверов оборудования, установленных в ОС Windows.
- Возможность быстрого восстановления из ранее созданного бэкапа в случае необходимости.
- Есть возможность распечатать список установленных драйверов — иногда это может оказаться полезным.
- Программа работает практически со всеми версиями операционных систем, включая Windows XP, однако с Windows 11 могут наблюдаться проблемы.
- Присутствует функционал для создания точки восстановления системы.
Характеристики
| Стоимость | Бесплатно |
| Платформа | Windows |
| Язык интерфейса | Английский |
Плюсы и минусы
-
Плюсы
-
Быстрое и точное создание бэкапа драйверов;
-
Создание и распечатка списка драйверов в ОС;
-
Оперативное обновление драйверов;
-
Простейший интерфейс.
-
Минусы
-
Программа давно не обновлялась;
-
Только английский язык;
-
Может некорректно работать на Windows 11.
13. Driver Talent

Продвинутая программа для обновления драйверов, которая позволяет актуализировать ПО практически безболезненно. Конечно, сбои бывают, но на этот случай рекомендуется создавать резервную копию драйверов и точку восстановления системы с помощью Driver Talent. Имеется также офлайн-версия приложения, в библиотеке которого расположены драйверы для сетевых карт. Уже после их установки можно запускать стандартную версию.
Возможности программы
- Быстрое скачивание и обновление драйверов до актуальной версии.
- Создание бэкапов и точек восстановления системы.
- Офлайн-версия для установки драйверов сетевой карты или адаптера.
- Возможность выбирать тип драйвера: самый новый, более совместимый или вовсе неподписанный.
- Есть возможность устанавливать драйверы для периферийного оборудования.
- Присутствует инструмент “Ремонт” для решения проблем с видеокартой компьютера.
- Добавлена поддержка драйверов VR-устройств.
Характеристики
| Стоимость | Есть бесплатная ограниченная версия, стоимость версии Pro от 1595 ₽ до 2306 ₽ в год или 3548 ₽ разово |
| Платформа | Windows |
| Язык интерфейса | Английский |
Плюсы и минусы
-
Плюсы
-
Быстрое обновление драйверов;
-
Оффлайн-версия с драйверами сетевой карты;
-
Установка драйверов для периферии;
-
Создание бэкапов и точек восстановления.
-
Минусы
-
Только английский язык в интерфейсе;
-
Бесплатная версия без дополнительного функционала;
-
Нестабильная работа на старых версиях ОС.
14. Free Driver Scout

Полностью бесплатная программа для обновления драйверов в Windows XP, 7 и 10. Поддержку Windows 11 пока не завезли. При этом у приложения максимально простой и интуитивный интерфейс и специальный планировщик для настройки автоматического обновления драйверов по расписанию. То есть, программа умеет искать и устанавливать драйверы вовсе без участия пользователя. Такой вариант, правда, сопряжен с риском повредить систему.
Возможности программы
- Автоматический поиск и такая же установка драйверов на компьютер пользователя.
- Можно настроить расписание автоматического обновления при помощи встроенного планировщика.
- Есть встроенный инструмент для создания резервных копий драйверов и точек восстановления системы.
- Быстрое восстановление из заранее созданного бэкапа.
- Можно настроить исключения — то есть, программа не будет обновлять исключенные драйверы устройств.
Характеристики
| Стоимость | Бесплатно |
| Платформа | Windows |
| Язык интерфейса | Английский |
Плюсы и минусы
-
Плюсы
-
Полностью автоматическое обновление;
-
Встроенный планировщик для настройки расписания;
-
Функция исключения драйверов из списка обновления;
-
Предельно простой интерфейс.
-
Минусы
-
Нет поддержки Windows 11;
-
Только английский язык;
-
Очень долго обновляет драйверы.
15. Quick Driver Updater

Программа с продвинутыми возможностями резервного копирования. Она позволяет создать бэкапы уже существующих драйверов, а также оперативно обновить ПО. Существует бесплатная версия приложения, но ее функционал оставляет желать лучшего. А за полную версию просят от 870 ₽ за полгода использования. Причем оплатить подобную подписку можно только при помощи иностранной карты. В бесплатной версии используется база с 2 миллионами драйверов в то время, как платная версия дает доступ к базе на 4 миллиона драйверов, что уже существенно.
Возможности программы
- Быстрое создание резервной копии установленных драйверов, а также точек восстановления системы.
- Поиск и установка новых версий драйверов в автоматическом или в ручном режиме.
- Большая собственная база драйверов с высокой скоростью загрузки необходимых файлов.
- Очень быстрое восстановление из заранее созданных резервных копий.
- Круглосуточная служба поддержки, которая готова помочь пользователю решить практически любую проблему.
Характеристики
| Стоимость | Есть бесплатная пробная версия. Стоимость полной версии 2217 ₽ за 3 месяца |
| Платформа | Windows |
| Язык интерфейса | Английский |
Плюсы и минусы
-
Плюсы
-
Быстрое создание бэкапов и восстановление;
-
Высокая скорость скачивания драйверов;
-
Большая собственная база;
-
Максимально отзывчивая служба поддержки.
-
Минусы
-
Высокая стоимость тарифов;
-
Скудный функционал по сравнению с конкурентами;
-
Только английский язык.
Что делать, если программа не находит драйвер
Если программа не может обновить драйвер для конкретного устройства и вовсе не находит его в базе, вам придется обновлять его самостоятельно вручную. Причем сделать это можно сразу несколькими способами.
Как обновить драйвер вручную на ПК
Для обновления драйвера вручную на ПК есть сразу несколько способов: можно использовать возможности ОС или поискать необходимое ПО на официальном сайте производителя оборудования.
1. Через обновление системы
Самый простой вариант — использование штатного инструмента обновления ОС. Система сама сможет установить нужные для оборудования драйверы в автоматическом режиме. Однако тут есть нюанс: на серверах Microsoft размещаются драйверы не первой свежести, но зато 100% рабочие.
-
Запустите настройки системы при помощи сочетания клавиш “Win+I” или найдите “Настройки” через меню “Пуск”.
-
Перейдите в раздел “Обновления и безопасность”.

-
В этом разделе щелкните по пункту “Центр обновления Windows”. В большинстве случаев проверка актуальных версий ПО начнется сразу же. Иногда нужно будет нажать на кнопку “Проверить обновления”.

2. Через сайт разработчика
Если по какой-то причине на серверах Microsoft нет драйверов для специфического оборудования, нужно поискать ПО на сайте производителя “железа”. Здесь все просто:
- Нужно найти официальный сайт разработчика оборудования.
- Вести в поиске на сайте полное название компонента.
- Найти под него необходимое ПО.
Этот вариант считается наиболее правильным: только у производителя можно найти актуальные и проверенные версии драйверов.
3. Через диспетчер устройств
Еще один вариант, который основан на возможностях операционной системы Windows. В диспетчере устройств отображается все установленное оборудование. И выполнить обновление можно при помощи этого инструмента. В данном случае драйверы опять-таки будут скачиваться с серверов Microsoft.
-
Щелкните правой кнопкой мыши по значку “Пуск” и в контекстном меню выберите “Диспетчер устройств”.

-
В диспетчере кликните правой кнопкой мыши по нужному устройству, выберите “Обновить драйвер”.

-
На следующем этапе выберите “Автоматический поиск драйверов”.

После этого система будет искать новые версии драйверов на сервере Microsoft. После установки драйвера потребуется перезагрузить компьютер. Такой способ обновления считается одним из самых безопасных.
Возможные ошибки и сложности при обновлении драйвера
В процессе обновления драйверов нередко возникают ошибки, в результате которых завершить обновление не получается. Рассмотрим основные ошибки и расскажем, с чем они связаны.
| Наименование ошибки | Описание |
| 0x000005B4 (ERROR_TIMEOUT) | Установка устройства заняла слишком много времени. Проще говоря — установщик завис. Нужно перезапустить процесс, и если ошибка возникнет снова, попробовать скачать драйвер из другого места. |
| 0xe0000219 (ERROR_NO_ASSOCIATED_SERVICE) | Пакет драйверов для устройства не указал соответствующую службу для устройства. То есть под конкретное устройство эти драйверы не подходят — нужно искать другие. |
| 0xe0000248 (ERROR_DEVICE_INSTALL_BLOCKED) | Установка устройства заблокирована из-за параметров групповой политики. Скорее всего, вы пытаетесь обновить драйверы на корпоративном ПК. Если так — запросите разрешение от системного администратора. Нужные же параметры можно найти в редакторе групповых политик Windows. |
| 0x000001e0 (ERROR_PNP_QUERY_REMOVE_DEVICE_TIMEOUT) | Во время перезапуска устройства для записи новых файлов оно зависло. Такое случается редко и обычно помогает перезагрузка компьютера. |
Вопросы и ответы
У пользователей в процессе обновления драйверов для своего ПК или ноутбука возникает много вопросов. Ответим на самые частые.
Как понять, что нужно обновить драйвера?
Обычно система сама обновляет драйверы в том случае, если появилась новая версия. Если вы используете специальный софт от производителя, то будет демонстрироваться сообщение о новой версии. Также о появлении новой версии можно узнать, запустив программу для обновления драйверов.
Можно ли обновить драйвера все сразу?
У некоторых программ есть такая возможность: например, у DriverMax. Однако в большинстве случаев драйверы обновляются в порядке очереди.
Можно ли включить автоматическую установку драйверов на Windows?
Если у вас включено автоматическое обновление ОС, то и драйверы для устройств будут обновляться в автоматическом режиме. Проверьте, включено ли автоматическое обновление, в настройках Windows.
Нужно ли обновлять старые драйвера?
Обычно пользователи придерживаются принципа “работает — не трогай”. И в этом есть доля истины. Но стоит учитывать, что в новых версиях драйверов разработчики исправляют критические уязвимости, улучшают оптимизацию и могут добавлять новый функционал. Поэтому обновляться все же стоит.
Содержание статьи:
- Основные
- DriverHub
- Driver Booster
- DriverPack Solution
- Snappy Driver Installer
- Утилиты от Intel, AMD, NVIDIA
- Drivers Cloud
- CCleaner
- Driver Genius
- Вспомогательные
- 3DP Net
- Double Driver
- Driver Sweeper
- DDU
- Итоги (что запомнить!)
- Вопросы и ответы: 75
Доброго времени суток!
Драйвера — это как шестеренки в механизме, если их на вашем компьютере нет (или они стоят не «родные») — система не работает в нормальном режиме: то зависнет что-нибудь, то не запускается, различные притормаживания и ошибки.
Особую сложность доставляют видео- и аудио-драйвера (в первом случае — проблемы с играми, во втором — нет звука). Думаю, именно поэтому всегда был интерес к программам, позволяющим обновлять драйвера без непосредственного участия пользователя (чтобы нажал 1 кнопку и всё…). 😉
Собственно, в этой статье я решил собрать десяток подобных программ, которые помогут сэкономить время и нервы при проблемах с драйверами.
Кстати, список программ ниже актуален на начало 2024г., представлен, своего рода, топ-10 лучших продуктов с их плюсами/минусами.
Итак, ближе к делу…
*
Основные
DriverHub
Официальный сайт: https://ru.drvhub.net/
Полностью бесплатная утилита для авто-поиска, установки, и обновления драйверов. Сразу отмечу, что для работы утилиты нужен доступ к сети Интернет!
Использование очень простое: достаточно запустить и нажать всего 1 кнопку «Найти сейчас» (как показано на скрине ниже 👇).

DriverHub — главное окно программы
За минуту-другую, для каждой «железки» на вашем ПК/ноутбуке будет найден драйвер (см. пример ниже). Вам просто останется отметить галочками все, что хотите обновить и нажать кнопку «Установить». Собственно, это и есть весь процесс. Весьма удобно! 👌

Список найденных драйверов (DriverHub) / кликабельно
Особенности:
- большая база драйверов для самого разного оборудования: аудио- и видеокарт, USB-устройств (сканеры, принтеры и пр.), мат. плат, и т.д.;
- утилита при обновлении использует драйвера с официальных сайтов: Intel, AMD, Microsoft, Sony и т.д.
- полностью бесплатная: скорость скачивания, количество обновляемых драйверов и пр. моменты никак не ограничены!
- есть возможность отката системы в предыдущее состояние (если вас не устроит, как работает новый драйвер);
- программа полностью на русском языке;
- в меню есть ссылки для быстрой настройки ОС: электропитание, менеджер дисков, управление компьютером, управление сетями и т.д.
- работает в ОС Windows 7/8/10/11 (32/64 bits).
Обратите внимание: на все «галочки» при установке (иногда выскакивает предложение загрузки Avast)! Кроме этого, программа не очень хорошо себя ведет на ноутбуках с небольшим разрешением (окно не «масштабируется»).
*
Driver Booster
Сайт: http://ru.iobit.com/driver-booster.php
Обзор: «пошаговый» разбор утилиты
По праву считается одной из лучших программ для авто-поиска и обновления драйверов. Посудите сами: для начала обновления — нужно нажать всего лишь одну кнопку!
После чего, программа просканирует ваш ПК, и покажет для каждой вашей «железки» актуальную версию драйвера (порекомендует, что обновлять, а что можно оставить — вам остается лишь согласиться и всё обновить. Очень быстро и удобно ✌).
Кроме драйверов, программа также обновляет важные компоненты в Windows, связанные с играми (так, что, если у вас есть проблемы с ними — возможно стоит проверить свою систему с помощью Driver Booster 👇).
Примечание: для работы программы Driver Booster требуется подключение к сети Интернет.

Driver Booster — найдено 4 устаревших драйвера, и 1 игровой компонент // пример работы программы
Особенности:
- простой и удобный интерфейс, с которым разберется даже совсем начинающий пользователь;
- огромная база драйверов, которая постоянно обновляется (для более, чем 9,5 млн. устройств и компонентов, в том числе для современной Windows 11 и нового оборудования, например, серии Intel Arc, Nvidia RTX 40 и AMD Radeon RX);
- кроме драйверов программа может обновить самые важные библиотеки для игр: DirectX, NET FrameWork, Visual C++ и др.;
- процесс обновления проходит в 2 этапа: сначала программа сканирует ваш ПК, затем спрашивает у вас что конкретно будет обновлять (можно просто согласиться с рекомендуемыми настройками, а можно самостоятельно всё настроить);
- перед обновлением — программа архивирует ваши старые драйвера (чтобы можно было откатиться в случае чего…);
- есть возможность автономной работы (без подключения к сети Интернет! Прим.: только в 8-й версии программы);
- есть пакетное обновление драйверов (т.е. сразу для нескольких устройств).
*
DriverPack Solution
Сайт: https://driverpack.io/ru
Прим.: полная версия может работать без доступа к сети Интернет.
DriverPack Solution (или DPS) принципиально отличается от Driver Booster — она может работать даже без подключения к сети Интернет. У DPS просто есть 2 версии программы:
- 👉 первая — представляет собой несколько папок и файлов, общим размером в 20 ГБ. Если вы заранее загрузите его, то в последствие сможете запускать DPS и устанавливать драйвера на любых ПК, на которых нет Интернет (например, иногда так бывает, что компьютер подключен к сети, но не работает сетевая карта из-за отсутствия драйвера (который надо скачать ☺). В этом случае такая «запаска» сильно выручает!);
- 👉 вторая — обычная программа, подобная Driver Booster. Также запускаете, затем DPS сканирует ПК, и после скачивает из сети Интернет все необходимые драйвера.

Driver Pack 2019 — оффлайн версия / пример окна с рекомендациями по обновлению (рекомендую включить версию «Эксперт»)
Особенности:
- есть две версии программы: одна для онлайн-обновления, и вторая оффлайн-работы (независимая коллекция драйверов может сильно выручить при проблемах с сетью);
- большая база драйверов (обычно, находятся для всего оборудования);
- кроме драйверов DPS предлагает установить другие нужные и полезные программы (удобно);
- пакетное обновление драйверов;
- возможность создавать бэкап драйверов;
- есть возможность провести антивирусную проверку ПК, проверить ОЗУ и пр.;
- из минусов: в последних версиях встроено множество рекламы, см. внимательно за всеми галочками!
Важно!
1) Часть файлов у Driver Pack Solution идет в формате 7z (для открытия которого вам может понадобиться архиватор).
2) Старые оффлайн версии DPS шли вообще в образе ISO. Для их открытия также требуется спец. софт.
*
Snappy Driver Installer
Сайт: https://sdi-tool.org/download/
Прим.: полная версия может работать без доступа к сети Интернет.
Snappy Driver Installer — это бесплатный авто-установщик драйверов (очень похож на DriverPack Solution, прямой конкурент ему, правда пакет не так раскручен).
Что выгодно отличает его от предыдущей программы (DPS) — так это оффлайн версия распространяется не в виде образа ISO (для открытия которого нужны дополнительные программы), а в виде простой папки с EXE-файлом — запустили его, и драйвера обновились. Очень удобно!
Кстати, также у Snappy Driver Installer есть компактная версия, размер которой всего несколько мегабайт. Но для ее работы требуется подключение к Интернет.

Snappy Driver Installer — оффлайн версия (скрин главного окна)
Особенности:
- огромный сборник драйверов на все случаи жизни (рекомендую записать его на аварийную флешку, чтобы всегда был под-рукой);
- две версии пакета: полный на 20+ ГБ (без необходимости подключения к Интернет), и компактный — программа весит 10 МБ (но необходим безлимитный доступ к сети);
- минимум рекламы и ненужных программ;
- быстрое обновление;
- настраиваемая оболочка под-вкус пользователя;
- полностью на русском языке.
*
Утилиты от Intel, AMD, NVIDIA
Intel Driver Update
Сайт: https://www.intel.ru
Если у вас «проблемы» с поиском драйвера на видеокарту IntelHD — рекомендую ознакомиться с этой публикацией.
Официальная утилита от Intel, которая поможет обновить драйвера для любой продукции этой компании: процессора, видеокарты, сетевых устройств, дисков, и прочего. Совместима со всеми версиями Windows, полностью на русском языке.
После запуска утилиты, она автоматически распознает оборудование и найдет все необходимое ПО для его правильной работы. Установка драйверов проходит полностью в автоматическом режиме.

Утилита от Intel
В общем-то, если используете продукции фирмы Intel, естественно, рекомендую пользоваться родной утилитой. 😉 Остальным, она вряд ли пригодится…
*
AMD Driver Autodetect
Сайт: https://amd.com/ru/
Это средства для автоматического поиска видеодрайвера для продукции AMD. После запуска, утилита автоматически определит вашу видеокарту, систему и прочие характеристики и даст ссылку на загрузку оптимального драйвера.

AMD Driver Autodetect — автоматическая работа по поиску видеодрайвера
Утилита полностью на русском, работает в среде Windows. Программу, кстати, можно использовать не только для поиска драйвера, но и для обновления уже установленного (согласитесь, что гораздо проще нажимать одну кнопку в программе, чем самостоятельно лазить по дебрям официальных сайтов, где гора всякой полу-нужной информации 😉).
*
NVIDIA Update (GeForce Experience)
Сайт: https://nvidia.ru/
Официальная утилита для пользователей NVIDIA. После запуска утилиты, она просканирует все ваши «железки» на ПК, оценит, есть ли для них драйвера, и предложит обновить их (если будет такая необходимость).
Кстати, в профили настроек можно задать то, как часто будут проверяться обновления (разрешить ли использовать бета-версии, извещать ли всплывающие сообщения в трее).

NVIDIA Update utilities — ставим драйвер за пару минут!
Также отмечу, что начиная с версии R275, NVIDIA Update обновляет не только драйвера, но и профили игр автоматически (в том числе SLI профили). На официальном сайте (ссылку привел выше) расписана поэтапная настройка программы (хотя, там особо и настраивать нечего ☝).
*
Drivers Cloud
📌 Сайт: https://www.driverscloud.com/
✏️ Как пользоваться утилитой: https://ocomp.info/utilita-drivers-cloud.html
Бесплатная и достаточно многофункциональная программа для поиска официальных драйверов для вашего ПК/ноутбука (работает в полу-автоматическом режиме: найдет она всё сама, а устанавливать вам придётся каждый драйвер вручную).
Кроме основной своей обязанности (👀), программа позволяет узнать подробные характеристики железа и ПО, а также проанализировать последние критич. ошибки (BSOD).
Более подробно о ней можете узнать из этого обзора.

Офиц. драйвер для AMD видеокарты для моего ноутбука — Drivers Cloud нашел офиц. драйвер
Особенности:
- бесплатная для дом. использования;
- поиск официальных драйверов для видеокарты, мат. платы, сетевых адаптеров и т.д. (не офиц. и любительские драйверы — не включены в базу, по крайней мере, так заявляли разработчики);
- поддержка рус. языка;
- для работы необходим доступ в интернет;
- функция резервного копирования текущих драйверов;
- функция для анализа причин критических ошибок (BSOD);
- работает в современных ОС Windows: 8/10/11;
- из минусов: каждый драйвер необходимо устанавливать вручную (хотя их поиск происходит в авто-режиме).
*
CCleaner
Сайт: https://ccleaner.com/
В 2021г. в знаменитый «чистильщик» CCleaner добавили модуль Driver Updater, позволяющий в несколько кликов мышки находить и обновлять драйвера. 👇
С одной стороны — это удобно, с другой — пока в программе не хватает несколько важных опций: нет бэкапа «старых» драйверов; нет возможности обновлять компоненты, необходимые для игр; есть определенные проблемы при обновлении драйверов на видеокарты от Nvidia…
Примечание: программа платная, тестировать модуль Driver Updater можно только в течении 14 дней!

CCleaner — встроенный модуль Driver Updater
Особенности:
- достаточно обширная база драйверов;
- утилита позволяет не только работать с драйверами, но и чистить систему от «мусора» (своего рода комбайн);
- «плохая» совместимость с новыми видеокартами от Nvidia (после обновления драйвера может перестать открываться центр управления графикой!);
- на некоторых системах программа игнорирует предустановленные настройки и автоматически производит чистку системы;
- есть возможность отметить галочками только те драйвера, которые нужны;
- полностью на русском языке;
- поддержка новых ОС Windows 10/11.
*
Driver Genius
Сайт: http://driver-soft.com/
Очень популярная программа для работы с драйверами (правда, за рубежом). Она достаточно многофункциональна: может автоматически находить и обновлять до последней версии драйвера, создавать резервные копии уже установленных драйверов, восстанавливать утерянные, удалять старые и не нужные.
Пользоваться достаточно легко: после запуска программы, она автоматически соберет информацию о вашем ПК, железе, оценит систему и предложит вариант обновления. Поддерживает русский язык.

Добро пожаловать в Driver Genius
Особенности:
- огромная база драйверов, поддержка более, чем 300 000 различных устройств;
- бэкап текущих драйверов (причем, можно поместить их как в архив, так и создать EXE-установщик, чтобы в случае проблем — его можно было запустить и установить драйвера без Driver Genius);
- возможность удалять старые или лишние драйвера;
- поддержка командной строки;
- поддержка русского языка;
- работает под всеми популярными Windows: 7/8/10/11 (32/64 bits);
- из минусов: программа платная (в бесплатной версии есть ограничение на обновление и на работы с бэкапом).
*
Вспомогательные
❶
3DP Net
Сайт: http://3dpchip.com/

3DP Net — нашел драйвер для сетевой карты. Ура!
3DP Net — специализированная утилита, которая необходима для обновления драйвера на сетевой адаптер (сетевую карту). Представьте: у вас нет Интернета, т.к. не работает сетевая карта (на нее нет драйвера). А чтобы сетевая карта заработала — нужен драйвер, который есть в Интернете.
Как решить сию головоломку? Правильно, скачать 3DP Net, размер которой всего-то около 100 МБ (можно со смартфона), и запустить — утилита автоматически подберет драйвер и у вас появится сеть. Рекомендую!
Примечание: обратите внимание, что на официальном сайте есть 2 утилиты — 3DP Chip и 3DP Net (речь идет именно о второй!).
*
❷
Double Driver
Сайт разработчика: http://www.boozet.org
Софт-портал: http://softportal.com

Double Driver — главное окно программы (готовлюсь к бекапу ☺)
Эта небольшая бесплатная утилита необходима для создания бэкапа всех установленных драйверов. Причем, делает это она очень быстро (часто потребное время составляет не более 1 минуты!).
Хочу отметить, что драйвера в утилите отображаются удобным списком (по порядку), который можно сохранить или распечатать. Драйвера в бэкапе также бережно лежат, каждый в отельной папке, имена которых идентичны вашим устройствам.
В общем-то, крайне нужная, полезная и бесплатная утилита (аналогичные программы для бэкапов — стоят денег) …
*
❸
Driver Sweeper
Сайт разработчика: http://phyxion.net/
Софт-портал: http://softportal.com

Driver Sweeper — смотрим все драйвера (важно — будьте аккуратны, т.к. программа никак не ограничивает нас и показывает все и обо всем)
Простая и надежная программа для удаления абсолютно любых драйверов в системе начисто! Будьте аккуратны с ней, т.к. она не шибко вас ограничивает в возможностях. Очень помогает в тех случаях, когда никак не удается удалить какой-нибудь «засевший» в системе драйвер (или вы его не видите и не можете найти, а он есть 👀).
Перед удалением в ней можно создать резервную копию всех «дров» (на всякий случай) … Программа работает во всех версиях Windows, поддерживается русский язык.
*
❹
DDU
Сайт: https://wagnardsoft.com

Display Driver Uninstaller — удаление драйверов видеокарт
Простая и эффективная утилита для полного удаления видеодрайвера из системы (думаю, многие сталкивались с проблемой обновления видеодрайвера, из-за того, что новый не ставился, пока не будет полностью удален старый). Вот как раз, с этой задачей и справиться DDU (Display Driver Uninstaller).
Программа поддерживает все ПО видеокарт от производителей AMD, Intel, NVIDIA (в том числе, различные ключи реестра, компоненты, папки и т.д.). Отмечу также, что после работы DDU — в вашей системе не остается вообще никаких следов о присутствии старого драйвера.
В Display Driver Uninstaller есть три режима работы: первый — простое удаление драйвера и перезагрузка ПК/ноутбука; второй — обычное удаление (перезагрузка на вашей совести 👌); третий — удаление и выключение ПК.
Кстати, утилита ведет журнал, в который записывает все действия, которые вы производите. Например, по нему моно посмотреть, какие версии драйверов уже были установлены (удобно, если вы ищите актуальную рабочую версию драйвера, и не помните, какие уже попробовали).
В общем, рекомендую всем, у кого проблемы с видеодрайверами.
*
Итоги (что запомнить!)
- один из самых простых способов обновить все драйвера и игровые компоненты в Windows — воспользоваться программой Driver Booster;
- если вы не знаете для какого устройства у вас нет драйвера — откройте диспетчер устройств: рядом с устройством, для которого нет драйвера, будет гореть восклицательный желтый знак;
- крайне желательно загодя записать на аварийную флешку какой-нибудь пакет драйверов, который может работать без подключения к Интернет (например, Snappy Driver Installer или DriverPack Solutions);
- если у вас не получилось обновить драйвер с помощью автоматического обновления в подобных программах — попробуйте ручной способ;
- при проблемах с аудио-драйверами рекомендую ознакомиться вот с этой статьей;
- при проблемах с видеодрайверами, рекомендую вот этот материал;
- инструкцию по обновлению драйвера для сетевого адаптера Wi-Fi можно найти здесь;
- если вы не можете удалить старый драйвер — рекомендую вот этот способ;
- если вы не знаете, как обновить драйвера, когда не работает Интернет, ознакомьтесь вот с этими способами.
*
На этом у меня пока всё, за дополнения по теме — заранее отдельная благодарность!
Всем удачи!
👋
Первая публикация: 23.10.2016
Обновление статьи: 9.04.2024
УрокОпубликовано: 04 февраля 2025 г.Обновлено: 20 февраля 2025 г.
Обучение
Как сэкономить на компьютерном мастере: учимся решать проблемы самостоятельно
На что стоит обращать внимание, чтобы не пришлось переустанавливать операционную систему.

Драйверы помогают компьютеру работать правильно, поэтому лучше поддерживать их в актуальном состоянии. В этой статье расскажем, как это делать и на что стоит обращать внимание, чтобы не пришлось переустанавливать операционную систему.
Что такое драйверы
Драйвер — это программа, которая позволяет операционной системе распознавать и взаимодействовать с оборудованием. Оборудование может быть установлено внутри компьютера или ноутбука, либо подключено снаружи:
- внутри — видеокарта, звуковая карта, сетевая карта;
- снаружи — мышка, клавиатура, принтер, камера и различная аппаратура, например электронный музыкальный инструмент.
Если драйвер установлен и обновлен до последней версии, операционная система сможет без проблем взаимодействовать с этим оборудованием, а само оборудование будет работать на полную мощность. Например, на игровой компьютерной мышке без драйвера будут работать только основные кнопки, а с драйвером — еще и программируемые клавиши с подсветкой.
Драйверы нужны не для всех устройств. Например, компьютер распознаёт процессор, оперативную память и жесткий диск без установки драйверов, иначе он бы просто не смог включиться. Для дополнительного оборудования, которое не идет в комплекте с компьютером и приобретается в магазинах отдельно, драйверы обычно нужны.
Тормозит компьютер? Проверьте, не пора ли его менять!
Пройдите бесплатный тест в мобильном приложении Банки.ру и узнайте, насколько ваша техника устарела
✅ Поймёте, поможет ли апгрейд или лучше купить новый.
✅ Получите советы, как выгодно заплатить за обновление техники.
Какие бывают драйверы
Унифицированные. Некоторые виды оборудования по функционалу мало чем отличаются друг от друга. Например, большинство клавиатур выполняет лишь функцию ввода: вы нажимаете на клавиши, и на экране появляется текст. Для такого оборудования в операционную систему уже встроены унифицированные драйверы, поэтому если вы подключаете новую клавиатуру к своему компьютеру, скорее всего, она будет работать без дополнительных махинаций. Если же у вас дорогая многофункциональная клавиатура с макросами и разноцветной подсветкой, драйверы могут понадобиться.
Драйверы сложных устройств. Для некоторых видов оборудования невозможно придумать унифицированные драйверы, потому что между версиями есть существенные отличия. Например, видеокарты сильно отличаются друг от друга, даже если выпущены одним и тем же производителем. Без драйвера видеокарты изображение на компьютере размоется, а анимация окон и программ будет очень медленной. Поэтому для видеокарты драйвер нужен почти всегда.
В большинстве случаев операционная система вместе с обновлением загружает и свежие файлы драйверов, поэтому оборудование работает исправно на протяжении нескольких лет. Но бывают случаи, когда драйвер необходимо обновить.
Как обновить драйверы
Если оборудование работает нестабильно или не так хорошо, как раньше, первым делом можно попробовать обновить драйвер. Почему вообще нужно обновлять драйвер? Потому что пока вы пользуетесь компьютером, операционная система время от времени обновляется, но не все драйверы автоматически получают обновления, из-за чего устаревают. Оборудование с устаревшим драйвером работает хуже, поэтому лучше обновлять драйверы самостоятельно раз в полгода-год.
Надежнее всего обновить драйвер через сайт разработчика. Например, если вы знаете производителя своей видеокарты, можно зайти на его сайт и за несколько секунд найти драйвер под свою операционную систему.
У этого способа есть неоспоримый плюс: скачивая драйвер, вы скачаете именно официальный драйвер, а не вредоносные или шпионские программы. Но есть и минус: нужно точно знать марку и модель оборудования.
Есть несколько способов узнать, какое именно оборудование подключено к вашему компьютеру:
- Посмотреть коробку от оборудования или чек из магазина, где делали покупку (если покупали на маркетплейсе — проверьте историю заказов).
- Посмотреть на самом оборудовании — иногда производитель указывает модель прямо на видеокарте или клавиатуре.
- Воспользоваться программой-инспектором, которая просканирует оборудование и с высокой точностью покажет, что именно подключено к компьютеру. Пример такой бесплатной программы — Speccy.
Если вы случайно установите драйвер для другого оборудования, ничего страшного не случится: просто не получите желаемого эффекта, а только займете место на компьютере. Ошибочный драйвер можно будет удалить, а новый придется искать заново.
Обновлять драйверы можно и с помощью универсальных программ. Эти программы создают сторонние разработчики — не производители оборудования, а просто программисты. Большой плюс любой универсальной программы: она сканирует всё оборудование и аппаратуру, а потом подбирает драйвер для каждой. Минусы: программа не всегда работает точно, например, не может понять, какой марки ваш принтер.
Вот одни из самых популярных программ для автоматического обновления драйверов:
- Driver Booster — утилита поддерживает широкий спектр устройств, включая видеокарты, звуковые карты, сетевые адаптеры и периферийные устройства. Интерфейс интуитивно понятен. Есть резервное копирование драйверов, поэтому если что-то пойдет не так, можно восстановить прежнее состояние системы. Можно пользоваться бесплатно, а в платной версии есть ускоренное обновление, доступ к более широкой базе драйверов и дополнительные инструменты, например, для исправления ошибок оборудования.
- DriverPack Solution — бесплатная программа для автоматического поиска, установки и обновления драйверов. Работает без подключения к интернету благодаря встроенной крупной базе драйверов, которая регулярно обновляется. Поскольку база действительно большая, ее придется долго скачивать. Программа имеет простой интерфейс и подходит для пользователей с любым уровнем подготовки.
- Driver Easy — утилита для обновления драйверов с акцентом на простоту и удобство. После сканирования системы она показывает список устаревших драйверов и предлагает загрузить обновления. Есть бесплатная версия, но драйверы скачиваются медленно и не устанавливаются автоматически. Платная версия убирает эти ограничения и добавляет новые функции, например резервное копирование драйверов и создание точек восстановления.
- Snappy Driver Installer — бесплатная программа для поиска и обновления драйверов. Она портативная, то есть не требует установки и может запускаться с флешки. Интерфейс минималистичный предоставляет полный контроль над выбором устанавливаемых драйверов. Она поддерживает работу без подключения к интернету при наличии загруженной базы драйверов.
Какую программу выбрать — не имеет особого значения, поскольку они все выполняют одни и те же задачи и отличаются разве что названием и интерфейсом. Главное скачивать программу с официального сайта её разработчика, а не с торрентов или файлообменников, потому что так есть риск установить на компьютер вредоносную программу.
Что, если ничего не помогло
Бывает, что драйвер не получается найти ни на сайте производителя оборудования, ни с помощью программы. Такое случается, к примеру, если вы пользуетесь каким-то редким оборудованием, которое уже давно не производится и не поддерживается разработчиком. Например, старый принтер, выпущенный 15 лет назад, но до сих пор работающий исправно.
Операционная система может не распознавать старое оборудование, потому что разработчик перестал выпускать для него драйверы и переключился на производство современных моделей техники. Таким образом, если вы пользуетесь старой аппаратурой, а драйверы не работают, есть два пути:
- консервативный — поискать драйвер на интернет-форумах, особенно зарубежных, поскольку наверняка вы не единственный человек с такой проблемой;
- радикальный — продать или выбросить оборудование, чтобы обновить технику и еще долгое время не иметь проблем с драйверами.
Чтобы убедиться, что проблема именно в драйвере, можно попробовать подключить оборудование к другому компьютеру. Если всё заработает, драйвер ни при чем.
Что нужно запомнить
- Если оборудование работает не так хорошо, как раньше, стоит попробовать обновить драйвер.
- Лучше всего скачивать драйвер с официального сайта компании-производителя оборудования. Если такой возможности нет, можно запустить универсальную программу.
- В большинстве случаев обновлять драйверы не нужно — все важные обновления устанавливаются автоматически.
Все способы:
- Как обновлять драйвера в Windows 10
- Способ 1: Центр Обновлений Windows
- Способ 2: Диспетчер устройств
- Способ 3: Сайт производителя
- Способ 4: Сторонние утилиты
- Вопросы и ответы: 2
Чтобы поддерживать корректную работу компьютера и всех его компонентов, следует хотя бы немного следить за актуальностью установленного на нем ПО. Причем, наиболее важными составляющими программно-аппаратного комплекса, с которыми могут возникать проблемы, являются драйверы устройств.
Самостоятельно система не может решать, да и не знает, как использовать то или иное оборудование. Информацию об этом она получает от специального софта, берущего на себя обязанности посредника между ОС, встроенными устройствами и периферией. Именно такие мини-программы и называются драйверами.
В ранних версиях операционной системы от Microsoft пользователям нередко приходилось самостоятельно находить и устанавливать такого рода контролирующий софт. Соответственно, и процесс обновления подобных драйверов также лежал на плечах юзеров. Но начиная с Windows 7 все кардинально поменялось: теперь система умеет самостоятельно искать и устанавливать нужное ПО для корректной работы оборудования. В «десятке» этот процесс и вовсе максимально простой, а порой даже незаметен для пользователя.

Тем не менее определенные компоненты компьютера требуют регулярного обновления драйверов для устранения каких-либо ошибок в их работе и соответствия современным требованиям к ПО. Windows 10 по большей части справляется с этим самостоятельно, но иногда приходится производить установку апдейтов вручную.
Как обновлять драйвера в Windows 10
Сразу отметим, что заниматься обновлением драйверов, если на это нет явной причины, категорически не стоит. Когда оборудование функционирует отлично, вряд-ли вы заметите какое-либо улучшение в его работе после апдейта. К тому же возможен и вовсе обратный эффект.
Единственное исключение — драйвера для графической системы вашего компьютера. Чтобы обеспечить оптимальную производительность видеокарты, следует регулярно обновлять ее контролирующее ПО. В частности, таким образом геймеры постоянно получают оптимизацию графики ПК под современные игры.
Кроме того, любители игр имеют в своем распоряжении специальные утилиты с широким набором настроек вроде GeForce Experience от Nvidia и Radeon Software от AMD.

Читайте также:
Обновляем драйвера видеокарты NVIDIA
Обновление драйверов видеокарты AMD Radeon
Итак, давайте же рассмотрим сам процесс установки апдейтов для программ-драйверов в операционной системе Windows 10.
Способ 1: Центр Обновлений Windows
Десятая редакция ОС от Майкрософт позволяет использовать Windows Update не только для обновления компонентов системы, но и для установки новых версий драйверов, даже самых специфических. Как правило, Виндовс инсталлирует апдейты для такого рода ПО самостоятельно, в фоновом режиме, но если автообновление у вас отключено, можно вручную инициировать их поиск.
Читайте также:
Устанавливаем обновления для Windows 10 вручную
- Первым делом откройте системные настройки, нажав на кнопку «Все параметры» в панели уведомлений или щелкнув по соответствующей иконке в меню «Пуск». Как вариант, можете воспользоваться сочетанием клавиш «Win + I».
- В окне «Параметры» перейдите в раздел «Обновление и безопасность».
- Теперь нужно инициировать процесс обновления. Для этого во вкладке «Центр обновления Windows» нажмите на кнопку «Проверка наличия обновлений». После этого система проведет автоматический поиск и установку актуальных апдейтов, включая аппаратные драйвера.
По окончании операции вероятно придется перезагрузить компьютер, о чем вы также будете уведомлены. Ну а список установленных драйверов вы сможете просмотреть в категории «Обновления драйверов» в журнале обновлений системы.
Это наиболее простой метод, который в двух словах можно описать как «кликнул и забыл». Не требуется никакого дополнительного ПО, а нужен лишь встроенный системный инструмент.
Способ 2: Диспетчер устройств
В случае возникновения необходимости в обновлении драйвера для конкретного девайса на вашем ПК, можно воспользоваться одним из незаменимых средств Windows 10. Речь, как вы могли понять, идет о системном «Диспетчере устройств», который предоставляет подробную информацию о каждом аппаратном компоненте компьютера в отдельности.
Помимо всего прочего, инструмент позволяет изменять конфигурацию устройств, для которых такая опция доступна: включать, отключать и менять их параметры. Но наиболее интересной для нас является возможность управления драйверами девайсов. Здесь имеется необходимый функционал для обновления контролирующего ПО или его отката до прежней версии.
- Чтобы запустить вышеуказанное средство, щелкните по иконке «Пуск» правой кнопкой мыши или нажмите «Win + X», а затем в открывшемся контекстном меню выберите «Диспетчер устройств».
- В списке аппаратных компонентов вашего компьютера найдите нужный девайс и опять же щелкните по нему правой кнопкой мыши. После этого кликните «Обновить драйвер» во всплывающем меню .
- Вам будет предложено два способа инсталляции апдейта: с компьютера или же прямо из интернета. Автоматический поиск драйверов в сети — как правило, не самый действенный метод, но иногда все же срабатывает.
Как вариант, можно выбрать драйвер из списка уже установленных на компьютере. Вполне возможно, что нужное ПО уже имеется в памяти вашего аппарата. Так, щелкните «Выполнить поиск драйверов на этом компьютере».
Затем перейдите к списку доступного ПО для выбранного вами девайса.
- В открывшемся окне будет представлен перечень уже имеющихся на компьютере драйверов, если они все же есть. Проследите, чтобы пункт «Только совместимые устройства» был отмечен. Затем выберите одно из наименований в списке и нажмите на кнопку «Далее».
Как итог, будет произведена установка указанного вами драйвера. Возможно, если имелась проблема с устройством, она сразу исчезнет, а может быть для этого придется перезагрузить ПК. Также в случае неудачи можно попытаться инсталлировать другой драйвер из списка доступных и тем самым устранить неполадку.
Способ 3: Сайт производителя
Если описанные выше методы не принесли желаемого результата, вполне разумным решением будет загрузить нужное ПО напрямую с сайта производителя компонента или компьютера в целом. Особенно актуальным данный способ является для устаревших или редких устройств определенной специфики вроде принтеров, МФУ, сканеров и прочего узкоспециализированного оборудования.
Так, вы можете взглянуть на информацию о девайсе и версии его драйвера в «Диспетчере устройств», а затем найти соответствующее ПО на сайте производителя.

Поиск можно производить либо на официальном ресурсе изготовителя компонента, либо на сайте компании-создателя вашей материнской платы, если достоверно известна ее модель. Если вы пользуетесь ноутбуком, самый удобный способ разыскать все драйверы в одном месте — открыть соответствующую страницу аппарата на портале его непосредственного производителя.

Конечно, совсем не обязательно искать каждый драйвер на специальном веб-ресурсе. Это стоит делать лишь при возникновении проблем в работе устройства.
Способ 4: Сторонние утилиты
Бытует мнение, что специальные программы, производящие автоматический поиск и установку обновлений всех драйверов в системе — лучшее решение для новичков. Однако, это вовсе не так. Более того, ситуация в корне противоположная: подобного рода софт хорошим инструментом является лишь в руках продвинутого пользователя.

Дело в том, что практически все такие утилиты предлагают инсталлировать обновления драйверов даже для тех устройств, которые работают отлично и без сбоев. В лучшем случае, если вы не знаете, что устанавливаете, эффект будет ничтожным или вовсе незаметным, ну а в худшем — оборудование перестанет корректно функционировать и хорошо, если получится выполнить откат к прежней версии ПО.
Тем не менее полностью бесполезным такой софт назвать нельзя. Очень часто в базах данных подобного рода программ можно найти драйверы для совсем уж устаревших устройств и тем самым улучшить их работу.
Подробнее: Лучшие программы для установки драйверов
Как итог, отметим, что пользоваться описанными выше способами вам придется достаточно редко. В большинстве случаев Windows 10 самостоятельно находит и устанавливает наиболее подходящие драйвера. Но опять же следует помнить: то, как работает ваш компьютер, зависит в том числе от вас, так что будьте осторожными при скачивании и установке чего-либо на свой аппарат.
Наша группа в TelegramПолезные советы и помощь
Updated by Cici on Apr 15, 2025
With time drivers need to be updated to give the maximum performance on your computer or PC. Device drivers play an essential role in overall system architecture to support the PC’s performance from the backend.
Instead of doing the tiring process of manually finding the driver updates for your PC, let us look at some of the free driver updater software available to boost your driver’s performance.
Why We Need Free Driver Updater
Drivers are the programs that help our system hardware and operating system to communicate properly. This software is a medium through which our keyboard, monitor, or mouse commands are executed through hardware. If these device drivers become outdated or corrupt, they affect our PC’s performance. We cannot achieve the full potential of the system.
The Driver updater software automatically checks the driver versions on your PC and updates them to the latest version in the background. They save a lot of time and help you get the best updates without manually going through this tiring process.
In the next section, we will discuss 8 driver updater software tools, which have multiple features to install the latest compatible drivers for free.
What Is the Best Free Driver Updater
Let’s get to the actual part, discussing the free driver updater software available. We will compare them in terms of OS compatibility and supported driver and then move to the next section to learn the pros and cons.
| Comparison | OS compatibility | Supported Drivers |
|---|---|---|
|
EaseUS DriverHandy |
Windows 11/10/8.1/8/7/XP/Vista | 5,000,000 |
|
Bit Driver Updater |
Windows 10, 8.1, 8 , 7 | 1,000,000 |
|
Driver Booster |
Windows 10/ 8/8.1/7/ Vista/ XP | 3,500,000+ |
|
Driver Talent |
Windows 10/8/7/Vista/XP | 5,000,000 |
|
DriverMax |
Windows 11/ 10/ 8/7/ Vista/ XP | 500,000 |
|
Driver Genius |
Windows 10/ 8.1/ 8/7/Vista/ XP, 2000/ Server 2003, and 2008 | 160,000+ |
|
Driver Easy |
Windows 10, 8, 8.1, 7(XP/Vista up to v16.0.0.10) | 1,000,000 |
|
Avast Driver Updater |
Windows 10/8/7 | 5,000,000 |
Now we know all the basic details, like supported drivers and Windows versions, let us move forward and know the pros and cons of selecting the best suitable one for you.
Top 8 Free Driver Updater [Pros & Cons]
1. EaseUS DriverHandy
EaseUS DriverHandy comes at the top and is one of the best free driver updater software available on the internet. Automatically scans and installs, backups, and restores the drivers without freezing, crashing and fewer system issues on your computer.
It scans the driver database of over 5 million to find suitable ones for your device. Allows users to pre-download and transfer the driver’s other PCs as well.

Key Features of EaseUS DriverHandy:
- Install the drivers originally certified by your hardware manufacturers and certified by Microsoft’s Windows Hardware Quality Labs (WHQL).
- Eliminates freezing and bluescreens by repairing faulty and old drivers.
- Offers sharper graphics and a peak gaming experience.
- Automatically finds the drivers that need to be backed up, backs it up and restores in when needed.
- It is easy to operate and has strong compatibility with different brands. For example, it supports both AMD driver update and Intel graphics driver update.
| Pros | Cons |
|---|---|
|
|
2. Bit Driver Updater
Bit Driver Updater is one of the most efficient driver updates available. It is free and keeps your drivers and PC running with the latest software. Along with updating the faulty and out-of-date drivers, it also backs up the current drivers for restoration if needed later.
Ensures smooth running of your PCs all the time with a wide range of features and excellent driver updates from certified manufacturers.
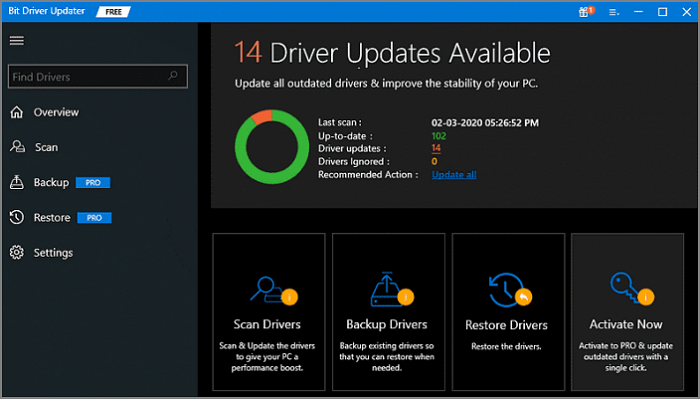
Key Features of Bit Driver Updater:
- The driver database is large, with genuine updates from the official manufacturers.
- Single-click to scan and update the device drivers.
- You can contact customer support in case of any issues around the clock.
- Before starting the process, it takes a complete backup of all existing drivers to restore later if needed.
| Pros | Cons |
|---|---|
|
|
3. Driver Booster
Driver Booster is widely known for its excellent updates on Windows 10 and 11. It is easy to understand and use interface with a seamless performance of device drivers without human intervention.
It helps you update outdated and corrupt drivers and game components and resolves issues like blue screens, crashes, and network failures.
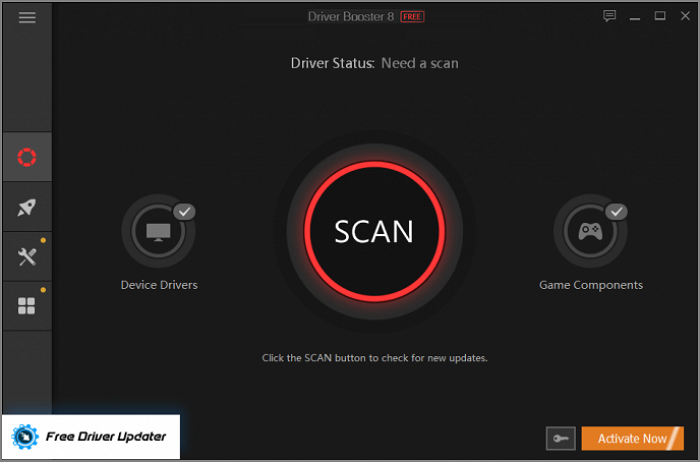
Key features of Driver Booster:
- Offers drivers for external devices like printers, webcams, mouse, etc.
- Update the latest drivers in real-time with the help of the «Auto Driver Update» option.
- Boasts extensive driver databases from official manufacturers like hp, intel, etc.
- Especially known for rolling out peak game performances.
| Pros | Cons |
|---|---|
|
|
4. Driver Talent
Previously known as DriveTheLife, Driver Talent is another automatic free driver updater software that installs and updates faulty and out-of-date drivers with just one click without any internet connection.
It is the fastest scanning and updating software compared to its contemporary tools.
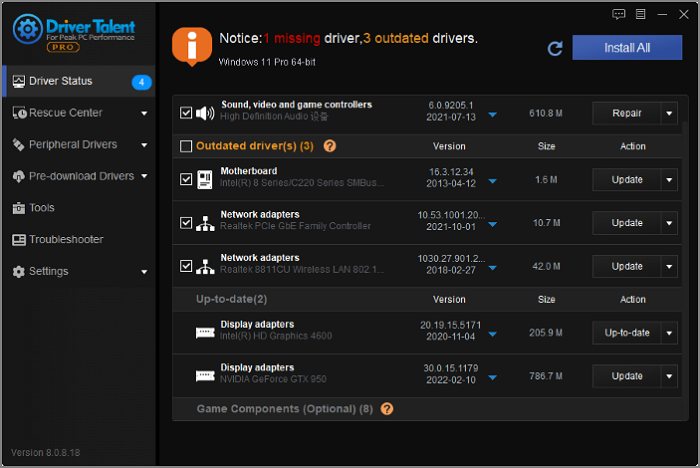
Key Features of Driver Talent:
- Offers official driver links of popular manufacturers.
- Multilingual support for its users.
- Effortlessly scans, installs, uninstalls, backup, and restores drivers.
- Easily scans for defective and incompatible device drivers and installs them.
| Pros | Cons |
|---|---|
|
|
5. DriverMax
DriverMax is quite different, as it supports automatic driver updates and can update multiple Windows components like C++ Runtime, DirectX, Oracle, Java, etc. This improves the driver’s performance and the OS’s productivity.
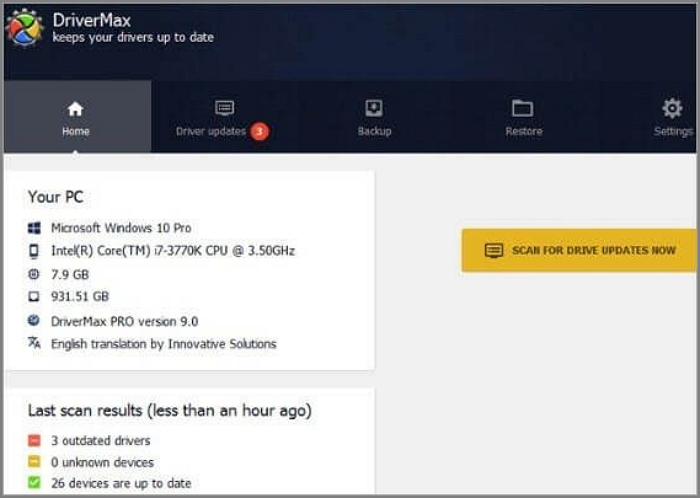
Key Features of DriverMax:
- Allows multiple downloads at the same time.
- Checks and schedules updates promptly.
- Simple UI and automated driver updates.
- Keeps a check on driver updates and notifies the user.
| Pros | Cons |
|---|---|
|
|
6. Driver Genius
Driver Genius is another free driver updater tool that keeps your driver up to date and detects and removes invalid drivers and junk files in your system. This tool offers auto scan, detects, installs, backup, and restores drivers.
Another interesting feature of this tool is that you can backup drivers into zip files or independently executable files and install them upon requirement.
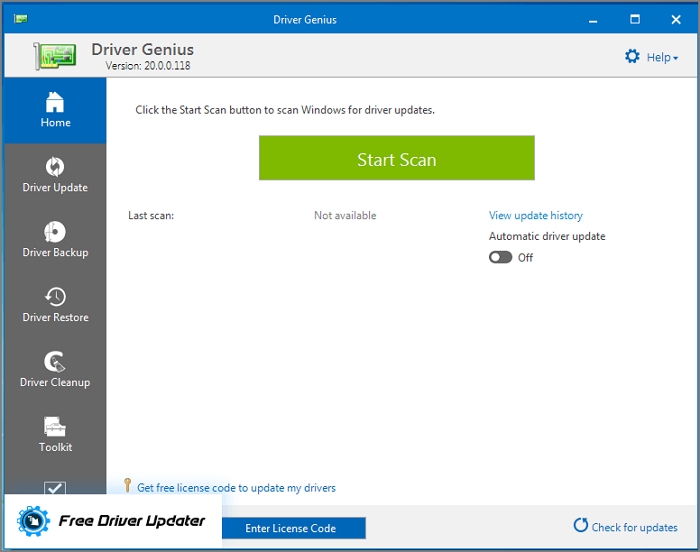
Key Features of Driver Genius:
- Offers hardware protection by monitoring the CPU, GPU, and HDD temperature.
- Provides software info tool to boost your system performance speed and SSD speed.
- The driver database has over 160,000 official versions of drivers from Microsoft’s certified manufacturers.
- Upgrade or Degrade Windows OS using the system transfer assistant.
| Pros | Cons |
|---|---|
|
|
7. Driver Easy
Driver Easy is one of the most popular and leading software tools for free driver updater tools. People who want an extra boost in stability and performance can opt for this. This comes in both Free and Pro versions separately, with different features.
The difference between the Free and Pro version is you have to download the apt drivers one by one in the case of the free version, whereas the Pro version automatically scans and download the required drives by itself.
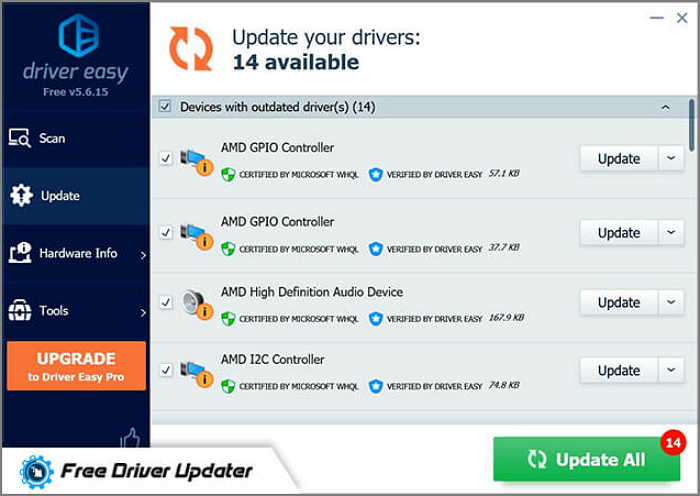
Key Features of Driver Easy:
- Quickly detects all the outdated, invalid, and missing drivers and downloads and updates the faulty and mismatched drivers.
- You can scan, backup, restore and download drivers without an internet connection.
- Offers over 8 million certified device drivers from the official manufacturers.
- Offers restore point for all existing drivers to backup later.
| Pros | Cons |
|---|---|
|
|
8. Avast Driver Updater
Avast Driver Updater came with many exclusive features compared to its counterparts, like real-time scan and scaled installation process. Avast is already an established brand for PC and Laptop security services. It quickly scans and identifies problematic and out-of-date drivers and solves them with ease.
The elegant interface helps users to go through this whole process easily and helps in boosting overall PC performance.
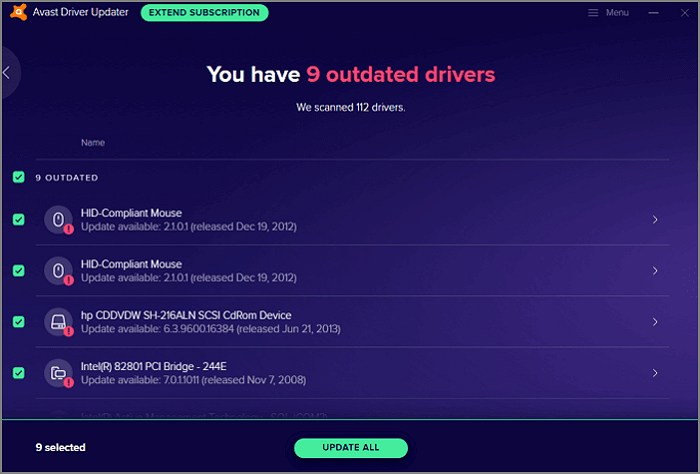
Key Features of Avast Driver Updater:
- Constantly monitor, scan and update the drivers in the background.
- Handles the freezing and crashing by managing faulty and corrupt drivers.
- Supports driver updates from over 1,300 leading manufacturers.
- Rolls out the latest updates, and defects in real time.
| Pros | Cons |
|---|---|
|
|
The Final Verdict
To relieve you from the tiring process of manually searching, scanning, monitoring and updating the device drivers, we have discussed 8 such free driver updater software tools with robust features. The article discusses the key features, pros and cons to let you choose the best one according to your preference.
Well, the writer’s choice is EaseUS DriverHandy. Not only do I personally use it, but it is the best free driver updater tool available in the market. It has easy to use interface with excellent features in both free and paid versions. Certified drivers from Microsoft to the driver’s database of over 5 million gives you an excellent and easy experience overall.
FAQs About Free Driver Updater
Here are some of the most frequent FAQs asked on the topic. If you have similar queries hope this will help you.
1. Is there an actual free driver updater?
There are a lot of free driver updater tools, but they offer a free trial for only days. Some tools offer a free and paid version, with different features for both versions. To access their advanced features and authentic services, you need to upgrade to the paid version sometime. You can go for a free trial of EaseUS DriverHandy and upgrade to its paid version.
2. What is the safest free driver updater?
Many popular free driver updater tools like EaseUS DriverHandy, Avast Driver Updater, etc. Most of these are legitimate tools, but to select one, you can go with EaseUS DriverHandy, as top companies like lifewire, TheWindowsClub, Softonic, etc trust it.
3. Is WinZip driver updater free?
WinZIP also works on subscription methods. However, WinZip offers a free trial of 20 days and charges later. No driver updater software is completely free, and they sometimes offer free versions with fewer features.








