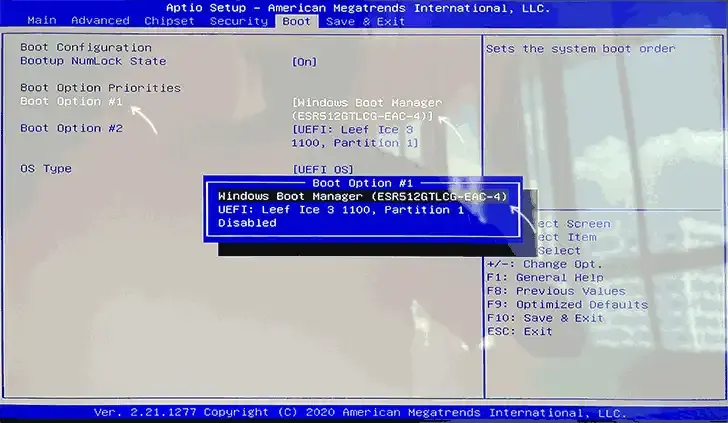Некоторые пользователи сталкиваются с тем, что при включении ПК или ноутбука на черном экране сообщается: Checking Media Presence, после чего возможны разные варианты сообщений, обычно: No media present или Media present start PXE over IPv4.
В этой инструкции о том, чем может быть вызвана такая ошибка при загрузке Windows 11/10 и других ОС, и варианты решения проблемы.
Причины ошибки и варианты решения
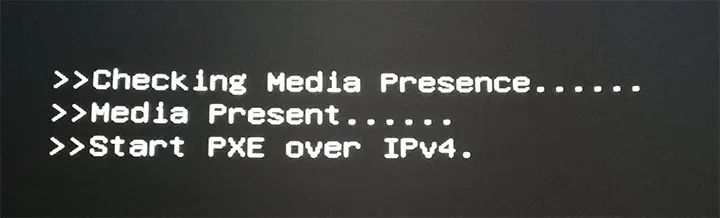
В большинстве случаев ошибка вызвана одним из или сочетанием следующих факторов:
- Неправильно выставлен приоритет загрузки в БИОС/UEFI
- Включена загрузка по сети
- Поврежден загрузчик, отключен диск с загрузчиком ОС, повреждена файловая система на диске
Отсюда следуют основные варианты решения проблемы:
- Зайдите в БИОС/UEFI на вашем компьютере и отключите опции загрузки по сети и Wake on LAN. Пункт может называться по-разному, обычно что-то связанное с Network Boot, PXE, Ethernet, LAN на вкладке Boot. Опция Wake on LAN может находиться в других разделах.
- Убедитесь, что в качестве первого устройства загрузки (Boot Option 1) выставлено нужное устройство. Для UEFI-систем не следует выбирать физический SSD или HDD при наличии пункта Windows Boot Manager — выберите именно этот пункт.
- Сохраните настройки БИОC (обычно по клавише F10) и перезагрузите компьютер, чтобы проверить, была ли решена проблема.
Обычно указанное помогает убрать сообщение «Checking Media Presence», но возможны и иные варианты:
- Если ошибка появилась после отключения или замены одного из дисков, возможно, загрузчик находился на нём (даже если сама система — на другом диске). Здесь должна пригодиться инструкция Как перенести загрузчик Windows на другой диск.
- В случае появления ошибки после сброса параметров БИОС, могли измениться режим загрузки и состояние опции Secure Boot. Попробуйте переключить режим загрузки между Legacy и UEFI, отключить Secure Boot.
- Потенциально возможна проблема с загрузчиком Windows. На эту тему: Восстановление загрузчика Windows 11, Восстановление загрузчика Windows 10.
- В редких случаях причиной может являться повреждение файловой системы на диске, можно попробовать выполнить проверку с помощью chkdsk (например, с загрузочной флешки Windows, выбрав «Восстановление системы» внизу слева на втором экране, либо с WinPE).
Дополнительные подробные материалы на тему (текст ошибки иной, но всё описанное актуально и для рассматриваемого случая): Start PXE over IPv4 — что это и что делать, Reboot and Select proper Boot device or Insert Boot Media.
Некоторые пользователи сталкиваются с сообщением: «Checking media presence. Media Present. Start PXE over IPv4.» на чёрном экране при включении ПК или ноутбука. После этого может появляться «No media present» или «Media present, start PXE over IPv4», что указывает на проблемы с процессом загрузки. Эта ошибка встречается в Windows 11, 10 и других ОС. В этой инструкции разберём, почему возникает такое сообщение и как его устранить.
Приобрести оригинальные ключи активации Windows 11 можно у нас в каталоге от 1690 ₽
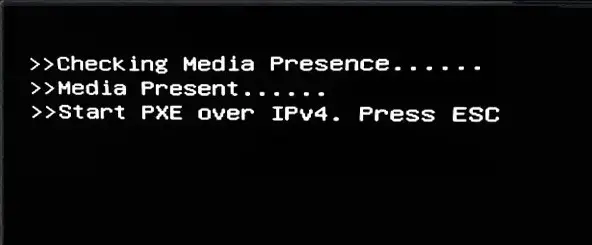
Checking Media Presence при загрузке: причины и решение
Причины ошибки
Сообщение «Checking Media Presence» появляется, когда BIOS/UEFI проверяет наличие загрузочных носителей. Основные причины проблемы:
— Неправильный приоритет загрузки в BIOS/UEFI.
— Включена сетевая загрузка (PXE, Network Boot).
— Проблемы с загрузчиком: он повреждён, диск с ним отключён или файловая система на диске испорчена.
Иногда эти факторы сочетаются, усложняя диагностику.
Основные способы решения
Следующие шаги помогут устранить ошибку в большинстве случаев:
1. Отключение сетевой загрузки
— Зайдите в BIOS/UEFI (обычно клавиши Del, F2 или F10 при включении).
— Найдите вкладку Boot или Boot Options.
Отключите опции, связанные с сетевой загрузкой:
— Network Boot, PXE, LAN Boot, Ethernet.
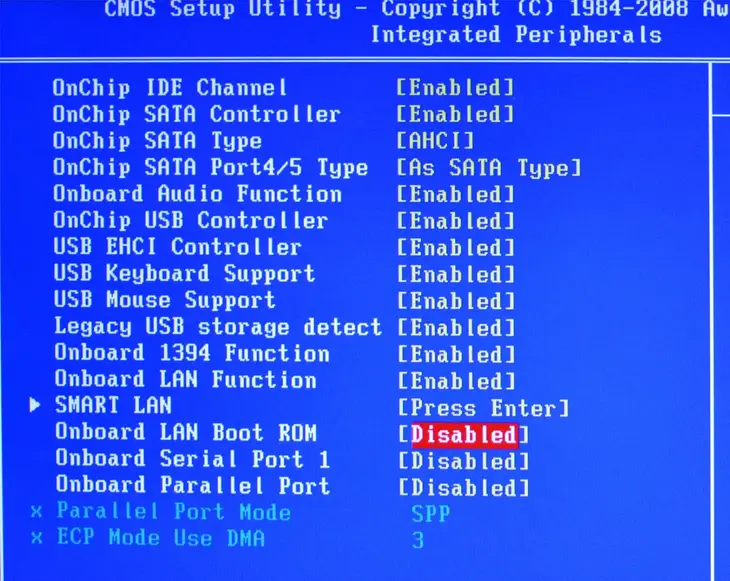
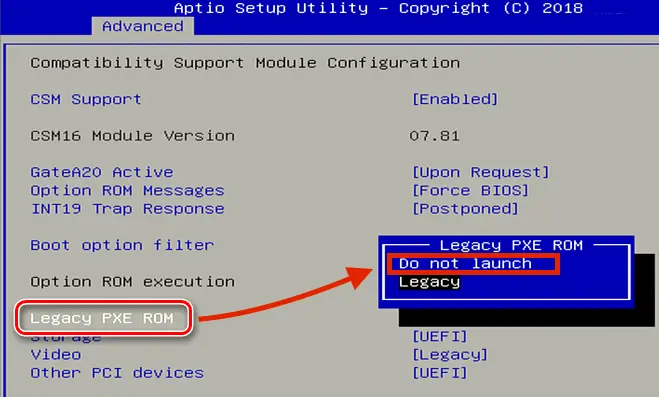
— Проверьте раздел Power или Advanced и отключите Wake on LAN, если она активна.

2. Проверка приоритета загрузки
В той же вкладке Boot убедитесь, что первым устройством (Boot Option #1) выбрано правильное:
— Для UEFI-систем используйте Windows Boot Manager, а не физический диск (SSD/HDD).
— Для Legacy — укажите диск с ОС.
— Переместите нужный пункт вверх с помощью клавиш (обычно +/- или F5/F6).
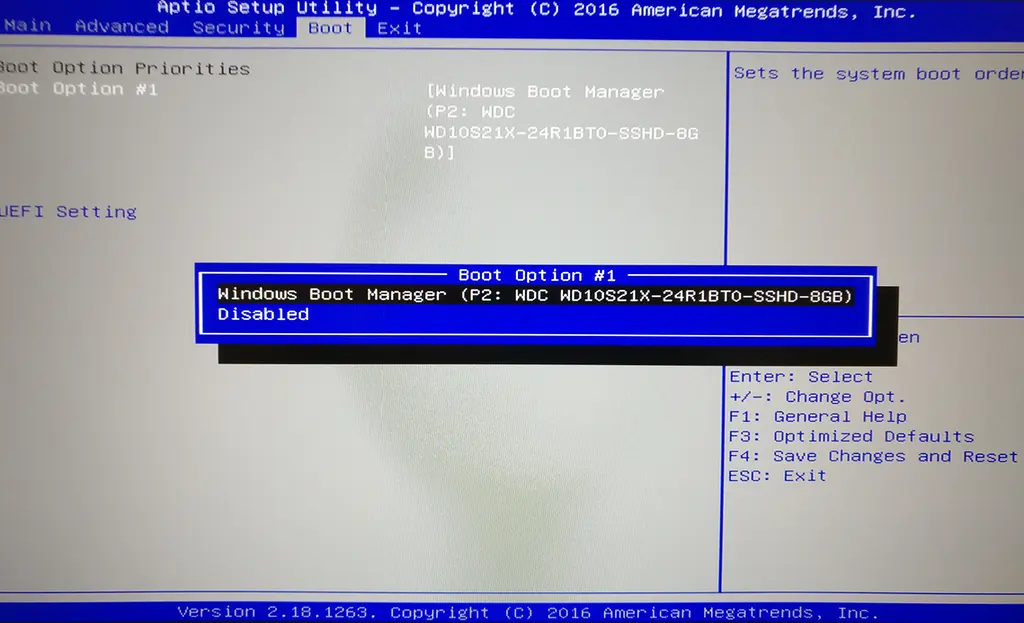
3. Сохранение и перезагрузка
— Сохраните изменения (F10 → Yes) и перезагрузите компьютер.
— Проверьте, исчезло ли сообщение.
Эти действия часто решают проблему, возвращая нормальную загрузку.
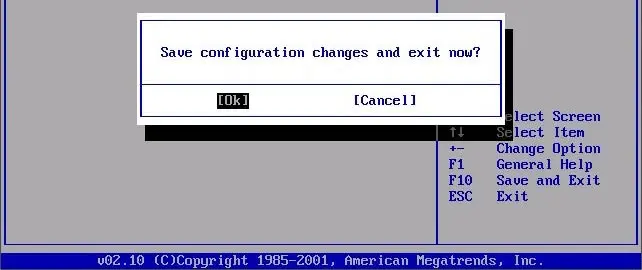
Дополнительные варианты
Если базовые шаги не помогли, рассмотрите другие сценарии:
После отключения или замены диска
Если ошибка возникла после удаления диска, возможно, загрузчик находился на нём, а не на основном диске с системой.
Подключите диск обратно или восстановите загрузчик:
— Используйте загрузочную флешку Windows.
— На втором экране выберите «Восстановление системы» → Устранение неполадок → Командная строка.
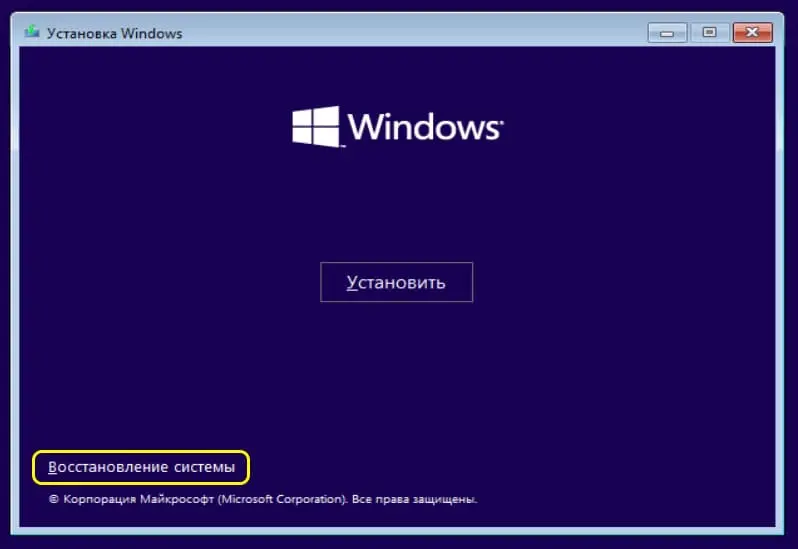
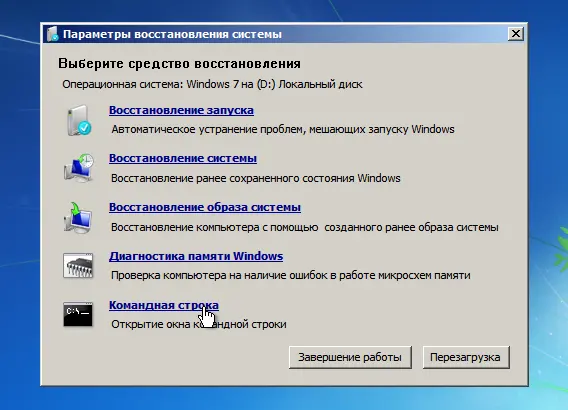
— Выполните: bootrec /fixmbr, bootrec /fixboot, bootrec /rebuildbcd.
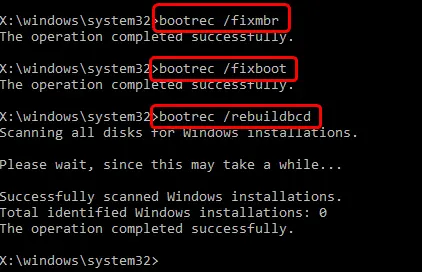
После сброса BIOS
Если настройки BIOS были сброшены (например, после замены батарейки), проверьте:
— Режим загрузки (UEFI или Legacy) — переключите на противоположный и протестируйте.
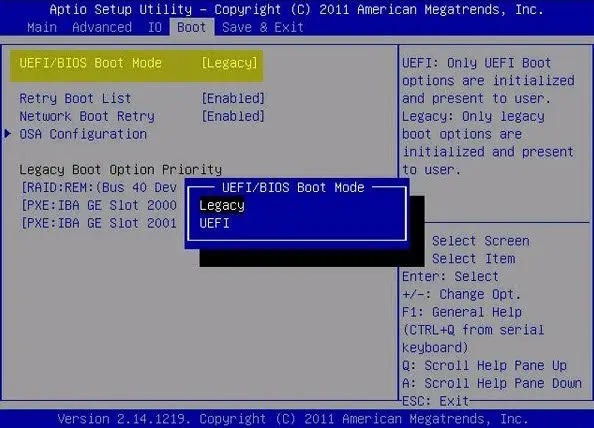
— Состояние Secure Boot — отключите, если включено, и проверьте снова.
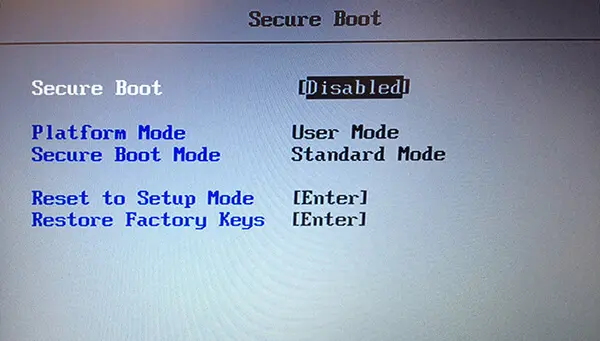
Повреждение файловой системы
— Проверьте диск на ошибки:
— С загрузочной флешки Windows (как выше), выполните chkdsk C: /f /r
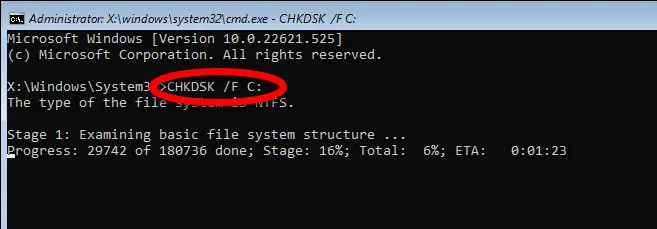
— Или используйте среду WinPE для запуска команды. Загрузитесь с диска или флэшки и в первом же окне нажмите сочетание клавиш SHIFT+F10.
Здесь вводите команду chkdsk C: /f /r
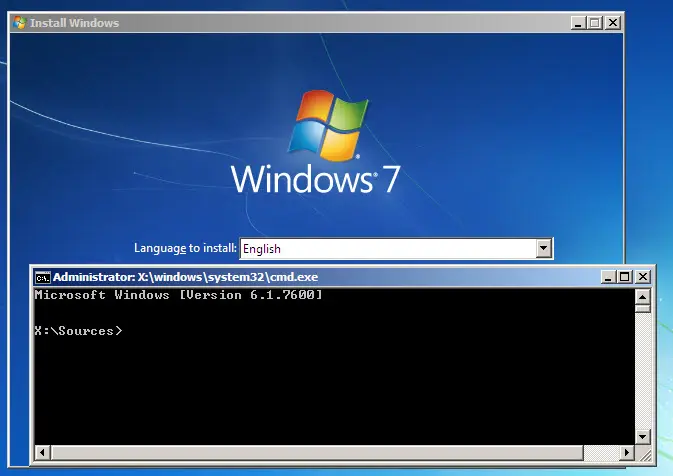
Сообщение «Checking Media Presence» при загрузке обычно связано с настройками BIOS (сетевая загрузка или неверный приоритет) или проблемами с загрузчиком. Отключите PXE и Wake on LAN, выставьте Windows Boot Manager первым устройством, и в большинстве случаев проблема исчезнет. Если ошибка сохраняется, проверьте диски и восстановите загрузчик. Эти шаги вернут ваш ПК к нормальной работе без лишних сложностей!
Лицензионный ключ активации Windows от
Все способы:
- Способ 1: Изменение параметров BIOS
- Способ 2: Восстановление системного загрузчика
- Способ 3: Проверка работоспособности накопителей
- Вопросы и ответы: 0
Способ 1: Изменение параметров BIOS
Рассматриваемая проблема появляется из-за того, что в микропрограмме материнской платы настроена загрузка операционной системы с сетевого хранилища – например, сервера, чем часто пользуются разнообразные коммерческие организации. Следовательно, для избавления от этого будет достаточно переключить необходимые настройки в БИОСе.
- Перезагрузите компьютер и войдите в BIOS – конкретный метод зависит от типа используемого ПО.
Подробнее: Как на компьютере зайти в BIOS
- Далее потребуется найти пункт меню, который отвечает за настройки приоритета загрузки. Чаще всего он носит название «Boot Priority» или похожее по смыслу.
- Убедитесь, что здесь на первом месте выбран жёсткий диск/твердотельный накопитель, на котором и установлена операционная система. Если это не так, посредством нажатия на клавиши клавиатуры (текстовые BIOS) либо с помощью мыши (графические UEFI) установите на первое место именно основной носитель.
Читайте также: Как настроить приоритет загрузки в BIOS
- Далее поищите в вашем варианте микропрограммы сетевые настройки – обычно вкладка с ними имеет в своём названии слово «Network». В этом разделе найдите параметры с именем «PXE Boot», «PME Event Wake Up» и/или «Wake on LAN», и переведите все в положение «Off» или «Disabled».
- Сохраните введённые изменения либо посредством вкладки «Save & Exit», либо нажатия на клавишу F9/F10, затем перезагрузите компьютер и проверьте наличие проблемы.




После выполнения описанных выше действий ошибка должна пропасть. Если этого не произошло, попробуйте сбросить BIOS по методу из руководства далее или воспользуйтесь другим из рассмотренных в этой статье вариантов решения.
Подробнее: Как сбросить настройки BIOS

Способ 2: Восстановление системного загрузчика
Если сообщение «Checking media presence» появилось неожиданно, одной из причин этого может быть повреждённый загрузчик ОС: БИОС отправляет ему вызов, не получает ответа, и выполняет попытку старта со следующего доступного источника, в нашем случае – сетевой директории. Разумеется, в этой ситуации решение очевидно – необходимо восстановить файлы запуска. Процедура эта на самом деле несложная, и предполагает использование специальной среды либо установочного носителя. Если у вас на каком-то из этапов её выполнения появились проблемы, воспользуйтесь руководством далее, в котором один из наших авторов детально её рассмотрел и описал все частые нюансы.
Подробнее: Восстановление загрузчика Windows 10

Способ 3: Проверка работоспособности накопителей
Последней причиной возникновения рассматриваемой проблемы являются аппаратные неполадки носителя, на котором установлена ОС, а конкретнее – всё то же повреждение загрузчика, возникшее на этот раз из-за сбоев чтения сектора памяти. Почти гарантированным симптомом этого является неэффективность вариантов решения, приведённых выше. Воспользуйтесь инструкциями далее для проверки состояния HDD или SSD, и замените устройства, если будут обнаружены неполадки.
Подробнее: Проверка работоспособности HDD/SSD

Наша группа в TelegramПолезные советы и помощь
Что бы не стало причиной той или иной программной ошибки в Windows, её можно устранить путём восстановления конфигурации, файлов, в крайнем случае переустановкой самой операционной системы. Другое дело, когда ошибка возникает на аппаратном уровне или на уровне базовой системы ввода-вывода, такие ошибки обычно всегда приводят к появлению синего экрана смерти или чёрного экрана с малопонятными сообщениями, например, Checking Media Presence с отсылкой на интернет-протокол IPv4 («start pxe over IPv6 или IPv4».

Сразу нужно сказать, что данная ошибка встречается нечасто, и именно это обстоятельство затрудняет поиск её решения. В действительности же решение этой проблемы лежит на поверхности, всё что вам нужно, это изменить настройки BIOS, отвечающие за порядок загрузки. Дело в том, что помимо загрузки операционной системы с внутреннего жёсткого диска, DVD или флешки, система может загружаться из локальной сети. Такой способ загрузки иногда используется в коммерческих организациях, предпочитающих экономить на жёстких дисках.
В этом случае клиентские компьютеры не оснащаются жёсткими дисками, операционная система на таких ПК грузится в оперативную память непосредственно с главного сервера. Естественно, для этого обслуживающий локальную сеть администратор выставляет в BIOS соответствующие настройки, которые пользователь обычного домашнего компьютера может изменить непреднамеренно, например, экспериментируя с функцией Wake-on-Lan, предназначенной для пробуждения компьютера по сети.
Если при активной оной опции компьютер не сможет загрузиться с раздела с операционной системой, пользователь получит сообщение «Checking Media Presence. Start PXE over IPv4 и далее по списку). Неполадка также может быть вызвана сбросом BIOS до заводских настроек, манипуляциями с приоритетом загрузки. Во всяком случае при появлении на экране указанного сообщения необходимо проверить порядок загрузки с локальных и сетевых ресурсов.
Первое, что нужно сделать при появлении сообщения Checking Media Presence, это зайти в BIOS, найти опцию Wake on LAN и выставить для неё значение Off, No или Disabled. В зависимости от типа в версии BIOS, располагаться она может в разделе Advanced или Integrated Peripherals. Ищем также и отключаем опции PXE Boot, PME Event Wake Up, Boot to Network, Onboard LAN Boot ROM или с похожим по смыслу названием, в котором присутствует слово «LAN».


Затем нужно зайти в раздел Boot → Boot Device Priority и убедиться, что первым загружаемым устройством выставлен жёсткий диск с операционной системой. Опять же в зависимости от версии BIOS название настройки может немного отличаться, например, Boot Priority Order, Boot Option Priority или Boot Priority; в AMI BIOS нужная вам настройка будет находиться в разделе Advanced BIOS Features и называться First Boot Device.

Проще всего управление приоритетом загрузки реализовано в современных версиях BIOS UEFI с их графическим интерфейсом. Раздел настройки порядка загрузки в UEFI обычно на виду, смотрите пример ниже. Если вместо диска с ОС выставлено любое иное устройство, меняем его на жёсткий диск и сохраняем настройки.



В крайнем случае вы можете сбросить настройки BIOS к заводским, вытащив на 10-15 минут питающую CMOS-память компьютера батарейку, но поступать мы так не рекомендуем, всё же лучше будет внимательно проверить сетевые настройки и порядок загрузки носителей.


После отключения указанных выше сетевых настроек и изменения порядка загрузки Windows должна загрузиться в обычном режиме, во всяком случае сообщение Checking Media Presence больше не должно появляться. Если Windows не загружается, и вы видите на экране другое сообщение, следует проверить состояние кабелей, контактов, жёсткого диска и загрузчика операционной системы, в зависимости от характера и содержания сообщения об ошибке.
Что бы не стало причиной той или иной программной ошибки в Windows, её можно устранить путём восстановления конфигурации, файлов, в крайнем случае переустановкой самой операционной системы. Другое дело, когда ошибка возникает на аппаратном уровне или на уровне базовой системы ввода-вывода, такие ошибки обычно всегда приводят к появлению синего экрана смерти или чёрного экрана с малопонятными сообщениями, например, Checking Media Presence с отсылкой на интернет-протокол IPv4 («start pxe over IPv6 или IPv4».
Сразу нужно сказать, что данная ошибка встречается нечасто, и именно это обстоятельство затрудняет поиск её решения. В действительности же решение этой проблемы лежит на поверхности, всё что вам нужно, это изменить настройки BIOS, отвечающие за порядок загрузки. Дело в том, что помимо загрузки операционной системы с внутреннего жёсткого диска, DVD или флешки, система может загружаться из локальной сети. Такой способ загрузки иногда используется в коммерческих организациях, предпочитающих экономить на жёстких дисках.
В этом случае клиентские компьютеры не оснащаются жёсткими дисками, операционная система на таких ПК грузится в оперативную память непосредственно с главного сервера. Естественно, для этого обслуживающий локальную сеть администратор выставляет в BIOS соответствующие настройки, которые пользователь обычного домашнего компьютера может изменить непреднамеренно, например, экспериментируя с функцией Wake-on-Lan, предназначенной для пробуждения компьютера по сети.
Если при активной оной опции компьютер не сможет загрузиться с раздела с операционной системой, пользователь получит сообщение «Checking Media Presence. Start PXE over IPv4 и далее по списку). Неполадка также может быть вызвана сбросом BIOS до заводских настроек, манипуляциями с приоритетом загрузки. Во всяком случае при появлении на экране указанного сообщения необходимо проверить порядок загрузки с локальных и сетевых ресурсов.
Восстановление нормальной загрузки Windows
Первое, что нужно сделать при появлении сообщения Checking Media Presence, это зайти в BIOS, найти опцию Wake on LAN и выставить для неё значение Off, No или Disabled. В зависимости от типа в версии BIOS, располагаться она может в разделе Advanced или Integrated Peripherals. Ищем также и отключаем опции PXE Boot, PME Event Wake Up, Boot to Network, Onboard LAN Boot ROM или с похожим по смыслу названием, в котором присутствует слово «LAN».


Затем нужно зайти в раздел Boot → Boot Device Priority и убедиться, что первым загружаемым устройством выставлен жёсткий диск с операционной системой. Опять же в зависимости от версии BIOS название настройки может немного отличаться, например, Boot Priority Order, Boot Option Priority или Boot Priority; в AMI BIOS нужная вам настройка будет находиться в разделе Advanced BIOS Features и называться First Boot Device.

Проще всего управление приоритетом загрузки реализовано в современных версиях BIOS UEFI с их графическим интерфейсом. Раздел настройки порядка загрузки в UEFI обычно на виду, смотрите пример ниже. Если вместо диска с ОС выставлено любое иное устройство, меняем его на жёсткий диск и сохраняем настройки.



Сброс настроек BIOS
В крайнем случае вы можете сбросить настройки BIOS к заводским, вытащив на 10-15 минут питающую CMOS-память компьютера батарейку, но поступать мы так не рекомендуем, всё же лучше будет внимательно проверить сетевые настройки и порядок загрузки носителей.


Дополнительные действия
После отключения указанных выше сетевых настроек и изменения порядка загрузки Windows должна загрузиться в обычном режиме, во всяком случае сообщение Checking Media Presence больше не должно появляться. Если Windows не загружается, и вы видите на экране другое сообщение, следует проверить состояние кабелей, контактов, жёсткого диска и загрузчика операционной системы, в зависимости от характера и содержания сообщения об ошибке.
Нажмите на звезду, чтобы оценить!