In today’s tech-cantered world, where gadgets and gizmos are part of our daily routine, this little thing often goes unnoticed but can make a big difference. Have you ever wondered why drives run faster on one computer and slower on another with the exact specifications? Or why your fancy new printer doesn’t connect properly to your old laptop? Well, the answer lies in the USB version of your devices. It is easy to determine your device’s exact version and can make quite a difference when buying new hardware or figuring out problems with your USB devices.
Table of Contents
What are the Different Versions of USB?
USB technology has evolved, resulting in different generations or versions of USB ports. These versions offer varying data transfer speeds, power delivery capabilities, and compatibility. The most common USB versions include:
- USB 1.0/1.1: These were the first iterations of USB technology and offered data transfer rates of up to 12 Mbps (megabits per second). They are now considered outdated and are rarely found in modern computers and devices.
- USB 2.0: This version improved data transfer speeds significantly, reaching up to 480 Mbps. USB 2.0 ports are still found on many older computers and devices but have largely been superseded by newer versions.
- USB 3.0/3.1 Gen 1: USB 3.0 brought a significant leap in performance, offering data transfer rates of up to 5 Gbps (gigabits per second). This version is also known as USB 3.1 Gen 1 and is denoted by blue-colored ports.
- USB 3.1 Gen 2: Building on the foundation of USB 3.0, USB 3.1 Gen 2 further enhanced data transfer speeds to 10 Gbps. Ports for this version are often colored red.
- USB 3.2: This version introduced even higher transfer speeds by utilizing multiple data lanes. USB 3.2 Gen 1×1 offers 5 Gbps per lane, while USB 3.2 Gen 2×1 offers 10 Gbps per lane.
- USB 4: The latest major iteration of USB technology, USB 4, offers a range of improvements, including data transfer speeds of up to 40 Gbps and enhanced power delivery. USB 4 is compatible with Thunderbolt 3 technology.
Ways to Find USB Versions
You have a slew of options when looking for different ways to find the USB version of your device. They are:
- Physical Inspection: Examine the USB ports on your computer. USB ports are usually labeled with their respective versions. Look for color coding; for instance, USB 3.0 ports might be blue, USB 3.1 Gen 2 ports could be red, while others may be black or white. Also, another great way to determine the version aside from the color codes is the number of pins on the port. USB 3.0 has 9 pins on the port, while USB 2.0 has 4 pins.

- Device Manager (Windows): On a Windows PC, you can use the Device Manager to identify USB versions. Right-click the “Start” button, select “Device Manager,” and expand the “Universal Serial Bus controllers” section. You’ll find entries such as “USB 3.0 Extensible Host Controller.” These entries indicate the USB versions.
- Software Tools: Some third-party software tools can provide detailed information about your computer’s hardware, including USB versions. Be cautious when downloading and using such tools, though, as they might come from untrusted sources.
Windows provides a simple way to quickly know your device’s USB capabilities. Below is a step-by-step guide on how to determine which version of USB your device is capable of handling.
Step 1: Press the Windows Key on your keyboard or click on the start button

Step 2: In the top search bar, type ‘Device Manager.’ From the search results, open the Device Manager

Step 3: Navigate down to ‘Universal Serial Bus Controllers’. Click on the category to expand it and reveal its enclosed components.

Step 4: You can see two highlighted sets of highlighted rows here, the eXtensible Host controllers and the USB Root Hubs. The row you need to look out for is the Host Controllers row.

Step 5: Open the Host Controller dialog box (AMD USB 3.0 eXtensible Host Controller in this case) by double-clicking on it to learn additional information, such as driver details, and to choose if it can be turned off to save power.

There you go! The procedure to know your USB Version is straightforward in Windows 11.
How to know USB Version in Windows 10?
Step 1: Go to the start button on the taskbar by using the mouse pointer or by pressing TAB on the desktop.

Step 2: Right-click on the Start button to reveal the utility menu. Alternatively, you can press Windows + X to show this context menu.
Step 3: Select Device Manager from the context menu. The Device Manager will open up.
(Pro tip: You can use the combination Windows + X, then press ‘M’ to simplify the process and open the Device Manager directly.)
Navigate down to ‘Universal Serial Bus Controllers.’ Click on the category to expand it and reveal its enclosed components
Step 4: Open the Host Controller dialog box (Intel® USB 3.0 eXtensible Host Controller in this case) by double-clicking on it to learn additional information, such as driver details, and to choose if it can be turned off to save power.

That’s it! You can find the USB version in a very similar way to Windows 11.
However, There’s A Catch!
While it is easy to find the version of your USB port using the above method, they may not be accurate. It is important to note that manufacturers often have higher version controllers hooked up with lower version ports in their devices. In basic terms, that means while your device (say, a laptop) only has physical USB 2.0 ports, it may have chipset support for USB 3.0 and even higher ports! The maximum supported by the chip is what you’ll see in the Device Manager. This is especially true for SoC (System on Chips).
In many electronic devices, not just computers, you might find some parts or features that are there but not used. To avoid confusion, these unused bits usually come with a method to switch them off. This can be done by connecting specific pins to the ground or permanently adjusting settings in the device’s firmware or BIOS. Sometimes, manufacturers might skip this step, either because they need help to do it quickly, they didn’t plan for it, or they removed it quickly to save space or cut costs.
That being said, physical inspection may be unreliable too if you wish to know the exact version of your ports because many manufacturers don’t follow the visual norms for USB ports since they’re not mandatory, meaning that generations of ports may not be color-coded the right way, which may end up as even more confusing. There could also be a lack of the SuperSpeed branding (the SS alongside the port) on the newer version, as USB-IF has officially moved to a new standard of USB branding.
The Definite Solutions
You can accurately determine the exact USB versions in two ways without having to go over the confusing ifs and buts of the other methods.
- Product Documentation: The best bet (and arguably the easiest) to know your precise USB version is to look at the product specifications from the manufacturer’s official documentation for your product, as they clearly state the version of the physical port used. If you have a laptop, searching the user manual by the model number on the manufacturer’s website should be your go-to method. If you have a desktop computer, you can still know the USB version by finding the model of your motherboard and subsequently searching appropriate user manuals for them on their manufacturer’s website.
- Third-Party Software: There’s a lot of freeware out there that can help you in finding out your USB version. Microsoft’s official SDK contains USB View, a tool to determine various port specifications in depth. Apart from that, there are other tools, such as USB TreeView or USB DeView, that can be helpful.
Closing Words
USB nowadays is our lifeline. This technology has changed over time, with different versions that offer faster speeds and better power. Knowing your device’s USB version helps you use things like external hard drives and printers more efficiently. Finding the exact port version could help you a lot when diagnosing issues with your USB devices and, in general, knowing your system’s capabilities. With reliable information on hand, you’ll have an easy time fixing problems and buying new compatible hardware for your computers, and also save a lot of that head-scratching.
Inside your computer there is something called a USB Controller which is an IC chip that enables the system to use usb technology and transfer data across compatible devices.
What are Internal HUBs and Internal Ports
Now a USB Controller (inside the computer) is connected to an «INTERNAL HUB» (again somekind of ic chip) which allows connections from multiple USB ports to access the USB Controller.
If there was no INTERNAL HUB, you would need a separate controller for each usb port which would be make the circuitry bigger and more expensive.
Each INTERNAL HUB houses multiple INTERNAL PORTS each of which can runs at a different speed. And finally each INTERNAL PORT is mapped to one EXTERNAL USB PORT that you can see with your eyes on the sides of a laptop or behind of pc case and plug your devices into.
1 External Physical Port connected to many Internal Ports
The interesting thing to note here is that each INTERNAL PORT is connected to only 1 EXTERNAL PORT, however each EXTERNAL port might be connected to more than 1 INTERNAL PORT for providing different speed standards. When you connect a device on a usb port, the port would select one of the INTERNAL port for highest possible speed and route the data through that port. If its a high speed device then the EXTERNAL PORT would activate a high speed INTERNAL PORT, and vice-versa.
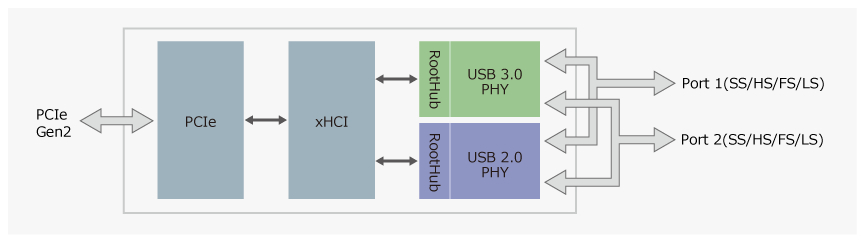
Usb port PHY RootHub xHCI
Source
USB Device Tree Viewer
USB Device Tree Viewer is a simple tool that shows you the internal hardware topology of the usb controller and hubs and what speed are the usb connections working at. Note that a USB connection always works at one of the standard speeds only, like usb 2.0, usb 3.2gen1, usb3.2gen1 and so on.
Currently this tool is available only on Windows and can be downloaded here:
https://www.uwe-sieber.de/usbtreeview_e.html
Here is a screenshot from my Asus Tuf A17 gaming laptop.
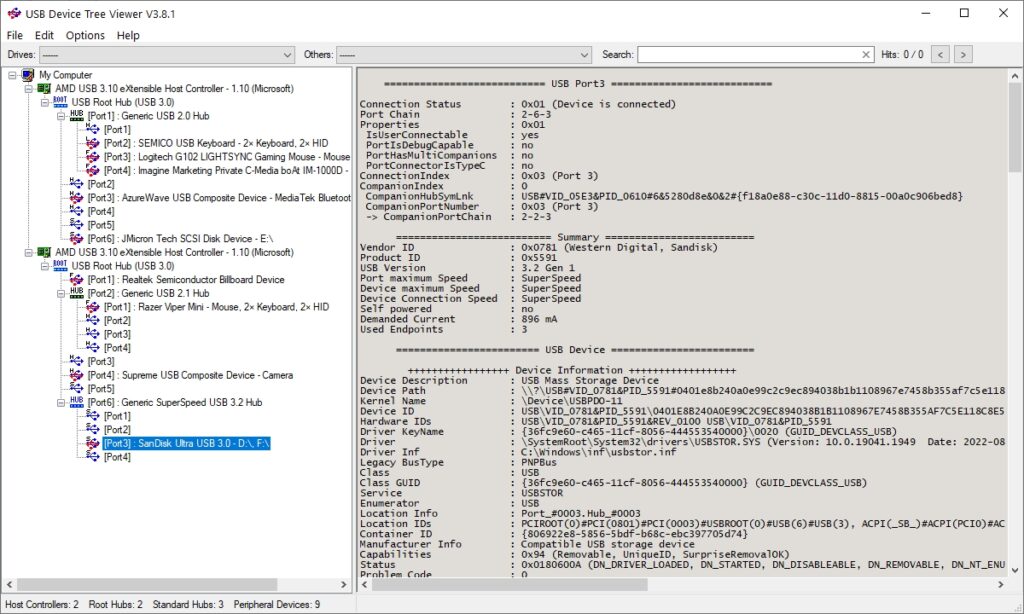
USB Device Tree Viewer
Look at the Summary section on the right side pane. It displays information about the device speed, connection speed, port speed, usb version and current (power) required.
Testing with Acer Swift 3 Laptop
This is how the port topology looks on my acer swift 3 laptop. It has intel i5 cpu.
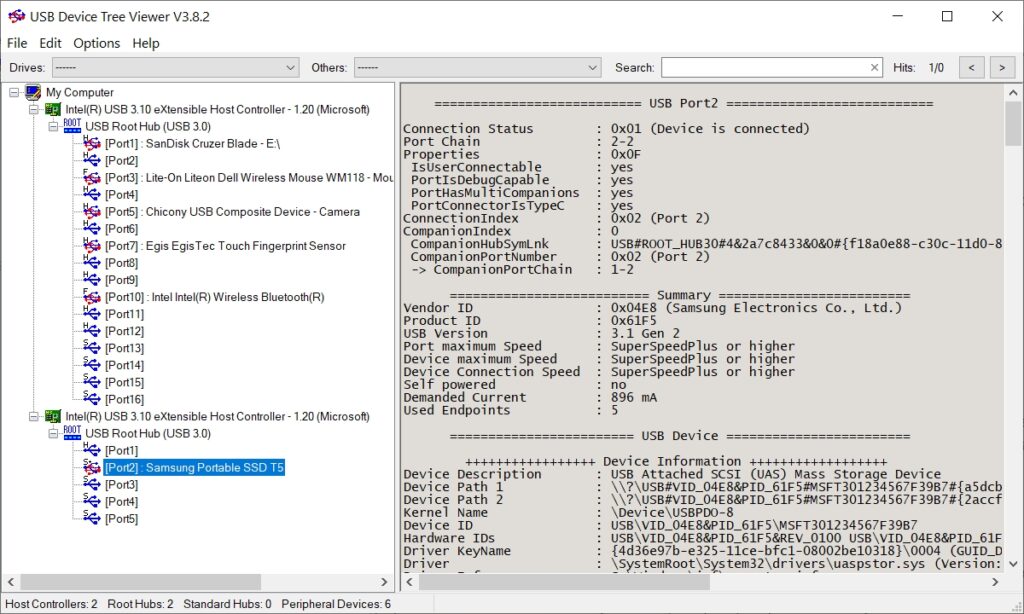
USB Device Tree Viewer Acer Swift 3 Laptop
We shall test usb connections of different devices using usb device tree viewer. For this i am using my acer swift 3 laptop which has the following ports:
- LeftSide.1 — USB-C 3.2G2
- LeftSide.2 — USB-A 3.2G1
- RightSide.1 — USB-A 2.0
We shall test the following devices each with different speeds:
- 1. Samsung T5 Portable SSD — 3.2G2
- 2. Orico SSD Enclosure (with an SSD inside) — 3.2G1
- 3. Sandisk Ultra Flair 32G drive — USB 3.0
- 4. Sandisk Cruzer Blade 16GB — USB 2.0
All the above devices will be connected to every port on this laptop and we shall see how Windows sets up the usb connection and what speed does it use. As a primer, you should already be aware that the connection speed is always limited to the lowest supported speed of either the port or the device
1. Physical Port: LeftSide.1 USB-A 3.2G1
This port uses the following internal ports
1:13 - For SuperSpeed / 3.2G1 / 5 Gbps 1:1 - For HighSpeed / 2.0 / 480 Mbps
SSD inside Orico enclosure (3.2G1) — Hub1:Port13
This device uses the Hub1:Port13 internal port which is SuperSpeed.
========================== Summary ========================= Vendor ID : 0x0080 (Unknown Vendor) Product ID : 0xA001 USB Version : 3.0 Port maximum Speed : SuperSpeed Device maximum Speed : SuperSpeed Device Connection Speed : SuperSpeed Self powered : no Demanded Current : 896 mA Used Endpoints : 5
Samsung Portable SSD T5 (3.2Gen2) — Hub1:Port13
This device uses the Hub1:Port13 internal port which is SuperSpeed, but this device itself supports SuperSpeedPlus (USB 3.2Gen2).
========================== Summary =========================
Vendor ID : 0x04E8 (Samsung Electronics Co., Ltd.)
Product ID : 0x61F5
USB Version : 3.1 Gen 2
Port maximum Speed : SuperSpeed
Device maximum Speed : SuperSpeedPlus or higher
Device Connection Speed : SuperSpeed
Self powered : no
Demanded Current : 896 mA
Used Endpoints : 5
=
On this port, samsung always uses SuperSpeed no matter how other usb ports are occupied.
Sandisk ultra flair 32GB Usb 3.0 — Hub1:Port13
This device uses the Hub1:Port13 internal port connection again.
========================== Summary ========================= Vendor ID : 0x0781 (Western Digital, Sandisk) Product ID : 0x5591 USB Version : 3.2 Gen 2 Port maximum Speed : SuperSpeed Device maximum Speed : SuperSpeed Device Connection Speed : SuperSpeed Self powered : no Demanded Current : 896 mA Used Endpoints : 3
Sandisk Cruzer Blade 16GB USB 2.0 — Hub1:Port1
This device uses the Hub1:Port1 internal port which is HighSpeed (USB 2.0). This sandisk usb drive supports only usb 2.
========================== Summary ========================= Vendor ID : 0x0781 (Western Digital, Sandisk) Product ID : 0x5567 USB Version : 2.1 Port maximum Speed : High-Speed (Companion Port 1-13 supports SuperSpeed) Device maximum Speed : SuperSpeed Device Connection Speed : High-Speed Self powered : no Demanded Current : 224 mA Used Endpoints : 3
========================== Summary ========================= Vendor ID : 0x0781 (Western Digital, Sandisk) Product ID : 0x5567 USB Version : 2.0 Port maximum Speed : High-Speed (Companion Port 1-13 supports SuperSpeed) Device maximum Speed : High-Speed Device Connection Speed : High-Speed Self powered : no Demanded Current : 200 mA Used Endpoints : 3
2. LeftSide.1 USB-C 3.2G2/Thunderbolt (via c-a adapter)
The next port is the usb c port which is usb 3.2 gen 2 (SuperSpeedPlus). We use a usb-c to usb-A adapter to connect devices.
Devices Tested: Samsung, Orico, Sandisk ultra, Sandisk Cruzer
Note: Ports that need to support more than 1 speed standard for backward compatibility will often be connected to multiple INTERNAL PORTS. This left side usb-c PHYSICAL PORT is connected to the following INTERNAL PORTS.
| Hub#:Port# | Speed Standard | USB version | Bandwidth |
| 2:2 | SuperSpeedPlus | 3.2Gen2 | 10 Gbps |
| 1:2 | HighSpeed | 2.0 | 480 Mbps |
The internal ports that are connected to the same physical port are termed «Companion Ports» in USB Tree Viewer.
Device: Samsung SSD T5 — Hub2:Port2
The samsung t5 ssd uses the hub2:port2 internal port which is SuperSpeedPlus.
========================== Summary ========================= Vendor ID : 0x04E8 (Samsung Electronics Co., Ltd.) Product ID : 0x61F5 USB Version : 3.1 Gen 2 Port maximum Speed : SuperSpeedPlus or higher Device maximum Speed : SuperSpeedPlus or higher Device Connection Speed : SuperSpeedPlus or higher Self powered : no Demanded Current : 896 mA Used Endpoints : 5
Tricky Situation
When the right side usb-A port or the left side usb-A is occupied, this port uses HighSpeed (USB 2). Is this because the system cannot provide high speed to all ports simultaneously.
With other ports occupied, this same samsung t5 ssd uses hub1:port2 internal port which is High-Speed (usb 2).
========================== Summary ========================= Vendor ID : 0x04E8 (Samsung Electronics Co., Ltd.) Product ID : 0x61F5 USB Version : 2.1 Port maximum Speed : High-Speed (Companion Port 2-2 supports SuperSpeed) Device maximum Speed : SuperSpeedPlus or higher Device Connection Speed : High-Speed Self powered : no Demanded Current : 500 mA Used Endpoints : 5
This clearly shows that the same device connected to same port can use different speeds, depending on what other devices are connected to other usb ports at the same time. The user might be totally un-aware of this and suffer slow data transfer speeds and blame the wrong hardware component.
Device: Sandisk cruzer blade — Hub1:Port2 — High-Speed
This is a usb 2 flash drive so it uses the hub1:port2 internal port which is High-Speed.
The output in usb device tree viewer confirms this:
========================== Summary ========================= Vendor ID : 0x0781 (Western Digital, Sandisk) Product ID : 0x5567 USB Version : 2.1 Port maximum Speed : High-Speed (Companion Port 2-2 supports SuperSpeed) Device maximum Speed : SuperSpeed Device Connection Speed : High-Speed Self powered : no Demanded Current : 224 mA Used Endpoints : 3
Device: Sandisk Ultra Flair — Hub2:Port2 — SuperSpeed
This is a USB 3.0 flash drive and hence uses the connection Hub2:Port2.
========================== Summary ========================= Vendor ID : 0x0781 (Western Digital, Sandisk) Product ID : 0x5591 USB Version : 3.2 Gen 2 Port maximum Speed : SuperSpeedPlus or higher Device maximum Speed : SuperSpeed Device Connection Speed : SuperSpeed Self powered : no Demanded Current : 896 mA Used Endpoints : 3
Device: Orico Enclosure — Hub1:Port2
Uses connection Hub1:Port2, when one or more other ports are occupied, resulting in slower speed.
========================== Summary ========================= Vendor ID : 0x0080 (Unknown Vendor) Product ID : 0xA001 USB Version : 2.1 Port maximum Speed : High-Speed (Companion Port 2-2 supports SuperSpeed) Device maximum Speed : SuperSpeed Device Connection Speed : High-Speed Self powered : no Demanded Current : 500 mA Used Endpoints : 5
Uses Hub2-Port2 when all other ports are free.
========================== Summary ========================= Vendor ID : 0x0080 (Unknown Vendor) Product ID : 0xA001 USB Version : 3.0 Port maximum Speed : SuperSpeedPlus or higher Device maximum Speed : SuperSpeed Device Connection Speed : SuperSpeed Self powered : no Demanded Current : 896 mA Used Endpoints : 5
RightSide#1 USB-A 2.0
This port supports only USB 2.0 speed, hence it uses only 1 INTERNAL PORT.
| Hub#:Port# | Speed Standard | USB version | Bandwidth |
| 1:3 | HighSpeed | 2.0 | 480 Mbps |
Device: Sandisk Cruzer Blade 16G flash drive
This device gets connected to Hub1:Port3
========================== Summary ========================= Vendor ID : 0x0781 (Western Digital, Sandisk) Product ID : 0x5567 USB Version : 2.0 Port maximum Speed : High-Speed Device maximum Speed : High-Speed Device Connection Speed : High-Speed Self powered : no Demanded Current : 200 mA Used Endpoints : 3
Device: Samsung Portable SSD T5
This device uses the connection Hub1:Port3
========================== Summary ========================= Vendor ID : 0x04E8 (Samsung Electronics Co., Ltd.) Product ID : 0x61F5 USB Version : 2.1 Port maximum Speed : High-Speed Device maximum Speed : SuperSpeedPlus or higher Device Connection Speed : High-Speed Self powered : no Demanded Current : 500 mA Used Endpoints : 5
As we can see, even on a USB 2.0 port, it reports the correct «Device maximum speed». If the device supports higher speed than the port, then you need to plug it to a different usb port if available.
Device: Orico Enclosure (3.1Gen1) with SSD
Uses in the internal connection Hub1:Port3
========================== Summary ========================= Vendor ID : 0x0080 (Unknown Vendor) Product ID : 0xA001 USB Version : 2.1 Port maximum Speed : High-Speed Device maximum Speed : SuperSpeed Device Connection Speed : High-Speed Self powered : no Demanded Current : 500 mA Used Endpoints : 5
Checking Device Speed
Using the information shown above one can easily tell the speed standard supported by a device. Say you have a portable ssd or flash drive and want to know what is its max. supported speed. One way is to lookup the model name and number online and check the specifications.
Another way is to check the color of the USB connected on the device. If its black then its a USB 2.0 device. If its blue then its a USB 3.1Gen1 (5 Gbps) or 3.1Gen2 (10 Gbps) device. But even with the blue color its not possible to tell whether its Gen1 or Gen2 and one is twice faster than the other.
The more accurate way is to use USB Tree Viewer.
1. Simply plug the device into the fastest USB port on your system.
2. Check the «Summary» information and look for the field named «Device maximum Speed»
You would likely see one of the following:
- High-Speed — USB 2.0 standard — 480 Mbps (60 MB/s)
- SuperSpeed — USB 3.0 / USB 3.1Gen1 / USB 3.2Gen1 — 5Gbps (625 MB/s)
- SuperSpeedPlus or higher — USB 3.2Gen2 — 10Gbps (1250 MB/s)
Now you know the actual speed standard of your device.
How to fix slow speed
Even after connecting a fast (USB3.2Gen1/2) device on a fast port you might still get slow connection speed (USB2.0). We have seen this in the above example where the USB-C port would operate at SuperSpeedPlus (USB3.2Gen2) with Samsung T5 only when all other usb ports are un-occupied. The moment we use any other usb port the usb-c would downgrade to USB2.0 speeds.
This function is dependent on the internal hardware and cannot be changed through any software setting as such.
So if you think you are not getting the expected speed on a high speed usb port then one possible solution could be unplug any other usb ports that are not connected to any important device.
Wheneven you are transferring large amounts of data to external usb devices like portable ssds or flash drives try the following steps to ensure fastest speeds:
1. Make sure that you know the max rated speed of the usb port.
2. Make sure that you know the max rated speed of the usb storage device.
3. Pair the storage device with the fastest port on your system
4. After plugging the device, use USB Tree Viewer to check the negotiated connection speed. This is the max. speed standard that will be used for the actual transfers.
You should be able to get a connection speed which should be equal to the port speed or the device speed whichever is LOWER. If its something even lower than that, you need to do something.
5. If all looks good and as expected go ahead with the data transfer.
USB Speed Factors
The data transfer speed on a usb connection depends on many factors including:
1. Max. speed supported by the port
If the port is a rated as USB3.2Gen1 then you cannot get USB3.2Gen2 speeds from it. This is simple! Though ports do have backward compatibility. Ports rated for USB3.2Gen1 can work at USB2.0 speeds, and ports rated for USB3.2Gen2 can work at USB3.2Gen1 and USB2.0 speeds as well.
2. Device max. speed.
Every device is rated for a speed standard along with backward compatibility most of the time. A usb drive rated at USB2.0 will work only at USB2.0 or lower standards.
Whereas a device rated for USB3.2Gen1 will work at USB3.2Gen1 and lower speeds. Same rule applies to USB3.2Gen2 devices.
3. Connection speed negotiated by system
Sometimes, you connect a high speed usb device to a high speed usb port on your computer but still get slow transfer speed. This might happen if your system chose to operate the device at a lower speed for some reason.
This can be again verified using usb device tree viewer and then possibly fixed. You can try a couple of solutions like re-inserting the usb drive, restarting the machine.
4. Number of device transferring data simultaneously.
If multiple devices are transferring data at the same time on the system, each device will get a share of the total system bandwidth and will work slower even if connected at higher speed. This is simply because the total bandwidth or data transfer capacity of a system is limited.
External HUBs
When using external USB hubs to get more ports from a single port on the pc, the max. speed will be the speed supported by the hub device. External usb hubs come in a variety of specifications like only usb3 ports, mix of usb3 and usb2 ports, only usb2 ports.
Also external usb hubs will share the available speed bandwidth of computer port (HOST USB) across all connected devices. So if you connect 2 SSD drives to a single hub and transfer data between them, each one will have only half bandwidth of the single computer port.
However if you connect a keyboard, mouse and an SSD to a hub then your single ssd will often get nearly full bandwidth as devices like keyboard and mouse transfer very little data.
With external hubs, the power supplied and power drawn affects usb performance. For unpowered hubs whatever power the host usb port provides will be shared across the devices. If sufficient power is not available to one of the connected devices, it will malfunction or turn off.
Devices suitable for use with unpowered hubs include:
- Keyboards
- Mice
- Smartphone chargers
- Flash drives
- Gamepads
On the other hand, high power devices (that which draw more current) should be used with a powered hub to make sure that data does not get corrupted.
Power requirements
Each device «requests» the system for a certain amount of power which depends on the usb mode of the connection. Note that this is not the actual current the the device draw or need.
| Device | USB Mode | Current Demand (mA) | Power requirement (W) |
| Sandisk Cruze Blade 16GB USB 2.0 | High Speed | 200 | |
| Sandisk Cruze Blade 16GB USB 2.1 | High Speed | 224 | |
| Sandisk Ultra 3.0 | High Speed | 224 | |
| Sandisk Ultra 3.0 | SuperSpeed | 896 | |
| Orico Enclosure | HighSpeed | 500 | |
| Orico Enclosure | SuperSpeed | 896 | |
| Samsung T5 Portable SSD | High Speed | 500 | |
| Samsung T5 Portable SSD | SuperSpeedPlus | 896 |
According to the specs (mentioned on wikipedia) a USB 2.0 port should be able to provide upto 500 mA of current and a USB 3.0 port should be capable of 900 mA.
The numbers above indicate that port maximum power capacity for the specific usb speed standard. The actual power consumption of devices are much lower.
This test done at anandtech measured the power consumption of Samsung Portable SSD T7 Touch SSD in the range of 0.55W-4.1W (idle-peak load) (110mA — 820 mA).
It might be safe to conclude that external ssds will not need more than 5W of power (~1000mA).
Anandtech did a similar power consumption test for external hdd which showed similar values like the ssd. So overall even portable hdds can work fine with usb ports.
At this point you might be surprised as to how come both ssd and hdd consume same amount of power. Bear in mind that in HDDs the moving parts consume power whereas in SSD even though there are no moving parts, the data transfer rates are tremendously higher which need more power. So finally a fast SSD consumes end up eating equal amounts of power as a slow HDD.
Internal HUB Topology
Inside your laptop or motherboard the usb circuitry has a hub like circuit topology. Basically a hub acts as a highway for multiple usb connection and connects them to the USB Controller which does all data processing and communication with other parts of the system like cpu and ram.
So for instance the circuit connections could look something like this:
3 USB ports on Laptop ---> Connected to 1 INTERNAL HUB (USB Root HuB) ---> --> Connected to "USB Controller" (Intel(R) USB 3.10 eXtensible Host Controller - 1.20 (Microsoft) )
Bear in mind that external ports that support multiple speed standards will connect to multiple INTERNAL PORTS on the INTERNAL HUB.
External HUBs (USB Splitter)
When you connect an external usb hub on a usb port on your computer, it gets added as a «Generic USB 2.0 Hub» or «Generic SuperSpeed USB 3.2 Hub» depending on the hub type.
Note that external hubs supporting multiple speeds will appear as connected to 2 different INTERNAL PORTS (one for faster speed, another for slower speeds).
Its worth mentioning here that USB internally uses daisy chaining for extension.
Other Tools
Windows 10 Device Manager
USB port and device details are available through the device manager as well, but limited. Here is how it looks

USB Devices Windows 10 — Device Manager
USBDeview
USBDeview is yet another tool to check hardware details about usb ports and connected devices. However it cannot provide the details about the usb connection speed.
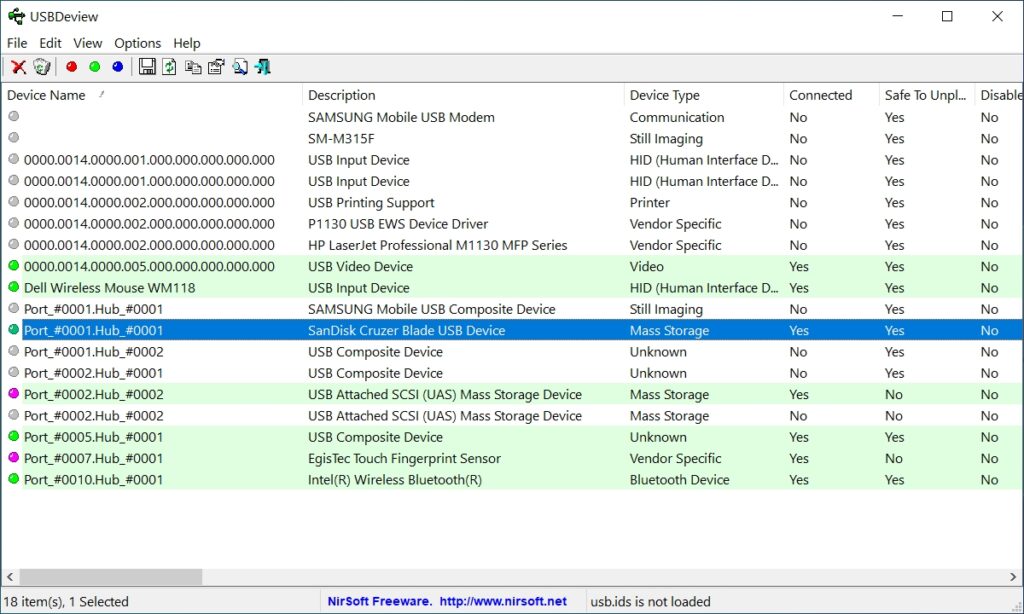
USBDeview usb device details
The green rows indicate active devices/connections. Double clicking any green row would show up more details about that usb connection like usb class, subclass and protocol being used on that connection.
Conclusion
That was a brief discussion about usb ports and speeds and how to get the best usb data transfer speeds on your system. Using the information from USB Tree Viewer you can ensure getting highest data transfer speeds across with your usb ports.
Often times the storage/external device is blamed for slow transfer speeds, whereas the real culprit could be the usb port connection or other system configuration aspects.
Links and Resources
https://en.wikipedia.org/wiki/USB_(Communications)
https://en.wikipedia.org/wiki/Host_controller_interface_(USB,_Firewire)#UHCI
- Home
- Windows Tips
- Check if device is usb 3 0 or usb 2 0
If you’re buying a device that connects to your system via USB port, you should buy one that is USB 3.0. If it’s a device that draws power, it doesn’t matter but for storage devices, you want something that’s USB 3.0. If you’ve bought a device that claims it’s USB 3.0, and you want to check if it really is, or if you’re getting the speed you should with USB 3.0, you can. USB Device Tree Viewer is a free app that lets you check if a device is USB 3.0 or 2.0.
Download and run USB Device Tree Viewer. Connect your device to your system. Make sure that you connect it to a USB 3.0 port. Here’s how you can tell if the port on your system is USB 3.0 or USB 2.0.
When you connect your device, the app will highlight which port it connects to, and select it automatically.
In the panel that opens on the right, scroll down to the Connection Information V2 section and look for Supported USB Protocols. It will list three protocols; USB 1.0, USB 2.0, and USB 3.0. If the device is USB 3.0, you will see 1 (yes) next to it.
If your device says its 3.0 on its box but the app is reporting it’s 2.0, try connecting a different device. It is possible that the port isn’t USB 2.0, or that there is something wrong with it so try a second device. Also, don’t use anything other than the data cable that goes with your storage device to connect it to your system. If you’re connecting a USB drive, don’t use a USB extension cable even if it’s USB 3.0.
The app tells you which port a device is connected to however, it will not help you identify ports on your system. If you remove and connect a different device to the same port, you will see that a different one is selected. The port number appears to change based on the device that’s connected to your system so while the app is a reliable way to check if your device is USB 3.0 or not, you cannot use it to check which port number is assigned to a physical USB port.
USB Device Tree Viewer gives you a lot of other information about your device so it’s a good tool to have. It can, for example, tell you who the manufacturer of the device is and you can use it to check if you have a genuine Kingston or Samsung storage device. The manufacturer information is available under the Device Descriptor section.

Fatima Wahab
Fatima has been writing for AddictiveTips for six years. She began as a junior writer and has been working as the Editor in Chief since 2014.
Fatima gets an adrenaline rush from figuring out how technology works, and how to manipulate it. A well-designed app, something that solves a common everyday problem and looks
In our increasingly digital world, understanding the finer details of technology has become essential. One fundamental component that often goes unnoticed but plays a crucial role in our everyday lives is the USB port. With the evolution of USB technology, different versions have been introduced, each offering unique features and capabilities. Identifying the specific USB version you are using can make a significant difference in device compatibility, data transfer speeds, and overall performance. Unveiling the mystery behind USB versions empowers users to make informed decisions when connecting devices and ensures optimal functionality. Join us as we unravel the complexities of USB technology and learn how to easily identify your USB version for a seamless tech experience.
Quick Summary
To determine the version of USB ports on your device, you can check the technical specifications provided by the manufacturer, consult the user manual, or inspect the physical ports themselves. USB 3.0 ports are typically blue in color while USB 2.0 ports are black or white. You can also use device manager or system information tools on your computer to identify the USB version. Additionally, transfer speeds can give you a clue – USB 3.0 supports faster data transfer rates than USB 2.0.
Importance Of Knowing Your Usb Version
Knowing your USB version is crucial in today’s tech-driven world as it directly impacts the performance and compatibility of your devices. Understanding the USB version of your ports allows you to leverage the full potential of your devices by ensuring they can communicate at optimal speeds. It also helps in identifying the right cables and accessories that are compatible with your system, preventing any potential damage or connectivity issues due to mismatched versions.
Moreover, with each new USB version, there are improvements in data transfer speeds, power delivery capabilities, and overall efficiency. By being aware of your USB version, you can make informed decisions when purchasing new devices or peripherals to ensure seamless integration with your existing setup. This knowledge empowers you to stay updated with the latest technology trends and maximize the performance of your devices for a smoother and more efficient user experience.
Different Usb Versions And Their Features
USB technology has evolved over the years, with different versions offering varying features and capabilities. The most common USB versions include USB 1.0, USB 2.0, USB 3.0, USB 3.1, and the latest USB 3.2. Each version comes with improved speed, power delivery, and compatibility. USB 1.0, the earliest version, had a data transfer rate of 1.5 Mbps. USB 2.0 increased the speed to 480 Mbps and introduced backward compatibility with USB 1.0.
USB 3.0, also known as SuperSpeed USB, significantly bumped up the data transfer rate to 5 Gbps, making it faster for file transfers and device charging. USB 3.1 doubled the speed of USB 3.0 to 10 Gbps and introduced the new USB-C connector for improved convenience. The most recent USB version, USB 3.2, further enhanced data transfer speeds to 20 Gbps for compatible devices. Understanding the differences between these USB versions can help you make the most of your devices and peripherals while ensuring optimal performance.
Physical Examination Of Usb Ports
To determine the version of your USB port through physical examination, start by closely inspecting the port itself. USB ports come in different shapes and sizes, with each version typically having unique physical characteristics. For example, USB 3.0 ports are often colored blue on the inside for easy identification, while USB 2.0 ports usually have a black or white interior. Additionally, USB 3.0 ports may have additional pins or contacts inside compared to USB 2.0 ports.
Another physical aspect to consider is the presence of any SS (SuperSpeed) logos near the USB port. Some manufacturers engrave the SS logo next to USB 3.0 ports to indicate their high-speed capabilities. Additionally, newer USB Type-C ports are smaller and reversible, allowing for easier insertion in either orientation. By closely examining these physical features of your USB ports, you can gain valuable clues to help identify the version of each port on your device.
Software-Based Identification Methods
One straightforward way to identify your USB version is to use software-based methods. There are several software tools available online that can help you determine the USB version of your device. These tools typically provide detailed information about the USB ports on your computer and the versions they support.
One popular software tool for identifying USB versions is USBDeview. This program displays detailed information about all USB devices connected to your computer, including the version of the USB ports. By using USBDeview or similar software, you can quickly and accurately determine the USB version of your device without the need for manual inspection or guesswork.
In addition to USBDeview, other software tools like Speccy and CPU-Z can also help you identify the USB version of your device. These programs provide comprehensive system information, including details about the USB interfaces on your computer. By utilizing software-based identification methods, you can easily determine the USB version of your device and ensure compatibility with various USB peripherals and devices.
Understanding Usb Speeds And Data Transfer Rates
USB technology has evolved over the years, with different versions offering varying speeds and data transfer rates. Understanding these differences is crucial in optimizing the use of your USB devices.
USB 1.0 has a maximum transfer rate of 1.5 Mbps, while USB 2.0 can achieve speeds up to 480 Mbps. The introduction of USB 3.0 significantly boosted performance, offering data transfer rates of up to 5 Gbps. The latest USB technology, USB 3.1, boasts even faster speeds of up to 10 Gbps, making it ideal for transferring large files quickly.
When choosing a USB device, consider the speed requirements of your tasks. For simple tasks like connecting a keyboard or mouse, USB 2.0 is sufficient. However, for high-speed data transfers or connecting external storage devices, opting for USB 3.0 or higher will provide the optimal performance. Understanding USB speeds and data transfer rates ensures you make informed decisions when selecting the right USB version for your needs.
Compatible Devices For Each Usb Version
USB versions are closely tied to the compatibility of devices that can be connected. Understanding the USB version of your device is crucial in ensuring seamless connections. USB 1.0 and 1.1 are largely outdated, but they are still compatible with basic peripherals like keyboards and mice.
Moving up to USB 2.0, this version is widely compatible with a vast array of devices, including external hard drives, printers, and cameras. USB 3.0 is preferred for faster data transfer speeds and is compatible with newer devices such as smartphones, tablets, and high-definition webcams. USB 3.1 and 3.2 offer even faster data transfer rates and are suitable for advanced devices like virtual reality headsets and high-performance external storage units.
In summary, the compatibility of devices with each USB version progresses with the speed and capabilities of the USB technology. It is recommended to match the USB version of your device with the appropriate peripherals to maximize performance and efficiency.
Updating Usb Drivers For Better Performance
Updating your USB drivers is crucial for ensuring optimal performance of your devices and peripherals connected to your system. Outdated drivers can lead to compatibility issues, slower data transfer speeds, and even connectivity problems. By regularly updating your USB drivers, you can address these issues and enhance the overall efficiency of your devices.
To update your USB drivers, you can visit the manufacturer’s website of your device or motherboard to download the latest driver updates. Another convenient option is to use driver update software that can automatically scan your system, detect outdated drivers, and download the necessary updates with just a few clicks. Regularly checking for driver updates and installing them in a timely manner will help prevent any potential issues and keep your USB devices running smoothly.
Keep in mind that updating your USB drivers is a simple yet effective way to optimize the functionality of your devices and improve your overall user experience. By staying proactive and ensuring that your drivers are up to date, you can enjoy enhanced performance and reliability from your USB-connected devices.
Troubleshooting Usb Version Identification Issues
When encountering difficulties while trying to identify the USB version of a device, there are several troubleshooting steps that can be taken to resolve the issue. Firstly, ensure that you are using a reliable and properly functioning USB port. Sometimes, a faulty port can lead to misreadings of the USB version. Try using a different port on your computer or device to see if the issue persists.
Secondly, if you are still unable to identify the USB version, consider checking the device manager on your computer. Look for any unrecognized or improperly installed devices, as this could indicate a problem with the USB drivers. Updating or reinstalling the drivers may help in correctly identifying the USB version of your device.
If the problem persists, it might be helpful to consult the user manual or website of the device manufacturer for specific guidance on how to determine the USB version. Additionally, seeking assistance from technical support or online forums can provide valuable insights and solutions to troubleshoot any USB version identification issues you may be facing.
FAQs
How Can I Determine The Usb Version Of My Device?
To determine the USB version of your device, you can check the physical port itself or refer to the device specifications. USB 2.0 ports typically have a black-colored connector, while USB 3.0 and 3.1 ports are usually blue. Alternatively, you can check your device’s manual or visit the manufacturer’s website to find detailed information on the USB version supported by your device. If you are using a Windows computer, you can also check the USB version through the Device Manager tool in the Control Panel.
What Are The Different Types Of Usb Connectors And Their Corresponding Versions?
There are several types of USB connectors, including USB Type-A, USB Type-B, USB Type-C, and Micro USB. These connectors vary in shape and size. USB Type-A is the most common and is used for connecting devices like computers and wall chargers. USB Type-B is often found on printers and some older devices. Micro USB is commonly used for smartphones and other portable devices. The most versatile and modern connector is USB Type-C, known for its reversible design and high data transfer speeds.
The versions of USB connectors include USB 2.0, USB 3.0, USB 3.1, USB 3.2, and USB 4. Each version offers different data transfer speeds and capabilities. For example, USB 3.0 provides faster data transfer rates compared to USB 2.0, while USB 3.1 and USB 3.2 offer even higher speeds and improved power delivery. The latest version, USB 4, supports Thunderbolt technology for lightning-fast data transfer and charging capabilities.
Is There A Way To Check The Usb Version Of A Port On My Computer?
Yes, you can check the USB version of a port on your computer by going to the device manager. In the device manager, expand the “Universal Serial Bus controllers” category, and look for entries that include the term “USB 3.0” or “USB 3.1” to determine if the port is a USB 3.0 or USB 3.1 port. Additionally, you can also check the physical port color – blue indicates USB 3.0 and teal indicates USB 3.1.
How Do I Find Out If My Usb Cable Supports A Certain Version?
To determine if your USB cable supports a certain version, you can inspect the cable itself for any labeling or markings that indicate the type of USB standard it is designed for. Additionally, you can refer to the packaging or documentation that came with the cable, as it often includes information about the USB version compatibility. If the cable is not labeled and you are still unsure, you can compare the physical appearance of the connectors to standard images of USB versions online to make an educated guess.
Are There Any Tools Or Software That Can Help Identify The Usb Version Of A Device?
Yes, there are several tools and software available that can help identify the USB version of a device. One popular tool is USBDeview, which provides a comprehensive list of all USB devices connected to your computer along with their respective USB versions. Another option is USBlyzer, which is a USB traffic sniffer and protocol analyzer that can help identify the USB version of a device by analyzing the USB data communication.
These tools are useful for determining the USB version of a device, which is crucial for ensuring compatibility and understanding the transfer speeds supported by the USB connection.
Verdict
In today’s fast-paced technological landscape, understanding the nuances of different USB versions is crucial for optimizing device compatibility and performance. By unraveling the mystery surrounding USB versions, users can make informed decisions when connecting their devices, ensuring seamless data transfer and efficient charging capabilities. With the ever-evolving USB technology, staying informed and adept at identifying and utilizing the right USB version for your needs is paramount in harnessing the full potential of your devices. Embrace this knowledge to enhance your user experience and stay ahead in the dynamic world of technology.
- Blog>
- Computer Tips>
- How to Check If USB Port Is 2.0 or 3.0

The version of the USB connector has developed from 1.0 to 3.0. Now most computers and other devices use USB 3.0 port because of its high speed of transfer. However, there are still many computers using USB 2.0, and many merchants are still selling USB 2.0 cables or USB 2.0 flash drives. Then how can you identify if a USB port is 2.0 or 3.0 from its appearance? Here in this post, we will show you several tips on how to check if a USB port is 2.0 or 3.0.
Part 1: How to check if your PC/laptop’s USB port is 2.0 or 3.0
Step 1: Open the Device Manager app by typing ”device” (without quotation marks in the Start menu).
Step 2: Expand your computer name and then expand the Universal Serial Bus controllers, under which you will see USB 3.0 mentioned in the list of USB related entries. This shows that your computer uses USB 3.0 ports.
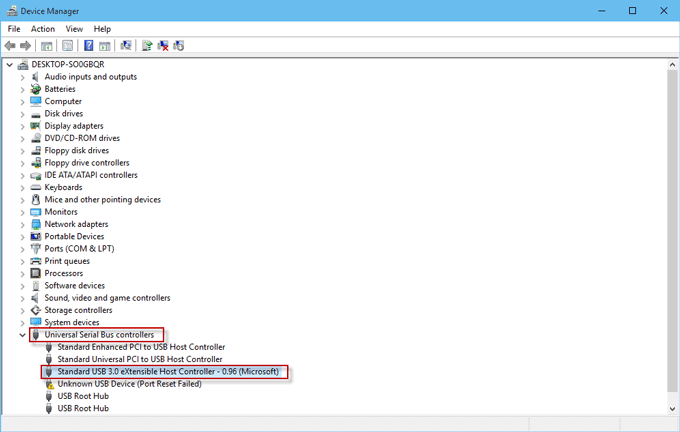
Part 2: How to check if a USB cable’s port is 2.0 or 3.0
Three methods are available.
Method 1: by pedestal color
Generally, the USB 3.0 port has a blue pedestal, and the USB 2.0 port has a black or white pedestal.

Method 2: by the logo
There is a logo on the port of each USB cable. If the logo contains the ”SS” mark which means ”super speed”, the USB port is 3.0.
You can refer to the figures below.
Method 3: by pins
A USB 2.0 cable has four pins, and a USB 3.0 cable has nine pins.
