Настройка переменных среды Windows может помочь сократить время, необходимое для набора команд в командной строке или, если вы часто пишете скрипты для собственных задач, сделать их более читаемыми. В большинстве случаев обычные пользователи добавляют записи в системную переменную среды PATH, хотя бывают и другие задачи.
В этой пошаговой инструкции базовая информация о том, как открыть переменные среды Windows 11 и Windows 10, создать или отредактировать их.
Что такое переменные среды
Переменные среды в Windows — записи о расположении системных папок, свойствах системы и другие, которые доступны для любой программы или скрипта.
Одна из наиболее часто используемых переменных среды — PATH, указывающая на папки, в которых выполняется поиск файлов, вызываемых в командной строке, терминале Windows, файле bat или из других источников. В качестве примера её назначения:
- Если вы откроете командную строку (или диалоговое окно «Выполнить»), введёте regedit и нажмете Enter — вы сможете запустить редактор реестра, не указывая полный путь к файлу regedit.exe, поскольку путь C:\Windows добавлен в переменную среды Path.
- Если же тем же образом в командной строке написать имя программы, путь к которой не добавлен в Path (chrome.exe, adb.exe, pip и другие), вы получите сообщение «Не является внутренней или внешней командой, исполняемой программой или пакетным файлом».
Если предположить, что вы часто используете команды adb.exe (например, для установки приложений Android в Windows 11), pip install (для установки пакетов Python) или любые другие то для того, чтобы не писать каждый раз полный путь к этим файлам, имеет смысл добавить эти пути в переменные среды.
Также вы можете добавлять и иные переменные среды (не обязательно содержащие пути), а в дальнейшем получать и использовать их значения в сценариях BAT (командной строки) или PowerShell. Пример получения и отображения значения системной переменной PATH для обоих случаев:
echo %PATH% echo $Env:PATH
Получить список всех переменных среды в командной строке и PowerShell соответственно можно следующими командами:
set ls env:
Редактирование переменных среды Windows 11/10
Прежде чем приступать, учтите: изменение системных переменных среды по умолчанию может привести к проблемам в работе системы, не удаляйте уже имеющиеся переменные среды. Возможно, имеет смысл создать точку восстановления системы, если вы не уверены в своих действиях.
- Чтобы открыть переменные среды Windows вы можете использовать поиск в панели задач (начните вводить «Переменных» и откройте пункт «Изменение системных переменных среды») или нажать клавиши Win+R на клавиатуре, ввести sysdm.cpl и нажать Enter.
- На вкладке «Дополнительно» нажмите кнопку «Переменные среды…»
- В разделе «Переменные среды пользователя» (если требуется изменение только для текущего пользователя) или «Системные переменные» выберите переменную, которую нужно изменить и нажмите «Изменить» (обычно требуется именно это), либо, если необходимо создать новую переменную — нажмите кнопку «Создать». В моем примере — добавляем свои пути в системную переменную Path (выбираем эту переменную и нажимаем «Изменить»).
- Для добавления нового значения (пути) в системную переменную в следующем окне можно нажать кнопку «Создать», либо просто дважды кликнуть по первой пустой строке, затем — ввести нужный путь к папке, содержащей нужные нам исполняемые файлы.
- Также вы можете использовать кнопку «Изменить текст», в этом случае окно изменения системной переменной откроется в ином виде: имя переменной, а ниже — её значение. В случае указания путей значение будет представлять собой все пути, хранящиеся в переменной, разделенные знаком «точка с запятой».
- При создании новой переменной среды окно будет тем же, что и в 5-м шаге: необходимо будет указать имя системной переменной в верхнем поле, а её значение — в нижнем.
После создания или изменения переменной среды и сохранения сделанных настроек, переменная или обновленные значения сразу становятся доступны для текущего пользователя или в системе в целом в зависимости от того, какие именно переменные редактировались или создавались. Также есть методы добавления переменных среды в командной строке или PowerShell, подробнее в статье: Как добавить путь в переменную среды PATH
You can check environment variables in the Command Prompt (cmd) by using the `set` command, which displays all current environment variables and their values.
set
Understanding Environment Variables
What are Environment Variables?
Environment variables are dynamic values that can affect the way running processes will behave on a computer. They are essentially key-value pairs that provide important information about the operating environment in which applications run. For instance, the `PATH` variable specifies the directories in which executable programs are located.
Why Are Environment Variables Important?
Environment variables play a crucial role in system configuration and software operation. They can influence how applications function, determine user data directories, and impact system-wide settings. Understanding how to check environment variables CMD allows users to effectively manage these configurations, troubleshoot issues, and enhance their command-line experience.
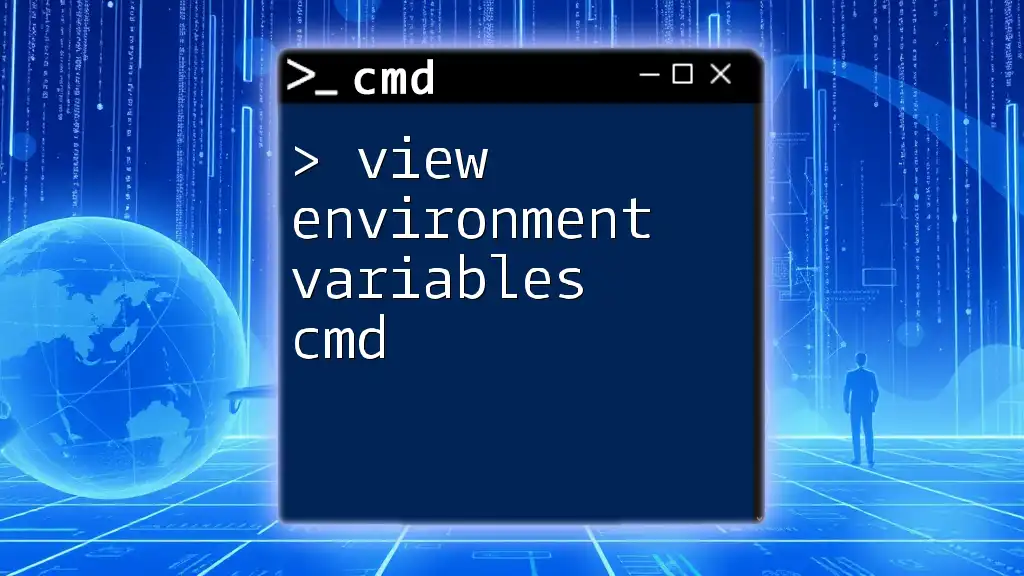
View Environment Variables Cmd with Ease
How to View Environment Variables in CMD
Using the `SET` Command
One of the most straightforward ways to check environment variables CMD is by using the `SET` command. When executed without parameters, it displays all current environment variables in the command line.
SET
This command will yield a list of all environment variables along with their values. For example, you might see entries like:
PATH=C:\Program Files\Java\jdk-11\bin;C:\Windows\System32;...
TEMP=C:\Users\YourUser\AppData\Local\Temp
With this output, users can easily review their current environment configuration, which is essential for diagnosing issues or configuring new applications.
Using the `ECHO` Command
If you’re interested in checking the value of a specific environment variable, the `ECHO` command comes in handy. This command allows you to target individual variables directly.
ECHO %PATH%
When you run this command, it will display the contents of the `PATH` variable, which could look something like this:
C:\Program Files\Java\jdk-11\bin;C:\Windows\System32;...
This method is highly efficient for quickly finding the specific values of important environment variables.
Using System Properties
For those who prefer a graphical interface, CMD can also help in accessing system properties directly.
Accessing Environment Variables via CMD
Starting the system properties dialog can be done with this command:
start SystemPropertiesAdvanced
From there, navigate to the «Environment Variables» section found in the Advanced tab. This visual representation can be beneficial for users who wish to make changes without directly entering commands.
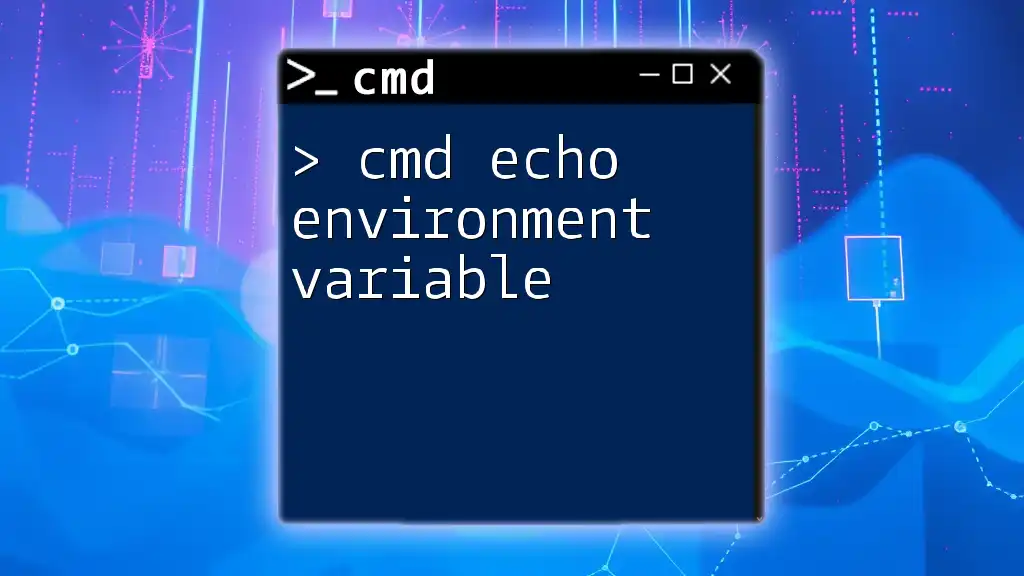
cmd Echo Environment Variable: Quick Start Guide
Checking Specific Environment Variables
Commonly Used Environment Variables
When working with environment variables, several key variables are frequently utilized, including:
- `PATH`: Directories for executable files
- `TEMP`: Directory for temporary files
- `USERPROFILE`: Directory for user data
- `SystemRoot`: Root directory of the Windows operating system
Examples: How to Access These Variables
Example 1: Checking `PATH` Variables
To see which directories your system checks for executable files:
ECHO %PATH%
With this command, it’s easy to verify whether the desired locations are included in your executable search path.
Example 2: Checking `TEMP` Variable
If you want to check where temporary files are being stored:
ECHO %TEMP%
Running this will return something like:
C:\Users\YourUser\AppData\Local\Temp
Understanding where temp files are stored can help in troubleshooting issues related to storage and performance.
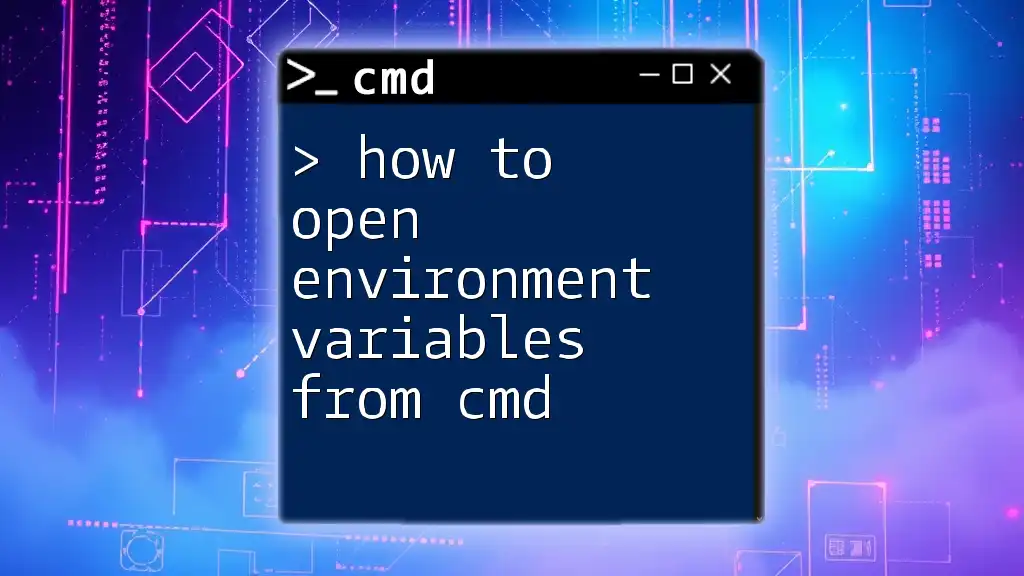
How to Open Environment Variables from Cmd Easily
Adding and Modifying Environment Variables
Temporary vs. Permanent Changes
When modifying environment variables, it’s essential to distinguish between temporary changes, which last only for the current session, and permanent changes, which remain until altered or removed.
Setting a Temporary Environment Variable
To create a temporary environment variable in your current session, use the `SET` command:
SET TEMP_VAR=value
This variable will only be accessible within the current command session. Once you close the CMD window, this variable will be gone.
Setting a Permanent Environment Variable
To set a permanent variable that persists across sessions, you can use the `setx` command. This is how it’s done:
setx NEW_VAR "New Value"
Bear in mind that the `setx` command will create a new environment variable or overwrite an existing one, and it will only be available in new command-line sessions.
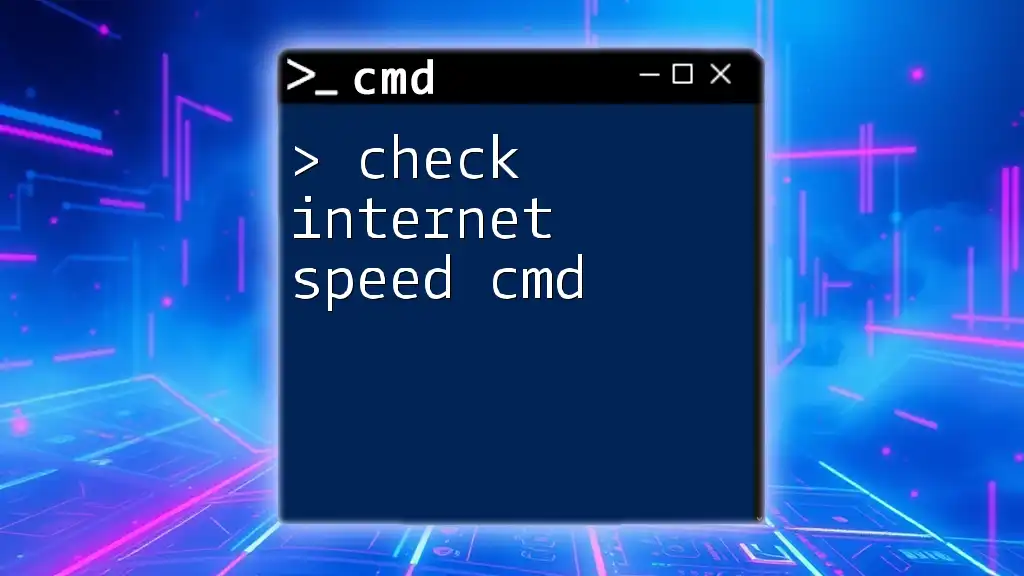
Check Internet Speed in Cmd: A Quick Guide
Troubleshooting Environment Variable Issues
Common Problems with Environment Variables
Users may encounter several issues when working with environment variables, such as missing values, misconfigured paths, or incorrect variable names.
Tips for Troubleshooting
- Check if a variable exists: Use the `SET` command to view all variables or `ECHO` for specific checks.
- Using `SET` to view active variables: This command provides insight into what variables are currently registered.
- Reboot the system: In certain cases, rebooting is necessary to ensure any changes applied to environment variables take effect.
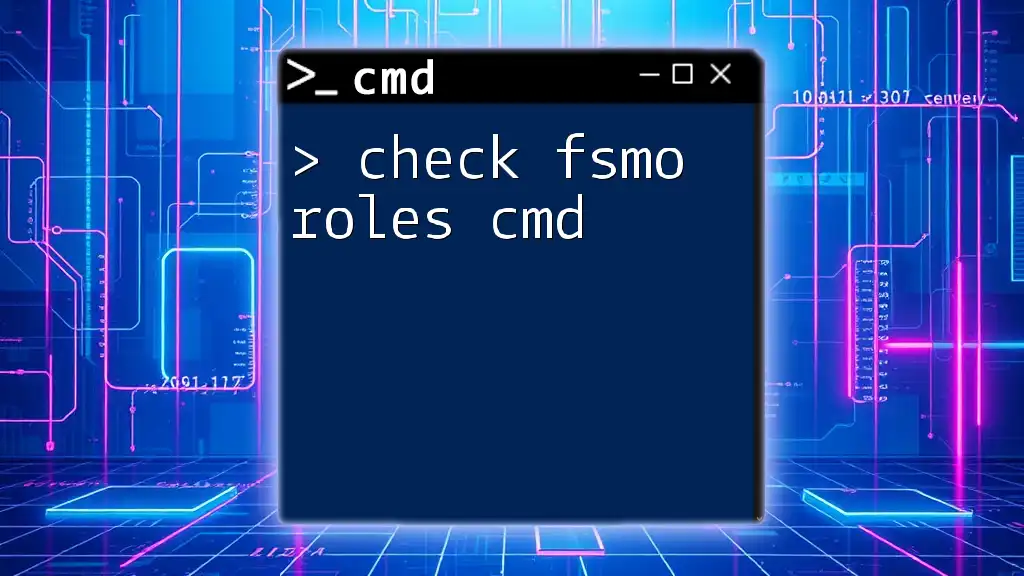
Check FSMO Roles in Cmd: A Quick Guide
Conclusion
Being equipped with the knowledge to check environment variables CMD is a valuable skill for anyone engaging with the Windows command line. With the techniques and commands outlined in this guide, users can enhance their understanding of their system’s configuration, troubleshoot effectively, and optimize their command-line operations.
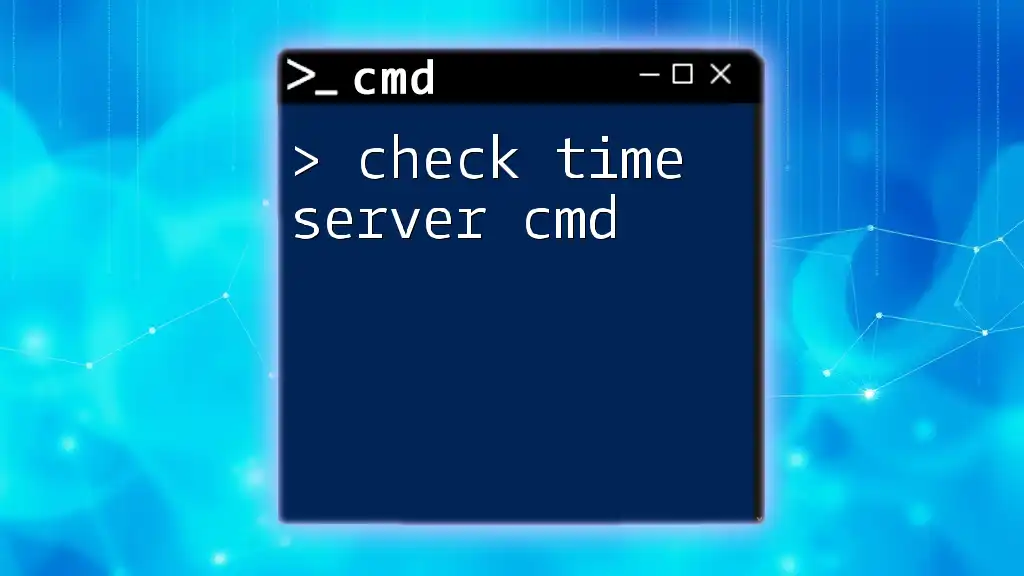
Check Time Server Cmd: A Quick Guide to Synchronization
Call to Action
Feel free to share your experiences or challenges with environment variables in the comments below. Don’t forget to subscribe for more insightful tips and tricks on mastering CMD commands!
On Windows
Select Start > All Programs > Accessories > Command Prompt. In the command window that opens, enter set. A list of all the environment variables that are set is displayed in the command window.
How do I check environment variables in Windows?
On the Windows taskbar, right-click the Windows icon and select System. In the Settings window, under Related Settings, click Advanced system settings. On the Advanced tab, click Environment Variables.
How to check path variable in Windows cmd?
Select Start select Control Panel. double click System and select the Advanced tab. Click Environment Variables. In the section System Variables find the PATH environment variable and select it.
How to open environment variables from cmd?
If you want to open the Windows Environment Variables dialog from a launcher application such as SlickRun, you can enter cmd as the command, and /c «start rundll32 sysdm. cpl,EditEnvironmentVariables» as the parameters.
How do I open environment variables in Windows 10 CMD?
Set Environment Variable in Windows via GUI
- Press Windows + R to open the Windows Run prompt.
- Type in sysdm. …
- Open the Advanced tab and click on the Environment Variables button in the System Properties window.
- The Environment Variables window is divided into two sections.
25 related questions found
What are environment variables in CMD?
Environment variables are global system variables accessible by all the processes/users running under the Operating System (OS), such as Windows, macOS and Linux.
How to set environment variable Windows in cmd?
You can edit other environment variables by highlighting the variable in the System variables section and clicking Edit. If you need to create a new environment variable, click New, and enter the variable name and value. To view and set the path through the Windows command line, use the path command.
How do I find my environment PATH variable?
Select Start, select Control Panel. double click System, and select the Advanced tab. Click Environment Variables. In the section System Variables, find the PATH environment variable and select it.
Can you use variables in CMD?
By default, variables are global to your entire command prompt session. Call the SETLOCAL command to make variables local to the scope of your script. After calling SETLOCAL, any variable assignments revert upon calling ENDLOCAL, calling EXIT, or when execution reaches the end of file (EOF) in your script.
How do I read all environment variables?
To display the values of environment variables, use the printenv command. If you specify the Name parameter, the system only prints the value associated with the variable you requested.
What is PATH command in cmd?
PATH tells DOS which directories should be searched for external commands after DOS searches your working directory. DOS searches the paths in the order specified in the PATH command.
How do I find my network PATH in cmd?
Follow these steps to run a network path trace:
- Open the Start menu and select Run.
- Type cmd and select OK.
- This will open the command prompt. …
- You should see the traffic path taken to your site. …
- Don’t worry about understanding the output. …
- Paste the output to an email and send it to the appropriate support personnel.
What is set PATH in cmd?
set – A command that changes cmd’s environment variables only for the current cmd session; other programs and the system are unaffected. PATH= – Signifies that PATH is the environment variable to be temporarily changed.
How do I see environment variables in terminal?
Launch Terminal or a shell. Enter printenv. A list of all the environment variables that are set is displayed in the Terminal or shell window.
Which command list all environment variables?
Using the env Command
env is another shell command we can use to print a list of environment variables and their values.
Which command will you use to list all environment variables *?
The printenv command list the values of the specified environment VARIABLE(s). If no VARIABLE is given, print name and value pairs for them all. printenv command – Print all or part of environment.
What is environment variables in Windows?
Environment variables store data that’s used by the operating system and other programs. For example, the WINDIR environment variable contains the location of the Windows installation directory. Programs can query the value of this variable to determine where Windows operating system files are located.
How do I fix Windows environment variables?
You can follow these steps:
- Click Start , type Accounts in the Start search box, and then click User Accounts under Programs. …
- In the User Accounts dialog box, click Change my environment variables under Tasks.
- Make the changes that you want to the user environment variables for your user account, and then click OK.
How to print variable value in cmd?
To display the values of environment variables, use the printenv command. If you specify the Name parameter, the system only prints the value associated with the variable you requested.
How do I open a path in CMD?
In windows go to folder location in file explorer remove path and type cmd and press enter. and path will open in cmd. Save this answer.
…
Also, here is a shortcut to open a console in any windows folder:
- Open any folder on windows explorer.
- Press Alt + D to focus the adress bar.
- type cmd and press enter.
How to set Java_home in environment?
Procedure
- Download or save the appropriate JDK version for Windows. …
- Right-click the Computer icon on your desktop and select Properties.
- Click Advanced system settings.
- Click Environment variables.
- Under User variables, click New.
- Enter JAVA_HOME as the variable name.
- Enter the path to the JDK as the variable value.
How to set Java_home in Windows?
To set JAVA_HOME, do the following:
- Right click My Computer and select Properties.
- On the Advanced tab, select Environment Variables, and then edit JAVA_HOME to point to where the JDK software is located, for example, C:\Program Files\Java\jdk1.6.0_02.
How to list network drives in cmd?
Click Start, Run, type cmd, and press Enter . At the MS-DOS prompt, type net share and press Enter . Each of the shares, the location of the resource, and any remarks for that share are displayed.
How can I see all network connections in cmd?
For Windows Users:
- Type CMD in the search box and click Run as Administrator from the menu.
- Enter the net view command to view devices connected to your network You will then see a list of devices connected to your network in the output.
Introduction
In this article, we will see how we can create and set up path environment variables in Windows 11.
Windows Environment Variables
The Environment Variable is a variable that the computer creates and maintains automatically. It assists the system in determining where to install files, locate programs, and check for user and system preferences. It may also be accessed from anywhere on the computer by graphical and command-line tools. It is required to set up the environment variables so that the system knows the executable file that it needs to run on a given command.
Windows Path Variable
The PATH variable is nothing more than a directory of your computer’s applications and instructions. The PATH variable must include the address of any new program on your computer that you want to start through the command-line interface. As part of the process, Windows looks for the address for a certain command. When you send a command from the command line, Windows initially searches for it in the current directory. If it cannot be found in the current directory, the operating system checks for the address in the PATH variable.
Check Environment Variables
Use the following command to check the environment variables set on your PC.
echo %Environment Variable name%To check the Path environment variable I will use «echo %Path%»

Setup Path Environment Variable
We require permission from the system administrator and privileges to utilize and set the environment variables. As a result, you must notify the system administrator and request their assistance if you are not one.
Step 1. Open the Setting using any of the following ways
- Press Windows+R, type «sysdm.cpl» and press «Ok».
- Press Window+I
- Press Windows+X, select «System».
- Press Windows+S, search for «System».
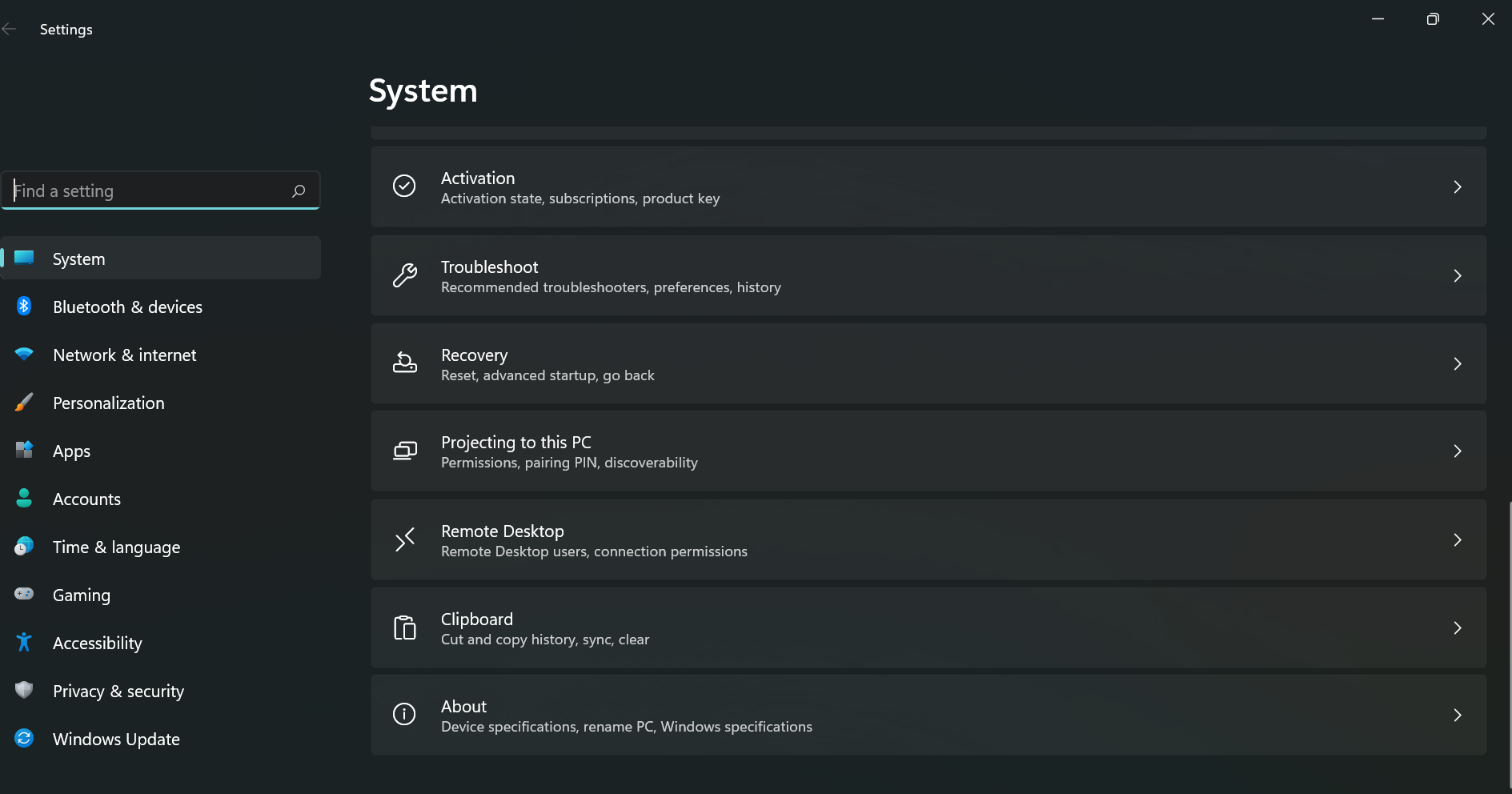
Note. You can skip steps 1 to 3 and directly open «System Properties» by pressing Windows+S to open the search menu and typing «environment», and press open.
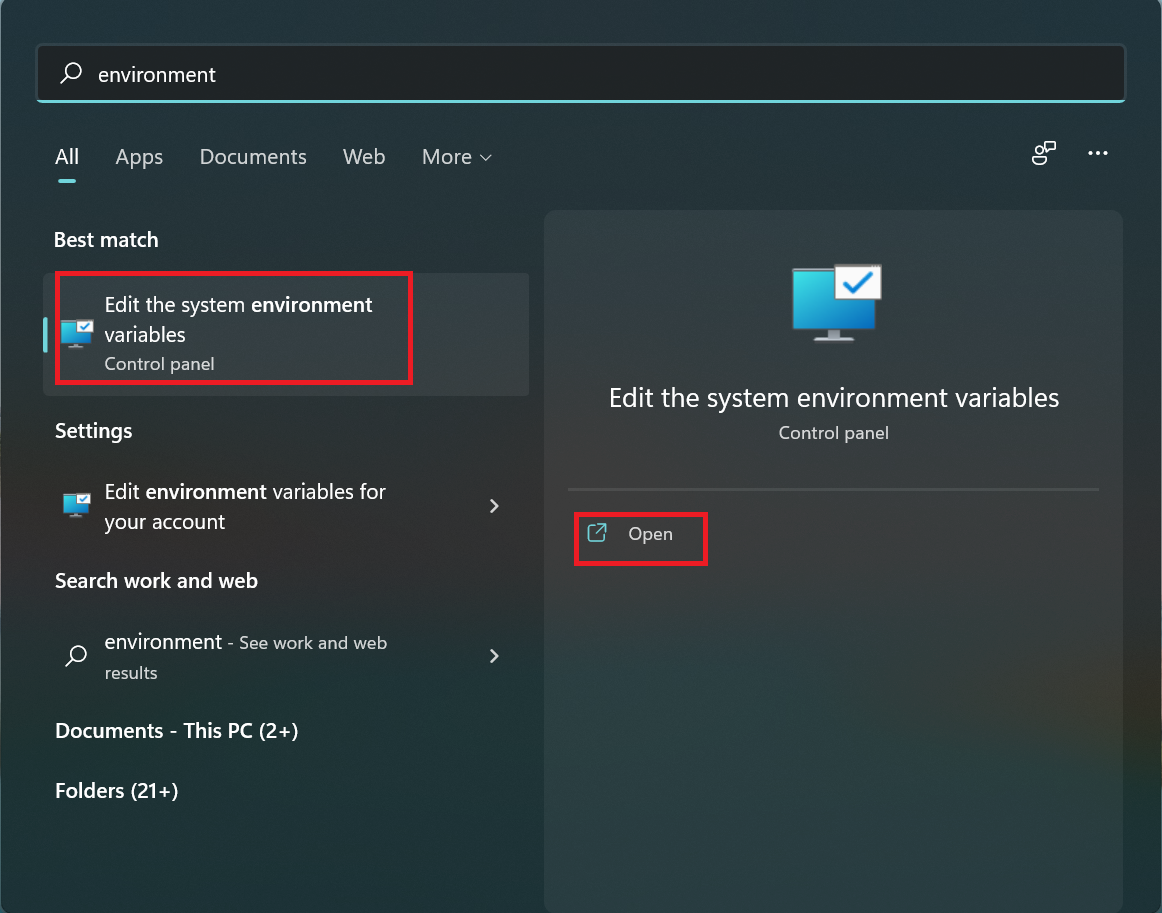
Step 2. Under System, click on «About».
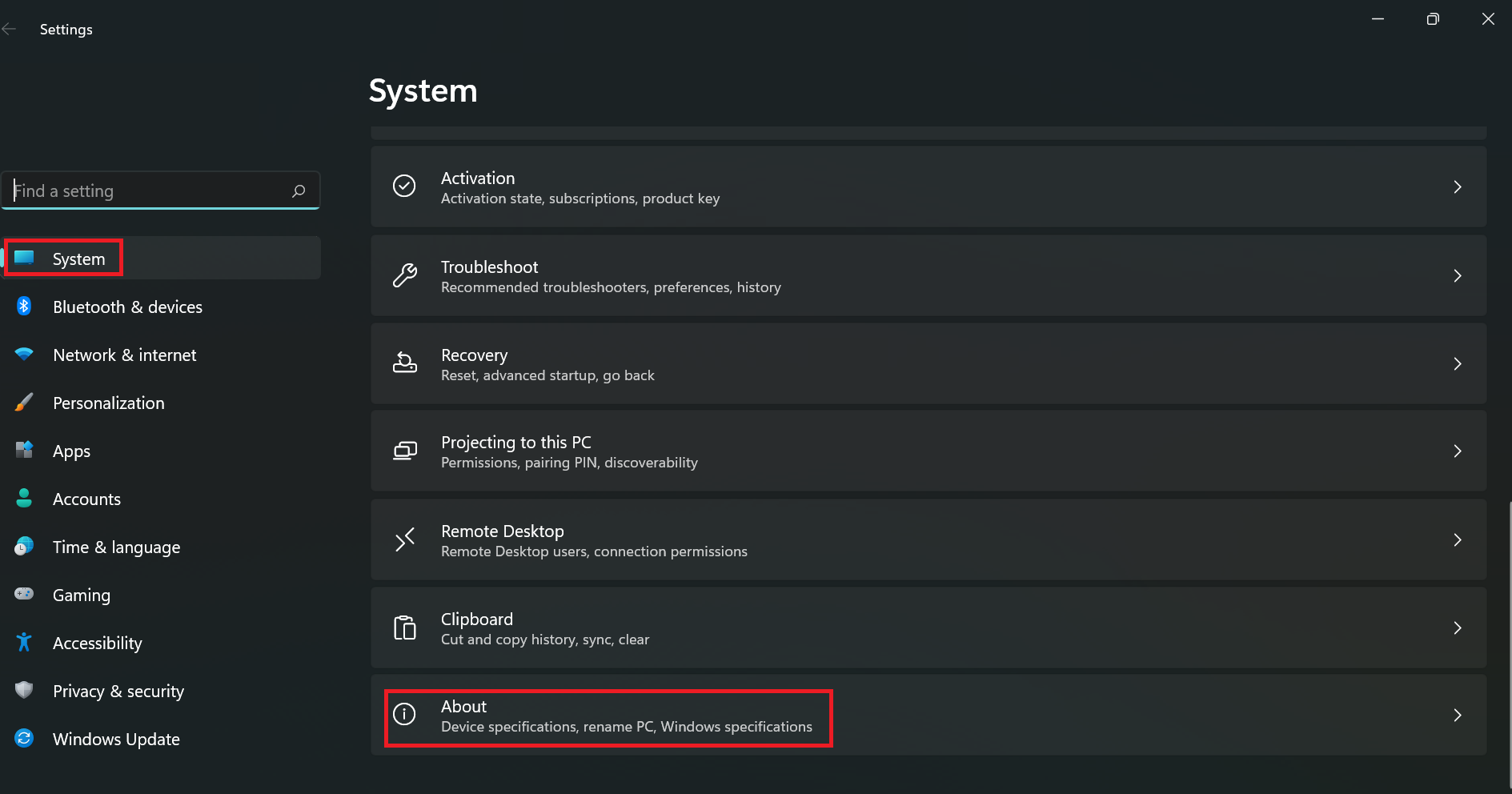
Step 3. Click on «Advanced system settings».
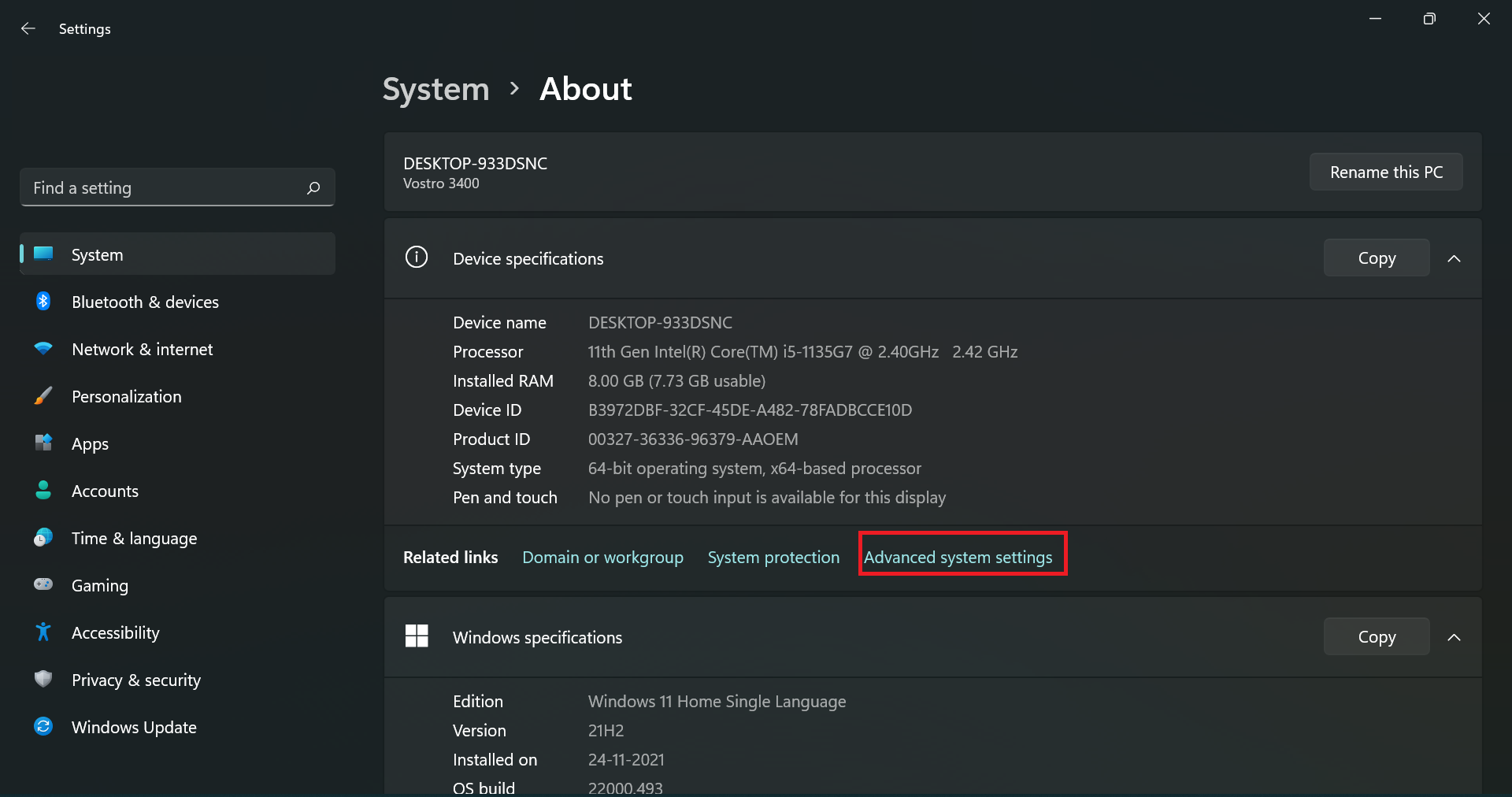
Step 4. Click «Environment Variables…».
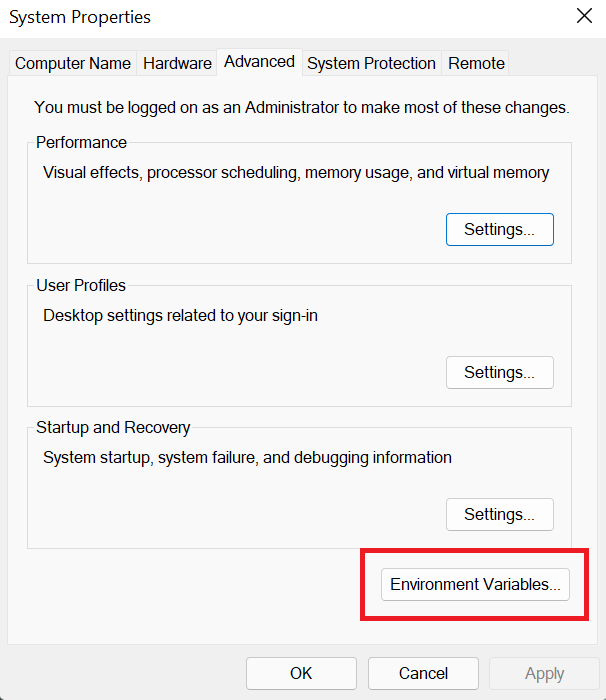
Step 5. The environment variables panel shows up on the screen. You can observe two types of variables
- User Variables: Use them when you wish to change the environment variables for the current or specific user.
- System Variables: Use them when you want the system-wide changes.
I want to change the path variable system-wide, hence I will double-click on the highlighted row.
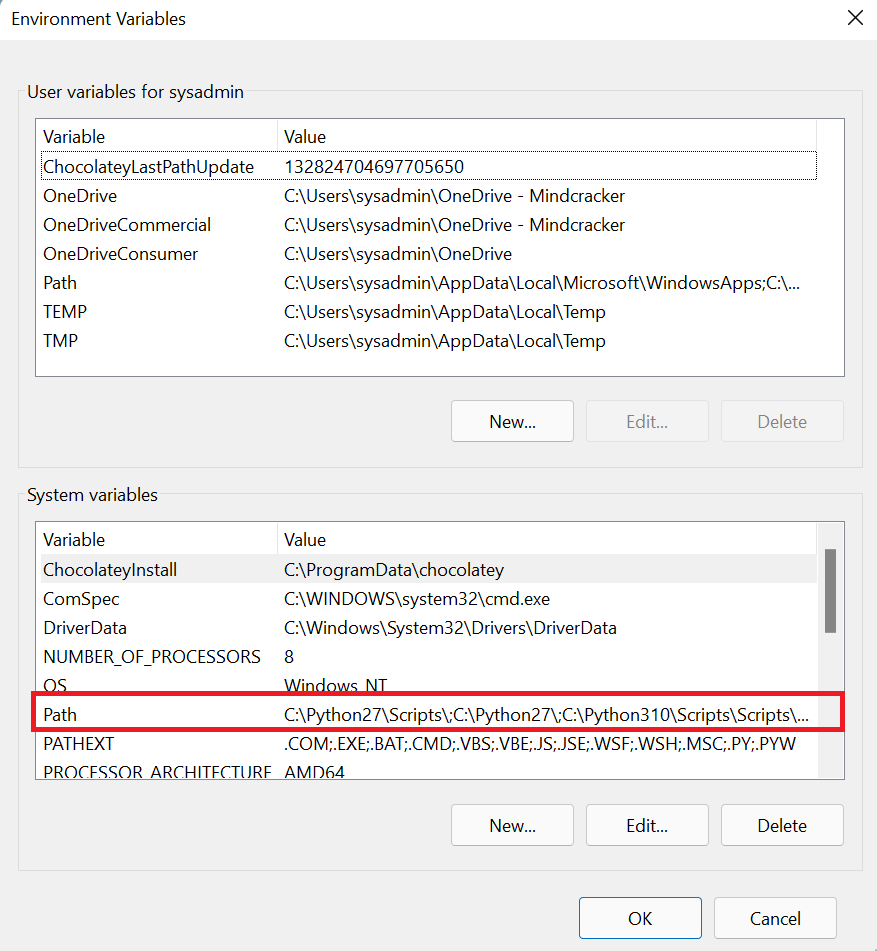
Step 6. Click the New button to add new paths or edit to modify the existing path. Delete will delete a path.
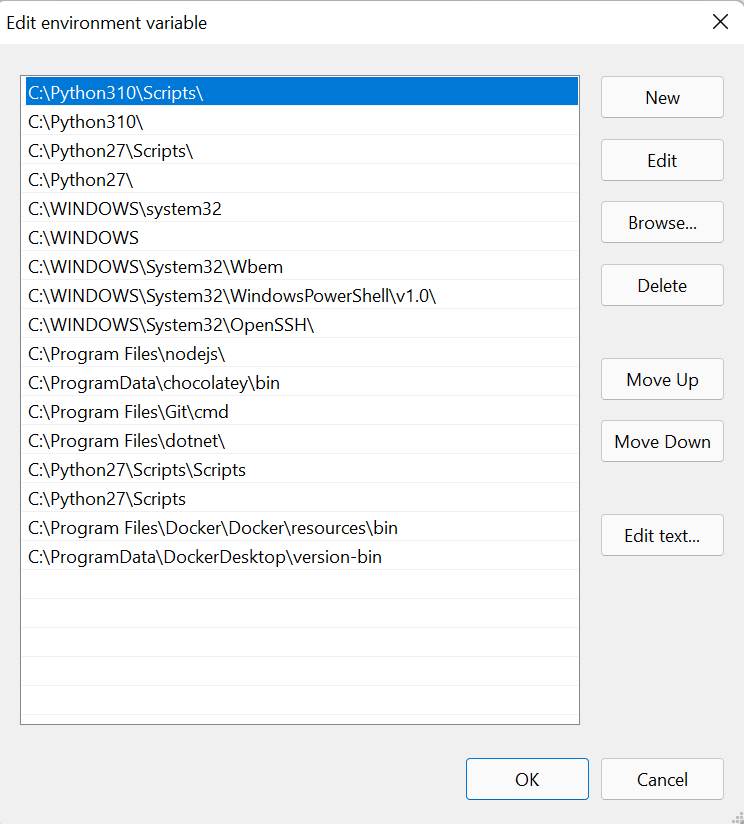
Press «OK» to save the changes.
If you already know the path, just write it in or copy and paste it. You may simply select Browse and then go to the route you wish to add in the System path variables.
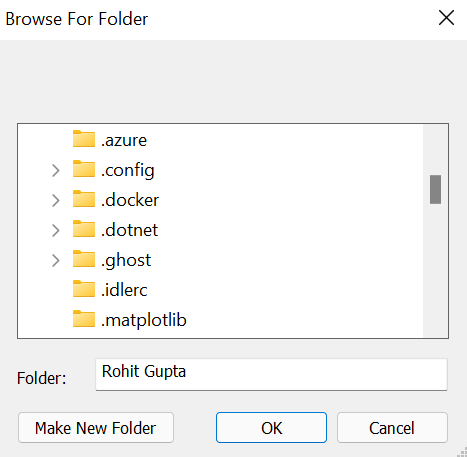
To Create a New Environment Variable
Sometimes you may need to create a new environment variable, so for that, follow steps 1 to 4.
After that, click on «New» to open the «New System Variable» popup.
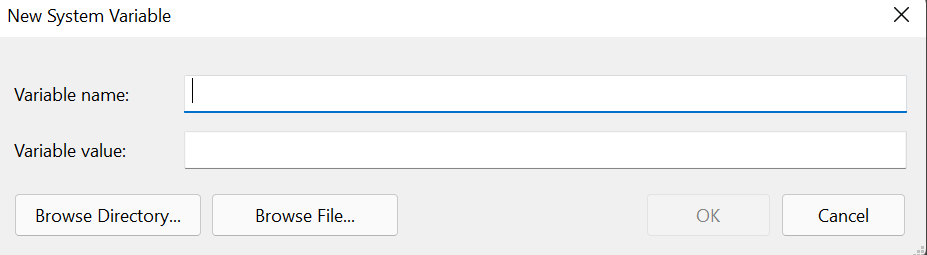
Add «Variable Name». You may choose whatever name you want.
Using «Browse Directory», you can select a directory. Press OK to select the desired folder.
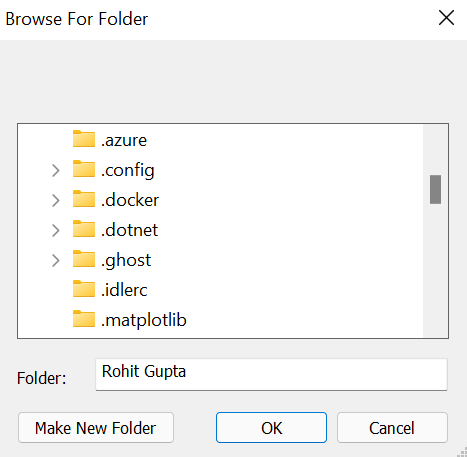
Using «Browse Directory», you can select a particular file. Press OK to select the desired file.
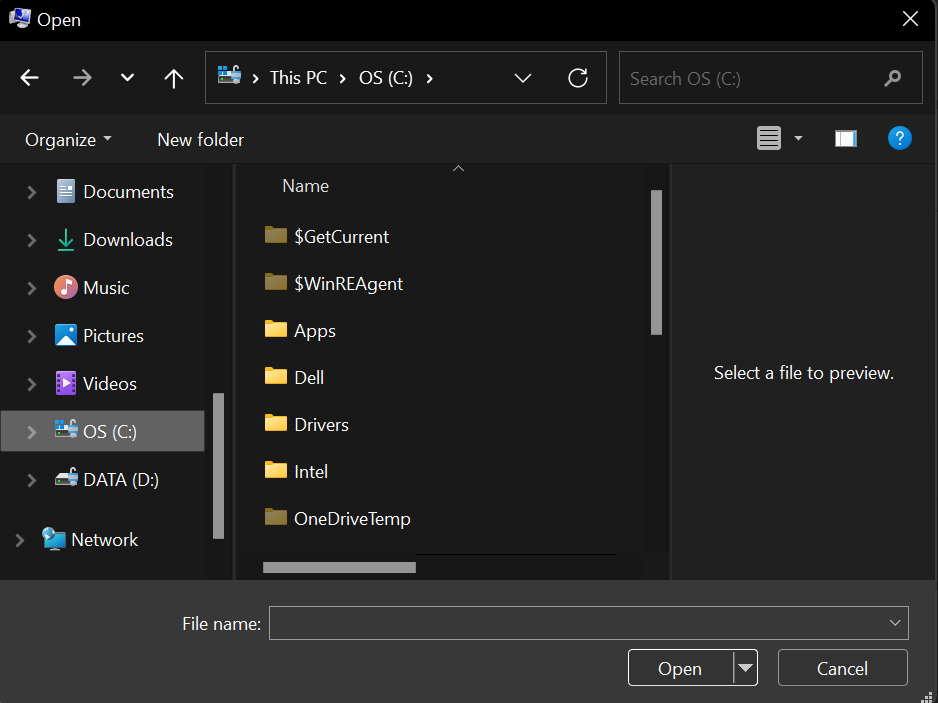
Conclusion
In this article, we discussed how we can manage path environment variables on Windows 11.
Visit C# Corner to find answers to more such questions.
Windows
Edit PATH variable on Windows 11?
In this tutorial, you will learn how to edit the PATH variable on Windows 11 operating system. PATH is a system environment variable that Windows uses to locate programs from the command line. It is a semicolon-separated string of program directories.
Check PATH variable
To check the PATH environment variable, open the command prompt.
Steps to launch command prompt on Windows 11 PC.
- Launch Command Prompt on Windows
Type the following command.
\> echo %PATH%
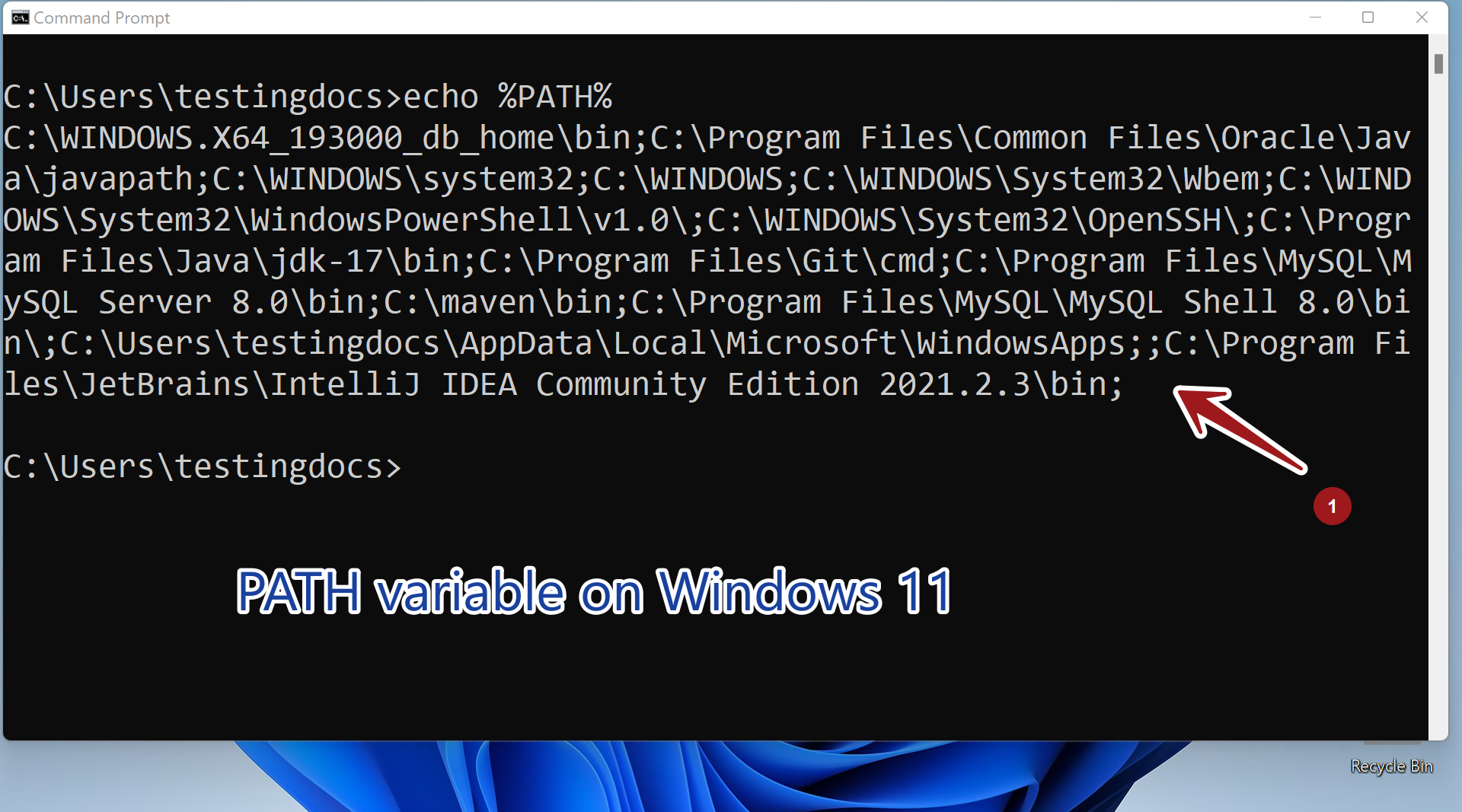
Edit PATH variable
Click on the Search icon in the Taskbar.
Type Environment in the search bar.
Click on the Edit the system environment variables Control panel item.
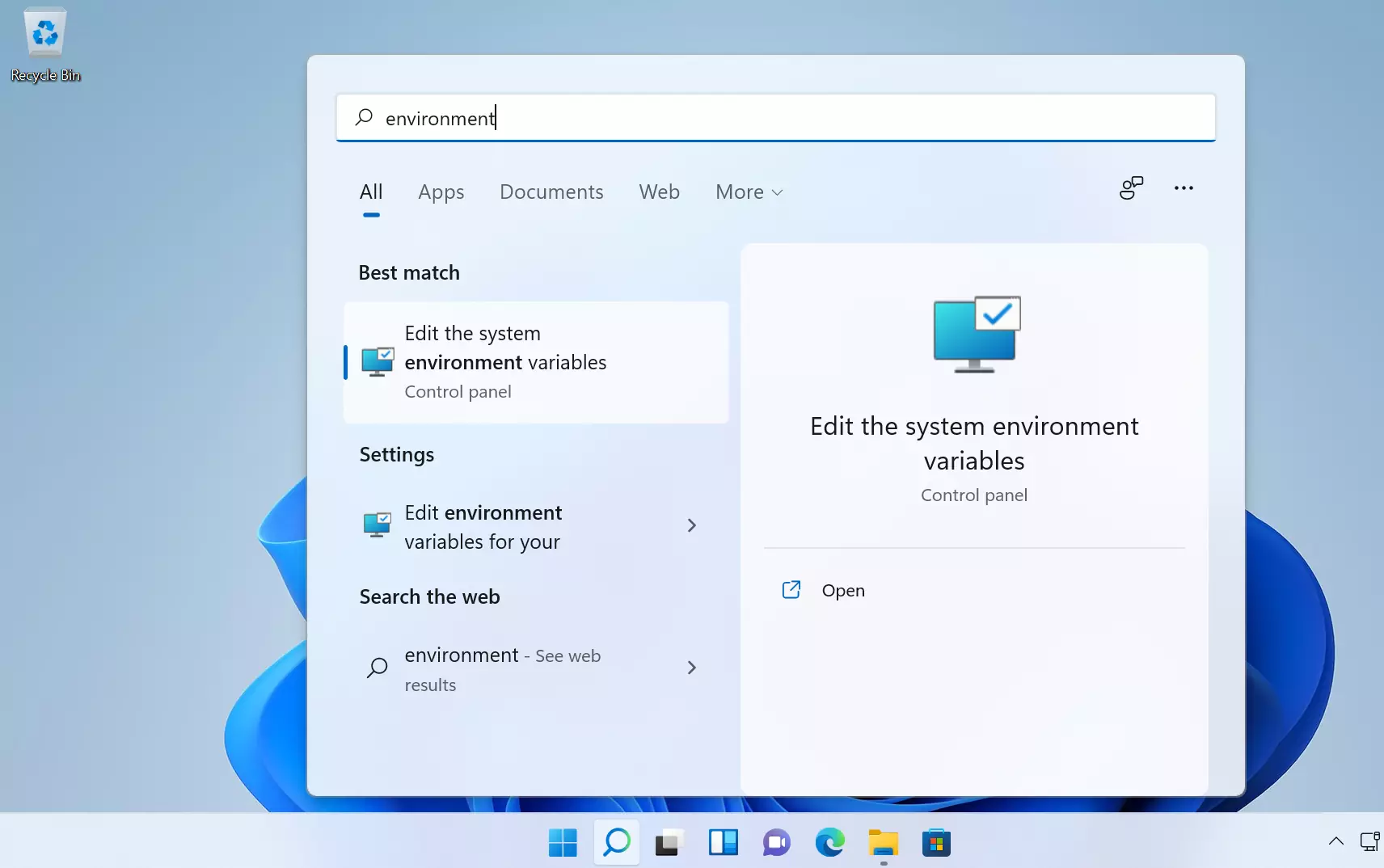
##Alternatively, open the Run command window ( Windows Key + R ) keyboard shortcut.
Type sysdm.cpl and click on the OK button to open the System Properties window.
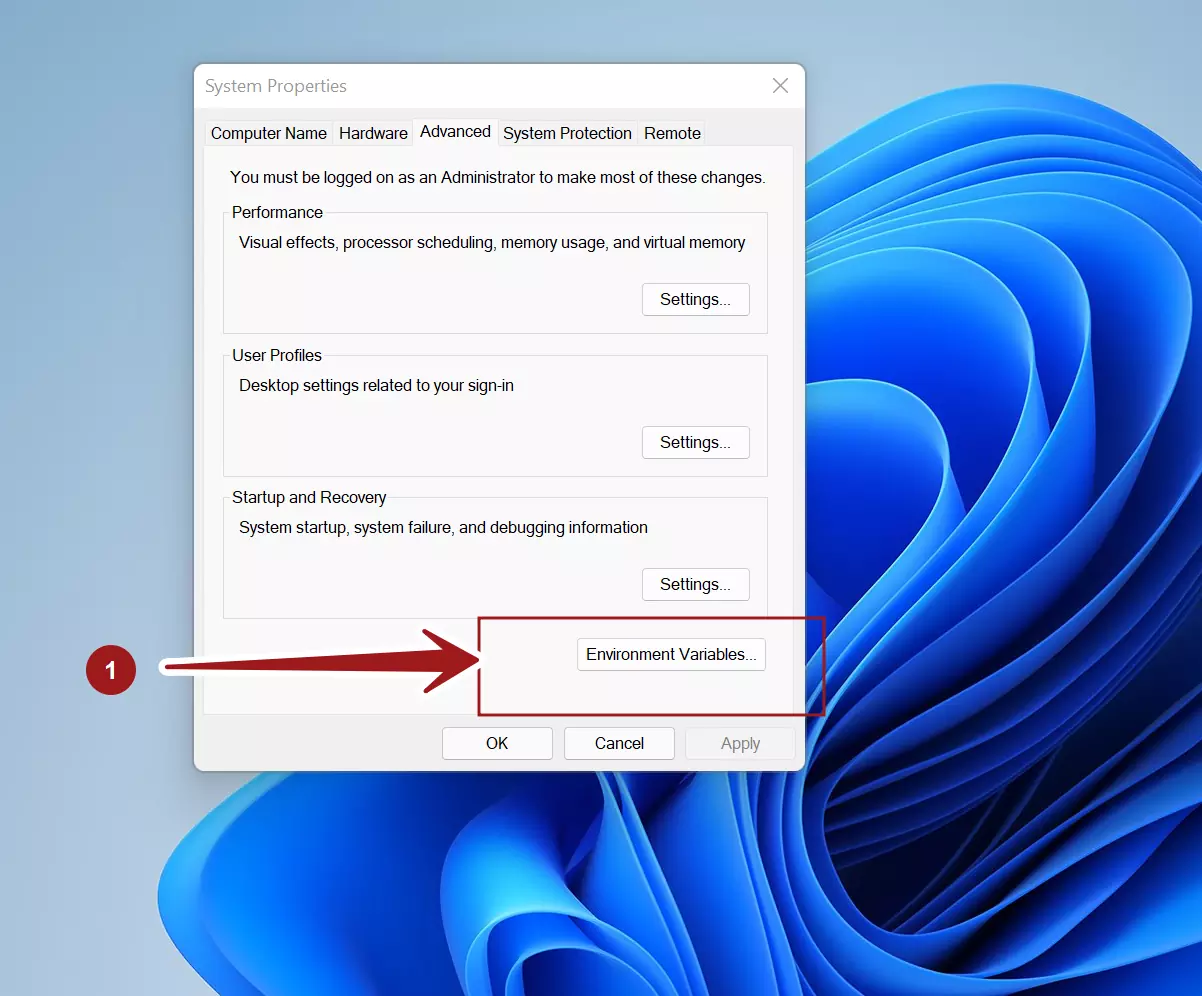
In the System Properties window, switch to the Advanced tab and click on the Environment Variables… button.
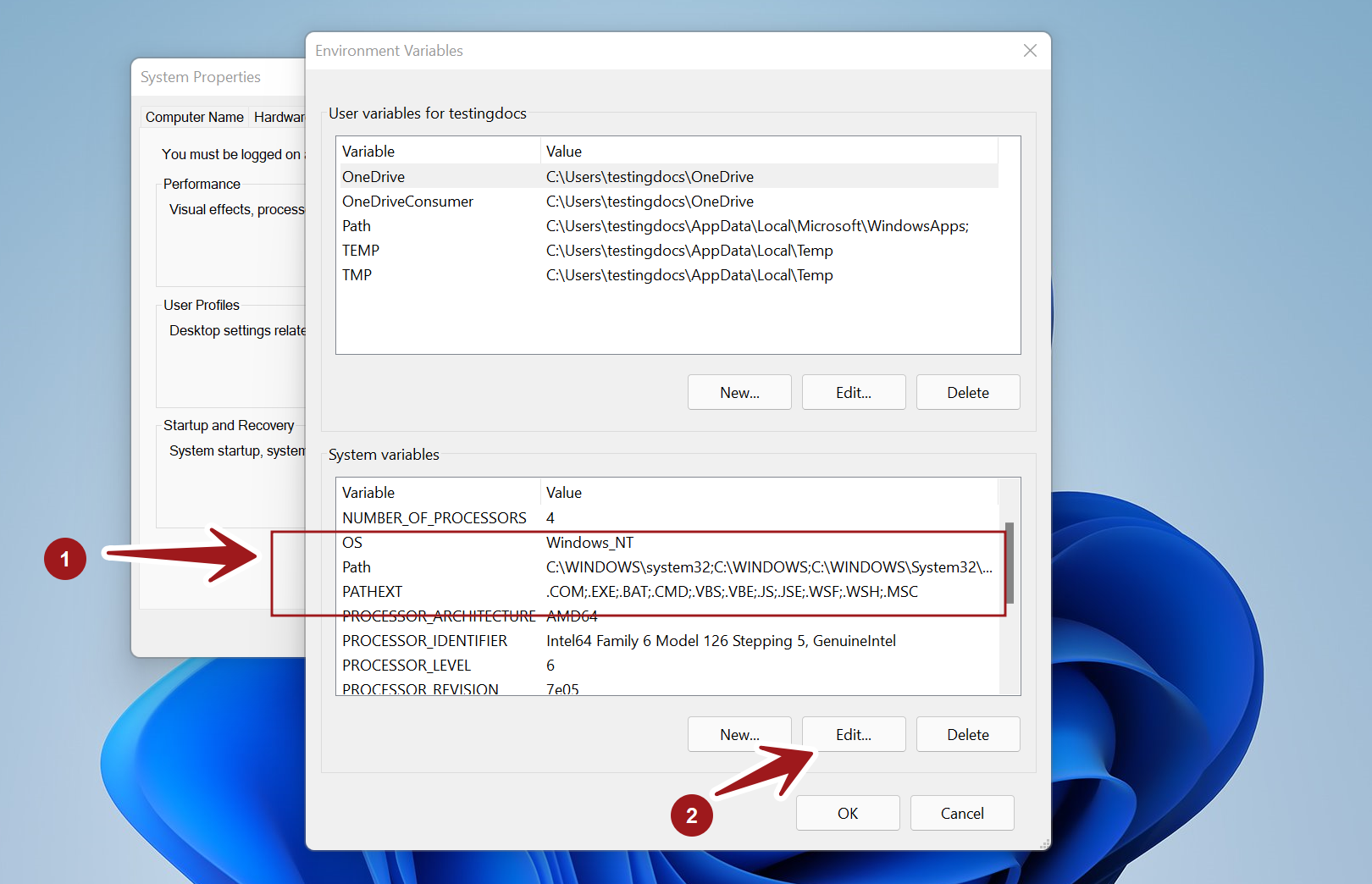
Select the PATH system variables and click on the Edit… button. If the PATH environment variable does not exist, click the New… button.
To edit we can change the entities listed in the window screen.
Append to PATH
To append the PATH variable, click on the New button and add the program.
For example, to append JDK bin directory by adding the following entry:
%JAVA_HOME%\bin
We can refer to other system variables with enclosing %. For example, to refer to the path of the Java home directory, we can use %JAVA_HOME%. JAVA_HOME is a system environment variable that we need to set prior to accessing it.
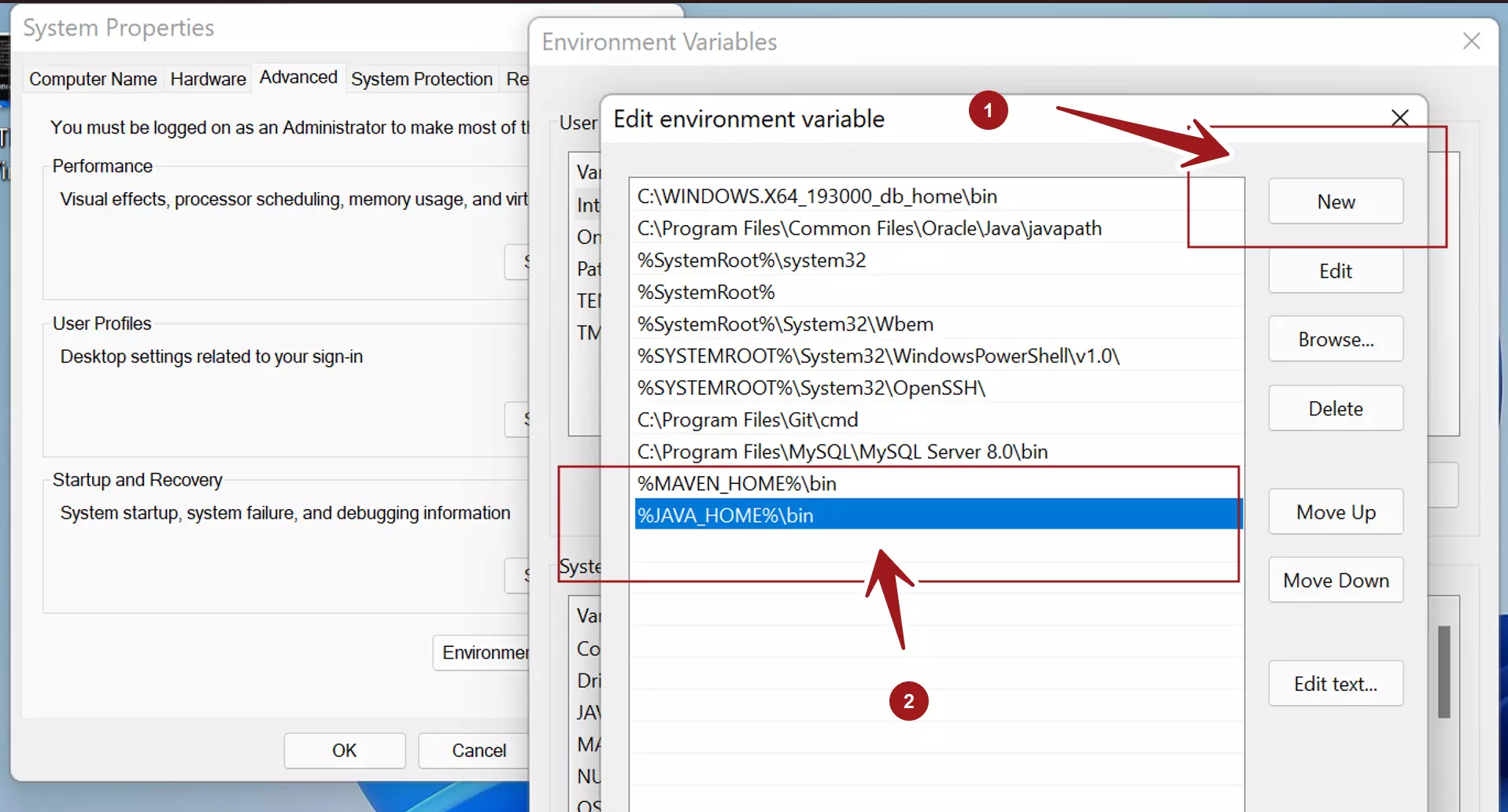
That’s it. We have successfully appended the JDK directory to the PATH variable.





