
NVIDIA keeps releasing updates for NVIDIA drivers, to fix bugs and improve performance. This post shows you how to check the NVIDIA driver version quickly and easily.
Try these methods
Here are the methods to check the driver versions for NVIDIA graphics cards.
- Check NVIDIA driver version in Device Manager
- Check NVIDIA driver version in NVIDIA Control Panel
- Bonus Tip
Method 1: Check NVIDIA driver version in Device Manager
Device Manager allows you to view and manage the hardware devices and driver software information in your computer, so you can check the driver version for your NVIDIA graphics card here.
To do so:
- On your keyboard, press the Windows logo key and R at the same time to invoke the Run box.
- Type devmgmt.msc and click OK.
- In Device Manager, double-click Display adapters to expand it. Then double click on your NVIDIA graphics card to open the properties pane.
- Click the Driver tab, and you can see the Driver Version here, and also other information like Driver Provider, Driver Date.
Note: the Driver Version number is the full version number.
If this method doesn’t work for you, don’t worry. There are other solutions to try.
Method 2: Check NVIDIA driver version in NVIDIA Control Panel
Generally speaking, if you’re using the NVIDIA video cards, NVIDIA Control Panel will be installed on your computer, which is an application that manages the features of NVIDIA drivers.
In addition, you can go to the Nvidia website to detect your graphics card and driver here.
Here’s how to do it:
- Right-click any empty area on your desktop screen, and select NVIDIA Control Panel.
- Click System Information to open the driver information.
- There you can see the Driver version in the Details section.
Note: the Driver version number comes from the driver installation package on the NVIDIA website, and it usually shows the last five numbers of the driver version’s full number.
Method 3: Bonus Tip – Check Driver Version and Update Driver Automatically
A missing or outdated device driver can bring various problems to your computer, so updating device drivers should always be a go-to option to prevent your computer from further issues.
You can update your drivers manually or automatically. The manual process is time-consuming, technical, and risky, so we won’t cover it here. Nor do we recommend it unless you have excellent computer knowledge.
Updating your drivers automatically, on the other hand, is very easy. Simply install and run Driver Easy, and it will automatically find all the devices on your PC that need new drivers, and install them for you. Here’s how to use it.
- Download and install Driver Easy.
- Run Driver Easy and click Scan Now. Driver Easy will now scan your computer and detect any problem drivers.
- If you have the Free version of Driver Easy, click the Update button next to a flagged driver to automatically download the correct driver, then install it in your computer.
But if you have the Pro version you can click Update All to automatically download and install all missing or outdated drivers.
(If you click the Update All button in the Free version you’ll be asked if you want to upgrade to the Pro version.)
INFORMATION: You can also check the current driver for your driver by clicking the device name.


Note: If you have any problems while using Driver Easy, feel free to contact our support team at support@drivereasy.com. Be sure to attach the URL of this article if needed for more expedient and efficient guidance.
There you have it – the easy methods to check the NVIDIA driver version on your Windows computer. If you have any questions, feel free to leave a comment below and let us know.
14
14 people found this helpful
-
Home
-
News
- How to Check Nvidia Driver Version Windows 10 – 2 Ways
By Alisa |
Last Updated
This post introduces 2 ways to allow you easily check Nvidia driver version on Windows 10. You can check driver version through Device Manager or Nvidia Control Panel. Check the step-by-step guide below. MiniTool software also provides free data recovery software, hard drive partition manager, system backup and restore software if you need.
If you want to check if your Nvidia driver is in up-to-date and find out the current Nvidia driver version of your Windows computer, you can check the 2 ways below. Each way is attached with a step-by-step guide.
#1. How to Check Nvidia Driver Version Windows 10 in Device Manager
You can access Windows Device Manager that allows you to manage computer hardware devices and drivers, and check driver version on Windows 10. Below is the guide for how to check drivers Windows 10.
Step 1. Press Windows + R, type devmgmt.msc in Run dialog, and click OK to open Device Manager in Windows 10.
Step 2. In Device Manager window, you can see all computer hardware devices are listed. You can expand the device category which you want to check the driver version. Here we click Display adapters since we want to check Nvidia driver version.
Next you can right-click the Nvidia graphics card, and choose Properties.
Step 3. Then you can click Driver tab in Properties window, and you can see the current version of the Nvidia driver.
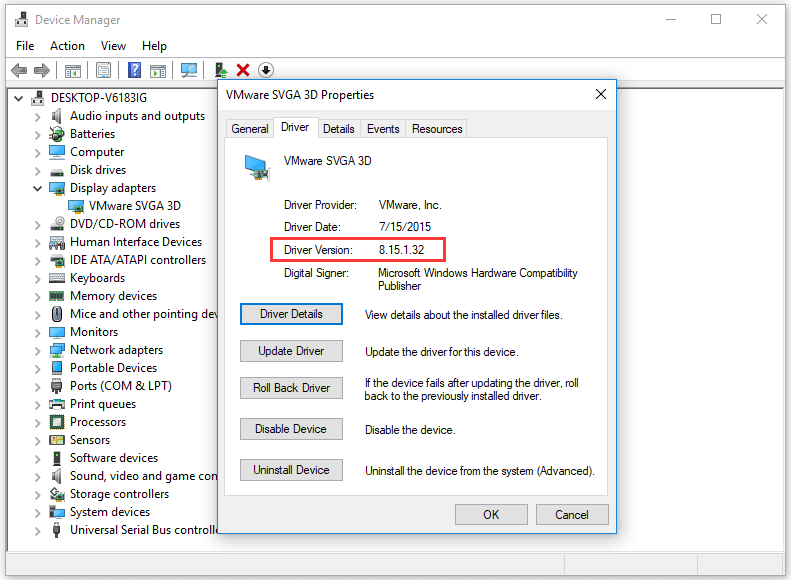
In the driver properties window, you can also check the driver details, update driver, roll back Nvidia drivers, disable the device, uninstall the driver, etc.
#2. Check Nvidia Driver Version in Windows 10 from Nvidia Control Panel
If your computer uses Nvidia graphic cards, then an Nvidia Control Panel application is installed on your computer. You can check Nvidia driver version through Nvidia Control Panel.
Step 1. Right-click the empty area on computer desktop screen, and choose Nvidia Control Panel to open it.
Step 2. Next click System Information link at the bottom-left. And you can check the Nvidia driver version under Details.
How to Recover Lost Data on Windows 10 Computer
Data loss frequently occurs when your computer has problems like system crash, blue/black screen error. You can easily restore lost data from Windows 10 computer only if you have the professional data recovery software at hand.
MiniTool Power Data Recovery, best data recovery software for Windows, helps you easily recover any deleted/lost files from Windows 10 computer, external hard drive, SSD, USB flash drive, SD card, etc. Novice users can use this data recovery software with ease due to its extremely intuitive interface and simple operation. The easy user guide is attached below.
- You can download and install MiniTool Power Data Recovery on your Windows computer. Then launch it.
- Next choose the device you’d like to recover data from in the left pane. If you want to recover data from external storage device like external hard drive or USB, you should connect it to your computer beforehand.
- In the right window, you can select the target partition or storage device, and click Scan MiniTool Power Data Recovery will start scanning the chosen device.
- After it finishes the scan, you can check the scan result to find wanted files, and click Save button to choose a new destination to store the recovered files.
About The Author
Position: Columnist
Alisa is a professional English editor with 4-year experience. She loves writing and focuses on sharing detailed solutions and thoughts for computer problems, data recovery & backup, digital gadgets, tech news, etc. Through her articles, users can always easily get related problems solved and find what they want. In spare time, she likes basketball, badminton, tennis, cycling, running, and singing. She is very funny and energetic in life, and always brings friends lots of laughs.
Jun. 16, 2022 / Updated by
Vivi to
Windows Driver Solutions
To fix bugs and improve performance, NVIDIA rolls out updates for NVIDIA drivers every now and then. Here we are going to present common ways to check the NVIDIA driver version on Windows. There are three common ways for you to choose.
Way One: Check driver version in Device Manager
You can see detailed information about your hardware devices and driver software in Device Manager. Checking NVIDIA driver version in Device Manager is one of the common methods.
Step 1. Press Windows logo keyand R on the keyboard at the same time.
Step 2. Type devmgmt.msc in the Run box and click OK.
Step 3. Double click Display adapters.

Step 4. Double click your NVIDIA graphics card.
Step 5. Click the Driver tab.
Then you will see the version number of your driver in Driver Version, Driver Provider as well as Driver Date.
If you don’t like this method, don’t panic. You can try the other solutions provided below.
Way Two: Check driver version in NVIDIA Control Panel
NVIDIA Control Panel enables you to access the important functions of NVIDIA drivers. You will see it if you are using NVIDIA video card. Follow the steps to view your driver information.
Step 1. Right click any blank area on the desktop.
Step 2. Open the NVIDIA Control Panel.
Step 3. Click System Information in the lower left corner of the window.
Step 4. View the Driver Version in the Display section.

Different from the result of the first method, you will notice that you can only see five numbers in the Driver Version at the end of this method. They are actually the last five numbers of the NVIDIA driver’s full version number.
Way Three: Check driver version with Driver Talent
If you think checking driver version step by step with the above two methods are a bit complicated, and you want a quicker and easier way to check your driver information and update drivers, the third method is a better choice for you.
Driver Talent is an useful driver software that can help to find out all driver problems, such as Black Screen Issues, Horizontal/Vertical Lines on Screen and other Display/Video Problems. Then it can automatically fix all driver issues in seconds. You can count on Driver Talent to check your drivers and fix all driver-related issues.
Step 1. Click Download below to install Driver Talent.

Step 3. Click Display adapters.

Then, the version number of your NVIDIA driver will appear instantly.

Recommended Download
|
ExplorerMax |
Driver Talent for Network Card | |||
| Smart and advanced file explorer tool for Windows platforms | Download & Install Network Drivers without Internet Connection | |||
|
30-day Free Trial |
Free Download |
Note for Linux Drivers
Many Linux distributions provide their own packages of the NVIDIA Linux Graphics Driver in the distribution’s native package management format. This may interact better with the rest of your distribution’s framework, and you may want to use this rather than NVIDIA’s official package.
Get Automatic Driver Updates
The NVIDIA App is the essential companion for PC gamers and creators. Keep your PC up to date with the latest NVIDIA drivers and technology.
Latest Driver Downloads
driver-popular-download-grd-name
Best for: Gamers
- Details
driver-popular-download-nsd-name
Best for: Creatives
- Details
driver-popular-download-nrtx-name
Best for: Workstation Users
- Details
Manual Driver Search
No Drivers Found.
Please select a different combination.
Linux Drivers
Note: Many Linux distributions provide their own packages of the NVIDIA Linux Graphics Driver in the distribution’s native package management format. This may interact better with the rest of your distribution’s framework, and you may want to use this rather than NVIDIA’s official package.
Additional Drivers
News & Recommendations
NVIDIA Virtual GPU Customers
Enterprise customers with a current Virtual GPU (vGPU) software license (NVIDIA vPC, NVIDIA vApps or NVIDIA RTX Virtual Workstation (vWS), can log into the enterprise software download portal by clicking below. Need more information about how to access your purchased licenses? vGPU Software Downloads Details.
Linux Drivers
Note: Many Linux distributions provide their own packages of the NVIDIA Linux Graphics Driver in the distribution’s native package management format. This may interact better with the rest of your distribution’s framework, and you may want to use this rather than NVIDIA’s official package.
Additional Drivers
NVIDIA Virtual GPU Customers
Enterprise customers with a current Virtual GPU (vGPU) software license (NVIDIA vPC, NVIDIA vApps or NVIDIA RTX Virtual Workstation (vWS), can log into the enterprise software download portal by clicking below. Need more information about how to access your purchased licenses? vGPU Software Downloads Details.
NVIDIA Virtual GPU Customers
Enterprise customers with a current Virtual GPU (vGPU) software license (NVIDIA vPC, NVIDIA vApps or NVIDIA RTX Virtual Workstation (vWS), can log into the enterprise software download portal by clicking below. Need more information about how to access your purchased licenses? vGPU Software Downloads Details.
Download Type
Production Branch/Studio Most users select this choice for optimal stability and performance. The NVIDIA RTX Enterprise Production Branch driver is a rebrand of the Quadro Optimal Driver for Enterprise (ODE). It offers the same ISV certification, long life-cycle support, regular security updates, and access to the same functionality as prior Quadro ODE drivers and corresponding Studio Drivers (i.e., of the same driver version number).
New Feature Branch (NFB)/Quadro New Feature (QNF) Users occasionally select this choice for access to new features, bug fixes, new operating system support, and other driver enhancements offered between Production Branch releases. Support duration for New Feature Branches is shorter than that for Production Branches.
Download Type
«All» Shows all available driver options for the selected product.
«Game Ready Drivers» provide the best possible gaming experience for all major games. NVIDIA’s driver team exhaustively tests games from early access through release of each DLC to optimize for performance, stability, and functionality. These drivers are certified by Microsoft’s Windows Hardware Quality Labs (WHQL).
«NFB / SLB» New Feature Branch (NFB) [formerly known as Linux Short Lived Branch (SLB)] New Feature Branch Linux drivers provide early adopters and bleeding edge developers access to the latest driver features before they are integrated into the Production Branches.
Product Category
Download Type
«All» Shows all available driver options for the selected product.
«Game Ready Drivers» provide the best possible gaming experience for all major games. NVIDIA’s driver team exhaustively tests games from early access through release of each DLC to optimize for performance, stability, and functionality. These drivers are certified by Microsoft’s Windows Hardware Quality Labs (WHQL).
«Studio Drivers» provide the best possible experience for key creative applications. NVIDIA does extensive testing across the top creative applications to ensure the highest levels of performance, stability, and functionality. These drivers are certified by Microsoft’s Windows Hardware Quality Labs (WHQL).

Первые 10 цифр представляют собой непосредственно версию драйверов, а цифры в скобках после надписи «NVIDIA» – релизный номер пакета.

Как видим, с помощью ГПУ-З получить требуемую информацию очень просто. Единственным недостатком этого решения, хотя и не самым критичным, является отсутствие русского языка.
Способ 2: Панель управления NVIDIA
В комплекте с драйверами для «зелёной» видеокарты обычно идёт панель управления драйверами – программное средство настройки тех или иных параметров GPU, с помощью которого также можно узнать версию установленного ПО.
- На «Рабочем столе» найдите пустое место, наведите на него курсор и кликните правой кнопкой мыши. Появится контекстное меню, в котором выберите пункт «Панель управления NVIDIA».
- После запуска средства воспользуйтесь меню «Справка», в котором выберите пункт «Информация о системе».
- В окошке со сведениями найдите строки «Версия драйвера» и «Тип драйвера». В первой можно узнать точный номер версии, а во второй — вариант комплектации пакета ПО.



Способ 3: Системные средства
Требуемую информацию также можно получить из некоторых системных оснасток – средства диагностики DirectX, окна сведений о системе или «Диспетчера устройств».
Средство диагностики DirectX
Графическое API ДиректИкс зависит от аппаратных и программных характеристик видеокарты, поэтому всегда отображает версию установленных драйверов.
- Откройте инструмент «Выполнить» (клавиши Win+R), затем впишите в него команду
dxdiagи нажмите «ОК». - После запуска средства перейдите на вкладку «Экран» (компьютеры с CPU без встроенного видеоядра) или «Преобразователь» (ПК с вмонтированными в процессор GPU или ноутбуки с гибридными системами).
- Найдите блок «Драйверы». Информация о номере пакета и дате его выпуска содержится в строках «Версия» и «Дата» соответственно.



Сведения о системе
Во все актуальные версии Виндовс встроено средство отображения данных о системе, которое умеет также отображать версии присутствующих в системе драйверов, в том числе и для видеокарт. Им мы и воспользуемся.
- Повторите первый шаг предыдущей инструкции, только сейчас прописывайте команду
msinfo32. - Откройте ветку «Компоненты» и выберите пункт «Дисплей».
- Найдите строку «Версия драйвера» – отображаемый в ней номер и есть версия установленных драйверов.



«Диспетчер устройств»
Также требуемую информацию можно получить в «Диспетчере устройств».
- Снова воспользуемся окном «Выполнить» — вводите код
devmgmt.msc. - Найдите в списке оборудования раздел «Видеоадаптеры» и открывайте его. Далее выделите пункт, соответствующий вашей видеокарте NVIDIA, кликните по нему правой кнопкой мыши, и выберите вариант «Свойства».
- В «Свойствах» перейдите на вкладку «Драйвер». Позиция «Версия драйвера» укажет номер версии ПО, а «Дата разработки» – дату его релиза.



Все системные инструменты не отображают номер релиза драйверов, что можно назвать недостатком этого способа.
Заключение
Таким образом мы рассмотрели несколько вариантов получения сведений о версии драйверов для видеокарт NVIDIA. Как видим, более полную информацию можно получить либо сторонними средствами, либо через панель управления видеокартой.
Наша группа в TelegramПолезные советы и помощь







